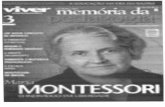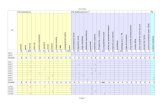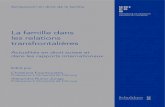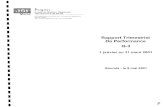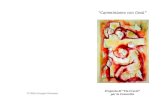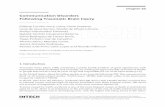2일_리눅스설치[1]
-
Upload
kimtaehyounmg33 -
Category
Documents
-
view
36 -
download
2
Transcript of 2일_리눅스설치[1]
![Page 1: 2일_리눅스설치[1]](https://reader031.fdocument.pub/reader031/viewer/2022020206/5449f1ceb1af9fb7558b4668/html5/thumbnails/1.jpg)
레드햇 리눅스 명령어 실습
2장 리눅스 시스템 설치 2장에서는 레드햇 리눅스를 설치한다. 설치 전의 준비작업으로 자신의 시스템 사양을 조사하고
익명 FTP를 통해 리눅스 이미지 파일을 다운로드하는 방법, 그리고 이미지 파일을 리눅스 CD로
만드는 방법에 대해 알아보고, 설치를 위해 반드시 이해해야 할 하드디스크, 파일 시스템, 파티션
등의 개념에 대해서도 알아본다. 설치 단계로 넘어가면 그래픽 모드의 설치 방법과 TEXT 모드의
설치 방법을 모두 배우게 된다.
리눅스 시스템 설치
Chapter 02
설치 전 준비사항
일반 PC라면 특별한 준비사항이 필요하지 않지만 리눅서라면 기본적으로 알고 있어야 할
내용이다. 이 단원에서는 설치 전의 준비사항으로 리눅스 이미지 파일을 인터넷을 통해 다
운로드하는 방법과 설치 CD로 제작하는 방법, 그리고 자신이 가지고 있는 시스템 사양을
체크하는 준비 단계에 대해 설명한다. 요즘은 리눅스 배포판을 쉽게 구할 수 있고, 대부분
리눅스 CD를 보유하고 있으므로 새로운 버전에 대비해서 새롭게 받는 방법과 CD로 만드
는 방법 등을 가벼운 마음으로 읽어보길 권한다.
익명 FTP에서 리눅스 다운로드하기
거의 대부분의 리눅스는 FTP 서버 등을 통해 다운로드할 수 있다. 해외망에 직접 접속해
서 다운로드할 수도 있지만, 속도나 여건 등을 고려해 국내에 미러링되고 있는 대표적인
익명 FTP 사이트에 접속해서 다운로드할 것을 권한다. 윈도우 환경에서는 FTP 전용 클라
이언트 프로그램(Cute-FTP, WS_FTP, 명령창에서의 FTP)을 통해 anonymous(익명사용자)로
로그인해서 다운로드한 파일을 네로버닝 롬이나 이지씨디 크리에이터와 같은 씨디 제작
유틸리티를 사용하여 상용 리눅스와 똑같은 미디어(CD)를 만들 수 있다. 익스플로러와 넷
스케이프 같은 웹브라우저에서도 주소창에 FTP URL을 직접 입력(예를 들어 ftp://ftp.
nuri.net)하면 서버에 쉽게 접속할 수 있다. 다만 이 경우에는 이어받기 기능과 속도 등의
문제가 있으므로 전용 FTP 클라이언트 프로그램(WS_FTP, CUTE-FTP)을 사용할 것을 권
한다.
WS_FTP 클라이언트 프로그램을 이용한 리눅스 다운로드
FTP 전용 프로그램인 WS_FTP를 이용해서 리눅스 이미지를 다운로드 해보자. WS_FTP는
셰어웨어로, 인터넷 자료실에서 쉽게 구할 수 있다. 사용상 특별한 제약 사항은 없다.
WS_FTP 외에 Cute-FTP 등 전용 FTP클라이언트 프로그램은 매우 많다. 독자가 사용하
![Page 2: 2일_리눅스설치[1]](https://reader031.fdocument.pub/reader031/viewer/2022020206/5449f1ceb1af9fb7558b4668/html5/thumbnails/2.jpg)
그림 2-1
WS_FTP 실행
그림 2-2
WS_FTP 사이트
에 추가하기
그림 2-3
연결 설정
레드햇 리눅스 명령어 실습
2장 리눅스 시스템 설치
기 편리한 것을 구해서 사용하면 되며, 인터페이스나 사용법 등은 거의 비슷하다. 먼저
WS_FTP 프로그램이 설치되어 있다고 가정하고, 바탕화면에서 WS_FTP 아이콘을 클릭해
실행한다.
[그림 2-2]처럼 WS_FTP 프로그램이 실행된다. 여기서 [Close] 버튼을 눌러 창을 닫은 다
음, [File] - [Quick Connect] 메뉴를 선택한다.
그러면 [그림 2-3]처럼 연결 정보를 묻는 화면이 나타난다(WS_FTP를 처음 실행했을 경우).
여기에 익명으로 접속할 정보를 채워 넣는다. Host Name은 ftp.nuri.net이다. 우리는 익
명 사용자로 접속할 것이므로, 사용자 계정(UserID)과 패스워드(Password) 항목은 비워두
고, 옆에 있는 Anonymous에 체크를 한다. 그런 다음, [Go] 버튼을 누르면 다운로드 할
수 있는 사이트에 접속된다.
접속이 완료되면 [그림 2-4]와 같은 창이 나타나는데, 왼쪽이 독자의 컴퓨터의 폴더 내용
이고, 오른쪽이 접속된 사이트의 폴더이다. 오른쪽에는 pub이나 etc 등의 디렉토리를 볼
수 있을 것이다.
![Page 3: 2일_리눅스설치[1]](https://reader031.fdocument.pub/reader031/viewer/2022020206/5449f1ceb1af9fb7558b4668/html5/thumbnails/3.jpg)
그림 2-4
서버 접속
그림 2-5
레드햇 리눅스 8.0
ISO 이미지 파일
레드햇 리눅스 명령어 실습
2장 리눅스 시스템 설치
이제 다운로드할 이미지 파일이 있는 디렉토리로 이동한다. [그림 2-5]처럼 오른쪽 창에
서 /pub/RedHat/redhat/linux/8.0/en/iso/i386까지 들어가면, 리눅스 이미지 파일인
iso 파일을 볼 수 있다. 다운로드해서 구워야 할 파일이나 디렉토리를 옮겨보면 다른 리눅
스도 미러링되어 있는 것을 알 수 있다.
![Page 4: 2일_리눅스설치[1]](https://reader031.fdocument.pub/reader031/viewer/2022020206/5449f1ceb1af9fb7558b4668/html5/thumbnails/4.jpg)
그림 2-6
드래그&드롭으로
ISO 파일 받기
그림 2-7
리눅스 이미지
파일 전송
레드햇 리눅스 명령어 실습
2장 리눅스 시스템 설치
[그림 2-6]처럼 받을 파일들을 드래그해서 왼쪽으로 끌어다 놓거나, 파일을 선택하고 가
운데 있는 왼쪽 화살표 버튼을 누르면 리눅스 이미지 파일이 다운로드되기 시작한다.
이미지 파일의 용량이 크기 때문에 상당한 시간이 소요될 것이다. 한 가지 주의할 것은 공
동의 익명 서버이니만큼 이중으로 접속해서 파일을 받거나 불필요하게 오래 접속하면 네
티켓에 어긋나니 조심하기 바란다.
파일을 모두 받고 나면 WS_FTP를 종료한다. 이것으로 리눅스 CD를 만들 준비는 마쳤다.
받은 파일들을 확인해 보자. 레드햇 리눅스 8.0에서 실제 인스톨에 필요한 파일은
disc1.iso, disc2. disc3.iso 세 가지이다.
![Page 5: 2일_리눅스설치[1]](https://reader031.fdocument.pub/reader031/viewer/2022020206/5449f1ceb1af9fb7558b4668/html5/thumbnails/5.jpg)
그림 2-8
네로 버닝롬
시작 화면
레드햇 리눅스 명령어 실습
2장 리눅스 시스템 설치
네로 버닝롬을 이용한 리눅스 CD 만들기
다운로드한 리눅스 ISO 파일을 네로 버닝롬(Nero Burning Rom)을 이용해서 리눅스 CD로
만들어 보자. 물론, CD 레코더가 있어야 한다. 네로 버닝롬은 인터넷에서 셰어웨어로 받
을 수 있으므로 설치 과정은 생략하겠다.
네로 버닝롬으로 리눅스 CD 만들기
바탕화면에서 네로 버닝롬 아이콘을 클릭하면 [그림 2-8]과 같이 프로그램이 실행된다.
[NEW] 버튼을 누른다.
ISO 파일을 만들기 위해 [New] 버튼을 클릭한다.
![Page 6: 2일_리눅스설치[1]](https://reader031.fdocument.pub/reader031/viewer/2022020206/5449f1ceb1af9fb7558b4668/html5/thumbnails/6.jpg)
그림 2-9
[New] 버튼을 클
릭한다
그림 2-10
이미지 파일
선택 메뉴
레드햇 리눅스 명령어 실습
2장 리눅스 시스템 설치
[그림 2-10]과 같은 창이 나타날 것이다. 일반 파일을 CD로 만들려면 좌측 빈 공간에 파
일을 끌어다 놓으면 되지만, ISO 파일을 만들려면 [File] 메뉴에서 [Burn-image]를 선택
해야 한다. 한글판에서도 크게 다른 점은 없으므로 해당 메뉴를 선택하면 된다.
![Page 7: 2일_리눅스설치[1]](https://reader031.fdocument.pub/reader031/viewer/2022020206/5449f1ceb1af9fb7558b4668/html5/thumbnails/7.jpg)
그림 2-11
ISO 파일 선택
그림 2-12
WRITE 방법 선택
그림 2-13
공 CD 삽입
레드햇 리눅스 명령어 실습
2장 리눅스 시스템 설치
다음으로 이미지 파일을 찾는 창이 나타나는데, 위에서 받은 파일을 선택해 주면 된다.
어떻게 제작할 것인지 설정하는 창이 나타나면, Write에만 체크 표시를 하고, [Write] 버
튼을 누르면 된다. 하지만 시뮬레이션과 최대 속도를 결정하는 곳까지 체크하면, 최대 속
도를 측정하고 시뮬레이션까지 한 후에 CD를 제작하게 된다.
공 CD를 넣으라는 창이 나타나면, CD R/W 장치에 공 CD를 넣는다. 그러면 자동으로 하
드디스크의 이미지 파일을 읽어서 CD에 써넣게 된다.
![Page 8: 2일_리눅스설치[1]](https://reader031.fdocument.pub/reader031/viewer/2022020206/5449f1ceb1af9fb7558b4668/html5/thumbnails/8.jpg)
그림 2-14
이미지 파일
Writing 진행
레드햇 리눅스 명령어 실습
2장 리눅스 시스템 설치
다음은 실제로 파일을 쓰는 화면이다. 리눅스 CD가 잘 구워지길 기다리면 된다.
psyche-i386-disc1.iso라고 되어 있는 이미지 파일 외의 다른 파일도 같은 방법으로 제
작하면 된다. 설치에 필요한 CD인 disc#1, disc#2, disc#3을 같은 방법으로 만들어 준다.
설치 준비를 위한 시스템 조사
초기의 리눅스는 잘 알지도 못하는 리눅스 명령어를 입력하면서 제대로 인스톨되는지 실
패했는지 확인하기 어려워 난해했지만, 최근의 배포판들은 대부분 그래픽 인스톨 화면을
지원한다. 레드햇 8.0도 그래픽 인스톨과 텍스트 인스톨 두 가지를 모두 지원한다.
리눅스 설치에 실패하는 이유는 대부분 첫째, 파티션에 대한 개념 부족으로 설정을 잘못해
서(멀티부팅으로 인한 부트 테이블의 손상), 둘째 X-windows 설정에서 그래픽 카드 등의 일
부 하드웨어 호환 문제로 설치문제(error)가 발생하는 경우, 셋째 유저가 자신이 가지고
있는 하드웨어대해서 충분한 지식이 없는 경우이다. 초보자에게는 어려울 수도 있지만, 천
천히 읽고 따라하다 보면 의외로 쉽게 설치할 수 있다. 또한 매뉴얼을 숙지하는 것도 좋은
방법이 될 수 있다. 레드햇 리눅스 매뉴얼은 다음 사이트에 가면 구할 수 있다.
http://www.redhat.com/docs/manuals/linux/
대부분의 리눅스 설치는 기본적으로 유저가 파티션의 개념이나 해당 시스템에 대해 거의
완벽하게 아는 것으로 가정한다. 인스톨에서 사용되는 용어도 대부분 저수준 시스템의 용
![Page 9: 2일_리눅스설치[1]](https://reader031.fdocument.pub/reader031/viewer/2022020206/5449f1ceb1af9fb7558b4668/html5/thumbnails/9.jpg)
그림 2-15
시스템 정보 확인
레드햇 리눅스 명령어 실습
2장 리눅스 시스템 설치
어가 많이 사용되고, 설정해서 이것저것 물어 보는 것도 많다. 또 윈도우에서 C 드라이브
D 드라이브로 불리던 것들이 리눅스에서는 조금 다르게 불러진다. 이 때문에 모르는 용어
가 나와서 당황하곤 하는데, 윈도우 설치처럼 과감하게 이것저것 해 볼 필요가 있다. 그러
나 이러한 오류를 최대한 줄이기 위해서는 반드시 파티션의 개념과 어느 정도의 하드웨어
원리는 알아 두어야 한다. 기본적으로 하드디스크의 실린더라든지 섹터, 트랙 정도의 용어
는 알고 있어야 제대로 설치할 수 있다.
파티션과 하드디스크의 원리는 단지 리눅스에만 국한되지 않고, 도스 설치나 초기의 운영
체제 설치에서 반드시 알아 두어야 할 내용이다. 파워유저라고 자처한다면 필자 생각에 당
연히 알고 있을 것이라고 여기겠다.
요즘에는 단일 시스템에만 리눅스를 설치하지 않고, 많게는 한 시스템에 4개 이상의 운영
체제를 설치하는 유저가 있다. 필자의 주관적인 생각이지만, 멀티 부팅을 별로 좋아하지
않는다. 필자는 남는 시스템을 가져와서 리눅스 박스로 활용하고 네트워크로 내부에서 윈
도우와 연결해서 사용하고 있다. 꼭 멀티 부트가 나쁘다는 것은 아니지만, 요즘은 운영체
제에서 네트워크를 지원하기 때문에 멀티부팅해서 한 시스템만 쓴다면 별로 재미가 없는
것 같다. 그렇다고 리눅스를 위해서 컴퓨터를 새로 사라는 것은 아니다. 다만 멀티부팅에
관한 문서도 숙지하기를 바란다는 뜻이다. 충분한 사전준비와 조사만이 설치 실패를 예방
할 수 있다.
시스템에 윈도우가 설치되어 있다면, [시작]-[설정]-[제어판]-[시스템]을 클릭하면,
[그림 2-15]처럼 시스템 정보를 확인 할 수 있다. 필자의 시스템은 펜티엄 3이고, 램은
256MB이다.
![Page 10: 2일_리눅스설치[1]](https://reader031.fdocument.pub/reader031/viewer/2022020206/5449f1ceb1af9fb7558b4668/html5/thumbnails/10.jpg)
그림 2-16
하드웨어 탭
그림 2-17
장치관리자
상세정보
레드햇 리눅스 명령어 실습
2장 리눅스 시스템 설치
좀 더 자세한 시스템 정보를 보기 위해서는 [하드웨어] 탭에서 [장치관리자] 버튼을 클릭
하면 하드웨어 정보를 볼 수 있다.
기본적인 정보부터 모니터, 마우스, 네트워크 카드의 종류, 그래픽 카드의 칩셋, 사운드
카드의 종류 등을 적어놓도록 하자. 새로 산 깨끗한 컴퓨터라면 구입할 때 함께 제공되는
각 장치에 대한 매뉴얼을 읽어보면 된다. 또한 각 장치의 IRQ 할당번호와 I/O 주소 정보
도 반드시 따로 메모해 두기 바란다. 이후에 나오는 하드웨어 표에 기록해 두면 설치하는
데 많은 도움이 될 수 있다.
![Page 11: 2일_리눅스설치[1]](https://reader031.fdocument.pub/reader031/viewer/2022020206/5449f1ceb1af9fb7558b4668/html5/thumbnails/11.jpg)
레드햇 리눅스 명령어 실습
2장 리눅스 시스템 설치
장치 종류 세부 설명
하드디스크 드라이브: 타입, 라벨, 용량
예) IDE타입 하드디스크 1개 30G
파티션 정보: 논리, 확장 파티션 숫자 및 용량
예) C 드라이브 10G, D 드라이브 20G
메모리: 시스템에 설치된 총 램의 량
예) SDRAM 512MB
CD-ROM: CD-ROM 정보
예) IDE 인터페이스(ATAPI)
스카시 어댑터: 스카시 어댑터 정보
예) 아답텍 2940UW, 버스 로직 어댑터
네트워크 카드: 랜카드 정보
예) 리얼텍 8139 1개, 3COM 905B TX 1개
마우스: 마우스 타입과 인터페이스
예) 광마우스 PS/2 타입
모니터 모니터 정보
예) 삼성 900P 1600*1200, 30-96, 50-160 ,
시스템 정보에서 하드디스크의 용량, IDE, SCSI 종류 및 CD-ROM에 관련된 정보, 그래
픽 카드의 제조 회사 및 칩셋과 메모리 용량, 사운드 카드의 제조회사 및 칩셋, 네트워크
어댑터(랜카드)의 제조사 및 칩셋은 반드시 알아야 한다. 그리고 SCSI 컨트롤러를 사용하
고 있다면 반드시 스카시 컨트롤러의 벤더(회사명)를 알아야 한다.
그리고 특별한 장치를 가지고 있다면 다음의 URL을 참고해서 하드웨어 호환성 여부를 유
심히 살펴보기 바란다. 예전에는 다음의 URL에서 지원되는 하드웨어 리스트를 표 형식으
로 보여주었지만, 최근에는 데이터베이스화되었기 때문에 벤더(제조사명)와 갖고 있는 제
품의 이름을 넣으면 지원되는지 쉽게 알 수 있다. URL에 접속해서 Hardware Compatib-
ility Lists를 클릭하면 질의할 수 있는 폼을 볼 수 있다.
http://hardware.redhat.com/hcl/
설치 정보를 위해서 자신의 시스템을 다음 표에 맞춰 채워보기 바란다. 시스템 정보가 부
족해서 잘못 설치하거나 Skip하면, 재설치를 하거나 시스템이 치명적인 오류 메시지를 보
내기도 한다.
시스템 조사표
![Page 12: 2일_리눅스설치[1]](https://reader031.fdocument.pub/reader031/viewer/2022020206/5449f1ceb1af9fb7558b4668/html5/thumbnails/12.jpg)
레드햇 리눅스 명령어 실습
2장 리눅스 시스템 설치
비디오 카드: 비디오 카드 정보 및 칩셋
예) MGA 400 SDRAM 32M DUAL(MATROX)
사운드 카드: 사운드 카드 정보
예) 사운드블래스터 32/64 AWE
IP, DHCP, 정보 BOOTP 정보: 네트워크 주소 정보
예) IP: 203.251.135.12
넷마스크: 넷마스크 정보 보기
예) 255.255.255.0
게이트웨이 주소: 네트워크 게이트웨이 주소
예) 203.251.135.1
DNS 정보 입력: DNS 서버 주소
예) 168.126.63.1, 203.251.135.1
도메인 네임: 도메인 네임 정보
예) xpert.co.kr, redhat.com
호스트 네임: 호스트 네임 정보
예) black, sobak, linux.xpert.co.kr
설치 준비: 배포판 CD로 부팅하기
여기서는 레드햇 리눅스의 제품(Products) 라인업에 대해 알아보고 우리가 만든 설치 CD
의 내용(디렉토리) 구성에 대해서도 간단하게 알아 보겠다. 제품과 구성에 대한 것은 참고
사항일 뿐이니 바로 설치하길 원한다면 설치 CD를 넣고 부팅하는 과정으로 건너뛰어도 무
방하다.
제품군과 CD 구성
설치에 앞서 레드햇 8.0의 제품군과 설치 CD 구성에 대해 알아 볼 것이다. 상용 레드햇
리눅스에서 버전 8.0은 프로페셔널과 퍼스널 두 가지가 있다. 프로페셔널용은 서버 패키
지에 초점이 맞춰져서 많은 양의 패키지를 포함하고 있으며, 퍼스널, 즉 개인용은 데스크
탑 환경에 맞춰진 패키지를 포함하고 있다. 설치시에는 큰 차이가 없고, 패키지(소프트웨
어) 차이만 있을 뿐이다. 우리가 다운로드한 레드햇 패키지는 프로페셔널에 포함되어 있는
일부 상용 패키지가 들어있지 않다.
총 6개의 CD가 있지만(Document 포함), 8.0에서 꼭 필요한 CD는 DISC1과 DISC2, DISC3
만 있으면 된다. 부가적으로인 SRPM 두 장과 DOCS 1장이 있지만, SRPM은 패키지의 소
![Page 13: 2일_리눅스설치[1]](https://reader031.fdocument.pub/reader031/viewer/2022020206/5449f1ceb1af9fb7558b4668/html5/thumbnails/13.jpg)
그림 2-18
설치 CD
내용 확인
레드햇 리눅스 명령어 실습
2장 리눅스 시스템 설치
스 파일이고, DOCS는 문서 파일을 포함하고 있다.SRPM(Source RPMs)과 DOCS는 나중에
따로 설명하도록 하겠다.
DISK1은 CD를 통해 자동 부팅이 가능한 부터블(Bootable) CD이다. DISK1의 디렉토리 구
조와 내용은 [그림 2-18]과 같다.
/mnt/redhat
RedHat
RPMS : 바이너리 패키지
base : 인스톨에서 사용되는 배포판 정보
images : 부트와 램디스크 이미지
dosutils : 인스톨에 필요한 도스용 유틸리티
GPL : 저작권 정보
README : README 파일
RPM-GPG-KEY : GPG KEY 파일
![Page 14: 2일_리눅스설치[1]](https://reader031.fdocument.pub/reader031/viewer/2022020206/5449f1ceb1af9fb7558b4668/html5/thumbnails/14.jpg)
그림 2-19
시스템 부팅 화면
그림 2-20
바이오스
메인화면
레드햇 리눅스 명령어 실습
2장 리눅스 시스템 설치
배포판 CD로 부팅하기
설치에서 크게 어려운 점은 없다. 천천히 따라해 보면 쉽게 설치할 수 있을 것이다. 먼저
배포판을 이용해서 부팅해야 한다.
1 앞에서 만든 설치 CD를 CD-ROM 드라이브에 넣고, [그림 2-19]와 같은 부팅 화면이
나타나면, DEL 키나 F2 키를 눌러 바이오스 설정 화면으로 들어간다. 바이오스로 들어가
는 키는 시스템마다 다르며, 대부분 하단에 표시된다.
2 바이오스로 들어가면 Boot Sequence나 Boot로 표시된 항목을 찾아서 CD-ROM으로
부팅되도록 설정을 바꿔야 한다. [그림 2-20]은 PhoenixBIOS의 첫 화면이다. Award사
의 BIOS 메뉴등은 다르므로 해당하는 곳의 메뉴를 찾아가기 바란다.
![Page 15: 2일_리눅스설치[1]](https://reader031.fdocument.pub/reader031/viewer/2022020206/5449f1ceb1af9fb7558b4668/html5/thumbnails/15.jpg)
그림 2-21
CD-ROM Drive
부팅 설정
그림 2-22
바이오스 설정
레드햇 리눅스 명령어 실습
2장 리눅스 시스템 설치
3 Boot 탭에서 Boot Sequence를 CD-ROM으로 설정한다.
4 설정이 끝나면 ESC 키를 눌러 설정을 저장하고, CD로 부팅한다.
5 가장 먼저 만나게 되는 화면은 [그림 2-23]과 같을 것이다. 레드햇 리눅스 8.0 부팅
화면이다. 여기서 선택 가능한 메시지들이 나오는데 화면에 표시되는 옵션이외에도 여러
가지 옵션이 있다. 이 옵션들은 설치 방법을 결정하는 옵션이다. 그래픽 방식(아나콘다방식
이라 부른다)으로 인스톨하고 싶을 때는 ENTER 키를 누르면 된다. TEXT를 입력하고
![Page 16: 2일_리눅스설치[1]](https://reader031.fdocument.pub/reader031/viewer/2022020206/5449f1ceb1af9fb7558b4668/html5/thumbnails/16.jpg)
그림 2-23
레드햇 8.0 설치
초기화면
그림 2-24
리눅스 커널 부팅
레드햇 리눅스 명령어 실습
2장 리눅스 시스템 설치
ENTER를 누르면 텍스트 모드 인스톨로 들어간다. 만약 지원하지 않는 그래픽 카드가 있
으면, 리눅스 커널 로딩 후에 자동으로 TEXT 모드 인스톨 화면으로 넘어간다. 이 책에서
는 그래픽 인스톨 화면과 텍스트 모드 인스톨 화면을 모두 설명하겠다.
7 다음으로 부팅 화면이 전개된다. 초기화 램디스크 이미지(initrd.img)를 램에 로딩하고,
리눅스 커널도 로딩을 한다. [그림 2-24]에서 보이는 대로 initrd.img가 초기화 램 디스
크 이미지이고, vmlinuz가 리눅스 커널이다. 압축이 모두 풀리면 시스템 램에 프로그램
(리눅스 커널과 초기화 이미지가) 놓여지게 된다.
![Page 17: 2일_리눅스설치[1]](https://reader031.fdocument.pub/reader031/viewer/2022020206/5449f1ceb1af9fb7558b4668/html5/thumbnails/17.jpg)
그림 2-25
부팅 메시지
그림 2-26
사용자 스카시
드라이버 로드
레드햇 리눅스 명령어 실습
2장 리눅스 시스템 설치
8 커널이 램에 놓여진 뒤 메시지를 유심히 살펴보면 프로세서 종류 및 속도와 하드 드라
이브 등 시스템에 관련된 정보를 확인할 수 있다.
9 너무 빠르게 스크롤되어 제대로 확인하지 못하면 Shift +PageUp 키를 눌러 지나간
화면을 볼 수 있다. 리눅스에서 인식한 시스템 메시지들은 매우 중요하므로 눈여겨 볼 필
요가 있다. 자세한 설명은 나중에 하기로 하겠다. 만약 하드디스크가 스카시 방식이라면
[그림 2-26]처럼 스카시 드라이버를 로딩하기 위한 시도를 할 것이다.
10 다음으로 CD에 이상이 없는지 체크한다. 버전 8.0에 새로 생긴 기능으로, [OK] 버튼
을 누르면 미디어를 순서대로 읽으면서 CD에 에러가 없는지 체크하게 된다.
![Page 18: 2일_리눅스설치[1]](https://reader031.fdocument.pub/reader031/viewer/2022020206/5449f1ceb1af9fb7558b4668/html5/thumbnails/18.jpg)
그림 2-27
CD 이상 유무
체크 # 1
그림 2-28
CD 이상 유무
체크 #2
레드햇 리눅스 명령어 실습
2장 리눅스 시스템 설치
11 다음은 CD의 데이터의 위변조 여부나 CD의 스크래치등 자체무결성을 체크하는 과정
이다. [TEST] 버튼을 누르면 CD의 무결성을 체해준다. 다른 CD를 체크하고 싶으면
[Eject CD]를 눌러 체크할 수 있다. 의심가는 미디어가 있다면 반드시 무결성을 체크하기
바란다.
![Page 19: 2일_리눅스설치[1]](https://reader031.fdocument.pub/reader031/viewer/2022020206/5449f1ceb1af9fb7558b4668/html5/thumbnails/19.jpg)
그림 2-29
CD 이상 유무
체크 #3
그림 2-30
레드햇 인스톨러
(아나콘다) 로딩
레드햇 리눅스 명령어 실습
2장 리눅스 시스템 설치
12 다음은 CD의 무결성을 실제로 테스트하는 화면이다. CD 체크는 시간이 오래 걸리므
로 가급적이면 10번에서 [Skip] 버튼을 눌러 생략하도록 하자.
13 리눅스커널이 로딩되고 필요한 드라이버가 로딩되면 다음 그림처럼 레드햇 8.0의 그
래픽 인스톨러인 아나콘다를 로딩한다는 것을 알려주는 메시지가 보일 것이다. 아나콘다
는 그래픽 카드에 대해 간단한 인스톨 화면을 시도해 본 후에, 기본적으로 설치에 필요한
환경이 맞는지 확인하게 된다. 만약 지원하지 않는 그래픽 카드나 장치가 있으면 text 모
드 설치화면으로 자동으로 넘어가게 된다.
![Page 20: 2일_리눅스설치[1]](https://reader031.fdocument.pub/reader031/viewer/2022020206/5449f1ceb1af9fb7558b4668/html5/thumbnails/20.jpg)
그림 2-31
그래픽 설치화면
으로 진입시도
레드햇 리눅스 명령어 실습
2장 리눅스 시스템 설치
에러 메시지가 나타나면서 리부팅 될 때
정상적으로 그래픽 인스톨 화면이 로딩되면 상관없지만, 만약 에러 메시지가 나오고 리부팅이 되면
다시 부팅을 시도해 보거나 다른 그래픽 카드로 바꿔 볼 것을 권한다. 리부팅이 되더라도 당황하지
말고 최종 메시지를 유심히 살펴본 후에 에러에 대응해야 한다. 일반적으로 없는 디렉토리라는 메시
지가 나오고 리부팅되면 CD-ROM의 데이터를 읽는 과정상의 에러이기 때문에 CD-ROM 자체의 이
상일 확률이 크다. 다른 경우는 하드웨어의 궁합이 맞지 않는 것이 대부분이다. 에러 메세지를 잘
메모해 두었다가 트러블슈팅이나 웹페이지 등을 참고하기 바란다.
14 다음 그림처럼 인스톨 화면을 위해 그래픽 모드로 진입하게 되는데, 지원하지 않는
그래픽 카드를 쓰거나 호환되지 않는 그래픽 카드는 자동으로 TEXT 모드 설치화면으로
넘어가게 된다. 이 책에서는 먼저 그래픽 모드의 설치방법을 알아 본 후에, 일부 사용자를
위해 텍스트 모드 설치화면도 이어서 설명하기로 한다.
그래픽 모드로 설치하기
1 앞에서 이상없이 부팅되었다면 다음 그림처럼 설치 초기화면을 보게 될 것이다. 이 상
태까지 정상적으로 왔다면 리눅스 커널을 정상적으로 램에 로딩했고, 인스톨러 프로그램
도 정상적으로 수행되었으며, 인스톨에 필요한 모든 준비가 끝난 셈이다. [Next] 버튼을
누른다.
![Page 21: 2일_리눅스설치[1]](https://reader031.fdocument.pub/reader031/viewer/2022020206/5449f1ceb1af9fb7558b4668/html5/thumbnails/21.jpg)
그림 2-32
레드햇 리눅스
Welcone 화면
그림 2-33
[hide help] 버튼
사용으로 도움말
자막 감추기
레드햇 리눅스 명령어 실습
2장 리눅스 시스템 설치
2 1번에서 그래픽 모드 인스톨 화면 왼쪽에는 도움말이 있다. 도움말을 보고 싶지 않을
경우, 왼쪽 아래에 있는 [hide help] 버튼을 누르면 다음 그림처럼 도움말 화면이 사라진
다. 그러나 가급적이면 도움말을 보이게 해놓기 바란다.
![Page 22: 2일_리눅스설치[1]](https://reader031.fdocument.pub/reader031/viewer/2022020206/5449f1ceb1af9fb7558b4668/html5/thumbnails/22.jpg)
그림 2-34
릴리즈 노트
확인하기
그림 2-35
설치 프로그램
언어 선택 -
Korean(한국어)
레드햇 리눅스 명령어 실습
2장 리눅스 시스템 설치
3 또한 [Release Notes] 버튼을 누르면 릴리즈 정보를 확인할 수 있는데, 관심있는 독자
는 한 번 읽어 보기 바란다. 다 읽었으면 [Close] 버튼을 누르고 1번으로 돌아가 계속해서
설치 과정을 보도록 하자.
4 언어 선택 화면이 나타나는데, 이것은 설치시에 사용할 언어를 선택하는 것일 뿐 리눅
스운영체제에서 사용하는 로케일(지원언어)과는 관계가 없다. 한국어도 지원하므로 이 책
에서는 한국어로 진행하도록 하겠다. Korean(한국어)를 선택하고 [Next] 버튼을 누른다.
![Page 23: 2일_리눅스설치[1]](https://reader031.fdocument.pub/reader031/viewer/2022020206/5449f1ceb1af9fb7558b4668/html5/thumbnails/23.jpg)
그림 2-36
키보드 자판배열
선택(U.S English)
그림 2-37
마우스 모델 선택
레드햇 리눅스 명령어 실습
2장 리눅스 시스템 설치
5 키보드와 마우스를 설정하는 화면이 나타나면 독자가 갖고 있는 키보드와 마우스를 선
택한다. 먼저 키보드를 설정하는 화면이 나타난다. 설치한 후에 키보드 설정 유틸리티
(redhat-config-keyboard)로 바꿀 수 있으니 이 화면에 한글 키보드가 없다고 실망하지
말고, U.S. English를 선택한 다음, [Next] 버튼을 누른다.
6 마우스 선택 화면이 나타나는데, 주로 P/S 타입이 많지만, Serial 방식이나 USB 마우
스도 있으니 잘 확인한다. 마우스도 키보드와 마찬가지로 설치한 후에 유틸리티를 사용해
서 바꿀 수 있다. 여기서는 가장 많이 사용하는 P/S 방식의 휠 마우스를 선택하였다.
![Page 24: 2일_리눅스설치[1]](https://reader031.fdocument.pub/reader031/viewer/2022020206/5449f1ceb1af9fb7558b4668/html5/thumbnails/24.jpg)
그림 2-38
설치 유형 선택
레드햇 리눅스 명령어 실습
2장 리눅스 시스템 설치
7 이제 인스톨 유형을 선택하는 화면이 나타난다. 설치유형은 Install과 Upgrade로 나눌
수 있다. Upgrade는 레드햇 6.2 버전의 이후에 패키지에 대해 선택적으로, 혹은 전체 패
키지에 대해서 업그레이드 해준다. Install 항목의 경우, 사용자가 원하는 설치 항목을 선
택할 수 있는데, 각각의 항목을 알아보면 데스크탑에 최적화 패키지로 구성되어 있는 [개
인데스크탑], 웍스테이션에 최적화 되어 있는 [웍스테이션], 그리고 서버에 최적화되어 있
는 [서버]그리고 사용자 마음대로 패키지를 선택할 수 있는 [사용자설치] 네 가지 항목중
하나를 선택 할 수 있다. 원하는 항목을 하나선택해서 설치하면 개별적인 패키지 선택이
필요없이 자동으로 각각의 시스템목적에 최적화된 상태로 인스톨된다. 여기서 주의할 점
은 [개인데스크탑][웍스테이션][서버]항목은 설치시 자동으로 하드디스크 파티션을 새로
만들기 때문에 기존 파티션 설정이 지워질 수 있다는 것이다. 또 ,주의할 것은 [서버]항목
으로 선택하고 설치를 한다면 데스크탑에서 자원을 많이 차지하는 X-WINDOWS없이 서
버용 서비스 프로그램만 설치되기 때문에 X Windows 패키지 와 일부 데스크탑이나 웍스
테이션에만 포함되어있는 패키지는 제외된다.(필요하면 X를 선택해서 설치할 수도 있다. 하지
만 서버의 경우 기본적으로 X-windows관련 패키지가 빠져 있다). 또한 각 항목이 포함하고 있
는 패키지의 차이가 크므로 주의해서 선택하기 바란다. 여기서는 일반적인 [사용자 설치]
를 선택해서 개별적인 패키지를 선택해서 설치하도록 하겠다.
![Page 25: 2일_리눅스설치[1]](https://reader031.fdocument.pub/reader031/viewer/2022020206/5449f1ceb1af9fb7558b4668/html5/thumbnails/25.jpg)
레드햇 리눅스 명령어 실습
2장 리눅스 시스템 설치
설치 항목에 따른 용량
설치 항목에 따라 용량이 어떻게 달라지는지 알아 보자.
∙개인 데스크탑: 리눅스를 윈도우처럼 사용할 수 있는 설치 항목이다. 리눅스를 잘 모르는 경우에
선택하도록 한다. 1.5GB 정도의 용량이 소요된다. 윈도우 매니저인 GNOME과 KDE를 동시에 설
치하면 1.8GB 정도가 필요하다. 8.0부터 새롭게 추가된 항목이다.
∙웍스테이션: 웍스테이션을 선택한 뒤,윈도우 매니저로 GNOME 또는 KDE를 선택하면 2GB가 필
요하고, GNOME과 KDE를 함께 선택하면 2.3GB가 필요하다. 웍스테이션에서 자동 파티션으로 나
눌 경우에 스왑9SWAP) 파티션은 램의 양에 따라 결정되는데, 예를 들어 128MB의 램을 가진 시스
템에서는 대략 128-256MB의 스왑 파티션을 나누게 된다. 파티션에 대해서는 이후에 구체적으로
설명하겠지만, 스왑 파티션은 하드디스크를 메모리처럼 사용하는 일좀의 램디스크 역할을 한다.
또한 웍스테이션을 선택하면 /boot 파티션에 대략 50MB를 할당하고, 나머지 루트(/) 파티션은 남
아있는 공간에 모두 할당한다.
∙서버: 서버로 선택하고, 최소한의 용량으로 설치하기 위해 그래픽 인터페이스를 제외하면 1.3GB
의 용량이 필요하고, 서버에 관련된 모든 패키지를 선택하면 1.4GB가 필요하다. 그리고 서버를
선택하고 GNOME과 KDE를 모두 선택했을 경우 2.1GB가 필요하다. 서버로 선택했을 때도 스왑
파티션은 램의 양에 따라 할당되며, 웍스테이션과 비슷하게 할당한다. 다만 서버에서는 루트(/)
파티션에 대략 384MB 정도를 할당하고, /var 파티션에 256MB 정도를, 그리고 /boot는 웍스테이
션과 마찬가지로 50MB 정도를 할당한다. 나머지 /usr과 /home 파티션은 하드디스크의 남아 있
는 양을 고려해서 인스톨러가 적당히 나누어 할당한다.
∙사용자 설치: 이 책에서 선택할 사용자 설치에서는 자유롭게 파티셔닝을 하고, 개별적인 파티션
또한 나눌 경우 최대(모든 것을 선택해서 설치할 경우) 총 4.5GB의 용량이 필요하며, 최소한으로
는 350MB의 용량이 필요하다.
8 설치 항목을 선택하고 나면, 디스크의 파티션을 나누는 화면이 나타난다. 여기서는
Disk druid를 사용해서 파티션을 나눠보겠다. 여기서 자동으로 파티션을 나눠주는 [자동
파티션 분할(Automatically Partition)]을 선택하면 전체 파티션을 강제로 지우고 자동으로
분류한다. 자료가 남아 있다면 주의하고, 중요한 자료는 반드시 백업해두기 바란다. 파티
션에 대해 정확히 이해하지 못한 독자는 이어서 나오는 파티션 설명을 잘 읽어 본 후에 파
티셔닝을 하기 바란다.
![Page 26: 2일_리눅스설치[1]](https://reader031.fdocument.pub/reader031/viewer/2022020206/5449f1ceb1af9fb7558b4668/html5/thumbnails/26.jpg)
그림 2-39
디스크 파티션
프로그램 선택
레드햇 리눅스 명령어 실습
2장 리눅스 시스템 설치
아무것도 저장되어 있지 않는
하드디스크
하드디스크와 파티션 기본개념
근래의 대부분 운영체제는 하드디스크에 파티션을 나누고 설치된다. 초보자는 하드디스크의 구조나 파티션의 개
념을 잘 몰라서 낭패를 보는 경우가 허다하다. 하드디스크와 파티션의 개념은 컴퓨터 차제의 개념을 이해하는 데
중요한 수단이 된다. 리눅스를 제대로 설치하기 위해 하드디스크의 개념과 파티션의 개념에 대해 알아 보기로 하
겠다.
하드디스크 자체는 단순한 형태로 운영되는데, 데이터를 저장하고, 요구가
있을 때 데이터를 다시 꺼내는 단순기능을 반복한다. 개념적으로 생각하면
하드디스크에 아무런 내용이 저장되지 않았을 때 다음 그림처럼 빈 형태로
존재할 것이다. 하지만 이 그림처럼 하드디스크에 아무런 표시도 없다면 데
이터를 읽을 수도 쓸 수도 없을 것이다.
디스켓을 사용해 봤다면 새로운 디스켓을 사용하기 위해 포맷(format) 작업이 필요함을 알고 있을 것이다. 포맷한
다는 것은 데이터가 올바르게 저장되도록 특정한 구역으로 나눠서 일종의 주소를 부여하는 작업이라고 생각할
![Page 27: 2일_리눅스설치[1]](https://reader031.fdocument.pub/reader031/viewer/2022020206/5449f1ceb1af9fb7558b4668/html5/thumbnails/27.jpg)
레드햇 리눅스 명령어 실습
2장 리눅스 시스템 설치
파일 시스템
하드디스크에 다른 종류의
파일 시스템이 쓰여진 형태
특정구역에 데이터가 저장된 파일시스템
수 있다. 우리가 살고 있는 집에 주소가 있듯이 하드디스크의 데이터가
올바르게 저장되기 위해서는 하드디스크에 보이지는 않지만 내부를 알
아보기 쉽게 정리해줘야 한다. 이러한 작업은 대개 포맷을 통해 이루어
지는데, 주소를 부여하는 작업은 많은 규칙과 표준이 있다. 이러한 규칙
가 표준을 파일 시스템이라고 생각하면 이해가 쉬울 것이다. 다음 그림
은 하드디스크를 사용하기 위해 파일 시스템이 설치된 예이다.
파일 시스템은 많은 표준을 가지고 있고, 대개 운영체제에 의존적이다.
그리고 각각의 파일 시스템은 잘 호환되지 않는다. 우리나라 주소 체제
와 미국의 주소 체제가 호환되지 않아 혼란을 겪는 것을 생각해보면
쉽게 이해할 수 있을 것이다. 보통 하나의 운영체제에 하나의 기본 파
일 시스템이 있는데, 리눅스는 ext2와 ext3을 사용하며, 다양한 파일
시스템을 지원함으로써 다른 운영체제의 파일을 읽을 수 있다.
파일 시스템이 존재하면 운영체제는 하드디스크가 본연의 일을 할 수
있도록 데이터를 읽고 쓸 수 있는 상태가 된다. 다음 그림처럼 특정한
구역에 데이터가 저장된 형태로 이해하면 되는데, 이 상태의 디스크는
올바르게 데이터를 읽고 쓸 수 있게 된다.
이제는 파티션에 대해 알아 보도록 하자. 물리적으로 한 개의 하드디스크가 있다고 가정했을 때, 파티션은 일종의
칸막이 공사를 해서 구역을 나눠준다. 그렇게 해서 각 구역을 서로 다른 파일 시스템으로 포맷해 2개 이상의 운영
체제를 설치하거나, 백업 등의 목적으로 데이터를 분리시키는 데 그 목적이 있다. 다음 그림과 같이 하드디스크는
파티션 테이블이라는 항목을 가지고 있는데, 파티션 테이블은 하드디스크의 특정 부분에는 특정한 파티션을 사용
한다는 일종의 참조 테이블이라고 생각하면 된다. 파티션의 정보는 디스크의 시작과 끝, ACTIVE, 그리고 파티션
타입 등의 속성을 가지고 있다.
![Page 28: 2일_리눅스설치[1]](https://reader031.fdocument.pub/reader031/viewer/2022020206/5449f1ceb1af9fb7558b4668/html5/thumbnails/28.jpg)
레드햇 리눅스 명령어 실습
2장 리눅스 시스템 설치
빈 파티션 테이블
보통 파티션의 시작과 끝은 용량으로 나타내기도 하고, 하드디스크의 실린더 크기나 섹터 등을 사용해서 나타낼
수 있다. ACTIVE 항목은 해당 파티션이 부트가 가능한지 나타내는 표시이며, 파티션 타입은 어떤 규칙(파일 시스
템)인지 구분하는 내용이 들어가 있다. 개별적인 파티션 타입에 대한 것은 다음 표에 정리되어 있다.
Partition Type Value Partition Type Value
Empty 00 Novell Netware 386 65
DOS 12-bit FAT 01 PIC/IX 75
XENIX root 02 Old MINIX 80
XENIX usr 03 Linux/MINUX 81
DOS 16-bit <=32M 04 Linux swap 82
Extended 05 Linux native 83
DOS 16-bit >=32 06 Linux extended 85
OS/2 HPFS 07 Amoeba 93
AIX 08 Amoeba BBT 94
AIX bootable 09 BSD/386 a5
OS/2 Boot Manager 0a OpenBSD a6
Win95 FAT32 0b NEXTSTEP a7
Win95 FAT32 (LBA) 0c BSDI fs b7
Win95 FAT16 (LBA) 0e BSDI swap b8
Win95 Extended (LBA) 0f Syrinx c7
Venix 80286 40 CP/M db
Novell 51 DOS access e1
Microport 52 DOS R/O e3
GNU HURD 63 DOS secondary f2
Novell Netware 286 64 BBT ff
도스 영역의 경우, 파티션 테이블은 다음 그림처럼 도스가 시작하는 부분에 정보를 포함하고 있으며, 해당 파티션
으로 부팅이 가능한지 그리고 파일 시스템은 무엇인지에 대한 정보를 가지고 있다. 단일 파티션은 하드디스크 하
![Page 29: 2일_리눅스설치[1]](https://reader031.fdocument.pub/reader031/viewer/2022020206/5449f1ceb1af9fb7558b4668/html5/thumbnails/29.jpg)
레드햇 리눅스 명령어 실습
2장 리눅스 시스템 설치
나에 하나의 파티션만 갖고 있는 형태로, 하나의 운영체제만 설치되거나 하나의 드라이브로만 인식시키도록 한
것이다.
single partition
다음으로 확장 파티션에 대해 알아 보자. 확장 파티션은 하나의 물리적 디스크를 여러 개의 파티션으로 나눠놓기
위한 작업으로, 분할하는 큰 칸막이 정도로 생각하면 된다. 다음 그림에 좋은 예가 나와 있는데, 잠깐 개념을 정리
하자면, 파티션은 크게 프라이머리(기본) 파티션과 확장 파티션으로 나뉘어지고, 확장 파티션은 다시 논리 파티션
으로 나뉘어 질 수 있다.
extended partition
![Page 30: 2일_리눅스설치[1]](https://reader031.fdocument.pub/reader031/viewer/2022020206/5449f1ceb1af9fb7558b4668/html5/thumbnails/30.jpg)
그림 2-40
디스크 파티션
설정 #1
레드햇 리눅스 명령어 실습
2장 리눅스 시스템 설치
리눅스와 도스(또는 윈도우 98/NT) 등을 멀티 부팅하려면 다음 그림과 같은 개념으로 파티셔닝 되어야 한다. 즉,
기본 파티션에 리눅스혹은 윈도우 등이 먼저 설치된뒤, 확장파이션전체나 논리 파티션 일부에 다른 운영체제(윈도
우,리눅스,유닉스등)를 설치 할 수 있다. 반드시 하나이상의 기본파티션 위에 리눅스나 윈도우가 와야 하며 확장파
티션이나 논리파티션에는 멀티부팅 로더가 지원하는 어떠한 운영체제가 설치되어도 상관이 없다.
멀티 파티션
9 레드햇 리눅스 차제의 파티셔닝 툴인 디스크 드루이드(Disk druid)를 사용하면 그림과
같은 화면을 볼 수 있는데, 텍스트 모드에서는 FDISK나 기타 다른 방법으로 파티셔닝 할
수 있다. 파티션이 나눠진 곳은 그래픽적으로 표시되며, 클릭하면 설정을 수정할 수도 있
다. /(루트) 파티션과 /boot(부트) 파티션, 그리고 swap 파티션은 매우 중요하므로 나눠주
도록 한다. 각 용량은 그림 아래 부분에 자세히 설명되어 있는 권고안을 따르도록 한다.
![Page 31: 2일_리눅스설치[1]](https://reader031.fdocument.pub/reader031/viewer/2022020206/5449f1ceb1af9fb7558b4668/html5/thumbnails/31.jpg)
레드햇 리눅스 명령어 실습
2장 리눅스 시스템 설치
중간에 [새로 생성] 버튼을 클릭하고 파티션을 나누면, 마운트 포인트의 위치를 적어주고,
파일 시스템 타입은 드롭다운 버튼으로 선택할 수 있다. 파티션을 새로 만든다는 것은 하
드디스크의 공간에 칸막이를 하고 운영체제가 인식할 수 있는 마운트 포인트를 두어 액세
스 가능하도록 만드는 것이다. 주요 파티션의 세부 항목은 다음과 같다.
∙ Swap partition: 스왑 파티션은 가상 메모리 같은 역할을 하는 파티션이므로. 램이 부족하
면 많이 설정해 주는 것이 좋다. 최소 16MB 이상은 설정해야 하며, 64MB의 램을 갖고 있
다면 120MB 정도의 스왑 파티션을 잡아주는 것이 좋다.
∙ boot(/boot) partition: 이 파티션은 리눅스 커널이 위치하는 파티션으로, 레드햇 리눅스사
에서는 16MB를 넘을 필요는 없다고 권고하고 있다.
∙ root( / ) parititon: 대부분의 패키지와 사용자 홈디렉토리 등은 별도의 파티션 지정이 없
으면 루트 파티션에 설정된다. 패키지를 모두 선택해서 설치하면 1.7GB 이상의 디스크 공
간이 필요하므로 충분한 공간을 확보하기 바란다.
실제로 파티션을 나눠 보자. 먼저 루트 파티션을 3GB로 설정해 보겠다. 마운트 포인트는
/(루트)로 하고, 파일 시스템 타임은 ext3을 선택한다. 각 파일 시스템의 특징은 다음과
같다.
∙ ext2: 유닉스 표준 파일 시스템 유형으로, 레드햇 7.2까지는 기본 파일시스템 유형이었다.
이 파티션은 255글자의 파일 네임을 지원한다.
∙ ext3: ext2에 기초한 파일 시스템으로, 저널링 파일 시스템을 지원한다. 저널링 파일시스
템을 사용하게 되면, 복구시간을 줄일 수 있으며, 파일 시스템이 크래쉬되었을 때 굳이
fsck라는 유틸을 사용해서 복구할 필요가 없다(ext2 타입까지는 fsck 때문에 많은 파일 시스
템 손상이 있었다). 레드햇 8.0 이상에서는 ext3 타입의 사용을 추천한다.
∙ software RAID: 소프트 레이드에서는 둘 또는 그 이상의 소프트웨어 레이드를 지원하는
방식으로 레이드 디바이스를 생성한다. 레이드에 관한 세부적인 자세한 사항은 디스크 관
련 정보 등을 참고하기 바란다.
∙ swap: 리눅스 시스템에 충분한 램이 없을 때 스왑 파티션이 램을 대신하여 디스크를 사용
한다. 용량이 클수록 좋긴 하지만 불필요하게 크게 설정할 필요는 없다.
∙ vfat: vfat 파일 시스템은 윈도우 95와 NT등을 호환하기위한 목적으로 사용한다.
![Page 32: 2일_리눅스설치[1]](https://reader031.fdocument.pub/reader031/viewer/2022020206/5449f1ceb1af9fb7558b4668/html5/thumbnails/32.jpg)
그림 2-41
파티션 추가
그림 2-42
파티션 편집
레드햇 리눅스 명령어 실습
2장 리눅스 시스템 설치
10 [새로생성] 버튼을 누르면 마운트 지점을 선택하는 항목과 파일 시스템의 유형을 설
정하는 항목, 그리고 할당 가능한 드라이브 등 설정 세부 항목 이 나타난다. 이 때 여기서
나누어진 파티션은 향후 리눅스 안에서 고정적으로 적용되므로 주의해야 한다.
그림 2-41
11 만약 파티션 설정을 편집해야 할 경우에는 [편집] 버튼을 누르면 다음 그림처럼 세부
편집 화면이 나타난다.
12 스왑파티션과 다른 종류의 파티션도 [편집] 버튼을 누르면 세부 설정 항목에서 편집
을 할수 있으며, 편집한 파티션은 다음 그림처럼 붉은 테두리로 표시된다.
![Page 33: 2일_리눅스설치[1]](https://reader031.fdocument.pub/reader031/viewer/2022020206/5449f1ceb1af9fb7558b4668/html5/thumbnails/33.jpg)
그림 2-43
디스크 파티션
설정 #2
그림 2-44
디스크 파티션
설정 완료
레드햇 리눅스 명령어 실습
2장 리눅스 시스템 설치
13 설정이 끝나면 마운트 포인터와 유형 등이 제대로 표시되고, 포맷할 준비를 마치게
된다. 여기서는 [/boot], [/] 파티션, 그리고 [swap] 파티션을 만들어 두었다. [다음] 버튼
을 클릭한다.
![Page 34: 2일_리눅스설치[1]](https://reader031.fdocument.pub/reader031/viewer/2022020206/5449f1ceb1af9fb7558b4668/html5/thumbnails/34.jpg)
그림 2-45
파티션 포맷
그림 2-46
부트 로더(리눅스
로더) 설정
레드햇 리눅스 명령어 실습
2장 리눅스 시스템 설치
14 파티션이 포맷된다는 경고 메시지가 나타나면, [포맷] 버튼을 누른다.
15 다음으로 부트 로더를 설정한다. 부트 로더는 컴퓨터가 시작되면서 디스크에서 가장
먼저 읽혀지는 프로그램으로, 리눅스를 로드하기 위한 소프트웨어라고 이해하면 된다. 부
트 로더에는 두 가지가 있는데, 기본적으로 리로(LILO)가 있고, 최근 들어 많이 사용되는
GRUB가 있다. 여기서는 GRUB를 사용하도록 하겠다(리로(LILO)를 선택해도 문제는 없다).
GRUB를 선택하면 다음 그림처럼 기본으로 부팅될 디바이스와 라벨을 지정하게 되는데,
처음으로 화면에 나타날 때 라벨과 부트 로더가 위치할 부분의 디바이스가 표시된다. 가급
적이면 기본값으로 두기 바란다.
![Page 35: 2일_리눅스설치[1]](https://reader031.fdocument.pub/reader031/viewer/2022020206/5449f1ceb1af9fb7558b4668/html5/thumbnails/35.jpg)
그림 2-47
네트워크 설정
레드햇 리눅스 명령어 실습
2장 리눅스 시스템 설치
이 부분은 멀티부팅이 있을 경우에 사용할 수 있는데 , 리눅스의 커널 버전별로도 부팅 가
능하도록 지정할 수 있다. 하단에 있는 [부트 로더 암호 사용] 항목에 체크하면 패스워드
를 줄 수도 있는데, 인증받지 못한 사용자가 부팅할 수 없게 하고 싶을 때 사용한다. 또한
부트 로더가 위치할 항목도 물어보는데, 기본값으로 두기 바란다.
16 다음은 네트워크 설정이다(자신의 네트워크 정보를 정확히 알고 있어야 한다). 다음 그림
은 인터넷을 연결하는 네트워크를 설정하는 화면이다. 먼저 호스트명을 설정 하는것부터
알아보도록 하겠다. [네트워크 장치] 항목에 있는 장치명 eth0가 네트워크 인터페이스장
치(랜카드)를 나타내는데, 이 네트워크 장치가 호스트명을 DHCP(동적 IP 주소할당)를 이용
(케이블 모뎀,ADSL 사용자)해서 자동으로 호스트명을 부여받을 경우에는 [호스트명] 항목에
서 [DHCP를 통하여 호스트명을 자동으로 설정]에 체크를 해주면된다. 수동으로 사용자가
호스트명을 부여할 경우에는 아래 그림처럼 수동호스트명 설정에 알맞은 시스템이름을 넣
어주면된다.호스트명을 설정하는 부분을 체크했으면 편집 버튼을 눌러서 IP주소를 설정하
는 것을 살펴 보도록 하겠다.IP설정은 윈도우의 TCP/IP 설정과 흡사하다.
![Page 36: 2일_리눅스설치[1]](https://reader031.fdocument.pub/reader031/viewer/2022020206/5449f1ceb1af9fb7558b4668/html5/thumbnails/36.jpg)
그림 2-48
IP 주소 설정
그림 2-49
방화벽 설정
레드햇 리눅스 명령어 실습
2장 리눅스 시스템 설치
17 [편집] 버튼을 누르면 아래 항목과 같이 eth0에 대한 인터페이스 편집 화면이 나타나
는데, 호스트명을 받아오는것과 마찬가지로 자동으로 DHCP를 통해서 IP주소를 받아올 경
우에는 [DHCP 사용 환경으로 설정] 에 체크를 해주면 자동으로 IP주소와 넷마스크 정보
등을 받아와서 설정하게 된다. 수동으로 설정할 경우는 DHCP항목에 체크를 하지 말고 IP
주소와 넷마스크 값을 수동으로 넣어주면된다.
18 이번에는 방화벽을 설정해 보자. 여기서는 기본적인 보안 수준을 선택할 수 있는데,
초보자는 기본값을 선택하도록 하자. 설정을 바꾸면 해당 서비스가 되지 않거나 외부에서
접속되지 않을 수도 있으니 주의하기 바란다. 해당 서비스의 보안 단계도 조절할 수 있지
만, 향후 정상적으로 서비스하지 못할 수도 있으니 설정을 비워두기 바란다. 여기서는 [중
간 수준]을 선택하고 [다음] 버튼을 클릭한다.
![Page 37: 2일_리눅스설치[1]](https://reader031.fdocument.pub/reader031/viewer/2022020206/5449f1ceb1af9fb7558b4668/html5/thumbnails/37.jpg)
그림 2-50
시스템에 사용될
언어 패키지 선택
그림 2-51
시간대 선택
레드햇 리눅스 명령어 실습
2장 리눅스 시스템 설치
19 다음은 추가 언어 지원을 설정하는 화면이다. 하드디스크에 여유가 있다면 모두 설치
해도 좋다. 단, english와 korean(Republic of Korea)은 반드시 선택하도록 한다.
20 이번에는 지역 시간을 설정한다. 목록에서 아시아/서울(seoul)을 선택하면 된다. 이
방법 외에 세계지도에서 우리나라(서울)을 클릭하면 해당 지역대가 선택된다.
![Page 38: 2일_리눅스설치[1]](https://reader031.fdocument.pub/reader031/viewer/2022020206/5449f1ceb1af9fb7558b4668/html5/thumbnails/38.jpg)
그림 2-52
루트(root) 패스
워드 설정
그림 2-53
사용자 계정 추가
레드햇 리눅스 명령어 실습
2장 리눅스 시스템 설치
21 다음은 루트 패스워드를 설정하는 곳이다. 부팅한 후에 루트로 로그인해야 하므로
잊어버리지 않도록 주의한다. 루트 유저 패스워드는 슈퍼유저로, 특히 리눅스/유닉스에서
막강한 기능과 권한을 가지므로 관리를 잘 해야 한다. 가급적이면 특수문자와 영문자 조합
등을 사용하도록 한다.
22 설치시에 사용자 계정을 추가할 수도 있는데, 앞의 그림에서 [추가] 버튼을 누르고
사용자를 한 명 추가해 보도록 하자. 사용자 아이디와 패스워드, 실제 이름을 입력하고
[확인] 버튼을 누른다.
![Page 39: 2일_리눅스설치[1]](https://reader031.fdocument.pub/reader031/viewer/2022020206/5449f1ceb1af9fb7558b4668/html5/thumbnails/39.jpg)
그림 2-54
인증 설정
그림 2-55
패키지 그룹 선택
레드햇 리눅스 명령어 실습
2장 리눅스 시스템 설치
23 다음은 인증을 설정하는 화면인데,계정과 로그온정보를 어떤 방법으로 암호화 할 것
인가 등에 대해 설정한다. 기본값으로 두고 진행하자.
24 패키지에 대한 정보를 읽는 화면이 나타나고, 설치할 패키지를 선택할 수 있다. 패키
지를 주제별로 한꺼번에 선택할 수도 있고, 세부적으로 개별 패키지를 선택할 수도 있다.
소항목에 있는 패키지는 의존도에 따라 설치가 되기도 하고 그렇지 않을 수도 있으니 정확
하게 선택을 하고 모르면 임의로 패키지를 없애지 않도록 한다.
![Page 40: 2일_리눅스설치[1]](https://reader031.fdocument.pub/reader031/viewer/2022020206/5449f1ceb1af9fb7558b4668/html5/thumbnails/40.jpg)
그림 2-56
패키지 상세
설명 보기
그림 2-57
설치 시작
레드햇 리눅스 명령어 실습
2장 리눅스 시스템 설치
25 위의 그림에서 [자세한 정보]를 클릭하면 개별 패키지에 대한 설명을 볼 수 있다.
26 이것으로 패키지들을 하드디스크에 복사하기 위한 준비가 모두 끝났다. 다시 말해,
인스톨에 필요한 모든 정보를 설치 프로그램에 알려주었고, 이제 필요한 패키지를 하드디
스크에 설치하는 단계만 남은 것이다. 설치시작 화면에서 [다음] 버튼을 클릭하면 파일시
스템이 들어가는 마운트 포인트의 파티션들을 포맷하고, 포맷이 완료되면 하드디스크에
필요한 파일들을 복사하기 시작한다.
![Page 41: 2일_리눅스설치[1]](https://reader031.fdocument.pub/reader031/viewer/2022020206/5449f1ceb1af9fb7558b4668/html5/thumbnails/41.jpg)
그림 2-58
패키지 설치
그림 2-59
부팅 디스켓 제작
레드햇 리눅스 명령어 실습
2장 리눅스 시스템 설치
27 패키지가 설치되면서 패키지 이름과 용량, 설명 등을 보여준다. 이 과정은 패키지 전
체를 설치할 경우 빠르면 15~20분 정도가 필요하고, 시스템이 느리다면 몇 시간이 걸리기
도 한다.느긋하게 기다리면 그래픽 화면을 즐기다 보면 모든 패키지가 하드디스크로 복사
가 되고 부팅디스켓을 제작하라는 화면이 나오게 된다.
28 하드디스크로의 복사가 끝나면 응급 복구 디스켓을 만들 것인지 묻는 화면이 나타나
는데, 최근에는 리눅스 CD에서 응급 모드를 지원하므로 굳이 만들지 않아도 된다. [아니
오. 부팅 디스켓을 생성하지 않음]을 선택하고 [다음] 버튼을 클릭한다.
![Page 42: 2일_리눅스설치[1]](https://reader031.fdocument.pub/reader031/viewer/2022020206/5449f1ceb1af9fb7558b4668/html5/thumbnails/42.jpg)
그림 2-60
그래픽 인터페
이스(카드) 설정
그림 2-61
설치 완료
레드햇 리눅스 명령어 실습
2장 리눅스 시스템 설치
29 이번에는 x-windows를 설정하는 화면이 나타나는데, 리눅스의 윈도우 환경을 설정
하는 곳이다. 자신이 가지고 있는 비디오 카드와 메모리 용량, 그리고 모니터 등을 설정해
주면 되고, 지원하지 않는 모니터와 비디오 카드를 갖고 있다면, 지원되지 않는
(unsupported) 항목을 선택해서 기본값으로 두면 된다. 또한 잘 모르겠다거나 부팅 후에
TEXT 모드로 진입하고자 하는 경우에도 그냥 지나가도록 한다.
30 설치가 완료되었다는 메시지가 나타난다. 축하한다 .이것으로 그래픽 모드의 설치는
마무리되었다.
![Page 43: 2일_리눅스설치[1]](https://reader031.fdocument.pub/reader031/viewer/2022020206/5449f1ceb1af9fb7558b4668/html5/thumbnails/43.jpg)
그림 2-62
텍스트 모드
Welcome 화면
레드햇 리눅스 명령어 실습
2장 리눅스 시스템 설치
- 74 -
텍스트 모드에서 설치하기
텍스트모드 설치는 앞에서 설명한 그래픽모드 설치와 순서나 내용은 거의 동일하다. 텍스
트 모드를 사용하면 키보드를 통해 빠르게 설치할 수 있는 장점이 있다.또한 설치시 많은
자원을 차지하지 않기 때문에 파일 복사 과정에서 시간을 단축할 수 있다. 다만 마우스를
사용할 수 없어 항목 간의 이동에 탭 키를 이용해야 하는 불편이 있다.
텍스트 모드를 위해 리눅스 로더에 boot: "linux text"를 입력한 경우에는 TEXT 모드로 진
입하므로 참고로 알아두기 바란다. 그래픽 모드 설치가 시작되기 전까지는 동일하게 작업
하면 된다. 그래픽 모드 설치와 중복되는 부분은 가급적 생략하도록 하겠다.
1 앞에서 이상없이 부팅되었다면 다음 그림처럼 설치 초기화면을 보게 될 것이다. 다음
화면까지 정상적으로 왔다면 리눅스 커널을 로딩했고, 인스톨러 프로그램도 정상적으로
로딩했으며, 인스톨에 필요한 모든 준비가 끝난 셈이다. [OK]를 누른다.
2 이후 3단계에서는 키보드와 마우스, 언어를 선택하게 되는데(인스톨러에서 공통적인 부
분이다), 설치시에 필요한 기본 정보를 설치 프로그램에 알려주는 항목이다. 먼저 키보드
를 설치한다. 설치한 후에 키보드 설정 유틸리티(redhat-config-keyboard)로 바꿀 수 있
으니 이 화면에 한글 키보드가 없다고 실망하지 말고, US를 선택한 다음, [OK]를 누른다.
![Page 44: 2일_리눅스설치[1]](https://reader031.fdocument.pub/reader031/viewer/2022020206/5449f1ceb1af9fb7558b4668/html5/thumbnails/44.jpg)
그림 2-63
키보드 선택
레드햇 리눅스 명령어 실습
2장 리눅스 시스템 설치
- 75 -
가상콘솔에 대해
리눅스는 인스톨 환경에서 가상콘솔을 지원하는데, 가상콘솔은 시스템은 하나지만 여러 대인 것처럼
사용할 수 있도록 다중 터미널을 가상으로 지원하는 것이다. 그래픽 환경에서는 다음과 같은 키 조합
으로 가상 콘솔을 사용할 수 있다.
∙ [Ctrl]-[Alt]-[F1] : 설치화면
∙ [Ctrl]-[Alt]-[F2] : 셸 프롬프트
∙ [Ctrl]-[Alt]-[F3] : 설치 프로그램으로부터의 인스톨 로그
∙ [Ctrl]-[Alt]-[F4] : 시스템 관련 메시지
∙ [Ctrl]-[Alt]-[F5] : 다른 메시지
∙ [Ctrl]-[Alt]-[F7] : X-윈도우 환경 그래픽 디스플레이
TEXT 기반의 인스톨에서도 사용할 수 있는데, 그래픽 환경의 키 조합에서 CTRL키만 빼면 동일한
가상 콘솔을 열 수 있다.
∙ [Alt]-[F1] : 설치화면
∙ [Alt]-[F2] : 셸 프롬프트
∙ [Alt]-[F3] : 설치 프로그램으로부터의 인스톨 로그
∙ [Alt]-[F4] : 시스템 관련 메시지
∙ [Alt]-[F5] : 다른 메시지
∙ [Alt]-[F7] : X-윈도우 환경 그래픽 디스플레이
리부팅한 후에도 가상콘솔을 사용 할 수 있는데, 인스톨시의 가상화면은 인스톨에 관련된 정보를
보여주기 위한 목적과 디버깅 목적으로 사용된다. 설치가 끝나고 정상적으로 부팅된 후에는 가상콘
솔을 열면 멀티 콘솔 기능처럼 로그인 프롬프트를 볼 수 있다. 이것은 마치 한 사용자가 여러 시스템
을 사용하는 것 같은 효과를 볼 수 있다.
![Page 45: 2일_리눅스설치[1]](https://reader031.fdocument.pub/reader031/viewer/2022020206/5449f1ceb1af9fb7558b4668/html5/thumbnails/45.jpg)
그림 2-64
인스톨 화면
언어 선택
그림 2-65
마우스 선택
레드햇 리눅스 명령어 실습
2장 리눅스 시스템 설치
- 76 -
3 다음은 언어 선택 화면이 나타나는데, 이것은 설치시에 사용할 언어를 선택하는 것이
다. 운영체제에서 사용(지원)하는 로케일(지원언어)과는 관계가 없다는 것을 알아두기 바란
다. 인스톨 후에 로케일 설정과 지원언어용 한글패키지를 따로 설치하면 리눅스에서 한글
을 사용하는 데 전혀 문제가 없으므로 영어를 선택하든 한글을 선택하든 관계없다. 여기서
는 편의상 영문을 선택해서 진행하겠다. [English]를 선택하고, [OK]를 누른다.
4 다음 화면은 마우스 선택 화면이다. 마우스는 주로 P/S 타입이 많지만, Serial 방식이
나 USB 마우스도 있으므로 잘 확인하고 선택해야 한다. 마우스도 키보드와 마찬가지로 설
치한 후에 유틸리티를 사용해서 바꿀 수 있다. 여기까지가 리눅스를 설치하기 위한 기본
정보를 인스톨러에게 알려준 것이다.
![Page 46: 2일_리눅스설치[1]](https://reader031.fdocument.pub/reader031/viewer/2022020206/5449f1ceb1af9fb7558b4668/html5/thumbnails/46.jpg)
그림 2-66
인스톨 유형 선택
레드햇 리눅스 명령어 실습
2장 리눅스 시스템 설치
- 77 -
5 다음은 인스톨 항목을 선택하는 화면이 나타난다. 그림에서 보는것과 같이 Install 항
목의 경우, 사용자가 원하는 설치 항목을 미리 선택할 수 있는데, 각각의 항목을 알아보면
데스크탑에 최적화 패키지로 구성되어 있는 [개인데스크탑], 웍스테이션에 최적화 되어 있
는 [웍스테이션], 그리고 서버에 최적화되어 있는 [서버]그리고 사용자 마음대로 패키지를
선택할 수 있는 [사용자설치] 네 가지 항목중 하나를 선택 할 수 있다. 원하는 항목을 하나
선택해서 설치하면 개별적인 패키지 선택이 필요없이 자동으로 각각의 시스템목적에 최적
화된 상태로 인스톨된다. 여기서 주의할 점은 [개인데스크탑][웍스테이션][서버]항목은 설
치시 자동으로 하드디스크 파티션을 새로 만들기 때문에 기존 파티션 설정이 지워질 수 있
다는 것이다. 또 ,주의할 것은 [서버]항목으로 선택하고 설치를 한다면 데스크탑에서 자원
을 많이 차지하는 X-WINDOWS없이 서버용 서비스 프로그램만 설치되기 때문에 X
Windows 패키지 와 일부 데스크탑이나 웍스테이션에만 포함되어있는 패키지는 제외된
다.(필요하면 X를 선택해서 설치할 수도 있다. 하지만 서버의 경우 기본적으로 X-windows관련 패
키지가 빠져 있다). 또한 각 항목이 포함하고 있는 패키지의 차이가 크므로 주의해서 선택하
기 바란다. 여기서는 일반적인 [사용자 설치]를 선택해서 개별적인 패키지를 선택해서 설
치하도록 하겠다.Upgrade Existing System은 기존의 6.3 이상의 레드햇 리눅스 시스템
에 대해서 패키지를 업그래이드 해주는 인스톨 항목중 하나이다.
6 설치 유형을 선택하고 나면, 디스크의 파티션을 나누는 화면이 나타난다. 먼저 파티션
을 나누는데 사용할 툴을 선택해야 한다. [Autopartition]은 설치 프로그램이 자동으로 파
티셔닝을 해주는 것이고, [Disk Druid]는 레드햇사에서 제공하는 자체 파티셔닝 툴이다.
그리고 조금은 어려운 프로그램인 리눅스용 FDISK를 이용해서 파티션을 나눌 수 있다.
여기서는 디스크 드루이드(Disk Druid)를 이용하도록 한다.
![Page 47: 2일_리눅스설치[1]](https://reader031.fdocument.pub/reader031/viewer/2022020206/5449f1ceb1af9fb7558b4668/html5/thumbnails/47.jpg)
그림 2-67
파티션 셋업
그림 2-68
파티션 생성
경고 메시지
레드햇 리눅스 명령어 실습
2장 리눅스 시스템 설치
- 78 -
7 디스크 드루이드가 시작되기 전에 “파티셔닝을 시작하면 모든 데이타가 지워질 수 있
다”는 경고 메시지를 보여준다. 중요한 데이터가 있다면 설치 전에 백업하기 바란다. 파티
션에 대해 아직 이해하지 못한 독자는 그래픽 모드 설치편에 파티션 개념을 읽어본 후에
설치하도록 하자.
8 다음 그림은 디스크 드루이드의 첫 화면으로, [New, Edit, Delete, RAID] 둥의 버튼
이 있다. 잘못 설정하더라도 모두 삭제하고 새로 생성하면 돼므로 너무 걱정할 필요는 없
다. [New} 버튼을 눌러 새로운 파티션을 추가한다.
![Page 48: 2일_리눅스설치[1]](https://reader031.fdocument.pub/reader031/viewer/2022020206/5449f1ceb1af9fb7558b4668/html5/thumbnails/48.jpg)
그림 2-69
파티션 생성
그림 2-70
파티션 추가
그림 2-71
/boot 파티션 추가
레드햇 리눅스 명령어 실습
2장 리눅스 시스템 설치
- 79 -
9 먼저 루트 파티션을 3GB로 설정하겠다. 마운트 포인트는 /(루트)로 하고, 파일 시스템
타입은 ext3을 선택한다.
10 같은 방법으로 /boot 파티션을 설정한다. 그림에서 용량은 500MB를 할당했다.
![Page 49: 2일_리눅스설치[1]](https://reader031.fdocument.pub/reader031/viewer/2022020206/5449f1ceb1af9fb7558b4668/html5/thumbnails/49.jpg)
그림 2-72
swap 파티션 추가
그림 2-73
파티션 분할 완성
레드햇 리눅스 명령어 실습
2장 리눅스 시스템 설치
- 80 -
11 끝으로 스왑 파티션을 나눌 경우, 가능한 최대 용량으로 설정하면 나머지 용량이 스
왑 파티션으로 채워지게 된다.이 때 최대용량은 아직 나눠지지 않은 하드디스크의 남아 있
는 용량을 모두 이용하게 된다.
12 파티션을 모두 나누고 나면 다음 그림처럼 나타날 것이다. 꼭 필요한 파일 시스템 -
루트(/), 부트(/boot), 스왑(swap)으로 하드디스크를 나눈 경우이다. 이것으로 리눅스가
들어가설 잘 살 수 있도록 칸막이 공사(파티셔닝)와 바닥공사(파일시스템) 등이 끝났다.
![Page 50: 2일_리눅스설치[1]](https://reader031.fdocument.pub/reader031/viewer/2022020206/5449f1ceb1af9fb7558b4668/html5/thumbnails/50.jpg)
그림 2-74
부트 로더 선택
그림 2-75
부트 로더 설정
레드햇 리눅스 명령어 실습
2장 리눅스 시스템 설치
- 81 -
13 다음으로 부트 로더를 설정한다. 부트 로더는 컴퓨터가 시작되면서 디스크에서 가장
먼저 읽혀지는 프로그램으로, 리눅스를 로드하기 위한 소프트웨어라고 이해하면 된다. 부
트 로더에는 두 가지가 있는데, 기본적으로 리로(LILO)가 있고, 최근 들어 많이 사용되는
GRUB가 있다. 여기서는 GRUB를 사용하도록 하겠다(리로(LILO)를 선택해도 문제는 없다).
14 다음으로 부트 로더 환경을 설정한다. 로더는 부팅시에 파라미터를 통해 커널에 인자
를 전달할 수 있도록 되어 있다. 이 말은 특별한 형태의 부팅이 가능하도록 커널에게 알릴
수 있다는 의미이다. 초보자의 경우에는 사용하지 않는 부분이므로 기본값으로 두기 바란
다.
![Page 51: 2일_리눅스설치[1]](https://reader031.fdocument.pub/reader031/viewer/2022020206/5449f1ceb1af9fb7558b4668/html5/thumbnails/51.jpg)
그림 2-76
부트 로더 패스
워드 설정
그림 2-77
부트 로더
라벨 선택
레드햇 리눅스 명령어 실습
2장 리눅스 시스템 설치
- 82 -
15 또한 보안을 위해 부트 로더에 패스워드를 설정할 수 있는데, 기본값으로 두고 지나
가도록 한다.
16 다음은 부트 로더의 위치를 물어 보는 화면이 나타나는데, 멀티 부팅의 경우(현재 멀
티 부팅 상태임) 해당 OS와 파티션 디바이스(장치)가 표시되고 부팅 라벨도 바꿀 수 있다.
여기서는 기본 항목으로 두기로 한다.
17 다음 항목은 부트 로더가 설치될 위치를 물어 보는데 보통 하드디스크의 제일 앞부분
이 MBR을 선택하도록 한다. MBR은 마스터 부트 레코드의 약자로 하드디스크 제일 첫 부
분을 가리킨다.
![Page 52: 2일_리눅스설치[1]](https://reader031.fdocument.pub/reader031/viewer/2022020206/5449f1ceb1af9fb7558b4668/html5/thumbnails/52.jpg)
그림 2-78
부트 로더 설치
위치 선택
그림 2-79
네트워크 설정
레드햇 리눅스 명령어 실습
2장 리눅스 시스템 설치
- 83 -
18 다음은 네트워크 설정이다(자신의 네트워크 정보를 정확히 알고 있어야 한다). 다음 그림
은 인터넷을 연결하는 네트워크를 설정하는 화면이다. [네트워크 디바이스] 항목에 있는
eth0가 네트워크 인터페이스장치(랜카드)를 나타내는데 이 네트워크 장치가 DHCP(동적
IP 주소할당)를 이용(케이블 모뎀 ,ADSL등)하고 있어 자동으로 IP 주소를 읽어 올 경우에는
[Use bootp/dhcp]항목에 체크를 해준다. 부팅시 활성화(Activate on boot) 항목은 부팅시
동작하게 할 것인지 체크하는 항목이다. 여기에 체크해주면, 부팅시에 자동으로 네트워킹
이 동작하게 된다. [bootp/DHCP]를 사용하지 않을경우 수동으로 IP Address와 Netmask
정보 등을 입력해줘야 한다. 윈도우의 TCP/IP 설정과 흡사하다. 수동으로 네트워크 정보
를 입력할 경우에는 다음 그림처럼 IP 주소와 넷마스크, 게이트웨이, 1차 DNS 서버 주소
를 입력한다.
![Page 53: 2일_리눅스설치[1]](https://reader031.fdocument.pub/reader031/viewer/2022020206/5449f1ceb1af9fb7558b4668/html5/thumbnails/53.jpg)
그림 2-80
호스트명 설정
그림 2-81
방화벽 설정
레드햇 리눅스 명령어 실습
2장 리눅스 시스템 설치
- 84 -
19 다음으로 컴퓨터의 이름을 붙여준다. 호스트명(컴퓨터이름)은 가급적 짧고 간단 명료
하게 입력하도록 한다.
20 다음은 방화벽(보안) 설정이다. 여기서는 기본적인 보안 수준을 선택할 수 있는데,
초보자는 기본값을 선택하도록 하자. 설정을 바꾸면 특정 서비스가 되지 않거나 외부에서
접속되지 않을 수도 있으니 주의하기 바란다.
![Page 54: 2일_리눅스설치[1]](https://reader031.fdocument.pub/reader031/viewer/2022020206/5449f1ceb1af9fb7558b4668/html5/thumbnails/54.jpg)
그림 2-82
지원 언어 선택
그림 2-83
지역 시간대 선택
레드햇 리눅스 명령어 실습
2장 리눅스 시스템 설치
- 85 -
21 리눅스 운영체제의 로케일(지원언어)을 설정한다. 실제 운영체제에서 사용하게될 언
어를 추가하는 것이다. 하드디스크에 여유가 있다면 모두 설치해도 좋다. 단, english와
korean은 반드시 선택하도록 한다.
22 지역대의 시간을 선택하는 화면이 나타나면 목록에서 [Asia/seoul]을 선택한다.
23 다음으로 슈퍼유저 아이디 root 패스워드를 설정한다. 부팅한 후에 루트로 로그인해
야 하므로 잊어버리지 않도록 주의한다. 루트 유저는 리눅스/유닉스에서 막강한 기능과
권한을 가지므로 관리를 잘 해야 한다.가급적 대소문자와 특수문자등을 혼용해서 입력하
기 바란다.
![Page 55: 2일_리눅스설치[1]](https://reader031.fdocument.pub/reader031/viewer/2022020206/5449f1ceb1af9fb7558b4668/html5/thumbnails/55.jpg)
그림 2-84
루트 패스워드
선택
그림 2-85
사용자 추가
레드햇 리눅스 명령어 실습
2장 리눅스 시스템 설치
- 86 -
24 다음은 사용자를 추가하는 화면이 나타난다. 처음으로 부팅하고 telnet(원격)으로 로
그인 할 때는 root로 로그인 할 수 없으므로 원격으로 로그인을 위해서는 일반 사용자를
한 명 정도 추가하도록 한다. 그림에서 보는것과 같이 사용자 아이디와 패스워드, 실제 이
름을 입력하고 [OK]를 누른다.
25 루트 패스워드가 설정되고 일반 사용자가 추가되면, 인증에 관한 내용이 나타나는데
기본값으로 두도록 한다. MD5나 Shadow 패스워드는 인증에 관한 보안 알고리즘 선택과
패스워드 파일을 관리하는 방법을 선택하는 것인데, 기본값으로 두도록 한다.
![Page 56: 2일_리눅스설치[1]](https://reader031.fdocument.pub/reader031/viewer/2022020206/5449f1ceb1af9fb7558b4668/html5/thumbnails/56.jpg)
그림 2-86
인증 설정
그림 2-87
패키지 그룹 선택
레드햇 리눅스 명령어 실습
2장 리눅스 시스템 설치
- 87 -
26 다음으로 패키지에 대한 정보를 읽는 화면이 나타나고, 설치할 패키지를 선택할 수
는 화면으로 들어간다. 패키지를 그룹별로 한꺼번에 선택할 수도 있고, 세부적으로 개별
패키지를 선택할 수도 있다.
27 개별 패키지 선택(Select individual packages)을 하면 패키지별로 선택할 수 있는 화
면이 나타날 것이다. 하지만 패키지 간의 의존도 등을 고려해서 개별 패키지는 선택하지
않기르 권한다. 패키지를 선택하고 [OK]를 누르면 설치될 패키지의 의존성을 검사하게 된
다. 만약 의존성 에러가 발생하면 화면에 보여주고 선택하거나 그렇지 않을 것을 물어보는
화면이 나올 것이다. 그 다음 과정은 하드디스크로 복사, 즉 인스톨이 시작되기 전에 최종
적으로 확인하는 화면이다.
![Page 57: 2일_리눅스설치[1]](https://reader031.fdocument.pub/reader031/viewer/2022020206/5449f1ceb1af9fb7558b4668/html5/thumbnails/57.jpg)
그림 2-88
설치 시직
그림 2-89
파티션 포맷
레드햇 리눅스 명령어 실습
2장 리눅스 시스템 설치
- 88 -
28 이것으로 패키지들을 하드디스크에 복사하기 위한 준비가 끝났다. 다시 말해, 인스
톨에 필요한 모든 정보를 설치 프로그램에 알려주었고, 이제 필요한 리눅스 패키지를 하드
디스크에 설치하는 단계만 남은 것이다. 여기서 [다음] 버튼을 클릭하면 파일시스템이 들
어가는 마운트 포인트의 파티션들을 포맷하고, 포맷이 완료되면 하드디스크에 필요한 파
일들을 복사하기 시작한다.
![Page 58: 2일_리눅스설치[1]](https://reader031.fdocument.pub/reader031/viewer/2022020206/5449f1ceb1af9fb7558b4668/html5/thumbnails/58.jpg)
그림 2-90
설치 이미지를 하
드디스크에 복사
그림 2-91
패키지 매니저
셋업
레드햇 리눅스 명령어 실습
2장 리눅스 시스템 설치
- 89 -
29 포맷이 끝나면 설치 이미지를 하드디스크에 복사한다.
30 설치 이미지 복사가 끝나면 RPM을 설정한다. RPM(Redhat Package Manager)은 레드
햇 리눅스에서 패키지를 관리하는 툴이다. RPM은 패키지별로 파일을 관리하면서 질의하
고 업데이트 할 수 있는 강력한 패키지 관리 기능을 갖고 있다.
31 패키지가 설치되면서 패키지 이름과 용량, 설명 등을 보여준다. 이 과정은 패키지 전
체를 설치할 경우 빠르면 15~20분 정도가 필요하고, 시스템이 느리다면 몇 시간이 걸리기
도 한다.
![Page 59: 2일_리눅스설치[1]](https://reader031.fdocument.pub/reader031/viewer/2022020206/5449f1ceb1af9fb7558b4668/html5/thumbnails/59.jpg)
그림 2-92
패키지 설치
그림 2-93
두 번째 CD 교체
그림 2-94
패키지 설치 후
환경설정 수행
레드햇 리눅스 명령어 실습
2장 리눅스 시스템 설치
- 90 -
32 두 번째 CD를 넣으라는 메시지가 나타나면 맞는 CD를 넣어준다.
33 모든 파일의 복사가 끝나면, 설치 후 작업을 하고 있다는 내용을 보여준다.
![Page 60: 2일_리눅스설치[1]](https://reader031.fdocument.pub/reader031/viewer/2022020206/5449f1ceb1af9fb7558b4668/html5/thumbnails/60.jpg)
그림 2-95
부트 로더 설치
그림 2-96
부트 디스크 생성
레드햇 리눅스 명령어 실습
2장 리눅스 시스템 설치
- 91 -
34 다음으로 앞에서 지정했던 리눅스 로더를 설치하는 화면이 나타난다.
35 하드디스크로의 복사가 끝나면 부팅 디스켓을 만들 것인지 묻는 화면이 나타나는데,
최근에는 리눅스 설치CD에서 응급(Rescue) 부팅이 가능하므로 굳이 만들지 않아도 된다.
다만 여기서 만드는 부팅 디스켓은 독자가 입력한 시스템 정보도 포함하고 있으므로 초보
자라면 시스템 재난에 대비해 하나쯤 만들어 두어도 무방하다.
![Page 61: 2일_리눅스설치[1]](https://reader031.fdocument.pub/reader031/viewer/2022020206/5449f1ceb1af9fb7558b4668/html5/thumbnails/61.jpg)
그림 2-97
X-Windows 설정
그림 2-98
그래픽 인터페
이스(카드) 선택
레드햇 리눅스 명령어 실습
2장 리눅스 시스템 설치
- 92 -
36 이번에는 x-windows를 설정하는 화면이 나타나는데, [change]를 선택해서 갖고 있
는 그래픽 카드를 선택하면 된다.
37 만약 리스트에 없는 그래픽 카드를 갖고 있다면, Unsupported VGA compatible을
선택한다.
![Page 62: 2일_리눅스설치[1]](https://reader031.fdocument.pub/reader031/viewer/2022020206/5449f1ceb1af9fb7558b4668/html5/thumbnails/62.jpg)
그림 2-99
설치 완료
그림 2-100
설치 프로그램
종료 및 파일
시스템 언마운팅
레드햇 리눅스 명령어 실습
2장 리눅스 시스템 설치
- 93 -
38 이것으로 레드햇 리눅스 설치가 끝났다. 그림처럼 설치가 완료되었다는 메시지와 함
께 설치 마지막 화면을 볼 수 있으면 제대로 된 것이다.
39 이전화면에서 [OK]버튼을 누르면 인스톨에 필요한 파일 시스템을 Unmounting하고
살아있는 프로그램에 터미네이트 신호를 보내고 스왑파티션을 불가능하게 하는등 리부팅
준비를 하는데, 제일 끝으로 마지막 세 번째 설치 CD를 Eject시킨다. CD가 나오면 재빨리
잡도록 하자. 이후 자동으로 리부팅 되기 때문이다.
![Page 63: 2일_리눅스설치[1]](https://reader031.fdocument.pub/reader031/viewer/2022020206/5449f1ceb1af9fb7558b4668/html5/thumbnails/63.jpg)
그림 2-101
리눅스 로더
(GRUB) 초기 화면
그림 2-102
커널 부팅 메시지
확인
레드햇 리눅스 명령어 실습
2장 리눅스 시스템 설치
- 94 -
부팅하고 로그인하기
1 리눅스 설치가 끝나고, 첫부팅을 시작하면 다음과 같은 리눅스로더 GRUB이 나타난
다.. 만약 멀티 부팅을 했다면 다른 운영체제가 선택될 수 있는 항목이 화면에 표시될 것
이다. 지금은 linux 하나만 설치했고 단일 시스템에 단일 부팅을 했다. 엔터를 누르거나
일정 시간이 지나면 자동으로 리눅스가 부팅된다.
2 다음 그림은 리눅스 커널의 압축이 풀리고, 실제로 리눅스를 통해 부팅되는 화면이다.
리로가 이상없이 리눅스 커널을 로딩하는 모습을 보여준다. 여기에 나타나는 메시지들을
보면 리눅스 커널이 여러분의 시스템 장치들을 인식한 것을 알 수 있다.
![Page 64: 2일_리눅스설치[1]](https://reader031.fdocument.pub/reader031/viewer/2022020206/5449f1ceb1af9fb7558b4668/html5/thumbnails/64.jpg)
그림 2-103
INIT 프로세스 수
행 및 데몬 띄우기
그림 2-104
로그인 프롬프트
레드햇 리눅스 명령어 실습
2장 리눅스 시스템 설치
- 95 -
3 커널이 장치등을 인식하고 로딩된 이후에 INIT 프로세스에 의해 초기화 프로그램과 데
몬프로그램이 실행이 된다. 각종 서비스프로그램이 정상적으로 로딩이되면 [OK] 메시지
와 함께 표시가되고 각 소프트웨어의 모듈들과 파일시스템을 점검하게 된다.
4 인스톨과정에서 X-windows 설정을 하지 않았다면 다음 그림과 같은 로그인 화면이
보일 것이다. 여기까지가 리눅스가 처음 부팅되고 로그인을 기다리는 과정이다. 이제 로그
인해서 시스템을 사용하면 된다.
5 설치과정에서 정상적으로 그래픽카드도 설정했고, 이상없이 부팅했다면 다음과 같은
그래픽 로그인 화면이 나타날 것이다. 자신의 해상도에 맞는 곳을 선택하고,[OK] 버튼을
누른다.
![Page 65: 2일_리눅스설치[1]](https://reader031.fdocument.pub/reader031/viewer/2022020206/5449f1ceb1af9fb7558b4668/html5/thumbnails/65.jpg)
그림 2-105
X-windows
해상도 선택
그림 2-106
해상도 변경
경고 메시지
레드햇 리눅스 명령어 실습
2장 리눅스 시스템 설치
- 96 -
6 설정을 확인하는 버튼이 나타나는데, 이상이 없다면 [OK] 버튼을 누른다.
![Page 66: 2일_리눅스설치[1]](https://reader031.fdocument.pub/reader031/viewer/2022020206/5449f1ceb1af9fb7558b4668/html5/thumbnails/66.jpg)
그림 2-107
레드햇 리눅스
환영 화면
그림 2-108
사용자명 입력
레드햇 리눅스 명령어 실습
2장 리눅스 시스템 설치
- 97 -
7 정상적으로 로그인했다면 레드햇 8.0 로고를 확인할 수 있다.
8 로그인 화면이 나타나면 사용자명을 입력한다. 여기서는 root로 로그인하겠다.
![Page 67: 2일_리눅스설치[1]](https://reader031.fdocument.pub/reader031/viewer/2022020206/5449f1ceb1af9fb7558b4668/html5/thumbnails/67.jpg)
그림 2-109
패스워드 입력
그림 2-110
레드햇 리눅스
스플래시 이미지
레드햇 리눅스 명령어 실습
2장 리눅스 시스템 설치
- 98 -
9 root 사용자의 패스워드를 입력한다.
10 데스크탑 화면이 나오기 전에 각종 프로그램을 로드하는 스플래시 이미지가 나타나는
데, 이 화면이 지나가면 윈도우와 비슷한 바탕화면을 보게 될 것이다.
![Page 68: 2일_리눅스설치[1]](https://reader031.fdocument.pub/reader031/viewer/2022020206/5449f1ceb1af9fb7558b4668/html5/thumbnails/68.jpg)
그림 2-111
레드햇 리눅스
바탕화면
그림 2-112
로그아웃 선택
레드햇 리눅스 명령어 실습
2장 리눅스 시스템 설치
- 99 -
11 다음은 레드햇 리눅스 8.0의 바탕화면이다.
12 만약 로그아웃을 한다면 윈도우와 마찬가지로 왼쪽 아래에 있는 붉은 모자 버튼을 누
르고 [Log Out]을 선택한다.
![Page 69: 2일_리눅스설치[1]](https://reader031.fdocument.pub/reader031/viewer/2022020206/5449f1ceb1af9fb7558b4668/html5/thumbnails/69.jpg)
그림 2-113
shutdown 선택
그림 2-114
터미널창 띄우기
레드햇 리눅스 명령어 실습
2장 리눅스 시스템 설치
- 100 -
13 로그아웃 항목에 셧다운(Shut Down)도 있는데, 시스템을 종료할 때 선택한다.
14 3장부터 나오는 명령어를 실습하려면 터미널을 띄워야 한다. [System Tools]에서
[Terminal]을 선택한다.
![Page 70: 2일_리눅스설치[1]](https://reader031.fdocument.pub/reader031/viewer/2022020206/5449f1ceb1af9fb7558b4668/html5/thumbnails/70.jpg)
그림 2-115
터미널창 명령
프롬프트 확인
레드햇 리눅스 명령어 실습
2장 리눅스 시스템 설치
- 101 -
15 명령을 입력할 수 있는 터미널 창이 열린다. 이것으로 명령어 실습을 할 수 있는 기본
환경까지 갖춰졌다. 3장부터 본격적으로 명령어를 배워보기 바란다.
참고 사이트
URL 사이트
http://www.redhat.com/docs/manuals/linux/ 레드햇 리눅스 매뉴얼
http://hardware.redhat.com/hcl/ 레드햇 리눅스 하드웨어 호환 리스트
http://www.kldp.org 한글 리눅스 도큐먼트 프로젝트
http://www.tldp.org 리눅스 도큐먼트 프로젝트
http://www.linux.com Linux.com
http://www.kde.org The KDE desktop 환경
http://www.gnome.org The GNOME PROJECT
http://www.wsftp.com IPswitch WS_FTP prosite
http://www.nero.com 네로 버닝롬 사이트
http://www.linuxiso.com 리눅스 ISO 배포 사이트
http://www.linuxiso.org 리눅스 ISO 배포 사이트
http://www.ibiblio.org/ the public's library and digital archive
http://www.ibiblio.org/pub/Linux/ ibiblio's linux archive
![Page 71: 2일_리눅스설치[1]](https://reader031.fdocument.pub/reader031/viewer/2022020206/5449f1ceb1af9fb7558b4668/html5/thumbnails/71.jpg)
레드햇 리눅스 명령어 실습
2장 리눅스 시스템 설치
- 102 -
연습 문제
1. 리눅스 배포판에는 어떤 것들이 있는지 나열하고, 국내 배포판과 해외 배포판에 대해
구분하시오.
2. 각 배포판에 두드러지는 특징들은 무엇인지 설명하시오.
3. 국내 익명 ftp 사이트를 5개 이상 나열하시오.
4. ftp 명령에는 어떤 것이 있고, 각 기능은 무엇인지 설명하시오.
5. ISO 파일은 무엇이고 이미지 파일에는 어떤 것들이 있는지 조사하시오.
6. 표 2-1의 시스템 조사표를 자신의 시스템에 맞게 채워시오.
7. 바이오스(BIOS)에 대해 설명하시오.
8. 파일 시스템의 종류와 각 파일 시스템의 특징에 대해 설명하시오.
9. 물리적인 하드디스크 1개는 몇 개의 파티션으로 나뉠 수 있는가?
10. 확장파티션에 논리 파티션을 몇 개로 나눌 수 있는가?
11. 스왑 파티션의 기능에 대해 설명하시오.
12. 자신의 네트워크 환경은 무엇인지 설명하고 IP, NETMASK, NETWORK, GATEWAY,
DNS를 쓰시오.
13. DHCP 서버란 무엇인가?
14. 자신의 그래픽 카드 칩셋과 메모리 용량에 대해 설명하고, 모니터의 모델과 수직 수평
주파수가 무엇인지 설명하시오.








![[XLS]fmism.univ-guelma.dzfmism.univ-guelma.dz/sites/default/files/le fond... · Web view1 1 1 1 1 1 1 1 1 1 1 1 1 1 1 1 1 1 1 1 1 1 1 1 1 1 1 1 1 1 1 1 1 1 1 1 1 1 1 1 1 1 1 1 1 1](https://static.fdocument.pub/doc/165x107/5b9d17e509d3f2194e8d827e/xlsfmismuniv-fond-web-view1-1-1-1-1-1-1-1-1-1-1-1-1-1-1-1-1-1-1-1-1-1.jpg)