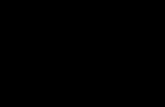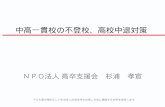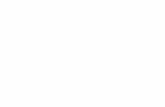高等学校の教育課程に関する基礎資料 · 高等学校の教育課程に関する基礎資料 平成28年4月13日 教育課程部会 高等学校部会 資料4
21 高校情報/訪問情報の管理21-3 21-1 高校情報を管理する...
Transcript of 21 高校情報/訪問情報の管理21-3 21-1 高校情報を管理する...

21-1 高校情報を管理する
21-2 高校訪問情報を管理する
21-3 学校を追加する/自由項目を設定する
21-4 スケジュールを管理する
高校情報の管理として、高校情報の検索/詳細の参照/高校一覧と廃校・統合情報一覧のダウンロード方法を説明します。
高校訪問情報の管理として、訪問報告書の作成/検索/参照/編集/印刷/削除方法を説明します。
学校の追加/編集/削除方法、および自由項目の設定/編集/削除方法を説明します。
各種イベントのスケジュールの管理方法を説明します。
第21章
高校情報/訪問情報の管理

21-2
第21章 高校情報/訪問情報の管理
21-1 高校情報を管理する高校情報の管理として、以下の各操作を説明します。
高校情報を検索する
高校情報の詳細を参照する
高校一覧をダウンロードする
廃校・統合情報一覧をダウンロードする
上記の各操作は、サイドナビゲーションメニューの[高校情報・訪問管理]→[高校一覧]をクリックして表示される[高校情報・訪問管理]-[高校一覧]画面で実行します。
1. [高校情報・訪問管理]-[高校一覧]画面上部の検索条件を指定し、[検索]ボタンをクリックします。
21-1-1 高校情報を検索する高校情報の検索方法を説明します。

21-3
21-1 高校情報を管理する
検索条件の各項目について、以下に説明します。
項目 説明
高校 高校の名称の一部、またはすべてを入力します。
都道府県
ドロップダウンリストをクリックし、検索する高校の所在地の地方や都道府県にチェックを付けます。
「すべて」にチェックを付けると、すべての都道府県にチェックが付きます。
地方にチェックを付けると、地方内のすべての都道府県にチェックが付きます。
偏差値
ドロップダウンリストをクリックし、検索する高校の偏差値にチェックを付けます。
複数選択できます。
「すべて」にチェックを付けると、すべての偏差値にチェックが付きます。
詳細検索
ドロップダウンリストをクリックし、以下の検索条件を指定します。
訪問担当者
ドロップダウンリストをクリックし、検索する高校の訪問を担当した貴校の担当者にチェックを付けます。
• 複数選択できます。
• 「すべて」にチェックを付けると、すべての担当者にチェックが付きます。
最終訪問日付
検索する高校の最終訪問日の範囲を指定します。 をクリックして表示されるカレンダーで日付を選択します。
注力校
注力校を検索する場合にチェックを付けます。
募集状況
検索する高校に該当する募集状況にチェックを付けます。
学校情報
• 設立区分検索する高校の設立区分にチェックを付けます。
• 共学区分検索する高校の共学区分にチェックを付けます。
• 日制区分検索する高校の日制区分にチェックを付けます。
自由項目キーワード検索
設定した自由項目で検索ができます。
自由項目の設定については、「21-3-4 自由項目を設定する」を参照してください。
参考

21-4
第21章 高校情報/訪問情報の管理
[高校情報・訪問管理]-[高校一覧]画面に検索結果が表示されます。
ボタン/リンク 説明
高校一覧をダウンロードする 高校情報の一覧をダウンロードできます。
廃校・統合情報一覧をダウンロードする
廃校・統合情報の一覧をダウンロードできます。
画面下部のボタンとリンクについて、以下に説明します。

21-5
21-1 高校情報を管理する
1. 「21-1-1 高校情報を検索する」を実行し、詳細を参照する高校情報を検索します。
[高校情報・訪問管理]-[高校一覧]画面に検索結果が表示されます。
2. 詳細を参照する高校情報の「高校名」をクリックします。
21-1-2 高校情報の詳細を参照する高校情報の詳細の参照方法を説明します。

注力校マークが表示されます。注力校の場合は、 が表示されます。注力校ではない場合は、 が表示されます。
21-6
第21章 高校情報/訪問情報の管理
[高校情報・訪問管理]-[高校詳細]画面が表示され、高校情報の詳細が表示されます。以下、各欄ごとに各項目を説明します。
高校の名称が表示されます。
高校の名称の読み仮名が表示されます。
高校の所在地の都道府県/設立区分/共学区分/日制区分が表示されます。
偏差値が表示されます。
高校詳細
[高校基本情報]タブ
[高校基本情報]タブの各項目について、以下に説明します。
[訪問管理]タブでは、訪問報告書を参照できます。訪問報告書の参照については、「21-2-3 訪問報告書を参照する」を参照してください。
参考
❒ 基本情報

21-7
21-1 高校情報を管理する
項目 説明
学校正式名称 高校の正式名称が表示されます。
郵便番号 高校の所在地の郵便番号が表示されます。
所在地(住所) 高校の所在地が表示されます。
交通機関 高校への交通機関と最寄り駅が表示されます。
電話番号 高校の電話番号が表示されます。
FAX番号高校のFAX番号が表示されます。 ボタンをクリックすると、FAX番号を編集できます。テキストボックスに変更後のFAX番号を入力し、[保存する]ボタンをクリックしてください。
高校コード 高校の登録コードが表示されます。
指定校指定校の場合「対象」と表示されます。 ボタンをクリックし、表示された「指定校とする」にチェックを付けると、指定校に設定されます。
訪問担当者
高校を訪問する本校の担当者の氏名が表示されます。 ボタンをクリックすると、訪問担当者を編集できます。ドロップダウンリストをクリックして表示される担当者の一覧で担当者を選択し、[保存する]ボタンをクリックしてください。
備考備考情報が表示されます。 ボタンをクリックすると、備考を編集できます。テキストボックスに変更後の備考情報を入力し、[保存する]ボタンをクリックしてください。
基本情報の一覧の右には、高校の所在地を示す地図が表示され、高校の所在地に が表示されます。
の色は、高校の偏差値を示しています。
[自由項目を追加する]をクリックすると[自由項目の設定]画面が表示され、基本情報に自由項目を設定できます。自由項目の設定については、「21-3-4 自由項目を設定する」を参照してください。
参考

21-8
第21章 高校情報/訪問情報の管理
❒ 学科・コース別 偏差値
項目 説明
学科・コース名 高校の学科とコース名が表示されます。
偏差値 男子と女子の偏差値が表示されます。
❒ 合格実績
合格実績として、進学先の名称と人数が表示されます。
❒ この高校からの入学者状況
上の表は、詳細を参照している高校からの、卒年ごとの本校への入学者数です。( )内は出願数です。
下の表は、詳細を参照している高校からの、本校への入学者の一覧です。直近4年分の入学者データが表示されます。

21-9
21-1 高校情報を管理する
入学者の一覧の各項目について、以下に説明します。
項目 説明
氏名入学者の氏名が表示されます。氏名をクリックすると[個人詳細]画面が表示されます。
フリガナ 入学者の氏名のフリガナが表示されます。
性別 入学者の性別が表示されます。
卒業年度 入学者の高校の卒業年度が表示されます。
学部・学科・コース 入学者が所属する学部・学科・コースが表示されます。
備考備考情報が表示されます。 ボタンをクリックすると、備考を編集できます。テキストボックスに変更後の備考情報を入力し、[保存する]ボタンをクリックしてください。
❒ この高校からの応募状況
詳細を参照している高校からの、卒年ごとの本校への資料請求件数と来校数が表示されます。件数表示をクリックすると[個人管理]-[個人検索の結果一覧]画面が表示され、該当する個人を確認できます。
❒ 画面下部の操作ボタン
[個人管理]-[個人検索の結果一覧]画面については、「18-1 個人情報を検索する」を参照してください。
参考
ボタン 説明
印刷する[印刷する]ボタンをクリックすると、高校情報を印刷できます。操作方法については、「21-1-3 高校情報を印刷する」を参照してください。
学生一覧をダウンロードする[この高校からの入学者状況]に表示された学生の一覧をダウンロードできます。
高校一覧に戻る [高校情報・訪問管理]-[高校一覧]画面に戻ります。

21-10
第21章 高校情報/訪問情報の管理
21-1-3 高校情報を印刷する高校情報の印刷方法を説明します。
1. 「21-1-1 高校情報を検索する」を実行し、印刷する高校情報を検索します。
[高校情報・訪問管理]-[高校一覧]画面に検索結果が表示されます。
2. 「21-1-2 高校情報の詳細を参照する」の手順2.を実行し、印刷する高校情報を表示します。
3. [高校情報・訪問管理]-[高校詳細]画面下部の[印刷する]ボタンをクリックします。
印刷の設定をする画面が表示されます。ご使用のプリンターで印刷を実行してください。
印刷方法については、ご使用のOS(WindowsまたはmacOS)のヘルプ、およびプリンターの説明書などを参照してください。
参考

21-11
21-2 高校訪問情報を管理する
21-2 高校訪問情報を管理する高校訪問情報の管理として、以下の各操作を説明します。
訪問報告書を作成する
訪問報告書を検索する
訪問報告書を参照する
訪問報告書を編集する
訪問報告書を印刷する
訪問報告書を削除する
上記の各操作は、サイドナビゲーションメニューの[高校情報・訪問管理]→[訪問報告書一覧]をクリックして表示される[高校情報・訪問管理]-[訪問報告書一覧]画面で実行します。

21-12
第21章 高校情報/訪問情報の管理
21-2-1 訪問報告書を作成する訪問報告書の作成方法を説明します。
1. [高校情報・訪問管理]-[訪問報告書一覧]画面下部の[新しい報告書を作成する]ボタンをクリックします。
[高校情報・訪問管理]-[訪問報告書作成]画面が表示されます。
2. 各項目を設定し、[保存する]ボタンをクリックします。

21-13
21-2 高校訪問情報を管理する
各項目について、以下に説明します。
項目 説明
訪問学校名
ドロップダウンリストをクリックし、訪問した学校を指定します。
訪問日訪問した日を指定します。 をクリックして表示されるカレンダーで日付を選択します。
時間 4つのドロップダウンリストで、訪問開始時刻と終了時刻を選択します。
訪問者
ドロップダウンリストをクリックし、学校を訪問した本校の担当者にチェックを付けます。
複数選択できます。
「すべて」にチェックを付けると、すべての担当者にチェックが付きます。
訪問目的 訪問目的を入力します。
訪問先担当者 訪問先の担当者を入力します。
役職 訪問先の担当者の役職を入力します。
訪問概要(会話したこと) 訪問先での会話内容など、訪問の概要を2000文字以内で入力します。
備考 訪問の備考情報を入力します。
[保存せずに戻る]ボタン設定した内容を破棄して訪問報告書を保存せずに、[高校情報・訪問管理]-[訪問報告書一覧]画面に戻ります。
学校の指定方法については、「 18-1-1 検索条件を指定して検索する」を参照してください。
参照
訪問報告書が保存され、[高校情報・訪問管理]-[訪問報告書一覧]画面に戻ります。

21-14
第21章 高校情報/訪問情報の管理
21-2-2 訪問報告書を検索する登録した訪問報告書の検索方法を説明します。
1. [高校情報・訪問管理]-[訪問報告書一覧]画面上部の検索条件を指定し、[検索]ボタンをクリックします。
検索条件の各項目について、以下に説明します。
項目 説明
訪問学校名 訪問した学校の名称の一部、またはすべてを入力します。
訪問日検索する訪問報告書に記録されている訪問日の範囲を指定します。 をクリックして表示されるカレンダーで日付を選択します。
訪問者
ドロップダウンリストをクリックし、検索する訪問報告書に記録されている訪問者(本校の担当者)にチェックを付けます。
複数選択できます。
「すべて」にチェックを付けると、すべての訪問者にチェックが付きます。

21-15
21-2 高校訪問情報を管理する
[高校情報・訪問管理]-[訪問報告書一覧]画面に検索結果が表示されます。
検索結果の各項目について、以下に説明します。
項目 説明
訪問日
訪問日が表示されます。訪問日のリンクをクリックすると[高校情報・訪問管理]-[高校詳細]画面の[訪問管理]タブが表示され、訪問報告書を参照できます。
訪問先高校名 訪問先の高校の名称が表示されます。
訪問者 高校を訪問した本校の担当者の氏名が表示されます。
訪問報告書の参照については、「21-2-3 訪問報告書を参照する」を参照してください。
参照

21-16
第21章 高校情報/訪問情報の管理
項目 説明
訪問先担当者 訪問先の担当者の役職と氏名が表示されます。
訪問目的 訪問目的が表示されます。
過去訪問回数 過去に訪問した回数が表示されます。
詳細ボタンをクリックすると[高校情報・訪問管理]-[高校詳細]画面
の[訪問管理]タブが表示され、訪問報告書を参照できます。
21-2-3 訪問報告書を参照する訪問報告書の参照方法を説明します。
1. 「21-2-2 訪問報告書を検索する」を実行し、参照する訪問報告書を検索します。
[高校情報・訪問管理]-[訪問報告書一覧]画面に検索結果が表示されます。
2. 参照する訪問報告書の「訪問日」の日付、または「詳細」の ボタンをクリックします。
[高校情報・訪問管理]-[高校詳細]画面の[訪問管理]タブに、訪問報告書が表示されます。

21-17
21-2 高校訪問情報を管理する
21-2-4 訪問報告書を編集する訪問報告書の編集方法を説明します。
1. 「21-2-2 訪問報告書を検索する」を実行し、編集する訪問報告書を検索します。
[高校情報・訪問管理]-[訪問報告書一覧]画面に検索結果が表示されます。
2. 「21-2-3 訪問報告書を参照する」の手順2.を実行し、編集する訪問報告書を表示します。
3. 訪問報告書の下の[編集する]ボタンをクリックします。
[高校情報・訪問管理]-[訪問報告書作成]画面が表示されます。
4. 各項目を編集し、[保存する]ボタンをクリックします。
設定項目は、訪問報告書の作成と同じです。各項目の説明については、「21-2-1 訪問報告書を作成する」を参照してください。
参考
編集結果が保存され、[高校情報・訪問管理]-[訪問報告書一覧]画面に戻ります。
[印刷する]ボタンをクリックすると、訪問報告書を印刷できます。
参考

21-18
第21章 高校情報/訪問情報の管理
21-2-5 訪問報告書を削除する訪問報告書の削除方法を説明します。
1. 「21-2-2 訪問報告書を検索する」を実行し、削除する訪問報告書を検索します。
[高校情報・訪問管理]-[訪問報告書一覧]画面に検索結果が表示されます。
2. 「21-2-3 訪問報告書を参照する」の手順2.を実行し、削除する訪問報告書を表示します。
3. 訪問報告書の下の[削除する]ボタンをクリックします。
[訪問詳細の削除]画面が表示されます。
4. [削除する]ボタンをクリックします。
訪問報告書が削除され、[高校情報・訪問管理]-[訪問報告書一覧]画面に戻ります。
画面右上の[閉じる×]または[キャンセルする]ボタンをクリックすると、削除操作をキャンセルして [高校情報・訪問管理]-[訪問報告書一覧]画面に戻ります。
参考

21-19
21-3 学校を追加する/自由項目を設定する
21-3 学校を追加する/自由項目を設定する高校情報に学校を追加する方法、および追加した学校を編集/削除する方法を説明します。
また、高校情報に自由項目を設定する方法、および設定した自由項目を編集/削除する方法を説明します。
1. [高校情報・訪問管理]-[学校追加・自由項目管理]画面の[学校の追加登録]タブで、[学校を追加する]ボタンをクリックします。
[高校情報・訪問管理]-[学校追加]画面が表示されます。
21-3-1 学校を追加する高校情報に学校を追加する方法を説明します。
上記の操作は、[高校情報・訪問管理]→[学校追加・自由項目管理]をクリックして表示される[高校情報・訪問管理]-[学校追加・自由項目管理]画面で実行します。
自由項目は、高校情報にユーザーが独自に追加する設定項目です。
参考

21-20
第21章 高校情報/訪問情報の管理
2. 各項目を設定し、[登録する]ボタンをクリックします。
各項目について、以下に説明します。
項目 説明
学校名 学校の名称を入力します。
フリガナ 学校名のフリガナを入力します。
学校正式名称 学校の正式名称を入力します。
郵便番号
学校の所在地の郵便番号を入力します。
郵便番号を入力すると、都道府県、および住所の一部が自動入力されます。
都道府県 学校所在地の都道府県をドロップダウンリストで選択します。
それ以降の住所 学校の所在地を入力します。
電話番号 学校の電話番号をハイフン(-)なしで入力します。

21-21
21-3 学校を追加する/自由項目を設定する
項目 説明
FAX番号 学校のFAX番号をハイフン(-)なしで入力します。
偏差値 学校の偏差値の範囲を左右のドロップダウンリストで選択します。
区分
設立:学校の設立区分を選択します。
共学:学校の共学区分を選択します。
日制:学校の日制区分を選択します。
注力校学校を注力校として登録する場合、「注力校とする」にチェックを付けます。
指定校学校を指定校として登録する場合、「指定校とする」にチェックを付けます。
訪問担当者
ドロップダウンリストをクリックし、学校への訪問を担当する本校の担当者にチェックを付けます。
複数選択できます。
「すべて」にチェックを付けると、すべての担当者にチェックが付きます。
備考 学校の備考情報を入力します。
[登録せずに戻る]ボタン設定した内容を破棄して学校を登録せずに、[高校情報・訪問管理]-[学校追加・自由項目管理]画面の[学校の追加登録]タブに戻ります。
学校が追加され、[高校情報・訪問管理]-[学校追加・自由項目管理]画面の[学校の追加登録]タブに戻ります。
1. [高校情報・訪問管理]-[学校追加・自由項目管理]画面の[学校の追加登録]タブで、編集する学校の[編集]ボタンをクリックします。
[高校情報・訪問管理]-[学校追加]画面が表示されます。
21-3-2 学校情報を編集する追加した学校の情報を編集する方法を説明します。

21-22
第21章 高校情報/訪問情報の管理
2. 各項目を編集し、[保存する]ボタンをクリックします。
設定項目は、学校の追加と同じです。各項目の説明については、「21-3-1 学校を追加する」を参照してください。
参考
編集結果が保存され、[高校情報・訪問管理]-[学校追加・自由項目管理]画面の[学校の追加登録]タブに戻ります。
1. [高校情報・訪問管理]-[学校追加・自由項目管理]画面の[学校の追加登録]タブで、削除する学校の[削除]ボタンをクリックします。
21-3-3 学校を削除する追加した学校を削除する方法を説明します。
[学校の削除]画面が表示されます。
2. [削除する]をクリックします。
学校が削除され、[高校情報・訪問管理]-[学校追加・自由項目管理]画面の[学校の追加登録]タブに戻ります。

21-23
21-3 学校を追加する/自由項目を設定する
1. [高校情報・訪問管理]-[学校追加・自由項目管理]画面の[自由項目の設定]タブをクリックします。
[自由項目の設定]画面が表示されます。
21-3-4 自由項目を設定する高校情報に自由項目を設定する方法を説明します。
2. [自由項目を追加する]ボタンをクリックします。

21-24
第21章 高校情報/訪問情報の管理
3. [自由項目名]に項目名を入力し、[追加する]ボタンをクリックします。
画面右上の[閉じる×]または[追加せずに閉じる]ボタンをクリックすると、入力した内容を破棄して自由項目を追加せず、 [高校情報・訪問管理]-[学校追加・自由項目管理]画面の[自由項目の設定]タブに戻ります。
参考
[高校情報・訪問管理]-[学校追加・自由項目管理]画面の[自由項目の設定]タブに戻ります。追加した自由項目が一覧に表示されます。
また、以後は、追加した自由項目が以下の画面に表示されます。
[高校情報・訪問管理]-[高校詳細]画面の[高校基本情報]タブ
[高校情報・訪問管理]-[学校追加]画面

21-25
21-3 学校を追加する/自由項目を設定する
2. 編集する自由項目の[編集]ボタンをクリックします。
[自由項目の編集]画面が表示されます。
21-3-5 自由項目を編集する追加した自由項目の項目名を編集する方法を説明します。
1. [高校情報・訪問管理]-[学校追加・自由項目管理]画面の[自由項目の設定]タブをクリックします。

21-26
第21章 高校情報/訪問情報の管理
3. [自由項目名]を編集し、[編集する]ボタンをクリックします。
画面右上の[閉じる×]または[編集せずに閉じる]ボタンをクリックすると、編集した内容を破棄して自由項目を編集せず、 [高校情報・訪問管理]-[学校追加・自由項目管理]画面の[自由項目の設定]タブに戻ります。
参考
自由項目の項目名が編集され、[高校情報・訪問管理]-[学校追加・自由項目管理]画面の[自由項目の設定]タブに戻ります。
21-3-6 自由項目を削除する追加した自由項目を削除する方法を説明します。
1. [高校情報・訪問管理]-[学校追加・自由項目管理]画面の[自由項目の設定]タブをクリックします。

21-27
21-3 学校を追加する/自由項目を設定する
2. 削除する自由項目の[削除]ボタンをクリックします。
[自由項目の削除]画面が表示されます。
3. [削除する]ボタンをクリックします。
画面右上の[閉じる×]または[キャンセルする]ボタンをクリックすると、削除操作をキャンセルして [高校情報・訪問管理]-[学校追加・自由項目管理]画面の[自由項目の設定]タブに戻ります。
参考
自由項目が削除され、[高校情報・訪問管理]-[学校追加・自由項目管理]画面の[自由項目の設定]タブに戻ります。

21-28
第21章 高校情報/訪問情報の管理
21-4 スケジュールを管理する各種イベントのスケジュールの管理方法を説明します。
スケジュール管理の操作は、サイドナビゲーションメニューの[スケジュール管理]をクリックして表示される[スケジュール管理]-[カレンダー]画面で実行します。

21-29
21-4 スケジュールを管理する
カレンダーに予定を追加します。操作方法については、「21-4-2 新しい予定を追加する」を参照してください。
カレンダーの表示単位を選択します。
年1年のカレンダーが表示されます。「今日」をクリックすると、本日の日付を含んだ1年のカレンダーが表示されます。「<」をクリックすると、前年のカレンダーが表示されます。「>」をクリックすると、翌年のカレンダーが表示されます。カレンダーの日付をクリックすると、その月のカレンダーが表示されます。
月1ヵ月のカレンダーが表示されます。「今日」をクリックすると、本日の日付を含んだ1ヵ月のカレンダーが表示されます。「<」をクリックすると、先月のカレンダーが表示されます。「>」をクリックすると、翌月のカレンダーが表示されます。
週予定の担当者ごとに、1週間のカレンダーが表示されます。
「今日」をクリックすると、本日の日付を含んだ1週間のカレンダーが表示されます。「<」をクリックすると、先週のカレンダーが表示されます。「>」をクリックすると、翌週のカレンダーが表示されます。
新しい予定を追加する
カレンダーの表示単位の切り替え
21-4-1 カレンダーの操作方法カレンダーの操作方法を説明します。

21-30
第21章 高校情報/訪問情報の管理
1ヵ月のカレンダー表示
1ヵ月のカレンダーが表示されます。
カレンダーの表示単位で「年」を選択している場合、その年の1月のカレンダーが表示されます。
カレンダーの表示単位で「月」を選択している場合、その月のカレンダーが表示されます。
カレンダーの表示単位で「週」を選択している場合、その週を含む月のカレンダーが表示されます。
「<」をクリックすると、先月のカレンダーが表示されます。
「>」をクリックすると、翌月のカレンダーが表示されます。
イベントカテゴリ
カレンダーに予定を表示するイベントにチェックを付けます。
担当者別
カレンダーに予定を表示する担当者にチェックを付けます。

21-31
21-4 スケジュールを管理する
予定のない日付
「月」および「週」のカレンダーで予定のない日付をクリックし、新しい予定を追加できます。操作方法については、「新しい予定を追加する」を参照してください。
予定がある日付
「月」および「週」のカレンダーで予定がある日付をクリックすると、予定を編集/削除できます。操作方法については、「予定を編集/削除する」を参照してください。
また、新しい予定を追加できます。操作方法については、「新しい予定を追加する」を参照してください。

21-32
第21章 高校情報/訪問情報の管理
21-4-2 新しい予定を追加する
新しい予定の追加方法を説明します。
1. 以下のいずれかを実行します。
カレンダーの左上の「新しい予定を追加する」をクリックします。
「月」または「週」のカレンダーで予定を追加する日付をクリックし、サイドメニューで「新しい予定を追加する」をクリックします。
[カレンダー新規登録]画面が表示されます。

21-33
21-4 スケジュールを管理する
2. [イベントカテゴリ]ドロップダウンリストで、予定を追加するイベントを選択します。
選択したイベントカテゴリの設定項目が表示されます。
3. 各項目を設定し、[保存する]ボタンをクリックします。
画面右上の[閉じる×]または[キャンセル]ボタンをクリックすると、入力した内容を破棄して予定を追加せず、[スケジュール管理]-[カレンダー]画面に戻ります。
参照
予定が保存され、[スケジュール管理]-[カレンダー]画面に追加した予定が表示されます。
ガイダンス
イベントカテゴリごとの設定項目について、以下に説明します。
「日付」については、 をクリックして表示されるカレンダーで予定を追加する日付を選択してください。
その他の各項目の説明については、「第22章 ガイダンス情報の管理」の「22-1 ガイダンス情報を登録する」を参照してください。
「さらに詳しい情報を編集する」をクリックすると、[ガイダンス管理]-[ガイダンス情報 登録]画面が表示されます。 [ガイダンス管理]-[ガイダンス情報 登録]画面の各項目の説明については、「第22章 ガイダンス情報の管理」の「22-1 ガイダンス情報を登録する」を参照してください。

21-34
第21章 高校情報/訪問情報の管理
高校訪問
「日付」については、 をクリックして表示されるカレンダーで予定を追加する日付を選択してください。
その他の各項目の説明については、「21-2-1 訪問報告書を作成する」を参照してください。 「さらに詳しい情報を編集する」をクリックすると、[高校情報・訪問管理]-[訪問報告書の作成]
画面が表示されます[高校情報・訪問管理]-[訪問報告書の作成]画面の各項目の説明については、「21-2-1 訪問報告書を作成する」を参照してください。
学内イベント
項目 説明
イベントカテゴリ選択したイベントカテゴリが表示されます。
ドロップダウンリストでイベントカテゴリを選択し直すこともできます。
イベント名称 学内イベントの名称を入力します。
日付をクリックして表示されるカレンダーで、予定を追加する日付を選択
します。
開始-終了時刻4つのドロップダウンリストで、学内イベントの開始時刻と終了時刻を選択します。
本校担当者
ドロップダウンリストをクリックし、学内イベントを担当する本校の担当者にチェックを付けます。
複数選択できます。
「すべて」にチェックを付けると、すべての担当者にチェックが付きます。
備考 学内イベントの備考情報を入力します。
その他
項目 説明
イベントカテゴリ選択したイベントカテゴリが表示されます。
ドロップダウンリストでイベントカテゴリを選択し直すこともできます。
イベント名称 その他イベントの名称を入力します。
日付をクリックして表示されるカレンダーで、予定を追加する日付を選択
します。
開始-終了時刻4つのドロップダウンリストで、その他イベントの開始時刻と終了時刻を選択します。
担当者
ドロップダウンリストをクリックし、その他イベントを担当する本校の担当者にチェックを付けます。
複数選択できます。
「すべて」にチェックを付けると、すべての担当者にチェックが付きます。
備考 その他イベントの備考情報を入力します。

21-35
21-4 スケジュールを管理する
21-4-3 予定を編集する予定の編集方法を説明します。
1. 「月」または「週」のカレンダーで編集する予定の日付をクリックし、サイドメニューで編集する予定の をクリックします。
[カレンダー編集・削除]画面が表示されます。
2. 各項目を編集し、[修正内容を保存する]ボタンをクリックします。
画面右上の[閉じる×]または[キャンセル]ボタンをクリックすると、編集した内容を破棄して予定を変更せず、[スケジュール管理]-[カレンダー]画面に戻ります。
[予定を削除する]ボタンをクリックすると、予定を削除できます。操作方法については、「21-4-4 予定を削除する」を参照してください。
参照
編集結果が保存され、[スケジュール管理]-[カレンダー]画面に戻ります。

21-36
第21章 高校情報/訪問情報の管理
21-4-4 予定を削除する予定の削除方法を説明します。
1. 「月」または「週」のカレンダーで削除する予定の日付をクリックし、サイドメニューで削除する予定の をクリックします。
[カレンダー編集・削除]画面が表示されます。
2. [予定を削除する]ボタンをクリックします。
画面右上の[閉じる×]または[キャンセル]ボタンをクリックすると、予定を削除せず、[スケジュール管理]-[カレンダー]画面に戻ります。
各項目を編集して[修正内容を保存する]ボタンをクリックすると、予定を編集できます。操作方法については、「21-4-3 予定を編集する」を参照してください。
参照
確認のメッセージが表示されます。

21-37
21-4 スケジュールを管理する
3. [削除する]ボタンをクリックします。
予定が削除され、[スケジュール管理]-[カレンダー]画面に戻ります。
次の手順を実行すると、カレンダー上の予定だけでなく、元の情報(たとえばイベントカテゴリが「ガイダンス」であれば「ガイダンス情報」)も削除されます。削除しても問題がないことを確認のうえ、次の手順を実行してください。
注意