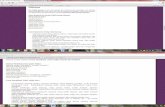eBankNet · 2017. 6. 7. · Spis treści 1 Logowanie do systemu7 1.1 Dwufazowe logowanie do...
Transcript of eBankNet · 2017. 6. 7. · Spis treści 1 Logowanie do systemu7 1.1 Dwufazowe logowanie do...

Dokumentacja systemu
eBankNet
Instrukcja użytkownika7 grudnia 2016

Spis treści
1 Logowanie do systemu 71.1 Dwufazowe logowanie do systemu . . . . . . . . . . . . . . . . 81.2 Cookies . . . . . . . . . . . . . . . . . . . . . . . . . . . . . . 8
2 Menu główne 9
3 Mój portfel 113.1 Podsumowanie finansów . . . . . . . . . . . . . . . . . . . . . 113.2 Informacja o wszystkich produktach . . . . . . . . . . . . . . . 13
3.2.1 Rachunki . . . . . . . . . . . . . . . . . . . . . . . . . 133.2.2 Lokaty . . . . . . . . . . . . . . . . . . . . . . . . . . . 133.2.3 Kredyty . . . . . . . . . . . . . . . . . . . . . . . . . . 143.2.4 Karty kredytowe . . . . . . . . . . . . . . . . . . . . . 15
4 Przelewy 164.1 Nowy przelew . . . . . . . . . . . . . . . . . . . . . . . . . . . 17
4.1.1 Przelew krajowy . . . . . . . . . . . . . . . . . . . . . 184.1.2 Przelew Własny . . . . . . . . . . . . . . . . . . . . . . 214.1.3 Przelew Zagraniczny . . . . . . . . . . . . . . . . . . . 244.1.4 Przelew US/Cło . . . . . . . . . . . . . . . . . . . . . . 264.1.5 Przelew ZUS . . . . . . . . . . . . . . . . . . . . . . . 294.1.6 Doładowanie telefonu . . . . . . . . . . . . . . . . . . . 32
4.2 Lista adresatów . . . . . . . . . . . . . . . . . . . . . . . . . . 354.3 Oczekujące . . . . . . . . . . . . . . . . . . . . . . . . . . . . 384.4 Niewykonane . . . . . . . . . . . . . . . . . . . . . . . . . . . 404.5 Lista zleceń stałych . . . . . . . . . . . . . . . . . . . . . . . . 43
4.5.1 Uaktualnianie zlecenia stałego . . . . . . . . . . . . . . 464.5.2 Usuwanie zlecenia stałego . . . . . . . . . . . . . . . . 47
4.6 Nowe zlecenie stałe . . . . . . . . . . . . . . . . . . . . . . . . 484.7 Szybkie przelewy . . . . . . . . . . . . . . . . . . . . . . . . . 51

SPIS TREŚCI 3
5 Rachunki 535.1 Lista rachunków . . . . . . . . . . . . . . . . . . . . . . . . . . 535.2 Informacje szczegółowe . . . . . . . . . . . . . . . . . . . . . . 54
6 Kredyty 566.1 Lista kredytów . . . . . . . . . . . . . . . . . . . . . . . . . . 566.2 Informacje szczegółowe . . . . . . . . . . . . . . . . . . . . . . 57
7 Lokaty 607.1 Lista lokat . . . . . . . . . . . . . . . . . . . . . . . . . . . . . 607.2 Informacje szczegółowe . . . . . . . . . . . . . . . . . . . . . . 61
8 Karty 648.1 Lista kart . . . . . . . . . . . . . . . . . . . . . . . . . . . . . 648.2 Informacje szczegółowe . . . . . . . . . . . . . . . . . . . . . . 65
8.2.1 lista operacji . . . . . . . . . . . . . . . . . . . . . . . 658.2.2 Zmiana limitów . . . . . . . . . . . . . . . . . . . . . . 65
9 Mój profil 679.1 Dane osobowe . . . . . . . . . . . . . . . . . . . . . . . . . . . 689.2 Zmiana hasła do systemu . . . . . . . . . . . . . . . . . . . . . 689.3 Zarządzanie limitami tranzakcji . . . . . . . . . . . . . . . . . 699.4 Hasła jednorazowe . . . . . . . . . . . . . . . . . . . . . . . . 709.5 Kody jednorazowe . . . . . . . . . . . . . . . . . . . . . . . . 719.6 Zmiana PIN-u tokena . . . . . . . . . . . . . . . . . . . . . . . 739.7 Personalizacja powiadomień SMS . . . . . . . . . . . . . . . . 749.8 Zatwierdzone regulaminy . . . . . . . . . . . . . . . . . . . . . 76
10 Historia 7810.1 Klawisze skrótu i funkcyjne w Historii . . . . . . . . . . . . . . 79
10.1.1 Specyfikacja pliku eksportu operacji . . . . . . . . . . . 81
11 Definicje 8411.1 Definicje wprowadzenie . . . . . . . . . . . . . . . . . . . . . . 84
11.1.1 Wprowadzenie do definicji przelewów . . . . . . . . . . 8511.2 Nowa definicja . . . . . . . . . . . . . . . . . . . . . . . . . . . 89
11.2.1 Definicja krajowa . . . . . . . . . . . . . . . . . . . . . 9011.2.2 Definicja-Podatki . . . . . . . . . . . . . . . . . . . . . 9211.2.3 Definicja-ZUS . . . . . . . . . . . . . . . . . . . . . . . 97
11.3 Wykonywanie przelewu na podstawie definicji . . . . . . . . . 9911.3.1 Definicja krajowa . . . . . . . . . . . . . . . . . . . . . 9911.3.2 Definicja-Podatki . . . . . . . . . . . . . . . . . . . . . 101

4 SPIS TREŚCI
11.3.3 Definicja-ZUS . . . . . . . . . . . . . . . . . . . . . . . 10211.4 Uaktualnianie definicji . . . . . . . . . . . . . . . . . . . . . . 102
11.4.1 Definicja krajowa . . . . . . . . . . . . . . . . . . . . . 10211.4.2 Definicja-Podatki . . . . . . . . . . . . . . . . . . . . . 10411.4.3 Definicja-ZUS . . . . . . . . . . . . . . . . . . . . . . . 105
11.5 Usuwanie definicji . . . . . . . . . . . . . . . . . . . . . . . . . 10511.5.1 Definicja krajowa . . . . . . . . . . . . . . . . . . . . . 10511.5.2 Definicja-Podatki . . . . . . . . . . . . . . . . . . . . . 10611.5.3 Definicja-ZUS . . . . . . . . . . . . . . . . . . . . . . . 106
11.6 Definicje zagraniczne . . . . . . . . . . . . . . . . . . . . . . . 10611.6.1 Definiowanie przelewów zagranicznych . . . . . . . . . 10611.6.2 Nowa definicja . . . . . . . . . . . . . . . . . . . . . . . 10811.6.3 Wykonywanie przelewu na podstawie definicji . . . . . 11311.6.4 Uaktualnianie definicji . . . . . . . . . . . . . . . . . . 11511.6.5 Usuwanie definicji . . . . . . . . . . . . . . . . . . . . . 117
11.7 Definicje Doładowań . . . . . . . . . . . . . . . . . . . . . . . 11811.7.1 Wprowadzenie do definicji doładowań . . . . . . . . . . 11911.7.2 Nowa definicja . . . . . . . . . . . . . . . . . . . . . . . 12211.7.3 Doładowanie na podstawie definicji . . . . . . . . . . . 12511.7.4 Uaktualnianie definicji . . . . . . . . . . . . . . . . . . 12611.7.5 Usuwanie definicji . . . . . . . . . . . . . . . . . . . . . 128
12 Wnioski 13012.1 Założenie lokaty . . . . . . . . . . . . . . . . . . . . . . . . . . 13112.2 Zamawianie haseł jednorazowych . . . . . . . . . . . . . . . . 13112.3 Zamawianie karty kodów jednorazowych . . . . . . . . . . . . 13212.4 Rodzina 500 PLUS . . . . . . . . . . . . . . . . . . . . . . . . 132
13 Wnioski 134
14 Kontakt 136
15 PayByNet 137
16 Autoryzacja transakcji 14116.1 Hasła jednorazowe . . . . . . . . . . . . . . . . . . . . . . . . 14116.2 Kody jednorazowe . . . . . . . . . . . . . . . . . . . . . . . . 14116.3 Hasła SMS . . . . . . . . . . . . . . . . . . . . . . . . . . . . . 14216.4 Tokeny . . . . . . . . . . . . . . . . . . . . . . . . . . . . . . . 14216.5 Hasło do systemu . . . . . . . . . . . . . . . . . . . . . . . . . 14416.6 SKK . . . . . . . . . . . . . . . . . . . . . . . . . . . . . . . . 144

SPIS TREŚCI 5
17 Zakończenie pracy 147
18 RWD 149

Wstęp
Niniejsza instrukcja ma na celu wprowadzenie w problematykę oraz pokaza-nie jak w prawidłowy, oraz bezpieczny sposób możemy tego dokonywać.W okresie powszechnego dostępu do Internetu stworzyliśmy bezpieczne, prak-tyczne oraz przyjemne w użytkowaniu rozwiązanie. Dzięki Internetowi i sys-temowi eBankNet można swobodnie dysponować środkami zgromadzonymiw Państwa banku.

Rozdział 1
Logowanie do systemu
Dostęp do systemu eBankNet realizowany jest przez podanie loginu i hasła.Login jest niepowtarzalnym identyfikatorem użytkownika. Hasło jest ciągiemznakowym o długości nieprzekraczającej 16 znaków. Zaleca się hasła bezpolskich znaków diakrytycznych. Klient banku może mieć kilka różnych parlogin-hasło, każdemu loginowi zostają nadane uprawnienia do dysponowaniawybranymi rachunkami. Dzięki temu niektórym osobom możemy udostępnićwybrane funkcję na wybranych rachunkach.Po prawidłowym wpisaniu adresu Państwa banku w przeglądarce interne-towej komputera na ekranie pojawi się formularz bezpiecznego logowania(rys.1.1).
Rysunek 1.1: Logowanie do systemu
W polu login i hasło należy wpisać dane przydzielone w banku po podpi-saniu stosownej umowy. Jest to pierwszy poziom uwierzytelnienia użytkow-nika. Pozytywne przejście przez ten etap pozwoli na dalszą pracę z systemem.Podczas wpisywania hasła należy pamiętać, że system rozpoznaje wielkośćliter. Użycie niewłaściwego hasła spowoduje zablokowanie konta po trzeciejnieudanej próbie logowania. Odblokowanie dostępu odbywa się po kontakciez obsługą banku i złożeniu wyjaśnień.

8 Logowanie do systemu
1.1 Dwufazowe logowanie do systemu
Dostęp do systemu eBankNet może być również dwufazowy. Po podaniu pra-widłowego loginu i hasła może pojawić się w przeglądarce formularz, do któ-rego należy wpisać hasło jednorazowe (rys.1.2). Jeżeli hasło będzie poprawne,umożliwiona będzie dalsza praca z systemem.
Rysunek 1.2: Drugi krok logowania
1.2 Cookies
Pliki cookies (tzw. ciasteczka) to dane, które serwis internetowy wysyłado przeglądarki użytkownika i które przeglądarka wysyła z powrotem przynastępnym skorzystaniu z serwisu. Przeglądarka zezwala serwisowi interne-towemu na dostęp jedynie do plików cookies umieszczonych w niej przez tenserwis.System eBankNet korzysta z następującego pliku cookie:
• Nazwa cookie: JSESSIONID
• Rodzaj: SESYJNY
• Cel zapisania: tworzony tylko w momencie, kiedy połączenie z bankiemszyfrowane jest bezpiecznym protokołem SSL. Niezbędny do popraw-nego działania systemu eBankNet.
Plik ten nie przechowuje danych użytkownika ani nie służy do jego identy-fikacji. Pliki cookies sesyjne są przechowywane w przeglądarce internetowejdo momentu opuszczenia systemu eBankNet bądź wyłączenia przeglądarkiinternetowej.

Rozdział 2
Menu główne
Po zalogowaniu do systemu ukaże nam się kafelkowe menu główne. Znajdujesię ono w górnej części ekranu, jest cały czas dostępne (rys.2.1). Menu główneskłada się z następujących elementów:
Rysunek 2.1: Kafelkowe menu główne
• Mój portfel — Jest to spójna informacja o rachunkach, lokatach, kre-dytach i kartach kredytowych klienta. Znajdują się tam wszystkie pro-dukty, jakie posiada klient w swoim portfelu. Z lewej strony zsumowanosalda i wolne środki na wszystkich rachunkach w rozbiciu na waluty,zsumowane zostały również wszystkie lokaty i kredyty (dokładny opisznajduje się w rozdziale 3).
• Przelewy — W tym miejscu będziemy mogli wykonać dowolny przelew(dokładny opis znajduje się w rozdziale 4).
• Rachunki — lista rachunków (dokładny opis znajduje się w rozdziale5).
• Kredyty — lista zaciągniętych kredytów (dokładny opis znajduje się wrozdziale 6).
• Lokaty — lista założonych lokat (dokładny opis znajduje się w rozdziale7).

10 Menu główne
• Karty — lista dostępnych kart płatniczych (dokładny opis znajduje sięw rozdziale 8).
• Mój profil — W zależności od udostępnionych mechanizmów znajdująsię tu opcje do zmiany hasła do systemu, zarządzania hasłami jedno-razowymi, zarządzania tokenem, oraz zarządzania listą zdrapek (do-kładny opis znajduje się w rozdziale 9).
• Historia — W tym miejscu można sprawdzić historię operacji na ra-chunkach (dokładny opis znajduje się w rozdziale 10).
• Definicje — To miejsce pozwoli na zdefiniowanie szablonu przelewu(dokładny opis znajduje się w rozdziale 11).
• Wnioski — Tutaj znajduje się lista złożonych wniosków oraz w zależno-ści od udostępnionych mechanizmów możliwość zamówienia listy hasełbądź listy zdrapek (dokładny opis znajduje się w rozdziale 13).
Opisane powyżej pozycje głównego menu posiadają wiele dodatkowychopcji dostępnych po wybraniu konkretnego kafelka. Opisane zostaną one wdalszych rozdziałach instrukcji.Powyżej menu kafelkowego znajdują się kolejne trzy istotne elementy:
• Wyloguj — opcja ta pozwala na wylogowanie z systemu i powinnabyć wykonana po każdym zakończeniu pracy z systemem. Licznik obokodmierza okres bierności użytkownika, po którym system wyloguje sięautomatycznie (dokładny opis znajduje się w rozdziale17).
• Komunikaty — w tym miejscu będą wyświetlane wysyłane przez bankkomunikaty.
• Nazwa użytkownika — po rozwinięciu tej opcji pokaże się nam login,nazwa i adres właściciela kartoteki, data ostatniego udanego logowaniai data ostatniego nieudanego logowania.

Rozdział 3
Mój portfel
Po poprawnym zalogowaniu użytkownik trafia do mojego portfela, jest tospójna informacja o wszystkich produktach, jakie posiadasz. Ekran jest po-dzielony na dwie części lewa strona to podsumowanie, w centralnej częścimamy analitycznie pogrupowane i przedstawione wszystkie produkty (rys.3.1).
Rysunek 3.1: Ekran mojego portfela
3.1 Podsumowanie finansów
Lewa strona ekranu przedstawia syntetyczną informację o środkach. Jest topodsumowanie w rozbiciu na rachunku, lokaty, kredyty i karty kredytowe.Podsumowanie dodatkowo jest podzielone na waluty.

12 Mój portfel
• Saldo — czyli środki klienta znajdujące się na jego rachunkach rozli-czeniowych w rozbiciu na złotówki i waluty obce.
• Dostępne środki — czyli saldo z uwzględnieniem blokad oraz limitówdostępnych na rachunkach.
• Lokaty — suma środków zgromadzonych na lokatach użytkownika.
• Kredyty — suma kredytów zaciągniętych przez użytkownika.
• Karty kredytowe — suma dostępnych środków dla wszystkich kart kre-dytowych; w zależności od produktu może to być zsumowane saldo zuwzględnieniem blokad oraz limitów bądź saldo z uwzględnieniem limi-tów (rys.3.2).
Rysunek 3.2: Podsumowanie w moim portfelu

3.2 Informacja o wszystkich produktach 13
3.2 Informacja o wszystkich produktach
W centralnej części ekranu znajdują się rozwijane belki rachunki, lokaty, kre-dyty, karty kredytowe, a pod każdą z nich znajdują się rachunki klienta ko-lejno uporządkowane. Belki można rozwijać i zwijać w dowolnej konfiguracji.Po najechaniu na numer rachunku w każdej z belek podświetla się on, dającmożliwość jednym kliknięciem przeniesienia się do szczegółów wybranego ra-chunku. Szczegóły rachunków opisane są kolejno w rozdziałach (rachunki5.2,lokaty7.2, kredyty6.2, karty kredytowe8.2).
3.2.1 Rachunki
W belce Rachunki, znajdują się rachunki rozliczeniowe i oszczędnościowe,czyli takie, z których klient może wykonać przelew. W belce rachunki są in-formacje o NRB, nazwie rachunku, saldzie i dostępnych środkach. Przelewymożna wykonać, przechodząc do zakładki przelew albo skorzystać z dostęp-nych przy rachunku klawiszy skrótu. Dostępne klawisze skrótu, to:
• Historia — to klawisz, który przenosi użytkownika do historii danegorachunku, pomijając krok związany z wybieraniem analizowanego ra-chunku
• Przelew krajowy — używając tego klawisza skrótu, użytkownik zostajeprzeniesiony do trzeciego kroku przelewu z rachunku, z którego wy-szedł. Przelew możliwy z rachunku złotowego oraz na rachunek w zło-tówkach
• Przelew własny — skrót pozwala na błyskawiczne przelanie środków po-między rachunkami użytkownika, przenosząc klienta do Przelewu Wła-snego na podobnej zasadzie, jak pozostałe skróty (rys.3.3)
3.2.2 Lokaty
Belka lokaty pokazuje nam wszystkie posiadane przez klienta lokaty. Przed-stawia następujące informacje [numer rachunku] – nazwa rachunku i jegoNRB, [Data założenia/Data zapadalności], [Czas trwania] – okres, na jakąjest założona lokata, [Kwota lokaty]. Po wejściu w NRB danej lokaty prze-chodzimy do informacji szczegółowych danej lokaty (rys.3.4).

14 Mój portfel
Rysunek 3.3: „Belka” Rachunki
Rysunek 3.4: „Belka” Lokaty
3.2.3 Kredyty
Belka kredyty ukazuje nam informację o posiadanych przez klienta wszyst-kich kredytach nieodnawialnych, czyli takich, które nie są bezpośrednio po-wiązanych z rachunkami bieżącymi. Ta belka nie pokazuje również informacjio kartach kredytowych, które znajdują się w belce „Karty kredytowe”. Powejściu w IBAN rachunku kredytowego przechodzimy do informacji szcze-gółowych danego rachunku (informacje szczegółowe rachunku kredytowegoopisano w rozdziale 6). Belka kredyty przedstawia następujące informacje:Nazwa i IBAN rachunku, Saldo księgowe rachunku kredytowego, [Kwotę]kwota, na jaką udzielono kredyt (rys.3.5).

3.2 Informacja o wszystkich produktach 15
Rysunek 3.5: „Belka” Kredyty
3.2.4 Karty kredytowe
Belka „Karty kredytowe” pokazuje nam wszystkie karty kredytowe, do ku-tych masz uprawnienia. Po wejściu w numer karty przechodzimy do informa-cji szczegółowej danej karty. W ww. belce mamy informacje na temat czę-ściowego numeru karty, przyznanego limitu na karcie i dostępnych środkówna danej karcie (rys.3.6).
Rysunek 3.6: „Belka” Karty kredytowe

Rozdział 4
Przelewy
W tej części dokumentacji opisana zostanie funkcjonalność związana z wy-konywaniem przelewów, tworzeniem listy adresatów, przeglądaniem operacjioczekujących i niewykonanych oraz tworzeniem, modyfikowaniem i usuwa-niem zleceń stałych.Z menu głównego należy wybrać kafel Przelewy. Przelewy uzyskujemy powybraniu z Menu głównego opcji o tej samej nazwie (rys.4.1).Po wejściu w menu Przelewy pokazuje nam się podmenu Nowy przelew.
Rysunek 4.1: Kafelkowe menu główne
Całe podmenu składa się z następujących elementów:
• Nowy przelew – miejsce gdzie realizowane będą przelewy (dokładnyopis znajduje się w podrozdziale 4.1).
• Lista adresatów – za każdym razem, kiedy wprowadzimy przelew znowym (nieznanym systemowi) numerem IBAN, zostanie on zapisany.W tym podmenu można usuwać i zmieniać nazwę takiego adresataprzelewu (dokładny opis znajduje się w podrozdziale 4.2).
• Oczekujące – jest to miejsce gdzie, można uzyskać informację na te-mat wszystkich operacji oczekujących dla danego rachunku (dokładnyopis znajduje się w podrozdziale 4.3).

4.1 Nowy przelew 17
• Niewykonane – w tym podmenu uzyskamy informację o wszystkichniewykonanych operacjach w podanym okresie (dokładny opis znajdujesię w podrozdziale 4.4).
• Lista zleceń stałych – tu znajdują się wszystkie zlecenia stałe dladanego rachunku. Możemy go usunąć, edytować i podglądnąć szczegóły(dokładny opis znajduje się w podrozdziale 4.5).
• Nowe zlecenie stałe – w tym miejscu definiujemy nowe zlecenia stałe(dokładny opis znajduje się w podrozdziale 4.6).
4.1 Nowy przelew
System pozwala na realizowanie przelewów na wiele sposobów, poniżej po-dajemy parę z nich na przykładzie przelewów krajowych:
• Poprzez stworzenie i zapisanie definicji, a następnie wykonanie prze-lewu na jej podstawie. A więc definicja jest wzorcem, który umożliwiawielokrotne wykonanie przelewu do tego samego odbiorcy (dokładnyopis znajduje się w rozdziale 11).
• Wykonanie przelewu krajowego na podstawie zapisanego adresata (opisw podrozdziale 4.1.1).
• Wykonanie przelewu krajowego na nowego adresata z podaniem nazwyadresata i jego numeru rachunku (opis w podrozdziale 4.1.1).
• Wykonanie przelewu za pomocą klawiszy skrótu z menu głównego mójportfel.
Aby wykonać przelew, należy z Menu głównego wybrać moduł Prze-lewy, a następnie z menu bocznego opcję Nowy przelew. Wybór ten prze-nosi użytkownika do pierwszego kroku wykonywania przelewu o nazwie Typprzelewu, w którym następuje wybór rodzaju przelewu (rys.4.2). Może tobyć:
• Przelew krajowy - przelew na rachunek krajowy (dokładny opis znaj-duje się w podrozdziale 4.1.1),

18 Przelewy
• Przelew własny - przelew na pozostałe rachunki użytkownika, opcjapodpowiada się, jeśli login ma więcej niż jeden rachunek krajowy (do-kładny opis znajduje się w podrozdziale 4.1.2),
• Przelew zagraniczny — przelew na rachunek zagraniczny (dokładnyopis znajduje się w podrozdziale 4.1.3),
• Przelew US/Cło — przelew do Urzędu Skarbowego i na cło (do-kładny opis znajduje się w podrozdziale 4.1.4),
• Przelew ZUS — przelew do Zakładu Ubezpieczeń Społecznych (do-kładny opis znajduje się w podrozdziale 4.1.5),
• Doładowanie telefonu — przelew umożliwiający doładowanie tele-fonu komórkowego (dokładny opis znajduje się w podrozdziale 4.1.6).
Rysunek 4.2: Wykonanie przelewu — krok 1
Po wybraniu rodzaju przelewu następuje przejście do kroku 2 o nazwiePrzelew z rachunku, w którym użytkownik wybiera rachunek, z któregozostaną pobrane środki do przelewu (rys.4.3)
Kolejne dwa kroki wykonania przelewu różnią się, w zależności od typuprzelewu i zostały opisane w podrozdziałach tej sekcji.
4.1.1 Przelew krajowy
W celu wykonania przelewu krajowego należy z Menu głównego wybraćmoduł Przelewy, a następnie z menu bocznego opcję Nowy przelew. Powykonaniu dwóch pierwszych kroków (w pierwszym kroku należy wybrać typprzelewu krajowy) opisanych powyżej użytkownik zostaje przekierowany dokroku trzeciego o nazwie Przelew na rachunek w którym wybiera rachunek

4.1 Nowy przelew 19
Rysunek 4.3: Wykonanie przelewu — krok 2
Rysunek 4.4: Wykonanie przelewu krajowego — krok 3
adresata (rys. 4.4) Rachunek adresata można wybrać z istniejącej listy adre-satów (lista adresatów została opisana w rozdziale 4.2) lub kliknąć przycisknowy adresat. Wybranie konkretnego adresata spowoduje automatyczneprzejście do kroku czwartego i wypełnienie pól Rachunek odbiorcy orazNazwa odbiorcy danymi adresata. Wybranie opcji nowy adresat równieżspowoduje automatyczne przejście do kroku czwartego, ale wyżej wymienionepola pozostaną puste i użytkownik będzie musiał wypełnić je ręcznie (jeśli

20 Przelewy
po wyborze nowego adresata zostanie wpisany nowy numer rachunku, to pozrealizowaniu przelewu taki adresat zostanie automatycznie zapisany).Czwarty krok tworzenia przelewu krajowego o nazwie Dane do przelewuma postać standardowego formularza i pozwala użytkownikowi uzupełnić po-zostałe pola wymagane przy tworzeniu przelewu (rys. 4.5).
Rysunek 4.5: Wykonanie przelewu krajowego — krok 4
Szczegóły dotyczące znaczenia poszczególnych pól formularza (z wyjątkiempola Typ przelewu opisanego w rozdziale 4.7) opisane zostały w sekcji 11.Po wypełnieniu formularza wciskamy przycisk Dalej. Jeśli dane w formula-rzu zawierają błędy, wyświetlony zostanie on ponownie wraz z odpowiednimiadnotacjami. Jeśli dane wpisane zostały poprawnie, wyświetlony zostanie for-mularz podsumowujący zawierający wszystkie wprowadzone przez nas dane— w celu weryfikacji (rys.4.6).
Należy dokonać weryfikacji danych i w wypadku odkrycia błędów, powró-cić do poprzedniej strony formularza wciskając przycisk Wstecz. PrzyciskAnuluj przeniesie nas do pierwszego kroku tworzenia nowego przelewu, anu-lując jednocześnie proces wykonywania obecnego przelewu.

4.1 Nowy przelew 21
Rysunek 4.6: Wykonywanie przelewu krajowego — podsumowanie
Jeśli wprowadzone dane są poprawne, należy wpisać żądane hasło i wcisnąćprzycisk Zatwierdź.Jeśli hasło zostanie wprowadzone poprawnie, otrzymamy komunikat potwier-dzający przyjęcie przelewu do realizacji. Z takiego przelewu będzie możnautworzyć definicję przelewu klikając na Utwórz definicję z przelewu (do-kładny opis znajduje się w podrozdziale 11).
Rysunek 4.7: Poprawnie zrealizowany przelew krajowy
4.1.2 Przelew Własny
W celu wykonania przelewu własnego należy z Menu głównego wybraćmoduł Przelewy, a następnie z menu bocznego opcję Nowy przelew. Powykonaniu dwóch pierwszych kroków (w pierwszym kroku należy wybrać typprzelewu Własny) tworzenia przelewu opisanych w rozdziale 4.1 użytkownik

22 Przelewy
zostaje przekierowany do kroku trzeciego o nazwie Przelew na rachunekw którym wybiera rachunek adresata 4.8. W przypadku przelewu własnegowybór będzie ograniczał się do pozostałych rachunków użytkownika.
Rysunek 4.8: Wykonanie przelewu własnego — krok 3
Wybranie rachunku, na który zostaną przelane środki, spowoduje auto-matyczne przejście do kroku czwartego tworzenia przelewu.Czwarty krok tworzenia przelewu własnego o nazwie Dane do przelewu mapostać standardowego formularza i pozwala użytkownikowi uzupełnić pozo-stałe pola wymagane przy tworzeniu przelewu 4.9 są to:
• Tytuł przelewu,
• Kwota przelewu,
• Data wykonania przelewu.
Przelew własny jest przelewem typu Eliksir, dlatego w kroku czwartymnie ma możliwości wyboru typu przelewu, tak jak ma to miejsce w przypadkuprzelewu krajowego.Po wypełnieniu formularza wciskamy przycisk Dalej. Jeśli dane w formula-rzu zawierają błędy, wyświetlony zostanie on ponownie wraz z odpowiednimiadnotacjami. Jeśli dane wpisane zostały poprawnie, wyświetlony zostanie for-mularz podsumowujący zawierający wszystkie wprowadzone przez nas dane- w celu weryfikacji 4.10.
Należy dokonać weryfikacji danych i w wypadku odkrycia błędów, powró-cić do poprzedniej strony formularza wciskając przycisk Wstecz. Przycisk

4.1 Nowy przelew 23
Rysunek 4.9: Wykonanie przelewu własnego — krok 4
Rysunek 4.10: Wykonywanie przelewu własnego — podsumowanie
Anuluj przeniesie nas do pierwszego kroku tworzenia nowego przelewu, anu-lując jednocześnie proces wykonywania obecnego przelewu.Jeśli wprowadzone dane są poprawne, należy wpisać żądane hasło i wcisnąćprzycisk Zatwierdź.Jeśli hasło zostanie wprowadzone poprawnie, otrzymamy komunikat potwier-dzający przyjęcie przelewu do realizacji, tak jak to było w przypadku prze-lewu krajowego (podrozdział 4.1.1).

24 Przelewy
4.1.3 Przelew Zagraniczny
Aby wykonać przelew zagraniczny bez użycia definicji, należy z Menu głów-nego wybrać moduł Przelewy, a następnie z menu bocznego opcję Nowyprzelew. Wybór ten przenosi użytkownika do pierwszego kroku wykonywa-nia przelewu o nazwie Typ przelewu, w którym następuje wybór rodzajuprzelewu (rys.4.11). Rodzaje przelewów zostały opisane w rozdziale 4.1. Wcelu wykonania przelewu zagranicznego należy wybrać typ o nazwie Zagra-niczny.
Rysunek 4.11: Wykonanie przelewu — krok 1
Po wybraniu rodzaju przelewu następuje przejście do kroku 2 o nazwiePrzelew z rachunku, w którym użytkownik wybiera rachunek, z któregozostaną pobrane środki do przelewu (rys.4.12).
Rysunek 4.12: Wykonanie przelewu zagranicznego — krok 2
Po wybraniu rachunku następuje przejście do kroku 3 o nazwie Przelewna rachunek, w którym użytkownik wybiera rachunek adresata (rys.4.13).

4.1 Nowy przelew 25
Rysunek 4.13: Wykonanie przelewu zagranicznego — krok 3
Rachunek adresata można wybrać z istniejącej listy adresatów — listaadresatów została opisana w rozdziale 4.2 lub kliknąć przycisk nowy adre-sat.Wybranie konkretnego adresata spowoduje automatyczne przejście do krokuczwartego i wypełnienie pól Rachunek beneficjenta, Dane banku bene-ficjenta oraz Dane beneficjenta danymi adresata. Wybranie opcji nowyadresat również spowoduje automatyczne przejście do kroku czwartego, aleww. pola pozostaną puste i użytkownik będzie musiał wypełnić je ręcznie.Czwarty krok tworzenia przelewu krajowego o nazwie Dane do przelewuma postać standardowego formularza i pozwala użytkownikowi uzupełnić po-zostałe pola wymagane przy tworzeniu przelewu (rys.4.14).
Szczegóły dotyczące znaczenia poszczególnych pól formularza opisane zo-stały w sekcji 11.6.2.Po wypełnieniu formularza wciskamy przycisk Dalej. Jeśli dane w formula-rzu zawierają błędy, wyświetlony zostanie on ponownie wraz z odpowiednimiadnotacjami. Jeśli dane wpisane zostały poprawnie, wyświetlony zostanie for-mularz podsumowujący zawierający wszystkie wprowadzone przez nas dane— w celu weryfikacji (rys.4.15).Należy dokonać weryfikacji danych i w wypadku odkrycia błędów, powró-
cić do poprzedniej strony formularza wciskając przycisk Wstecz. PrzyciskAnuluj przeniesie nas do pierwszego kroku tworzenia nowego przelewu, anu-lując jednocześnie proces wykonywania obecnego przelewu.Jeśli wprowadzone dane są poprawne, należy wpisać żądane hasło i wcisnąć

26 Przelewy
Rysunek 4.14: Wykonanie przelewu zagranicznego — krok 4
przycisk Zatwierdź.Jeśli hasło zostanie wprowadzone poprawnie, otrzymamy komunikat potwier-dzający przyjęcie przelewu do realizacji (rys.4.16). Z takiego przelewu będziemożna utworzyć definicję przelewu klikając na Utwórz definicję z prze-lewu (dokładny opis znajduje się w podrozdziale 11).
4.1.4 Przelew US/Cło
W celu wykonania przelewu do Urzędu Skarbowego należy z Menu głów-nego wybrać moduł Przelewy, a następnie z menu bocznego opcję Nowyprzelew. Po wykonaniu dwóch pierwszych kroków (w pierwszy kroku na-leży wybrać typ przelewu US) tworzenia przelewu opisanych w rozdziale 4.1użytkownik zostaje przekierowany do kroku trzeciego o nazwie Przelew narachunek w którym wybiera rachunek odpowiedniego urzędu skarbowego(rys.4.17).
Urząd można wyszukać na liście lub użyć filtra z opisanymi poniżej po-

4.1 Nowy przelew 27
Rysunek 4.15: Wykonywanie przelewu zagranicznego — podsumowanie
Rysunek 4.16: Poprawnie zrealizowany przelew
lami, których wypełnienie pozwala zawęzić wyniki wyszukiwania urzędu skar-bowego. Te pola to:
• Lokalizacja — miejscowość, w której znajduje się US,
• Rachunek — numer rachunku,
• Symbol formularza płatności — pole wymagane np. PIT-37,
• Data końcowa okresu rozliczeniowego,

28 Przelewy
Rysunek 4.17: Wykonanie przelewu US — krok 3
Po wypełnieniu pól w filtrze należy wybrać przycisk Wyszukaj. Spowo-duje to wyświetlenie listy Urzędów Skarbowych spełniających wprowadzoneprzez użytkownika kryteria.Wybranie konkretnego Urzędu Skarbowego z listy — poprzez klikniecie od-powiadający mu link Wybierz spowoduje automatyczne przejście do krokuczwartego tworzenia przelewu i wypełnienie pól Numer rachunku organupodatkowego, Nazwa i adres odbiorcy oraz Symbol formularza lubpłatności.Czwarty krok tworzenia przelewu US o nazwie Dane do przelewu ma po-stać standardowego formularza i pozwala użytkownikowi uzupełnić pozostałepola wymagane przy tworzeniu przelewu (rys.4.18).
Szczegóły dotyczące znaczenia poszczególnych pól formularza (z wyjąt-kiem pola Typ przelewu opisanego w rozdziale 4.7) opisane zostały w sekcji11.2.Po wypełnieniu formularza wciskamy przycisk Dalej. Jeśli dane w formula-rzu zawierają błędy, wyświetlony zostanie on ponownie wraz z odpowiednimiadnotacjami. Jeśli dane wpisane zostały poprawnie, wyświetlony zostanie for-

4.1 Nowy przelew 29
Rysunek 4.18: Wykonanie przelewu US — krok 4
mularz podsumowujący zawierający wszystkie wprowadzone przez nas dane— w celu weryfikacji (rys.4.19).
Należy dokonać weryfikacji danych i w wypadku odkrycia błędów, powró-cić do poprzedniej strony formularza wciskając przycisk Wstecz. PrzyciskAnuluj przeniesie nas do pierwszego kroku tworzenia nowego przelewu, anu-lując jednocześnie proces wykonywania obecnego przelewu.Jeśli wprowadzone dane są poprawne, należy wpisać żądane hasło i wcisnąćprzycisk Zatwierdź.Jeśli hasło zostanie wprowadzone poprawnie, otrzymamy komunikat potwier-dzający przyjęcie przelewu do realizacji (rys.4.20). Z takiego przelewu będziemożna utworzyć definicję przelewu klikając na Utwórz definicję z prze-lewu (dokładny opis znajduje się w podrozdziale 11).
4.1.5 Przelew ZUS
W celu wykonania przelewu do ZUS należy z Menu głównego wybrać mo-duł Przelewy, a następnie z menu bocznego opcję Nowy przelew. Po wy-konaniu dwóch pierwszych kroków (w pierwszym kroku należy wybrać typ

30 Przelewy
Rysunek 4.19: Wykonywanie przelewu US — podsumowanie
Rysunek 4.20: Poprawnie zrealizowany przelew
przelewu ZUS) tworzenia przelewu opisanych w rozdziale 4.1, użytkownikzostaje przekierowany do kroku trzeciego o nazwie Przelew na rachunekw którym wybiera rachunek do ZUS, spośród czterech rachunków, w zależ-ności od rodzaju składki (rys.4.21).
Wybranie konkretnego rachunku spowoduje automatyczne przejście dokroku czwartego i wypełnienie nim pola Numer rachunku ZUS.Czwarty krok tworzenia przelewu ZUS o nazwie Dane do przelewu ma po-stać standardowego formularza i pozwala użytkownikowi uzupełnić pozostałepola wymagane przy tworzeniu przelewu (rys.4.22).

4.1 Nowy przelew 31
Rysunek 4.21: Wykonanie przelewu ZUS — krok 3
Rysunek 4.22: Wykonanie przelewu ZUS — krok 4
Szczegóły dotyczące znaczenia poszczególnych pól formularza (z wyjąt-kiem pola Typ przelewu opisanego w rozdziale Moduł PłatnościOnLine)opisane zostały w sekcji Nowa definicja / Definicja — ZUS.Po wypełnieniu formularza wciskamy przycisk Dalej. Jeśli dane w formula-rzu zawierają błędy, wyświetlony zostanie on ponownie wraz z odpowiednimiadnotacjami. Jeśli dane wpisane zostały poprawnie, wyświetlony zostanie for-mularz podsumowujący zawierający wszystkie wprowadzone przez nas dane.W celu weryfikacji (Rys.4.23).
Należy dokonać weryfikacji danych i w wypadku odkrycia błędów, powró-cić do poprzedniej strony formularza wciskając przycisk Wstecz. PrzyciskAnuluj przeniesie nas do pierwszego kroku tworzenia nowego przelewu, anu-lując jednocześnie proces wykonywania obecnego przelewu.Jeśli wprowadzone dane są poprawne, należy wpisać żądane hasło i wcisnąćprzycisk Zatwierdź.Jeśli hasło zostanie wprowadzone poprawnie, otrzymamy komunikat potwier-

32 Przelewy
Rysunek 4.23: Wykonywanie przelewu ZUS — podsumowanie
dzający przyjęcie przelewu do realizacji (rys.4.24). Z takiego przelewu będziemożna utworzyć definicję przelewu klikając na Utwórz definicję z prze-lewu (dokładny opis znajduje się w podrozdziale 11).
Rysunek 4.24: Poprawnie zrealizowany przelew
4.1.6 Doładowanie telefonu
Aby wykonać doładowanie bez użycia definicji, należy z Menu głównegowybrać moduł Przelewy, a następnie z menu bocznego opcję Nowy prze-lew. Wybór ten przenosi użytkownika do pierwszego kroku wykonywania

4.1 Nowy przelew 33
przelewu o nazwie Typ przelewu, w którym następuje wybór rodzaju prze-lewu. Rodzaje przelewów zostały opisane w rozdziale 4.1 a następnie należywybrać rachunek, który obciążamy również opisany w rozdziale 4.1. W celuwykonania doładowania należy wybrać typ o nazwie Doładuj telefon.
Po wybraniu rachunku następuje przejście do kroku 3 o nazwie Przelewna rachunek, w którym użytkownik wybiera operatora numeru komórko-wego, który chce zasilić (rys.4.25).
Rysunek 4.25: Wykonanie doładowania — krok 3
Wybranie operatora spowoduje automatyczne przejście do kroku czwar-tego.Czwarty krok doładowania o nazwie Dane do przelewu ma postać standar-dowego formularza i pozwala użytkownikowi uzupełnić pozostałe pola wyma-gane przy tworzeniu doładowania (rys.4.26).
Rysunek 4.26: Wykonanie doładowania — krok 4
Szczegóły dotyczące znaczenia poszczególnych pól formularza opisane zo-stały w sekcji 11.7.2.Po wypełnieniu formularza wciskamy przycisk Dalej. Jeśli dane w formula-rzu zawierają błędy, wyświetlony zostanie on ponownie wraz z odpowiednimi

34 Przelewy
adnotacjami. Jeśli dane wpisane zostały poprawnie, wyświetlony zostanie for-mularz podsumowujący zawierający wszystkie wprowadzone przez nas dane- w celu weryfikacji (rys.4.27).
Rysunek 4.27: Wykonywanie doładowania — podsumowanie
Należy dokonać weryfikacji danych i w wypadku odkrycia błędów, powró-cić do poprzedniej strony formularza wciskając przycisk Wstecz. PrzyciskAnuluj przeniesie nas do pierwszego kroku tworzenia nowego przelewu, anu-lując jednocześnie proces wykonywania doładowania.Jeśli wprowadzone dane są poprawne, należy wpisać żądane hasło i wcisnąćprzycisk Zatwierdź.Jeśli hasło zostanie wprowadzone poprawnie, otrzymamy komunikat potwier-dzający przyjęcie przelewu do realizacji.W ciągu kilkudziesięciu sekund na koncie GSM powinno pojawić się zasileniew kwocie podanej w formularzu.Wykonanie doładowania zakłada blokadę środków do czasu przekazania na-leżności do operatora. Blokada ustawiana jest w wysokości doładowania, ajej podgląd dostępny jest w funkcji Blokady środków.
Ostrzeżenie Wybranie opcji Wykonaj ponownie na przelewie z dołado-waniem w historii nie spowoduje kolejnego doładowania. Aby to zrobić należyjeszcze raz wejść w doładowania i wykonać doładowanie zgodnie z krokamiopisanymi wyżej.

4.2 Lista adresatów 35
4.2 Lista adresatów
W tej części dokumentacji opisane zostaną opcje związane z listą adresatóworaz edycją i usuwaniem adresata.Dostęp do ww. funkcjonalności uzyskać można po wybraniu z Menu głów-nego modułu Przelewy, a następnie z menu bocznego opcji Lista adresa-tów (rys. 4.28).
Rysunek 4.28: Lista adresatów
Lista adresatów składa się z rachunków i nazw odbiorców wykonywa-nych przez użytkownika przelewów, definicji lub zleceń stałych. Lista tworzysię automatycznie. Po wykonaniu przelewu/definicji krajowej, zagranicznej,zlecenia stałego; rachunek i nazwa odbiorcy tego przelewu/definicji/zleceniastałego są dopisywane do listy. Dzięki temu użytkownik ma zapamiętana wsystemie listę swoich odbiorców i może z niej korzystać podczas wykonywa-nia kolejnych przelewów/definicji/zleceń stałych w taki sposób, że lista tajest dostępna w trzecim kroku przelewu/drugim kroku definicji krajowej lubzagranicznej, lub zlecenia stałego, pozwalając użytkownikowi jednym kliknię-ciem uzupełnić pola przelewu/definicji/zlecenia stałego związane z odbiorcątego przelewu (rys. 4.29, rys.4.30).
Lista adresatów (rys. 4.28) prezentuje następujące dane o adresatach:
• Przyjazna nazwa — przyjazna nazwa adresata, może być dopisana doadresata po jego stworzeniu. Domyślnie, podczas automatycznego do-pisywania nowego adresata do listy przyjazna nazwa odbiorcy jest taka

36 Przelewy
Rysunek 4.29: Lista adresatów w 3. kroku wykonywania przelewu
Rysunek 4.30: Lista adresatów w 2. kroku tworzenia nowej definicji

4.2 Lista adresatów 37
sama jak nazwa adresata, a więc 35 pierwszych znaków z nazwy od-biorcy, którą użytkownik wpisał w formularzu przelewu, definicji lubzlecenia stałego.
• Rachunek adresata,
• Ostatnio użyty — data ostatniego użycia adresata w przelewie, definicjilub zleceniu stałym,
• linki do operacji edycji i usuwania adresata.
Lista adresatów posiada filtr — domyślnie zwinięty, który ułatwia wyszu-kiwanie konkretnego adresata. W celu rozwinięcia go należy kliknąć belkęznajdującą się nad listą (rys. 4.31).
Rysunek 4.31: Lista adresatów z filtrem
Filtr posiada następujące pola:
• Przyjazna nazwa — przyjazna nazwa przypisana adresatowi przez użyt-kownika,
• Nazwa adresata — nazwa, z jaką adresat został dopisany do listy przezsystem,
• Data początkowa, data końcowa — początek i koniec przedziału cza-sowego, w którym nastąpiło ostatnie użycie adresata,

38 Przelewy
• Sortuj po — kilka możliwości posortowania wyników wyszukiwania.
Po kliknięciu przycisku Wyszukaj nastąpi przefiltrowanie i posortowaniedanych na liście.Użytkownik może edytować oraz usunąć adresata z listy.W celu wy edytowania adresu należy wejść na listę adresatów, wyszukaćadresata, który ma zostać uaktualniony, a następnie kliknąć odpowiadającymu link Edytuj. Użytkownik zostanie przeniesiony do formularza edycji (rys.4.32). Edytować można tylko przyjazną nazwę użytkownika.
Rysunek 4.32: Edycja adresata
Wybranie przycisku Zatwierdź zapisze zmiany. Wybranie przycisku Anu-luj przekieruje użytkownika z powrotem do listy adresatów.W celu usunięcia adresata należy wejść na listę adresatów, wyszukać adre-sata, który ma zostać usunięty, a następnie kliknąć odpowiadający mu linkUsuń. Użytkownik zostanie przeniesiony do formularza, na którym potwier-dza decyzję o usunięciu (rys. 4.33).
4.3 Oczekujące
W każdym momencie można przeglądnąć wszystkie operacje oczekujące dladanego rachunku. Przelewy oczekujące to takie przelewy, które nie zostałyjeszcze zaksięgowane, mogą to być zlecenia stałe, przelewy z datą w przód itp.

4.3 Oczekujące 39
Rysunek 4.33: Usuwanie adresata
W tym calu należy wejść z menu głównego w Przelewy a następnie w pod-menu Oczekujące. W tym momencie pojawi się okno z wyborem pierwszegokroku, czyli rachunku, dla którego chcemy zobaczyć operacje oczekujące (rys.4.34)
Rysunek 4.34: Operacje oczekujące — krok 1
Po wybraniu rachunku, dla którego chcemy zobaczyć operacje oczeku-jące, system przenosi nas od razu do kroku trzeciego. U góry jesteśmy poin-formowani o ilości przelewów oczekujących i wartości w walucie wybranegorachunku (rys. 4.35).
W trzecim kroku mamy informacje o:
• Opis operacji — jest złożony z rodzaju przelewu (przelew krajowy,zlecenie stałe, przelew zagraniczny itp.), dane adresata (np. imię Na-zwisko), tytuł przelewu, numer rachunku (IBAN)

40 Przelewy
Rysunek 4.35: Operacje oczekujące — krok 3
• Planowana data i Tytuł — znajduje się tu powtórzone informacje orodzaju przelewu, oraz data, na która przelew miałby być zrealizowany.
• Kwota — Kwota, na jaką ma być realizowany dany przelew
• Klawisze skrótu — są to spersonalizowane odnośniki do wykonania da-nych czynności (np. dla zleceń stałych można wejść, w Edytuj i zmienićdane zlecenie, dla przelewu krajowego można wejść w stworzenie defini-cji, bądź wykonać przelew ponownie, za każdym razem można oglądnąćszczegóły danego przelewu wchodząc w skrót Detale (rys. 4.36)).
W Kroku drugim można opcjonalnie filtrować dane operacje (rys. 4.37).Filtr można ustawiać po:
• Typ zakresu — zakres dat, następne dni, następne miesiące
• Kwota od — do
• Nazwie, tytule, Rachunku
4.4 Niewykonane
W każdym momencie można przeglądnąć wszystkie operacje niewykonanedla wszystkich rachunków. Przelewy niewykonane to takie przelewy, które

4.4 Niewykonane 41
Rysunek 4.36: Operacje oczekujące — detale operacji
nie zostały zaksięgowane w dniu, kiedy taka operacja miała mieć miejsce.Mogą to być zlecenia stałe, przelewy z datą w przód itp., gdy zaplanowali-śmy jakąś operację a w dniu, kiedy miało nastąpić jej księgowanie, nie byłowystarczającej ilości środków, przelew jest odrzucony. Możliwe są jeszcze inneprzypadki i w takim momencie będziemy mieli informację. Zawsze podczaspierwszego logowania, jeśli są jakieś przelewy niewykonane, zostaniemy o tymfakcie poinformowani zaraz po zalogowaniu (rys. 4.38).
Można również przeglądnąć wszystkie przelewy niewykonane w później-szym czasie. W tym calu należy wejść z menu głównego w Przelewy anastępnie w podmenu Niewykonane. W tym momencie pojawi się okno zkroku pierwszego, gdzie należy wybrać filtr, za jaki chcemy wyszukać ope-racji niewykonanych. Filtr można ustawiać po typie zakresu — zakres dat,następne dni, następne miesiące. Po wyborze filtra należy wejść w przycisk

42 Przelewy
Rysunek 4.37: Operacje oczekujące — filtr
Wyszukaj (rys. 4.39) Wówczas przechodzimy do kolejnego kroku.
W drugim kroku mamy informacje o:
• Opis operacji — jest złożony z przyczyny odrzucenia, rodzaju prze-lewu (przelew krajowy, zlecenie stałe, przelew zagraniczny itp.), numerrachunku (IBAN)
• data operacji — jest to data, kiedy przelew miał się zrealizować.
• Kwota — Kwota, na jaką miał być realizowany dany przelew.
• Klawisze skrótu — są to spersonalizowane odnośniki do wykonania da-nych czynności takich jak, wykonaj ponownie, stwórz definicję, za każ-dym razem można oglądnąć szczegóły danego przelewu wchodząc wskrót Szczegóły (rys. 4.36).

4.5 Lista zleceń stałych 43
Rysunek 4.38: Niewykonane — po zalogowaniu
Rysunek 4.39: Operacje niewykonane — krok 1
4.5 Lista zleceń stałych
W tej części dokumentacji opisane zostaną opcje związane z przeglądaniem,modyfikacją i usuwaniem zleceń stałych.Dostęp do ww. funkcjonalności uzyskać można po wybraniu z Menu głów-nego modułu Przelewy, a następnie z menu bocznego textbf Lista zleceń

44 Przelewy
Rysunek 4.40: Operacje niewykonane — krok 2
stałych (rys. 4.41). Opcja ta wyświetla listę stworzonych zleceń stałych. Po-nadto użytkownik musi dysponować uprawnieniami do obsługi Zleceń Sta-łych. W przeciwnym wypadku ww. opcje nie będą widoczne.
Rysunek 4.41: Lista zleceń stałych — krok 1
Zlecenie Stałe automatycznie i cyklicznie generuje przelewy w terminie ina warunkach określonych przez użytkownika. Środki na wykonanie przelewuściągane są określonego dnia z rachunku, dla którego zostało ono utworzone.Wybranie tej opcji pozwala na wyświetlenie listy istniejących zleceń stałych(Rys.11.2). Lista pokazuje zlecenia stałe dla wybranego rachunku użytkow-nika, dlatego jej generowanie składa się z dwóch kroków. W pierwszy krokuo nazwie Wybierz rachunek użytkownik wybiera rachunek, dla którego

4.5 Lista zleceń stałych 45
chce zobaczyć utworzone zlecenia stałe (rys. 4.41). Po wybraniu rachunkuużytkownik zostaje automatycznie przeniesiony do kroku drugiego o nazwieLista zleceń (rys. 4.42), który prezentuje żądane zlecenia stałe w postacilisty o następujących kolumnach:
• Opis zlecenia
– Nazwa odbiorcy
– Numer Rachunku — numer rachunku odbiorcy
– status zlecenia — aktywne/nieaktywne
• Data rozpoczęcia — data rozpoczęcia obowiązywania zlecenia
• Data zakończenia — data zakończenia obowiązywania zlecenia
• Kwota — kwota zlecenia
• linki do operacji — Szczegóły, Edytuj, Usuń.
Jeśli zleceń stałych jest więcej niż, pozwala na to miejsce na ekranie, to ak-tywne stają się przyciski nawigacji.
Rysunek 4.42: Lista zleceń stałych — krok 2
W celu przejścia do detali zlecenia stałego należy kliknąć link Szczegóły.Detale zlecenia prezentują szczegółowe informacje na jego temat (rys. 4.43).

46 Przelewy
Rysunek 4.43: Szczegóły zlecenia stałego
4.5.1 Uaktualnianie zlecenia stałego
W celu usunięcia zlecenia stałego należy, wyświetlić Listę zleceń stałych(opcja dostępna w menu bocznym modułu Przelewy). Następnie na liścienależy odszukać żądane zlecenie stałe i kliknąć odpowiadający mu link Edy-tuj.Po wybraniu opcji Edytuj użytkownik zostanie przekierowany do kroku 3edycji zlecenia o nazwie Dane zlecenia (rys. 4.47). Krok 3 jest krokiemdomyślnym, użytkownik może się cofnąć zarówno do kroku 1 Zlecenie zrachunku jak i kroku 2 Zlecenie na rachunek, klikając na odpowiedniąbelkę i zmienić znajdujące się tam dane.Po edycji danych należy kliknąć przycisk Dalej. Jeśli dane w formularzuzawierają błędy, wyświetlony zostanie on ponownie wraz z odpowiednimi ad-notacjami. Jeśli dane wpisane zostały poprawnie, wyświetlony zostanie for-mularz z podsumowaniem - w celu weryfikacji (rys. 4.49).
Należy dokonać weryfikacji wprowadzonych danych i w wypadku odkrycia

4.5 Lista zleceń stałych 47
błędów, powrócić do poprzedniej strony wciskając przycisk Wstecz. PrzyciskAnuluj przeniesie nas do listy zleceń stałych, anulując jednocześnie procesedycji zlecenia.Jeśli wprowadzone dane są poprawne, należy wpisać żądane hasło i wcisnąćprzycisk Zatwierdź.Jeśli hasło zostanie wprowadzone poprawnie, otrzymamy komunikat potwier-dzający uaktualnienie zlecenia stałego.
4.5.2 Usuwanie zlecenia stałego
W celu usunięcia zlecenia należy, wyświetlić Listę zleceń stałych (opcjadostępna w menu bocznym modułu Przelewy). Następnie na liście należyodszukać żądane zlecenie i kliknąć odpowiadający mu link Usuń.Po wybraniu opcji Usuń wyświetlony zostanie poniższy formularz (rys. 4.44).
Rysunek 4.44: Usuwanie zlecenia stałego
W celu usunięcia zlecenia należy, wprowadzić żądane hasło i wcisnąć przy-cisk Zatwierdź.Jeśli wprowadzone hasło jest poprawne, usunięcie zlecenia zostanie potwier-dzone komunikatem.

48 Przelewy
4.6 Nowe zlecenie stałe
Wybranie tej opcji wyświetli na ekranie 3-krokowy formularz tworzenia no-wego zlecenia stałego.W pierwszym kroku o nazwie Zlecenie z rachunku użytkownik wybierarachunek, z którego zostaną pobrane środki podczas każdego wykonania zle-cenia stałego (rys. 4.45).
Rysunek 4.45: Nowe zlecenie stałe — krok 1
Wybranie rachunku automatycznie przenosi użytkownika do kroku dru-giego, o nazwie Zlecenie na rachunek (rys. 4.46).
Rysunek 4.46: Nowe zlecenie stałe — krok 2

4.6 Nowe zlecenie stałe 49
Drugi krok tworzenia nowego zlecenia pozwala użytkownikowi wybraćrachunek odbiorcy. Można go wybrać z istniejącej listy adresatów — listaadresatów została opisana w rozdziale 4.2 lub kliknąć przycisk + nowy ad-resat.Wybranie konkretnego adresata spowoduje automatyczne przejście do krokutrzeciego i wypełnienie pól Rachunek odbiorcy oraz Nazwa odbiorcydanymi wybranego adresata. Wybranie opcji + nowy adresat również spo-woduje automatyczne przejście do kroku trzeciego, ale ww. pola pozostanąpuste i użytkownik będzie musiał wypełnić je ręcznie.Trzeci krok tworzenia nowego zlecenia o nazwie Dane zlecenia ma postaćstandardowego formularza i pozwala użytkownikowi uzupełnić pozostałe polawymagane przy tworzeniu zlecenia (rys. 4.47). Są to:
• Rachunek odbiorcy — jeżeli nie został wypełniony w kroku drugim,
• Nazwa odbiorcy — jeżeli nie została wypełniona w kroku drugim,
• Tytuł zlecenia,
• Kwota zlecenia,
• Data rozpoczęcia — data, od której zlecenie stałe ma rozpocząć dzia-łanie,
• Data zakończenia — data, do której zlecenie stałe ma obowiązywać,
• Wykonuj co — określa częstotliwość wykonywania zlecenia stałego,
• Status zlecenia — określa aktywność zlecenia,
Podpowiedź Aby wygodnie wybrać datę rozpoczęcia oraz zakończeniamożna skorzystać z Kalendarza, który pojawi się po ustawieniu kursora wodpowiednim polu (rys. 4.48).
Po wypełnieniu ww. pól należy wcisnąć przycisk Dalej. Jeśli dane wformularzu zawierają błędy, zostanie on wyświetlony ponownie wraz z odpo-wiednimi adnotacjami. Jeśli dane wpisane zostały poprawnie, wyświetlonyzostanie formularz zawierający wszystkie wprowadzone przez użytkownikadane (w celu weryfikacji) - rys. 4.49
Na stronie tej wyświetlane są wprowadzone przez nas dane. Uzupełnioneo:

50 Przelewy
Rysunek 4.47: Nowe zlecenie stałe — krok 3
Rysunek 4.48: Tworzenie nowego zlecenia — krok 3.
• Data najbliższego wykonania — data, kiedy ma zostać wykonany naj-bliższy przelew na podstawie tego zlecenia
Należy dokonać ich weryfikacji i wypadku odkrycia błędów, powrócić do po-przedniej strony formularza wciskając przycisk Wstecz. Przycisk Anulujprzeniesie nas do pierwszego kroku nowego zlecenia, anulując jednocześnieaktualny proces tworzenia zlecenia.

4.7 Szybkie przelewy 51
Rysunek 4.49: Nowe zlecenie stałe — realizacja
Jeśli wprowadzone dane są poprawne, należy wpisać żądane hasło i wcisnąćprzycisk Zatwierdź.Jeśli hasło zostanie wprowadzone poprawnie, otrzymamy komunikat potwier-dzający stworzenie nowego zlecenia stałe.Stworzone w ten sposób zlecenie widoczne będzie na liście zleceń stałych(rozdział 4.5).
4.7 Szybkie przelewy
System eBankNet współpracuje z osobnym modułem o nazwie Płatno-ściOnline. Moduł ten pozwala użytkownikowi bankowości elektronicznej nawykonanie przelewów online, tzn., że wykonanie przelewu spowoduje natych-miastowe założenie blokady obciążeniowej lub uznaniowej (jeżeli przelew jestlokalny — w obrębie jednego banku), a więc zaksięgowanie go. Środki znajdąsię wtedy od razu na rachunku odbiorcy takiego przelewu. Ponadto Platno-ściOnline umożliwiają klientom banku wykonywanie oraz odbieranie szybkichpłatności BlueCash, gdzie pośrednikiem jest firma BlueMedia S.A., przelewkrajowy Elixir oraz Express Elixir.W związku z ww. modułem w formularzach służących do wykonania przele-

52 Przelewy
wów dowolnych (z definicji również) istnieje dodatkowe pole w postaci listyrozwijanej o nazwie Typ przelewu, które umożliwia wybór typu przelewu(rys. 4.50).
Rysunek 4.50: Typy przelewów
Przelewy online wymagają wystarczającej do wykonania płatności liczbywolnych środków.

Rozdział 5
Rachunki
Po wybraniu z głównego menu pozycji Rachunki (rys.5.1) wyświetli się nammenu boczne kontekstowe. Składa się ono z dwóch części listy rachunków iinformacji szczegółowych. Wybranie pozycji Rachunki zaznacza menu kon-tekstowe na listę rachunków.
Rysunek 5.1: Kafelkowe menu główne
5.1 Lista rachunków
Wyświetla na ekranie listę wszystkich dostępnych rachunków (rys. 5.2). Listata prezentuje skrótową informację na temat każdego z rachunków, do którychmamy uprawnienia. Rachunki są wyświetlone w rozbiciu na bieżące, oszczęd-nościowe i walutowe. Wyświetlone są w przyjaznych belkach, które możnadowolnie zwijać, klikając w nie bądź rozwijać. Każda belka z prawej stronyposiada licznik rachunków. Wyświetla ona ilość rachunków w danej belce.Na liście tej możemy zobaczyć:
• Numer rachunku/Nazwę rachunku
• Saldo — aktualne saldo rachunku

54 Rachunki
• Dostępne środki — dostępne środki na tym rachunku
• % depozyt — oprocentowanie środków depozytowych
• % debetu — oprocentowanie środków w przypadku wystąpienia debetuna rachunku
Rysunek 5.2: Lista rachunków
5.2 Informacje szczegółowe
W celu uzyskania dostępu do szczegółów danego rachunku należy, wybraćgo z listu klikając na jego numer/nazwę. Po jego wybraniu ukaże nam sięekran z informacjami szczegółowymi (rys. 5.3). Można również przejść zapomocą menu bocznego (kontekstowego). W górnej części informacji szcze-gółowej mamy możliwość zmiany rachunku za pomącą listy rozwijalnej.
Informacje szczegółowe dla danego rachunku (rys. 5.3). Zawierają onepełną informację na temat rachunku. W porównaniu do listy rachunków za-wierają dodatkowe informacje:
• Saldo na początek dnia
• Zmień nazwę — umożliwia zmianę nazwy rachunku (rys.5.4)

5.2 Informacje szczegółowe 55
Rysunek 5.3: Informacje szczegółowe
Rysunek 5.4: Zmiana nazwy rachunku

Rozdział 6
Kredyty
Po wybraniu z głównego menu pozycji Kredyty (rys.6.1) wyświetli się nammenu boczne kontekstowe. Składa się ono z dwóch części: listy kredytów iinformacji szczegółowych. Wybranie pozycji Kredyty zaznacza menu kon-tekstowe na listę kredytów.
Rysunek 6.1: Kafelkowe menu główne
6.1 Lista kredytów
Wyświetla na ekranie listę wszystkich kredytów, które posiada klient (bezkart kredytowych). Lista ta prezentuje skrótową informację na temat każdegoz kredytów, do których mamy uprawnienia. Wyświetlone są w przyjaznychbelkach, które można dowolnie zwijać, klikając w nie bądź rozwijać. Każdabelka z prawej strony posiada licznik rachunków kredytowych (rys6.2).Na liście tej możemy zobaczyć:
• Numer rachunku/Nazwę rachunku
• Aktualne oprocentowanie
• Kapitał pozostały do spłaty

6.2 Informacje szczegółowe 57
Rysunek 6.2: Lista kredytów
• Lista operacji — klawisz skrótu, który przeniesie nas do historii spłatdanego kredytu (opisano w dalszej części instrukcji użytkownika)
• Najbliższe spłaty — klawisz skrótu, który przeniesie nas do listy naj-bliższych 12 spłat (szczegółówy opis podrozdział ).
6.2 Informacje szczegółowe
W celu uzyskania dostępu do szczegółów danego kredytu, należy wybraćgo z listu, klikając na jego numer/nazwę. Po jego wybraniu ukaże nam sięekran z informacjami szczegółowymi. Można również przejść za pomocą menubocznego (kontekstowego). W górnej części informacji szczegółowej mamymożliwość zmiany rachunku za pomocą listy rozwijalnej (rys.6.3).
Rysunek 6.3: Wybierz kredyt
Informacje szczegółowe kredytu składa się z poszczególnych ”belek”.
• Wybierz kredyt - lista rozwijalna z możliwością wybrania innego kre-dytu
• Informacje szczegółówe - ogólna informacja o kredycie
• Lista operacji
• Najbliższe spłaty
• Lista wyciągów

58 Kredyty
Informacje szczegółowe
Poniżej widać informacje szczegółowe dla danego kredytu. Prezentują onepełną informację na temat kredytu. W porównaniu do listy kredytów za-wiera on dodatkowe informacje (rys.6.4):
• Datę uruchomienia umowy
• Datę końca umowy
• Przyznaną kwotę kredytu
• Historię spłat (opisana poniżej)
• Numer umowy
• Ostania spłata
• Data ostatniej spłaty
• Nadpłata
• Niewykorzystany limit
• Odsetki po terminie
Rysunek 6.4: Informacje szczegółowe

6.2 Informacje szczegółowe 59
Lista operacji
Lista operacji jest umieszczona w przyjaznej belce, którą można zwijać irozwijać klikając w nią. Lista operacji pokazuje wszystkie operacje, jakiezostały wykonane na kredycie od wypłaty poprzez spłaty częściowe, aż dospłaty kredytu.
Najbliższe spłaty
Informacja o 12 najbliższych spłatach z możliwością ich wydrukowania wPDF. Na wydruku między innymi są informacje o:
• 12 najbliższych ratach w podziale na nr. spłaty— Termin spłaty—Kwota kapitału— Kwota odsetek— Kwota raty łącznie
• Nazwa właściciela
• Nazwa kredytu
• Numer rachunku
• Kwota kredytu
• Oprocentowanie
• Kapitał pozostały do spłaty
• Numer umowy kredytowej
Lista wyciągów
Jeśli są wygenerowany wyciągi kredytowe są one tutaj prezentowane.

Rozdział 7
Lokaty
Po wybraniu z głównego menu pozycji Lokaty (rys.7.1) wyświetli się nammenu boczne kontekstowe. Składa się ono z dwóch części listy lokat i infor-macji szczegółowych. Wybranie pozycji Lokaty zaznacza menu kontekstowena listę rachunków.
Rysunek 7.1: Kafelkowe menu główne
7.1 Lista lokat
Wyświetla na ekranie listę wszystkich lokat, które posiada klient (rys7.2).Lista ta prezentuje skrótową informację na temat każdej lokaty, do którychmamy uprawnienia. Wyświetlone są w przyjaznych belkach, które możnadowolnie zwijać, klikając w nie bądź rozwijać. Belki podzielono na lokatynieodnawialne i odnawialne. Belki w prawym rogu mają licznik wszystkichlokat.Na liście tej możemy zobaczyć:
• Numer rachunku/nazwa
• Data założenia

7.2 Informacje szczegółowe 61
• Data zapadalności
• Oprocentowanie
• Kwota lokaty
Sortowanie — jeśli lista lokat składa się z większej ilości (minimum 4 lokaty),to pojawia się możliwość sortowania. Sortować można po:
• Kwocie
• Oprocentowaniu
• Dacie założenia
• Zapadalności
Rysunek 7.2: Lista lokat
Powyżej listy lokat jest klawisz skrótu umożliwiający nam założenie nowejlokaty Załóż nową lokatę (rys.7.3) Po wejściu w ten klawisz system prze-niesie nas do wniosków opisanych w dalszej części instrukcji rozdział 12.1
7.2 Informacje szczegółowe
Prezentuje on pełną informację na temat lokat (rys.7.4). Informacje składająsię z następujących elementów:

62 Lokaty
Rysunek 7.3: Załóż nową lokatę
• Nazwa — Nazwa lokaty
• Numer rachunku — Numer rachunku lokaty
• Data aktualizacji
• Data założenia
• Data zapadalności
• Kwota lokaty
• Oprocentowanie
• Auto odnawianie lokaty
• Kapitalizacja odsetek na rachunek lokaty
• Czas trwania
• Częściowa wpłata/wypłata
• Informacje dodatkowe

7.2 Informacje szczegółowe 63
Rysunek 7.4: Informacje szczegółowe

Rozdział 8
Karty
Zakładka umożliwia podgląd kart debetowych i kredytowych wraz z dostę-pem do szczegółowych informacji o nich. Do kart można dostać się po wybra-niu zakładki Karty w górnym Menu (rys.8.1) bądź też dla kart kredytowychz poziomu „Mojego portfela”, z belki Karty kredytowe
Rysunek 8.1: Kafelkowe menu główne
8.1 Lista kart
Po wybraniu pozycji Lista na ekranie pojawi się lista wszystkich udostępnio-nych w systemie kart kredytowych i debetowych. Prezentowany numer kartyjest zabezpieczony przed pełnym jego odczytaniem. Pozostawione pierwszecztery cyfry z przodu oraz cztery ostatnie cyfry umożliwiają identyfikacjędanej karty (rys.8.2).
Na liście kart mamy również informację o posiadaczu karty oraz o do-stępnych środkach do karty. Po wejściu w wybraną kartę przechodzimy doInformacji szczegółowych.

8.2 Informacje szczegółowe 65
Rysunek 8.2: Lista kart płatniczych
8.2 Informacje szczegółowe
W bocznym menu oprócz Listy kart, znajduje się pozycja Informacjeszczegółowe. Wchodząc w Informacje szczegółowe mamy dostęp do detaliwybranej karty. Poruszanie się pomiędzy kartami ułatwia rozwijana lista, naktórej znajdują się wszystkie karty użytkownika. W szczegółach karty znaj-duje się dostęp do jej nazwy, posiadacza, numeru, statusu, danych na niej,rachunku, do którego jest podpięta i daty ważności.Oprócz tego, na karcie kredytowej znajduje się dodatkowa możliwość pod-glądu historii spłat, która wyświetla się w podobny sposób, jak ma to miejscew kredytach.
8.2.1 lista operacji
W Szczegółach karty kredytowej mamy dostępną belkę historią spłat, jest topełna historia wszystkich zaksięgowanych operacji na karcie kredytowej.
8.2.2 Zmiana limitów
Z poziomu bankowości elektronicznej istnieje możliwość zmiany limitów dzien-nych na karcie. Podwyższanie jest możliwe w obrębie ustalonych z Bankiemgórnych limitów, natomiast obniżyć limit można do dowolnej kwoty. Ta funk-cjonalność przydaje się, gdy klient nie chce przekraczać danej kwoty dziennielub dokonuje płatności kartą w internecie i w celach bezpieczeństwa po wy-konaniu takiej transakcji, obniża limit na transakcje internetowe do kwoty 0zł. W celu zmiany limitu należy w szczegółach karty wejść w opcję Zmieńlimity dzięki czemu pojawią się limity, które dla danej karty zostały udo-stępnione do zmiany (rys8.3). Nie każda karta posiada opcję zmiany limitu zpoziomu bankowości elektronicznej. W razie braku takiej możliwości należy

66 Karty
kontaktować się z Bankiem, aby taki limit zmienić.
Rysunek 8.3: Edycja limitów karty, krok 1.
Po wpisaniu nowych kwot i kliknięciu przycisku Dalej użytkownik prze-chodzi do drugiego kroku zmiany limitów, w którym wymagane jest zatwier-dzenie operacji hasłem.Autoryzacja hasłem jednorazowym kończy operację zmiany limitu.

Rozdział 9
Mój profil
W zależności od udostępnionej funkcjonalności ta grupa opcji pozwala na:
• Podgląd danych osobowych i modyfikację (Rozdział 9.1)
• Zmianę hasła do systemu (Rozdział 9.2)
• Zarządzanie limitami (Rozdział 9.3)
• Obsługę list haseł jednorazowych (Rozdział 9.4)
• Obsługę list kodów jednorazowych (Rozdział 9.5)
• Zmianę PIN-u tokena (Rozdział 9.6)
• Personalizację powiadomień SMS (Rozdział 9.7)
• Przeglad regulaminów (Rozdział 9.8)
Celem dostania się do tej części systemu należy, z menu głównego wybraćMój profil (rys.9.1). Po wejściu w „Mój profil” trafiamy w podmenu dane.
Rysunek 9.1: Kafelkowe główne menu

68 Mój profil
9.1 Dane osobowe
W podmenu dane mamy możliwość przeglądania i w zależności od uprawnieńmodyfikacji danych osobowych (rys9.2).
Rysunek 9.2: Podgląd danych osobowych
Jeśli są nadane odpowiednie uprawnienia, system pozwala na modyfikacjętakich danych jak:
• adres zameldowania
• adres korespondencyjny
• adres mail
• dowód osobisty (jedynym dokumentem tożsamości, jaki można edyto-wać jest dowód osobisty) - przy zmianie dowodu wpisujemy numer,serię i datę ważności
9.2 Zmiana hasła do systemu
Wybranie opcji Zmiana hasła spowoduje załadowanie formularza pozwala-jącego zmienić hasło do systemu (rys.9.3). Niezbędne jest wprowadzenie:
• obecnego hasła,
• nowego hasła,
• powtórnie nowego hasła-celem weryfikacji.

9.3 Zarządzanie limitami tranzakcji 69
Rysunek 9.3: Formularz zmiany hasła do systemu
9.3 Zarządzanie limitami tranzakcji
Zarządzanie limitami służy do ustawienia/podglądu wysokości limitów wprzelewach (zmiana limitów udostępniona na uprawnienie). Limity możnaustawiać globalnie dla wszystkich rachunków (rys. 9.4).
Rysunek 9.4: Zarządzanie limitami
Limit dla użytkownika:
• Limit jednorazowy
• Limit dzienny
• Limit miesięczny
Może również zmienić limit konkretnego rachunku.
Limit dla rachunku:
• Limit dzienny

70 Mój profil
• Limit miesięczny
• Rodzaj - Nazwa zarządzanego limitu
• Pozostałe środki — środki, jakie można jeszcze wykorzystać
• Aktualne limity
• Maksymalne limity — limit ustawiony w genknec (powyżej tego limitunie można dokonać modyfikacji z poziomu bankowości elektronicznej)
Chcąc edytować dany limit, należy wcisnąć klawisz Edytuj wprowadzićodpowiedni limit Dalej. Następnie należy użyć hasła jednorazowego do za-twierdzenia zmiany.
9.4 Hasła jednorazowe
Przyjęta polityka bezpieczeństwa opiera się na unikalnych hasłach jednora-zowych. Hasła generowane są w banku i drukowane na specjalnym papierzeuniemożliwiającym osobom trzecim podejrzenie w trakcie procesu drukowa-nia. Hasła wykorzystywane są do autoryzacji transakcji, a w szczególności doobsługi przelewów i definicji przelewów. Listę haseł jednorazowych należy za-mówić przez internet bądź bezpośrednio w placówce banku (w zależności jakstanowi umowa). Lista zawiera 50 haseł 6-cyfrowych. Przyjęte zamówieniezostanie zrealizowane w sposób określony w umowie z bankiem — szczegółyzamówienia list zostały opisane w rozdziale Wnioski.
Ważne Ostatnie hasło z listy aktywnej służy do aktywacji nowej listy
Lista po wygenerowaniu ma domyślnie przypisany status nieaktywnej. Pootrzymaniu takiej listy należy ją aktywować. W przypadku, gdy jest to pierw-sza lista, aktywowanie może wymagać wizyty w banku bądź skorzystania zfunkcji aktywacji poprzez telefoniczny system obsługi rachunku. Sposób, wjaki należy to wykonać, jest określony w umowie. W przypadku kiedy posia-damy już aktywną listę haseł jednorazowych, aktywacja kolejnej listy spro-wadza się do kilku prostych czynności. Najpierw należy zalogować się w sys-temie internetowym eBankNet i wybrać opcję Lista haseł jednorazowychz menu bocznego modułu Mój profil (rys.9.5):
Odpowiadającym jej wierszu nacisnąć z prawej strony link Aktywuj.Kolejną czynnością związaną z aktywacją listy jest podanie ostatniego hasła(hasło nr 50) z listy aktywnej oraz

9.5 Kody jednorazowe 71
Rysunek 9.5: Listy haseł jednorazowych
Rysunek 9.6: Aktywacja listy haseł jednorazowych
Aktywuj pojawi się informacja o poprawnej aktywacji (rys.9.6). W prze-ciwnym wypadku system poinformuje o błędnej aktywacji.
Ważne Każde działanie użytkownika jest rejestrowane w systemie. Po kil-kukrotnej (w zależności jak stanowi umowa) błędnej próbie aktywacji listymoże nastąpić blokada wykonywania transakcji. Blokada zostanie usuniętapo złożeniu wyjaśnień przez klienta. Taka procedura jest wynikiem dbałościo bezpieczeństwo systemu internetowego.
9.5 Kody jednorazowe
Kody jednorazowe generowane są w banku i drukowane na specjalnych plasti-kowych kartach w postaci ponumerowanej listy tzw. zdrapek. Kody wykorzy-stywane są do autoryzacji transakcji, a w szczególności do obsługi przelewówi definicji przelewów. Podczas autoryzacji kody są wybierane losowo lub wkolejności, w jakiej są wydrukowane, w zależności jak stanowi umowa. Kartę

72 Mój profil
kodów jednorazowych należy zamówić przez system eBankNet. Procedurazamówienia została opisana w rozdziale Wnioski / Zamawianie kartykodów jednorazowych bądź bezpośrednio w placówce banku (w zależnościjak stanowi umowa). Karta zawiera 50 kodów, 6-cyfrowych. Przyjęte zamó-wienie zostanie zrealizowane w sposób określony w umowie z bankiem.
Ważne Ostatni wolny kod z karty aktywnej służy do aktywacji nowej karty.Jeśli kody zużywane są w sposób losowy, wówczas kod do aktywacji kolejnejkarty nie koniecznie musi mieć 50. numer.
Karta po wygenerowaniu ma domyślnie przypisany status nieaktywnej.Po otrzymaniu takiej karty należy ją aktywować. W przypadku, gdy jestto pierwsza karta, aktywowanie może wymagać wizyty w banku bądź sko-rzystania z funkcji aktywacji poprzez telefoniczny system obsługi rachunku.(Sposób, w jaki należy to wykonać, jest określony w umowie). W przypadkukiedy posiadamy już aktywną kartę kodów jednorazowych, aktywacja kolej-nej karty sprowadza się do kilku prostych czynności. Należy wybrać modułMój profil, następnie z menu bocznego opcję Karty kodów jednorazo-wych, co przekieruje użytkownika do listy kart kodów jednorazowych (rys.9.7).
Rysunek 9.7: Karty kodów jednorazowych
Wśród kart należy wybrać tą, którą aktywujemy i nacisnąć z prawejstrony link aktywuj. Kolejną czynnością związaną z aktywacją karty jest

9.6 Zmiana PIN-u tokena 73
podanie ostatniego wolnego kodu z karty aktywnej oraz losowo wybranegolub pierwszego kodu z karty, którą aktywujemy.
Rysunek 9.8: Aktywacja karty kodów jednorazowych
Po podaniu poprawnych kodów i kliknięciu przycisk Aktywuj pojawi sięinformacja o poprawnej aktywacji. W przeciwnym wypadku system poinfor-muje o błędnej aktywacji.Opcja Kody wykorzystane w menu bocznym, pozwala użytkownikowi nasprawdzenie stanu wykorzystania aktywnej karty kodów jednorazowych.
Ważne Każde działanie użytkownika jest rejestrowane w systemie. Po kil-kukrotnej (w zależności jak stanowi umowa) błędnej próbie aktywacji kartymoże nastąpić blokada wykonywania transakcji. Blokada zostanie usuniętapo złożeniu wyjaśnień przez klienta. Taka procedura jest wynikiem dbałościo bezpieczeństwo systemu internetowego.
9.6 Zmiana PIN-u tokena
Ważne Zmiana PIN-u tokena jest opcjonalna i jest dostępna tylko w przy-padku włączonej autoryzacji z użyciem pinu statycznego.
Wybranie opcji Zmiana PIN tokenu spowoduje załadowanie formularza,w którego treści niezbędne jest wprowadzenie:
• nowego numeru pin

74 Mój profil
Rysunek 9.9: Stan aktualnej karty kodów jednorazowych
• powtórnie nowego numeru pin celem weryfikacji
• hasło do autoryzowania transakcji
9.7 Personalizacja powiadomień SMS
Moduł personalizacji powiadomień sms umożliwia włączenie/wyłączenie przezużytkownika powiadomień sms na określone zdarzenia. Dostęp do tej funkcjo-nalności uzyskujemy po wybraniu z Menu głównego modułu Mój profil,a następnie z menu bocznego opcji Powiadomienia sms.Po przejściu do opcji Powiadomienia sms pojawi się lista zdarzeń (rys.9.10).
Użytkownik może sam zadecydować, o którym zdarzeniu chce być infor-mowany sms-em. Celem włączenia powiadomień na wybrane zdarzenia należyzaznaczyć na liście odpowiednie pozycje (rys. 9.11).
Następnie nacisnąć przycisk Dalej i zatwierdzić zmiany hasłem transak-cyjnym (rys.9.12).
Poprawne autoryzowanie operacji zakończy się komunikatem (rys.9.13).

9.7 Personalizacja powiadomień SMS 75
Rysunek 9.10: Lista zdarzeń
Rysunek 9.11: Zaznaczone pozycja na liście zdarzeń
Po zaakceptowaniu zmian system rozpocznie wysyłanie sms-ów wg wska-zanych kryteriów.

76 Mój profil
Rysunek 9.12: Akceptacja wprowadzonych zmian
Rysunek 9.13: Poprawnie autoryzowana zmiana
Wyłączanie powiadomień Wyłączenie powiadomień odbywa się w ana-logiczny sposób do włączania. Należy na liście dostępnych powiadomień od-znaczyć te, które chcemy wyłączyć i zatwierdzić hasłem.Komunikaty typu: Zalogowanie do systemu — faza druga oraz Błędnapróba zalogowania do systemu — faza druga (opis w rozdziale 1.1) sąwysyłane w przypadku posiadania takiej usługi.
9.8 Zatwierdzone regulaminy
Zatwierdzone regulaminy pokazują nam wszystkie regulaminy, jakie zostałyprzesłane przez Bank (rys. 9.14).

9.8 Zatwierdzone regulaminy 77
Rysunek 9.14: Zatwierdzanie regulaminów

Rozdział 10
Historia
Historia, to miejsce, w którym można podglądnąć wykonane operacje dladanego rachunku. Celem wejścia w historię należy, z menu głównego wy-brać Historia (rys.10.1). Wówczas pojawi się nam krok pierwszy o nazwieWybierz rachunek (rys.10.2).
Rysunek 10.1: Kafelkowe menu główne
Rysunek 10.2: Krok 1 - Wybierz rachunek
Po wybraniu konkretnego rachunku automatycznie przejdziemy do krokutrzeciego, gdzie ukazuje nam się lista operacji ((rys.10.3)).
Historia jest możliwa po wybraniu konkretnego rachunku, jaki chcemyprzeglądać. Należy rachunek wybrać w pierwszym kroku, klikając na „ka-felkę” z rachunkiem, który ma być analizowany. W drugim kroku jest możli-

10.1 Klawisze skrótu i funkcyjne w Historii 79
Rysunek 10.3: Filtr wyszukiwania w Historii
wość dołożenia filtrów wyszukiwania, aby uściślić i zawęzić wyniki (rys.10.4).
Pozostałe filtry, podobnie jak i te dotyczące zakresu dat, mogą pozostaćpuste. W celu odszukania konkretnych transakcji można wypełnić typ ope-racji (z listy rozwijanej), zakres kwot, nazwę, tytuł operacji czy rachunek.Klikając wyszukaj, system wyszuka takie operacje, które spełniają wpro-wadzone kryteria. Krok ten jest opcjonalny, to znaczy, że może zostać po-minięty, a historia danego rachunku wyświetli się w całości. Po wyszukaniulub wybierając opcję bez filtrów, użytkownik znajduje się w trzecim kroku.
10.1 Klawisze skrótu i funkcyjne w Historii
W kroku trzecim, podczas przeglądania operacji pojawiają się klawisze skrótui klawisze funkcyjne (rys10.5).
Nad listą operacji widnieje Lista blokad przedstawiająca klientowi ope-racje jeszcze niezaksięgowane. Z listy blokad nie można wykonać wydrukupotwierdzenia, aż do momentu, kiedy środki nie zostaną zaksięgowane na

80 Historia
Rysunek 10.4: Filtr wyszukiwania w Historii
Rysunek 10.5: klawisze skrótu i klawisze funkcyjne
wskazanym rachunku. Lista blokad pojawia się w osobnym oknie na stroniesystemu (rys.10.6). Po przeglądnięciu listy należy wyjść z niej, klikając wjakiekolwiek miejsce poza listą.
Rysunek 10.6: Lista blokad
Obok lity blokad widnieje klawisz Wydruk. Służy on do wygenerowaniazestawienia operacji wg wskazanych kryteriów w formacie PDF. Zestawienie

10.1 Klawisze skrótu i funkcyjne w Historii 81
to dopasowane jest do strony A4. Dalej mamy listę wyciągów (rys.10.7).
Rysunek 10.7: Lista wyciągów
Na dowolnej operacji znajdują się klawisze Detale służące do podgląduszczegółów operacji oraz Eksportuj dające możliwość pobrania i wydruko-wania potwierdzenia przelewu. Na przelewach niezdefiniowanych, niebędą-cych zleceniem stałym, pojawiają się także klawisze skrótu wykonaj po-nownie przynoszący użytkownika do czwartego kroku przelewu bez koniecz-ności wypełniania danych oraz klawisz Utwórz definicję, który przenosiużytkownika do wypełnionej na podstawie danych z przelewu definicji, którąnależy uzupełnić o tytuł i zatwierdzić.Cały czas widoczne jest menu boczne, które pokazuje sumę zaksięgowanychuznań i obciążeń, a także saldo początkowe i końcowe na rachunku w wybra-nym okresie (rys.10.8).
10.1.1 Specyfikacja pliku eksportu operacji
W opisach tych zastosowano następujące oznaczenia:E/W-występowanie pól (E-ewentualne, W-wymagane)a/n/d-format pola (a-alfanumeryczne, n-numeryczne, d-data w formacie RRRR-MM-DD)F/ V-F - pole stałej długości (fixed), V-pole zmiennej długości (variable)
Przykładowy wiersz w pliku CSV z kontrahentami:2009-03-31,2009-03-31,M„112222333344445555666677778888,Bank Spółdziel-czy„„„„dop.% I kw.05„„ 0,09,EUR

82 Historia
Lp. Opis pola Format1 Data operacji 10 d F2 Data księgowania 10 d F3 Strona 1 a F (’W’ - winien, ’M’ - ma)4 Rachunek nadawcy 34 a V5 Rachunek odbiorcy 34 a V6 Nazwa nadawcy 34 a V7 Nazwa nadawcy cd 34 a V8 Nazwa nadawcy cd 34 a V9 Nazwa nadawcy cd 34 a V10 Nazwa odbiorcy 34 a V11 Nazwa odbiorcy cd 34 a V12 Nazwa odbiorcy cd 34 a V13 Nazwa odbiorcy cd 34 a V14 Tytuł 34 a V15 Tytuł cd 34 a V16 Tytuł cd 34 a V17 Tytuł cd 34 a V18 Wartość operacji 15 n V19 Waluta 3 a F
Tablica 10.1: 3

10.1 Klawisze skrótu i funkcyjne w Historii 83
Rysunek 10.8: Menu boczne

Rozdział 11
Definicje
11.1 Definicje wprowadzenie
W tej części dokumentacji opisana zostanie funkcjonalność związana z wy-konywaniem przelewów z definicji oraz tworzeniem, wykonywaniem, modyfi-kowaniem i usuwaniem definicji przelewów.Dostęp do modułu Definicje uzyskujemy po wybraniu z Menu głównegoopcji o tych samych nazwach (rys.11.1).
Rysunek 11.1: Menu główne kafelkowe
System pozwala na realizowanie przelewów na dwa sposoby:
• poprzez stworzenie i zapisanie definicji, a następnie wykonanie prze-lewu na jej podstawie. A więc definicja jest wzorcem, który umożliwiawielokrotne wykonanie przelewu do tego samego odbiorcy,
• wykonanie przelewu jednorazowo, bez tworzenia definicji.
Dostępne są następujące typy definicji
• definicja/przelew krajowy-przelew na rachunek krajowy.

11.1 Definicje wprowadzenie 85
• definicja/przelew zagraniczny-przelew na rachunek zagraniczny. Ob-sługa definicji i przelewów zagranicznych została opisana w rozdzialePrzelewy zagraniczne i definicje,
• definicja/przelew US-przelew do Urzędu Skarbowego,
• definicja/przelew ZUS-przelew do Zakładu Ubezpieczeń Społecznych,
• definicja/przelew doładowanie-przelew umożliwiający doładowanie te-lefonu komórkowego. Obsługa przelewów i definicji doładowań zostałaopisana w rozdziale Doładowania GSM i definicje.
11.1.1 Wprowadzenie do definicji przelewów
Po wybraniu modułu Definicje z Menu głównego, zostanie wyświetlonalista stworzonych definicji przelewów wraz z menu bocznym oferującym na-stępujące opcje(rys.11.2):
• Lista definicji - wyświetla listę utworzonych definicji przelewów,
• Nowa definicja krajowa - umożliwia utworzenie definicji przelewukrajowego,
• Nowa definicja do US - umożliwia utworzenie definicji przelewu narzecz organu podatkowego,
• Nowa definicja do ZUS - umożliwia utworzenie definicji przelewu narzecz Zakładu Ubezpieczeń Społecznych,
• Nowa definicja doładowania - umożliwia utworzenie definicji doła-dowania telefonu,
• Nowa definicja zagraniczna - umożliwia utworzenie definicji prze-lewu zagranicznego.
Lista definicji umożliwia przeglądanie definicji oraz dostęp do szczegó-łów każdej z nich i do operacji, jakie można nie niej wykonać-edycja, usunię-cie, wykonanie przelewu.Definicje na liście podzielone są ze względu na typy przelewów/definicji wy-mienione we wstępie do rozdziału. Napisy na belkach informują użytkownikao rodzaju definicji. Kliknięcie belkę powoduje rozwinięcie listy definicji okre-ślonego rodzaju. Numer po prawej stronie belki informuje o liczbie definicjikażdego typu. Domyślnie rozwinięta jest pierwsza belka (rys.11.3, rys.11.4)

86 Definicje
Rysunek 11.2: Boczne menu definicji
W zależności od rodzaju definicji, na listach prezentowane są inne dane.Dla listy przelewów krajowych są to (rys.9.3):
• Nazwa - nazwa definicji,
• Rachunek odbiorcy - numer rachunku odbiorcy,
• szybki link do wykonania przelewu z definicji.
Dla listy przelewów do US są to (rys.9.4):

11.1 Definicje wprowadzenie 87
Rysunek 11.3: Lista definicji-belki
Rysunek 11.4: Lista definicji krajowych
• Nazwa - nazwa definicji,
• Urząd Skarbowy - nazwa urzędu skarbowego,
• Formularz - rodzaj formularza (PIT-37, PIT-36),
• szybki link do wykonania przelewu z definicji.
Dla listy przelewów do ZUS są to (rys.9.5):
• Nazwa - nazwa definicji,
• NIP - numer NIP użytkownika,
• Typ wpłaty - cel wpłaty (np. składka za 1 miesiąc),

88 Definicje
Rysunek 11.5: Lista definicji do US
• szybki link do wykonania przelewu z definicji.
Rysunek 11.6: Lista definicji do ZUS
Definicje w poszczególnych belkach są posortowane po nazwie. Kliknięcienazwę spowoduje przejście do detali definicji (rys. 9.6).
Podpowiedź Pozycja o nazwie Wykonywanie przelewów w detalachdefinicji informuje o tym, czy definicja jest zaufana, czy nie. Podczas wyko-nywania przelewu na podstawie definicji zaufanej, system wymaga od użyt-kownika podania jedynie hasła logowania do systemu. W przypadku defini-cji niezaufanej użytkownik proszony jest o hasło jednorazowe. Opcja ta jestszczególnie użyteczna przy wykonywaniu dużej liczby przelewów do zaufa-nych odbiorców (np. przelewy pomiędzy swoimi rachunkami).Każdą definicję można zamienić na definicję zaufaną lub niezaufaną poprzezjej uaktualnienie, lub podczas jej tworzenia.

11.2 Nowa definicja 89
Rysunek 11.7: Detale definicji
Podpowiedź Pozycja o nazwie Definicja ogólna w detalach definicji in-formuje o tym, czy definicja jest ogólna, czy nie. Definicja ogólna nie mazdefiniowanego rachunku nadawcy. Definicje tego typu są szczególnie przy-datne, gdy wykonujemy przelewy do tych samych odbiorców z wielu różnychrachunków.Każdą definicję można zamienić na definicję ogólną lub szczegółową poprzezjej uaktualnienie, lub podczas jej tworzenia.
11.2 Nowa definicja
Tworzenie definicji przelewu ma postać formularza składającego się z trzechkroków, niezależnie od typu definicji. Ponadto, pierwszy krok o nazwie Zrachunku dla każdej definicji jest taki sam i polega na wyborze rachunku, zktórego zostaną pobrane środki do wykonania przelewu lub utworzeniu defi-nicji ogólnej (rys. 9.7)Wybranie konkretnego rachunku lub definicji ogólnej spowoduje automa-tyczne zamknięcie belki z krokiem pierwszym i przejście do kroku drugiego.Krok drugi dla każdego typu definicji jest inny i zostanie opisana w kolejnychpodrozdziałach.

90 Definicje
Rysunek 11.8: Krok 1. tworzenia nowej definicji na przykładzie definicji kra-jowej
11.2.1 Definicja krajowa
Wybranie opcji Nowa definicja krajowa z menu bocznego modułu Defi-nicje przekieruje użytkownika do pierwszego kroku tworzenia nowej definicji(rys. 9.7) opisanego w rozdziale 9.2.Drugi krok tworzenia nowej definicji krajowej o nazwie Na rachunek po-zwala użytkownikowi wybrać rachunek odbiorcy. Można go wybrać z istnie-jącej listy adresatów-lista adresatów została opisana w rozdziale Adresacilub kliknąć przycisk nowy adresat (rys. 9.8).Wybranie konkretnego adresata spowoduje automatyczne przejście do krokutrzeciego i wypełnienie pól Rachunek odbiorcy oraz Nazwa i adres od-biorcy danymi adresata. Wybranie opcji nowy adresat również spowodujeautomatyczne przejście do kroku trzeciego, ale ww. pola pozostaną puste iużytkownik będzie musiał wypełnić je ręcznie.
Rysunek 11.9: Krok 2. tworzenia nowej definicji krajowej

11.2 Nowa definicja 91
Trzeci krok tworzenia nowej definicji krajowej o nazwie Dane ma postaćstandardowego formularza i pozwala użytkownikowi uzupełnić pozostałe polawymagane przy tworzeniu definicji (rys.9.9). Są to:
• Nazwa definicji,
• Rachunek odbiorcy-jeżeli nie zostanie wybrany w kroku drugim,
• Nazwa i adres odbiorcy (4-ry linie) - jeżeli nie zostaną wybrane w krokudrugim,
• Tytuł przelewu* (4-ry linie) - domyślny tytuł przelewu,
• Limit kwoty definicji-maksymalna kwota, z jaką będzie można wykonaćprzelew na podstawie tej definicji,
• Kwota przelewu* - domyślna kwota przelewu,
• Wykonywanie przelewów-sposób autoryzacji podczas wykonywania prze-lewów (hasłem jednorazowym lub hasłem logowania-tzw. definicja za-ufana/niezaufana)
* W czasie wykonywania przelewu na podstawie definicji pola te będą mogłybyć modyfikowane
Rysunek 11.10: Krok 3. tworzenia nowej definicji krajowej

92 Definicje
Po wypełnieniu ww. pól wybieramy przycisk Dalej. Jeśli dane w formula-rzu zawierają błędy, zostanie on wyświetlony ponownie wraz z odpowiednimiadnotacjami. Jeśli dane wpisane zostały poprawnie, wyświetlony zostanie for-mularz zawierający wszystkie wprowadzone przez użytkownika dane (w celuweryfikacji) - rys.9.10
Rysunek 11.11: Nowa definicja krajowa-podsumowanie
Na stronie tej wyświetlane są wprowadzone przez nas dane. Należy do-konać ich weryfikacji i wypadku odkrycia błędów, powrócić do poprzedniejstrony formularza wciskając przycisk Wstecz. Przycisk Anuluj przeniesienas do listy definicji, anulując jednocześnie proces tworzenia definicji.Jeśli wprowadzone dane są poprawne, należy wpisać żądane hasło i wcisnąćprzycisk Zatwierdź.Jeśli hasło zostanie wprowadzone poprawnie, otrzymamy komunikat potwier-dzający stworzenie nowej definicji krajowej.
11.2.2 Definicja-Podatki
Wybranie opcji Nowa definicja do US z menu bocznego modułu Defini-cje przekieruje użytkownika do pierwszego kroku tworzenia nowej definicji(rys.9.7) opisanego w rozdziale 9.2.Drugi krok tworzenia nowej definicji do US o nazwie Na rachunek organupodatkowego pozwala użytkownikowi wybrać odpowiedni Urząd Skarbowyz listy urzędów. Służy do tego filtr (rys. 9.11) z opisanymi poniżej polami,

11.2 Nowa definicja 93
których wypełnienie pozwala zawęzić wyniki wyszukiwania urzędu skarbo-wego:
• Lokalizacja-miejscowość, w której znajduje się US,
• Rachunek-numer rachunku,
• Symbol formularza płatności-pole wymagane np. PIT-37,
• Data końcowa okresu rozliczeniowego,
Rysunek 11.12: Krok 2. tworzenia nowej definicji przelewu do US
Po wypełnieniu pól w filtrze należy wybrać przycisk Wyszukaj. Spowo-duje to wyświetlenie listy Urzędów Skarbowych spełniających wprowadzone

94 Definicje
przez użytkownika kryteria.Wybranie konkretnego Urzędu Skarbowego z listy spowoduje automatyczneprzejście do kroku trzeciego tworzenia definicji i wypełnienie pól Numer ra-chunku organu podatkowego, Nazwa i adres odbiorcy oraz Symbolformularza lub płatności.Trzeci krok tworzenia nowej definicji o nazwie Dane ma postać standardo-wego formularza i pozwala użytkownikowi uzupełnić pozostałe pola wyma-gane przy tworzeniu definicji (rys.9.12). Są to:
• Nazwa definicji,
• Typ identyfikatora,
• NIP lub identyfikator uzupełniający płatnika-zgodnie z wybranym po-wyżej Typem identyfikatora
• Okres rozliczenia* - podany zgodnie z formatem:
– 06R - dotyczy roku 2006
– 06K03 - dotyczy III kwartału 2006 r.
– 06M11 - dotyczy Listopada 2006 r.
– 06D0211 - dotyczy drugiej dekady Listopada 2006
– 06J0511 - dotyczy 5 Listopada 2006
Skróty okresów oznaczają: R-rok, K-kwartał, M-miesiąc, D-dekada, J-dzień
• Identyfikacja zobowiązania*
• Limit kwoty definicji-maksymalna kwota, z jaką będzie można wykonaćprzelew na podstawie tej definicji.
• Kwota przelewu* - domyślna kwota przelewu
• Wykonywanie przelewów-sposób autoryzacji podczas wykonywania prze-lewów (hasłem jednorazowym lub hasłem logowania-tzw. definicja za-ufana/niezaufana)

11.2 Nowa definicja 95
* W czasie wykonywania przelewu na podstawie definicji pola te będą mogłybyć modyfikowane.
Podpowiedź Najechanie myszką na symbol Informacja wyświetli pomocdotyczącą wypełniania konkretnego pola formularza.
Rysunek 11.13: Krok 3. tworzenia nowej definicji przelewu do US
Po jego wypełnieniu wybieramy przycisk Dalej. Jeśli dane w formula-rzu zawierają błędy, wyświetlony zostanie on ponownie wraz z odpowiednimi

96 Definicje
adnotacjami. Jeśli dane wpisane zostały poprawnie, wyświetlona zostanieformularz zawierający wszystkie wprowadzone przez nas dane (w celu wery-fikacji).
Rysunek 11.14: Nowa definicja przelewu do US - podsumowanie
Na stronie tej wyświetlane są wprowadzone przez nas dane. Należy do-konać ich weryfikacji i wypadku odkrycia błędów, powrócić do poprzedniejstrony formularza wciskając przycisk Wstecz. Przycisk Anuluj przeniesienas do listy zdefiniowanych przelewów, anulując jednocześnie proces tworze-nia definicji.Jeśli wprowadzone dane są poprawne, należy wpisać żądane hasło i wcisnąćprzycisk Zatwierdź.Jeśli hasło zostanie wprowadzone poprawnie, otrzymamy komunikat potwier-dzający stworzenie nowej definicji

11.2 Nowa definicja 97
11.2.3 Definicja-ZUS
Wybranie opcji Nowa definicja do ZUS z menu bocznego modułu Defi-nicje przekieruje użytkownika do pierwszego kroku tworzenia nowej definicjido ZUS (rys. 9.7) opisanego w rozdziale 9.2.Drugi krok tworzenia nowej definicji do ZUS o nazwie Na rachunek ZUSpozwala użytkownikowi wybrać jeden z czterech rachunków do ZUS, w za-leżności od rodzaju płatności (rys. 9.14).
Rysunek 11.15: Krok 2. tworzenia nowej definicji do ZUS
Wybranie rachunku do ZUS spowoduje automatyczne przejście do krokutrzeciego i wypełnienie pola Numer rachunku ZUS.Trzeci krok tworzenia nowej definicji do ZUS o nazwie Dane ma postaćstandardowego formularza i pozwala użytkownikowi uzupełnić pozostałe polawymagane przy tworzeniu definicji (rys.9.15). Są to:
• Nazwa definicji,
• Nazwa skrócona płatnika (2-wie linie),
• NIP płatnika,
• Typ identyfikatora uzupełniającego,
• Drugi identyfikatora płatnika-wypełniany zgodnie z wybranym powyżejtypem identyfikatora płatnika,
• Typ wpłaty,
• Deklaracja* - okres, za jaki wpłacamy składkę (podawany w formacieRRRRMM),
• Numer deklaracji*,
• Numer decyzji/umowy/tytułu wykonawczego*,

98 Definicje
• Limit kwoty definicji-maksymalna kwota, z jaką będzie można wykonaćprzelew na podstawie tej definicji,
• Kwota przelewu* - domyślna kwota przelewu,
• Wykonywanie przelewów-sposób autoryzacji podczas wykonywania prze-lewów (hasłem jednorazowym lub hasłem logowania-tzw. definicja za-ufana/niezaufana),
* W czasie wykonywania przelewu na podstawie definicji pola te będą mogłybyć modyfikowane.
Podpowiedź Jeśli pojawią się wątpliwości dotyczące wypełniania przelewudo ZUS należy zapoznać się z dokumentacją, którą można znaleźć na stro-nie inspektoratu ZUS: http://e-inspektorat.zus.pl nazwa dokumentu,którego należy szukać to Zasady wypełniania dokumentu polecenieprzelewu / wpłaty gotówkowej należności ZUS z tytułu składek.
Po jego wypełnieniu wciskamy przycisk Dalej. Jeśli dane w formularzuzawierają błędy, wyświetlony zostanie on ponownie wraz z odpowiednimiadnotacjami. Jeśli dane wpisane zostały poprawnie, wyświetlony zostanieformularz zawierający wszystkie wprowadzone przez użytkownika dane (wcelu weryfikacji) - rys.9.16
Wprowadzone dane należy zweryfikować i w wypadku odkrycia błędów,powrócić do poprzedniej strony formularza wciskając przycisk Wstecz. Przy-cisk Anuluj przeniesie nas do listy zdefiniowanych przelewów, anulując jed-nocześnie proces tworzenia definicji.Jeśli wprowadzone dane są poprawne, należy wpisać żądane hasło i wcisnąćprzycisk Zatwierdź.Jeśli hasło zostanie wprowadzone poprawnie, otrzymamy komunikat potwier-dzający stworzenie nowej definicji.

11.3 Wykonywanie przelewu na podstawie definicji 99
Rysunek 11.16: Krok 3. tworzenia nowej definicji do ZUS
11.3 Wykonywanie przelewu na podstawie de-finicji
11.3.1 Definicja krajowa
Wykonywanie przelewu na podstawie definicji rozpoczynamy od wyświetle-nia Listy definicji (opcja dostępna w menu bocznym modułu Definicje).Następnie na liście należy odszukać żądaną definicję i kliknąć link Wykonajznajdujący się na prawo od nazwy definicji. Można również kliknąć jej nazwę.Spowoduje to przejście do szczegółów definicji i do operacji jakie można wy-konać na wybranej definicji. Operacja wykonania przelewu z definicji kryjesię pod przyciskiem Wykonaj.Po wybraniu opcji Wykonaj wyświetlony zostanie formularz krokowy wy-konywania przelewu na podstawie definicji (rys. 11.18).

100 Definicje
Rysunek 11.17: Nowa definicja przelewu do ZUS - podsumowanie
Podpowiedź Jeśli użytkownik wybrał definicję ogólną-bez zdefiniowanegowcześniej rachunku nadawcy, wówczas formularz krokowy wykonania prze-lewu z definicji otworzy się na kroku 2 o nazwie Przelew z rachunku wcelu wybrania rachunku, z którego zostaną pobrane środki (rys.9.18). Jeżelidefinicja nie jest ogólna, a więc rachunek nadawcy został ustalony podczastworzenia definicji, wówczas formularz krokowy otworzy się na kroku 4 onazwie Dane do przelewu (rys.9.17).
Po ewentualnej edycji danych na formularzu należy wcisnąć przycisk Da-lej. Jeśli dane w formularzu zawierają błędy, wyświetlony zostanie on ponow-nie wraz z odpowiednimi adnotacjami. Jeśli dane wpisane zostały poprawnie,wyświetlona zostanie formularz zawierająca wszystkie wprowadzone przeznas dane (w celu weryfikacji).
Należy dokonać ich weryfikacji i w wypadku odkrycia błędów, powrócićdo poprzedniej strony formularza wciskając przycisk Wstecz. Przycisk Anu-luj przeniesie nas do listy zdefiniowanych przelewów, anulując jednocześnieproces wykonywania przelewu z definicji.

11.3 Wykonywanie przelewu na podstawie definicji 101
Rysunek 11.18: Wykonywanie przelewu na podstawie definicji
Rysunek 11.19: Wykonywanie przelewu na podstawie definicji
Jeśli wprowadzone dane są poprawne, należy wpisać żądane hasło i wcisnąćprzycisk Zatwierdź.Jeśli hasło zostanie wprowadzone poprawnie, otrzymamy komunikat potwier-dzający przyjęcie przelewu do realizacji.
11.3.2 Definicja-Podatki
Podczas wykonywania przelewu podatkowego na podstawie definicji należypostępować analogicznie jak w wypadku Definicji krajowej (rozdział 9.3.1).

102 Definicje
Rysunek 11.20: Wykonywanie przelewu na podstawie definicji-podsumowanie
Szczegóły dotyczące znaczenia poszczególnych pól formularza opisane zostaływ sekcji Nowa Definicja / Definicja-Podatki.
11.3.3 Definicja-ZUS
Podczas wykonywania przelewu do ZUS na podstawie definicji należy postę-pować analogicznie jak w wypadku Definicji Krajowej (rozdział 9.3.1).Szczegóły dotyczące znaczenia poszczególnych pól formularza opisane zostaływ sekcji Nowa definicja / Definicja-ZUS.
11.4 Uaktualnianie definicji
11.4.1 Definicja krajowa
W celu uaktualnienia definicji należy, wyświetlić Listę definicji (opcja do-stępna w menu bocznym modułu Definicje).
Następnie na liście należy odszukać żądaną definicję i kliknąć jej nazwę.Spowoduje to przejście do szczegółów definicji i do operacji jakie można wy-konać na wybranej definicji. Operacja uaktualnienia definicji kryje się podprzyciskiem Edytuj.
Po wybraniu opcji Edytuj użytkownik zostanie przekierowany do kroku3 edycji definicji o nazwie Dane (rys.9.22). Krok 3 jest krokiem domyślnym,użytkownik może się cofnąć zarówno kroku 1 Z rachunku jak i kroku 2 Narachunek, klikając na odpowiednią belkę i zmienić znajdujące się tam dane.

11.4 Uaktualnianie definicji 103
Rysunek 11.21: Uaktualnianie definicji-krok 1
Rysunek 11.22: Uaktualnianie definicji-krok 2
Po zmianie danych należy kliknąć przycisk Dalej. Jeśli dane w formularzuzawierają błędy, wyświetlony zostanie on ponownie wraz z odpowiednimiadnotacjami. Jeśli dane wpisane zostały poprawnie, wyświetlony zostanieformularz z podsumowaniem-w celu weryfikacji (rys.9.23).
Należy dokonać weryfikacji wprowadzonych danych i w wypadku odkryciabłędów, powrócić do poprzedniej strony wciskając przycisk Wstecz. Przy-cisk Anuluj przeniesie nas do listy definicji, anulując jednocześnie procesedycji definicji.Jeśli wprowadzone dane są poprawne, należy wpisać żądane hasło i wcisnąćprzycisk Zatwierdź.Jeśli hasło zostanie wprowadzone poprawnie, otrzymamy komunikat potwier-dzający uaktualnienie definicji

104 Definicje
Rysunek 11.23: Uaktualnianie definicji-krok 3
Rysunek 11.24: Uaktualnienie definicji-podsumowanie
11.4.2 Definicja-Podatki
Podczas uaktualniania definicji podatkowej należy postępować analogiczniejak w wypadku Definicji krajowej (rozdział 9.4.1).Szczegóły dotyczące znaczenia poszczególnych pól formularza opisane zostaływ sekcji Nowa definicja / Definicja-Podatki.

11.5 Usuwanie definicji 105
11.4.3 Definicja-ZUS
Podczas uaktualniania definicji przelewu do ZUS należy postępować analo-gicznie jak w wypadku Definicji krajowej (rozdział 9.4.1).Szczegóły dotyczące znaczenia poszczególnych pól formularza opisane zostaływ sekcji Nowa definicja / Definicja-ZUS.
11.5 Usuwanie definicji
11.5.1 Definicja krajowa
W celu usunięcia definicji należy, wyświetlić Listę definicji (opcja dostępnaw menu bocznym modułu Definicje). Następnie na liście należy odszukaćżądaną definicję i kliknąć jej nazwę. Spowoduje to przejście do szczegółówdefinicji i do operacji jakie można wykonać na wybranej definicji. Operacjausunięcia definicji kryje się pod przyciskiem Usuń.Po wybraniu opcji Usuń wyświetlony zostanie poniższy formularz (rys.9.24).
Rysunek 11.25: Usuwanie definicji przelewu krajowego
W celu usunięcia definicji należy, wprowadzić żądane hasło i wcisnąć przy-cisk Zatwierdź.Jeśli wprowadzone hasło jest poprawne, usunięcie definicji zostanie potwier-dzone komunikatem.

106 Definicje
11.5.2 Definicja-Podatki
Podczas usuwania definicji podatkowej należy postępować analogicznie jakw wypadku Definicji krajowej (rozdział 9.5.1).
11.5.3 Definicja-ZUS
Podczas usuwania definicji przelewu do ZUS należy postępować analogiczniejak w wypadku Definicji krajowej (rozdział 9.5.1).
11.6 Definicje zagraniczne
W tej części dokumentacji opisane zostaną opcje związane z wykonywaniemprzelewów zagranicznych z definicji oraz tworzeniem, modyfikowaniem, usu-waniem i wykonywaniem definicji przelewów zagranicznych.Dostęp do ww. funkcjonalności uzyskujemy po wybraniu z Menu głównegomodułu Definicje a następnie z menu bocznego opcji Lista definicji lubNowa definicja zagraniczna.System pozwala na realizowanie przelewów zagranicznych na dwa sposoby(podobnie jak w wypadku przelewów krajowych opisanych w rozdziale 9.):
• poprzez stworzenie i zapisanie definicji, a następnie wykonanie prze-lewu na jej podstawie. A więc definicja jest wzorcem, który umożliwiawielokrotne wykonanie przelewu do tego samego odbiorcy,
• wykonanie przelewu jednorazowo, bez tworzenia definicji.
11.6.1 Definiowanie przelewów zagranicznych
Po wybraniu modułu Definicje z Menu głównego, zostanie wyświetlonalista wszystkich stworzonych definicji przelewów, w tym przelewów zagranicz-nych. Ponadto menu boczne oferuje następujące opcje związane z przelewamizagranicznymi:
• Lista definicji - wyświetla listę utworzonych definicji przelewów, wtym przelewów zagranicznych,
• Nowa definicja zagraniczna - umożliwia utworzenie definicji prze-lewu zagranicznego.

11.6 Definicje zagraniczne 107
Lista definicji umożliwia przeglądanie definicji oraz dostęp do szczegółówkażdej z nich i do operacji, jakie można na niej wykonać-edycja, usunięcie,wykonanie przelewu.Definicje na liście podzielone są ze względu na typy przelewów/definicji wy-mienione we wstępie do rozdziału 9. Napisy na belkach informują użytkow-nika o rodzaju definicji. Kliknięcie belkę powoduje rozwinięcie listy defini-cji określonego rodzaju. Numer po prawej stronie belki informuje o liczbiedefinicji każdego typu. Domyślnie rozwinięta jest pierwsza belka. Definicjezagraniczne można przeglądnąć po kliknięciu belkę o nazwie Przelewy za-graniczne(rys.11.26, rys.11.27)
Rysunek 11.26: Lista definicji-belki
W zależności od rodzaju definicji, na listach prezentowane są inne dane.Dla listy przelewów zagranicznych są to (rys.10.2):
• Nazwa - nazwa definicji,
• Rachunek odbiorcy - numer rachunku odbiorcy,
Definicje w poszczególnych belkach są posortowane po nazwie. Kliknięcienazwę spowoduje przejście do detali definicji (rys. 10.3).
Podpowiedź Pozycja o nazwie Wykonywanie przelewów w detalachdefinicji informuje o tym, czy definicja jest zaufana, czy nie. Podczas wyko-

108 Definicje
Rysunek 11.27: Lista definicji zagranicznych
nywania przelewu na podstawie definicji zaufanej, system wymaga od użyt-kownika podania jedynie hasła logowania do systemu. W przypadku defini-cji niezaufanej użytkownik proszony jest o hasło jednorazowe. Opcja ta jestszczególnie użyteczna przy wykonywaniu dużej liczby przelewów do zaufa-nych odbiorców (np. przelewy pomiędzy swoimi rachunkami).Każdą definicję można zamienić na definicję zaufaną lub niezaufaną poprzezjej uaktualnienie, lub podczas jej tworzenia.
Podpowiedź Pozycja o nazwie Definicja ogólna w detalach definicji in-formuje o tym, czy definicja jest ogólna, czy nie. Definicja ogólna nie mazdefiniowanego rachunku nadawcy. Definicje tego typu są szczególnie przy-datne, gdy wykonujemy przelewy do tych samych odbiorców z wielu różnychrachunków.Każdą definicję można zamienić na definicję ogólną lub szczegółową poprzezjej uaktualnienie, lub podczas jej tworzenia
11.6.2 Nowa definicja
Wybranie opcji Nowa definicja zagraniczna z menu bocznego modułuDefinicje przekieruje użytkownika do pierwszego kroku tworzenia nowej de-

11.6 Definicje zagraniczne 109
Rysunek 11.28: Detale definicji zagranicznej
finicji.Tworzenie definicji przelewu zagranicznego ma postać formularza składają-cego się z trzech kroków. Pierwszy krok o nazwie Z rachunku pozwala nawybór rachunku, z którego zostaną pobrane środki do wykonania przelewulub utworzenie definicji ogólnej (rys. 10.4)
Wybranie konkretnego rachunku lub definicji ogólnej spowoduje automa-tyczne zamknięcie belki z krokiem pierwszym i przejście do kroku drugiego.Drugi krok tworzenia nowej definicji zagranicznej o nazwie Na rachunekpozwala użytkownikowi wybrać rachunek odbiorcy. Można go wybrać z ist-niejącej listy adresatów-lista adresatów została opisana w rozdziale Adresacilub kliknąć przycisk nowy adresat (rys. 10.5).Wybranie konkretnego adresata spowoduje automatyczne przejście do krokutrzeciego i wypełnienie pól Rachunek beneficjenta, Dane banku bene-

110 Definicje
Rysunek 11.29: Krok 1. tworzenia nowej definicji zagranicznej
ficjenta oraz Dane beneficjenta danymi adresata. Wybranie opcji nowyadresat również spowoduje automatyczne przejście do kroku trzeciego, aleww. pola pozostaną puste i użytkownik będzie musiał wypełnić je ręcznie.
Rysunek 11.30: Krok 2. tworzenia nowej definicji zagranicznej
Trzeci krok tworzenia nowej definicji zagranicznej o nazwie Dane ma po-stać standardowego formularza i pozwala użytkownikowi uzupełnić pozostałe

11.6 Definicje zagraniczne 111
pola wymagane przy tworzeniu definicji (rys.10.6). Są to:
• Nazwa definicji przelewu
• Numer rachunku beneficjenta (odbiorcy) w formacie międzynarodowym
• Kod banku beneficjenta (BIC-Bank Interchange Code)
• Dane banku beneficjenta
– Nazwa
– Adres
– Miejscowość
– Kraj
• Kod dodatkowy banku(FW/SC/BLZ) **
• Dane beneficjenta
– Nazwa
– Adres
– Miejscowość
– Kraj
• Tytuł*
• Koszty i prowizje banku
• Koszty i prowizje banku pośredniczącego
• Kurs preferencyjny**
– Negocjować kurs preferencyjny
– Kurs według tabeli

112 Definicje
• Limit kwoty (podany w walucie określonej poniżej)
• Kwota*
• Waluta
• Data waluty
– Standardowy (SPOT)
– Przyśpieszony (JUTRO)
– Pilny (DZIŚ)
• Wykonywanie przelewów-sposób autoryzacji podczas wykonywania prze-lewów (hasłem jednorazowym lub hasłem logowania-tzw. definicja za-ufana)* - W czasie wykonywania przelewu na podstawie definicji pola te będąmogły być modyfikowane.** - Pojawienie się tych pól jest opcjonalne i zależy od Państwa Banku.
Po wypełnieniu ww. pól wybieramy przycisk Dalej. Jeśli dane w formula-rzu zawierają błędy, zostanie on wyświetlony ponownie wraz z odpowiednimiadnotacjami. Jeśli dane wpisane zostały poprawnie, wyświetlony zostanie for-mularz zawierający wszystkie wprowadzone przez użytkownika dane (w celuweryfikacji) - rys.10.7
Na stronie tej wyświetlane są wprowadzone przez nas dane. Należy do-konać ich weryfikacji i wypadku odkrycia błędów, powrócić do poprzedniejstrony formularza wciskając przycisk Wstecz. Przycisk Anuluj przeniesienas do listy definicji, anulując jednocześnie proces tworzenia definicji.Jeśli wprowadzone dane są poprawne, należy wpisać żądane hasło i wcisnąćprzycisk Zatwierdź.Jeśli hasło zostanie wprowadzone poprawnie, otrzymamy komunikat potwier-dzający stworzenie nowej definicji zagranicznej.Stworzona w ten sposób definicja widoczna będzie na liście definicji.

11.6 Definicje zagraniczne 113
Rysunek 11.31: Krok 3. tworzenia nowej definicji zagranicznej
11.6.3 Wykonywanie przelewu na podstawie definicji
Wykonywanie przelewu na podstawie definicji rozpoczynamy od wyświetle-nia Listy definicji (opcja dostępna w menu bocznym modułu Definicje).Następnie na liście należy odszukać żądaną definicję i kliknąć link Wykonajznajdujący się na prawo od nazwy definicji. Można również kliknąć jej nazwę.Spowoduje to przejście do szczegółów definicji i do operacji jakie można wy-konać na wybranej definicji. Operacja wykonania przelewu z definicji kryjesię pod przyciskiem Wykonaj.Po wybraniu opcji Wykonaj wyświetlony zostanie formularz krokowy wy-konywania przelewu na podstawie definicji (rys. 10.8).
Podpowiedź Jeśli użytkownik wybrał definicję ogólną-bez zdefiniowanegowcześniej rachunku nadawcy, wówczas formularz krokowy wykonania prze-lewu z definicji otworzy się na kroku 2 o nazwie Przelew z rachunku wcelu wybrania rachunku, z którego zostaną pobrane środki. Jeżeli definicjanie jest ogólna, a więc rachunek nadawcy został ustalony podczas tworze-

114 Definicje
Rysunek 11.32: Nowa definicja zagraniczna-podsumowanie
nia definicji, wówczas formularz krokowy otworzy się na kroku 4 o nazwieDane do przelewu (rys.10.8).Po ewentualnej edycji danych na formularzu należy wcisnąć przycisk Dalej.Jeśli dane w formularzu zawierają błędy, wyświetlony zostanie on ponowniewraz z odpowiednimi adnotacjami. Jeśli dane wpisane zostały poprawnie, wy-świetlona zostanie formularz zawierająca wszystkie wprowadzone przez nasdane (w celu weryfikacji).
Należy dokonać ich weryfikacji i w wypadku odkrycia błędów, powrócićdo poprzedniej strony formularza wciskając przycisk Wstecz. Przycisk Anu-luj przeniesie nas do listy zdefiniowanych przelewów, anulując jednocześnieproces wykonywania przelewu z definicji.

11.6 Definicje zagraniczne 115
Rysunek 11.33: Wykonywanie przelewu na podstawie definicji
Jeśli wprowadzone dane są poprawne, należy wpisać żądane hasło i wcisnąćprzycisk Zatwierdź.Jeśli hasło zostanie wprowadzone poprawnie, otrzymamy komunikat potwier-dzający przyjęcie przelewu do realizacji.
11.6.4 Uaktualnianie definicji
W celu uaktualnienia definicji należy, wyświetlić Listę definicji (opcja do-stępna w menu bocznym modułu Definicje). Następnie na liście należy od-

116 Definicje
Rysunek 11.34: Wykonywanie przelewu na podstawie definicji-podsumowanie
szukać żądaną definicję i kliknąć jej nazwę. Spowoduje to przejście do szcze-gółów definicji i do operacji jakie można wykonać na wybranej definicji. Ope-racja uaktualnienia definicji kryje się pod przyciskiem Edytuj.Po wybraniu opcji Edytuj użytkownik zostanie przekierowany do kroku 3edycji definicji o nazwie Dane (rys.10.10). Krok 3 jest krokiem domyślnym,użytkownik może się cofnąć zarówno do kroku 1 Z rachunku jak i kroku 2Na rachunek, klikając na odpowiednią belkę i zmienić znajdujące się tamdane.
Po zmianie danych należy kliknąć przycisk Dalej. Jeśli dane w formularzuzawierają błędy, wyświetlony zostanie on ponownie wraz z odpowiednimiadnotacjami. Jeśli dane wpisane zostały poprawnie, wyświetlony zostanieformularz z podsumowaniem-w celu weryfikacji (rys.10.11).
Należy dokonać weryfikacji wprowadzonych danych i w wypadku odkrycia

11.6 Definicje zagraniczne 117
Rysunek 11.35: Uaktualnianie definicji-krok 3
błędów, powrócić do poprzedniej strony wciskając przycisk Wstecz. Przy-cisk Anuluj przeniesie nas do listy definicji, anulując jednocześnie procesedycji definicji.Jeśli wprowadzone dane są poprawne, należy wpisać żądane hasło i wcisnąćprzycisk Zatwierdź.Jeśli hasło zostanie wprowadzone poprawnie, otrzymamy komunikat potwier-dzający uaktualnienie definicji.
11.6.5 Usuwanie definicji
W celu usunięcia definicji należy, wyświetlić Listę definicji (opcja dostępnaw menu bocznym modułu Definicje). Następnie na liście należy odszukaćżądaną definicję i kliknąć jej nazwę. Spowoduje to przejście do szczegółówdefinicji i do operacji jakie można wykonać na wybranej definicji. Operacjausunięcia definicji kryje się pod przyciskiem Usuń.Po wybraniu opcji Usuń wyświetlony zostanie poniższy formularz (rys.10.12).

118 Definicje
Rysunek 11.36: Uaktualnienie definicji-podsumowanie
W celu usunięcia definicji należy, wprowadzić żądane hasło i wcisnąć przy-cisk Zatwierdź.Jeśli wprowadzone hasło jest poprawne, usunięcie definicji zostanie potwier-dzone komunikatem.
11.7 Definicje Doładowań
W tej części dokumentacji opisana zostanie funkcjonalność związana z wy-konaniem doładowania oraz tworzeniem, wykonywaniem, modyfikowaniem iusuwaniem definicji doładowań.Funkcja doładowań GSM pozwala zasilić konto u operatora sieci komórkowej(pełna lista operatorów jest dostępna w banku). Zasilenie realizowane jestonline, dzięki czemu środki w ciągu kilkunastu sekund powinny znaleźć sięna doładowywanym koncie.Dostęp do ww. funkcjonalności uzyskujemy po wybraniu z Menu głównegomodułu Definicje a następnie z menu bocznego opcji Lista definicji lub

11.7 Definicje Doładowań 119
Rysunek 11.37: Usuwanie definicji przelewu zagranicznego
Nowa definicja doładowania.System pozwala na realizowanie doładowań na dwa sposoby:
• poprzez stworzenie definicji, a następnie wykonanie doładowania na jejpodstawie,
• wykonanie doładowania jednorazowo, bez tworzenia definicji.
11.7.1 Wprowadzenie do definicji doładowań
Po wybraniu modułu Definicje z Menu głównego, zostanie wyświetlonalista wszystkich stworzonych definicji przelewów, w tym doładowań. Ponadtomenu boczne oferuje następujące opcje związane z doładowaniami:
• Lista definicji - wyświetla listę utworzonych definicji przelewów, wtym doładowań,
• Nowa definicja doładowania - umożliwia utworzenie definicji doła-dowania.

120 Definicje
Lista definicji umożliwia przeglądanie definicji oraz dostęp do szczegółówkażdej z nich i do operacji, jakie można nie niej wykonać-edycja, usunięcie,wykonanie doładowania.Definicje na liście podzielone są ze względu na typy przelewów/definicji wy-mienione we wstępie do rozdziału 9. Napisy na belkach informują użytkow-nika o rodzaju definicji. Kliknięcie belkę powoduje rozwinięcie listy defini-cji określonego rodzaju. Numer po prawej stronie belki informuje o liczbiedefinicji każdego typu. Domyślnie rozwinięta jest pierwsza belka. Definicjedoładowań można przeglądnąć po kliknięciu belkę o nazwie Doładowaniatelefoniczne(rys.12.1, rys.12.2)
Rysunek 11.38: Lista definicji-belki
Rysunek 11.39: Lista definicji doładowań
W zależności od rodzaju definicji, na listach prezentowane są inne dane.Dla listy doładowań są to (rys.12.2):
• Nazwa - nazwa definicji,

11.7 Definicje Doładowań 121
• Operator - nazwa operatora numeru komórkowego, który zasilamy,
• Numer telefonu - numer komórkowy, który zasilamy.
Definicje w poszczególnych belkach są posortowane po nazwie. Kliknięcienazwę spowoduje przejście do detali definicji (rys. 12.3).
Rysunek 11.40: Detale definicji doładowania
Podpowiedź Pozycja o nazwie Wykonywanie przelewów w detalachdefinicji informuje o tym, czy definicja jest zaufana, czy nie. Podczas wy-konywania doładowania na podstawie definicji zaufanej, system wymaga odużytkownika podania jedynie hasła logowania do systemu. W przypadku de-finicji niezaufanej użytkownik proszony jest o hasło jednorazowe. Opcja tajest szczególnie użyteczna przy wykonywaniu dużej liczby przelewów do za-ufanych odbiorców.Każdą definicję można zamienić na definicję zaufaną lub niezaufaną poprzezjej uaktualnienie, lub podczas jej tworzenia.
Podpowiedź Pozycja o nazwie Definicja ogólna w detalach definicji in-formuje o tym, czy definicja jest ogólna, czy nie. Definicja ogólna nie ma zde-finiowanego rachunku nadawcy. Definicje tego typu są szczególnie przydatne,gdy wykonujemy doładowania do tych samych odbiorców z wielu różnychrachunków.Każdą definicję można zamienić na definicję ogólną lub szczegółową poprzez

122 Definicje
jej uaktualnienie, lub podczas jej tworzenia
11.7.2 Nowa definicja
Wybranie opcji Nowa definicja doładowania z menu bocznego modułuDefinicje przekieruje użytkownika do pierwszego kroku tworzenia nowej de-finicji.Tworzenie definicji doładowania ma postać formularza składającego się ztrzech kroków. Pierwszy krok o nazwie Z rachunku pozwala na wybór ra-chunku, z którego zostaną pobrane środki do wykonania doładowania lubutworzeniu definicji ogólnej (rys. 12.4)
Rysunek 11.41: Tworzenie nowej definicji doładowania-krok 1.
Wybranie konkretnego rachunku lub definicji ogólnej spowoduje automa-tyczne zamknięcie belki z krokiem pierwszym i przejście do kroku drugiego.Drugi krok tworzenia nowej definicji doładowania o nazwie Operator po-zwala użytkownikowi wybrać operatora, do którego należy numer komór-kowy, który chcemy doładować (rys. 12.5).Wybranie operatora spowoduje automatyczne przejście do kroku trzeciego.
Trzeci krok tworzenia nowej definicji doładowania o nazwie Dane ma po-stać standardowego formularza i pozwala użytkownikowi uzupełnić pozostałepola wymagane przy tworzeniu definicji (rys.12.6). Są to:

11.7 Definicje Doładowań 123
Rysunek 11.42: Tworzenie nowej definicji doładowania-krok 2.
• Nazwa definicji,
• Numer telefonu* - numer telefonu, który chcemy doładować, bez pre-fiksu kraju,
• Kwota doładowania* - w zależności od operatora jest wpisywana przezużytkownika lub wybierana z listy dozwolonych kwot,
• Wykonywanie doładowania-sposób autoryzacji podczas wykonywaniadoładowania (hasłem jednorazowym lub hasłem logowania-tzw. defini-cja zaufana),
* - W czasie wykonywania doładowania na podstawie definicji pola te będąmogły być modyfikowane.
Po wypełnieniu ww. pól wybieramy przycisk Dalej. Jeśli dane w formula-rzu zawierają błędy, zostanie on wyświetlony ponownie wraz z odpowiednimiadnotacjami. Jeśli dane wpisane zostały poprawnie, wyświetlony zostanie for-mularz zawierający wszystkie wprowadzone przez użytkownika dane (w celuweryfikacji) - rys.12.7
Na stronie tej wyświetlane są wprowadzone przez nas dane. Należy do-konać ich weryfikacji i wypadku odkrycia błędów, powrócić do poprzedniejstrony formularza wciskając przycisk Wstecz. Przycisk Anuluj przeniesienas do listy definicji, anulując jednocześnie proces tworzenia definicji.Jeśli wprowadzone dane są poprawne, należy wpisać żądane hasło i wcisnąćprzycisk Zatwierdź.

124 Definicje
Rysunek 11.43: Tworzenie nowej definicji doładowania-krok 3.
Rysunek 11.44: Nowa definicja doładowania-podsumowanie
Jeśli hasło zostanie wprowadzone poprawnie, otrzymamy komunikat potwier-dzający stworzenie nowej definicji doładowania.Stworzona w ten sposób definicja widoczna będzie na liście definicji.

11.7 Definicje Doładowań 125
11.7.3 Doładowanie na podstawie definicji
Wykonywanie doładowania na podstawie definicji rozpoczynamy od wyświe-tlenia Listy definicji (opcja dostępna w menu bocznym modułu Definicje).Następnie na liście należy odszukać żądaną definicję i kliknąć link Wykonajznajdujący się na prawo od nazwy definicji. Można również kliknąć jej na-zwę. Spowoduje to przejście do szczegółów definicji i do operacji jakie możnawykonać na wybranej definicji. Operacja wykonania doładowania z definicjikryje się pod przyciskiem Wykonaj.Po wybraniu opcji Wykonaj wyświetlony zostanie formularz krokowy wy-konywania doładowania na podstawie definicji (rys. 12.8).
Rysunek 11.45: Wykonywanie doładowania na podstawie definicji
Podpowiedź Jeśli użytkownik wybrał definicję ogólną-bez zdefiniowanegowcześniej rachunku nadawcy, wówczas formularz krokowy wykonania prze-lewu z definicji otworzy się na kroku 2 o nazwie Przelew z rachunku wcelu wybrania rachunku, z którego zostaną pobrane środki. Jeżeli definicjanie jest ogólna, a więc rachunek nadawcy został ustalony podczas tworzeniadefinicji, wówczas formularz krokowy otworzy się na kroku 4 o nazwie Danedo przelewu (rys.12.8). Użytkownik może się cofnąć do pozostałych kroków,przez kliknięcie odpowiednią belkę i zmienić znajdujące się tam dane.Po ewentualnej edycji danych na formularzu należy wcisnąć przycisk Dalej.Jeśli dane w formularzu zawierają błędy, wyświetlony zostanie on ponownie

126 Definicje
wraz z odpowiednimi adnotacjami. Jeśli dane wpisane zostały poprawnie, wy-świetlona zostanie formularz zawierająca wszystkie wprowadzone przez nasdane (w celu weryfikacji, rys. 12.9).
Rysunek 11.46: Wykonywanie przelewu na podstawie definicji-podsumowanie
Należy dokonać ich weryfikacji i w wypadku odkrycia błędów, powrócićdo poprzedniej strony formularza wciskając przycisk Wstecz. Przycisk Anu-luj przeniesie nas do listy zdefiniowanych przelewów, anulując jednocześnieproces wykonywania doładowania z definicji.Jeśli wprowadzone dane są poprawne, należy wpisać żądane hasło i wcisnąćprzycisk Zatwierdź.Jeśli hasło zostanie wprowadzone poprawnie, otrzymamy komunikat potwier-dzający przyjęcie przelewu do realizacji.
11.7.4 Uaktualnianie definicji
W celu uaktualnienia definicji należy, wyświetlić Listę definicji (opcja do-stępna w menu bocznym modułu Definicje). Następnie na liście należy od-szukać żądaną definicję i kliknąć jej nazwę. Spowoduje to przejście do szcze-gółów definicji i do operacji jakie można wykonać na wybranej definicji. Ope-racja uaktualnienia definicji kryje się pod przyciskiem Edytuj.Po wybraniu opcji Edytuj użytkownik zostanie przekierowany do kroku 3edycji definicji o nazwie Dane (rys.12.10). Krok 3 jest krokiem domyślnym,użytkownik może się cofnąć zarówno z kroku 1 Z rachunku jak i z kroku 2Operator, klikając na odpowiednią belkę i zmienić znajdujące się tam dane.

11.7 Definicje Doładowań 127
Rysunek 11.47: Uaktualnianie definicji-krok 3
Po zmianie danych należy kliknąć przycisk Dalej. Jeśli dane w formularzuzawierają błędy, wyświetlony zostanie on ponownie wraz z odpowiednimiadnotacjami. Jeśli dane wpisane zostały poprawnie, wyświetlony zostanieformularz z podsumowaniem-w celu weryfikacji (rys.12.11).
Rysunek 11.48: Uaktualnienie definicji-podsumowanie

128 Definicje
Należy dokonać weryfikacji wprowadzonych danych i w wypadku odkryciabłędów, powrócić do poprzedniej strony wciskając przycisk Wstecz. Przy-cisk Anuluj przeniesie nas do listy definicji, anulując jednocześnie procesedycji definicji.Jeśli wprowadzone dane są poprawne, należy wpisać żądane hasło i wcisnąćprzycisk Zatwierdź.Jeśli hasło zostanie wprowadzone poprawnie, otrzymamy komunikat potwier-dzający uaktualnienie definicji
11.7.5 Usuwanie definicji
W celu usunięcia definicji należy, wyświetlić Listę definicji (opcja dostępnaw menu bocznym modułu Definicje). Następnie na liście należy odszukaćżądaną definicję i kliknąć jej nazwę. Spowoduje to przejście do szczegółówdefinicji i do operacji jakie można wykonać na wybranej definicji. Operacjausunięcia definicji kryje się pod przyciskiem Usuń.Po wybraniu opcji Usuń wyświetlony zostanie poniższy formularz (rys.12.12).
Rysunek 11.49: Usuwanie definicji doładowania
W celu usunięcia definicji należy, wprowadzić żądane hasło i wcisnąć przy-cisk Zatwierdź.Jeśli wprowadzone hasło jest poprawne, usunięcie definicji zostanie potwier-dzone komunikatem.

11.7 Definicje Doładowań 129

Rozdział 12
Wnioski
Wnioski to miejsce, w którym jest możliwość przeglądania swoich dotychcza-sowych wniosków, założenia lokaty, sprawdzenie statusu wysłania wniosku naprogram „500 Plus” czy też, jeśli użytkownik z takich korzysta, zamówienialisty haseł jednorazowych.
Aby podglądnąć dotychczasowe wysłane wnioski, należy skorzystać z głów-nego ekranu, gdzie znajdują się aktualne wnioski wraz ze statusem. W raziepotrzeby, aby dostać się do widoku aktualnych wniosków, należy z bocznegomenu, wcisnąć Twoje wnioski (rys. 12.1).
Rysunek 12.1: Twoje wnioski

12.1 Założenie lokaty 131
12.1 Założenie lokaty
Kolejna pozycja w bocznym menu, to wniosek o lokatę. Aby złożyć taki wnio-sek, należy wykonywać czynności krok po kroku, zgodnie z tym, jak nawigujeprogram.
Rysunek 12.2: Załóż lokatę-krok pierwszy
.W pierwszym kroku decydujemy się na konkretną lokatę poprzez kliknię-
cie przycisku Wybierz Lista dostępnych lokat jest dedykowana specjalniepod użytkownika (rys. 12.1). Po wybraniu lokaty, użytkownik przenoszonyjest do kolejnego kroku, czyli wyboru rachunku, z którego zostaną przenie-sione środki na założenie lokaty. W trzecim kroku użytkownik precyzuje para-metry lokaty (czy ma być odnawialna, czy kapitalizacja odsetek ma odbywaćsię na rachunku lokaty). Niektóre z lokat mogą nie posiadać tych opcji, dla-tego parametry mogą być wtedy nieedytowalne. Po wpisaniu kwoty lokaty(przedział kwot, jaki można wpisać, podany jest powyżej parametryzacji izależny jest od rodzaju lokaty). Klikając dalej, program oczekuje od użyt-kownika podania hasła autoryzującego, po podaniu wysyłany jest wniosek zdyspozycją założenia lokaty. Można go podglądnąć wybierając w menu bocz-nym Twoje wnioski, gdzie znajdują się wysłane przez użytkownika wnioski.
12.2 Zamawianie haseł jednorazowych
Aby zamówić hasła jednorazowe służące do autoryzowania operacji w ban-kowości elektronicznej, należy w zakładce Zamów listę haseł złożyć za-mówienie na liczbę list z hasłami. Lista może zostać jeszcze usunięta, np.

132 Wnioski
jeśli Klient zdecyduje się na inny rodzaj autoryzacji i chce wycofać się z za-mówienia. Taka zamówiona lista ląduje w Twoich wnioskach w zakładceWnioski o listę haseł jednorazowych Kiedy wniosek zostanie już zreali-zowany, lista z przypisanym jej numerem ląduje w Moim Profilu w zakładceLista haseł jednorazowych, gdzie może zostać aktywowana poprzez auto-ryzowanie jej ostatnim hasłem z listy posiadanej przez użytkownika.
Rysunek 12.3: Zamówienie listy haseł jednorazowych
12.3 Zamawianie karty kodów jednorazowych
Aby zamówić karty kodów jednorazowych służące do autoryzowania opera-cji w bankowości elektronicznej, należy w menu bocznym modułu Wnioskiwybrać opcję Zamów kartę kodów jednorazowych, a następnie wypeł-nić formularz-Rys. 15.3. Zamówienie można zobaczyć na liście wniosków powybraniu opcji Twoje wnioski (Rys. 15.4). Z tego miejsca wniosek może zo-stać usunięty, np. jeśli Klient zdecyduje się na inny rodzaj autoryzacji i chcewycofać się z zamówienia. Po zrealizowaniu przez bank wniosków o karty,karty z przypisanymi jej numerami można zobaczyć w module Mój profilpo wybraniu z menu bocznego opcji Karty kodów jednorazowych.
12.4 Rodzina 500 PLUS

12.4 Rodzina 500 PLUS 133
Rysunek 12.4: Zamówienie listy kodów jednorazowych
Rysunek 12.5: Wnioski o kartę kodów jednorazowych

Rozdział 13
Wnioski
Rodzina 500 PLUS na podstawie USTAWA z dnia 11 lutego 2016 r. o pomocypaństwa w wychowywaniu dzieci.
Program Rodzina 500+ gwarantuje regularne wsparcie dla rodziców wy-chowujących dzieci. Kwota 500 zł co miesiąc dla drugiego i każdego kolejnegodziecka w rodzinie wypłacana będzie aż do uzyskania przez dziecko pełno-letności. Wsparcie zostanie przyznane bez względu na wysokość dochodówrodziny czy stan cywilny rodziców. Otrzymają je także rodzice i opiekunowiesamotnie wychowujący dzieci, niezależnie od kwoty świadczeń alimentacyj-nych. Rodziny o niskich dochodach otrzymają wsparcie także na pierwsze ijedyne dziecko, jeśli spełniają kryterium dochodowe.
Podczas dopisywania Wniosku rodzina 500+ w pierwszym kroku wybie-ramy rachunek, na który mają wpływać środki (rys. 13.1). W tym krokumożna również zaznaczyć inny rachunek. Wówczas w kolejnym kroku sys-tem poprosi nas o wprowadzenie dowolnego rachunku (rys. 13.2). Możemywybrać inny rachunek, czyli można tu wpisać dowolny numer NRB. Jeśli wkroku pierwszym wybraliśmy rachunek to w drugim kroku, mamy potwier-dzić ten wybór wciskając klawisz Dalej(rys. 13.3). Następnie wpisując hasłojednorazowe Przechodzimy do formularza wniosku (rys. 13.4).
Rysunek 13.1: Wybór rachunku - Krok 1

135
Rysunek 13.2: Wprowadzenie dowolnego rachunku
Rysunek 13.3: Krok 2
Rysunek 13.4: Autoryzacja

Rozdział 14
Kontakt
Po wejL>ciu w to menu zostaniemy przekierowani na adres do kontaktu zBankiem.

Rozdział 15
PayByNet
PayByNet-to system gwarantowanych natychmiastowych płatności interne-towych opracowany przez Krajową Izbę Rozliczeniową S.A. specjalnie napotrzeby handlu elektronicznego. To obecnie najszybszy sposób płatności wInternecie, dzięki któremu zamówienie może zostać zrealizowane od razu pozatwierdzeniu przelewu przez klienta.Jakie korzyści uzyskujemy z tego systemu ?Dzięki tej usłudze korzystający z Internet Bankingu, mogą szybko, bezpiecz-nie i wygodnie, przez 24 godziny na dobę, realizować płatności za zakupyw sklepach internetowych, które przyjmują płatności w ramach PayByNet.Płatności realizowane są bezpośrednio z rachunku, bez konieczności ręcznegowprowadzania danych transakcji.Dzięki temu zapewniamy naszym klientom:
• szybkość-obsługi płatności w PayByNet przyśpiesza realizację zamó-wienia,
• przejrzystość-przelew bezpośredni stanowi jednoznaczny dowód zapłatyza wybrane przez klienta towary bądź usługi,
• bezpieczeństwo-usługa wykonywana jest z pośrednictwem KIR-KrajowaIzba Rozliczeniowa S.A. gwarantuje kupującemu bezpieczeństwo doko-nanej transakcji,
• wygoda-automatyczne przenoszenie danych dotyczących przelewu i da-nych odbiorcy płatności,
Jak korzystać z PayByNet?

138 PayByNet
• w chwili dokonania zakupów w sklepie internetowym, który akceptujepłatności w systemie PayByNet, przy wyborze rodzaju płatności, na-leży wybrać PayByNet, a po wyświetleniu strony serwisu, kliknąćlogo BPS-Bank Polskiej Spółdzielczości, a następnie wybrać Twój BankSpółdzielczy,
• automatycznie następuje przekierowanie na stronę logowania do sys-temu bankowości elektronicznej (Rys.19.1),
Rysunek 15.1: Logowanie do systemu
• następnie w kroku drugim wybieramy rachunek, z którego chcemy za-płacić (Rys.19.2). Krok nie zostanie wyświetlony, jeśli posiadamy tylkojeden rachunek, który możemy obciążyć,
Rysunek 15.2: Krok 2 - Przelew z rachunku
• po wybraniu rachunku podpowiada nam się wypełniony formularz płat-ności, należy go sprawdzić, czy jest zgodny z prawdą (Rys.19.3).
Następnie przechodzimy za pomocą klawisza dalej do autoryzacji prze-lewu (klawisz anuluj, jest opisany poniżej (Rys.19.4)),

139
Rysunek 15.3: Krok 4 - Dane do przelewu
• formularz podsumowujący zawiera wszystkie wprowadzone przez nasdane w celu weryfikacji (Rys.19.3). Należy dokonać weryfikacji danychi w wypadku chęci zmiany rachunku, który chcemy obciążyć, należy po-wrócić do poprzedniej strony formularza, wciskając przycisk Wstecz.Przycisk Anuluj wyświetli nam informację Czy na pewno chceszanulować bieżącą transakcję? jeśli wybierzemy TAK, zostaniemywylogowani z systemu, jeśli wybierzemy NIE, pozostaniemy przy płat-ności (Rys.19.4).
Jeśli wprowadzone dane są poprawne, należy wpisać żądane hasło iwcisnąć przycisk Zatwierdź.
• Jeśli hasło zostanie wprowadzone poprawnie, otrzymamy komunikatpotwierdzający przyjęcie przelewu do realizacji (Rys.19.5). Po chwilisystem przekieruje nas na stronę sklepu, jeśli tak się nie stanie należyużyć klawiszaKliknij tutaj, jeśli nie zostaniesz przekierowanyautomatycznie.

140 PayByNet
Rysunek 15.4: Anulowanie transakcji = wylogowanie z systemu.
Rysunek 15.5: Autoryzacja przelewu
Rysunek 15.6: Przelew zrealizowany

Rozdział 16
Autoryzacja transakcji
Celem zapewnienia odpowiedniego poziomu bezpieczeństwa w bankowości in-ternetowej, zatwierdzanie transakcji odbywa się z użyciem specjalnych metodautoryzacji. W zależności od przyjętego standardu mogą to być:
• Hasła jednorazowe
• Kody jednorazowe
• Hasła SMS
• Tokeny
• Hasło do systemu.
Dostępność powyższych metod jest ściśle określona w regulaminie usługi.
16.1 Hasła jednorazowe
.W przypadku autoryzacji hasłami jednorazowymi system określa które
hasło i z jakiej listy należy podać. Po poprawnym wprowadzeniu hasła
16.2 Kody jednorazowe
W przypadku autoryzacji kodami jednorazowymi system określa który kod iz której karty należy podać. Po poprawnym wprowadzeniu kodu transakcjazostaje przyjęta do realizacji.

142 Autoryzacja transakcji
Rysunek 16.1: Przykład autoryzacji hasłem jednorazowym
Rysunek 16.2: Przykład autoryzacji kodem jednorazowym
Przycisk Kody wykorzystane pozwala użytkownikowi podglądnąć ak-tualny stan aktywnej karty kodów jednorazowych.
16.3 Hasła SMS
Autoryzacja hasłami SMS zatwierdzania transakcji wraz z hasłem do auto-ryzacji. Po poprawnym wprowadzeniu hasła transakcji wraz z datą. Numertransakcji nie oznacza przyjętych/zatwierdzonych transakcji, a jedynie pełnifunkcję identyfikacyjną.Ilość prób wysłania wiadomości SMS do autoryzacji transakcji określona jestw pliku konfiguracyjnym. Jeżeli dozwolona jest większa ilość prób niż 1, po-wrót na poprzednią stronę pozwoli na ponowne wysłanie wiadomości SMS.
16.4 Tokeny
Tokeny mogą działać w dwóch trybach:
• z użyciem PIN-u
• bez użycia PIN-u
PIN tokenu to kilkucyfrowy kod znany tylko właścicielowi tokena. W przy-padku, gdy jego obsługa jest włączona podczas autoryzacji transakcji, należywprowadzić powyższy PIN oraz hasło podawane przez token. W przypadku,gdy obsługa PIN jest wyłączona, należy podać tylko hasło podawane

16.4 Tokeny 143
Rysunek 16.3: Aktualny stan aktywnej karty kodów jednorazowych
Rysunek 16.4: Przykład autoryzacji hasłem SMS
Rysunek 16.5: Przykład autoryzacji tokenem
Ważne Hasło w tokenie zmienia się co kilkadziesiąt sekund-czas zależnyjest od modelu urządzenia. Jednym hasłem można autoryzować tylko jedną

144 Autoryzacja transakcji
transakcję.
16.5 Hasło do systemu
W niektórych przypadkach, jak np. przy wykonywaniu zdefiniowanego wcze-śniej przelewu (gdy przy definiowaniu zaznaczona została opcja ’NIE wymagapodania hasła jednorazowego’), transakcje autoryzuje się poprzez
Rysunek 16.6: Przykład autoryzacji hasłem do systemu
Ważne Każde działanie użytkownika jest rejestrowane w systemie. Po kil-kukrotnej (w zależności jak stanowi umowa) błędnej próbie autoryzacji możenastąpić blokada. W przypadku błędnych prób autoryzacji hasłem logowaniado systemu może nastąpić blokada logowania użytkownika do systemu. Takasama sytuacja ma miejsce podczas błędnych prób logowania do systemu. Wprzypadku błędnych prób autoryzacji hasłami jednorazowymi może nastąpićblokada wykonywania transakcji. Takie procedury są wynikiem dbałości obezpieczeństwo systemu internetowego.
16.6 SKK
SKK - Silny kod kontekstowy Silny – oparty o coś, co jedynie klient wie(analogia do definicji silnego uwierzytelnienia) Kod – oparty na kodzie jed-norazowym Kontekstowy – autoryzuje transakcje o określonej sumie kon-trolnej transakcji.
Wzmocnienie procesu autoryzacji transakcji na podstawie kod jednora-zowy. Polega na wprowadzeniu w odpowiednie miejsca podanego kodu naekranie podczas autoryzacji przelewu (rys. 16.7). Powyżej określonej kwotyprzelewy wymagają autoryzacji z użyciem kodu SKK.
Parametryzacja miejsca Każdą z cyfr liczby kontrolnej możemy umieścićw 7 różnych miejscach:
• 0 - przed pierwszą cyfrą

16.6 SKK 145
Rysunek 16.7: SKK
• 1 - pomiędzy pierwszą a drugą cyfrą
• 2 - pomiędzy drugą a trzecią cyfrą
• 3 - pomiędzy trzecią a czwartą cyfrą
• 4 - pomiędzy czwartą a piątą cyfrą
• 5 - pomiędzy piątą a szóstą cyfrą
• 6 - po szóstej (ostatniej) cyfrze
Przykłady:

146 Autoryzacja transakcji
Rysunek 16.8: SKK - Przykład wykorzystania

Rozdział 17
Zakończenie pracy
System internetowej obsługi klienta eBankNet został wyposażony w wielezabezpieczeń i według naszych ekspertów jest bezpiecznym systemem odpor-nym na włamania. Mając na względzie dobro klientów, musimy przypomnieć,że każdy powinien chronić swoje dane, nie umożliwiać osobom postronnymdostępu do zalogowanego komputera, jak również do zestawów haseł jedno-razowych.
Ważne Chrońmy swoje dane, bezpiecznie zakończmy pracę!! (naciskającprzycisk wyloguj)
Klawisz wylogj znajduje się w prawym górnym rogu ekranu. Zaraz obokznajduje się licznik długości sesji. Po jego wyczerpaniu login zostanie auto-matycznie wylogowany (rys. 17.1). Celem wydłużenia sesji na minutę przedupływem czasu można wcisnąc klawisz Przedłuż sesję (rys. 17.2).
Rysunek 17.1: Wylogowanie
.

148 Zakończenie pracy
Rysunek 17.2: Przedłuż sesję

Rozdział 18
RWD
Responsive Web Design – (RWD) technika projektowania strony www, takaby jej wygląd i układ dostosowywał się automatycznie do rozmiaru oknaurządzenia, na którym jest wyświetlany np. przeglądarki, smartfonów czytabletów. Strona tworzona w takiej technice jest uniwersalna i wyświetla siędobrze zarówno na dużych ekranach, jak i na smartfonach czy tabletach.
Aby bankowość elektroniczna była lepiej prezentowana na urządzeniachmobilnych, została zastosowana ww. technologa. W celu jej pełnego wykorzy-stania i zarazem polepszenia ergonomii i funkcjonalności, część prezentacyjnajest nieco inna. Poniżej przedstawiamy najważniejsze różnice.
Aby wejść w menu główne, trzeba kliknąć ikonę umieszczoną w lewejgórnej stronie ekranu (rys. 18.1).

150 RWD
Rysunek 18.1: Menu główne w RWD
Rysunek 18.2: Historia operacji

151
Rysunek 18.3: Mój portfel

152 RWD
Rysunek 18.4: Przelewy