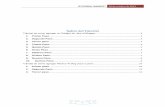2015 tutorial 2 agregar actividades en cuadernia
-
Upload
ifdc-de-luis-beltran-rio-negro -
Category
Education
-
view
268 -
download
5
Transcript of 2015 tutorial 2 agregar actividades en cuadernia
En el Tutorial anterior habíamos creado dos páginas de nuestro libro, en esta nueva etapa avanzaremos en la creación de tres páginas más e incluiremos la inserción de una Actividad tipo Test.
1
1. Recuerden que haciendo clic aquí podrán crear y borrar todas las páginas que deseen… para este tutorial necesitaremos que agreguen algunas páginas más, en total deberemos contar con cinco páginas, por ahora las nuevas páginas estarán en blanco… la barra de gestión de páginas debería verse así…
En la página 3 deberemos agregar dos textos y una imagen de fondo de la misma forma en la que lo hicimos en el Tutorial 1… la idea es que nos quede un separador como el siguiente…
1. Haciendo clic en la Hoja 4 procedemos a trabajar con “Actividades” para ello hacemos clic en el botón correspondiente.
2. Al hace clic allí se abrirá una ventana llamada “Galería de actividades”.3. Navegando por las opciones que ofrece elegimos “Actividad de preguntas tipo
TEST” y luego elegimos “Preguntas”4. Para elegirla hacemos clic sobre “Configuración”
2
13
4
1. Dentro del recuadro “Título” escribimos el título de la actividad (Extracción de Ideas Previas). 2. Dentro de “Instrucciones” agregamos un breve instructivo (Elija una de las respuestas que a
continuación se presentan).3. Seleccionamos “2” para la cantidad de intentos de respuestas que el usuario puede elegir.4. Hacemos clic en “Siguiente”
1
2
34
1
2
3
1. Dentro del recuadro “Texto de pregunta” escribimos la pregunta a responder (¿Qué sabemos sobre las Constelaciones?).
2. Dentro de “Núm. respuestas” podemos agregar tantas respuestas como queramos, por ahora sólo colocamos dos. Una de ellas debe ser la correcta, la tildamos para que el programa la reconozca como tal.
3. Hacemos clic en “Siguiente”
1
2
3
1. Dentro del recuadro “Mensaje de Acierto” escribimos la frase que se verá en caso de que el usuario acierte la respuesta. Si lo deseamos podemos agregar un sonido.
2. Dentro de “Mensaje de Fallo” agregamos la frase que se verá en caso de que no acierte. Si lo deseamos podemos agregar un sonido
3. Hacemos clic en “Aceptar”
1. Nuestra pantalla debería verse así… Nota: todas las actividades de Cuadernia ocupan una página completa, no importa si agregamos pocas respuestas el programa igualmente ocupará una pantalla.
2. Sin hacer nada más procedemos a hacer clic en la página 5
1
2
Volviendo a utilizar las herramientas “Imagen” y “Texto” realizamos una nueva página en donde ampliamos la información del tema que estamos trabajando.
1. Debajo de nuestra pantalla de trabajo buscamos y hacemos clic en “Previo” para ver una Vista Previa de nuestra elaboración (el programa nos pedirá que guardemos nuestra producción)
2. Aparece una nueva ventana; elegimos “Cuaderno Completo”
1
2
1. Con este botón se
puede elegir el tipo de
transición que podemos ver
al pasar de hoja en hoja
(el usuario elige
libremente).2. Con estos
botones avanzamos o retrocedemos
las hojas de nuestro libro.
12
1. Una vez que hayamos visto como marcha nuestro trabajo con este botón podemos volver al modo de Edición para continuar explorando y agregando objetos
1
http://www.educa.jccm.es/recursos/es/cuadernia
En “Territorio Cuadernia” podrán encontrar más información sobre cómo utilizar “Cuadernia 3.0”