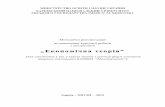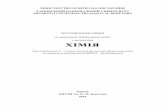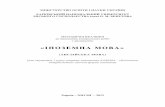(2013 печ. 373МУ_Костенко)
Transcript of (2013 печ. 373МУ_Костенко)

МІНІСТЕРСТВО ОСВІТИ І НАУКИ УКРАЇНИ
ХАРКІВСЬКИЙ НАЦІОНАЛЬНИЙ УНІВЕРСИТЕТ МІСЬКОГО ГОСПОДАРСТВА ІМЕНІ О. М. БЕКЕТОВА
МЕТОДИЧНІ ВКАЗІВКИ
до виконання лабораторних робіт з дисципліни
«ІНФОРМАЦІЙНІ СИСТЕМИ І ТЕХНОЛОГІЇ»
(для студентів 1 курсу денної та 2 курсу заочної форм навчання за напрямами
підготовки 6.140103 – «Туризм», 6.140101 – «Готельно-ресторанна справа»,
6.030601 – «Менеджмент»)
Харків – ХНУМГ – 2013

Методичні вказівки до виконання лабораторних робіт з дисципліни «Інформаційні системи і технології» (для студентів 1 курсу денної та 2 курсу заочної форм навчання за напрямами підготовки 6.140103 – «Туризм», 6.140101 – «Готельно-ресторанна справа», 6.030601 – «Менеджмент») / Харк. нац. ун-т міськ. госп-ва ім. О. М. Бекетова; уклад.: О. Б. Костенко, І. О. Гавриленко. – Х.: ХНУМГ, 2013. – 43 с.
Укладачі: О. Б. Костенко,
І. О. Гавриленко.
Методичні вказівки складені відповідно до вимог кредитно-модульної системи організації навчального процесу та узгоджені з орієнтовною структурою змісту навчальної дисципліни, рекомендованою Європейською Кредитно-Трансферною Системою (ЕСТS).
Рецензент: к.т.н., доц. О. М. Хренов
Рекомендовано кафедрою прикладної математики і інформаційних технологій, протокол № 2 від 12 вересня 2013 р.

3
ЗМІСТ
ВСТУП............................................................................................................ 4
Розділ 1 Операційна система Microsoft Windows…...………....... 5
1.1 Лабораторна робота № 1. Знайомство з Windows. Елементи робочого стола, робота з вікнами...................................
5
1.2 Лабораторна робота № 2. Програма «Проводник». Робота з файловою системою...........................................................
6
1.3 Лабораторна робота № 3. Стандартні програми Windows……… 16
Розділ 2 Текстовий процесор Microsoft Word................................. 17
2.1 Лабораторна робота № 1. Створення та збереження документів в текстовому процесорі Word. Введення, редагування і форматування тексту.................................................
17
2.2 Лабораторна робота № 2. Пошук і заміна тексту. Автокорекція та автотекст................................................................ 20
2.3 Лабораторна робота № 3. Підготовка та виведення документа на друк.............................................................................. 21
2.4 Лабораторна робота № 4. Текстові колонки................................... 22
2.5 Лабораторна робота № 5. Робота з таблицями............................... 25
2.6 Лабораторна робота № 6. Робота з графічними об'єктами............ 26
Розділ 3 Створення презентацій за допомогою програми Microsoft Power Point............................................................ 28
3.1 Лабораторна робота № 1. Знайомство з презентаціями................. 28
3.2 Лабораторна робота № 2. Керування об'єктами на слайді............ 29
Розділ 4 Основи електронних таблиць Microsoft Excel................ 30
4.1 Лабораторна робота № 1. Введення, редагування і форматування даних і формул.......................................................... 30
4.2 Лабораторна робота № 2. Використання функцій. Робота з масивами даних.................................................................. 34
4.3 Лабораторна робота № 3. Побудова і редагування діаграм.......... 37
4.4 Лабораторна робота № 4. Організація і документування робочих книг. Виведення на друк робочих листів і діаграм......... 39

4
ВСТУП
Згідно з навчальним планом дисципліна «Інформаційні системи та
технології» є нормативною дисципліною для підготовки бакалаврів за
напрямами підготовки 6.14003 – «Туризм», 6.140101 – «Готельно-ресторана
справа», 6.030601 – «Менеджмент». Предметом вивчення цієї дисципліни є
інформаційні технології, методи і засоби автоматизації інформаційних
процесів.
Метою методичних вказівок до виконання лабораторних робіт з
дисципліни «Інформаційні системи і технології» є формування у майбутніх
фахівців сучасного рівня інформаційної та комп’ютерної культури, набуття
практичних навичок роботи на сучасній комп’ютерній техніці та використання
сучасних інформаційних технологій для вирішення різноманітних завдань у
практичній діяльності за фахом.
Завданням роботи є набуття студентами універсальних професійних
компетенцій з використання програмного забезпечення сучасних
інформаційних систем та технологій в управлінні підприємствами.

5
Розділ 1 Операційна система Microsoft Windows
1.1 Лабораторна робота № 1. Знайомство з Windows. Елементи робочого стола, робота з вікнами
Навчальний матеріал Перед виконанням роботи вивчить матеріал відповідного розділу лекцій
та засвойте наступні поняття: графічний інтерфейс, робочий стіл, вікно, значок, ярлик, лінійка прокручування.
Порядок виконання роботи 1. Увімкніть комп'ютер і проведіть аналіз роботи користувача з робочим
столом. 2. Розгорніть меню кнопки «Пуск» і відобразіть в зошиті його основні
елементи. 3. Отримайте доступ до вікна «Свойства: Мышь», виконуючи послідовно
переходи: кнопка «Пуск», «Панель управления», «Мышь». 4. Клацніть закладкою «Указатели», вивчить колекцію покажчиків миші,
які використовуються у Windows. 5. Змініть вигляд покажчиків миші. 6. Не закриваючи панель «Мышь», активізуйте вікно «Панель
управления». 7. Переміщенням і зміною розмірів виберіть зручне розміщення вікон у
полі екрана. При роботі з вікнами використовуйте лінійки горизонтального і вертикального прокручування.
8. Послідовно розташуйте вікна каскадом, зверху вниз, ліворуч праворуч. 9. Згортаючи послідовно вікна, зверніть увагу на те, як змінюється вигляд
панелі завдань. 10. Закрийте вікна. 11. Відкрийте вікно додатку «Калькулятор», виконуючи переходи: «Пуск»,
«Программы», «Стандартные», «Калькулятор». 12. Відкрийте вікно додатку «Блокнот», виконуючи переходи: «Пуск»,
«Программы», «Стандартные», «Блокнот». 13. Відобразіть в зошиті вид панелі інструментів. 14. Закрийте всі вікна. 15. За допомогою команди «Справка и поддержка» отримайте довідку про
новини у Windows. 16. Відкрийте вікно додатку Word. 17. Виконайте операції переміщення і зміни розміру вікна додатку.

6
18. Виконайте команду «Вид», «Панели инструментов» і видаліть всі інструментальні лінійки.
19. Створіть вікно додатку з панелями «Стандартная», «Форматирование» з розмічальною лінійкою.
20. Закрийте вікно додатку Word. 21. Закріпіть навички роботи з операційною системою Windows,
повторюючи завдання 4-21 необхідну кількість разів. 22. Кнопкою «Пуск» завершіть роботу з Windows.
Контрольні запитання 1. Графічний інтерфейс користувача Windows. 2. Вікно, типи вікон, операції з вікнами. 3. Лінійки прокручування, їх призначення і використання. 4. Робота з програмним додатком «Справка». 5. Настроювання графічного інтерфейсу користувача. 6. Що таке робочий стіл? 7. Перелічите елементи робочого стола. 8. Перелічите елементи керування вікном. 9. Як можна розташувати вікна на робочому столі? 10. Які стандартні програми Windows Ви знаєте?
1.2 Лабораторна робота № 2. Програма «Провідник».
Робота з файловою системою
Навчальний матеріал Перед виконанням роботи вивчить матеріал відповідного розділу лекцій
та засвойте наступні поняття: файлова система, файл, папка, ярлик, операції копіювання, переміщування, перейменування об’єктів.
Порядок виконання роботи 1. В папці, ім'я якої відповідає назві вашої групи, створити папку, яку
назвати своїм прізвищем. 2. У цій створеній папці створити папку з ім'ям A і папку з ім'ям B. 3. У папці A створити папки й файли відповідно до рисунка завдання. 4. У папці B створити папки відповідно до рисунка завдання. 5. Скопіювати файли з папок, вкладених у папку A, у папки, вкладені в
папку B (відповідно до рисунка). 6. Показати на екрані зміст файлу f1, що знаходиться в одній з папок,
вкладених у папку A.

7
7. Закрити вікно, використане для показу файлу f1. 8. Файл f5, що знаходиться в одній з папок, вкладених у папку B,
перейменувати у файл f7. 9. В папці А створити ярлик на папку В. 10. Видалити папку В у кошик. 11. Відновити папку В, розташувавши ії у своїй папці. 12. Показати роботу викладачеві.
Примітка: 1. На рисунках імена папок починаються з букв A, B, C, D, а імена
файлів починаються з букви f. 2. Файли створюються за допомогою текстового редактора «Блокнот».
При створенні файлу в нього потрібно записати п'ять цифр, що відповідають цифрі, яка використана в імені файлу.
3. Запис f<a> = f<b> + f<c> означає, що у файл f<a> необхідно через буфер обміну скопіювати інформацію з файлів f<b> і f<c> (у завданні замість букв a,b,c використати цифри).
4. Операції над папками й файлами проводити в програмі «Проводник». 5. Копіювання й видалення файлів і папок зробити такими способами:
− за допомогою команд меню;
− за допомогою кнопок панелі інструментів;
− використовуючи так названі гарячі клавіші;
− безпосередньо за допомогою маніпулятора миш.

8
Варіанти завдання
Варіант 1 Варіант 2 Варіант 3 Варіант 4
А
С1 f1 f2
С2 f3
f4
f5
С3 С4
B
D1 D3
D2 D4
D5
f1
f2
f4 = f1+ f5
f5
А
С5 f4 f5
С3
f3
f2
f1
С1
С2
С4
B
D1
D3 D2
f1
f2
f3 = f5+ f4
f5
f4
А
f4
f5
С3
f3
f2
f1
С1
С2
С4
B
D3
D5
f1
f5
D1
f2
f3 = f2+ f1
f4
А
f4 f5
С3 f3
f2
f1 С1
С2
С4
B
D3
D2
f1
f5
D1
f2
f4 = f2+ f3
f3

9
Варіант 5 Варіант 6 Варіант 7 Варіант 8
А
f4
f5
С3
f3
f2 f1
С1 С2
B
D2
f2
f5
D1
f3
f1= f5+ f4
f4
B
D3
D2
f1 f5
D1
f2 f3 = f4+ f5
f3
А
f4 f5
С3
f3
f2 f1
С1
С2
B
f4
f5
D1 f3
f2
f1
D2 D1
А
f4 С1
f3
f2 f1
С5
С2
f5 = f1+ f2
А
f4 С3
f2
f5
f1
С1
С5 f3 = f1+ f2
B
f4
f5
D3 f3
f2
f1
D2
D1

10
Варіант 9 Варіант 10 Варіант 11 Варіант 12
f4= f3+ f2
B
f5
D4
f3 f2
f1
D2
D1
D3
А
С2
f2
f5
f1
С1
С4
f4 С5
С3
f3
A
f4
f5
C2
f3
f2
f1
C1
C3 C4
C5
B
f4
D3
f3
f2
f1
D2 D1
D4
f4 D5
f5 = f1+ f2
f4= f3+ f2
A
C4
f3 f2
f1
C2
C1
C3
f4
f5
B
D3
f2
f1
D2
D1
D4
f4
f3 = f1+ f2
А
f4 С1
f3
f2
f1
С3
С2
f5
B
D3
f2
f1
D3
D2
D1 f4
f3 = f1+ f2
f5

11
Варіант 13 Варіант 14 Варіант 15 Варіант 16
А
f4
С1
f3
f2
f1 С4
С5
f5 С2
B
D4
f2
f1
D3
D2
D1
f4
D5
f3
f5 = f1+ f2
А
f4
С1
f3
f2
f1
С4
С3
f5
С2
B
D3
f2
f1
D4
D2
D1
f4
D5
f3
f5
А
f4
С1
f3 f2
f1
С4
С3
f5
С2
B
f4
D4 f3
f2
f1 D1
D2
D5
f5 = f1+ f2
D3
B
С1 f1 f2
С2 f3
f4
f5
С3 С4
A
D1 D3
D2 D4
D5
f1
f2
f4 = f1+ f5
f5

12
Варіант 17 Варіант 18 Варіант 19 Варіант 20
B
С5 f4 f5
С3
f3
f2
f1
С1
С2
С4
A
D1
D3 D2
f1
f2
f3 = f5+ f4
f5
f4
B
f4
f5
С3
f3
f2
f1
С1
С2
С4
A
D3
D5
f1
f5
D1
f2
f3 = f2+ f1
f4
B
f4 f5
С3 f3
f2
f1 С1
С2
С4
A
D3
D2
f1
f5
D1
f2
f4 = f2+ f3
f3
B
f4
f5
С3
f3
f2 f1
С1 С2
A
D3
D2
f1 f5
D1
f2 f3 = f4+ f5
f3

13
Варіант 21 Варіант 22 Варіант 23 Варіант 24
A
D2
f2
f5
D1
f3
f1= f5+ f4
f4
B
f4 f5
С3
f3
f2 f1
С1
С2
A
f4
f5
D1 f3
f2
f1
D2 D1
B
f4 С1
f3
f2 f1
С5
С2
f5 = f1+ f2
B
f4 С3
f2
f5
f1
С1
С5 f3 = f1+ f2
A
f4
f5
D3 f3
f2
f1
D2
D1
f4= f3+ f2
A
f5
D4
f3 f2
f1
D2
D1
D3
B
С2
f2
f5
f1
С1
С4
f4 С5
С3
f3

14
Варіант 25 Варіант 26 Варіант 27
B
f4
f5
C2
f3
f2
f1
C1
C3 C4
C5
A
f4
D3
f3
f2
f1
D2 D1
D4
f4 D5
f5 = f1+ f2
f4= f3+ f2
B
C4
f3 f2
f1
C2
C1
C3
f4
f5
A
D3
f2
f1
D2
D1
D4
f4
f3 = f1+ f2
B
f4 С1
f3
f2
f1
С3
С2
f5
A
D3
f2
f1
D3
D2
D1 f4
f3 = f1+ f2
f5

15
Варіант 28 Варіант 29 Варіант 30
B
f4
С1
f3
f2
f1 С4
С5
f5 С2
A
D4
f2
f1
D3
D2
D1
f4
D5
f3
f5 = f1+ f2
B
f4
С1
f3
f2
f1
С4
С3
f5
С2
A
D3
f2
f1
D4
D2
D1
f4
D5
f3
f5
B
f4
С1
f3 f2
f1
С4
С3
f5
С2
A
f4
D4 f3
f2
f1 D1
D2
D5
f5 = f1+ f2
D3

16
Контрольні запитання 1. Як запустити програму «Проводник»? 2. Як вивести дерево папок? 3. Що означає знак «+» перед ім'ям папки? 4. Як змінити вид відображуваної інформації в правому вікні
«Проводника»? 5. По яких параметрах і як можна впорядкувати інформацію в правому
вікні «Проводника»? 6. Поясніть призначення основних кнопок програми «Проводник». 7. Як створити новий файл? Скільки способів Ви знаєте? 8. Як створити нову папку? Скільки способів Ви знаєте? 9. Як скопіювати об'єкт за допомогою клавіатури? 10. Як перемістити об'єкт за допомогою клавіатури? 11. Як скопіювати об'єкт за допомогою контекстного меню? 12. Як перемістити об'єкт за допомогою контекстного меню? 13. Скільки способів переміщення й копіювання Ви знаєте? 14. У чому різниця між переміщенням і копіюванням? 15. Що таке перейменування і як його здійснити? 16. У чому основна відмінність між папкою й файлом? 17. Що таке шаблон файлу? 18. Що заміняють знаки «*» і «?» у шаблоні файлу? 19. Які об'єкти можна шукати за допомогою кнопки «Поиск» програми
«Проводник»? 20. Що таке повне ім'я файлу? Із чого воно складається? 21. Перелічите відомі Вам розширення файлів.
1.3 Лабораторна робота № 3. Стандартні програми Windows
Навчальний матеріал Перед виконанням роботи вивчить матеріал відповідного розділу лекцій
та засвойте наступні поняття: програми, які входять у стандартний пакет Windows – «Блокнот», «Paint», «Калькулятор».
Порядок виконання роботи 1. Створіть папку ПІБ_Родина, у якій відобразіть Ваше сімейне дерево,
використовуючи три рівні вкладення й давши папкам відповідні імена, наприклад, «Моя_мама», «Мамин_батько», і т.д.

17
2. В кожній папці створіть «файл WordPad» із короткою біографією свого родича, інформацією про його захоплення, місце роботи, домашніх вихованців і т.д., давши йому відповідне ім'я.
3. В файл додайте порожній перший рядок і додайте поточну дату та час. 4. В кожній папці створіть рисунок за допомогою додатка «Paint», що
характеризує захоплення вашого родича, використавши обов'язково коло й квадрат різних кольорів з ефектом прозорості.
5. У Ваш «файл WordPad» додайте свій рисунок, зберігши його під ім'ям «Автобіографія1».
Контрольні запитання 1. Як запустити програми «Блокнот», «Paint», «Калькулятор»? 2. Як додати в текстовий фал поточну дату та час? 3. Чим відрізняються програми «Блокнот» та «WordPad»? 4. Як намалювати коло в програмі «Paint»? 5. Як намалювати квадрат в програмі «Paint»? 6. Як зробити заливання кольором в програмі «Paint»? 7. Як додати рисунок в текстовий файл? 8. Які режими має програма «Калькулятор»? 9. Які операції можна здійснювати в інженерному режимі програми
«Калькулятор»?
Розділ 2 Текстовий процесор Microsoft Word
2.1 Лабораторна робота № 1. Створення та збереження документів в текстовому процесорі Word.
Введення, редагування і форматування тексту
Навчальний матеріал Перед виконанням роботи вивчить матеріал відповідного розділу лекцій
та засвойте наступні поняття: текстовий процесор Microsoft Word, режими відображення документів, створення, відкриття і збереження документа, введення тексту і його редагування, засоби скасування і повернення дій, форматування тексту, копіювання форматів.
Порядок виконання роботи 1. Запустіть програму Microsoft Word, використовуючи головне меню
Windows («Пуск»/«Программы»/«Microsoft Word»).

18
2. Виконайте команду «Файл»/«Сохранить как» і збережіть документ у папці, ім'я якої відповідає назві вашої групи. Як ім'я файлу введіть своє прізвище.
3. Введіть первісний текст, який представлено нижче. 4. Перетворіть текст до виду, представленому в розділі «Результати
роботи». 5. Збережіть створений документ.
Первісний текст:
Що таке текстовий процесор Текстовий процесор – це програма обробки тексту, що використовується
для створення різних документів (наприклад, листів, звітів, бюлетенів). Microsoft Word дозволяє вводити, редагувати і форматувати текст. За допомогою цієї програми ви можете вставляти в документ малюнки, таблиці й діаграми, а також автоматично виправляти орфографічні й граматичні помилки.
Microsoft Word має можливості, що дозволяють значно спростити процес створення й редагування документів, зробити його високопродуктивним. Далі приведений короткий огляд деяких часто використовуваних функцій.
Коли при введенні тексту курсор виявляється наприкінці рядка, Microsoft Word автоматично переводить його на наступний рядок. Тому наприкінці рядків не треба натискати клавішу Enter (окрім тих випадків, коли ви хочете почати новий абзац або створити додатковий порожній рядок).
Якщо при введенні тексту ви зробите помилку, функція автокорекції автоматично її виправить, а функція автоматичної перевірки орфографії підкреслить неправильно написані слова червоною хвилястою лінією, щоб ви звернули на них увагу і виправили.
Для представлення тексту в виді таблиці Microsoft Word пропонує дуже ефективні засоби. Якщо ж ваша таблиця містить цифрові дані, ви можете легко перетворити її у діаграму.
Режим попереднього перегляду дозволяє представити документ практично в тому вигляді, у якому він вийде друком. Крім того, режим дає можливість відобразити відразу декілька або всі сторінки, що зручно для внесення змін перед роздруківкою.
Програма пропонує також ряд наступних корисних функцій: Автотекст – для збереження й вставки часто уживаних слів, фраз або
малюнків. Стилі – для збереження і присвоєння відразу цілих наборів форматів. Злиття – для створення серійних листів, роздруківки конвертів і етикеток.

19
Макроси – для виконання послідовності часто використовуваних команд. «Майстри» – для створення професійно оформлених документів.
Результати роботи:
Щ о т а к е т е к с т о в и й п р о ц е с о р
Текстовий процесор – це програма обробки тексту, що використовується для створення різних документів (наприклад, листів, звітів, бюлетенів). Microsoft Word дозволяє вводити, редагувати і форматувати текст. За допомогою цієї програми ви можете вставляти в документ малюнки, таблиці і діаграми, а також автоматично виправляти орфографічні й граматичні помилки.
Microsoft Word має можливості, що дозволяють значно спростити процес
створення й редагування документів, зробити його високопродуктивним. Далі приведений короткий огляд деяких часто використовуваних функцій.
� Якщо при введенні тексту ви зробите помилку, функція автокорекції автоматично неї виправить, а функція автоматичної перевірки орфографії підкреслить неправильно написані слова червоною хвилястою лінією, щоб ви звернули на них увагу і виправили.
� Коли при введенні тексту курсор виявляється наприкінці рядка, Microsoft Word автоматично переводить його на наступний рядок. Тому наприкінці рядків не треба натискати клавішу Enter ( крім тих випадків, коли ви хочете почати новий абзац або створити додатковий порожній рядок)
� Режим попереднього перегляду дозволяє представити документ практично в тім виді, у якому він вийде друком. Крім того, режим дає можливість відобразити відразу декілька або всі сторінки, що зручно для внесення змін перед роздруківкою.
� Для представлення тексту у виді таблиці Microsoft Word пропонує дуже ефективні засоби. Якщо ж ваша таблиця містить цифрові дані, ви можете легко перетворити її у діаграму
Програма пропонує також ряд наступних корисних функцій:
1. «Майстри» – для створення професійно оформлених документів. 2. Макроси – для виконання послідовності часто використовуваних команд. 3. Автотекст – для збереження і вставки часто уживаних слів, фраз або малюнків. 4. Стилі – для збереження й присвоєння відразу цілих наборів форматів. 5. Злиття – для створення серійних листів, роздруківки конвертів і етикеток.
Контрольні запитання 1. Призначення і способи запуску текстового процесора Word. 2. Вікно програми Word і його елементи. 3. Режими відображення документів у вікні Word. 4. Створення, відкриття і збереження документів Word.

20
5. Загальні принципи виконання будь-яких дій над елементами документу.
6. Прийоми виділення елементів тексту. 7. Введення тексту і його редагування. 8. Форматування тексту. 9. Копіювання форматів. 10. Установка полів за допомогою маркерів лінійки.
2.2 Лабораторна робота № 2. Пошук і заміна тексту.
Автокорекція та автотекст
Навчальний матеріал Перед виконанням роботи вивчить матеріал відповідного розділу лекцій
та засвойте наступні поняття: пошук і заміна тексту, пошук і заміна форматів, автокорекція, автотекст, перевірка правопису і підбір синонімів.
Порядок виконання роботи 1. Відкрийте папку, ім'я якої відповідає назві вашої групи. У цій папці є
документ «Текст». Створіть копію цього документа в тій же папці. Як ім'я цієї отриманої копії введіть своє прізвище.
2. На стор. 1 замінити словосполучення Microsoft Word на словосполучення «текстовий процесор» (із підкресленням подвійною хвилястою лінією).
3. На стор. 2 замінити формат «Курсив» на формат «Полужирный подчеркнутый».
4. Створити елемент автокорекції mw, що відповідає словосполученню Microsoft Word. Додати в кінець документа наступний текст (користуючись елементом автокорекції):
Microsoft Word припускає різноманітне настроювання параметрів. У результаті активізація однієї або декількох опцій у діалогових вікнах може вплинути на вид екрана або на роботу деяких функцій.
Microsoft Word дозволяє настроювати вікно програми відповідно до вашого стилю роботи й пріоритетів. Якщо по ходу уроку ви зміните вид екрана і вийдете з Microsoft Word, наступного разу, коли ви відкриєте вікно програми, воно стане в тім виді, у якому ви його залишили наприкінці останнього сеансу роботи.
5. Перевірте правопис доданого тексту за допомогою команди «Правлписание» із пункту меню «Сервис».

21
6. Створіть елементи автотексту для введення близьких номерів телефонів і введіть у кінець документа наступний текст:
Список номерів телефонів, по яких можна одержати консультації: (095)-333-66-71 (095)-333-66-72 (095)-333-66-73 (095)-333-66-74 (095)-333-66-75 (095)-333-66-76 (095)-333-66-77 (095)-333-66-78 (095)-333-66-79 (044)-235-74-11 (044)-235-74-12 (044)-235-74-13 (044)-235-74-14 (044)-235-74-15 (044)-235-74-16 (044)-235-74-17 (044)-235-74-18 (044)-235-74-19
7. Збережіть результати роботи.
Контрольні запитання 1. Пошук тексту. 2. Заміна тексту. 3. Автокорекція. 4. Автотекст. 5. Перевірка правопису. 6. Підбір синонімів.
2.3 Лабораторна робота № 3. Підготовка та виведення
документа на друк
Навчальний матеріал Перед виконанням роботи вивчить матеріал відповідного розділу лекцій
та засвойте наступні поняття: вставка розділювачів сторінок і розбивка документа на розділи, встановлення параметрів сторінки, колонтитули, виноски, попередній перегляд документа.
Порядок виконання роботи 1. Відкрийте папку, ім'я якої відповідає назві вашої групи. У цій папці є
документ «Текст». Створіть копію цього документа в тій же папці. Як ім'я цієї отриманої копії введіть своє прізвище.
2. Встановіть параметри сторінки:
• орієнтація – альбомна;
• розміри полів: 2 см;
• дві сторінки на листі;
• застосувати до всього документа.

22
3. Розбити текст на два розділи. Кожний розділ починається словами: «Що таке текстовий процесор». Розділ починається з нової сторінки.
4. Установити нумерацію розділів. Для цього заголовку кожного розділу привласнити стиль «Заголовок 1». Виконати команду «Список» із меню «Формат». На вкладці «Многоуровневый» вибрати другий тип у другому ряді.
5. Ввести виноски для кожної з назв розділу. У виносці записати слово «Розділ» і номер розділу.
6. Ввести колонтитули:
• Верхній: дата (ліворуч), номер сторінки з вказівкою розділу (праворуч). Ці операції виконати за допомогою команд «Дата и время», «Номер станицы» з меню «Вставка».
• Нижній: прізвище, ім'я, по батькові виконавця (посередині). 7. Виконати команду «Предварительный просмотр». 8. Зберегти документ.
Контрольні запитання 1. Вставка роздільників сторінок і розбивка документу на розділи. 2. Встановлення параметрів сторінки. 3. Колонтитули. 4. Вставка номерів сторінок, дати і часу, виносок із пункту меню
Вставка. 5. Попередній перегляд документа. 6. Виведення документу на друк.
2.4 Лабораторна робота № 4. Текстові колонки
Навчальний матеріал Перед виконанням роботи вивчить матеріал відповідного розділу лекцій
та засвойте наступні поняття: розбиття тексту на колонки, розрив у колонках, роздільники між колонками.
Порядок виконання роботи 1. Відкрийте папку, ім'я якої відповідає назві вашої групи. У цій папці є
документ «Текст». Створіть копію цього документа в тій же папці. Як ім'я цієї отриманої копії введіть власне прізвище.
2. Видалити другу сторінку. Зробіть розрідженим шрифт у назві сторінки, що залишилася. Установіть колір напису назви – червоний.
3. З тексту в рамці залишити слова «Текстовий редактор – це програма обробки тексту».

23
4. Скасувати списки. 5. Розбити документ на розділи. Другий розділ починається словами
«Якщо при введенні...». Третій розділ складається з речення: «Програма пропонує також ряд наступних корисних функцій». Частина тексту, що залишилася, складає четвертий розділ. Усі розділи розташовуються на одній сторінці.
6. В другому розділі текст розташувати у двох колонках. 7. У четвертому розділі текст розташувати в п'ятьох колонках.
Стовпчики починаються словами: Майстри, Макроси, Автотекст, Стилі, Злиття. 8. Зберегти результати роботи. 9. Результати роботи повинні мати такий вигляд, як на сторінці, що
розташована після контрольних запитань.
Контрольні запитання 1. Чим відрізняється представлення колонок у звичайному режимі від
представлення в режимі розмітки? 2. Як розбити текст на колонки, використовуючи кнопку «Колонки»
панелі інструментів «Стандартная»? 3. Як забезпечити розбивку різних частин документа на різне число
стовпчиків? 4. Як вставити вручну розрив у колонку? 5. Як змінити ширину стовпчиків і інтервал між ними? 6. Як встановити вертикальні роздільники між колонками?

24
Щ о т а к е т е к с т о в и й п р о ц е с о р
Текстовий процесор – це програма обробки тексту. Microsoft Word має можливості, що дозволяють значно спростити процес
створення й редагування документів, зробити його високопродуктивним. Далі приведений короткий огляд деяких часто використовуваних функцій.
Якщо при введенні тексту ви зробите помилку, функція автокорекції автоматично виправить, а функція автоматичної перевірки орфографії підкреслить неправильно написані слова червоною хвилястою лінією, щоб ви звернули на них увагу і виправили.
Коли при введенні тексту курсор виявляється наприкінці рядка, Microsoft Word автоматично переводить його на наступний рядок. Тому наприкінці рядків не треба натискати клавішу Enter (крім тих випадків, коли ви хочете почати новий абзац або створити
додатковий порожній рядок).
Режим попереднього перегляду дозволяє представити документ практично в тім виді, у якому він вийде друком. Крім того, режим дає можливість відобразити відразу трохи або всі сторінки, що зручно для внесення змін перед роздруківкою.
Для представлення тексту у виді таблиці Microsoft Word пропонує дуже ефективні засоби. Якщо ж ваша таблиця містить цифрові дані, ви можете легко перетворити її у діаграму.
Програма пропонує також ряд наступних корисних функцій «Майстри» – для створення професійно оформлених документів.
Макроси – для виконання послідовності часто використовув
аних команд.
Автотекст – для збереження й вставки часто уживаних слів, фраз або малюнків.
Стилі – для збереження й присвоєння відразу цілих наборів форматів.
Злиття – для створення серійних листів, роздруківки конвертів і етикеток.

25
2.5 Лабораторна робота № 5. Робота з таблицями
Навчальний матеріал Перед виконанням роботи вивчить матеріал відповідного розділу лекцій
та засвойте наступні поняття: таблиця, створення та заповнення таблиць, команди для роботи з таблицями, форматування таблиць.
Порядок виконання роботи 1. Відкрийте папку, ім'я якої відповідає назві вашої групи. У цій папці
створіть документ. В якості імені цього документу введіть своє прізвище. 2. На першій сторінці створіть бланк квитанції оплати за комунальні
послуги, який представлено нижче.
ОПЛАТА ЗА КОМУНАЛЬНІ ПОСЛУГИ Особистий рахунок Прізвище, ім'я, по батькові ____________________________________________ Адреса: вул. ____________________ будинок. __________ кв. _______________ Пільга % - ___________________________________________________________ Вид платежу Міс. Рік Сума Показання лічильника Різн. 01 електроенергія 02 квартплата 03 опалення 04 гаряча вода 05 холодна вода 06 каналізація 07 газ варильний 08 газ опалювальний інші Усього _________________________________ Підпис платника________________
3. На другій сторінці створіть таблицю, як показано нижче:
3 6 9
2 3 4
9 8
5
3 4
2 1 5
3 10

26
Контрольні запитання 1. Способи створення і заповнення таблиць. 2. Виділення таблиці і її елементів. 3. Команди для роботи з таблицями. 4. Зміна ширини і висоти комірки. 5. Форматування таблиць.
2.6 Лабораторна робота № 6. Робота з графічними об'єктами
Навчальний матеріал Перед виконанням роботи вивчить матеріал відповідного розділу лекцій
та засвойте наступні поняття: малювання фігур і ліній, вставка автофігури, вставка тексту і об'єктів ClipArt та WordArt, форматування графічних об'єктів.
Порядок виконання роботи 1. Відкрийте папку, ім'я якої відповідає назві вашої групи. У цій папці
створіть документ. В якості імені документу введіть своє прізвище. 2. На двох сторінках розташуйте малюнки, як показано нижче.
�

27
Направо
Вверх
На лево
Вверх

28
Контрольні запитання 1. Малювання фігур і ліній. 2. Вставка автофігури. 3. Вставка тексту і об'єктів ClipArt та WordArt. 4. Виділення графічних об'єктів і зміна їхніх розмірів. 5. Редагування графічних об'єктів за допомогою команд меню Дії. 6. Форматування графічних об'єктів. 7. Створення фігур з ефектом об'єму.
Розділ 3 Створення презентацій за допомогою програми Microsoft Power Point
3.1 Лабораторна робота № 1. Знайомство з презентаціями
Навчальний матеріал Перед виконанням роботи вивчить матеріал відповідного розділу лекцій
та засвойте наступні поняття: презентація, слайд, режими PowerPoint, об'єкти PowerPoint, макет.
Порядок виконання роботи 1. В папці Приклад і запустіть навчальну презентацію «Введення в бази
даних1». 2. Зверніть увагу на об'єкти, які можуть бути вмістом слайду. 3. Завершіть показ слайдів. 4. Перейдіть в папку Приклад та відкрийте навчальну презентацію
«Введення в бази даних1». 5. Відкрийте «Справку» Microsoft PowerPoint. 6. Переглянете розділ «Справки» «Работа в разных режимах»/«Режимы
PowerPoint». 7. Запишіть у зошит головні опції. 8. Увімкніть різні режими для відкритої презентації. 9. Переглянете розділ «Справки» «Робота со слайдами». 10. Створіть презентацію «Ваше прізвище» й скопіювати в неї три
перших слайди навчальної презентації. 11. Переглянете розділи «Справки» «Добавление и форматирование
текста», «Маркированные и нумерованные списки», «Рисование и работа с объектами».
12. Запишіть у зошит головні опції.

29
13. Створіть свій варіант перших трьох слайдів, описуючи відомий Вам додаток Windows «Блокнот». Це треба виконати в презентації «Ваше прізвище».
14. Перегляньте розділи «Справки» «Подготовка показов слайдов», «Запуск и управление показом слайдов».
15. Налаштуйте різні стилі показу слайдів презентації «Ваше прізвище». 16. Збережіть файл презентації та покажіть свою роботу викладачеві.
3.2 Лабораторна робота № 2. Керування об'єктами на слайді
Навчальний матеріал Перед виконанням роботи вивчить матеріал відповідного розділу лекцій
та засвойте наступні поняття: об'єкти слайда, напис, малюнок, організаційна діаграма, керуюча кнопка, настроювання дій об'єктів слайду.
Порядок виконання роботи 1. Увійдіть в папку Приклад і відкрийте навчальну презентацію
«Введення в бази даних1». 2. Знайдіть об'єкти: напис, малюнок, організаційна діаграма, керуюча
кнопка. 3. Подивіться властивості цих об'єктів, виділяючи їх і клацаючи опцію
«Свойства» на правій кнопці миші. 4. Відкрийте презентацію «Ваше прізвище» і додайте новий слайд
(меню «Вставка»/«Новый слайд»), використовуючи будь-який макет. 5. Потренуйтеся у додаванні і видаленні об'єктів на слайді
(керуючі кнопки додаються з підвалу «Автофигури»/«Управляющие кнопки»). 6. Перейдіть у папку Приклад і відкрийте навчальну презентацію
«Введення в бази даних1». 7. Перегляньте настроювання вікна «Настройка действия всех
управляючих кнопок». 8. Відкрийте презентацію «Ваше прізвище» і додайте п'ять нових слайдів
(меню «Вставка»/«Новый слайд»), використовуючи будь-який макет. 9. На кожен слайд поставте керуючу кнопку, яка викликає перехід до
наступного слайда. 10. На кожен слайд поставте керуючу кнопку, що викликає перехід до
файлу завдання, який Ви читаєте. 11. Заповніть нові слайди написами й малюнками з описом розпорядку
свого навчального дня. 12. Збережіть файл презентації та покажіть свою роботу викладачеві.

30
Розділ 4 Основи електронних таблиць Microsoft Excel
4.1 Лабораторна робота № 1. Введення, редагування і форматування даних і формул
Навчальний матеріал Перед виконанням роботи вивчить матеріал відповідного розділу лекцій
та засвойте наступні поняття: призначення і можливості Excel, комірки і їх адресація, діапазон комірок, типи даних, введення тексту і чисел, використання формул, посилання на комірки, абсолютні й відносні адреси, копіювання і переміщення комірок, метод перетаскування, застосування буфера обміну, копіювання форматів, вставка і вилучення комірок, рядків і стовпців, автоматизація введення, автозавершення, автозаповнення числами, автозаповнення формулами, інструменти форматування, об'єднання комірок, форматування рядків і стовпців, автоматичне форматування даних.
Порядок виконання роботи Вправа 1. Обробка даних
1. Запустіть програму Excel («Пуск»/«Программы»/«Microsoft Excel»). 2. Виконайте команду «Файл»/«Сохранить как» і збережіть робочу
книгу в папці, ім'я якої відповідає назві вашої групи. Як ім'я файлу уведіть своє прізвище.
3. Зробіть поточною клітку А1 на Листі 1 і введіть в неї заголовок «Перше число».
4. Введіть 1, 3, 5, 9, 11 у послідовні комірки стовпця А, починаючи з комірки А2.
5. Введіть у комірку В1 рядок «Друге число». 6. Введіть 10, 8, 6, 4, 2 в послідовні комірки стовпця В, починаючи з
комірки В2. 7. Введіть у комірку C1 рядок «Сума». 8. Введіть у комірку D1 рядок «Різниця». 9. Введіть у комірку E1 рядок «Добуток». 10. Введіть у комірку F1 рядок «Частка». 11. Введіть у комірку G1 рядок «Різниця квадратів». 12. Введіть у комірку C2 формулу =А2+B2. 13. Введіть у комірку D2 формулу =А2–B2. 14. Введіть у комірку E2 формулу =А2*B2. 15. Введіть у комірку F2 формулу =А2/B2. 16. Введіть у комірку G2 формулу =А2*А2–B2*B2.

31
17. Виділіть протяганням комірки C2, D2, E2, F2, G2. 18. Наведіть покажчик миші на маркер заповнення в правому нижньому
куті рамки, що охоплює виділений діапазон. Натисніть ліву кнопку миші і перетягніть цей маркер, щоб рамка охопила стільки рядків у стовпцях C, D, E, F, G, скільки маємо чисел у стовпці А.
19. Переконайтеся, що формули автоматично модифікуються так, щоб працювати зі значеннями комірок у стовпцях А і B поточного рядка.
20. Виділіть комірки F2:F6. Виконайте команду «Формат»/«Ячейки». У діалоговому вікні, що з'явилося, виберіть вкладку «Число». Встановите формат «Числовой», число десяткових знаків – 2.
21. Двічі клацніть на границі між заголовками стовпців А і В, В і С, С і D, D і E, E і F. Зверніть увагу, як при цьому змінюється ширина стовпців.
22. Змініть у клітці А6 число 11 на число 7 і переконайтеся, що відповідні значення у стовпцях C, D, E, F, G у цьому ж рядку були автоматично перераховані.
23. Збережіть робочу книгу, клацнувши на кнопці «Сохранить» панелі інструментів «Стандартная».
Вправа 2. Використання абсолютного посилання
1. Зробіть поточний Лист 2. 2. В комірку А2 введіть рядок «Гірські вершини». 3. В комірку B2 введіть рядок «Висота (м) ». 4. В комірку C2 введіть рядок «Висота (км) ». 5. В комірку А3 введіть рядок «Джомолунгма». 6. В комірку А4 введіть рядок «Мак-Кінлі». 7. В комірку А5 введіть рядок «Ельбрус». 8. В комірку А6 введіть рядок «Арарат». 9. В комірку А7 введіть рядок «Монблан». 10. Встановіть ширину стовпців A, B, C, щоб у комірках містилися всі
назви. 11. У послідовні комірки стовпця B, починаючи з комірки B3, введіть
числа 8848, 6193, 5642, 5165, 4810. 12. В комірку E2 введіть рядок «Коефіцієнт масштабування =». 13. В комірку G2 введіть значення 0,001. 14. Введіть в комірку C3 формулу =В3*H2. Натисніть на клавішу F4.
Переконайтеся, що формула тепер виглядає як =В3*$H$2 і тільки потім натисніть на клавішу Enter.

32
15. Використайте метод автозаповнення, щоб скопіювати цю формулу в комірки стовпця C, що відповідають заповненим коміркам стовпця А.
16. Встановіть у комірках A2:C2 шрифт «Курсив». 17. Встановіть у комірках A3:A7 шрифт «Полужирный», «Курсив». 18. Встановіть у комірках B3:B7 колір шрифту червоний. 19. Встановіть у комірках C3:C7 число десяткових знаків 2, синій колір
шрифту. 20. Виділіть методом протягання діапазон A2:З7. Клацніть на кнопці, що
розкриває, яка розташована поруч із кнопкою «Границы» на панелі інструментів «Форматирование», задайте для цих комірок широку зовнішню рамку (кнопка в правому нижньому куті палітри, що відкрилася).
21. Виділіть діапазон E2:H2. Встановіть червоний колір шрифту і задайте для цих комірок широку зовнішню рамку.
22. Збережіть робочу книгу.
Вправа 3. Підготовка і форматування прайс-листа
1. Зробіть поточним Лист 3. 2. В комірку А1 уведіть текст «Прейскурант». 3. В комірку А2 уведіть текст «Курс перерахування». В комірку B2
уведіть текст «1$=». В комірку C2 уведіть поточний курс перерахування (число), установіть формат комірки «Денежный», число десяткових знаків – 2, позначення «грн.».
4. В комірку А3 уведіть текст «Найменування товару». В комірку B3 уведіть текст «Ціна (грн.)». В комірку C3 уведіть текст «Ціна ($)».
5. У наступні п'ять комірок стовпця A уведіть назви товарів, які Ви бажаєте додати до прейскуранту.
6. Двічі клацніть на границі між заголовками стовпців А і В, В і С, С і D. 7. У відповідні комірки стовпця B введіть ціни товарів у гривнях.
Установите формат комірок «Денежный», число десяткових знаків – 2, позначення «грн.».
8. У комірку C4 уведіть формулу =B4/$C$2, що використовується для перерахування ціни з гривні в долари. Установите формат комірки «Денежный», число десяткових знаків – 2, позначення «$ Англійський (США)».
9. Методом автозаповнення скопіювати формули в усі комірки стовпця C, яким відповідають заповнені комірки стовпців А і В.
10. Змініть курс перерахування у комірці C2. Зверніть увагу, що всі ціни в доларах при цьому обновляються автоматично.

33
11. Виділіть методом протягування діапазон А1:C1 і виконайте команду «Формат»/«Ячейки». На вкладці «Выравнивание» задайте вирівнювання по горизонталі по центру й установіть прапорець «Объединение ячеек».
12. На вкладці «Шрифт» задайте розмір шрифту 14 пунктів і в списку «Начертание» виберіть варіант «Полужирный». Клацніть на кнопці ОК.
13. Клацніть правою кнопкою миші на комірці В2 і виберіть у контекстному меню команду «Формат ячеек». Задайте вирівнювання по горизонталі по правому краю і клацніть на кнопці ОК.
14. Клацніть правою кнопкою миші на комірці C2 і виберіть у контекстному меню команду «Формат ячеек». Задайте вирівнювання по горизонталі по лівому краю і клацніть на кнопці ОК.
15. Виділіть методом протягування діапазон B2:З2 і задайте для цих комірок широку зовнішню рамку.
Вправа 4. Створення таблиці обліку переміщення матеріалів
1. Використовуючи засоби форматування, побудувати на новому листі під назвою «Таблиця» таблицю обліку переміщення товарів та матеріалів (табл. 1).
Таблиця 1 – Таблиця обліку переміщення товарів та матеріалів
Залишок Прихід Видаток Перехідний залишок №
п/п Назва Од.
вимір. кільк. сума кільк. сума кільк. сума кільк. сума
Ціна
1. …
7.
Усього:
Посада Ваше прізвище (повністю)
2. Дані таблиці задати наступним чином:
• кількість матеріалів в списку – 7;
• назву матеріалів, кількість, ціну, прихід, видаток і перехідний залишок задати за Вашим розсудом;
• сума = кількість*ціна (формула);
• залишок = перехідний залишок + прихід – видаток (формула).

34
3. Використовуючи команду «Формат», встановити в комірках таблиці, в яких є грошові суми, числовий (грошовий, фінансовий) формат числа з двома знаками після коми без позначення грошових одиниць.
4. В рядку «Усього:» одержати підсумкові дані за відповідними діапазонами.
5. Збережіть робочу книгу.
Контрольні запитання 1. Призначення і можливості Excel. 2. Вікно Excel і його елементи. 3. Типи даних. 4. Введення тексту і чисел. 5. Використання формул. Посилання на комірки. 6. Абсолютні й відносні посилання. 7. Методи копіювання і переміщення комірок. 8. Команда «Специальная вставка» і її можливості. 9. Як вставляти і видаляти комірки, рядки і стовпці? 10. Автозавершення. 11. Автозаповнення числами і формулами. 12. Інструменти форматування даних. 13. Розташування довгих підписів у комірках. 14. Об'єднання комірок
4.2 Лабораторна робота № 2. Використання функцій. Робота з масивами даних
Навчальний матеріал Перед виконанням роботи вивчить матеріал відповідного розділу лекцій
та засвойте наступні поняття: введення функцій, підсумкові обчислення, підсумовування, функції для підсумкових обчислень, робота з масивами даних, функції для роботи з матрицями.
Порядок виконання роботи Вправа 1. Використання функцій
1. Створіть робочу книгу Excel в папці, ім'я якої відповідає назві вашої групи. Як ім'я робочої книги введіть своє прізвище.
2. Уведіть текст: у комірку F1 – логарифм; у комірку G1– експонента; в комірку H1 – синус. Установіть колір шрифту – синій.

35
3. У комірки A2:D5 Листа 1 введіть таблицю чисел (табл. 2) та встановіть колір шрифту чисел – зелений.
Таблиця 2 – Таблиця чисел
12 1 11 5
7 13 2 3
6 8 15 14
9 10 4 16
4. У комірку F2 уведіть формулу =LN(A2). Методом автозаповнення скопіювати формулу у комірки F3:F5.
5. У комірках G2:G5 обчислите значення функції EXP для значень, записаних у комірках B2:B5.
6. У комірку H2 уведіть формулу =SIN(C2/D2). Методом автозаповнення скопіювати цю формулу у комірки H3:H5.
7. Комірки F2:H5 виділити жовтим кольором, а також задати для цих комірок границі.
8. Уведіть текст: у комірку A7 – «Сума»; у комірку B7 – «Мінімум»; у комірку C7 – «Максимум»; у комірку D7 – «Середнє». Встановіть накреслення шрифту «Полужирный».
9. У комірку A8 уведіть формулу =СУММ(A2:A5). 10. За допомогою підсумкових функцій «МИН», «МАКС», «СРЗНАЧ»
визначіть мінімальне, максимальне і середнє значення для чисел, записаних у комірках стовпців B, C, D відповідно.
11. У комірках A8:D8 встановіть червоний колір шрифту.
Вправа 2. Робота з масивами
1. Зробіть активним Лист 2. 2. У комірки A1:D4 Листа 2 скопіювати зміст комірок A2:D5 Листа 1. 3. Використовуючи формулу масиву, помножте елементи діапазону
A1:D4 на 2, результати запишіть у діапазон A6:D9. 4. Розділіть елементи діапазону A1:D4 на 5, результати запишіть у
діапазон A11:D15. 5. Додайте до кожного елемента діапазону A1:D4 число 5, результати
запишіть у діапазон F1:I4. 6. Відніміть від кожного елемента діапазону A1:D4 число 5, результати
запишіть у діапазон K1:N4.

36
7. Поелементно додайте масиви F1:I4 і K1:N4, результати запишіть у діапазон F6:I9.
8. Від елементів масиву F1:I4 відніміть відповідні елементи масиву K1:N4, результати запишіть у діапазон K6:N9.
9. За допомогою функції «МОБР» обчислити матрицю, яка зворотня до матриці, записаної в діапазоні A1:D4, результати запишіть у діапазон.
10. Використовуючи функцію «МУМНОЖ» у діапазон K11:I14 запишіть добуток матриць, розташованих у комірках A1:D4 і F11:I14.
Вправа 3. Рішення системи лінійних рівнянь
1. Зробіть активним Лист 3. Вирішується система, що складається з чотирьох рівнянь з чотирма невідомими. Коефіцієнти при невідомих записуються в масив A1:D4, стовпець вільних членів – у масив F1:F4, результат – у масив H1:H4.
2. У масив A1:D4 уведіть формулу масиву, в якій до кожного елемента масиву A1:D4 Листа 2 необхідно додати число, рівне половині порядкового номеру студента у списку групи.
3. У комірки масиву F1:F4 уведіть відповідно числа 1, 2, 3, 4. 4. У комірки масиву H1:H4 уведіть формулу масиву
=МУМНОЖ(МОБР(A1:D4),F1:F4), з огляду на особливості роботи з вкладеними функціями.
5. У комірки J1:J4 запишемо результат перевірки отриманого рішення. Для цього в ці комірки введемо формулу масиву, в якій треба перемножити матрицю A1:D4 і вектор-стовпець H1:H4.
Контрольні запитання 1. Введення функцій. 2. Які списки містить діалог Майстер функцій? Яке призначення цих
списків? 3. Робота з палітрою формул. 4. Функції для підсумкових обчислень. Особливості роботи з цими
функціями. 5. Вкладені функції. Особливості введення вкладених функцій. 6. Визначення формули масиву. Правила введення формули масиву. 7. Які операції можна виконати над масивами? 8. Функції для роботи з матрицями.

37
4.3 Лабораторна робота № 3. Побудова і редагування діаграм
Навчальний матеріал Перед виконанням роботи вивчить матеріал відповідного розділу лекцій
та засвойте наступні поняття: діаграма і її джерело даних, типи і види діаграм, основні компоненти діаграм, порядок побудови діаграми, редагування діаграм, додавання і видалення рядів даних, форматування елементів діаграми, особливості роботи з об'ємними діаграмами, панель інструментів «Диаграмма» і її елементи.
Порядок виконання роботи Вправа № 1. Побудова діаграм
1. Створити робочу книгу Excel у папці, ім'я якої відповідає назві вашої групи. Як ім'я робочої книги ввести своє прізвище. Двічі клацніть на ярличку Лист 1 і дайте цьому робочому листу ім'я Впр 1.
2. Побудувати таблицю, яка містить вихідні дані для побудови діаграм (табл. 3).
Таблиця 3 – Таблиця чисел для побудови діаграм
1998 1999 2000 2001
S1 3 16 12 19 S2 7 11 18 10 S3 9 22 15 17 S4 5 14 7 15 S5 14 8 5 11 S6 12 9 10 16
3. Побудувати впроваджену діаграму (гістограму) для рядів: S1, S2, S3. Ввести назву діаграми «Діаграма», осі Х (категорій) – «Роки», осі Y (значень) – «Значення». Під віссю категорій повинні бути проставлені значення категорій.
4. Побудувати кругову діаграму для ряду S6 на окремому листі. Указати підписи категорій і часток.
Вправа № 2. Редагування діаграми (гістограми)
1. Скопіювати лист Впр 1. Новий лист автоматично одержить ім'я Впр 1 (2). Двічі клацніть на ярличку цього листа і дайте йому ім'я Впр 2. Далі операції виконуються на цьому листі.
2. Видалити ряд S3 з діаграми. 3. Додати ряд S4 у діаграму засобом перетягнення.

38
4. Видалити ряд S2 з діаграми. 5. Додати ряд S5 у діаграму, використовуючи команди меню. 6. Легенду розмістити внизу діаграми. 7. Збільшити область побудови діаграми. 8. Ввести сітку по осі Y с основними і проміжними розподілами. 9. Для назви діаграми установити розмір шрифту – 10, колір – червоний. 10. Колір осей зробити синім. 11. Для ряду S1 показати тренд. Вивести рівняння тренда на екран. 12. Скопіювати лист Впр 2. Новий лист автоматично одержить
ім'я Впр 2 (2). 13. Видалити лінію тренда з діаграми на цьому листі. 14. Змінити тип діаграми на об'ємний. Змінити перспективу об'ємної
діаграми.
Вправа 3. Побудова експериментального графіка
1. Виберіть робочий лист, що не використовується, або створіть новий («Вставка»/«Лист»). Двічі клацніть на ярличку нового листа і перейменуйте його на Впр 3.
2. У стовпець А, починаючи з комірки А1, введіть довільний набір значень незалежної перемінної (десять чисел у зростаючому порядку).
3. У стовпець B, починаючи з комірки В1, введіть довільний набір значень функції (десять довільних чисел).
4. Методом протягання виділить всі заповнені комірки стовпців А і В. 5. Клацніть на значку «Мастер диаграмм» на панелі
інструментів «Стандартная». 6. У списку «Тип» виберіть пункт «Точечная» (для відображення
графіка, заданого парами значень). У палітрі «Вид» виберіть середній пункт у першому стовпці (маркери, з'єднані гладкими кривими). Клацніть на кнопці «Далее».
7. Майстер діаграм автоматично визначає розташування рядів даних, тому що діапазон комірок був виділений заздалегідь. Переконайтеся, що дані на діаграмі обрані правильно. На вкладці «Ряд» у полі «Имя» вкажіть: «Результати вимірів». Клацніть на кнопці «Далее».
8. Виберіть вкладку «Заголовки». Переконайтеся, що задана назва ряду даних автоматично використана як заголовок діаграми. Замініть його, ввівши в поле «Название диаграммы» заголовок «Експериментальні точки». Клацніть на кнопці «Далее».

39
9. Встановіть перемикач на «Отдельном». За бажанням, задайте довільне ім'я робочого листа, що додається. Клацніть на кнопці «Готово».
10. Переконаєтеся, що діаграма побудована і впроваджена в новий робочий лист. Розгляньте її і клацніть на побудованій кривій, щоб виділити ряд даних.
11. Дайте команду «Формат»/«Выделенный ряд». Відкрийте вкладку «Вид».
12. На панелі «Линия» відкрийте палітру «Цвет» і виберіть червоний колір. У списку «Тип линии» виберіть пунктир.
13. На панелі «Маркер» виберіть у списку «Тип маркера» трикутний маркер. У палітрах «Цвет» і «Фон »виберіть зелений колір.
14. Клацніть на кнопці ОК, зніміть виділення з ряду даних і подивитеся, як змінився вид графіка.
15. Збережіть робочу книгу.
Контрольні запитання 1. Визначення понять діаграма, ряди даних, категорії. 2. Типи і види діаграм. 3. Основні компоненти діаграм. 4. Порядок побудови діаграм. 5. Виділення діаграми і її елементів і зміна їхніх розмірів. 6. Додавання і видалення рядів даних. 7. Форматування елементів діаграм. 8. Побудова лінії тренда і завдання її параметрів. 9. Способи настроювання об'ємної діаграми. 10. Додавання графічних елементів на діаграму і на лист.
4.4 Лабораторна робота № 4. Організація і документування робочих книг. Виведення на друк робочих листів і діаграм
Навчальний матеріал Перед виконанням роботи вивчить матеріал відповідного розділу лекцій
та засвойте наступні поняття: організація робочих книг, переміщення по робочій книзі, вставка, видалення, копіювання, переміщення та зміна назви листа, документування робочих книг, створення та редагування приміток, спосіб відображення примітки, додавання текстових полів і інших графічних елементів на лист і діаграму, команди «Предварительный просмотр», «Параметры страницы» и «Печать», розбивка робочого листа на сторінки, друк

40
листів діаграм і впроваджених діаграм, друк робочих листів без впроваджених у них діаграм.
Порядок виконання роботи Вправа 1
1. Створити робочу книгу Excel у папці, ім'я якої відповідає назві вашої групи. Як ім'я робочої книги ввести своє прізвище. Двічі клацніть на ярличку Лист 1 і дайте цьому робочому листу ім'я Впр 1. Створіть таблицю, яка має вид, приведений нижче (табл. 4). При заповненні таблиці числами врахуйте, що в кожному рядку послідовність чисел є арифметичною послідовністю.
Таблиця 4 – Таблиця числових даних
2. Вставити перед таблицею п'ять рядків. 3. У комірку, в яку записано «1998», командою «Вставка»/«Примечание»
вставити примітку. Текст примітки: «Ряд даних для кругової діаграми». Спосіб відображення примітки: «Примечание и индикатор».
4. У комірку, в яке записано «2001», вставити примітку. Текст примітки: «Ряд даних для розрізної кругової діаграми». Спосіб відображення примітки: «Примечание и индикатор».
5. Побудувати дві колові діаграми відповідно до типу, зазначеним у примітках, для рядів даних, розташованих у стовпцях з назвами «1998» і «2001».
6. Побудувати діаграму-графік із з'єднаними точками для рядів, розташованих у рядках з назвами «S2» і «S3».
7. В області побудови діаграми задати текстове поле, у якому записати «Ряд S3». Установити розмір шрифту –10, колір – зелений.
8. Намалювати стрілку від текстового поля до ряду даних «S3».
Вправа 2
1. Скопіювати лист Впр 1. Перейменувати новий лист у Впр 2. Змінити орієнтацію сторінки на альбомну.
1998
1999
2000
2001
2002
2003
2004
2005
2006
2007
2008
2009
2010
s1 10 13 16 19 22 25 28 31 34 37 40 43 46 s2 7 11 15 19 23 27 31 35 39 43 47 51 55 s3 9 12 15 18 21 24 27 30 33 36 39 42 45 s4 5 8 11 14 17 20 23 26 29 32 35 38 41 s5 14 16 18 20 22 24 26 28 30 32 34 36 38 s6 4 8 12 16 20 24 28 32 36 40 44 48 52

41
2. В комірках, у яких записані значення «1998» і «2001», видалити примітки.
3. Видалити текстове поле і стрілку на діаграмі. 4. Розмістити зміст робочого листа на одній сторінці. 5. Скопіювати лист Впр 2. Лист автоматично буде мати ім'я Впр 2 (2). 6. Повернути книжкову орієнтацію сторінки. 7. Встановити масштаб 100%. 8. Розмістити зміст робочого листа на чотирьох сторінках відповідно за
приведеною нижче схемою (табл. 5). Для цього необхідно скористатися командою «Разрыв страницы» з меню «Вставка».
Таблиця 5 – Таблиця числових даних
Таблиця (стовпці «1998- 2004») Продовження таблиці (стовпці «2005- 2010»)
Колова діаграма для стовпця «1998»
Колова діаграма
для стовпця «2001»
Діаграма- графік
9. Встановити друк заголовків рядків на кожній сторінці. Виконати команду «Предварительный просмотр».
Вправа 3
1. Закрити вікно «Предварительный просмотр». 2. Скопіювати лист Впр 2 (2). Перейменувати новий лист у Впр 3. 3. Встановити значення полів: верхнього і нижнього 5 см, ліве 2 см і
праве 2,5 см (пункт меню «Файл», команда «Пареметры страницы», вкладка «Поля»).
4. Встановити режим виводу сітки і заголовків рядків і стовпців. 5. Змінити порядок виводу сторінок з опції «вниз-вправо» на
опцію «вправо-вниз». 6. Вибрати один із стандартних нижніх колонтитулів. 7. Створити користувальницький верхній колонтитул по наступному
зразку.
Дата і час Прізвище, ім'я, по батькові Ім'я файлу

42
8. Виконати команду «Предварительный просмотр». Закрити вікно «Предварительный просмотр».
9. Встановити режим друку робочих листів без впровадженої діаграми-графіка (виділити діаграму, пункт меню «Формат», команда «Формат объекта», вкладка «Свойства»). Виконати команду «Предварительный просмотр». Закрити вікно «Предварительный просмотр».
10. Виділити колову діаграму для стовпця «1998». Виконати команду «Предварительный просмотр». Закрити вікно «Предварительный просмотр».
Контрольні запитання 1. Вставка, видалення, копіювання і переміщення робочих листів. 2. Форматування листа. 3. Створення, редагування і видалення приміток. 4. Способи відображення приміток. 5. Копіювання приміток. 6. Як провести розмітку документа по сторінках? 7. Як указати, на якій кількості листів паперу варто розмістити таблицю,
що друкується? 8. Створення колонтитулів. Користувальницькі колонтитули. 9. Наскрізні рядки і стовпці: їх призначення і завдання. 10. Як задати послідовність виводу сторінок при друку? 11. Розбивка робочого листа на сторінки за бажанням користувача. 12. Друк робочих листів без впроваджених у них діаграм.

43
Навчальне видання
МЕТОДИЧНІ ВКАЗІВКИ
до виконання лабораторних робіт з дисципліни
«ІНФОРМАЦІЙНІ СИСТЕМИ І ТЕХНОЛОГІЇ»
(для студентів 1 курсу денної та 2 курсу заочної форм навчання за напрямами підготовки 6.140103 – «Туризм»,
6.140101 – «Готельно-ресторанна справа», 6.030601 – «Менеджмент»)
Укладачі: КОСТЕНКО Олександр Борисович, ГАВРИЛЕНКО Ірина Олександрівна.
Відповідальний за випуск: М. І. Самойленко
За авторською редакцією
Комп’ютерне верстання: І. В. Волосожарова
План 2013, поз. 373М
Підп. до друку 21. 10. 2013 Формат 60х84/16 Друк на ризографі. Ум. друк. арк. 2,4 Зам. № Тираж 50 пр.
Видавець і виготовлювач:
Харківський національний університет міського господарства імені О. М. Бекетова,
вул. Революції, 12, Харків, 61002 Електронна адреса: [email protected] Свідоцтво суб’єкта видавничої справи:
ДК № 4064 від 12.05.2011 р.