楽々はがき2012 年賀状...
Transcript of 楽々はがき2012 年賀状...

1/18
楽々はがき2012 年賀状楽々はがき2012 年賀状
セットアップガイドセットアップガイド
楽々はがきのセットアップについて、記載しています。
○ 「プログラムと年賀状サンプル」のセットアップ
○ 「追加フォント」のセットアップ
「プログラムと年賀状サンプル」のセットアップ
1.「楽々はがき2012 年賀状」ディスクをDVDドライブにセットします。
2.[⾃動再⽣]画⾯が表⽰されたら、[autoplay.exeの実⾏]をクリックします。
※この画面は表示されない場合があります。その場合は 3.へ進んでください。
3.[楽々はがき2012のセットアップ]をクリックします。
[楽々はがき2012 年賀状 セットアップガイド]
2/18
4.[ユーザーアカウント制御]画⾯が表⽰されるので、[はい]または[続⾏]をクリックします。
※この画面は表示されない場合があります。その場合は 5.へ進んでください。この画面のかわりに、次の画面が表示される場合があります。
※この画⾯が表⽰された場合は、ユーザー名とパスワードを⼊⼒して、[はい]または[OK]をクリックします。
5.セットアップ画面が起動します。
※このまましばらくお待ちください。
[楽々はがき2012 年賀状 セットアップガイド]

3/18
[楽々はがき2012 年賀状 セットアップガイド]
6.[次へ]をクリックします。
7.[削除の確認]が表示されたら、[次へ]をクリックします。
※この画面は表示されない場合があります。その場合は 8.へ進んでください。
4/18
[楽々はがき2012 年賀状 セットアップガイド]
8.セットアップの準備画面が表示されます。
※このまましばらくお待ちください。
9.[使⽤許諾契約]の内容を確認し、[同意する]をクリックします。

5/18
[楽々はがき2012 年賀状 セットアップガイド]
10.[使⽤者名]を⼊⼒し、[次へ]をクリックします。
※法⼈名は⼊⼒必須ではありません。必要があれば⼊⼒してください。
11.[シリアルナンバー]と[User ID]を⼊⼒し、[次へ]をクリックします。
※シリアルナンバーは18桁、User IDは10桁の数字です。
※シリアルナンバー、User IDは、購⼊いただいた⽅法により記載されている場所が異なります。
6/18
[楽々はがき2012 年賀状 セットアップガイド]
店頭でご購入の場合
・シリアルナンバーは、「J-Sheet ユーザー登録シート」に記載があります。
・User IDは、製品をユーザー登録いただいた際の登録完了メールなどに印字されています。※User IDをお持ちでない場合は、空白のままにしておきます。
ダウンロードでご購入の場合
・Just MyShopでご購入の場合、シリアルナンバー、User IDは、Just MyShopからお送りするメールに記載しております。それ以外のサイトで購入いただいた場合は、シリアルナンバーのみメールに記載しています。(User IDは、ご登録後発⾏されます。)
12.インストールするフォルダーを確認し、[次へ]をクリックします。

7/18
[楽々はがき2012 年賀状 セットアップガイド]
13.Yahoo!ツールバーをインストールするかどうかを設定し、[次へ]をクリックします。
※初期値は になっています。Yahoo!ツールバーをインストールする場合は、そのまま[次へ]をクリックします。
※Yahoo!ツールバーをインストールしない場合は、 をクリックして にします。
14.[インストールの開始]画面で[インストール]をクリックします。
8/18
[楽々はがき2012 年賀状 セットアップガイド]
15.インストールが開始されます。
※このまましばらくお待ちください。
16.「楽々はがき2012セットアップを完了しました」と表⽰されたら、[次へ]をクリックします。

9/18
[楽々はがき2012 年賀状 セットアップガイド]
17.「Air書道をセットアップしています。」と表示されます。
※このまましばらくお待ちください。
18.続けて楽々はがき 年賀状デザイン集2012のセットアップが始まります。
※このまましばらくお待ちください。
10/18
[楽々はがき2012 年賀状 セットアップガイド]
19.[次へ]をクリックします。
20.[使⽤許諾契約]の内容を確認し、[同意する]をクリックします。

11/18
[楽々はがき2012 年賀状 セットアップガイド]
21.ファイルのインストール先を確認し、[次へ]をクリックします。
22.転送先フォルダーを再度確認し、[次へ]をクリックします。
23.確認のメッセージが表示されたら、[はい]をクリックします。
12/18
[楽々はがき2012 年賀状 セットアップガイド]
24.ファイルがコピーされます。
※このまましばらくお待ちください。
25.[セットアップの完了]画⾯が表⽰されたら、[完了]をクリックします。
※Windowsが再起動します。
楽々はがき2012のプログラムと年賀状サンプルのセットアップが完了しました。引き続き、追加フォントのセットアップを⾏います。

13/18
[楽々はがき2012 年賀状 セットアップガイド]
「追加フォント」のセットアップ
26.いったん、DVDドライブを開けて、そのまま「楽々はがき2012 年賀状」のディスクをDVDドライブにセットします。
27.[⾃動再⽣]画⾯が表⽰されたら、[autoplay.exeの実⾏]をクリックします。
※この画面は表示されない場合があります。その場合は28.へ進んでください。
28.[楽々はがき2012のセットアップ]をクリックします。
14/18
[楽々はがき2012 年賀状 セットアップガイド]
29.[ユーザーアカウント制御]画⾯が表⽰されるので、[はい]または[続⾏]をクリックします。
※この画面は表示されない場合があります。その場合は 5.へ進んでください。この画面のかわりに、次の画面が表示される場合があります。
※この画⾯が表⽰された場合は、ユーザー名とパスワードを⼊⼒して、[はい]または[OK]をクリックします。

15/18
[楽々はがき2012 年賀状 セットアップガイド]
30.セットアップ画面が起動します。
※このまましばらくお待ちください。
31.[次へ]をクリックします。
16/18
[楽々はがき2012 年賀状 セットアップガイド]
32.[使⽤許諾契約]の内容を確認し、[使⽤許諾契約の条項に同意します]をクリックして選んで、[次へ]をクリックします。
33.[インストール]をクリックします。

17/18
[楽々はがき2012 年賀状 セットアップガイド]
34.インストールが開始されます。
※このまましばらくお待ちください。
35.[完了]をクリックします。
18/18
[楽々はがき2012 年賀状 セットアップガイド]
36.[はい]をクリックします。
※Windowsが再起動します。
37.DVDドライブから「楽々はがき2012 年賀状」のディスクを取り出します。
楽々はがき2012 年賀状のセットアップが完了しました。
デスクトップに作成されている をダブルクリックすると楽々はがき2012が起動できま
す。



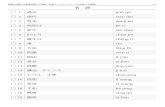






![[1ページ] 平成28年7月25日発行 甲賀商工情報 月号 TEL (0748)62 …€¦ · 会場 滋賀県甲賀市信楽町 まちなか会場、陶芸の森会場、miho museum、地域会場](https://static.fdocument.pub/doc/165x107/5ee3f79cad6a402d666d72b6/1ff-287oe25ceoe-cef-oe-tel-074862-.jpg)








