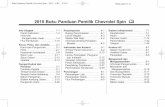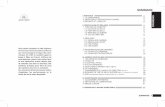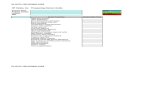Word2010Step4 · 2010. 9. 6. · Title: Microsoft Word - Word2010Step4.doc Author: owner Created...
Transcript of Word2010Step4 · 2010. 9. 6. · Title: Microsoft Word - Word2010Step4.doc Author: owner Created...

PASOCOOP 目次 1
はじめに __________________________________________ 1
Word の概要 __________________________________________ 3
1 Word でできること ________________________________________ 3
2 Word の画面 ______________________________________________ 3
2 Word の画面 ______________________________________________ 4
3 タブの種類________________________________________________ 6
4 インデントの種類__________________________________________ 7
第1章 同窓会の招待状を作ろう___________________ 1
レッスン1 差し込み印刷とは? ________________________ 3
レッスン2 差し込み印刷の準備をしよう ________________ 5
1 シートのコピー(復習)____________________________________ 5
2 列の削除__________________________________________________ 8
レッスン2のまとめ___________________________________________10
レッスン3 文書の編集をしよう(復習) _______________11
1 文書全体のフォントの変更_________________________________11
2 段落罫線の設定___________________________________________15
3 箇条書きの設定 ___________________________________________17
4 タブとリーダー___________________________________________19
5 文字の均等割り付け_______________________________________21
6 左インデントの変更_______________________________________22
7 傍点_____________________________________________________23
6 イラストの挿入___________________________________________24
レッスン3のまとめ___________________________________________27
レッスン4 宛名部分を作ろう _________________________30
1 図形の書式設定___________________________________________30
1 図形の書式設定___________________________________________31
レッスン4のまとめ___________________________________________35
レッスン5 差し込み印刷をしよう _____________________36
1 差し込み印刷(文書の種類の選択)_________________________37

PASOCOOP 目次 2
2 差し込み印刷(ひな形の選択)_____________________________41
3 差し込み印刷(宛先の選択)_______________________________42
4 差し込みフィールドの挿入(宛先)_________________________46
5 差し込みフィールドの挿入(メッセージ)___________________49
6 差し込み印刷(レターのプレビュー表示)___________________51
7 差し込み印刷の印刷(1枚)_______________________________52
8 差し込み印刷の印刷(複数枚)_____________________________54
レッスン 5 のまとめ __________________________________________56
練習問題 新年会のご案内 _____________________________58
第2章 新聞風チラシを作ろう___________________ 63
レッスン1 タイトル写真を挿入しよう _________________65
1 文書全体の標準フォントと余白の変更_______________________65
2 ヘッダーに写真を挿入_____________________________________69
レッスン1のまとめ___________________________________________73
レッスン2 サブタイトルを作ろう _____________________74
1 段落罫線の設定___________________________________________74
2 フォントサイズと文字飾り _________________________________77
3 段落の間隔 _______________________________________________80
レッスン2のまとめ___________________________________________84
レッスン 3 テキストボックス(1) ___________________86
1 テキストボックスの詳細設定_______________________________86
2 テキストボックスの文字入力 _______________________________90
3 段落罫線と箇条書き _______________________________________92
4 影付きスタイル ___________________________________________95
5 イラストの挿入 ___________________________________________97
レッスン 3 のまとめ __________________________________________99
レッスン4 テキストボックス(2) _________________ 101
1 テキストボックスでタイトル文字 _________________________ 101
2 フォントサイズの指定 ___________________________________ 103
レッスン 4 のまとめ ________________________________________ 106
レッスン 5 印刷をしよう ___________________________ 108

PASOCOOP 目次 3
1 印刷 ___________________________________________________ 108
練習問題 ゆうか新聞 _______________________________ 109
第3章 小冊子を作ろう(前編)________________ 113
レッスン1 文書の編集をしよう _____________________ 115
1 ページ設定_____________________________________________ 115
2 文章の入力_____________________________________________ 119
レッスン1のまとめ_________________________________________ 120
レッスン 2 置換で文字を修正しよう _________________ 121
1 置換___________________________________________________ 121
レッスン2のまとめ_________________________________________ 123
レッスン 3 スタイルを設定しよう ___________________ 125
1 新しいスタイルの作成(タイトル用)_____________________ 125
2 新しいスタイルの作成(タイトル用 2) ___________________ 128
3 スタイルの変更_________________________________________ 133
レッスン3のまとめ_________________________________________ 136
レッスン4 文字列を表に変換しよう _________________ 137
1 文字列を表に変換する___________________________________ 137
2 列幅の変更_____________________________________________ 140
レッスン4のまとめ_________________________________________ 142
レッスン5 ページ番号を挿入しよう _________________ 143
1 ページ番号の挿入_______________________________________ 143
2 先頭ページのみ別指定___________________________________ 145
レッスン5のまとめ_________________________________________ 147
第4章 小冊子を作ろう(後編)________________ 149
レッスン1 改ページとセクション区切り _____________ 151
1 セクション区切り_______________________________________ 151
2 改ページの挿入_________________________________________ 154
3 表紙の作成 _____________________________________________ 155

PASOCOOP 目次 4
レッスン1のまとめ_________________________________________ 160
レッスン 2 目次を作成しよう _______________________ 162
1 目次の設定_____________________________________________ 162
レッスン2のまとめ_________________________________________ 166
レッスン3 タブとリーダーを挿入しよう _____________ 167
1 文字入力_______________________________________________ 167
2 タブとリーダー_________________________________________ 169
3 書式設定をしよう _______________________________________ 172
4 書式のコピー/貼り付けのロック _________________________ 175
5 画像の挿入 _____________________________________________ 177
6 イラストの挿入 _________________________________________ 181
レッスン 3 のまとめ ________________________________________ 184
レッスン4 両面印刷をしよう _______________________ 185
1 両面印刷をしよう_______________________________________ 185
練習問題 我が家のペット交遊録 _____________________ 187
製品名の記載について
このテキストでは、次の略称を使用しています。 Microsoft® Windows 7 ................................Windows 7 または Windows
Microsoft® Office Word 2010...............Word2010 または Word
Microsoft® Office IME 2010................... IME2010 または IME
テキストの開発環境 OS............................................................. Microsoft® Windows® 7 Home Premium
アプリケーションソフト................ Microsoft® Office Home&Business 2010

PASOCOOP はじめに 1
は じ め に
はじめに
レッスン 1 Word でできること
▼ レッスン 2 Word の画面
▼ レッスン 3 タブの種類

PASOCOOP はじめに 2
はじめにWord ステップ4

PASOCOOP はじめに 3
はじめに Word ステップ4
Word の概要
1 Word でできること
Microsoft Word 2010(マイクロソフト ワード 2010)は
文書を作成するアプリケーションソフトです。
このテキストでは、第1章で Excel の名簿を元に、Word で作
成した文書内への差し込み印刷を行います。また、印刷位置を
ミリ単位で設定し、窓付き封筒にぴったり合わせて宛名を表示
させます。
第 2 章では段組みの設定を行い、縦書きの新聞風お知らせを作
成します。テキストボックスを挿入することで、縦書き・横書
き混在の文書ができ、いつもの横書きの文書と違う編集が楽し
めます。
第3章・第4章では、2 章にわたり長めの文章を扱って目次付
きの小冊子を作成します。セクション区切り利用して、表紙に
だけページ罫線を設定したり、ページ番号の振り方を工夫して、
見開いたページから番号が始まるようにします。
またスタイルと呼ばれる機能を利用して、見出しを作成し、
後にスタイルを利用して目次を生成します。差し込み印刷から
新聞風お知らせ、小冊子まで、ワードの文書作成機能を大いに
利用してみましょう。

PASOCOOP はじめに 4
はじめにWord ステップ4
2 Word の画面
⑧ ステータスバー カーソルの位置情報や、文書の
状態などを表示します
④ タブ 機能別にリボンの内容を切り替
える見出しの働きをします。
① タイトルバー アプリケーション名やファイル
名などが表示されます。
⑥【ファイル】タブ ファイルの保存や印刷など、フ
ァイル全体に関するメニュー
があります。クリックするとバ
ックステージビューが表示さ
れます。
⑤ クイックアクセス
ツールバー頻繁に使用するボタンを
追加することができます。
⑦ リボン これまでのメニューやツール
バーに割り当てられていた機
能が、目的別に分類されてい
ます。
②カーソル 点滅している縦棒です。
カーソルの位置に文字やイラスト、
表などが挿入されます。
③ マウスポインター 画面上の位置によって
形が変わります。
入力できる場所
メニューやボタンの上
左の余白にある時

PASOCOOP はじめに 5
はじめに Word ステップ4
⑨スクロールバー 画面に表示しきれない部
分を見る時に使います。
⑪ 閉じるボタン ウィンドウを閉じ、Word を
終了します。
⑩ 言語バー 日本語入力の切り替えや
入力に関するさまざまな
設定を行います。 ⑫ズームスライダー 画面の表示倍率を 10%~
500%まで拡大/縮小します。

PASOCOOP はじめに 6
はじめにWord ステップ4
3 タブの種類
タブとは、文字を特定の位置にきれいに揃える機能です。文字
と文字の間を揃えたい時などに利用すると、美しく配置できて
とても便利です。
タブの種類は、ルーラーの左側で切り替えます。
【左揃えタブ】で、文字を左に揃えます。
【右揃えタブ】で、文字を右に揃えます。
【中央揃えタブ】で、文字の中央に揃えます。
【小数点揃えタブ】で、小数点の位置で揃えます。
ここでタブの種類を切り替えます。

PASOCOOP はじめに 7
はじめに Word ステップ4
4 インデントの種類
インデントとは、段落単位で文字下げなどを設定する機能です。
インデントを使用すると、段落の行頭や行末を、指定した位置
に揃えることができます。
インデントの種類は、インデントマーカーで切り替えます。
インデントを設定する前
【1行目のインデント】は、段落の 1 行目だけを字下げするこ
とができます。
【ぶら下げインデント】は、段落の2行目以降を字下げするこ
とができます。
1行目のインデント
ぶら下げインデント
左インデント
右インデント

PASOCOOP はじめに 8
はじめにWord ステップ4
【左インデント】は、段落全体を左の余白から字下げすること
ができます。
【右インデント】は、段落全体を右の余白から字下げすること
ができます。

PASOCOOP 1
第 章
第1章 同窓会の招待状を作ろう
レッスン 1 差し込み印刷とは?
▼ レッスン 2 差し込み印刷の準備をしよう
▼ レッスン 3 文書の編集をしよう
▼ レッスン 4 宛名部分を作ろう
▼ レッスン 5 差し込み印刷をしよう
第1章では、市販の窓付き封筒の
窓から見える宛名部分に、Excel
で作成した同窓会名簿の住所と名
前を差し込みます。また、案内状
のメッセージ欄にも Excel で入力
してあるメッセージを差し込みま
す。
同窓会の招待状を作ろう

PASOCOOP 2
完成例 第 1 章 レッスン1
同じ内容の文書を複数の人に送りたい時、差し込み印刷の機能
を使うと大変便利です。
第1章 完成例
角丸四角形の中に Excel
の同窓会名簿のデータを
差し込みます。

PASOCOOP 3
同窓会の招待状を作ろう差し込み印刷とは?
第 1 章 レッスン1
レッスン1 差し込み印刷とは?
「差し込み印刷」とは、同じ内容の文書の一部分だけが変更さ
れるように、別のファイルに保存されているデータを差し替え
ながら印刷する機能です。案内状などの文書を複数の人に送付
する時に差し込み印刷を使用すれば、宛先データだけを差し替
えて印刷することができ、とても便利です。
差し込み印刷を行うには、すべての宛先に共通する内容の「メ
イン文書」と、住所や氏名など、メイン文書に差し込む情報で
ある「データファイル」の2つのファイルが必要です。
また、作業をしやすくするために、メイン文書とデータファイ
ルは同じフォルダーに保存しておくとよいでしょう。
フォルダーにファイルを入れよう
差し込み印刷の宛名用に使うデータ(メイン文書とデータファ
イル)は、あらかじめフォルダーを作成し保存しましょう。
ここが大事!
フォルダー名
「同窓会関係」
Word で作成したメイン文書
「同窓会のお知らせ発送用」
Excel で作成したデータファイル
「同窓会名簿」

PASOCOOP 4
同窓会の招待状を作ろう 差し込み印刷とは?
第 1 章 レッスン1
差し込み印刷のイメージ
Excel で作成
〒300-4500
茨城県真壁郡明野町 4477
小林 和俊 様
同窓会のお知らせ
拝啓 ますますご健勝のこととお喜び申し上げます。
このたび、下記の通り、花咲高校3年 B 組の同窓会
を・・・
〒
様
同窓会のお知らせ
拝啓 ますますご健勝のこととお喜び申し上げます。
このたび、下記の通り、花咲高校3年 B 組の同窓会
を・・・
〒248-0031
神奈川県鎌倉市鎌倉山 7655
斎藤 晃子 様
同窓会のお知らせ
拝啓 ますますご健勝のこととお喜び申し上げます。
このたび、下記の通り、花咲高校3年 B 組の同窓会
を・・・
データファイル
差し込み
印刷
メイン文書
〒226-0016
神奈川県横浜市緑区霧が丘 1111
田所 昭 様
同窓会のお知らせ
拝啓 ますますご健勝のこととお喜び申し上げます。
このたび、下記の通り、花咲高校3年 B 組の同窓会
を・・・
Word で作成
ここに同窓会名簿の
データが差し込まれ
ます。
名前 〒 住所1小林 和俊 300-4500 茨城県斉藤 晃子 248-0031 神奈川県田所 昭 226-0016 神奈川県中西 茂春 448-0834 愛知県

PASOCOOP 5
同窓会の招待状を作ろう差し込み印刷の準備をしよう
第 1 章 レッスン 2
レッスン2 差し込み印刷の準備をしよう
ここでは、「同窓会関係」フォルダーの中にある Excel の「同窓
会名簿」を、差し込み印刷のデータファイルとして使用するた
めに編集しましょう。
元の同窓会名簿
1 シートのコピー(復習)
宛名印刷用の名簿を作るため、名簿シートをコピーします。他
の用途で同じ名簿を使う時、コピーしたシートを加工すれば、
元の名簿はそのまま残すことができます。
① Excel を起動します。
② 【ファイル】タブをクリックし、【開く】をクリックします。
編集後の同窓会名簿

PASOCOOP 6
同窓会の招待状を作ろう 差し込み印刷の準備をしよう
第 1 章 レッスン 2
③ 【ドキュメント】の【同窓会関係】フォルダーをクリックし、
【開く】をクリックします。
④ 【同窓会名簿】をクリックし、【開く】をクリックします。

PASOCOOP 7
同窓会の招待状を作ろう差し込み印刷の準備をしよう
第 1 章 レッスン 2
⑤ 【同窓会名簿】が表示されます。
⑥ シート見出し【名簿】の上で右クリックし、ショートカット
メニューの【移動またはコピー】をクリックします。
⑦ 【(末尾へ移動)】をクリックし、【コピーを作成する】のチ
ェックを入れ、【OK】をクリックします。
⑧ 【名簿(2)】シートが挿入されます。

PASOCOOP 8
同窓会の招待状を作ろう 差し込み印刷の準備をしよう
第 1 章 レッスン 2
⑨ 【名簿(2)】シートのシート見出しの上で右クリックし、
【名前の変更】をクリックします。
⑩ 「案内状用」に変更します。
2 列の削除
案内状で使用するのは項目名が「名前」「郵便番号」「住所1」「住
所2」「メッセージ」の列です。それ以外の列を削除しましょう。
① 【A】列(項目名が No.)を選択します。
② 選択された列番号の上で右クリックします。