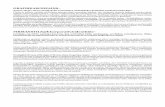2. tečaj : Moji dokumenti (My Documents) - · PDF fileFormatiranje (oblikovanje) teksta ......
Transcript of 2. tečaj : Moji dokumenti (My Documents) - · PDF fileFormatiranje (oblikovanje) teksta ......

Odjel za matematiku Sveučilišta u Osijeku
M. Essert:
2. tečaj : Moji dokumenti (My Documents)
Osijek, 2003.

2. tečaj: Moji dokumenti (My Documents) ______________________________________________________________________________
SADRŽAJ
1. Uvod ......................................................................................................................................................5 2. Rad s folderima i datotekama ...............................................................................................................8 2.1. Od mog računala (My Computer) do mog dokumenta......................................................................9 2.2. Pretraživanje (search) ......................................................................................................................12 3. WORD................................................................................................................................................14 3.1. Uvod .................................................................................................................................................14 3.2. Radna površina (Screen Layout) i pomagala...................................................................................15
3.2.1. Tipkovnica (keyboard) .............................................................................................................15 3.2.2. Miš (mouse)..............................................................................................................................16 3.2.3. Izborne ponude, izbornici (menus)...........................................................................................16 3.2.4. Alatne vrpce (Toolbars)............................................................................................................17
3.3. Tekst ................................................................................................................................................18 3.3.1. Tipkanje i umetanje teksta........................................................................................................18 3.3.2. Označavanje, selektiranje teksta...............................................................................................18 3.3.3. Brisanje teksta ..........................................................................................................................18 3.3.4. Formatiranje (oblikovanje) teksta.............................................................................................19 3.3.5. Kopiraj oblikovanje (Format Painter) ...............................................................................20 3.3.6. Poništi (Undo) ................................................................................................................20 3.3.7. Operacije sa označenim tekstom ...............................................................................................21
3.3.7.1.Prebacivanje /rezanje/ (Moving /Cutting/) teksta ..........................................................21 3.3.7.2. Kopiranje teksta ..........................................................................................................21 3.3.7.3. Lijepljenje (Paste) teksta ............................................................................................21 3.3.7.4. Međuspremnik (Clipboard) ...............................................................................................21
3.4. Odlomak (paragraph) .....................................................................................................................22 3.4.1. Atributi odlomka ......................................................................................................................22 3.4.2. Početno slovo odlomka (Drop Caps)........................................................................................23 3.4.3. Stupci teksta (Columns) .....................................................................................................23 3.4.4. Stilovi (oblikovanja).................................................................................................................24
3.4.4.1. Primjena stila (oblikovanja) ..............................................................................................24 3.4.4.2. Primjena stila s pomoću Style dijaloškog okvira ..............................................................24 3.4.4.3. Tvorba novog stila.............................................................................................................25
3.5. Dodatno oblikovanje teksta .............................................................................................................26 3.5.1. Numerirane liste i liste s grafičkim oznakama ..........................................................................26
3.5.1.1. Formatiranje listi ................................................................................................................26 3.5.2. Tablice......................................................................................................................................27
3.5.2.1. Crtanje tablice....................................................................................................................27 3.5.2.2. Umetanje (novih) redaka i stupaca u tablici ......................................................................27 3.5.2.3. Pomak i promjena veličine tablice ....................................................................................28 3.5.2.4. Svojstva tablice..................................................................................................................28
3.6. Objekti .............................................................................................................................................30 3.6.1. Dodavanje crteža (Clip Art) .....................................................................................................30 3.6.2. Dodavanje slike iz datoteke......................................................................................................30 3.6.3. Oblikovanje grafike..................................................................................................................30 3.6.4. Gotovi oblici (Auto Shapes).....................................................................................................31
3.7. Dokument .......................................................................................................................................32 3.7.1. Promjena imena dokumenata ...................................................................................................32 3.7.2. Rad na više dokumenata...........................................................................................................32 3.7.3. Margine stranice (Page Margins) .............................................................................................33 3.7.4. Veličina i orijentacija stranice (Page Size and Orientation).....................................................33
___________________________________________________________________________________________________________
© Odjel za matematiku Sveučilišta u Osijeku 2

2. tečaj: Moji dokumenti (My Documents) ______________________________________________________________________________
3.7.5. Zaglavlja i podnožja (Headers and Footers).............................................................................34 3.7.6. Brojevi stranica (Page Numbers)..............................................................................................34 3.7.7. Pregled ispisa i ispis na štampaču (Print Preview and Printing) ..............................................34 3.7.8. Automatsko ispravljanje (AutoCorrect) ...................................................................................34 3.7.9. Provjera pravopisa i gramatike (Spelling and Grammar Check)..............................................35 3.7.10. Sinonimi ili istoznačnice (Synonyms).....................................................................................36 3.7.11. Sadržaj, kazalo, popis slika i tablica.......................................................................................36 3.7.12. Makro naredbe (Macros) .........................................................................................................37
4. EXCEL ...............................................................................................................................................38 4.1. Uvod ................................................................................................................................................38 4.2. Radni list (worksheet) ......................................................................................................................39
4.2.1. Standardna alatna vrpca............................................................................................................39 4.2.2. Pomak po ćelijama ...................................................................................................................39 4.2.3. Promjena veličine redaka i stupaca ..........................................................................................40 4.2.4. Označivanje (selektiranje) ćelija ..............................................................................................40 4.2.5. Zamrzavanje ploče (Freeze Panes) ...........................................................................................40
4.3. Formatirajuća vrpca (Formatting Toolbar)......................................................................................41 4.3.1. Formatiranje ćelija preko dijaloškog okvira.............................................................................41 4.3.2. Datum i vrijeme (Dates and Times) .........................................................................................42
4.4. Stilovi ili oblikovanja (Styles).........................................................................................................42 4.4.1. Dijaloški okvir stila ..................................................................................................................43 4.4.2. Automatsko formatiranje (AutoFormat)...................................................................................43
4.5. Formule ...........................................................................................................................................43 4.5.1. Povezivanje radnih listova........................................................................................................43 4.5.2. Relativno, apsolutno i mješovito referenciranje.......................................................................44
4.6. Osnovne funkcije.............................................................................................................................44 4.6.1. Čarobnjak za funkcije .......................................................................................................44 4.6.2. Automatski zbroj (Autosum) ..............................................................................................45 4.6.3. Osnovna slaganja (sortiranja, sorts) ............................................................................45 4.6.4. Složena slaganja .......................................................................................................................46 4.6.5. Automatsko punjenje (Autofill) ...............................................................................................46 4.6.6 Funkcije za automatsko punjenje ..............................................................................................47
4.7. Grafikoni .........................................................................................................................................47 4.7.1. Čarobnjak za crtanje grafova ............................................................................................47 4.7.2. Vrpca za formatiranje grafikona (Chart Formatting Toolbar)..................................................49 4.7.3. Kopiranje grafikona u Microsoft WORD.................................................................................50
4.8. Postavljanje stranice (Page Setup)...................................................................................................51 5. POWERPOINT ..................................................................................................................................52 5.1. Uvod u Powerpoint...........................................................................................................................52
5.1.1. Izgled radne površine na zaslonu (Screen Layout)...................................................................52 5.1.2. Izgled zaslona (Views) .............................................................................................................53
5.2. Prezentacija ................................................................................................................................54 5.2.1. Umetanje novog slajda ......................................................................................................54 5.2.2. Uzorci za projektiranje (Design Template) ..............................................................................54 5.2.3. Prazna ili postojeća prezentacija (Blank Presentation).............................................................55 5.2.4. Automatski izgled radne površine (AutoLayout) .....................................................................55 5.2.5. Promjena izgleda slajda (Slide Layouts) ..................................................................................56 5.2.6. Promjena redoslijeda slajdova (Reordering Slides)..................................................................56 5.2.7. Sakrivanje (Hide) slajda ...........................................................................................................56
5.3. Glavni slajd (Slide Master)..............................................................................................................56 5.4. Projektiranje slajda (slide design) ...................................................................................................57
5.4.1. Liste s grafičkim oznakama na uzorcima za projektiranje prezentacije ...................................59 5.4.2. Liste s grafičkim oznakama iz tekstovnog okvira (Text Box)..................................................59
___________________________________________________________________________________________________________
© Odjel za matematiku Sveučilišta u Osijeku 3

2. tečaj: Moji dokumenti (My Documents) ______________________________________________________________________________
5.4.3. Liste s grafičkim oznakama i novi slajdovi iz strukturnog prikaza..........................................60 5.4.4. Numerirane liste (popisi)..........................................................................................................60 5.4.5. Promjena veličine tekstovnog okvira .......................................................................................61 5.4.6. Svojstva tekstovnog okvira .......................................................................................................61 5.4.7. Brisanje tekstovnog okvira.......................................................................................................62 5.4.8. Dodavanje zabilješki ................................................................................................................62 5.4.9. Video i audio ............................................................................................................................63 5.4.10. Dodavanje teksta ....................................................................................................................63 5.4.11. Formatiranje teksta .................................................................................................................63 5.4.12. Zamjena fontova.....................................................................................................................64 5.4.13. Razmak između linija (Line Spacing) ....................................................................................64 5.4.14. Promjena velikih i malih slova (Change Case) ......................................................................64 5.4.15. Provjera pravopisa (Spell Check)...........................................................................................65
5.5. Sheme boja (color schemes) ...........................................................................................................65 5.5.1. Boje pozadine (Backgrounds) ..................................................................................................67
5.6. Grafika (Graphics)...........................................................................................................................68 5.6.1. Dodavanje crteža i slika. ..........................................................................................................70 5.6.2. Grafički oblici (Auto Shapes)...................................................................................................71 5.6.3. Ukrašene riječi (WordArt)........................................................................................................72
5.7. Animacije - slajd efekti ...................................................................................................................73 5.7.1. Akcijski gumbi (Action Buttons) .............................................................................................73 5.7.2. Animacija elemenata ................................................................................................................73 5.7.3. Prijelaz slajdova (slide transitions)...........................................................................................76
5.8. Tvorba slajd prikaza prema posebnom zahtjevu (Custom Slide Show) ..........................................76 5.8.1. Promjena prezentacije s posebnim zahtjevom..........................................................................77
5.9. Spremanje prezentacije....................................................................................................................78 5.10. Preporuke za konstrukciju prezentacije i njezino održavanje .......................................................79 Dodatak - kombinacije tipki ....................................................................................................................80
LITERATURA............................................................................................................................................82
___________________________________________________________________________________________________________
© Odjel za matematiku Sveučilišta u Osijeku 4

2. tečaj: Moji dokumenti (My Documents) ______________________________________________________________________________
1. Uvod
Cilj ovog tečaja je naučiti temeljne radnje snalaženja unutar operacijskog sustava, te upoznati glavne dijelove programskog paketa Office. Office služi za uredsko poslovanje, a temelji se na četiri glavna programa: WORD za upis i obradbu teksta, EXCEL kao složeni tablični kalkulator, POWERPOINT za prezentacije i ACCESS kao kompjutorska baza. U ovom tečaju obradit će se prve tri cjeline, jer se za upotrebu ACCESS-a pretpostavlja znanje programiranja. Prije upoznavanja ovih korisnih programa potrebno je razumjeti put do njihovog pokretanja, kao i ustroj digitalne informacije u vanjskoj memoriji. Naime, cilj svih programa je načiniti koristan uradak koji će se moći spremiti, prikazati i ispisati, te eventualno prenijeti na drugi stroj, preko prijenosne memorije ili putem mreže.
Klikom na gumb Start na radnoj površini operacijskog sustava XP pojavljuje se izborna ponuda s imenom korisnika u zaglavlju. S lijeve strane prikazane su ikonice onih programa koji su se nedavno koristili, a s desne strane važna skupina ponuda s prefiksom My (My Documents, My Pictures, My Music, My Computer, i sl.) ispod koje su ikonice za sistemsko postavljanje (Control Panel, Printers and Faxes, Help, Search i Run). U podnožju ponude nalaze se dva gumba: jedan za odjavu korisnika (Log off), a drugi za isključenje računala (Turn Off Computer).
___________________________________________________________________________________________________________
© Odjel za matematiku Sveučilišta u Osijeku 5

2. tečaj: Moji dokumenti (My Documents) ______________________________________________________________________________
Dovođenjem kazala miša na oznaku 'All Programs' otvara se padajuća ponuda svih instaliranih programa u našem računalu. Oni programi koji imaju dodatnu padajuću ponudu imaju s desne strane imena mali trokutić-strjelicu udesno. Dovođenjem kazala miša na ime programa s takvom strjelicom, otvara se njegova dodatna ponuda iz koje se lijevim klikom na željeno ime pokreće program pod tim imenom.
___________________________________________________________________________________________________________
© Odjel za matematiku Sveučilišta u Osijeku 6

2. tečaj: Moji dokumenti (My Documents) ______________________________________________________________________________
Klikom na My Documents u glavnoj ponudi otvara se folder My Documents (ime se vidi uz oznaku 'Address:' na zaglavlju ispod alatne vrpce). Ikonice žutih pretinaca (neke imaju i dodatne znakove da bi se što zornije razlikovale od ostalih) označuju foldere (ili direktorije) koji se nalaze u trenutačno odabranom folderu. Tako se na slici u 'My Document' folderu nalaze 'Adobe', 'My eBooks', 'My Music' (primijetite simbol note), 'My Pictures' (primijetite simbol sličice u žutom pretincu) i drugi. Osim nabrojenih (pod)foldera tu su i datoteke sa svojim ikonicama (u slučaju na slici sve su WORD dokumenti).
S lijeve strane prozora navedene su neke funkcije koje se mogu obaviti nad datotekama i folderima (File and Folder Tasks), a ispod njih navigacijske ikonice za posjet radnoj površini (Desktop-u), dokumentima za razmjenu (Shared Documents), računalu sa njegovim diskovima i vanjskim medijima (My Computer) ili šetnja po mreži do drugih računala (My Network Places). Načiniti novi folder u trenutačnom, nije nikakav problem: treba samo kliknuti na ponudu 'Make a new folder' (Načini novi folder) i ikonica pretinca pojavit će se s desne strane prozora s pretpostavljenim imenom 'New folder'. Tipkanjem novog imena i pritiskom na tipku ENTER dobiva se folder sa željenim imenom. U njega se ulazi dvostrukim klikom, a izlazi klikom na strjelicu prema gore (Up) na alatnoj vrpci prozora.
___________________________________________________________________________________________________________
© Odjel za matematiku Sveučilišta u Osijeku 7

2. tečaj: Moji dokumenti (My Documents) ______________________________________________________________________________
2. Rad s folderima i datotekama Klikom u desnom dijelu prozora na neki folder ili datoteku, u lijevom se dijelu prozora pojavljuje niz ponuda: Rename this folder - za promjenu imena folder-a, Move this folder - za prebacivanje foldera na neko drugo mjesto, Copy this folder - za kopiranje foldera na drugo mjesto (uz sačuvani folder na izvorištu), Publish this folder to the WEB - za objavu foldera na Internetu, Share this folder - za razmjenu datoteka u folderu, E-mail this folder's files - za slanje datoteka e-mailom, Delete this folder - brisanje folder-a (sa svim podfolderima i datotekama u njemu). Treba uočiti i male ikonice s lijeve strane svake opisane naredbe koje zorno dočaravaju akciju koja će se izvršiti. Klikom na naredbu započinje njeno izvođenje.
Na primjer, jednostrukim klikom na folder My Pictures označujemo (selektiramo) taj folder. Ako nakon toga kliknemo na Copy this folder naredbu, pokrenut će se postupak kopiranja - otvorit će se novi dijaloški okvir: U njemu su nabrojena mjesta gdje možemo izabrati odredište naše kopije: folder My Documents, računalo (My Computer) s vanjskim jedinicama (floppy disketom A:), čvrstim diskom (C:), CD-ROMom (D:) te općem i korisničkim direktorijima za razmjenu.
___________________________________________________________________________________________________________
© Odjel za matematiku Sveučilišta u Osijeku 8

2. tečaj: Moji dokumenti (My Documents) ______________________________________________________________________________
Treba primijetiti male kvadratiće s ucrtanim plus znakićem uz pojedini folder ili napravu. Klikom na taj simbol otvaraju se podfolderi koji se tu nalaze, a simbol mijenja oblik iz '+' u '-'. Klikom na '-' događa se inverzna operacija, folderi se sažimaju i znak se opet mijenja u '+'. Izborom direktorija i klikom na OK događa se kopiranje, premještanje istovrsnog sadržaja na još jedno mjesto. Ako odaberemo disketu A: onda će se folder sa svojom informacijom spremiti na nju. Dakako, treba voditi računa o veličini foldera i njegove informacije i kapacitetu diskete (1.2 MB). Na sličan način, odabirom (selektiranjem ili označavanjem) foldera te klikom na 'Delete this folder' briše se folder s medija. Sadržaj foldera odlazi u posebno spremište (Recycle Bin) - kantu za smeće. Nju je moguće isprazniti ili prije toga povratiti neki sadržaj koji je nenamjerno izbrisan. Klikom na naredbu uz pritisnutu tipku SHIFT sadržaj se bespovratno briše (ne odlazi u kantu). Ako se folder nalazi na CD-ROM-u, onda ćemo kod brisanja dobiti poruku da se folder (ili datoteka) ne mogu izbrisati. Radi se o 'read-only' (samočitajućem) mediju. Na njega nije moguće ni spremiti sadržaj, osim preko posebnog uređaja - CD-RW (popularno: pržilice).
2.1. Od mog računala (My Computer) do mog dokumenta Klikom na ikonicu My Computer pojavljuje se logički pregled računala: s njegovom disketom, čvrstim diskom (diskovima), CD-ima i drugim napravama vanjske memorije. Na svakom od tih naprava, tj. njihovih logičkih spremišta koja su nama u obliku ikonica vidljiva, nalazi se informacija koja se može dohvatiti. U obrnutom smjeru, informacija iz radne memorije u obliku datoteke može se na njih spremiti (ako za to postoje uvjeti). Otvaranje nekog spremišta postiže se dvostrukim klikom na ikonicu. Dvostrukim klikom na folder otvara se taj folder i pokazuje njegov sadržaj - novi eventualni podfolderi i datoteke. Dvostrukim klikom na datoteku pokreće se program u kojem je napisana (ako se radi o podacima) i ona se učitava u njega. Tako ćemo dvostrukim klikom na WORD datoteku otvoriti njezin sadržaj u programu WORD. Ako se ne radi o datoteci s podacima, nego se radi o programu, onda će dvostruki klik aktivirati taj program.
___________________________________________________________________________________________________________
© Odjel za matematiku Sveučilišta u Osijeku 9

2. tečaj: Moji dokumenti (My Documents) ______________________________________________________________________________
Na lijevoj strani prozora nalaze se naredbe sa simbolima za brzu navigaciju i dolazak u folder My Documents, foldere za razmjenu ili mjesta na mreži. Isto tako moguće je otvoriti Upravljačku ploču (Control Panel) za podešavanje sistemskih parametara ili pokrenuti neke zadaće u System Tasks, kao što je dobivanje informacije o sustavu, dodavanje ili brisanje instaliranih programa ili mijenjanje postavki. Klikom na neku napravu, npr. disk C: u desnoj strani prozora, dobije se informacija o njoj u lijevoj strani (na dnu, pod Details). Ona nam govori o kapacitetu naprave, slobodnom prostoru, načinu formatiranja uređaja i sl.
Dvostruki klik na napravu, npr. C:, dobiva se pregled sadržaja pohranjenog na njoj, u obliku foldera i datoteka. Ako je prikaz podešen na Thumbnails (male sličice), onda se u desnom dijelu prozora mogu vidjeti npr. ovakve ikonice kao na slici. Mijenjanje prikaza postiže se u vrpci izbornika izborom neke druge ponude u prikazu (Views) - Tiles, List, Icons, Details koje nam daju više ili manje informacije o folderima i datotekama prikazanima s većim ili manjim ikonicama.
___________________________________________________________________________________________________________
© Odjel za matematiku Sveučilišta u Osijeku 10

2. tečaj: Moji dokumenti (My Documents) ______________________________________________________________________________
Tako će na primjer izbor Details, osim imena napisati i veličinu (Size), tip datoteke, odnosno programa s kojim je datoteka načinjena (Type), te datum nastanka ili zadnje promjene (Date Modified).
Lijevo od imena datoteke nalazi se simbol koji nam zorno predočuje tip i podsjeća na program s kojim će se dotična datoteka otvoriti. Klikom na ikonicu Folders u vrpci izbornika prozora dobije se s lijeve strane prozora stablo (tree) informacije našeg računala. Ponovnim klikom na istu ikonu vraćaju se opisane skupine s naredbama. Informacijsko stablo predočuje ukupnu informaciju prikazanu folderima i podfolderima bilo koje razine. Folder se otvara, razlaže, klikom miša na kvadratić sa znakom '+', a zatvara na '-' (ako je folder otvoren). Klikom na bilo koji (pod)folder prikazuje se njegova informacija u desnoj strani prozora. Tako je navigacija po disku ili vanjskoj memoriji, brza, jednostavna i pregledna. Korisniku se preporučuje eksperimentiranje s desnim gumbom miša, jer se desnim klikom na neki folder otvara padajući izbornik s glavnim naredbama za rad s njim - kopiranje, promjena imena, brisanje. Isto tako, makar za početnika prilično nepouzdan (ako nije dobro svladao upravljanje mišem) je tzv. 'drag & drop' postupak - uz pritisnutu lijevu tipku miša neki se folder odvuče na željeno mjesto i tipka otpusti. To ogovara 'copy' naredbi koja je postignuta na najbrži način. Dobro je primijetiti kako se iste operacije mogu postići na različite načine.
___________________________________________________________________________________________________________
© Odjel za matematiku Sveučilišta u Osijeku 11

2. tečaj: Moji dokumenti (My Documents) ______________________________________________________________________________
2.2. Pretraživanje (search) S obzirom da se na disku ili vanjskoj memoriji može spremiti enormna količina informacije, jedno od najvećih problema u radu s računalima je brzo dohvaćanje te informacije i traženje, ako korisnik zaboravi gdje se ona nalazi. Kategorizacija informacije po hijerarhijskoj strukturi foldera još uvijek nije dovoljna za kvalitetan pregled. Informacije najčešće ima - previše. Zato je u padajućoj vrpci u zaglavlju prozora (My computer, My documents i sl.) stavljena ikona za traženje (Search), koja nakon aktiviranja postavlja pred korisnika niz putanja: tražimo li multimediju - slike, glazbu ili video (Pictures, music or video), dokumente (documents - word processing, spredsheets, etc.), računala ili ljude (computers and people) ili tražimo po svim datotekama i folderima (all files and folders). Osim zabavnog pomoćnika koji maše repom, tu je i mogućnost traženja preko Interneta i promjena postavki. Ako tražimo dokumente, onda moramo razlikovati traženje preko imena nekog dokumenta ili traženje preko pojma (digitalne informacije) koja je u dokumentu spremljena. Ako se radi o WORD dokumentu, onda moramo znati da se datoteke iz tog programa spremaju u datoteke s proširenjem '.doc'. Pa ako želimo tražiti WORD dokument u datoteka s bilo kojim imenom, u kojima se nalazi riječ 'Osijek', onda će naš
zahtjev za traženje biti izražen ovako:
___________________________________________________________________________________________________________
© Odjel za matematiku Sveučilišta u Osijeku 12

2. tečaj: Moji dokumenti (My Documents) ______________________________________________________________________________
U polju 'Look in:' izabire se mjesto gdje se traži, a dodatne informacije o vremenu zadnje promjene ('When was it modified'), kolike je veličine ('What size is it?') i dodatne mogućnosti ('More advanced options') mogu se zadati ispod osnovnih. Sužavanjem informacije traženja ubrzava se traženje, koje u općem slučaju može biti vrlo dugotrajno. U gornjem primjeru izbor mjesta na 'Desktop'-u nije baš mudar, bolji bi svakako bio u My Documents folderu. No, gornja slika nam pokazuje iste ikonice Desktop-a u prozoru za pregled. Dakle, Desktop (radna površina) nije ništa drugo nego folder s posebnim svojstvom - njegova informacija (folderi, datoteke i programi) samo su kazala na stvarnu informaciju. Klikom na ikonicu na folderu pokreće se program, otvara datoteka ili se ulazi u prikazani folder.
___________________________________________________________________________________________________________
© Odjel za matematiku Sveučilišta u Osijeku 13

2. tečaj: Moji dokumenti (My Documents) ______________________________________________________________________________
3. WORD
3.1. Uvod
WORD je program za upis i promjenu teksta te njegovo povezivanje s drugom digitalnom informacijom: slikom, zvukom, filmom. Zato u WORD-u osim pojma znaka imamo i pojam objekta. Znak ima svoje atribute (ASCII kod, veličinu, izgled, ...), a objekt nosi značajke formata programa koji ga je stvorio, pa razlikujemo objekte jednadžbi, grafikona, zvučne zapisa, slikovne prikaze, animirane slike i sl. Dok se promjena znaka i njegovih atributa događa i ostvaruje u WORD-u, promjena objekata može se ostvariti samo u pripadnom programu. Objekti se u WORD-u redovito umeću ili brišu.
Znakovi se u WORD-ovom dokumentu pojavljuju tipkanjem preko tipkovnice ili otvaranjem dokumenta nastalog na drugi način, na primjer, prepoznavanjem skeniranog dokumenta. Na početku rada dokument je prazan i predstavljen praznim 'listom papira'. Unos znaka događa se na mjestu kursora, treptajuće oznake u dokumentu. Na praznom papiru kursor se nalazi na prvoj poziciji, u lijevom gornjem kutu. Atributi se znakovima dodaju naknadno ili uključenjem prije tipkanja. Naknadno dodavanje povezano je s označivanjem (ili selektiranjem) znakova, te primjenom odgovarajuće akcije. Osim tipkovnicom, korisnik se u tom radu često služi mišem. Miš ima svoje kazalo koje se pomiče po zaslonu i mijenja svoj oblik ovisno o akciji koja je pokrenuta. Klikom miša na neko mjesto u dokumentu, pozicionira se kursor na to mjesto. Pomak kursora može se ostvariti i preko posebnih tipki sa strjelicama ili kombinacijom nekih drugih.
Tekst se unosi bez vizualnog formatiranja (pozicioniranja), znak za znakom, a skok u novi redak događa se automatski. Nasilni skok u novi redak postiže se tipkom ENTER (ili RETurn), kad završava prethodni i počinje novi odlomak ili paragraf. WORD ima posebne naredbe za obradu odlomka, njegovo pozicioniranje s obzirom na margine, razmak između redaka, uvlake i sl. Atributi znakova i formati odlomaka mogu se prenositi zahvaljujući stilovima, informaciji koja se sprema i ponovno primjenjuje. To omogućuje stvaranje konzistentnog i profesionalnog izgleda dokumenta.
Oblikovanje informacije unesene znakovima ili objektima unutar jednog ili više odlomaka proširuje se upotrebom listi i tablica. Liste mogu biti numerirane ili s grafičkim oznakama, a služe kod nabrajanja stvari ili pojmova. Tablice služe za preglednu pohranu informacije u obliku različitih obrazaca, formulara. Liste i tablice imaju svoja brojna svojstva ili značajke koje se na lak način mogu mijenjati, dotjerivati.
Konačno, dokument sastavljen od znakova i objekata u odlomcima s dodatkom lista, tablica i najrazličitijih objekata ima svoje globalno oblikovanje: postavljanje stranica (njihovih margina, zaglavlja, fusnota,...), provjera pravopisa i gramatike napisanog teksta, ispis sadržaja, kazalo pojmova, popis slika i tablica i sl.
Dokument se u obliku datoteke sprema u vanjsku memoriju i prenosi u digitalnom obliku ili ispisuje na štampaču.
___________________________________________________________________________________________________________
© Odjel za matematiku Sveučilišta u Osijeku 14

2. tečaj: Moji dokumenti (My Documents) ______________________________________________________________________________
3.2. Radna površina (Screen Layout) i pomagala Na radnoj površini WORD-a pojavljuju se klasični elementi Windows prozora, dakako funkcionalno namijenjeni radu s tekstom i objektima. Tako razlikujemo na vrhu prozora vrpcu izbornika i različite alatne vrpce s gumbima i redak stanja na dnu prozora. Alatne vrpce mogu biti na vrhu, na dnu, a mogu se pomicati i po radnoj površini, ovisno o potrebi. Dokument se može promatrati na različite načine: u normalnom načinu bez prikazanih margina ili prikazu za ispis s njima uključenim, te strukturi dokumenta.
3.2.1. Tipkovnica (keyboard) Znakovi se u dokument unose pritiskom tipki (tipkanjem) na tipkovnici. Znak se pojavljuje na mjestu kursora. Postoje dva načina pojavljivanja znakova: razmicanjem znakova i pisanjem preko njih. Tipkom Insert mijenja se ovo stanje. Kod razmicanja se znakovi iza kursora pomiču udesno, novi znak se umeće, a kod 'pisanja preko' novi znak prekriva stari. Ručno pozicioniranje tipkanjem praznina između teksta na zaslonu (radnom papiru) se ne preporučuje, jer se sva formatiranja postižu WORD-ovim naredbama, kad je svaka nova promjena formatiranja brža i lakša.
___________________________________________________________________________________________________________
© Odjel za matematiku Sveučilišta u Osijeku 15

2. tečaj: Moji dokumenti (My Documents) ______________________________________________________________________________
3.2.2. Miš (mouse) Miš ima svoje kazalo koje pomakom miša putuje po zaslonu računala. Klikom na lijevu tipku miša postavlja se kursor na željenu poziciju na kojoj se tog časa nalazi kazalo miša. Ta pozicija može biti samo unutar već unesenog teksta, a ne izvan njega. Klikom miša na gumbe u alatnim trakama ili klikom na izborne ponude u padajućim izbornicima, izvode se pripadne akcije (naredbe). Padajući izbornik može se dobiti i klikom na desnu tipku miša. Izborne ponude takvog izbornika sastoje se od najčešće korištenih naredbi koje se mogu primijeniti za izabrano područje dokumenta.
3.2.3. Izborne ponude, izbornici (menus) Izbornici prikazuju naredbe koje su nedavno korištene. Vidjeti sve ponude u izborniku moguće je klikom na dvostruke strjelice koje se nalaze na dnu skraćenog izbornika. Ako želimo uvijek imati sve ponude pred očima onda u Options pretincu pod View->Toolbars->Customize treba poništiti Menus show recently used commands first.
Mnoge naredbe mogu se (osim kombinacijom tipki) postići i dohvaćanjem preko izbornika koji se otvara desnim klikom miša. Važno je uočiti da naredbe koje se pojavljuju u tako padajućem izborniku ovise o okolišu u kojem je akcija izvršena. Na primjer, ako smo kliknuli desnom tipkom miša u nekoj listi (nabrojenim elementima) dobit ćemo padajući izbornik (slika 2.) s mogućnošću upravljanja uvlakama (decrease/ increase indent), što se ne bi dogodilo da smo akciju desnog klika načinili na površini bez liste. Ponude u izborniku mogu se dohvatiti i preko tipkovnice, pritiskom na ALT tipku u kombinaciji sa znakom koji je u imenu ponude podcrtan. Tako će za prikazani izbornik ALT+D umanjiti razmak linije u kojoj se kursor nalazi, dok će ALT+P otvoriti dijaloški okvir za uređivanje odlomka (paragrafa).
___________________________________________________________________________________________________________
© Odjel za matematiku Sveučilišta u Osijeku 16

2. tečaj: Moji dokumenti (My Documents) ______________________________________________________________________________
3.2.4. Alatne vrpce (Toolbars) Alatne vrpce služe da bismo klikom na njihove simbole (gumbe) obavili neku naredbu brže nego tražeći je u izborniku. Redovito se na zaslonu nakon pozivanja WORD-a nalaze dvije alatne vrpce (Standard i Formatting) koje imaju gumbe koji se najčešće koriste. No, korisnik može dozvati preko View->Toolbars mnoge druge alatne vrpce, klikom na njihovo ime. One vrpce koje se nalaze na zaslonu već su označene (oznakom potvrde s lijeve strane imena). Štoviše, moguće je postojeće vrpce mijenjati dodavanjem novih gumba u Commands pretincu preko View->Toolbars->Customize. Odabrani gumb treba dovući (uz pritisnutu lijevu tipku miša) do željene alatne vrpce na zaslonu i onda otpustiti (drag & drop). Uočit ćemo da se novi gumb pojavio među drugim gumbima na vrpci.
Od osnovnih operacija na početku izdvajamo:
• Tvorba novog dokumenta: File->New, CTRL+N ili • Otvaranje postojećeg dokumenta: File->Open, CTRL+O ili • Spremanje trenutačno otvorenog ili novog dokumenta: File->Save, CTRL+S ili • Zatvaranje postojećeg dokumenta: File->Close ili
___________________________________________________________________________________________________________
© Odjel za matematiku Sveučilišta u Osijeku 17

2. tečaj: Moji dokumenti (My Documents) ______________________________________________________________________________
3.3. Tekst
3.3.1. Tipkanje i umetanje teksta
Tipkanjem se tekst, znak za znakom, pojavljuje na mjestu treptajućeg znaka (kursora). Kursor se automatski pomiče tipkanjem. No, može se pomaknuti na željeno mjesto klikom lijeve tipke miša na tom mjestu ili navigacijom preko tipki sa strjelicama. Veći pomaci postižu se posebnim tipkama, kao što je pokazano tablicom:
Pomak kursora Pritisak tipke Na početak reda (linije teksta) HOME Na kraj reda (linije) END Na vrh dokumenta CTRL+HOME Na konac dokumenta CTRL+END
3.3.2. Označavanje, selektiranje teksta
Da bi se promijenili atributi teksta, tekst mora biti označen. Označiti tekst moguće je na dva načina: povlačenjem kursora (miša) preko teksta uz pritisnutu lijevu tipku miša ili držeći pritisnutu SHIFT tipku, a pomicanje kursora ostvariti tipkama sa strjelicama. Dio teksta moguće je označiti i na druge načine:
Označavanje Tehnika Cijele riječi Dvostruki klik unutar riječi Cijelog odlomka Trostruki klik unutar odlomka Cijeli dokument Izborom Edit->Select All ili pritiskom CTRL+A
Poništavanje označavanja postiže se klikom miša izvan označenog područja ili pritiskom tipke sa strjelicom bez pritisnute SHIFT tipke.
3.3.3. Brisanje teksta
Brisanje teksta postiže se tipkama BACKSPACE i DELETE koje se nalaze na tipkovnici. Backspace tipka obično ima na sebi oznaku '<-', a Delete samo 'Del'. Backspace briše tekst lijevo od kursora, a Delete desno od njega. U prvom slučaju kursor se pomiče na lijevo, a u drugom stoji na mjestu, a tekst dolazi (i nestaje) s desna ulijevo. Brisanje većeg dijela teksta postiže se njegovim označavanjem, a potom pritiskom na tipku Delete. Važno je napomenuti da se pritiskom na bilo koju drugu tipku označeni tekst briše, a simbol te tipke dolazi na njegovo mjesto.
___________________________________________________________________________________________________________
© Odjel za matematiku Sveučilišta u Osijeku 18

2. tečaj: Moji dokumenti (My Documents) ______________________________________________________________________________
3.3.4. Formatiranje (oblikovanje) teksta
Najlakši način promjene atributa teksta je preko alatne vrpce za formatiranje. Ako vrpca nije uključena na radnom stolu, to možemo učiniti izborom View->Toolbars, pa Formatting, što će dati vrpcu sličnu ovoj na slici 4.
Izbornik stila (Style Menu) – stilovi uključuju više atributa nekog odlomka ili teksta. Promjena stila označenog odlomka ili teksta, ostvaruje se izborom stila u ovoj padajućoj listi, klikom na željeno ime u popisu imena. Vrsta fonta (Font Face) – izgled znaka određen je njegovim fontom. Razlikujemo više vrsta fontova, kao što su Arial, Time New Roman, Courier, Comic Sans MS, Bookman Old Style i drugi. Veličina fonta (Font Size) – veličinom fonta određuje se broj točkica (pixela) koje će pojedini znak u tom fontu imati na zaslonu. U padajućoj listi pretpostavljene su neke vrijednosti (obično od 8 do 72), koje se mogu izabrati ili se klikom i označivanjem broja preko njega upiše nova vrijednost. Tako se mogu postići puno veće veličine znakova od predloženih. Uobičajene vrijednosti za dokumente su između 10 i 12. Veličina prikazanog znaka na zaslonu ne mora odgovarati veličini izabranog fonta. Naime, postoji mogućnost zumiranja Prikaz->Zumiraj kojom korisnik vidi znakove bez obzira u kojoj veličini su zapisani. Ta veličina je zanimljiva tek kod njihovog ispisa na štampaču. Vrsta fonta (Font Style) – s pomoću ovih gumba moguće je označeni tekst podebljati (bold), ukositi (italicize) i podcrtati (underline). Treba napomenuti da uključenjem nekog od tih simbola čini da tekst koji se potom tipka nosi pripadni atribut. Moguće je uključiti bilo koju od 8 kombinacija tih triju simbola. Poravnavanje (Alignment) – tekst može biti poravnat ulijevo, centriran, poravnat udesno ili poravnat s obje strane. Liste s nabrajanjem ili simbolima (Numbered and Bulleted Lists) – poredani elementi liste s brojevima ili simbolima ispred imena. Povećanje/Smanjenje uvlaka (Increase/Decrease Indent) – promjena uvlaka odlomka s obzirom na margine zadane stranice. Vanjski okvir (Outside Border) – dodati okvir oko označenog teksta. Pojačana boja (Highlight Color) – promjena boje pozadine označenog teksta. Zadnja korištena boja pojavljuje se uz simbol aktivacije. Drugu boju moguće je izabrati iz liste koja se otvara klikom na mali trokutić uz simbol. Boja teksta (Text Color) – promjena boje teksta. Zadnja korištena boja pojavljuje se uz simbol aktivacije. Drugu boju moguće je izabrati iz liste koja se otvara klikom na mali trokutić uz simbol. Potpuno formatiranje fonta postiže se putem dijaloškog okvira Format->Font.
___________________________________________________________________________________________________________
© Odjel za matematiku Sveučilišta u Osijeku 19

2. tečaj: Moji dokumenti (My Documents) ______________________________________________________________________________
3.3.5. Kopiraj oblikovanje (Format Painter)
To je vrlo korisni simbol kojim se kopira neko oblikovanje (stil i atributi). Prvo se kursor postavi u tekst čije atribute i stil želimo prenijeti na drugo mjesto. Potom se klikne na simbol, a onda označi tekst kojem se želi prenijeti kopirano oblikovanje. Primijetite da je kursor promijenio izgled i uz svoj standardni oblik nosi i simbol formatera. Čim otpustimo lijevu tipku miša kojim smo označivali tekst, automatski se novi stil i atributi primjene na novi tekst. Želimo li ovo svojstvo zadržati i za nova oblikovanja, trebamo umjesto jednom kliknuti dvaput na simbol formatera. Sve buduće označivanje teksta nosit će sa sobom simbol formatera i obavljati željeno oblikovanje. Povratak u standardni način rada postiže se pritiskom na tipku ESC.
3.3.6. Poništi (Undo)
Poništavanje zadnje akcije postiže se klikom na Undo gumb ili izborom Edit->Undo. Poništavanje Undo operacije postiže se pak klikom na Redo gumb ili izborom Edit->Redo.
___________________________________________________________________________________________________________
© Odjel za matematiku Sveučilišta u Osijeku 20

2. tečaj: Moji dokumenti (My Documents) ______________________________________________________________________________
3.3.7. Operacije sa označenim tekstom
3.3.7.1.Prebacivanje /rezanje/ (Moving /Cutting/) teksta
Potrebno je označiti tekst koji se prebacuje, a potom odabrati Edit->Cut. Druge se mogućnosti kliknuti na Cut gumb ili jednostavno pritisnuti kombinaciju tipki CTRL+X. Označeni tekst će se izbrisati i bit će prebačen u nevidljivi međuspremnik (clipboard). Potrebno je još tekst iz međuspremnika prebaciti na odredište, što se postiže klikom na željeno mjesto i operacijom Paste (CTRL+V).
Prebaciti brže manju količinu teksta na kraću udaljenost moguće je tzv. 'drag&drop' metodom. Tu se označeni tekst vuče uz pritisnutu tipku miša, a kad je došao na odredište tipka se otpusti.
3.3.7.2. Kopiranje teksta
Potrebno je označiti tekst koji se prebacuje, a potom odabrati Edit-> Copy. Druge se mogućnosti kliknuti na Copy gumb ili jednostavno pritisnuti kombinaciju tipki CTRL+ C. Označeni tekst bit će prebačen u nevidljivi međuspremnik (clipboard), odakle ga možemo po želji prebacivati na druga mjesta.
3.3.7.3. Lijepljenje (Paste) teksta
Zalijepiti neki tekst postiže se dovođenjem kursora na željeno mjesto (najlakše klikom na lijevu tipku miša), a potom Edit-> Paste operacijom ili klikom na Paste gumb, odnosno pritiskom kombinacije CTRL+V. Tog časa će se tekst (ili druga spremljena informacija) iz međuspremnika pojaviti na odabranom mjestu.
3.3.7.4. Međuspremnik (Clipboard)
Najviše 12 elemenata koja se režu ili kopiraju mogu bit smještena u Word-ovom međuspremniku. Oni se mogu vidjeti View->Toolbars->Clipboard ponude, te klikom na bilo koji od njih dobiti (kopirati) na mjesto kursora.
Ako se želi dobiti odjednom sve spremljeno, klikne se na Paste All , a ako se želi sva informacija u međuspremniku izbrisati, onda se klikne na Clear Clipboard koji je označen malim X znakom na ploči, što zorno pokazuje očekivanu operaciju.
___________________________________________________________________________________________________________
© Odjel za matematiku Sveučilišta u Osijeku 21

2. tečaj: Moji dokumenti (My Documents) ______________________________________________________________________________
3.4. Odlomak (paragraph) Odlomak ili paragraph je važan pojam WORD-ove zamisli i realizacije dobro uređenog dokumenta. Odlomak završava, te počinje novi, tipkom ENTER. Nad odlomkom mogu se provesti mnoge operacije, a njegovi atributi spremiti i primijeniti na nove odlomke u tom ili drugom dokumentu.
3.4.1. Atributi odlomka
Formatiranje (uređivanje) odlomka obavlja se u dijaloškom okviru Paragraph klikom na Format->Paragraph iz padajućeg izbornika.
Tu se postavljaju svi atributi: poravnavanje s obzirom na lijevi i desni rub, udaljenost od
rubova (margina), uvlaka prve linije, praznine ispred i iza odlomka, razmak između linija, tabulatori i td.
___________________________________________________________________________________________________________
© Odjel za matematiku Sveučilišta u Osijeku 22

2. tečaj: Moji dokumenti (My Documents) ______________________________________________________________________________
3.4.2. Početno slovo odlomka (Drop Caps)
Početno slovo odlomka obično je veće od ostalih i proteže se nekoliko linija uz odlomak. Preko Format->Drop Cap moguće je namjestiti veličinu, poziciju i način pojavljivanja takvog slova.
3.4.3. Stupci teksta (Columns)
Klikom na gumb Columns moguće je označeni tekst staviti u više stupaca, čiji se broj vizualno određuje povlačenjem miša udesno.
Više mogućnosti za određivanje atributa stupaca moguće je postići preko Format->Columns iz izbornih ponuda dijaloškog okvira.
Tu se osim broja stupaca određuje i njihov međusobni razmak i crta između njih.
___________________________________________________________________________________________________________
© Odjel za matematiku Sveučilišta u Osijeku 23

2. tečaj: Moji dokumenti (My Documents) ______________________________________________________________________________
3.4.4. Stilovi (oblikovanja)
Upotreba stilova u WORD-u ima za cilj brzo formatiranje dokumenta s konzistentnim i profesionalnim izgledom. Razlikujemo stilove odlomaka i znakova. Svi se oni mogu spremiti i primijeniti na mnoge dokumente.
3.4.4.1. Primjena stila (oblikovanja)
Treba postaviti kursor u odlomak na koji se stil želi primijeniti. Nakon toga se klikne Style padajući izbornik, odabere stil i klikne na njega. Isti stil može se primijeniti više odlomaka s pomoću Format Painter gumba . Onemogućavanje (prestanak) djelovanja ovog gumba postiže se pritiskom na tipku ESC.
3.4.4.2. Primjena stila s pomoću Style dijaloškog okvira
U Style dijaloškom okviru nalazi se puno više različitih stilova koje možemo izabrati i primijeniti na željeni odlomak.
___________________________________________________________________________________________________________
© Odjel za matematiku Sveučilišta u Osijeku 24

2. tečaj: Moji dokumenti (My Documents) ______________________________________________________________________________
Iz padajućeg izbornika List treba izabrati All styles kako bi se vidjeli svi raspoloživi stilovi (sva moguća oblikovanja). Pregled svakog od njih moguće je vidjeti u malom prozoru s desne strane (Preview), nakon što se stil jednostrukim klikom izabere u listi Styles. Ispred (ili iza) imena stilova odlomaka prikazan je simbol odlomka ( ), a ispred (ili iza) znakovnih stilova simbol . Primjena nekog izabranog stila na željeni odlomak postiže se klikom na gumb Apply.
3.4.4.3. Tvorba novog stila
Načiniti novi stil iz već oblikovanog odlomka postiže se ovako: • Klikne se u odlomak čiji stil želimo sačuvati. • Klikne se u Style okvir u formatirajućoj vrpci tako da se pojavi označeno (invertirano)
ime dosadašnjeg stila. Tipkanjem novog imena stila nestat će dosadašnje, a pojavit će se novo.
• Treba još pritisnuti ENTER tipku da bi se ime sa stilom sačuvalo. Na sličan, još očevidniji način, tvorba ili promjena postojećeg stila ostvaruje se preko dijaloškog okvira.
___________________________________________________________________________________________________________
© Odjel za matematiku Sveučilišta u Osijeku 25

2. tečaj: Moji dokumenti (My Documents) ______________________________________________________________________________
3.5. Dodatno oblikovanje teksta
3.5.1. Numerirane liste i liste s grafičkim oznakama Tvorba numeričkih listi i lista s grafičkim oznakama postiže se jednostavnim uključivanjem pripadnih gumba i na formatirajućoj alatnoj vrpci. Upisom svakog elementa liste i pritiskom na tipku ENTER dobiva se idući broj u slučaju numeričke liste ili pripadna grafička oznaka u slučaju liste s oznakama. Lista se završava dvostrukim pritiskom tipke ENTER ili isključenja gumba na formatirajućoj vrpci. Druga mogućnost je da listu načinimo bez aktiviranja opisanih gumba, jednostavnim ispisom elemenata jednog ispod drugog. Elemente označimo (selektiramo) na standardan način, a onda primijenimo jedan od gumba (nije moguće na istim elementima upotrijebiti oba). Uvlake nad listama postižu se jednostrukim ili višestrukim djelovanjem gumbova za pomak: za povećanje razmaka Increase Indent ili za njegovo smanjivanje Decrease Indent . To je naročito korisno kod formiranja ugnježdenih listi, listi više razina uvlaka.
3.5.1.1. Formatiranje listi Izgled grafičkih oznaka ili numerički format mijenja se u dijaloškom okviru Bullets and Numbering izborom Format->Bullets and Numbering ili sličnim izborom dobivenim u padajućem izborniku dobivenom klikom desne tipke miša u području liste. Osim ponuđenih grafičkih oznaka moguće je izabrati i vlastitu ikonu, klikom na Picture... Za numeričke liste postoji više formata, pa je korisno proučiti njihove različitosti. Nakon izbora grafičke oznake ili numeričkog formata klikne se na gumb OK.
___________________________________________________________________________________________________________
© Odjel za matematiku Sveučilišta u Osijeku 26

2. tečaj: Moji dokumenti (My Documents) ______________________________________________________________________________
3.5.2. Tablice Tablice služe za prikaz podataka. One se umeću u dokument bilo klikom na pripadni gumb u standardnoj vrpci, bilo preko padajućeg izbornika: Table->Insert->Table. U prvom slučaju broj redaka i stupaca u tablici dobiva se povlačenjem miša udesno i dolje, a u drugom upisom ili izborom njihovog broja u dijaloškom okviru.
Dijaloški okvir ima, po običaju, veće mogućnosti, u ovom slučaju formatiranja ćelija tablice i njihove veličine.
3.5.2.1. Crtanje tablice Tablica se u dokumentu može i nacrtati, što se vrlo često koristi u slučaju tabličnih formulara koji nisu standardni (nemaju klasičan matrični oblik). Tablica se crta uz pomoć olovke
koja se uzima u vrpci Tables and Borders izborom u izborniku Table->Draw Table.
Brisanje linija u tablici čini se s pomoću gumba Eraser kojim se mijenja kazalo miša u oblik gumice. Završetak rada postiže se ponovnim klikom na Eraser . S pomoću ostalih gumba u otvorenoj vrpci moguće je formatirati debljinu linija tablice, razmaka redova, osjenčavati ćelije, sortirati podatke u tablici i drugo.
3.5.2.2. Umetanje (novih) redaka i stupaca u tablici Dodatni redovi u tablici umeću se s pomoću Table->Insert->Rows Above iznad ili Rows Below ispod označenog reda. Na sličan način dodaje se novi stupac ulijevo Table->Insert->Columns to the Left ili udesno Columns to the Right s obzirom na označeni.
___________________________________________________________________________________________________________
© Odjel za matematiku Sveučilišta u Osijeku 27

2. tečaj: Moji dokumenti (My Documents) ______________________________________________________________________________
3.5.2.3. Pomak i promjena veličine tablice Ako se kazalo miša dovede povrh tablice, na rubu tablice pojavit će se kvadratić sa strjelicama za pomak tablice ili oznaka za promjenu veličine. Klikom na oznaku i pomakom kursora uz pritisnutu lijevu tipku miša događa se pomak tablice ili promjena njene veličine. Širina stupca ili retka tablice postiže se povlačenjem crte koja razdvaja ćeliju uz pritisnutu tipku miša. Otpuštanjem tipke promjena širine se zaustavlja. Treba primijetiti kako kazalo miša dolaskom na neku razdjelnu liniju unutar tablice dobiva drugačiju oznaku (dvije uske usporedne crte).
. Da bi se mogla formatirati tablica ili neki njen dio (ćelija, stupac ili redak) treba ih označiti. Označavanje se postiže na sljedeći način:
Izbor S pomoću izbornika S pomoću mišem Klik lijevom tipkom, kad se na lijevom rubu ćelije pojavi mala crna strjelica. Jedne ćelije Table->Select->Cell
Klik lijevom tipkom miša izvan tablice s lijeve strane redka kojeg želimo označiti
Jednog retka Table->Select->Row
Klik lijevom tipkom, kad se na vrhu stupca tablice pojavi mala crna strjelica.
Jednog stupca Table->Select->Column
Nekoliko redaka (nema)
Klik lijevom tipkom miša izvan tablice s lijeve strane redka te povlačenjem miša prema dolje (uz stisnutu lijevu tipku).
Nekoliko stupaca (nema)
Klik lijevom tipkom, kad se na vrhu stupca tablice pojavi mala crna strjelica, te povlačenjem miša udesno (uz stisnutu lijevu tipku).
Čitave tablice Table->Select->Table Trostruki klik lijevo od tablice
3.5.2.4. Svojstva tablice Izborom Tables->Table Properties dobiju se dijaloški okvir za svojstva tablice Table Properties u kojem se podešava veličina, pomak tablice (u odnosu na tekst) i podataka u njoj, te mijenjaju atributi (npr. obrubi i sjenčanje) redaka, stupaca i ćelija.
___________________________________________________________________________________________________________
© Odjel za matematiku Sveučilišta u Osijeku 28

2. tečaj: Moji dokumenti (My Documents) ______________________________________________________________________________
___________________________________________________________________________________________________________
© Odjel za matematiku Sveučilišta u Osijeku 29

2. tečaj: Moji dokumenti (My Documents) ______________________________________________________________________________
3.6. Objekti
3.6.1. Dodavanje crteža (Clip Art) Dodati crtež u dokument iz Microsoft-ove biblioteke crteža postiže se izborom iz dijaloškog okvira dobivenog preko Insert->Picture->Clip Art. Tu se osim ponuđenih crteža mogu dobiti i zvukovi (sounds) i kratke animacije (motion clips).
3.6.2. Dodavanje slike iz datoteke Na sličan način moguće je u dokument umetnuti sliku iz datoteke preko Insert->Picture->From File izbornika. Tada se pojavljuje dijaloški okvir u kojem preko Look in: izabiremo folder, te zatim željenu datoteku iz popisa u tom folderu. Ugodno je što se slike (izborom Pregleda (Preview) ili Velikih slika (Thumbnails) automatski pokazuje njihov sadržaj, pa nije nužno znati ime slike koju želimo umetnuti, već je možemo prije umetanja vidjeti umanjenu.
3.6.3. Oblikovanje grafike Klikom na sliku pojavljuje se pripadna vrpca za oblikovanje grafike. Ako se to nije dogodilo, korisnik može istu (Picture toolbar) pozvati preko View->Toolbars->Picture. Gumbi na vrpci omogućuju više različitih operacija koje će biti kratko opisane:
___________________________________________________________________________________________________________
© Odjel za matematiku Sveučilišta u Osijeku 30

2. tečaj: Moji dokumenti (My Documents) ______________________________________________________________________________
Umetni sliku (Insert Picture) će prikazati dijaloški okvir za izbor i umetanje nove slike. Upravljanje slikom (Image Control) pretvara boje na slici u niz sivih tonova, u jednoznačni crno/bijeli prikaz ili od slike stvara vodeni pečat (watermark). Kontrast (More/Less Contrast) mijenja kontrast između boja na slici. Svjetlina (More/Less Brightness) zatamnjuje ili posvjetljuje sliku. Reži (Crop) služi za rezanje željenog dijela slike. Klikom na Crop kursor mijenja oblik s kojim se prilazi rubovima prethodno označene slike i onda uz stisnutu lijevu tipku miša reže (odsijeca) željeni dio slike. Ponovnim klikom na gumb miš vraća svoj prvotni izgled i funkciju. Obrub (Line Style) služi za obrubljivanje slike u različitim veličinama i oblicima linija. Prelamanje teksta (Text Wrapping) odredit će ponašanje slike s obzirom na tekst. Moguće je tekst ostaviti da slobodno prolazi ispred ili iza slike, da je obuhvaća ili dolazi samo u obliku kvadrata oko nje, samo s gornje ili donje strane i slično. Oblikuj sliku (Format Picture) prikazuje sva slikovna svojstva u posebnom prozoru, dijaloškom okviru za sliku. Isti okvir može se dobiti izborom iz padajućeg izbornika nastalog desnim klikom miša na površinu slike. Vrati original (Reset Picture) izbrisat će sve promjene koje su na slici načinjene i povratiti njen prvotni izgled.
3.6.4. Gotovi oblici (Auto Shapes) Izbornik gotovih oblika dobiva se preko Insert->Picture->AutoShapes ili View->Toolbars->AutoShapes. On omogućuje umetanje različitih geometrijskih oblika, strjelica, simbola i drugog u dokument. Primijetite da gotovi oblici (kao i slike) redovito imaju malu zelenu točkicu na sebi. Ona služi za rotaciju objekta. Pritom je prvo potrebno kliknuti na gumb za slobodnu rotaciju, Free Rotate , a potom dovesti miša na točkicu i uz pritisnutu lijevu tipku načiniti željeno.
___________________________________________________________________________________________________________
© Odjel za matematiku Sveučilišta u Osijeku 31

2. tečaj: Moji dokumenti (My Documents) ______________________________________________________________________________
3.7. Dokument
3.7.1. Promjena imena dokumenata Promjena imena dokumenta moguća je nakon otvaranja (File->Open) postojećeg dokumenta u željenom folder-u (pretincu), te desnim klikom na njegovo ime (slika 33). U padajućem izborniku treba izabrati naredbu Rename, nakon čega se kursor pojavljuje na prvom slovu odabranog imena dokumenta. Korisnik potom treba utipkati novo ime, a nakon toga svakako stisnuti ENTER (RETURN) tipku, što izvodi promjenu.
3.7.2. Rad na više dokumenata Nekoliko dokumenata može biti otvoreno istodobno, iako se na radnoj površini obično radi samo sa jednim od njih. Dohvaćanje idućeg otvorenog, tj. bilo kojeg drugog, moguće je preko Window izbornika na čijem dnu se nalazi popis svih otvorenih dokumenata, a simbol potvrde (kvakica) na trenutačno radnom. Klikom na ime nekog drugog dokumenta, taj postaje radni. Radna površina može se podijeliti (ponuda Split) na više dijelova i u svakog od njih se može otvoriti isti ili različiti dokument. To je ujedno i najlakši način ako želimo kombinirati dijelove različitih dokumenata.
___________________________________________________________________________________________________________
© Odjel za matematiku Sveučilišta u Osijeku 32

2. tečaj: Moji dokumenti (My Documents) ______________________________________________________________________________
3.7.3. Margine stranice (Page Margins) Margine stranice dokumenta mogu se postaviti (promijeniti) preko ravnala (ruler) na vrhu stranice ili preko Page Setup dijaloškog okvira. Prikaz stranice mora biti u izgledu za ispis (Page preview) da bismo vidjeli ravnalo (bijele boje s istaknutim oznakama dužine), margine (sive) i simbol razdjelnika koji služi za podešavanje margine. Dovođenjem kazala miša na razdjelnik, kazalo mijenja oblik u dvije vodoravne strjelice. Klikom miša na razdjelnik, te pomakom uz pritisnutu lijevu tipku miša dolazi do pomaka (promjene) margine. Kad je željena margina postignuta treba samo otpustiti pritisnutu tipku. Promjena margina ostvaruje se točnije, a možda i jednostavnije, preko dijaloškog oblika Page Setup koji se dobiva izborom File->Page Setup, pa potom Margins pretinca. Tu se izaberu ili upišu stvarne veličine svih margina, a onda kline na OK gumb. U istom dijaloškom okviru moguće je uz ostalo postaviti veličinu zaglavlja i podnožja (header & footer), te veličinu i poziciju za uvez (gutter).
3.7.4. Veličina i orijentacija stranice (Page Size and Orientation) Ove promjene čine se u istom dijaloškom okviru, ali u pretincu Page Size. Za europske standarde najčešće se postavljaju veličine papira A4 ili B5. Orijentacija može biti vertikalna (Portret, Portrait) ili horizontalna (Krajobraz, Landscape). Nakon postavljenih veličina klikne se na gumb OK.
___________________________________________________________________________________________________________
© Odjel za matematiku Sveučilišta u Osijeku 33

2. tečaj: Moji dokumenti (My Documents) ______________________________________________________________________________
3.7.5. Zaglavlja i podnožja (Headers and Footers) Zaglavlje je tekst koji se dodaje na vrh gornje margine, a podnožje na dno stranice. Oni služe kao naslov ili opis dokumenta. Postavljanje se postiže klikom na View->Header and Footer u vrpci izbornika. Tog časa se na vrhu i dnu stranice pojavljuje zaglavlje, odnosno podnožje, a radni tekst postaje blijed. Klikom u okvir i tipkanjem, upisuje se željeni tekst koji se može formatirati na standardan način, a unutar njega može se dodati broj stranice, vrijeme, autor i mnoge druge veličine s pomoću gumbova na alatnoj vrpci. Prijelaz sa zaglavlja na podnožje ostvaruje se klikom u željeno područje ili klikom na gumb Switch Between Header and Footer button u alatnoj vrpci. Kad je tvorba ili promjena zaglavlja, odnosno podnožja, završena, klikne se na gumb Close.
3.7.6. Brojevi stranica (Page Numbers) Brojeve stranice moguće je dodati i bez podnožja, odnosno zaglavlja. To se postiže preko Insert->Page Numbers ponude s vrpce izbornih ponuda. U njoj se izabire postavljanje broja stranice na dno ili vrh stranice, kao i njegovo pozicioniranje na lijevo, desno ili u sredinu. Moguće je broj stranice izostaviti s prve stranice, a numerički izgled može se oblikovati na različite načine. Po završetku izbora klikne se na gumb OK.
3.7.7. Pregled ispisa i ispis na štampaču (Print Preview and Printing) Pregled ispisa dokumenta postiže se klikom na gumb Print Preview ili izborom File->Print Preview. Na sličan način ispis na štampaču pokreće se klikom na gumb Print ili putem dijaloškog okvira File->Print.
3.7.8. Automatsko ispravljanje (AutoCorrect) Word automatski ispravlja mnoge slučajno krivo utipkane riječi ili znakove s uključenim Autoispravljanjem. Da bi se vidjela lista riječi koje su automatski ispravljaju potrebno je odabrati Tools->AutoCorrect.
___________________________________________________________________________________________________________
© Odjel za matematiku Sveučilišta u Osijeku 34

2. tečaj: Moji dokumenti (My Documents) ______________________________________________________________________________
Klasično ispravljanje uključuje pogrešku dvostrukog pisanja velikog slova ili pisanja malog slova na početku rečenice. No, korisnik može upisati česte pogreške tipkanja, koje će Word automatski prepoznati i zamijeniti. Za to služi polje Zamijeni (Replace) u koje se upisuje tekst koji često griješimo kod upisa i polje Sa (With) u koje upisujemo ispravan tekst. Ne smije se zaboraviti uključiti kvakicom potvrde u polje 'Zamijeni tekst dok tipkaš' (Replace text as you type) u dijaloškom okviru, da bi se ta akcija doista i događala.
3.7.9. Provjera pravopisa i gramatike (Spelling and Grammar Check) WORD može automatski provjeravati pravopisne i gramatičke pogreške za vrijeme tipkanja teksta. Ta se mogućnost uključuje ili isključuje s klikom na Check spelling as you type i Check grammar as you type u dijaloškom okviru dobivenom preko Tools->Options. Nezavisna provjera pravopisa i gramatike dobiva se pozivom Tools->Spelling and Grammar vrpce izbornika. Tijekom provjere nepoznate ili pogrešne riječi označuju se crvenom bojom i daje (ako postoji) prijedlog za promjenu. Moguće je ignorirati prijedlog klikom na gumb Ignore i sve prijedloge te riječi preko Ignore All. Na sličan način je moguće načiniti pojedinačnu promjenu s klikom na gumb Change, odnosno sve promjene s klikom na gumb Change All. Na sličan način provjerava se i gramatika, označujući neispravne konstrukcije zelenom bojom.
___________________________________________________________________________________________________________
© Odjel za matematiku Sveučilišta u Osijeku 35

2. tečaj: Moji dokumenti (My Documents) ______________________________________________________________________________
3.7.10. Sinonimi ili istoznačnice (Synonyms) Desnim klikom na riječ dobiva se padajući izbornik iz kojeg se može izabrati riječ istog značenja ili sinonim. Lijevim klikom na neku istoznačnicu zamjenjuje se postojeća riječ s njom. Više podataka može se dobiti iz istog izbornika klikom Thesaurus... On se može dobiti i preko Tools->Language->Thesaurus.
3.7.11. Sadržaj, kazalo, popis slika i tablica WORD automatski generira sadržaj, ako su naslovi poglavlja i potpoglavlja uzeti propisno iz stilova za naslove. To se postiže klikom na pretinac Table of Contents u dijaloškom okviru Index and Tables dobiven iz izbornika preko Insert->Index and Tables.
___________________________________________________________________________________________________________
© Odjel za matematiku Sveučilišta u Osijeku 36

2. tečaj: Moji dokumenti (My Documents) ______________________________________________________________________________
Na sličan način, označivanjem željenih riječi, moguće je stvoriti njihov indeks – popis riječi s brojem stranice na kojoj se pojavljuju. To se postiže u istom dijaloškom okviru Index and Tables, ali u pretincu Index. Osim Indeksa riječi moguće je načiniti i popis slika, preko pretinca Table of figures.
3.7.12. Makro naredbe (Macros) Macro je napredna značajka WORD-a kojom se ubrzava rad, za one operacije koje se često ponavljaju. Niz takvih operacija moguće je zapisati i spremiti, a potom izvesti automatski jednu za drugom. Snimiti makro naredbu postiže se preko Tools->Macro->Record New Macro iz vrpce s izbornicima.
U polju Macro name zadaje se ime makro naredbe koja će sadržavati naš niz operacija. Potom se makro naredba pridružuje nekoj kombinaciji tipki ili gumba na alatnoj vrpci, odabire područje djelovanja (normal.dot je uzorak s najširim djelovanjem) i na koncu kratak opis u polju Description:. Klikom na gumb OK završava inicijalizacija i započinje proces snimanja.
U tome nam pomaže alatna vrpca za snimanje makro naredbi, koja na sebi ima Start/Stop gumb i Pause/Resume gumb, kao na audio snimaču. Nakon uključenja Start sve operacije koje korisnik radi na dokumentu se bilježe i
spremaju. Te iste operacije moći će se ponoviti na drugom dokumentu pokretanjem spremljene makro naredbe. Nakon klika na Stop gumb makro je spremljen. Pokretanje makro naredbe postiže se preko izbornika Tools->Macro->Macros, nakon čega se izabire ime makro naredbe (ako ih ima više) i na koncu klik na gumb Run. Ako makro dugo traje i želi se prekinuti njegov rad, potrebno je pritisnuti BREAK tipku (CTRL+Pause).
___________________________________________________________________________________________________________
© Odjel za matematiku Sveučilišta u Osijeku 37

2. tečaj: Moji dokumenti (My Documents) ______________________________________________________________________________
4. EXCEL
4.1. Uvod Excel je složeni tablični kalkulator. Njegovim otvaranjem pojavljuje se radna knjiga (workbook) koja se sastoji od radnih listova (worksheets), a svaki list sastoji se od velike tablice. Stupci tablice (columns) označeni su slovima, a redci (rows) brojevima. Presjek stupca i redka zove se ćelija (cell) koja može sadržavati slova, brojke i matematičke formule. Svaka ćelija ima svoju jedinstvenu adresu (cell address) koja se sastoji od slova stupca i broja redka. Razlika tabličnog kalkulatora i tablica u WORD-u je u tome što Excel dopušta stvaranje matematičkih formula i izvršavanje složenih funkcija. Excel ima više izbornih ponuda i gumbova koji su isti već opisanima u WORD-u, pa se ovdje neće spominjati.
Uočite ispod standardne i formatirajuće vrpce, vrpcu za formule. S lijeve strane te vrpce napisana je adresa ćelije za koju se formula, desno od znaka jednakosti, piše. Na dnu prozora lijevo od tri oznake za radne listove nalaze se gumbovi za pomak po njima, i to skok na prvog, zatim pomak za jednog ulijeva (prema početku), zatim pomak za jedan list udesno (prema kraju) i na koncu pomak na zadnji radni list. Direktno dohvaćanje radnih listova je klik na njihovo ime u produžetku vrpce.
___________________________________________________________________________________________________________
© Odjel za matematiku Sveučilišta u Osijeku 38

2. tečaj: Moji dokumenti (My Documents) ______________________________________________________________________________
4.2. Radni list (worksheet) Radni list u radnoj knjizi dohvaća se klikom na njegovo ime na dnu prozora, poviše vrpce stanja. U početku radna knjiga ima tri radna lista, ali ih možemo dodati po volji još, preko izbornika Insert->Worksheet. Na isti način (Insert->Rows, Insert-> Columns) dodaju se novi redci i stupci. Ime radnog lista može se promijeniti tako da se klikne desnom tipkom miša na njegovo ime iz padajućeg izbornika odabere (Rename). Zatim se utipka novo ime i pritisne tipka ENTER.
4.2.1. Standardna alatna vrpca Ova vrpca nalazi se ispod vrpce izbornika, a služi da bi se preko prikladnog gumba na brži način dohvatila često korištena naredba. Od dosad nepoznatih simbola treba istaknuti:
Autosum, Function Wizard, and Sorting – značajke koje služe za automatsko zbrajanje ćelija, pokretanje čarobnjaka za funkcije i slaganje podataka po rastućem ili padajućem nizu. Zoom – da bi se promijenila veličina radnog lista koja se pojavljuje na zaslonu moguće je postaviti različiti stupanj povećanja..
4.2.2. Pomak po ćelijama Označiti ćeliju u koje se želi pisati podatak najlakše je klikom na lijevu tipku miša uz poziciju kazala miša na željenoj ćeliji. No, po ćelijama je moguće pomicati kursor i preko tipki, što je pokazano u tablici:
Pomak Tipka U ćeliju povrh Strjelica gore U ćeliju ispod Strjelica dolje ili ENTER U ćeliju lijevo Strjelica lijevo U ćeliju desno Strjelica desno ili TAB Na vrh radnog lista (ćelija A1) CTRL+HOME Na kraj radnog lista (posljednja ćelija koja ima podatke) CTRL+END
Na kraj redka CTRL+strjelica desno Na kraj stupca CTRL+strjelica dolje U bilo koju ćeliju File->Go To izbornik
___________________________________________________________________________________________________________
© Odjel za matematiku Sveučilišta u Osijeku 39

2. tečaj: Moji dokumenti (My Documents) ______________________________________________________________________________
4.2.3. Promjena veličine redaka i stupaca Veličina redaka i stupaca može se mijenjati na dva načina: redak mijenja veličina ako mišem povlačimo (uz pritisnutu lijeva tipka miša) liniju ispod oznake tog redka, a stupac ako povlačimo liniju desno od oznake tog stupca. Utipkavanjem numeričke vrijednosti za visinu redka, odnosno širinu stupca u dijaloškom okviru dobivenom preko Format->Row->Height ili Format->Column->Width.
4.2.4. Označivanje (selektiranje) ćelija Ćelija mora biti označena (selektirana) prije nego se može oblikovati. Način na koji se selektiranje obavlja opisano je u tablici:
Ćelije koje se selektiraju Akcija s mišem
Jedna ćelija Jednostruki klik u ćeliji Čitav redak Klik na oznaku redka Čitav stupac Klik na oznaku stupca Čitav radni list Klik na gornji lijevi kut sjecišta oznaka
Povlačiti miša preko ćelija ili držeći stisnutu SHIFT tipku pritiskivati tipke za pomak. Skupina ćelija
Aktiviranje sadržaja ćelije dobije se dvostrukim klikom na ćeliju ili jednostrukim klikom uz pritisak tipke F2.
4.2.5. Zamrzavanje ploče (Freeze Panes) Ako postoji veliki radni list s naslovima iznad stupaca i redaka, onda će pomak (scroll) po zaslonu učiniti da ti naslovi nestanu. Da bismo ih ipak zadržali, potrebno ih je 'zamrznuti'. To se postiže njihovim označivanjem i izborom Window->Freeze Panes s vrpce izbornika. Odmrzavanje zamrznutih redaka ili stupaca postiže se izborom Window->Unfreeze Panes.
___________________________________________________________________________________________________________
© Odjel za matematiku Sveučilišta u Osijeku 40

2. tečaj: Moji dokumenti (My Documents) ______________________________________________________________________________
4.3. Formatirajuća vrpca (Formatting Toolbar) Sadržaj označene ćelije može se formatirati na više načina. Obično se to čini preko gumbova na formatirajućoj vrpci. Ako vrpca nije prikazana, onda se može pozvati sa View->Toolbars->Formatting iz vrpce izbornika.
4.3.1. Formatiranje ćelija preko dijaloškog okvira Za potpuni popis formatirajućih mogućnosti najbolje je pozvati Format->Ćelije iz vrpce izbornika. Ona se dobije i izborom Format Ćelije iz padajućeg izbornika dobivenog desnim klikom miša na označenu ćeliju. Numerički pretinac (Number tab) – Tip podatka izabire se iz popisa. Izaberi Općenito (General) ako ćelija može sadržavati i tekst i broj, a inače se izabire broj iz neke numeričke kategorije po kojoj će biti uključen u funkciju ili formulu. Poravnavajući pretinac (Alignment tab) – Preko ove opcije mijenja se pozicija i poravnavanje podatka u ćeliji. Pretinac fonta (Font tab) – Prikazuju se svi atributi fonta uključujući oblik, veličinu, stil i efekte. Obrubi i uzorci (Border and Pattern tabs) – Ovaj pretinac dopušta obrubljivanje, sjenčanje i dodavanje boje pozadine ćelijama.
___________________________________________________________________________________________________________
© Odjel za matematiku Sveučilišta u Osijeku 41

2. tečaj: Moji dokumenti (My Documents) ______________________________________________________________________________
4.3.2. Datum i vrijeme (Dates and Times) Datum i vrijeme imaju više načina prikazivanja. Utipkani u jednom obliku bit će automatski pretvoreni u oblik koji je zadan. Promjena zadanog datuma ili vremena obavlja se u spomenutom dijaloškom okviru za formatiranje ćelije. Tamo se u pretincu Number izabire kategorija 'Date' ili 'Time', a onda se u ponuđenom popisu tipova izabire onaj koji se želi.
4.4. Stilovi ili oblikovanja (Styles) Stilovi u Excelu služe za brzo i jednostavno formatiranje dokumenta po unaprijed spremljenim atributima. Među njima ističu se:
Zarez (Comma) – dodaje zarez broju i dvije znamenke iza decimalne točke. Zarez[0] (Comma [0]) – stil sličan Zarez stilu koji zaokružuje na cijeli broj. Valuta (Currency) – formatira broj s obzirom na valutu i način kako se koristi. Valuta[0] (Currency [0]) - formatira broj s obzirom na valutu i zaokružuje na cijeli broj. Obično (Normal) – vraća bilo koju promjenu u opći numerički format. Postotak (Percent) – mijenja broj u postotak na koji se nadovezuje znak %.
___________________________________________________________________________________________________________
© Odjel za matematiku Sveučilišta u Osijeku 42

2. tečaj: Moji dokumenti (My Documents) ______________________________________________________________________________
4.4.1. Dijaloški okvir stila Preko dijaloškog okvira za stil Format->Style moguće je mijenjati postojeće ili stvarati nove.
4.4.2. Automatsko formatiranje (AutoFormat) Excel ima više pretpostavljenih izgleda tablice. Preko Format->AutoFormat moguće je automatsko oblikovanje tablica izborom njihovog formata iz dijaloškog okvira koji se pritom pojavljuje.
4.5. Formule Formula se unosi u ćeliju radnog lista tako što počinje znakom jednakosti. Formula tad uključuje adrese ćelija s čijim vrijednostima će se operirati s prikladnim operatorima između njih. Nakon što se formula utipka u ćeliju, ona postaje vidljiva u vrpci za formulu.
4.5.1. Povezivanje radnih listova Moguće je povezivati vrijednosti ćelija različitih radnih listova. To se postiže specifikacijom imena radnog lista ispred adrese njegove ćelije, te znakom upitnika između njih. Za trenutačni radni list u kojem se formula piše nije potrebno pisati ime radnog lista. Tako će na primjer formula "=A1+List2!A2" zbrojiti ćeliju A1 iz trenutačnog i ćeliju A2 iz radnog lista s imenom List2.
___________________________________________________________________________________________________________
© Odjel za matematiku Sveučilišta u Osijeku 43

2. tečaj: Moji dokumenti (My Documents) ______________________________________________________________________________
4.5.2. Relativno, apsolutno i mješovito referenciranje ozivanje ćelije samo s oznakom stupca i redka (kao što je na primjer A1) zove se relativno referenciranje. Kad se formula koja sadrži relativno referenciranje kopira iz jedne u neku drugu ćeliju, Excel ne načini egzaktnu kopiju formule, nego je preinači s obzirom na novu poziciju. Na primjer, ako se jednostavna formula zbrajanja iz ćelije C1 "=(A1+B1)" kopira u ćeliju C2, onda se formula promijeni u "=(A2+B2)". Da bi se spriječila ta promjena, ćelije moraju biti pozivane s apsolutnim referenciranjem, što se postiže stavljanjem znaka dolara ispred apsolutnog redka, odnosno stupca. U tom slučaju bi prethodna formula morala izgledati ovako "=($A$1+$B$1)" i u tom slučaju bi vrijednost ćelije C2 bila zbroj ćelija A1 i B1. U ovom slučaju oba stupca i redka od obje ćelije su apsolutni i neće se mijenjati kad se kopiraju. Mješovito referenciranje može se također koristiti kad su ili redak ili stupac fiksni (ali ne oboje). Na primjer, u formuli "=(A$1+$B2)" redak ćelije A1 i stupac B2 su fiksni.
4.6. Osnovne funkcije Funkcije mogu biti puno djelotvorniji način za izvođenje matematičkih operacija nego formule. Na primjer, ako želimo zbrojiti ćelije D1 do D10, upisali bismo formulu "=D1+D2+D3+D4+D5+D6+D7+D8+D9+D10". No, puno kraći način bila bi upotreba SUM funkcije SUM(D1:D10)". Nekoliko drugih funkcija s primjerima dano je u tablici:
Funkcija Primjer Opis SUM =SUM(A1:100) Nalazi zbroj ćelija A1 do A100 AVERAGE =AVERAGE(B1:B10) Nalazi srednju vrijednost ćelija B1 do B10 MAX =MAX(C1:C100) Vraća najveći broj između C1 i C100 MIN =MIN(D1:D100) Vraća najmanji broj između D1 i D100 SQRT =SQRT(D10) Nalazi kvadratni korijen za vrijednost u ćeliji D10 TODAY =TODAY() Vraća današnji datum
4.6.1. Čarobnjak za funkcije Sve funkcije u Excel-u mogu se vidjeti preko čarobnjaka za funkcije. Prvo treba aktivirati ćeliju gdje će se funkcija spremiti i zatim kliknuti na čarobnjaka za funkcije (Function Wizard) koji se nalazi na standardnoj vrpci. Iz dijaloškog okvira Paste Function mogu se pregledati sve funkcije prvo klikom na kategoriju (Function category)m a zatim izborom imena (Function name) s desne strane. Opis i primjer za odabranu funkciju pojavljuju se u donjem dijelu okvira Ako se želi ta funkcija izabrati, onda se klikne na OK.
___________________________________________________________________________________________________________
© Odjel za matematiku Sveučilišta u Osijeku 44

2. tečaj: Moji dokumenti (My Documents) ______________________________________________________________________________
Nakon toga pojavljuje se dijaloški okvir u kojem se izabiru ćelije koje će bit uključene u funkciju. U primjeru ispod, ćelije B4 i C4 automatski su selektirane za zbroj preko Excel-ove funkcije SUM. Vrijednosti ćelija {2,3} napisane su desno od polja Number1 gdje su navedene adrese ćelija. Ako se drugi skup ćelija, kao što su B5 i C5 trebaju dodati funkciji, onda se dodaju u polje Number2 kao "B5:C5" .
Na koncu se klikne na OK, kad su sve odabrane sve željene ćelije.
4.6.2. Automatski zbroj (Autosum) Funkcija automatskog zbrajanja koristi se za zbrajanja susjednih ćelija. Postupak je jednostavan:
• Odabere se ćelija u kojoj će se pojaviti zbroj susjednih ćelija. Ona mora biti izvan grupe ćelija koje se zbrajaju. U našem slučaju to je ćelija C2.
• Kliknuti na gumb Autosum button (Grčko slovo sigma) na standardnoj vrpci. • Označiti skupinu ćelija koje će se zbrajati (ćelije A2 do B2 u ovom primjeru). • Pritisnuti ENTER tipku ili kliknuti na gumb zelenog znaka potvrde u vrpci za formule.
4.6.3. Osnovna slaganja (sortiranja, sorts) Prvo treba selektirati ćelije jednog stupca u kojima želimo podatke složiti po rastućem Sort Ascending (A-Z) ili padajućem Sort Descending (Z-A) nizu, a potom kliknuti na pripadni gumb da se ta operacija ostvari.
___________________________________________________________________________________________________________
© Odjel za matematiku Sveučilišta u Osijeku 45

2. tečaj: Moji dokumenti (My Documents) ______________________________________________________________________________
4.6.4. Složena slaganja Složiti podatke u više stupaca postiže se ovako:
• Označe se ćelije, redci ili stupci koji će se sortirati. Odabere se Data->Sort iz vrpce izbornika.
• Iz Sort dijaloškog okvira odabere se prvi stupac za sortiranje iz padajućeg izbornika Sort By te odredi rastući (ascending) ili padajući (descending) niz.
• Izabere se drugi stupac, i ako je potrebno i treći, prema Then By zahtjevu. To znači da će prvo slaganje biti prema prvom, zatim prema drugom (za sve iste elemente), pa prema trećem.
• Ako odabrane ćelije uključuju zaglavlje (na koje se sortiranje ne smije osvrtati), onda u My list has....Header row treba to označiti, pa će zaglavlje nakon sortiranja ostati netaknuto.
• S pomoću dodatnih mogućnosti klikom na gumb Options moguće je sortiranje načiniti i s obzirom na datum, dane u tjednu, posebne znakove i slično.
• Nakon svih postavljanja klikne se na gumb OK da bi se slaganje izvršilo.
4.6.5. Automatsko punjenje (Autofill) Automatsko punjenje omogućuje brzo punjenje ćelija s podacima koji se ponavljaju ili nižu, kao što su kronološki datumi ili brojevi, tekst koji se ponavlja i sl. To se postiže ovako:
• Utipkati u ćeliju početni broj ili datum rastućeg niza ili tekst koji će se ponavljati. • Prihvatiti mišem donji desni rub ćelije i vući ga dolje za onoliko ćelija koliko ih želimo
ispuniti. • Otpustiti tipku miša.
Ako se ćelije žele ispuniti istim podacima, onda je nužno ispuniti barem dvije susjedne s tim podatkom i onda ponoviti opisani postupak. Ponavljanje popisa, na primjer, dana u tjednu, moguće je načiniti tako da se upišu imena sedam dana u niz susjednih ćelija nekog stupca, zatim se taj niz označi i povuče s mišem.
___________________________________________________________________________________________________________
© Odjel za matematiku Sveučilišta u Osijeku 46

2. tečaj: Moji dokumenti (My Documents) ______________________________________________________________________________
4.6.6 Funkcije za automatsko punjenje Automatsko punjenje može se također iskoristiti za kopiranje funkcija. U primjeru koji slijedi stupci A i B sadrže liste brojeva, a stupac C sadrži zbroj stupaca A i B za svaki redak. Funkcija u ćeliji C2 trebala bi biti "=SUM(A2:B2)". Ova može se tada kopirati na preostale ćelije stupca C aktiviranjem ćelije C2 i povlačenjem njenog desnog ruba dolje na preostale ćelije. Automatsko punjenje automatski će ažurirati brojeve u redcima ako su ćelije relativno referencirane.
4.7. Grafikoni Grafikoni (Charts) omogućuju predstavljanje numeričkih podataka u vizualnom formatu koristeći različite grafičke tipove.
4.7.1. Čarobnjak za crtanje grafova Uz pomoć čarobnjaka (The Chart Wizard)moguće je proći jednostavan put od nekoliko dijaloških okvira da se od numeričkih podataka dobije grafikon. Prvo treba utipkati podatke u radni list i označiti ćelije, uključujući zaglavlja, koje će se uključiti u grafikon. Zatim se klikne na čarobnjaka za grafikone na standardnoj vrpci i dobije prvi dijaloški okvir (Chart Wizard dialog box).
___________________________________________________________________________________________________________
© Odjel za matematiku Sveučilišta u Osijeku 47

2. tečaj: Moji dokumenti (My Documents) ______________________________________________________________________________
Tip crteža, grafikona (Chart Type) - izabire se tip (Chart type) i podtip, ako je potrebno (Chart subtype). Nakon toga se klikne na Next.
Podaci za grafikon (Chart Source Data) - Izabire se opseg ćelija u kojima su podaci (ako se razlikuju od onih izabranih u koraku 1.) i klikne se na Next.
Značajke grafikona (Chart Options) - unosi se ime grafikona i naslovi za X i Y osi. Druge mogućnosti za osi, mrežu, legendu, oznake podataka i tablicu mogu se mijenjati klikom na pojedini pretinac. Klikom na Next prelazi se na novi skup značajki grafikona.
Mjesto grafikona (Chart Location) - treba kliknuti na As new sheet ako se grafikon želi prikazati na novom, praznom radnom listu ili na As object in ako se kani umetnuti na postojeći list koji se izabire iz padajućeg popisa.
___________________________________________________________________________________________________________
© Odjel za matematiku Sveučilišta u Osijeku 48

2. tečaj: Moji dokumenti (My Documents) ______________________________________________________________________________
Kliknuti na Finish da bi se grafikon nacrtao.
Promjena veličine i pomak grafikona postiže se na isti način kao i kod slike.
4.7.2. Vrpca za formatiranje grafikona (Chart Formatting Toolbar)
Popis grafikona (Chart Objects List) - nakon izbora grafikona iz padajućeg popisa treba kliknuti na gumb za formatiranje (Format button). Nakon toga se pojavljuje prozor koji sadrži svojstva tog objekta na kojem se žele obaviti promjene. Tip grafikona (Chart Type) - ovim gumbom selektiraju se različiti tipovi grafikona koji se mogu primijeniti na odabrani. Vidljiva legenda (Legend Toggle) - ovim gumbom uključuje se ili isključuje prikaz legende (opisa) grafikona.
___________________________________________________________________________________________________________
© Odjel za matematiku Sveučilišta u Osijeku 49

2. tečaj: Moji dokumenti (My Documents) ______________________________________________________________________________
Prikaz tablice podataka (Data Table view) - ovim gumbom uključuje se ili isključuje prikaz podataka umjesto prikaza grafikona. Prikaz podataka preko stupca ili redka (Display Data by Column or Row) - crta podatke po stupcu ili retku s obzirom na list podataka. Kut nagnutosti teksta (Angle Text) - treba odabrati kategoriju ili vrijednosti osi i kliknuti na gumb Angle Downward ili gumb Angle Upward da bi se tekst zarotirao za +/- 45 stupnjeva.
4.7.3. Kopiranje grafikona u Microsoft WORD Konačno formatirani grafikon može se kopirati u MS dokument tako da se označi i klikne na Copy (CTRL+C), pa onda uz otvoreni dokument u WORD-u spremljeno zalijepi na poziciju kursora sa Paste (CTRL+V).
___________________________________________________________________________________________________________
© Odjel za matematiku Sveučilišta u Osijeku 50

2. tečaj: Moji dokumenti (My Documents) ______________________________________________________________________________
4.8. Postavljanje stranice (Page Setup) Izborom File->Page Setup iz vrpce izbornika dobiva se dijaloški okvir s pretincima za postavljanje stranice (Page), margina (Margins), zaglavlja i podnožja (Header/Footer), te listova (Sheet). Prva tri pretinca (sa zanemarivim razlikama) već su opisana u izbornicima WORD-a, a jedino pretinac listova zahtjeva kratki komentar:
U njemu se definira područje koje će se ispisivati, te redci koji će se ponavljati na vrhu, odnosno stupci koji će se ponavljati s lijeve strane svakog lista (a ne samo prvog). Moguće je kod ispisa načiniti mrežu (Gridlines) kao i promijeniti redoslijed stranica. Pregled ispisa i sam ispis je standardan.
___________________________________________________________________________________________________________
© Odjel za matematiku Sveučilišta u Osijeku 51

2. tečaj: Moji dokumenti (My Documents) ______________________________________________________________________________
5. POWERPOINT
5.1. Uvod u Powerpoint
PowerPoint je program za prikaz i predstavljanje, prezentaciju informacije. To se postiže nizom slajdova, koji se prikazuju jedan za drugim uz različite grafičke i animacijske efekte. Program omogućuje konstrukciju slajda (slide design), standardizaciju prikaza (slide layout), animaciju svakog objekta na slajdu (custom animation) i konačno, različitost pojavka pojedinog slajda (slide transition).Osim klasičnih mogućnosti oblikovanja informacije kakve postoje kod WORD-a (tekstovni okviri, liste, pozadine,...) konstrukcija slajda proširena je s tri velika područja: uzoraka (Templates), shema s bojama (color schemes) i animacijskim shemama (animation schemes).
5.1.1. Izgled radne površine na zaslonu (Screen Layout)
Ovako izgleda radna površina u PowerPoint-a u običnom prikazu (Normal View):
___________________________________________________________________________________________________________
© Odjel za matematiku Sveučilišta u Osijeku 52

2. tečaj: Moji dokumenti (My Documents) ______________________________________________________________________________
5.1.2. Izgled zaslona (Views)
Power Point nudi četiri izgleda zaslona za konstrukciju prezentaciju uz poseban izgled koji se dobije startom prezentacije (Slajd Shows). Izbor nekog od pogleda dobije se klikom na gumbove koji se nalaze poviše vrpce stanja na dnu zaslona s lijeve strane.
Normal pogled Ovaj pogled dijeli zaslon u tri dijela: strukturni prikaz na lijevo, slajd u glavnom prozoru, a zabilješke na dnu.
Pogled na slajd Ovaj pogled prikazuje svaki slajd za zaslonu i koristan je za dodavanje slika, formatiranje teksta i dodavanje stilova s pozadinom.
Prikaz složenih slajdova (Sorter View) U ovom prikazu pojavljuje se mala slika svakog slajda na zaslonu. Slajdovi se mogu lako uređivati i slagati na ovom mjestu.
Strukturni prikaz Strukturni prikaz prikazan je na glavnini zaslona s malim slajdom u desnom kutu i bilješkama ispod njega. Ovaj pogled preporuča se za editiranje teksta.
Klikom na gumb Slide Show prikazuje se slajd na čitavom zaslonu.
___________________________________________________________________________________________________________
© Odjel za matematiku Sveučilišta u Osijeku 53

2. tečaj: Moji dokumenti (My Documents) ______________________________________________________________________________
5.2. Prezentacija Otvaranje ili tvorba nove prezentacije može se načiniti preko izbornika s desne strane radne površine. On nudi nekoliko zadnje otvaranih prezentacija, zatim otvaranje nove prezentacije preko praznog (blank) uzorka, preko konstrukcijskog uzorka (design template), postojeće prezentacije (existing presentation) ili općih uzoraka (general templates), te upotrebom Interneta. Za početnika je možda je najzanimljivija ponuda preko čarobnjaka (Autocontent wizard), s pomoću kojeg u nekoliko koraka se načini željena prezentacija i na korisniku je samo da u tekstovna polja upiše svoj sadržaj.
5.2.1. Umetanje novog slajda
Umetanje novog slajda obavlja se ovako:
1. U prozoru strukturnog prikaza, odabere se slajd iza kojeg želimo umetnuti novi slajd i to klikom na slajdov redni broj.
2. Odabrati Insert->New Slide iz vrpce s padajućim ponudama ili kliknuti na na standardnoj vrpci.
3. Izabrati prikaz stranice iz ponuđenog prozora i kliknuti na OK.
5.2.2. Uzorci za projektiranje (Design Template)
Power Point nudi mnogo različitih uzoraka s različitim bojama i uzorcima pozadine i teksta s kojima se može započeti prezentacija (predstavljanje). Klikom na ime uzorka i izborom pregleda (preview) u dijaloškom okviru dobije se umanjeni izgled uzorka. Nakon pregleda i izbora nekog od uzoraka, treba kliknuti na OK.
___________________________________________________________________________________________________________
© Odjel za matematiku Sveučilišta u Osijeku 54

2. tečaj: Moji dokumenti (My Documents) ______________________________________________________________________________
5.2.3. Prazna ili postojeća prezentacija (Blank Presentation)
Moguće je izabrati praznu prezentaciju u kojoj se počinje od potpunog početka (bez prethodno oblikovanog lista) ili već postojeću prezentaciju. U drugom slučaju otvori se folder u polju Look in: i označi (klikne na) datoteka iz popisa, ako postoje. Na koncu se klikne na Open da bi se odabrana prezentacija otvorila.
5.2.4. Automatski izgled radne površine (AutoLayout)
Nakon izbora prezentacijskog tipa, treba odabrati izgled radne površine novog dijapozitiva, slajda. Takav izgled (layout) uključuje popise s grafičkim oznakama, grafovima i/ili slikama. Slično kao s izborom prezentacije i ovdje je svaki izgled moguće prvo promotriti, a tek onda izabrati klikom na OK.
Dodati ili promijeniti postojeći uzorak postiže se preko Format->Design Template iz vrpce s izbornicima. Iz ponuđenih uzorka uzima se željeni i zatim klikne na Apply.
___________________________________________________________________________________________________________
© Odjel za matematiku Sveučilišta u Osijeku 55

2. tečaj: Moji dokumenti (My Documents) ______________________________________________________________________________
5.2.5. Promjena izgleda slajda (Slide Layouts)
Promjena uzorka s izgledom radne površine postiže se preko Format->Slide Layout s vrpce padajućih ponuda ili u izborniku s desne strane. Izabire se jedna slika sa željenim izgledom strukture slajda i klikne na Apply (odnosno OK).
5.2.6. Promjena redoslijeda slajdova (Reordering Slides)
Promjena redoslijeda slajdova preko Slide Sorter View prikaza, postiže se jednostavno klikom na slajd koji se želi pomaknuti i onda se on odvuče (uz pritisnutu lijevu tipku miša) na novu lokaciju. U Normal ili Outline View prikazu, klikne se na ikonicu slajda koja se nalazi uz broj slajda i onda se odvuče (uz pritisnutu lijevu tipku miša) na željeno mjesto.
5.2.7. Sakrivanje (Hide) slajda
Ako se želi neki slajd ne prikazati za vrijeme slajd prikaza (slide show), a ne želi ga se izbrisati, jer se misli možda koristiti ga u nekoj drugoj prilici, onda se označeni slajd sakrije preko Slide Show->Hide Slide iz vrpce izbornika. Vratiti sakriveni slajd u početno stanje, tj. prikazati ga, postiže se ponovnim klikom na istu ponudu.
5.3. Glavni slajd (Slide Master)
Glavni ili master slajd je uzorak po kojem se izvode svi ostali slajdovi. Na njemu se trebaju nalaziti one veličine (npr. logo, broj stranice, copyright i sl.) koje će se pojaviti na svim slajdovima u prezentaciji. Svaki spomenuti uzorak za projektiranje prezentacije (Design template) također ima svog slajd mastera. Njegovom promjenom mijenjaju se svi slajdovi u prezentaciji koji su preuzeli njegov lik. Moguće je načiniti vlastiti slajd master i to preko View->Master->Slajd Master iz vrpce izbornika.
Master slajd se formatira na isti način kao što se oblikuje običan slajd. Obično se u podnožju slajda dodaje vrijeme (Insert->Date and Time), copyright ili logo i redni broj slajda (Insert->Slajd Number).
To se postiže preko View->Header and Footer... iz vrpce izbornika. Na koncu oblikovanja master slajd treba spremiti i završiti klikom na gumb Close.
Treba učiti da se ove veličine ne moraju pojaviti na prvom (naslovnom) slajdu prezentacije, što se postiže potvrdom uz Don't show on title slide. U pretincu Notes and Handouts isto se radi za zabilješke.
___________________________________________________________________________________________________________
© Odjel za matematiku Sveučilišta u Osijeku 56

2. tečaj: Moji dokumenti (My Documents) ______________________________________________________________________________
5.4. Projektiranje slajda (slide design) Nakon načinjenog mastera pristupa se projektiranju i izgradnji slajdova. Prvo se uzima uzorak za projektiranje (Design template) i to jedan od nedavno korištenih (recently used), raspoloživih za upotrebu (available for use) ili se preko Browse gumba ode u potragu po disku za nekim prikladnijim. S ovim uzorkom definirani su veličine naslova i podnaslova, liste i različiti atributi znakova. Nakon toga bira se shema za boje (color schemes) po kojem će biti obojena pozadina slajda, te grafikoni ako se budu koristili. Nakon postavljenih svih uzoraka (layout, design, schemes) pristupa se unošenju informacije na slajd. Sve postavljene veličine mogu se prenositi u novi slajd ili birati nove. Isto tako, u bilo kojem koraku, moguće je promijeniti bilo koje od ovih podešavanja i to primjenjujući nove postavke samo na odabrane ili na sve slajdove. Svakom unesenom dijelu (tekstovnom bloku, listi ili pojedinačnim poljima, grafikonu, slici i sl.) automatski se pridjeljuju brojevi koji će se iskoristiti za animaciju (custom animation). Animacija će odrediti način i redoslijed pojavljivanja, duljinu trajanja, način nestajanja ili ostajanja na zaslonu i sl.
___________________________________________________________________________________________________________
© Odjel za matematiku Sveučilišta u Osijeku 57

2. tečaj: Moji dokumenti (My Documents) ______________________________________________________________________________
___________________________________________________________________________________________________________
© Odjel za matematiku Sveučilišta u Osijeku 58
Izbor vrste konstrukcije slajda: uzorkom, shemom ili animacijom, dobije se i desnim klikom na zaglavlje desnog izbornika. Informacija se osim naslovom najčešće unosi preko lista - s numeričkim i grafičkim oznakama.

2. tečaj: Moji dokumenti (My Documents) ______________________________________________________________________________
5.4.1. Liste s grafičkim oznakama na uzorcima za projektiranje prezentacije
Liste s grafičkim oznakama služe za jasan prikaz glavnih točaka prezentacije na slajdovima. Tekstovni okviri na uzorcima već uključuju liste s grafičkim oznakama. Dovoljno je kliknuti u okvir s listama, na prvu oznaku i početi s tipkanjem. Novi član liste dobije s pritiskom na tipku ENTER. Ako se želi upisati redak bez grafičke oznake, onda treba pritisnuti SHIFT tipku zajedno sa ENTER.
5.4.2. Liste s grafičkim oznakama iz tekstovnog okvira (Text Box)
Ako se lista s grafičkim oznakama ne koristi iz predloženog uzorka ili se ćeli dodati nova, potrebno je načiniti nekoliko koraka da se to postigne.
1. U prikazu slajda, načiniti tekstovni okvir preko Insert->Text Box preko vrpce izbornika.
2. Nacrtati tekstovni okvir (pravokutnik) povlačenjem miša uz pritisnutu lijevu tipku miša.
3. Izabrati Format->Bullets and Numbering iz vrpce izbornika
4. Promijeniti veličinu (Size) grafičke oznake, promjenom postotka u odnosu na tekst.
5. Izabrati boju grafičke oznake iz Color izbornika. Kliknuti na More Colors za veći izbor ponuda.
6. Izabrati jedan od sedam tipova prikazanih grafičkih oznaka i kliknuti na OK. ili
kliknuti na gumb Picture da bi se vidio prozor Picture Bullet. Izabrati jednu od grafičkih oznaka i kliknuti na OK.
ili kliknuti na gumb Character da bi se izabrao bilo koji znak od računalnih fontova. Dobro je izabrati font Wingdings ili Webdings iz padajuće ponude Bullets from za najbolji izbor ikona. Klikom na znak u tablici znakova, znak se pokazuje uvećan. Na koncu se za izabrani znak klikne na gumb OK.
___________________________________________________________________________________________________________
© Odjel za matematiku Sveučilišta u Osijeku 59

2. tečaj: Moji dokumenti (My Documents) ______________________________________________________________________________
7. Kliknuti na gumb OK u prozoru Bullets and Numbering i primijeniti isti postupak utipkavanja teksta opisan u odlomku o listama s grafičkim oznakama koje su već načinjene u uzorcima za projektiranje prezentacije.
5.4.3. Liste s grafičkim oznakama i novi slajdovi iz strukturnog prikaza
U običnom (Normal) ili strukturnom prikazu (Outline) tekst se može lako unositi u strukturni prikaz i novi slajdovi se automatski dodaju.
1. Utipkati naslov slajda odmah uz ikonicu Slide 1. Tekst koji se unosi automatski se pojavljuje uvećan kao naslov na slajdu s desne strane.
2. Pritisnuti tipku ENTER da bi se prešlo u novi red. To će automatski stvoriti novi slajd. Ako je iduće polje na slajdu lista s grafičkim oznakama, onda se tipkom na TAB dolazi u to polje. Svaki utipkani tekst koji završava ENTER tipkom stvara novu grafičku oznaku. Uvlaka u desno može se dobiti klikom na pripadni gumb ili kombinacijom tipki ALT+SHIFT+Strjelica_udesno.
5.4.4. Numerirane liste (popisi)
Ovo je postupak za tvorbu numeriranih listi:
1. Prvo se načini tekst okvir.
2. Onda se s odabrani tekst okvirom izabere ponuda Format->Bullets and Numbering iz vrpce s padajućim izbornicima.
3. Kliknuti na pretinac Numbered na vrhu izabranog prozora.
___________________________________________________________________________________________________________
© Odjel za matematiku Sveučilišta u Osijeku 60

2. tečaj: Moji dokumenti (My Documents) ______________________________________________________________________________
4. Izabrati veličinu slova s obzirom a tekst, mijenjajući postotak u okviru Size: Veći postotak od 100% uvećava, a manji smanjuje numeričke oznake, s obzirom na utipkani tekst.
5. Izabrati boju za numeraciju iz ponude Color menu. Kliknuti na More Colors za mogući veći izbor.
6. Promijeniti početnu vrijednost numeracije u okviru Start at, ako numeracija ne počinje od 1.
7. Izabrati jedan od 7 tipova numeracije i kliknuti na gumb OK.
5.4.5. Promjena veličine tekstovnog okvira
Klikom na tekstovni okvir pojavljuje se osam kvadratića na okviru. Četiri kvadratića na vrhovima pravokutnika služe za istodobno mijenjanje i širine i visine okvira. Preostala četiri kvadratića mijenjaju veličinu okvira samo u jednom smjeru. Promjena se događa klikom na neki od kvadratića i povlačenjem miša uz pritisnutu lijevu tipku miša. Kad je promjena postignuta tipka miša treba otpustiti. Čitav okvir može se pomicati po radnoj površini klikom na točkasti okvir i povlačenjem miša na isti način.
5.4.6. Svojstva tekstovnog okvira
Promjena boje, okvira i pozadine tekstovnog okvira postiže se iz dijaloškog okvira Format AutoShape.
1. Promjene je moguće načiniti klikom na tekstovni okvir i zatim izborom Format->Colors and Lines iz vrpce ponuda.
2. Pod pretincem Colors and Lines tab, treba izabrati ponudu Fill s kojom se puni pozadina izabranom bojom. Ako se klikne na kvadratić Semitransparent onda se kroz boju okvira vidi i ispod nje.
3. Izborom Line odabire se boja, kao što se sa Style ili Weight odabire debljina i stil linija. Svojstvo Dashed koristi se kad želimo da linije ne budu pune nego crtkane.
4. Kliknuti na pretinac Text Box.
___________________________________________________________________________________________________________
© Odjel za matematiku Sveučilišta u Osijeku 61

2. tečaj: Moji dokumenti (My Documents) ______________________________________________________________________________
5. Promijeniti Text anchor point da bi se promijenilo mjesto teksta unutar tekstovnog okvira.
6. Postaviti Internal margins da bi se odredile margine teksta s obzirom na rubove tekstovnog okvira.
7. Kliknuti na OK da bi se prihvatile sve promjene ili Cancel da bi se od njih odustalo.
5.4.7. Brisanje tekstovnog okvira
Izbrisati tekstovni okvir iz uzorka moguće je jednostavnim klikom na okvir (trebaju se pojaviti rubovi i kvadratići za promjenu veličine), te onda pritisnuti tipku DELETE da bi se brisanje obavilo. Brisanjem nestaje tekstovni okvir i sva informacija na njemu pohranjena. Povratak izbrisanog postiže se klikom na gumb Undo (CTRL+Z).
5.4.8. Dodavanje zabilješki
Zabilješke se dodaju na slajd u običnom pogledu (Normal View) prezentacije. Ove zabilješke bit će nevidljive za vrijeme prezentacije, ali se mogu ispisati na papiru zajedno sa slajdom, ako se kod ispisa izabere Print What: Notes Pages u Print izborniku.
___________________________________________________________________________________________________________
© Odjel za matematiku Sveučilišta u Osijeku 62

2. tečaj: Moji dokumenti (My Documents) ______________________________________________________________________________
5.4.9. Video i audio
Dodati video ili audio u prezentaciju obavlja se preko Insert->Movies and Sounds u vrpci izbornika tako da izabere izvorište iz datoteke ili Microsoft galerije. Za zvuk bi to značilo: Insert->Movies and Sounds-> Sound from File ili Insert->Movies and Sounds->Sound from Gallery, a za video: Insert->Movies and Sounds->Movie from File ili Insert->Movies and Sounds->Movie from Gallery. Na koncu se klikne na OK.
5.4.10. Dodavanje teksta
Ako slajd uključuje tekstovne okvire, onda je potrebno umetnuti ih (i nacrtati) na slajd preko Insert->Text Box naredbe. Tekstovni atributi postavljaju se preko dijaloškog okvira s više pretinaca koji se dobiva preko Tools->Options, nakon što je postavljen ili selektiran tekstovni okvir na slajd. Tu se pojavljuje više ponuda koje se odabiru klikom na okvir za izbor.
5.4.11. Formatiranje teksta
Tekst se mora odabrati da bi se formatirao. Nakon toga se desnim klikom iz padajućih ponuda izabere Font ili se klikne na Format->Font u izbornoj vrpci. U dijaloškom okviru potom se odredi font, veličina, stil, efekti i boja. Moguće je kliknuti na gumb Preview da se vide kakve će se promjene dogoditi na slajdu prije nego se načini konačna odluka.
___________________________________________________________________________________________________________
© Odjel za matematiku Sveučilišta u Osijeku 63

2. tečaj: Moji dokumenti (My Documents) ______________________________________________________________________________
5.4.12. Zamjena fontova
Uzorci za konstrukciju prezentacija imaju unaprijed postavljeni font koji se dakako može promijeniti. To se može postići preko dijaloškog okvira Format->Replace Font u kojem u okviru Replace odabiremo font koji mijenjamo, a u okviru With font u koji se mijenja. Na koncu se klikne na gumb Replace ili prestane s promjenama preko gumba Close.
5.4.13. Razmak između linija (Line Spacing)
Promjena razmaka između linija postiže se preko Format->Line Spacing ponude iz vrpce izbornika.
• Line spacing - ovdje se određuje vertikalni razmak između linija teksta. Vrijednost "1" odgovara jednostrukom a "2" dvostrukom razmaku. Vrijednosti između i iznad ovih brojeva su također valjane.
• Before paragraph and After paragraph - ove vrijednosti određuju iznos vertikalnog razmaka ispred i iza svakog odlomka u tekstovnom okviru.
5.4.14. Promjena velikih i malih slova (Change Case)
Promjena velikih i malih slova u odlomku postiže se izborom Format->Change Case iz vrpce izbornika bez potrebe ponovnog tipkanja teksta.
___________________________________________________________________________________________________________
© Odjel za matematiku Sveučilišta u Osijeku 64

2. tečaj: Moji dokumenti (My Documents) ______________________________________________________________________________
• Sentence case - u veliko pretvara sva slova na početku svake rečenice.
• Lowercase and Uppercase - mijenja sva slova u mala (lowercase) ili velika (uppercase).
• Title case - pretvara u veliko slovo prvo slovo svake riječi, a ostala slova u mala.
• Toggle case - suprotno od prethodnog slučaja (Title case), tj. Svako prvo slovo riječi pretvara u malo, a ostala u velika slova.
5.4.15. Provjera pravopisa (Spell Check)
Ispravljanje pravopisa u prezentaciji postiže se preko Tools->Spelling u vrpci izbornika ili pritiskom na tipku F7. Provjera je ekvivalentna već opisanoj provjeri u WORD-u.
5.5. Sheme boja (color schemes)
Pretpostavljena boja uzorka slajda može se promijeniti i sheme boja mogu dodati u praznu prezentaciju. To se postiže ovako:
1. Odabrati Format->Slajd Color Scheme iz vrpce izbornika.
2. Kliknuti na jednu od ponuđenih shema prikazanih preko umanjenih sličica u dijaloškom okviru Color schemes
___________________________________________________________________________________________________________
© Odjel za matematiku Sveučilišta u Osijeku 65

2. tečaj: Moji dokumenti (My Documents) ______________________________________________________________________________
3. Kliknuti na gumb Preview da se vidi kako će se shema pojaviti na slajdu.
4. Ako se u shemi želi promijeniti boja klikne se na pretinac Custom u istom dijaloškom okviru.
5. Mijenja se boja slajdovog elementa tako da se označi područje (omotnica) uz ime elementa, a onda se klikne na gumb Change color.
6. Označi se neka boja u prozoru Text and Line Color ili se aktivira Custom pretinac da bi se dobio veći izbor boja, nakon čega se klikne na gumb OK kad je izbor završen.
7. Kad se završi sa svim formatiranjima boja, može se kliknuti na gumb Apply to All da bi se postavljeno primijenilo na sve slajdove prezentacije ili samo Apply da bude primijenjeno na odabrani slajd.
___________________________________________________________________________________________________________
© Odjel za matematiku Sveučilišta u Osijeku 66

2. tečaj: Moji dokumenti (My Documents) ______________________________________________________________________________
5.5.1. Boje pozadine (Backgrounds)
Boje pozadine i uzorci, šablone (patterns) mogu se dodati kako slijedi:
1. Odabrati Format->Background iz vrpce izbornika
2. Odabrati boju iz padajućeg izbornika ispod Background fill pregleda ponuđenih boja ili izabrati More Colors... za veći izbor.
___________________________________________________________________________________________________________
© Odjel za matematiku Sveučilišta u Osijeku 67

2. tečaj: Moji dokumenti (My Documents) ______________________________________________________________________________
3. Odabrati Fill Effects iz vrpce izbornika da bi se dodali gradijenti, teksture, uzorci ili slike za pozadinu slajda.
Svi ovi dijaloški okviri nude jednostavne izbore i na korisniku je da eksperimentiranjem nađe željeno rješenje za pozadinu svog slajda.
Kod gradijenta treba eksperimentirati s jednom ili dvije boje, te različitim stilovima (horizontalnim, vertikalnim, dijagonalnim i sl.).
Kod tekstura ponuđene su umanjene sličice (thumbnail) gotovih rješenja, pa ako s njim a nismo zadovoljni treba kliknuti na Other Texture... da se dohvati tekstura iz datoteke.
Uzorci s dva tona uzoraka ili šrafura (Pattern) u istoimenom pretincu omogućuje postavljanje pozadine s odabranim bojama za prednji (Foreground) i stražnji sloj (Background).
Na koncu, za pozadinu se može izabrati i neka slika spremljena u datoteci, koja se dohvaća preko pretinca Picture u istom dijaloškom okviru.
4. Kliknuti na gumb OK da bi se primijenile sve promjene načinjene u prozoru Fill Effects.
5. Kliknuti na Apply to All da bi se promjene dogodile na svakom slajdu ili samo Apply da se načine na odabranom (-ima).
5.6. Grafika (Graphics)
Vrpca za crtanje (Drawing Toolbar) pruža mnogo naredbi za tvorbu i promjenu grafike. Ova vrpca je smještena na dnu Power Point prozora, iznad vrpce stanja, a može se aktivirati i preko vrpce izbornika sa View->Toolbars->Drawing.
___________________________________________________________________________________________________________
© Odjel za matematiku Sveučilišta u Osijeku 68

2. tečaj: Moji dokumenti (My Documents) ______________________________________________________________________________
• Izbornik Draw - pruža mnogo važnih naredbi i kategorija
o Skupine (Grouping) - slike se mogu skupiti zajedno tako da postanu jedna slika koja se onda obrađuje i pomiče kao jedna jedina. Grupiranje se postiže tako da se uz pritisnutu SHIFT tipku klikaju slika za slikom koje se žele skupiti zajedno. Nakon toga se odabere ponuda Group iz Draw izbornika. Slike se mogu odijeliti
tako da se, uz označenu sliku, izabere Ungroup iz istog izbornika. Na prikazanoj slici vide se dvije slike koje, dok su odvojene imaju kvadratiće za promjenu veličine, svaka svojih 8 držala. Međutim nakon spajanja, kvadratići postoje samo za jednu, skupnu sliku. Primijetite kako je dio slike postao i prostor koji je dotad bio izvan slika.
o Order - redoslijed preklapanja slika također se može mijenjati. Grafika se može zamisliti kao niz slojeva. Koji će doći ispred, a koji iza, ovisi o postavljenom redoslijedu. U ovom primjeru, označen je zeleni pravokutnik, a nakon toga naredbom Send Backward poslan iza plavog pravokutnika. Naredbama Send Backward i Send Backward moguće je načiniti redoslijed svih slika i njihovih međusobnih odnosa.
o Nudge - ova mogućnost (podgurivanja) koristi se da se objekt malko pomakne u jednom smjeru.
o Align or Distribute - poravnati ili raspršiti. Za odabranu skupinu objekata ovom naredbom mijenja se njihov međusobni odnos,.
o Rotate or Flip - obrne objekt za 90 stupnjeva ili ga preklopi preko njegove x i y osi.
• Select objects - odabirom objekata deaktiviraju se sve funkcije za grafičku obradbu.
___________________________________________________________________________________________________________
© Odjel za matematiku Sveučilišta u Osijeku 69

2. tečaj: Moji dokumenti (My Documents) ______________________________________________________________________________
• Free rotate - ovim gumbom postavlja se mali zeleno držalo na nekim objektima da bi se oni mogli slobodno rotirati. Klikom i povlačenjem držala objekt se slobodno rotira.
• AutoShapes menu - klikom na malu strjelicu udesno, otvara se ponuda automatskih oblika "AutoShapes" iz kojih se može izabrati prikladan oblik.
• Linija i strjelica (Line and Arrow) - klikom na gumb linije ili strjelice, te zatim povlačenjem miša po slajdu, dobije se željena linija ili strjelica na njemu. Držeći spuštenu SHIFT tipku dobije se ravna linija. Otpuštanjem tipke miša nakon povlačenja crte ili strjelice, na njihovim krajevima pojavljuju se dva držala koji služe za dodatno postavljanje.
• Pravokutnik i elipsa (Rectangle and Oval) - klikom na objekt i povlačenjem miša po slajdu nastaje pravokutnik ili elipsa. Držeći SHIFT tipku pritisnutu nastaje kvadrat i kružnica.
• Tekstovni okvir (Text box) - klikom na gumb i zatim crtanjem na slajdu nastaje tekstovni okvir.
• Word art - klikom na ovaj gumb dobije se dijaloški okvir za pisanje ukrašenih slova.
• Slika (Picture) - klikom na ovaj gumb dobije se mogućnost postavljanja crteža na slajd.
• Boja za popunjavanje (Fill color) - ovim izborom boje popunjavaju se pravokutnici, elipse i crteži.
• Boja linije (Line color) - ovim izborom dobije se boja okvira za grafičke oblike i slike.
• Boja fonta (Font color) - za označeni font na slajdu i klikom na malu strjelicu uz ovu ikonu dobije se ponuda boje za font.
• Oblik linije (Line style) - treba označiti liniju ili strjelicu koja je već nacrtana na slajdu, a zatim na ovaj gumb da bi se mijenjala debljina i oblik linije.
• Crtkani oblik (Dash style) - treba označiti liniju ili strjelicu koja je već nacrtana na slajdu, a zatim na ovaj gumb da bi se mijenjala crtkanost linije ili strjelice.
• Oblik strjelice (Arrow style) - treba označiti strjelicu koja je već nacrtana na slajdu, a zatim na ovaj gumb da bi se mijenjao njezin oblik. Ovim gumbom mijenja se također linija u strjelicu.
• Sjena (Shadow) - treba odabrati tekstovni okvir ili neki objekt da bi se preko ovog gumba dodala padajuća sjena tekstu ili objektu.
• 3D - dodaje se trodimenzionalni efekt tekstu ili objektu.
5.6.1. Dodavanje crteža i slika.
Microsoft nudi galeriju gotovih crteža i mogućnost njezinog proširenja putem Interneta. Dohvaćanje nekog crteža u slajd postiže se klikom na gumb Picture u vrpci za crtanje ili preko vrpce izbornika Insert->Picture->Clip Art.
Na sličan način izabire se slika iz datoteke: Insert->Picture->From File, kad se mora odrediti folder 'Look in:' a potom datoteka u kojoj je slika spremljena. Budući da u
___________________________________________________________________________________________________________
© Odjel za matematiku Sveučilišta u Osijeku 70

2. tečaj: Moji dokumenti (My Documents) ______________________________________________________________________________
dijaloškom okviru ima mogućnost pregleda slika (Preview), nije potrebno pamtiti ime datoteke, već se slika prije umetanja pogleda, a potom se klikne na gumb Insert.
5.6.2. Grafički oblici (Auto Shapes)
Vrpca s automatskim oblicima (AutoShapes toolbar) pruža mogućnost crtanja raznovrsnih grafičkih oblika: strjelica, elemenata tijeka programa, zvjezdolikih i drugih oblika. To se postiže preko Insert->Picture->AutoShapes ili preko View->Toolbars->AutoShapes s vrpce izbornika. Klikom na neki gumb u dobivenom izborniku, dobiju se izbornici svakog oblika.
• Linije (Lines) - moguće je crtati ravnu liniju (straight line), strjelicu (arrow), strjelicu s dva kraja (double-ended arrow), zakrivljene linije (curved line), slobodne oblike (freeform shape) ili črčkarije (scribble). Linija se crta sve dok je lijeva tipka miša spuštena. Potpuni završetak crtanja postiže se klikom na početnu točku linije ili ESC tipkom..
• Povezivala (Connectors) - crtaju se linije koje povezuju elemente tijeka programa (flow chart).
• Osnovni oblici (Basic Shapes) - klikom na gumb za osnovne oblike dobije se ponuda velikog broja dvo- i trodimenzionalnih oblika. Koristi se postupak 'označi i povuci' (drag-and-drop) da bi se oblik nacrtao na slajdu. Kada je to načinjeno, moguće je mijenjati veličinu oblika povlačenjem držala na rubovima objekta (bijeli pravokutnici) ili ostala posebna podešavanja preko žutog držala
• Skupina strjelica (Block Arrows) - ova skupina sadrži više različitih oblika dvo- i trodimenzionalnih strjelica. Postupkom 'označi i povuci' izabrana strjelica se pojavljuje na slajdu. Podešavanja se ostvaruju preko držala, kao što je opisano u osnovnim oblicima, Nacrtana zelena strjelica dobivena je slobodnom rotacijom za 90 stupnjeva.
• Dijagram tijeka (Flow Chart) - ovim izborom dobivaju se elementi dijagrama tijeka, koji se povezuju linijama iz 'line' ponude.
___________________________________________________________________________________________________________
© Odjel za matematiku Sveučilišta u Osijeku 71

2. tečaj: Moji dokumenti (My Documents) ______________________________________________________________________________
• Zvijezde i transparenti (Stars and Banners) - ovim izborom dobivaju se ponude za različite oblike zvijezda, rasprskavanja, transparenata i svitaka (stars, bursts, banners, and scrolls).
• Uzvici (Call Outs) - izborom ovih oblika dobiju se balončići i oblaci za različite uzvike u govoru i mišljenju. U svaki od tih oblika moguće je upisati željeni tekst.
• Dodatni oblici (More AutoShapes) - klikom na ovaj gumb dobije se mogućnost dodatnih oblika po kategorijama.
Svaka podskupina oblika može postati posebna vrpca. Jednostavno treba kliknuti i odvući sivu vrpcu izvan dosadašnje i ona će postati plivajuća vrpca na zaslonu.
5.6.3. Ukrašene riječi (WordArt)
Naslovi i posebno isticanje riječi može se postići preko ukrašenih riječi tzv. umjetnosti riječi (Word Art). To se postiže na ovaj način:
• Treba odabrati Insert->Picture->WordArt iz vrpce izbornika i kliknuti na gumb Word Art na vrpci za crtanje.
• Izabrati iz bogate ponude ukrasa neki željeni i kliknuti na gumb OK.
• Utipkati tekst u ponuđeni okvir (Edit WordArt Text), izabrati font, stil i veličinu slova te kliknuti na gumb OK.
___________________________________________________________________________________________________________
© Odjel za matematiku Sveučilišta u Osijeku 72

2. tečaj: Moji dokumenti (My Documents) ______________________________________________________________________________
• Upotrijebiti bijele držače da bi se dobila željena veličina na slajdu.
• Povlačiti žuti romb da bi se mijenjao oblik slova. Dvostrukim klikom na istog dobivaju se slova bez ukrasa.
5.7. Animacije - slajd efekti
5.7.1. Akcijski gumbi (Action Buttons)
Akcijski gumbi, kako im ime kaže, služe pridruživanju funkcija gumbima koji se postave na prezentacijski slajd. To se postiže ovako:
1. Odabrati Slajd Show->Action Buttons iz vrpce izbornika. Kliknuti na zaglavlje prozora i odvući ga iz izbornika kako bi postao plivajući izbornik.
2. Kliknuti na jedan od gumbova i odvući ga na slajd uz pomoć miša. Tada će se pojaviti dijaloški okvir Action Settings.
3. Postaviti akciju u pretincu Mouse Click kad se želi reagirati na klik mišem na postavljeni gumb ili u pretincu Mouse Over kad se želi reagirati na prijelaz kazalom miša preko postavljenog gumba
4. Akcija može biti skok na odredište koje se postavlja Hyperlink to ponude.
5. Ako se želi odsvirati glazbu kad se klikne na gumb onda se označi polje Play sound i izabere datoteka sa zvukom.
6. Na kraju kliknuti na gumb OK.
7. Gumb na slajdu može promijeniti svoju veličinu i oblik kao svi grafički oblici.
5.7.2. Animacija elemenata
Elementi (naslovi, tekstovni blokovi, liste, slike i sl.) postavljeni na slajd mogu se animirati kod pojavljivanja (entrance) ili nestajanja (exit) na slajdu. Ako se radi o tekstovnoj poruci, onda se tekst može naglasiti (emphasis) na različite načine. Opis pojedinih animacija bio bi predugačak, najbolje ga je probati. Ponude su brojne i efektne.
___________________________________________________________________________________________________________
© Odjel za matematiku Sveučilišta u Osijeku 73

2. tečaj: Moji dokumenti (My Documents) ______________________________________________________________________________
Poruke se na ekranu mogu pojavljivati iz različitih smjerova i po različitim putanjama (Motion Path). Njihov redoslijed definiran je pridruženim brojem, koji se može po želji mijenjati. Tako da se elementi na slajdu pojavljuju i po načinu i po vremenu i po redoslijedu potpuno po želji korisnika. Te sve mogućnosti utječu i na dužinu konstrukcije - teško je uvijek znati što je lijepo, jasno i efektno. Pretjeranost u animaciji može iritirati gledatelja.
Podešavanje pojave nekog elementa na slajdu u odnosu na drugi s istog slajda određuje se u polju Start, gdje se postavlja 'On click', ako se želi pojavak vezati uz klik miša ili se vezuje uz prethodni element i to istodobno s njim (with previous) ili poslije njega after previous). Vrijeme čekanja također se može precizno odrediti. Smjer pojavljivanja izabire se iz padajućih ponuda 'Direction:'
___________________________________________________________________________________________________________
© Odjel za matematiku Sveučilišta u Osijeku 74

2. tečaj: Moji dokumenti (My Documents) ______________________________________________________________________________
Svi elementi imaju brojeve i nalaze se napisani jedan ispod drugog. Desnim klikom na bilo kojeg od njih dobije se popis animacijskih efekata i podešavanja. Redoslijed (Re-Order) elemenata mijenja se klikom na strjelice na dnu okvira. Animacija trenutačno načinjenog slajd pokazuje se klikom na gumb 'Play', a čitava prezentacija klikom na gumb 'Slide Show'.
___________________________________________________________________________________________________________
© Odjel za matematiku Sveučilišta u Osijeku 75

2. tečaj: Moji dokumenti (My Documents) ______________________________________________________________________________
5.7.3. Prijelaz slajdova (slide transitions)
Slajdovi se pojavljuju pred očima gledatelja jedan za drugim (obično je kompjutor s PowerPoint prezentacijom spojen na LCD projektor). Kao što je postojao velik broj načina za pojavljivanja pojedinačnog elementa slajda na slajdu, tako postoji i velik broj načina pojavljivanja čitavog slajda.
To se postiže izborom među brojnim ponudama desnog izbornika pod 'Slide transition' kategorijom. Osim načina tu se namješta i brzina pojavljivanja, način (vremenski ili klikom na miša), razmak između pojedinih slajdova (ako je izabrano vrijeme), zvuk uz pojavak i sl. Kako način ima puno, najbolje ih je isprobati, bez detaljnijih opisa.
5.8. Tvorba slajd prikaza prema posebnom zahtjevu (Custom Slide Show)
Slajd prikaz prema posebnom zahtjevu koristi se ako se iz načinjene prezentacije žele koristiti samo neki slajdovi.
1. Odabrati Slide Show->Custom Slide Show iz vrpce s izbornicima.
2. Kliknuti na New... gumb u Custom Shows prozoru.
___________________________________________________________________________________________________________
© Odjel za matematiku Sveučilišta u Osijeku 76

2. tečaj: Moji dokumenti (My Documents) ______________________________________________________________________________
3. U Define Custom Show prozoru, utipkati ime slajda u polju Slajd show name.
4. Dodati slajdove u prikaz s posebnim zahtjevom tako da se klikom označe u Slides in presentation prozoru, nakon čega se klikne na gumb Add >>. Ovi slajdovi će se nakon toga pojaviti u prozoru Slides in custom show.
5. Izbrisati neki slajd u novom prozoru Slides in custom show postiže se klikom na njihovo ime, a onda klikom na gumb Remove.
6. Promijeniti redoslijed slajdova u prikazu s posebnim zahtjevom, postiže se tako da se klikom na ime označi slajd koji se želi pomicati, a onda se klika na gumbove sa strjelicama za gore i dolje, ovisno o mjestu gdje se slajd želi pomaknuti.
7. Završava se klikom na gumb OK.
8. Klik na gumb Show prikazuje pregled ove slajd prezentacije, a završetak se postiže klikom na gumb Close.
5.8.1. Promjena prezentacije s posebnim zahtjevom
1. Označiti Slide Show->Custom Slide Show iz vrpce izbornika.
2. Editirati prezentaciju postiže se označivanjem imena u polju Custom shows i klikom na Edit... gumb.
3. Za izbrisati prezentaciju, treba označiti ime i kliknuti na Remove.
4. Načiniti presliku (kopiju) prezentacije postiže se klikom na gumb Copy button. Presliku se može promijeniti ime klikom na gumb Edit... .
5. Klikom na gumb Show započinje prezentacija s posebnim zahtjevima, a klikom na gumb Close izlazi se iz ove opcije.
___________________________________________________________________________________________________________
© Odjel za matematiku Sveučilišta u Osijeku 77

2. tečaj: Moji dokumenti (My Documents) ______________________________________________________________________________
5.9. Spremanje prezentacije
Prezentacija se može spremiti u .ppt formatu za upotrebu u PowerPoint programu, može se spremiti u .html formatu za gledanje preko WEB-a (File -> Save As Web Page), a može se i ispisati na papir preko File->Print izbora. Priprava stranice za ispis na štampač je nešto drugačija nego u WORD-u, jer se određuje broj i veličina slajdova koji se žele ispisati na papiru.
Isto tako i u dijaloškom okviru za ispis potrebno je postaviti nekoliko specifičnih veličina:
Print range - opseg ispisa. Treba izabrati All ako se žele ispisati svi slajdovi u prezentaciji, Current slajd za ispis samo trenutačno označenog slajda ili unijeti brojeve slajdova u polje Slajds da bi se ispisali pojedinačno.
Copies - označuje broj kopija koje se ispisuju, a Collate okvir način redoslijeda ispisa: skupinu po skupinu ili više stranica pojedinačno..
Print What - ima više vrsta informacije za ispis, pa treba odrediti:
• Slajds ispisuje cijeli slajd na svakoj stranici.
• Handouts ispisuje izabrani broj slajdova na svakoj stranici.
• Notes Page ispisuje pojedinačni slajd s eventualno upisanim pripadnim bilješkama na svakoj stranici.
• Outline view ispisuje sažeti prikaz prezentacije.
___________________________________________________________________________________________________________
© Odjel za matematiku Sveučilišta u Osijeku 78

2. tečaj: Moji dokumenti (My Documents) ______________________________________________________________________________
5.10. Preporuke za konstrukciju prezentacije i njezino održavanje
1. Treba koristiti kontrastne boje za tekst i pozadinu tako da bi se tekst mogao lako čitati.
2. Treba koristiti fontove veličine koja je dovoljno velika da se može pročitati sa dna dvorane gdje se prezentacija održava. Preporučuje se veličina fonta od 24-točkice ili veća.
3. Koristiti kratke fraze i rečenice za prijenos poruke.
4. Koristiti jednostavni prijenos slajdova. Prevelika različitost umara gledateljstvo i ne ostavlja dojam ozbiljnog prenošenja informacije.
5. Izbjegavati natrpanost slajdova s tekstom i grafikom. Gledateljstvo ne smije biti opterećeno informacijom. Ionako treba slušati predavača, a prezentacija je samo sažetak.
6. Treba držati tekst jednostavnim i ne isticati ga prevelikim efektima.
7. Početak prezentacije bolje je izvesti klikom na gumb na dnu zaslona, nego zadanim vremenom.
8. Idući slajd može se prikazati klikom na miša, pritiskom razmaknice, PgDwn ili desne strjelice.
9. Povratak na prethodni slajd može se dobiti pritiskom Backspace, PgUp ili lijevom strjelicom.
10. Ako se želi prekinuti prezentacija prije njezinog kraja, najbolje je pritisnuti ESC tipku.
11. Postoji crtači pribor za crtanje na zaslonu s mišem. Treba pritisnuti CTRL+P ili kliknuti desnim gumbom miša pa izabrati Pen iz izbornika. Nakon toga se mišem može crtati prostoručno po ekranu. Pritiskom na E brišu se sve nacrtano s mišem, a CTRL+A vraća ulogu miša opet u kazalo, a ne olovku.
12. Nije dobro imati važnu informaciju na rubovima slajda, jer postoji mogućnost da je projektor ne prikaže.
___________________________________________________________________________________________________________
© Odjel za matematiku Sveučilišta u Osijeku 79

2. tečaj: Moji dokumenti (My Documents) ______________________________________________________________________________
Dodatak - kombinacije tipki Kratice za tipke preko tipkovnice mogu ubrzati rad. Iako jednostavan, rad smišom može biti vrlo naporan. Često je pritisak na kombinaciju tipku za korisnika lakši i brži nego dohvaćanje komande kazalom miša iz nekog izbornika. Zato ovaj popis može služiti kao refernca. S obzirom da se iste kombinacije koriste u više programa, napisane su samo jednom. Primjedba: Znak plusa ('+') označuje da dvije tipke moraju biti istodono stisnute. Uobičajeno je da se prva pritisne prije i dok se drži pritisnutom, da se pritisne i druga. Akcija Kombinacija Dokument Open a file CTRL+O New file CTRL+N Close a file CTRL+W Save As F12
Save CTRL+S or SHIFT+F12
Print Preview CTRL+F2 Print CTRL+P Show/Hide paragraph symbols CTRL+*
Spelling and grammar F7 Help F1 Find CTRL+F Replace CTRL+H Go To CTRL+G Cursor movement Select all - entire document CTRL+A Select from cursor to beginning of line SHIFT+Home
Select from cursor to end of line SHIFT+END
Go to beginning of line HOME Go to end of line END Go to beginning of document CTRL+Home Go to end of document CTRL+End Formatting Cut CTRL+X Copy CTRL+C Paste CTRL+V
Akcija Kombinacija Stil teksta Font face CTRL+SHIFT+FFont size CTRL+SHIFT+PBold CTRL+B Italics CTRL+I Underline CTRL+U Double underline CTRL+SHIFT+DWord underline CTRL+SHIFT+WAll caps CTRL+SHIFT+AChange case SHIFT+F3 Subscript CTRL+= Superscript CTRL+SHIFT+=Make web hyperlink CTRL+K Tables Go to next cell Tab Go to previous cell SHIFT+Tab Go to beginning of column ALT+PageUp
Highlight to beginning of column ALT+SHIFT+PageUp
Go to end of column ALT+PageDown Highlight to end of column ALT+SHIFT+PageDown
Go to beginning of row ALT+Home
Highlight to beginning of row ALT+SHIFT+Home
Go to end of row ALT+End Highlight to end of row ALT+SHIFT+End
Column break CTRL+SHIFT+Enter
___________________________________________________________________________________________________________
© Odjel za matematiku Sveučilišta u Osijeku 80

2. tečaj: Moji dokumenti (My Documents) ______________________________________________________________________________
Undo CTRL+Z Redo CTRL+Y Format painter CTRL+SHIFT+C Left alignment CTRL+L Center alignment CTRL+E Right alignment CTRL+R Justified CTRL+J Delete previous word CTRL+BackspaceApply bulleted list CTRL+SHIFT+L Indent CTRL+M Page break CTRL+Enter
Miscellaneous Copyright symbol - © ALT+CTRL+C Date field ALT+SHIFT+D Go to footnotes ALT+CTRL+F Show/Hide ¶ CTRL+SHIFT+8Thesaurus SHIFT+F7
EXCEL Cursor Movement One cell up up arrow One cell down down arrow One cell right Tab One cell left SHIFT+Tab Top of worksheet (cell A1) CTRL+Home End of worksheet (last cell with data) CTRL+End
End of row Home End of column CTRL+left arrow Move to next worksheet CTRL+PageDown Formulas Apply AutoSum ALT+= Current date CTRL+; Current time CTRL+: Spelling F7 Help F1 Macros ALT+F8
Selecting Cells All cells left of current cell SHIFT+left arrow
All cells right of current cell SHIFT+right arrow
Entire column CTRL+SpacebarEntire row SHIFT+SpacebarEntire worksheet CTRL+A Formatting Edit active cell F2 Format as currency with 2 decimal places SHIFT+CTRL+$
Format as percent with no decimal places SHIFT+CTRL+%
Format ćelije dialog box CTRL+1
___________________________________________________________________________________________________________
© Odjel za matematiku Sveučilišta u Osijeku 81

2. tečaj: Moji dokumenti (My Documents) ______________________________________________________________________________
POWERPOINT
Presentation actions Begin slajd show F5
ENTER or Down arrow key
Next slajd
BACKSPACE or Up arrow key
Previous slajd
Activate pen tool CTRL+P Erase pen strokes E Deactivate pen tool CTRL+A Show/Hide black screen B Show/Hide white screen W Show/Hide pointer & button A End slajd show ESC
Formatting
Left justified CTRL+L Center justified CTRL+E Right justified CTRL+R
Promote list item ALT+SHIFT+Left arrow
Demote list item ALT+SHIFT+Right arrow or TAB
Editing
Insert hyperlink CTRL+K New slajd CTRL+M Spell checker F7 Macros ALT+F8
LITERATURA 1. www.fgcu.edu\support\office2000 - Florida GulfCoast University 2. www.atomiclearning.com
___________________________________________________________________________________________________________
© Odjel za matematiku Sveučilišta u Osijeku 82