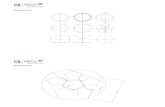2 Nh Dang Acad 2012 Phan3d
-
Upload
nguyen-ngoc-thai -
Category
Documents
-
view
16 -
download
0
description
Transcript of 2 Nh Dang Acad 2012 Phan3d

Baøi giaûng AutoCAD 3
Trung taâm tin hoïc öùng duïng Ñaïi hoïc Noâng Laâm. - 1 –
Website: http://aic.hcmuaf.edu. vn/
Bài 1: MỞ ĐẦU
I – GIỚI THIỆU CÁC DẠNG MÔ H ÌNH 3D
Bản vẽ 2D là tập hợp các đoạn thẳng đường cong nằm trong mặt phẳng xy. Trong 3D ta thêm vào trục z CÁC MÔ HÌNH 3D:
1.1 Mô hình 2. 1/2 chiều Mô hình được tạo theo nguyên tắc kéo các đối tượng 2D theo trục z 1.2 Mô hình khung dây (Wire frame) Mô hình bao gồm các điểm trong không gian và các đường thẳng hoặc đường cong nối lại với nhau. 1.3 Mô hình mặt cong (Surface) Giống như hộp rỗng có các cạnh các mặt nhưng bên trong thì rỗng 1.4 Mô hình soli d: Đây là mô hình biễu diễn vật thể hoàn chình nhất. Gồm các cạnh, các mặt và t ất cả các điểm bên trong.
Lịch sử phát triển mô hình 3D bắt đầu từ việc tạo mặt 2 ½ chiều, sau đó là dạng khung dây, mặt cong và cuối cùng là mô hình khối rắn.
Hình 1.1 Bốn thế hệ dữ liệu CAD
II – MÔ I TRƯỜNG LÀM VIỆC: Để tiến hành xây dựng mô hình 3D, ta chuyển môi trường làm việc của AutoCAD về 3D
Modelling. Bấm vào thanh: , ta chọn môi trường làm việc là 3D Modelling.
Hình 1.2. Môi trường làm việc 3D
II – THIẾT LẬP HƯỚNG QUAN SÁT 3D

Baøi giaûng AutoCAD 3
Trung taâm tin hoïc öùng duïng Ñaïi hoïc Noâng Laâm. - 2 –
Website: http://aic.hcmuaf.edu. vn/
Khi khởi động chương trình AutoCAD hướng quan sát là 2D. Để tiến hành một bản vẽ 3D bạn cần chuyển đổi hướng nhìn từ 2D sang 3D. Muốn vậy, bạn cần thực hiện theo các bước sau:
– View tab/ Views panel / SE Isometri c Giải thích hướng quan sát
– SW Isom etric: hướng nhìn Tây Nam
– SE Isometric: hướng nhìn Đông Nam – NE Isometric: hướng nhìn Đông Bắc
– NS Isometric: hướng nhìn Tây Bắc III – ĐIỀU KHIỂN BIỂU TƯỢN G HỆ TRỤC TỌ A ĐỘ
Ri bbon Menu Command Tool bars View tab/ Coordinates panel/ UCS Icon Properties
View/ Display/ UCS Icon/ Properties
- Biểu tượng hệ tọa độ: như hình 1.2 - Các t hiết lập liên quan đến hệ tọa độ:
o Các lựa chọn: On: bật tắt biểu tượng hệ tọa độ Origin: biểu tượng luôn di chuyển theo gốc tọa độ O của hệ trục
Hình 1.2 Biểu tượng hệ tọa độ
Properties: các thiết lập tính chất hệ t ọa độ IV – CÁC CH Ế ĐỘ TRUY BẮT ĐIỂM 3D:
- Đối với các cạnh của mô hình khung dây ta truy bắt được các điểm của các đối tượng line, circle, pline như các đối tượng 2D.
- Các đối tượng mặt surface là tập hợp 3 hoặc 4 cạnh, do đó ta chỉ truy bắt được các điểm đối với các cạnh tạo mặt như END, INT, MID ,…
- Các đối tượng solid ở dạng Wireframe ta truy bắt được các điểm của các cạnh thẳng hoặc đường tròn tạo dạng khung dây của Solid.
V – CÁC C ÁCH NHẬP TỌA ĐỘ 3D - Trực tiếp dùng phím chọn của chuột (PICK).
- Nhập tọa độ tuyệt đối theo gốc tọa độ (0;0;0).
- Nhập tọa độ tương đối:
- Tọa độ DECAC tương đối theo điểm cuối cùng trên bản vẽ: @x;y ;z
- Tọa độ TRỤ tương đối: @dis<angle;z
- Tọa độ CẦU tương đối: @dis<angle<angle. VI – QUAN S ÁT MÔ HÌNH 3D BẰNG LỆNH 3D ORBIT
Ri bbon Menu Command Tool bars
View tab/ Navigate 2D panel/ Orb it drop-do wn/ Orbit.
View/ Orbit/ Constrained Orbit
3DO 3D Nav igation
Lệnh 3D orbit kích hoạt cảnh 3D trên khung nhìn hiện hành. Khi lệnh 3DORBIT làm việc, bạn có thể dùng chuột di chuy ển để quan sát cảnh của mô hình. Bạn có thể xem toàn bộ mô hình hoặc bất kỳ đối tượng nào đó trên mô hình từ những góc quan sát khác nhau.
3D Orbit view hiển thị một arcball, là một đường tròn được chia thành bốn điểm ¼ bởi các đường tròn nhỏ hơn.
Di chuyển cursor theo các vị trí khác nhau của arcball làm thay đổi biểu tượng cursor và chỉ định hướng mà trên đó cảnh mô hình sẽ quay.

Baøi giaûng AutoCAD 3
Trung taâm tin hoïc öùng duïng Ñaïi hoïc Noâng Laâm. - 3 –
Website: http://aic.hcmuaf.edu. vn/
Trong khi thực hiện lệnh 3Dorbit bạn có thể truy cập vào các lựa chọn khác của lệnh từ Shortcut menu bằng cách click phải chuột lên màn hình đồ họa. Một số lựa chọn trong Shortcut menu: Exit: thoát lệnh 3DORBIT Orther Navigation Modes: các chế độ quan sát khác nhau. Parallel: chiếu song song Perspecti ve: Chiếu phối cảnh Reset View: trả cảnh quan sát về vị trí ban đầu. Prest Views: gán cảnh quan sát thành 1 trong 6 hình chiếu vuông góc và một trong 4 hình chiếu trục đo. Visual Styles: Chọn các dạng hiển thị mô hình trực quan. Visual Ai ds: các công cụ hổ trợ để hình dung mô hình. VII – CÁC DẠNG HIỂN THỊ CỦA MÔ HÌNH: VIS UAL S TYLES.
Ri bbon Menu Command Toolbars View tab / Visual Styles/ Các lựa chọn View/ Visual Styles/ Các lựa chọn
- 2D Wireframe; Wireframe: Thể hiện đối tượng bằng line và đường cong đường biên cho mô hình.
- Hidden: Thể hiện dạng Wireframe và che đi những cạnh khuất.
- Conceptual; Re alistic; Shade d; Shaded with Edges; Shades of Gray; Sketchy; X-Ray: Các dạng hiển thị tô bóng mô hình.

Baøi giaûng AutoCAD 3
Trung taâm tin hoïc öùng duïng Ñaïi hoïc Noâng Laâm. - 4 –
Website: http://aic.hcmuaf.edu. vn/
Bài 2: THIẾT LẬP HỆ TRỤC TỌA ĐỘ -
MÔ HÌNH SURFACE I – THIẾT LẬP HỆ TRỤC TỌA ĐỘ
Cách gọi lệnh: Ribbon Menu Command Toolbars
View tab/ Coordinates panel/ UCS Tools / New UCS UCS UCS Dòng lệnh:
– Specify Origin of UCS or [Face/ NAmed/ OBject/ Previous/ View/ World/ X/ Y/ Z/ ZAxis] <World>:Xác định góc của hệ tọa độ mới hay chọn các lựa chọn để chọn cách tạo hệ trục mới.
Các lựa chọn: – Sepcify Origin of UCS: Xác định UCS mới bằng một, hai hoặc ba điểm
Nếu bạn xác định một điểm, góc của UCS hiện hành sẽ thay đổi, nhưng không đổi chiều các trục X, Y và Z.
Nếu bạn xác định điểm thứ 2, UCS sẽ quay và đặt trục X đi qua điểm này. Nếu bạn xác định điểm thứ 3, UCS sẽ quay quanh trục X mới để xác định
trục Y. 3 điểm xác định gồm: điểm đầu xác định gốc UCS, điểm xác định trục X và điểm xác định trục Y. – Face: sắp xếp UCS tự động theo face được chọn của solid.
Next: Định vị UCS trên mặt chứa cạnh được chọn hoặc mặt vuông góc với mặt được chọn.
Xflip: Quay UCS quanh trục X một góc 180 độ. Yflip: Quay UCS quanh trục Y một góc 180 độ. Accept: Chấp nhận sự thay đổi của UCS.
– NAmed: Lưu giữ hay khôi phục UCS đã được định nghĩa. – OBjects: đưa hệ tọa độ trùng với hệ t ọa độ quy ước của đối tượng được
chọn. – Previous: Khôi phục lại UCS đã sử dụng trước đó. – View: h ệ trục tọa đ ộ mới sẽ song song với màn hình có điểm gốc trù ng với
hệ tọa độ hiện hành. – World: hệ trục tọa độ gốc. – X/Y/Z: xoay quanh các trục – ZAxis: xác định gốc tọa độ và chiều trục Z .
II – MÔ HÌNH 2.5 CHIỀU Mô hình 2.5 chiều được tạo ra theo nguyên tắc kéo các đối tượng 2D theo trục Z thành cá mặt.
Cách gọi lệnh: Ribbon Menu Command Toolbars
Format/ Thicknes Elev Công dụng lệnh:
– Đặt cao độ và độ dày đối tượng kéo ra theo trục Z . Elevation là cao độ. Thickness là độ dày hoặc chiều cao đối tượng 2D theo
trục Z. Ta cũng có thể tạo mặt 2.5 chiều bằng các phương pháp khác:

Baøi giaûng AutoCAD 3
Trung taâm tin hoïc öùng duïng Ñaïi hoïc Noâng Laâm. - 5 –
Website: http://aic.hcmuaf.edu. vn/
Sau khi vẽ các đối tượng 2D (Line, Pline, Rectang, Polygon, Circle, Donut,…) ta sử dụng các lệnh hiệu chỉnh (Change, Ddchprop, Chprop, Properties,..) để hiệu chỉnh dộ dày (Thickness) và lệnh Move, Change để chỉnh mô hình theo cao độ (Ele vation).
Dòng lệnh: Command: ELEV Specify new default elevation <0.0000>: xác đ ịnh cao độ cho đối tượng. Specify new default thickness <0.0000>: xác đ ịnh độ dày cho đối tượng.
Các đối tượng có thể kéo thành mặt 2.5 chiều gồm có: line; arc; circle; donut; pline; 2Dsolid; pline có chiều rộng.
Khi giá trị Ele vation khác 0 thì mặt phẳng làm việc sẽ nằm song song với mặt phẳng xy và cách mặt phẳng này một khoảng bằng giá trị biến Elevation.
III – MÔ H ÌNH SURFACE Quyết định sử dụng mô hình mặt cong hay solid phụ thuộc vào h ình dạng của mô
hình cũng như dự định của bạn khi thể hiện mô hình. Đ/v các mô hình có thể tạo bằng các thiết bị truy ền thống t a có thể tạo bằng mô hình solid.
Đối với các đối tượn g có dạng mặt cong điê u khắc hoặc mặt cong trơn, ta không thể tạo bằng mô hình solid.
Mô hình dạng mặt ta có thể che khuất tô bóng. Tuy nhiên, không tính được các tính chất vật mô hình. Các lệnh liên quan đến mặt cong nằm tr ên Draw menu hoặc surfaces toolbar.
Lệnh 3D face: Công dụng:
Dùng để tạo các mặt 3D có 3 hoặc 4 cạnh. Mặt tạo bởi 3Dface là một đối tượng đơn ta không thể phá vỡ các đối tượng này.
Cách gọi lệnh: Ribbon Menu Command Tool bars
Draw/ M odeling/ M eshes/ 3D Face 3D Face Dòng lệnh:
Chọn các điểm của mặt phẳng cần t ạo. Để không xuất hiện một cạnh của mặt phẳng trước khi tạo cạnh đó ta nhâp I (invisible).
- Specify first point or [Invisible]: Chọn điểm thứ 1 - Specify second point or [Invisible]: chọn điểm thứ 2 - Specify third point or [Inv isible] <exit>: chọn điểm thứ 3 - Specify fourth point or [Invisible] <create three-s ided face>: chọn điểm thứ 4 hoặc chọn hoặc chọn tiếp 2 điểm để tạo thành mặt 3dface liên t iếp với mặt vừa t ạo hoặc ent er để kết thúc lệnh
Ví dụ: tạo các mặt như sau:
Hình 1.1 Mặt 3D FACE
First Point: Định nghĩa điểm bắt đầu cho 3D surface. Sau khi nhấn điểm first point, chọn những điểm còn lại theo yêu cầu t huận chiều kim đồng hồ hoặc ngược chiều kim đồng hồ để t ạo ra một mặt 3D face. N ếu bạn định vị 4 điểm trên cùng một mặt

Baøi giaûng AutoCAD 3
Trung taâm tin hoïc öùng duïng Ñaïi hoïc Noâng Laâm. - 6 –
Website: http://aic.hcmuaf.edu. vn/
phẳng, một mặt được tạo ra tương tự như một đối tượng miền. Bạn có thể tô bóng hoặc render đối tượng này.
Invisible: Điều khiển sự hiển thị cạnh của 3D face . Có thể nhấn I trước khi chọn First point để làm cho cạnh ẩn đi.
Lệnh Edge Công dụng:
Thay đổi sự hiển thị của một 3D face. Cách gọi lệnh:
Ribbon Menu Command Tool bars Draw/ M odeling/ M eshes/ Edge Edge
Dòng lệnh: Specify edge of 3dface to toggle visibility or [Display]: Chọn cạn h cần che hoặc nhập D để làm hiện lên cạnh đã được che khuất. Nếu nhập D ta s ẽ chọn phư ơng pháp chọn từng cạnh (Select) hoặc t ất cả cạnh đã che (All).
Lệnh EDG ES URF: Công dụng:
Tạo mặt lưới (gọi là Coons sureface) theo 4 cạnh biên có các đỉnh trùng nhau. Các cạnh này là line, arc, 2dpline, 3dpoly, spline,… cạnh đầu tiên được chọn xác định chiều M của lưới (mật độ lưới theo hướng M – biến surftab1), cạnh được chon thứ hai – chiều N (mật độ lưới theo hướng N – biến surftab2). Tùy vào giá trị các biến này t a có được các biến khác nhau.
Cách gọi lệnh:
Ri bbon Menu Command Toolbars 3D Tools tab/ Modeling panel/
/ Edge Surface
Draw/ Modeling / Meshes/ Edge Mesh
Edgesurf
Dòng lệnh: – Command: edgesurf – Current wire frame density: SURFTAB1=6 SURFTAB2=6 – Select object 1 for surface edge: Chọn cạnh 1 xác định chiều M – Select object 2 for surface edge: Chọn cạnh 2 xác định chiều N – Select object 3 for surface edge: Chọn cạnh 3 – Select object 4 for surface edge: Chọn cạnh 4
Ta có thể chọn 4 cạnh cho mỗi lần thực hiện. Cạnh đầu tiên (Surftab1) xác định chiều M của lưới, nơi sẽ được kéo dài từ điểm cuối này đến điểm cuối kia của cạnh lựa chọn. Cạnh thứ 2 (Surftab2) xác định chiều N của lưới. Ta có thể hiệu chỉnh số cạnh của lưới bằng biến Surft ab1 và Surftab2.
4. Lệ nh REVS URF Công dụng:
Sử dụng lệnh revsurf để tạo mặt tròn xoay bằng cách xoay một đường cong phẳng (đối tượng 2D gọi là đường cong tạo dạng mặt – object to revolve) chung quanh một trục xoay (A xis of revolut ion). Mật độ lưới được tạo bởi biền surft ab1, surftab2. Để hiệu chỉnh lưới ta dùng lệnh Pedit, khi thực hiện lệnh Explore thì mặt lưới bị phá vỡ

Baøi giaûng AutoCAD 3
Trung taâm tin hoïc öùng duïng Ñaïi hoïc Noâng Laâm. - 7 –
Website: http://aic.hcmuaf.edu. vn/
Cách gọi lệnh
Ri bbon Menu Command Toolbars Draw/ Modeling / Meshes/
Revolved Mesh Revsurf
Dòng lệnh: – Comand: Revsurf – Current wire frame density: Surftab1=16 Surftab2=6Select object to revolve: (chọn đường cong 1 tạo dạng mặt tròn xoay, đường cong này có thể là: arc, line, circle, 2D pline, 3D pline) – Select object defines the axis of revolution: (chọn trục xoay 2 là line, 2D pline, 3D pline, Spline) – Specify start angle<0>: (vị trí bắt đầu mặt tròn xoay) – Specify included angle (+=ccw, -=ccw) <360>: (góc xoay của path curve chung quanh trục xoay, chiều dương ngược chiều kim đồng hồ).
5. Lệ nh TABSURF Công dụng:
Dùng để tạo mặt lưới trụ theo hình dạng của đư ờng chuẩn (path curve) quét dọc theo vector định hướng (direction vector).
Cách gọi lệnh:
Ri bbon Menu Command Toolbars 3D Tools tab/ Modeling panel/
/ Tabulated Su rface
Draw/ Modeling / Meshes/ Tabulated Mesh
Tabsurf
Dòng lệnh: Current wire frame density: SURFTAB1=6 Select object for path curve: Chọn mặt chuẩn. Select object for direction vector: Chọn vector định hướng
6. Lệ nh RULESURF
Công dụng: Tạo mặt kẻ giữa hai đường biên được chọn, mặt này có các mặt kẻ là các đường thẳng
Cách gọi lệnh:
Ri bbon Menu Command Toolbars 3D Tools tab/ Modeling panel/
/ Ruled Surface
Draw/ Modeling / Meshes/ Ruled Mesh
Rulesurf
Dòng lệnh: – Current wire frame density: Surftab1=16 – Select first defining curve: (chọn đường biên 1) – Select second defining curve: (chọn đường biên 2)

Baøi giaûng AutoCAD 3
Trung taâm tin hoïc öùng duïng Ñaïi hoïc Noâng Laâm. - 8 –
Website: http://aic.hcmuaf.edu. vn/
Bài 3 TẠO KHỐI RẮN 3D
I – C ÁC KHỐI RẮN CƠ SỞ Có 2 phương pháp tạo khối rắn cơ sở - Tạo trực tiếp bằng các lệnh tạo khối rắn cơ sở - Tạo các đối tượng 2D sau đó dùng các phương pháp chuỗi, xoay,… tạo thành khối 3D Để tạo solids cơ sở t a có các cách gọi lệnh sau: - Toolbar modeling - Draw/ modeling/ solid cần tạo - Gõ tên solid cần tạo
1. Khối hình chữ nhật: BOX Công dụng: tạo khối rắn hình hộp Gọi lệnh:
Ribbon Menu Command Toolbars 3D Tools tab/ Modeling panel/ Solid Primitives drop-down/ Box
Draw/ Modeling/ Box
Box Modeling
Dòng lệnh Specify first corner or [Center]: Xác định một điểm hoặc nhấn C để chọn tâm. Specify other corner or [Cube/Length]: Xác định điểm góc thứ 2 hoặc các lựa chọn. Specify the other corner of the box or enteran option Nếu gốc khác được xác định với giá trị Z khác với giá trị Z của điểm đầu, thì không có chiều cao được thể hiện.
Specify height or [2Point] <default>: Xác định chiều cao của hình hộp hoặc nhấn 2P để chọn lựa chọn 2 điểm xác định chiều cao.
Các lựa chọn khác: - Cube : C tạo khối lập phương Specify length <100.0000>: Nhập chiều dài cạnh của khối lập phương - Length: L nhập các kích thước của các cạnh tạo thành hình hộp Specify length <100.0000>: Nhập chiều dài Specify width <80.0000>: Nhập chiều rộng Specify height or [2Point] <100.0000>: Nhập chiều cao - 2Ponit: 2P: lựa chọn 2 điểm để tính chiều cao
2. Khối hình trụ: CYLIND ER Công dụng: tạo khối hình trụ Gọi lệnh:
Ribbon Menu Command Toolbars 3D Tools tab/ Modeling panel/ Solid Primitives drop-down/ Cylinder
Draw/ Modeling/ Cylinder
Cyl Modeling
Dòng lệnh:

Baøi giaûng AutoCAD 3
Trung taâm tin hoïc öùng duïng Ñaïi hoïc Noâng Laâm. - 9 –
Website: http://aic.hcmuaf.edu. vn/
Command: cylinder Specify center point of base or [3P/2P/Ttr/Elliptical]: Chọn một điểm t âm hoặc chọn các lựa chọn. Specify base radius or [Diameter] <default>: Xác định bán kính đáy, hoặc chọn D để nhập đường kính đáy. Specify height or [2Point/Axis endpoint] <default>: Xác định chiều cao hình trụ, chọn các lựa chọn, oặc nhấn Enter để nhấn chiều cao mặc định.
Các lựa chọn khác: - 2Point: Chọn 2 điểm để xác định chiều cao. - Axis endpoint: chọn một trục để làm chiều cao hình trụ.
II – CÁC PHÉP TOÁN ĐẠI SỐ BOOLE: - Các h ình khối 3D phức hợp được tạo thành bởi những khối cơ sở m à ở đó chúng ta dùng các phép cộng khối rắn (Union), trừ khối rắn (Subtract), giao khối rắn (int ersect). Các phép toán đại số Boole này có thể thực hiện với các region - Các phép toán này gồm có: Cộng (Union); Trừ (Subtract); Giao (Int ersect)
1. Phé p cộng UN ION Công dụng: Tạo solid bằng cách cộng các solid. Bạn có thể kết hợp hai
hay nhiều 3D khối rắn, mặt cong, hoặc miền 2D trở thành một, hoặc khối phức solid, surface, hoặc region. Phải kết hợp các đối tượng cùng loại.
Gọi lệnh:
Ribbon Menu C ommand Toolbars 3D Tools tab/ Solid Editing panel/ Union Modify/ So lid Editing/
Union Uni Modeling
Dòng lệnh: UNION Select objects: Chọn đối tượng Select objects: Chọn đối tượng Select objects: Chọn tiếp hoặc enter để kết thúc
Trước UNI – Sau UNI
2. Phé p trừ SUBTRACT Công dụng: Tạo solid bằng cách trừ các solid thành phần. Bạn có thể trừ
các đối tượng như lệnh Union. Gọi lệnh:
Ribbon Menu C ommand Toolbars 3D Tools tab/ So lid Edi ting panel/ Subtract
Modify/ So lid Editing/ Subtrac t
Su Modeling
Dòng lệnh: Command: su SUBTRACT Select solids and regions to subtract from .. Select objects: Chọn solid bị trừ. Select objects: Select solids and regions to subtract .. Select objects: Chọn Solid trừ
Trước SU – Sau SU

Baøi giaûng AutoCAD 3
Trung taâm tin hoïc öùng duïng Ñaïi hoïc Noâng Laâm. - 10 –
Website: http://aic.hcmuaf.edu. vn/
Select objects: Chọn tiếp hoặc enter 3. Phé p giao INTERSECT
Công dụng: Tạo solid bằng cách giao các solid thành phần. Ta có thể giao các đối tượng tương tự như Union.
Gọi lệnh:
Ribbon Menu C ommand Toolbars 3D Tools tab/ So lid Edi ting panel/ Intersect
Modify/ So lid Editing/ Intersect
IN Modeling
Dòng lệnh: Command: in INTERSECT Select objects: chọn đối tượng Select objects: Chọn đối tượng hoặc nhấn Enter
Trước IN – sau IN
III – TRÌNH TỰ TẠO KHỐI RẮN PHỨC TẠP Phân tích khối đa hợp gồm bao nhiêu khối cơ sở. Tạo các khối cơ sở bằng các lệnh: BOX – CYLINDER – WEDGE – CONE –
TORUS – EXTRUD E – REVO LVE. Định vị trí thích hợp nhờ các lệnh hiệu chỉnh: MOVE – COPY – 3DALIGN –
3DMIRRO R – 3DROTATE – 3D ARRAY,… Sử dụng các phép toán đại số boole: UNION – SUBTRAC T – INTERS EC T.
Ngoài ra có thể sử dụng các lệnh hiệu chỉnh khối rắn như: S LICE – CHAMFER – FILLET… khi tạo khối đa hợp.
IV – VÍ DỤ: Tạo khối đa hợp sau:
Phân tích thành các khối cơ sở
Di chuyển đúng vị trí
Sử dụng lệnh UNI và SU

Baøi giaûng AutoCAD 3
Trung taâm tin hoïc öùng duïng Ñaïi hoïc Noâng Laâm. - 11 –
Website: http://aic.hcmuaf.edu. vn/
Bài 4 TẠO KHỐI RẮN 3D (TT)
I – C ÁC KHỐI RẮN CƠ SỞ (TT) 1. Tạo khối hình cầu SPHRERE
Công dụng: tạo khối hình cầu Gọi lệnh:
Ribbon Menu C ommand Toolbars 3D Tools tab/ Modeling panel/ Solid Primitives drop-down/ Sphere
Draw/ Modeling/ Sphere
Sphere Modeling
Dòng lệnh: – Command: Sphere – Specify center point or [3P/2P/Ttr]: Chọn tâm
khối cầu hoặc chọn các lựa chọn. – Specify radius or [Diameter]:: Nhập bán kính
khối cầu (Nếu đáp D thì giá trị nhập là đường kính khối cầu).
2. Tạo khối hình nón CONE Công dụng: tạo khối hình nón Gọi lệnh:
Ribbon Menu C ommand Toolbars 3D Tools tab/ Modeling panel/ Solid Primitives drop-down/ Cone
Draw/ Modeling/ Cone
Cone Modeling
Dòng lệnh: Specify center point of base or [3P/2P/Ttr/Elliptical]: Chọn điểm 1 hoặc nhấn chọn một lựa chọn. Specify base radius or [Diameter] <default>: Chọn điểm để xác định bán kính đáy, hoặc nhấn D xác định đường kính, hoặc nhấn Enter để xác định bán kính mặc định trước.
Specify height or [2Point/Axis endpoint/Top radius] <default>: Xác định chiều cao, hoặc chọn một lựa chọn hoặc nhấn Enter chấp nhận chiều cao mặc định.
Các lựa chọn khác: – Top radius: T. Lựa chọn này để vẽ hình nón cụt. Khi nhập T xuất hiện: Specify top radius <0.0000>: nhập bán kính vòng đỉnh
3. Tạo khối hình nêm WED GE Công dụng: tạo khối hình nêm Gọi lệnh:
Ribbon Menu C ommand Toolbars 3D Tools tab/ Modeling panel/ Solid Primitives drop-down/ Wedge
Draw/ Modeling/ Wedge
Wedg e Modeling
Dòng lệnh:

Baøi giaûng AutoCAD 3
Trung taâm tin hoïc öùng duïng Ñaïi hoïc Noâng Laâm. - 12 –
Website: http://aic.hcmuaf.edu. vn/
Specify first corner or [Center]: Xác định 1 điểm hoặc nhấn C để chọn tâm. Specify other corner or [Cube/Length]: Xác định điểm thứ 2 hoặc chọn một lựa chọn. Specify height or [2Point] <default>: Xác định chiều cao hoặc nhấn 2P để chọn lựa chọn 2 điểm.
Các lựa chọn khác: – Length: nhập kích t hước theo các cạnh. – Cube: Ba cạnh bằng nhau.
Tạo khối hình xuyến TO RUS Công dụng: tạo khối hình xuyến Gọi lệnh:
Ribbon Menu C ommand Toolbars 3D Tools tab/ Modeling panel/ Solid Primitives drop-down/ Torus
Draw/ Modeling/ Torus
Torus Modeling
Dòng lệnh: Specify center point or [3P/2P/TTR]: Xác đ ịnh tâm (1) hoặc chọn một lựa chọn. Specify radius or [diameter] <default>: Xác định bán kính vòng bao (2). Hoặc nhấn d để xác định đường kính. Specify tube radius or [2Point/Diameter]: Xác định bán kính ống (3).
II – CÁC LỆNH HỔ TRỢ TẠO KHỐI RẮN 1. Lệnh EXTRUDE
Công dụng: Tạo solid bằng cách duỗi biên dạng 2D theo trục z hoặc theo đường dẫn.
Gọi lệnh:
Ribbon Menu C ommand Toolbars 3D Tools tab/ Modeling panel/ Extrude Draw/ Modeling/
Extrude Ext Modeling
Dòng lệnh: Select objects to extrude or [MOde]: Chọn biên dạng cần ext rude. Select objects to extrude or [MOde]: Có chọn nữa hay không. Specify height of extrus ion or [Direction/Path/Taper angle/Expression]: Nhập chiều cao đối tượng extrude hoặc chọn một lựa chọn.
Các lựa chọn khác: – MOde: Lựa chọn ext rude thành solid hoặc surface – Direction: Xác định chiều dài và hướng duỗi theo 2 điểm chỉ định. – Path: Duỗi biên dạng theo đường dẫn. – Tape r angle: chỉ định góc vát.
- Nếu góc vát = 0 t hì duỗi vuông góc với mặt đã chọn. - Nếu là góc dương thì sẽ vát vào trong. - Nếu là góc âm sẽ vát ra ngoài.

Baøi giaûng AutoCAD 3
Trung taâm tin hoïc öùng duïng Ñaïi hoïc Noâng Laâm. - 13 –
Website: http://aic.hcmuaf.edu. vn/
– Expression: Nhập hàm toán hay công thức để xác định chiều cao Ext rude. Chú ý:
- Biên dạng 2D phải vuông góc với đường dẫn. - Ta có thể duỗi cả đối tượng hở hoặc kín sẽ tạo thành 3D surfa ce hoặc solid. - Sử dụng Pedit đối với đối tượng hở hoặc Region với đối tượng kín để tạo thành đối
tượng kết hợp sau đó mới sử dụng Ext rude. - Các đối tượng có thể sử dụng làm biên dạng hoặc làm được dẫn. Đối tượng Làm biên dạng Làm đường dẫn? 3D faces X Arcs X X Circles X X Ellipses X X Elliptical arcs X X Helixes X Lines X X Meshes: faces X Meshes: edges X X 2D Poly lines X X 3D Poly lines X X Regions X
2D Solids X 3D Solids: edges X X 3D Solids: faces X Splines: 2D and 3D X X Surfaces: edges X X Surfaces: planar and non-planar X X Traces X
2. Lệnh REVOLVE Công dụng: Tạo solid bằng cách xoay biên dạng 2D quanh một trục. Gọi lệnh:
Ribbon Menu Command Toolbars
3D Too ls tab/ Modeling panel/ Revole Draw/ Model ing/ Revole Rev Modeling Dòng lệnh:
– Select objects to revolve: chọn đối tượng cần revolve – Select objects to revolve: chọn tiếp đối tượng hoặc enter để kết thúc – Specify axis s tart point or define axis by [Object/X/Y/Z] <Object>: chọn điểm thứ nhất của trục xoay hoặc lựa chọn các lựa chọn
Specify axis endpoint: chọn điểm thứ 2 của trục xoay – Specify angle of revolution or [STart angle] <360>: nhập góc xoay
Các đối tượng làm biên dạng: Tương tự như lệnh EXTRUDE.
Các lựa chọn định nghĩa trục xoay: o Axis start point: chọn điểm đầu trục xoay.

Baøi giaûng AutoCAD 3
Trung taâm tin hoïc öùng duïng Ñaïi hoïc Noâng Laâm. - 14 –
Website: http://aic.hcmuaf.edu. vn/
Dòng nhắc phụ: lựa chọn điểm cuối trục xoay. o Object: Chọn đối tượng làm trục xoay.
Các đối tượng có thể làm trục xoay: đoạn thẳng; phân đoạn thẳng của đa tuyến; cạnh thẳng của của khối rắn hay mặt cong.
Dòng nhắc phụ: chọn một đối tượng làm trục xoay. o X,Y,Z: chọn một trong các trục tọa độ làm trục xoay
Lựa chọn này chỉ xuất hiện dòng nhắc cuối là nhập góc xoay. Chú ý: Biên dạng 2D và trục xoay phải nằm cùng một mặt phẳng.
III – GHI KÍCH THƯỚC VÀ MẶT CẮT C ÁC MẶT MÔ H ÌNH Để ghi kích thước trên mặt nào đó ta phải tạo UCS mới sao cho các kích thước cần ghi nằm trên mặt phẳng XY của UCS hiện hành. Ta chỉ vẽ tuyến ảnh của mặt cắt trên mặt XY của UCS hiện hành. Ngoài ra ta phải tạo ra một hình kín 2D trên mặt phẳng XY này và tiến hành ghi mặt cắt bằng lệnh Bhatch.

Baøi giaûng AutoCAD 3
Trung taâm tin hoïc öùng duïng Ñaïi hoïc Noâng Laâm. - 15 –
Website: http://aic.hcmuaf.edu. vn/
Bài 5 CÁC LỆNH KHỐI RẮN CƠ SỞ VÀ HỔ TRỢ TẠO
KHỐI RẮN NÂNG CAO I – C ÁC LỆNH TẠO KHỐI RẮN CƠ SỞ. 1. Lệnh PYRAMID
Công dụng: Tạo khối đa diện Gọi lệnh:
Ribbon Menu Command Toolbars
3D Tools tab/ Mode ling panel/ Solid Primitives drop-do wn/ Pyram id
Draw/ Mode ling/ Pyramid
Pyr Modeling
Dòng lệnh: – Specify center point of base or
[Edge/Sides]:Xác định tâm nội tiếp hình tròn.
– Specify base radius or [Inscribed] <234.146>: Bán kính vòng tròn ngoại tiếp.
– Specify height or [2Point/Axis endpoint/Top radius] <382.9614>: Chiều cao khối đa diện.
Các lựa chọn khác: – Side: Định số cạnh của đa diện
Enter number of sides <4>: Nhập số cạnh đa diện. – Edge: Định chiều dài cạnh đáy bằng 2 điểm.
Specify firs t endpoint of edge: Định điểm thứ nhất Specify second endpoint of edge: Định điểm thứ 2 của cạnh đa diện
– Top radius: Định bán kính vòng tròn mặt trên để tạo khối đa diện cụt. Specify top radius <0.0000>: nhập bán khính vòng đỉnh
2. Lệnh POLYSOLID Công dụng: Tạo khối đa tuyến, lấy lệnh polyline nhưng có thêm chiều dày
và chiều cao. Gọi lệnh:
Ribbon Menu Command Toolbars 3D Tools tab/ Modeling panel/ Solid Primitives drop-do wn/ Polysolid
Draw/ Mode ling/ Polysolid
Psolid Modeling
Dòng lệnh: – Specify start point or [Object/ Height/ Width/ Justify]
<Object>: Chọn điểm đầu. – Specify next point or [Arc/Undo]: Chọn điểm tiếp theo
hoặc chọn các lựa chọn. – Specify next point or [Arc/Undo]: Chọn điểm kế tiếp. – Specify next point or [Arc/Close/Undo]: Chọn điểm kế
tiếp hoặc sử dụng các lựa chọn. Các lựa chọn khác:
– Height: Định chiều cao khối đa tuyến Specify height <10.0000>: giá trị chiều cao

Baøi giaûng AutoCAD 3
Trung taâm tin hoïc öùng duïng Ñaïi hoïc Noâng Laâm. - 16 –
Website: http://aic.hcmuaf.edu. vn/
– Wi dth:Định chiều dày khối đa tuy ến.. Specify width <2.0000>: địnhc hiều dày khối đa t uyến.
– Justify: Canh lề cạnh giao khối đa diện Enter justification [Left/Center/Right] <Center>: Chọn cách canh lề.
– Object: Chọn đối tượng để chuy ển thành khối đa tuyến. Select object: Chọn đối tượng
– Arc: Vẽ cung Specify endpoint of arc or[Close/Direction/Line/Second point/Undo]: Các
chế độ vẽ cung như lệnh ARC trong 2D. II – CÁC LỆNH HỔ TRỢ TẠO KHỐI RẮN.
1. Lệnh HELIX Công dụng: Để vẽ đường xoắn ốc (hỗ trợ dựng khối bằng lệnh ext rude,
loft, sweep). Gọi lệnh:
Ribbon Menu Command Toolbars
Home tab/ Draw panel/ / Helix Draw/ Helix Helix Modeling
Dòng lệnh: Number of turns = 3 (default) Twist = CCW (default) Specify center point of base: Xác định điểm tâm. Specify base radius or [Diameter] <1.0000>: Xác định bán kính đáy của đường xoắn ốc, hoặc nhấn D để xác định đường kính, hoặc nhấn Enter để xác nhận bán kính mặc định. Specify top radius or [Diameter] <1.0000>: Xác định bán kính vòng tròn đỉnh của đường xoắn ốc, hoặc nhấn d để nhập đường kính, hoặc nhấn Ent er chấp nhận giá trị mặc định. Specify helix height or [Axis endpoint/Turns/turn Height/tWist] <1.0000>: Xác định chiều cao đường xoắn ốc.
Số vòng=10; hướng xoắn cùng chiều
kim đồng hồ, chiều cao = 50 Các lựa chọn khác:
– Turns: Số vòng của đường xoắn ốc. Enter number of turns <3.0000>: Xác định số vòng của đường xoắn ốc.
– turn Height: Khoảng cách giữa 2 vòng của đường xoắn ốc. Specify distance between turns <221.1235>: Xác định khoảng cách 2 vòng
(bước ren). – tWist: Chiều của đường xoắn ốc.
Enter twist direction of helix [CW/CCW] <CCW>: Xác định chiều của đường xoắn ốc.
CW: cùng chiều kim đồng hồ. CCW: ngược chiều kim đồng hồ. 2. Lệnh SWEEP
Công dụng: tạo khối hoặc mặt cong bằng cách quét biên dạng 2D theo một đường dẫn.
Gọi lệnh:
Ribbon Menu Command Toolbars 3D tools tab/ Modeling panel / Sweep Draw/ Model ing/ Sweep Sweep Modeling

Baøi giaûng AutoCAD 3
Trung taâm tin hoïc öùng duïng Ñaïi hoïc Noâng Laâm. - 17 –
Website: http://aic.hcmuaf.edu. vn/
Dòng lệnh: Command: SWEEP Current wire frame density: ISOLINES=4, Closed profiles creation mode = Solid Select objects to sweep or [MOde]: Xác định đối đượng cần Sweep. Select sweep path or [Alignment/Base point/Scale/Twist]: Xác định đường dẫn cho đối tượng.
Các lựa chọn khác: – Alignment:
Align sweep object perpendicular to path before sweep [Yes/No]<Yes>: Canh chỉnh biên dạng vuông góc với hướng tiếp tuyến của đường dẫn quét. – Scale:Tỷ lệ của thao t ác quét từ điểm đầu đến điểm cuối.
Enter scale factor or [Reference]<1.0000>: Định giá trị tỷ lệ. – Twist:
Enter twist angle or allow banking for a non-planar sweep path [Bank]<0.0000>: Xác định góc xoắn cho đối tượng.
Objects that Can Be Swept Objects that Can Be Used as a Sweep Path 2D and 3D splines 2D and 3D splines 2D polylines 2D and 3D polylines 2D solids Solid, surface and mesh edge subobjects 3D solid face subobjects Helices Arcs Arcs Circles Circles Ellipses Ellipses Elliptical arcs Elliptical arcs Lines Lines Regions Solid, surface and mesh edge subobjects Trace
3. Lệnh LOFT Công dụng: tạo khối hoặc mặt cong bằng cách đánh võng lần lượt qua
nhiều biên dạng. Gọi lệnh:
Ribbon Menu Command Toolbars
3D tools tab/ Modeling panel / Loft Draw/ Model ing/ Loft Loft Modeling
Dòng lệnh: Command: LO FT Current wire frame density: ISOLINES=4, Closed profiles creation mode = Solid Select cross sections in lofting order or [POint/Join multiple edges/MOde]: Chọn mặt cắt ngang t hứ nhất. Select cross sections in lofting order or [POint/Join multiple edges/MOde]: Chọn mặt cắt ngang t hứ hai.

Baøi giaûng AutoCAD 3
Trung taâm tin hoïc öùng duïng Ñaïi hoïc Noâng Laâm. - 18 –
Website: http://aic.hcmuaf.edu. vn/
Enter an option [Guides/Path/Cross sections only/Settings] <Cross sections only>: Chọn một lựa chọn.
Các lựa chọn khác: – POint: nếu bạn lựa chọn này, thì bạn cũng phải lựa chọn đường cong kín. – Join multi ple edges: Nhiều đường nói, những đường cong kết thúc như một
mặt cắt ngang. – Guides: Theo các đường dẫn hướng chỉ định để kiểm soát mô hình loft.
Select guides curves: Chọn các đường dẫn. – Path: Theo các đường dẫn riêng lẻ.
Select path curve: Chọn đường dẫn. – Cross se ctions only: Tạo mô hình loft mà không sử dụng guides hoặc path. – Setting: Cài đặt mô hình Loft tạo ra.
Ruled: kẻ thẳng giữa các mặt cắt ngang và có các cạnh sắc nhọn tại các mặt cắt ngang. Smooth Fit: làm mịn giữa các mặt cắt ngang và có các cạnh sắc nhọn tại các mặt cắt ngang. Normal to: Điều khiển hướng pháp tuyến trên bề mặt mà nó đi qua các mặt cắt đó. Draf angles: Điều khiển góc thoát và độ lớn mặt cắt đầu tiên và cuối cùng của khối rắn hay mặt cong loft. Close Surface or Solid: Đóng kín hay mở mặt cong của khối rắn. Pre view Changes: Hiển thị kết quả xem trước trên màn hình khi thiết lập trong hộp thoại thay đổi
Objects That Can Be Used
as Cross Sections Objects That Can Be Use d as a Loft Path
Objects That Can Be Used as Guides
2D polyline Spline 2D spline 2D solid 2D spline Helix 3D spline
Arc Arc Arc Circle Circle 2D polyline: 2D polyline chỉ có thể
làm đường dẫn nếu nó chỉ là một cạnh
Edge sub-objects Edge subobjects Edge subobjects Ellipse Ellipse 3D polyline Elliptical arc Elliptical arc Elliptical arc Helix 2D polyline Line Line Line Planar or non-planar face of solid
Planar or non-planar surface Points (first and last cross section only)
3D polyline
Region Trace

Baøi giaûng AutoCAD 3
Trung taâm tin hoïc öùng duïng Ñaïi hoïc Noâng Laâm. - 19 –
Website: http://aic.hcmuaf.edu. vn/
4. Lệnh PRESSPULL Công dụng: tạo lỗ hoặc rãnh bằng cách kéo các miền đóng kín đi xuyên
qua khối rắn. Gọi lệnh:
Ribbon Menu Command Toolbars
3D tools tab/ Modeling panel / Presspull Presspull Modeling
Dòng lệnh: – Click inside bounded areas to press or pull. Click vào bên trong biên dạng để kéo đi.

Baøi giaûng AutoCAD 3
Trung taâm tin hoïc öùng duïng Ñaïi hoïc Noâng Laâm. - 20 –
Website: http://aic.hcmuaf.edu. vn/
Bài 6 CÁC LỆNH HIỆU CHỈNH KHỐI RẮN – PHÉP
BIẾN HÌNH 3D I – C ÁC LỆNH HIỆU CHỈNH KHỐI RẮN 1. Lệ nh CHAMFER EDGE
Công dụng: vát mép các cạnh của solid. Gọi lệnh:
Ribbon Menu C ommand Toolbars 3D Tools tab/ Solid Ed iting panel/ New drop-down/ Chamfer Edge
Modify/ Solid Editing/ Cham fer edge
Solid editing
Dòng lệnh: Select an Edge: Chọn một cạnh của solid hoặc surface để chamfer. Distance 1: Nhập giá trị cạnh vát thứ nhất từ cạnh lựa chọn. Giá trị mặc định là 1. Distance 2: Nhập giá trị cạnh vát thứ 2 từ cạnh lựa chọn. Giá trị mặc định là 1. Loop: Vát tất cả các cạnh trên một mặt. Trong mọi cạnh có 2 mặt Loop. Sau khi chọn cạnh loop, bạn sẽ lựa chọn Accept để chọn mặt đó, hoặc chọn Next để chọn mặt vuông góc với mặt đang chọn. Expression: Điều khiển khoảng cách với một giá trị hàm toán.
2. Lệ nh FILLET EDGE. Công dụng: tạo góc lượn (giao tuyến lõm) hoặc bo tròn (giao tuyến lồi). Gọi lệnh:
Ribbon Menu C ommand Toolbars 3D Tools tab/ Solid Ed iting panel/ New drop-down/ Fillet Edge
Modify/ Solid Editing/ Fillet edge
Solid editing
Dòng lệnh: Select an Edge: Xác định một hoặc nhiều cạnh trên cùng một solid cần fillet. Sau đó nhấn Enter, bạn có thể kéo để xác định bán kính, hoặc sử dụng lựa chọn Fillet. Chain: Xác định nhiều hơn một cạnh khi các cạnh này tiếp tuyến với một cạnh khác. Loop: X ác định một chuỗi cạnh trên 1 solid. Tương tự như Chamferedge. Radius: Xác định giá trị bán kính.
3. Lệ nh SLIC E Công dụng: Dùng để cắt một solid thành 2 solid riêng biệt Gọi lệnh:
Ribbon Menu C ommand Toolbars 3D Too ls tab/ Solid Edi ting panel/ Slice Modify/ 3D Operations/
Slice
Sl Solid editing

Baøi giaûng AutoCAD 3
Trung taâm tin hoïc öùng duïng Ñaïi hoïc Noâng Laâm. - 21 –
Website: http://aic.hcmuaf.edu. vn/
Dòng lệnh: – Select objects to slice: Chọn đối tượng cần
cắt. – Select objects to slice: Chọn tiếp đối
tượng hoặc enter để kết thúc lựa chọn. – Specify start point of slicing plane or
[planar Object/ Surface/ Zaxis/ View/ XY/ YZ/ ZX/ 3points] <3points>: Chọn điểm đầu tiên của mặt phẳng cắt hoặc chọn các cách để xác định mặt phẳng cắt
– Specify second point on plane: Chọn điểm thứ 2 của mặt phẳng cắt. Hai điểm này phảig song trục x hoặc y để tạo thành mặt phẳng cắt đi qua 2 điểm đó
và song song với trục x và y. – Specify a point on desired s ide or [k eep Both s ides] <Both>: Chọn 1 điểm bên
phần giữ lại hoặc nhấn B để giữ cả hai. Các lựa chọn xác định mặt phẳng cắt:
– Planar Object: Sắp xếp mặt phẳng cắt là một mặt phẳng chứa các đối tượng được chọn: tròn, elip, cung tròn hay cung elip, 2D spline hoặc 2D polyline.
– Surface: Sắp xếp mặt phẳng cắt là một surface. – Zaxis: Định nghĩa mặt phẳng cắt bằng một điểm xác định vị trí mặt phẳng
cắt và một điểm khác chỉ ra trục Z. – View: Sắp xếp mặt phẳng cắt là mặt viewport hiện hành. Xác định một
điểm để xác định vị trí mặt phẳng cắt. – XY/YZ/ZX: sử dụng mặt phẳng hệ t ọa độ hiện hành làm mặt phẳng cắt.
Specify start point of slicing plane or [planar Object/Surface/Zaxis/View/XY/YZ/ZX/3points]<3points>:xy/ yz / zx. Specify a point on the XY-plane <0,0,0>: Chọn điểm mà mặt phẳng
sẽ đi qua – 3 Points: Xác định 3 điểm của mặt phẳng cắt.
Specify start point of slicing plane or [planar Object/Surface/Zaxis/View/XY/YZ/ZX/3points] <3points>: 3 Specify firs t point on plane: Chọn điểm thứ nhất Specify second point on plane: chọn điểm thứ 2 Specify third point on plane: chọn điểm thứ 3
4. Lệ nh SO LIDEDIT: Công dụng: hiệu chỉnh mặt và cạnh của một đối tượng solid. Gọi lệnh:
Ribbon Menu C ommand Toolbars Modify/ So lid Ed iting Solidedit Solid editing
Dòng lệnh: Enter a solids editing option [Face/Edge/Body/Undo/Exit] <eXit>: Chọn một lựa
chọn hiệu chỉnh. 4.1. Face: Hiệu chỉnh mặt của 3D solid được chọn bằng: Ext rude, M ove, Rotate,
Offset, Taper, Delete, Copy hoặc t hay đổi màu sắc. Ent er a face editing option [Extrude/ Move/ Rotate/ Offset/ Taper/ Delete/ Copy/
coLor/ mAterial/ Undo/eXit]: Chọn một lựa chọn.

Baøi giaûng AutoCAD 3
Trung taâm tin hoïc öùng duïng Ñaïi hoïc Noâng Laâm. - 22 –
Website: http://aic.hcmuaf.edu. vn/
4.1.1. Extrude : Kéo dãn một mặt theo X, Y hoặc Z. Ta có thể thay đổi hình dáng của đối tượng mặt cách di chuyển những mặt này. Select faces or [Undo/Remov e]: Xác định mặt cần hiệu chỉnh. Select faces or [Undo/Remove/ALL]: Chọn mặt cần hiệu chỉnh hoặc nhấn Enter:
Undo: hủy bỏ mặt vừa chọn. Remove: Chọn mặt cần bỏ đi ALL: Chọn tất cả các mặt.
Specify height of extrusion or [Path]: Xác định chiều cao Ext rude hoặc nhấn P chọn đường dẫn. Specify angle of taper for extrusion <0>: Nhập góc vát.
4.1.2. Move: Di chuyển mặt lựa chọn của đối tượng 3D với một khoảng cách xác định. Ta có t hể chọn nhiều mặt ở một lần thực hiện. Select faces or [Undo/Remove/ALL]: Xác định mặt cần hiệu chỉnh. Specify a base point or displacement: Xác định điểm chuẩn. Specify a second point of displacement: Xác định điểm cần di chuyển đến.
4.1.3. Rotate: Quay một hoặc nhiều mặt hoặc t ập hợp các thành phần của một solid quanh một trục xác định. Ta có thể t hay đổi hình dạng của đối tượng bằng cách quay các mặt này.
Select faces or [Undo/Remove/ALL]: Chọn mặt cần hiệu chỉnh. Specify an axis point or [Axis by object/View/Xaxis/Yaxis/Zaxis] <2points>: Xác định một điểm của trục xoay. Ta có thể xác định trục xoay bằng đối tượng (trục của đối tượng); góc nhìn (View); Trục X, Y, hoặc Z (Xaxis; Yaxis hoặc Zaxis).
Specify the second point on the rotation axis: Xác định điểm thứ 2 của trục xoay. Specify a rotation angle or [Reference]: Xác định góc xoay.
4.1.4. Offset: Tạo ra mặt song song bằng một khoảng cách xác định hoặc đi qua một điểm. Nó có thể làm tăng giá trị thể tích hoặc giảm thể t ích của khối rắn. Select faces or [Undo/Remove]: Xác định mặt cần offset. Select faces or [Undo/Remove/ALL]: Chọn mặt cần offset Specify the offset distance: Nhập giá trị offset.

Baøi giaûng AutoCAD 3
Trung taâm tin hoïc öùng duïng Ñaïi hoïc Noâng Laâm. - 23 –
Website: http://aic.hcmuaf.edu. vn/
4.1.5. Tape r: Tạo mặt vát với một góc xác định. Chiều của góc vát được xác định bằng sự lựa chọn của điểm chuẩn và điểm thứ 2 dọc theo trục được chọn. Select faces (taper): Xác đ ịnh mặt cần vát. Specifies the faces to be t apered and then sets the slope of the taper.
Base point. Xác định điểm đầu để xác định mặt phẳng.
Another point along the axis of tapering. Xác định điểm thứ 2 để xác định chiều sẽ vát.
Taper angle. Xác định góc vát. Giá trị từ -90 đến +90 độ.
4.1.6. Delete: Xóa mặt của solid, bao gồm cả thành phần fillet hoặc chamfer. Sử dụng lựa chọn này để xóa hoặc hiệu chỉnh sau fillet và chamfer. M ặt không được xóa nếu làm thay đổi kết quả là đối tượng không còn là solid.
Select faces or [Undo/Remove]: Xác định mặt cần xóa. Select faces or [Undo/Remove/ALL]: Tiếp tục chọn mặt cần xóa hoặc nhấn Ent er để kết thúc.
4.1.7. Copy: Copy một mặt như là một region. Nếu bạn xác định 2 điểm, Solidedit sử dụng điểm thứ nhất làm điểm chuẩn và tạo đối tượng copy dựa vào điểm chuẩn. Select faces or [Undo/Remove]: Chọn mặt cần copy. Select faces or [Undo/Remove/ALL]: T iếp tục chọn mặt hoặc nhấn Ent er. Specify a base point or displacement: Xác định điểm chuẩn. Specify a second point of displacement: Xác định điểm đặt đối tượng copy tạo ra.
4.1.8. Color: Thay đổi màu sắc mặt của solid. 4.1.9. Material: G án đặc tính vật liệu cho mặt được chọn.
4.2. Edge: Hiệu chỉnh cạnh của 3D solid bằng sự thay đổi màu sắc hoặc copy cạnh riêng lẻ.
Enter an edge editing option [Copy/coLor/Undo /eXit] <eXit>: Chọn một lựa chọn.
4.2.1. C opy: Copy cạnh lựa chọn của 3D Solid như là 2D arcs, circ le, ellip, lines hoặc sp line.
Select edges or [Undo/Remove]: Chọn cạnh cần copy. Specify a base point or displacement: Chọn điểm chuẩn. Specify a second point of displacement: Chọn điểm đặt cạnh cần copy.

Baøi giaûng AutoCAD 3
Trung taâm tin hoïc öùng duïng Ñaïi hoïc Noâng Laâm. - 24 –
Website: http://aic.hcmuaf.edu. vn/
4.2.2. Color: Thay đổi màu của các cạnh trên 3D solid. Select edges or [Undo/Remove]: Chọn cạnh cần thay đổi màu. Sau đó chọn màu
cần thay đổi từ bảng Select color. 4.2.3. Undo: Hủy bỏ công việc vừa làm. 4.2.4. Exit: Thoát khỏi lệnh solidedit. 4.3. Body: Hiệu chỉnh toàn bộ solid bằng gán một đối tượng hình học khác vào
khối rắn, phân chia solid, tạo vỏ, làm sạch solid hoặc kiểm tra solid. Enter a body editing option [Imprint/ seParate solids/ Shell/ cLean/ Check/ Undo/
eXit] <eXit>: Chọn một lựa chọn hiệu chỉnh.
4.3.1. Imprint: In đối tượng hình học lên 3D solid Select a 3D solid. Xác định đối tượng solid sẽ được in đối tượng hình học lên.
Select an object to imprint. Chọn đối tượng cần in lên 3D solid.
Delete the source object. Xóa đối tượng khi hoàn t ất hay không?
4.3.2. Separate : Phân chia các đối tượng phức nhưng rời rạc thành những đối tượng riêng lẻ. Không t hể chia đối tượng được xây dựng bằng phép đại số Boole từ 1 thể tích. Select a 3D solid: Chọn khối solid cần chia.
4.3.3. Shell: Tạo ra thành mỏng cho đối tượng solid được chọn. Select a 3D solid: Chọn solid cần t ạo thành mỏng Remove faces or [Undo/Add/ALL]:Loại bỏ mặt hoặc chọn các lựa chọn Enter the shell offset distance: Nhập bề dày cho thành mỏng.
4.3.4. Clean: Loại bỏ những cạnh thừa hoặc đỉnh có chung bề mặt.
4.3.5. Check: Kiểm tra sự hợp lệ của khối rắn. 4.4. Undo: Hủy bỏ công đoạn vừa thực hiện. 4.5. Exit: Thoát khỏi lệnh solidedit.
II – CÁC LỆNH VỀ PHÉP BIẾN HÌNH 3D 1. Lệnh 3D ROTATE
Công dụng: Xoay đối tượng solid quanh một trục. Gọi lệnh:
Ribbon Menu Command Toolbars Modify/ 3D Operations/ 3D Ro tate 3Drotate Modeling
Dòng lệnh:

Baøi giaûng AutoCAD 3
Trung taâm tin hoïc öùng duïng Ñaïi hoïc Noâng Laâm. - 25 –
Website: http://aic.hcmuaf.edu. vn/
– Select objects: Chọn đối tượng cần xoay – Select objects: Chọn tiếp đối tượng hoặc enter để kết thúc – Specify base point: Chọn điểm chuẩn
– Pick a rotation axis: Chọn 1 trong ba cán trục – Specify angle start point or type an angle: Nhập góc xoay
2. Lệnh 3D M IRRO R Công dụng: Tạo đối tượng đối xứng qua một mặt phẳng. Gọi lệnh:
Ribbon Menu C ommand Toolbars
Modify/ 3D Operation s/ M irror3D Mirror3D Modeling
Dòng lệnh: – Select objects: Chọn tiếp đối tượng hoặc ent er để kết thúc lệnh – Specify firs t point of mirror plane (3 points) or [Object/Last/Zaxis/View/XY/YZ/ZX/3points] <3points>: Chọn điểm đầu của mặt phẳng đối xứng hoặc chọn các lựa chọn để xác định mặt phẳng cắt.
– Specify second point on mirror plane: Chọn điểm thứ 2 của mặt phẳng cắt. – Specify third point on mirror plane: Chọn điểm thứ ba của mặt phẳng cắt – Delete source objects? [Yes/No] <N>: Xóa đối tượng mẫu hay không?
Các lựa chọn để xác định mặt phẳng làm mặt đối xứng: tương tự như lệnh SLIC E
3. Lệnh 3D ARRAY Công dụng: Sao chép các đối tượng thành dãy HCN (RECTANGULAR)
theo hàng, cột, lớp. Hoặc theo một đường tâm (POLAR) . Gọi lệnh:
Ribbon Menu C ommand Toolbars Modify/ 3D Operation s/ 3D Array 3Darray Modeling
Dòng lệnh: a. Rectangular array
– Command: 3darray – Initializing... 3DARRAY loaded. – Select objects: Chọn đối tượng cần array – Select objects: Chọn tiếp đối tượng hoặc enter để kết thúc lệnh – Enter the type of array [Rectangular/Polar] <R>:R – Enter the number of rows (---) <1>: Nhập số hàng – Enter the number of columns (|||) <1>: Nhập số cột – Enter the number of levels (...) <1>: Nhập số lớp – Specify the dis tance between rows (---): Khoảng cách giữa hai hàng – Specify the dis tance between columns (|||): Khoảng cách giữa 2 cột – Specify the dis tance between levels (...): Khoảng cách giữa 2 lớp

Baøi giaûng AutoCAD 3
Trung taâm tin hoïc öùng duïng Ñaïi hoïc Noâng Laâm. - 26 –
Website: http://aic.hcmuaf.edu. vn/
Trước Rectangular array
Rectangrul ar array với 2 rows,
6 colums, 2 le vels. b. Pol ar array
– Command: 3darray – Select objects: Chọn đối tượng cần ARRA Y – Select objects: Chọn tiếp đối tượng hoặc enter để kết thúc – Enter the type of array [Rectangular/Polar] <R>:P – Enter the number of items in the array: Nhập số đối tượng cần array – Specify the angle to fill (+=ccw, -=cw) <360>: nhập giá trị góc xoay – Rotate arrayed objects? [Yes/No] <Y>: Có xoay đối tượng mẫu hay không? – Specify center point of array: Chọn tâm của trục xoay – Specify second point on axis of rotation: Chọn điểm thứ 2 của trục xoay
T rước polar array Sau khi polar array với 8 đối tượng và góc 360o.

Baøi giaûng AutoCAD 3
Trung taâm tin hoïc öùng duïng Ñaïi hoïc Noâng Laâm. - 27 –
Website: http://aic.hcmuaf.edu. vn/
Bài 7 TẠO HÌNH CHIẾU 2D TỪ MÔ HÌNH 3D
I – GIỚI THIỆU MODEL SPACE VÀ PAPER SPAC E
Trong AutoCAD có hai khái niệm về không gian làm việc: - Model Space – không gian mô hình - Paper Space - không gian giấy vẽ
. Model space : là mô hình 3 chiều trên đó bạn có thể xây dựng mô hình có chiều cao, chiều dài và chiều rộng.
Trong model space bạn có t hể quan sát mô hình từ một điểm bất kỳ. Bạn có thể chia màn hình thành nhiều khung nhìn (Viewport) khác nhau để
đồng thời cùng quan sát mô hình từ các điểm nhìn khác nhau. Tuy nhiên model space không thích hợp để tạo các bản vẽ 2D từ mô hình 3D
với các lý do sau: Chỉ in được viewport hiện hành, mặc dù trên màn hình biểu hiện viewport.
Không thể in cùng lúc các hình chiếu bằng, đứng, cạnh trong model space. Rất bất tiện khi muốn thêm vào bản vẽ 2D các dòng chú thích, kích thước. Rất khó định tỷ lệ in với tỷ lệ chính xác từ các viewport khác với plan view. Các vấn đề trên có thể khắc phục được trong không gian giấy vẽ (p aper space).
1.2. Paper space : là không gian hai chiều nằm ở mặt đứng của model space như là một tờ giấy.
Bạn có thể nhập các dòng chú thích, vẽ đường bao, khung tên … trên paper space.
Ngoài ra bạn còn có thể quan sát model space qua các khung nhìn trên paper space.
Hình 7.1 Paper space
Paper space cho phép tạo các hình chiếu 2D từ mô hình 3D. Sự thay đổi bất kỳ trên mô hình 3D sẽ tự động cập nhập trên các hình chiếu 2D.
Trên paper space sử dụng các viewport đặc biệt gọi là Floating viewport. 1.3. Chuyển đổi không gian làm việc giữa model space và pape r space.
1.3.1 Model space sang paper space: Để chuyển đổi môi trường làm việc từ model space sang pap er space t a có các cách sau:
Cách tạo thêm các layout cho bản vẽ; Theo mặc định, mỗi file bản vẽ chỉ có 2 layout. Nếu bạn muốn tạo thêm nhiều layout nữa, hãy thực hiện một trong hai cách sau;
Click chuột lên tên một layout bất kỳ, xuất hiện shortcut menu, chọn newlayout.
Inse rt / Layout/ New Layout, sau đó nhấn Enter. Sau khi đã kích hoạt môi trư ờng làm việc paper space, sẽ xuất hiện hộp thoại PAGE SEUP Plot Device:

Baøi giaûng AutoCAD 3
Trung taâm tin hoïc öùng duïng Ñaïi hoïc Noâng Laâm. - 28 –
Website: http://aic.hcmuaf.edu. vn/
o Plotter Configution: chọn máy in. o Plot style table: chọn kiểu in. (Chọn kiểu in có tên monochrome.ctb).
Layout Settings o Paper size :chọn khổ giấy. ISO A0 ( 841.00x 1189.00 mm) ISO A1 ( 841.00x 594.00 mm) ISO A2 ( 594.00x 420.00 mm) ISO A3 ( 420.00x 297.00 mm) ISO A4 ( 297.00x 210.00 mm)
o Plot scale: chọn tỷ lệ in. (chọn 1:1) o Drawing orientation chọn hướng giấy (Ptrait - đứng, Landspace – ngang). o Các lực chọn khác theo mặc định.
Hình 7.2 Hộp thoại Paper setup
Sau khi thiết lập giấy vẽ xong, nhấn nút OK Lúc này, trên trang giấy xuất hiện một viewport chứa mô hình các góc nhìn hình chiếu trục đo.
Bạn hãy xóa viewport đó để t iến hành tạo các viewport khác. 1.3.2. Pape r space sang model space:
Model Hoặc Tilemode = 1
II – TẠO KHUNG NHÌN ĐỘNG Công dụng lệnh: tạo khung nhìn động trong không gian giấy vẽ. Cách gọi lệnh:
Ribbon Menu Command Toolbars View tab/ Viewports panel/ Rectangular View/ Viewports/ Chọn
các lựa chọn MV Layouts
Dòng lệnh: Specify corner of viewport or (ON / OFF/ Fit / Shadeplot/ Lock/ Object/ polygonal/ Restore/ 2/3/4) < (Fit): Điểm 1 và 2 Các lựa chọn:
Specify corner of viewport: xác định điểm đầu của viewport.
Dòng nhắc phụ: Sp ecify opposite corner:
Xác định điểm thứ 2 của đường chéo viewport
Fit: F: Tạo viewport vừa khít với trang giấy.
2: tạo 2 viewport nằm ngang hoặc thẳng đứng.
Dòng nhắc phụ:
Hình 7.3 Tạo bốn khung nhìn với lựa chọn FIT

Baøi giaûng AutoCAD 3
Trung taâm tin hoïc öùng duïng Ñaïi hoïc Noâng Laâm. - 29 –
Website: http://aic.hcmuaf.edu. vn/
Enter viewport arrangement (Horizontal/ Vertical/ Above/ Below/ Left/ Right):
Sp ecify opposite corner or (Fit) : Lựa chọn FIT để 2 viewport vừa khít với trang giấy.
3: tạo 3 viewport 4: tạo 4 viewport.
III – TẠO CÁC HÌNH CHIẾU VUÔNG GÓC Công dụng lệnh : Xác định điểm nhìn đến mô hình 3D. Chỉ thực hiện được khi chuyển về không gian model space. Cách gọi lệnh: o View/ 3dview o View tab/ View panel/ Các lựa chọn của view.
o
Hình 7.4 Tạo 4 hình chiếu
Chú ý: Nếu hình chiếu bằng không phù hợp sử dụng rotate. Định tỷ lệ vào môi trường model space chọn zoom sau đó chọn s và nhập tỷ lệ. IV – ĐIỀU CH ỈNH VỊ TRÍ CÁC HÌNH CHIẾU VUÔNG GÓC
Công dụng: để hiệu chỉnh vị trí và kích t hước các hình chiếu trong viewport (sử dụng trong môi trường Layout)
Nhập lệnh: MVSETUP Dòng lệnh:
Command: Mvsetup Ent er an option [align/Create/Scale viewports/Options/Title block/Undo]: A Dòng nhắc phụ: Enter an option [Angled/Horizont al/Vertical alignment/Rotate view/Undo]:
- Nếu nhập V: canh lề theo chiều đứng giữa hai hình chiếu đứng và chiếu cạnh.
Xác định điểm chuẩn trên hình chiếu trong viewport gốc. Chọn điểm trên hình chiếu khác để chỉnh theo vị trí đã chọn. - Nếu chọn H: tương tự như chọn Vertical
V – TẠO ĐƯỜNG BAO N ÉT KHUẤT CHO MÔ HÌNH 3D VÀ BA HÌNH CHIẾU Công dụng lệnh : Tạo những đường thấy, nét khuất cho cá hình chiếu thực
hiện trong môi trường mode l sp ace. Cách gọi lệnh
Ribbon Menu Command Toolbars Draw/ Modelling/ Setup/ Profile Solprof

Baøi giaûng AutoCAD 3
Trung taâm tin hoïc öùng duïng Ñaïi hoïc Noâng Laâm. - 30 –
Website: http://aic.hcmuaf.edu. vn/
Select objects: chọn đối tượng cần tạo ra đường bao – đường khuất. Display hidden profile lines on separate layer? [Yes/ No] <y>:Y Nếu nhập Yes sẽ tạo ra 2 layer mang tên: PV- tên v iew port: layer chứ a đường bao thấy. PH – tên viewport: layer chứa đường bao khuất. Nếu nhập no thì chỉ tạo ra một lay er chứa đường bao thấy.
Hình 7.5 Bản vẽ sau khi dùng solprof
Project profile lines onto a plane?[Yes/No]<Y>: N Nếu chọn Yes: Tự động chiếu các đường bao lên mặt p hẳng song song với mà n hình và mặt phẳng này đi qua điểm gốc của Ucs hiện hành. Nếu chọn No: các đường bao vẫn giữ nguy ên dạng 3D (Wireframe). Delete tangential edges? [Yes/No] <Y>: Có xóa các cạnh tiếp tuyến hay không? Nếu chọn Yes ở các góc lượn sẽ hiện ra các cạnh tiếp tuyến. Nếu chọn No sẽ xóa các cạnh này.
VI – TẠO LỚ P TRONG KHÔNG GIAN GIẤY VẼ
Công dụng lệnh: đi ều chỉnh lớp trong từng khung nhìn động riêng biệt. Cách gọi Vplayer thực hiện trong môi trường pape r space. Để tạo ra 1 player để ghi kích thước hoặc vẽ tuyến ảnh cho khung nhìn chứa hình chiếu trục đo. Layer này bị đóng băng trong t ất cả các viewport. Trước kh i ghi kích thước hay vẽ tuyến ảnh hãy làm tan băng lay er vừa tạo trong viewport chứa hìn h chiếu trục đo.
Nhập lệnh: Command: Vp lay er Ent er an option [ ? / Freeze/ Thaw/ Reset/ Newfrz/ Vpvisdflt]: N Dòng nhắc phụ: Đặt tên p layer Ent er name(s) oF new layers frozen in all viewports:
? – Lis t of Frozen Layer: xuất hiện tên các layer đóng băng ở Viewport được chọn Freeze: Đóng băng một lớp hoặc cài đặt nhiều lớp cho một hay nhiều viewport. Thaw: Làm tan băng các layer đõng băng ở viewport được chọn. Reset: Đặt sự hiện lên cho layer trong viewport được chọn với sự cài đặt hiện hành. Newfrz: Tạo ra một layer đóng băng trong t ất cả các viewport. Vpv isdflt: Tan băng hoặc đóng băng các layer được chọn sau khi tạo ra viewport. VII – TRÌNH TỰ TẠO HÌNH CHIẾU 2D TỪ MÔ HÌNH 3D
1. Tạo layer mới để quản lý mô hình solid cần vẽ. 2. Xây dựng mô hình solid. 3. Nạp kiểu đường hidden vào bản vẽ. 4. Thiết lập lại UCS. 5. Chuyển mô hình về chế độ hiển thị 2D (Wire frame). 6. Chuyển sang môi trườ ng không gi an giấy vẽ (pap er space) xóa viewport. 7. Sử dụng các M view để tạo các viewport.

Baøi giaûng AutoCAD 3
Trung taâm tin hoïc öùng duïng Ñaïi hoïc Noâng Laâm. - 31 –
Website: http://aic.hcmuaf.edu. vn/
8. Dùng Vp oint tạo hình chiếu vuông góc. 9. Dùng Zoom scale định t ỷ lệ quan sát. 10. Dùng M Vsetup chỉnh vị trí các hình ch iếu. 11. Dùng Solprof. 12. Tắt layer chứa mô hình 3D. 13. Hoàn t hiện bản vẽ.
Thiết lập layer cho các lớp PH, PV. Vẽ khung bao bản vẽ, khung tên. Vẽ thêm các đường t âm cho hình chiếu. Lên kích thước, ghi chú thích.
14. Tạo Vplayer t ạo ra 1 lớp để ghi kích thước hoặc vẽ tuyến ảnh cho viewport chứa hình chiếu trục đo.

Baøi giaûng AutoCAD 3
Trung taâm tin hoïc öùng duïng Ñaïi hoïc Noâng Laâm. - 32 –
Website: http://aic.hcmuaf.edu. vn/
Bài 8 TẠO HÌNH CHIẾU VÀ HÌNH CẮT TỪ MÔ HÌNH
3D BẰNG LỆNH SOLVIEW VÀ SOLDRAW I – TẠO CÁC HÌNH CHIẾU VUÔNG GÓC, HÌNH CẮT VÀ HÌNH CHIẾU PHỤ (SOLVIEW)
Công dụng Lệnh solview đư ợc t hực hiện trong môi trường pap er space. Lệnh solview sẽ tự động tạo ra các lớp mới: lớp các đường bao
thấy (vi sible lines), lớp các đường khuất (Hidden lines), lớp đường cắt (Section hat ching), lớp đường kích thước (Dimensions)…..
Tên các lớp được thể hiện như sau: Tên Layer Dạng đối tượng View – name Vis Visible Lines View – name HID Hidden Lines View – name DIM Dimensions View – name HAT Hatch Patterns
Cách gọi lệnh
Ribbon Menu Command Toolbars Draw/ Modeling/ Setup/ View Solview Solid edi ting
Dòng lệnh Enter an option (Ucs/ Ortho/ Auxiliary/ Section): chọn các lựa chọn
Các lựa chọn Ucs: U Sử dụng mp của Ucs hiện hành làm mp chiế u.
Dòng nhắc phụ: Enter an Option (Named/ World/ ?/ Current) < Current>: chấp nhận Ucs đang hiện hành.. Enter v iew Scale <1.0000>: Tỷ lệ cho hình chiếu. Specify view center: Xác định điểm đặt của hình chiếu. Specify view center: Tiếp tục hoặc nhấn ent er. Specify first corner of viewport: xác đị nh điểm thứ nhất của vi ewport s. Specify opposite corner of viewport: xác định điểm góc thứ hai của viewport s. Enter v iew name: đặt tên cho viewport.
Ví dụ: Tạo hình chiếu bằng bằng lựa chọn UCS của lệnh SO LVIEW.
Hình 8.1 Tạo hình chiếu bằng
Ortho: O Tạo hình chiếu vuông góc từ viewports sẵn có (đầu tiên chọn Viewport đang có để xác định hướng chiếu; sau đó định tâm hình chiếu; xác định khung Viewport chứa hình chiếu và đặt tên) Dòng nhắc phụ: Specify side of viewport to project : chọn cạnh của viewport. Specify view center: định điểm đặt

Baøi giaûng AutoCAD 3
Trung taâm tin hoïc öùng duïng Ñaïi hoïc Noâng Laâm. - 33 –
Website: http://aic.hcmuaf.edu. vn/
Specify view center: chọn điểm khác để xác định tâm hình chiếu. Specify first corner of v iewport: xác đị nh điểm thứ nhất của viewports. Specify opposite corner of viewport: xác đị nh điểm góc thứ hai của viewports. Enter v iew name: đặt tên cho viewport
Ví dụ: tạo hình chiếu đứng bằng ortho của lệnh solview:
Hình 8.2 Tạo hình chiếu đứng
Section: S tạo hình cắt cho viewport. (đầu tiên định hai điểm trên hình chiếu của viewport để xác đ ịnh mặt phẳng cắt; sau đó định tâm hình chiếu; xác định vị trí khung Viewport chứa hình chiếu đó và đặt tên)
Dòng nhắc phụ: Specify firs t point of cutting plane : chọn điểm đầu tiên của mặt phẳng cắt. Specify second point of cutting plane: định thứ 2 của mặt phẳng cắt. Specify s ide to view from: chọn một điểm để xác định hướng nhìn. Specify view scale <current>: nhập tỷ lệ. Specify view center: định điểm đặt Specify view center: chọn điểm khác để xác định tâm hình chiếu. Specify firs t corner of viewport: xác định điểm thứ nhất của vi ewport s. Specify opposite corner of viewport: xác định điểm góc thứ hai của viewport s. Enter v iew name: Đặt tên cho hình cắt
Ví dụ: tạo hình cắt cạnh bằng lựa chọn SECTION của lệnh SOLVIEW.
Hình 8.3 Tạo hình cắt (Chú ý: hình cắt này
chưa thể hiện được mặt cắt) Auxiliary: A tạo hình chiếu phụ từ
viewport sẵn có. (đầu tiên xác định hai điểm để định mặt chiếu cho hình chiếu phụ; sau đó định tâm hình chiếu phụ; xác định vị khung Viewport chứa hình chiếu đó và đặt tên)
Dòng nhắc phụ: Specify first point of inclined plane :
chọn điểm đầu tiên của mặt phẳng nghiêng. Specify second point of inclined plane: định thứ 2 của mặt phẳng nghiêng. Specify side to view from: chọn một điểm để xác định hướng nhìn. Specify view center: định điểm đặt Specify view center: chọn điểm khác để xác định tâm hình chiếu. Specify firs t corner of viewport: xác đị nh điểm thứ nhất của viewport.

Baøi giaûng AutoCAD 3
Trung taâm tin hoïc öùng duïng Ñaïi hoïc Noâng Laâm. - 34 –
Website: http://aic.hcmuaf.edu. vn/
Specify opposite corner of v iewport: xác đ ịnh điểm góc thứ hai của viewport. Enter v iew name: Đặt tên của hình chiếc phụ tạo ra.
II – TẠO ĐƯỜNG BAO, NÉT KHUẤT, VẼ TUYẾN ẢNH CHO CÁC HÌNH CHIẾU
Công dụng lệnh: tạo các đường biên dạng và mặt cắt trong các v iewport tạo bởi solview trước đó.
Cách gọi lệnh
Ribbon Menu C ommand Toolbars Draw/ Modeling/ Setup/ Drawing Soldraw
Dòng lệnh Select objects : chọn lên cạnh của viewport cần tạo biên dạng hay cho các hình chiếu. Sau khi chọn các vie wport chứa các hình chiếu và hình cắt, lệnh soldraw sẽ tạo ra các đường biên dạng (đườn g thấy, khuấ t) và m ặt cắt như hình 8.4:
Hình 8.4 Tạo đường bao, nét khuất,vẽ tuyến ảnh
III – TRÌNH TỰ TẠO HÌNH CHIẾU – HÌNH C ẮT BẰNG LỆNH SO LVIEW, SOLDRAW
1. Tạo layer mới để quản lý mô hình solid cần vẽ. 2. Xây dựng mô hình solid. 3. Nạp kiểu đường hidden vào bản vẽ. 4. Thiết lập lại UCS. 5. Chuyển mô hình về chế độ hiển thị 2D (Wire frame). 6. Chuyển sang môi trường không gian giấy vẽ (pap er space) xóa viewport. 7. Sử dụng Solview để t ạo ra các hình chiếu hình cắt cần thực hiện. 8. Dùng Soldraw để t ạo đường bao, nét khuất, tuyến ảnh. 9. Hoàn t hiện bản vẽ.
Vẽ khung bao bản vẽ, khung tên. Vẽ thêm các đường t âm cho hình chiếu. Lên kích thước, ghi chú thích.
IV – HƯỚNG DẪN TẠO H ÌNH CHIẾU, HÌNH CẮT ¼ Để tạo hình cắt 1/4 , ta có thể thực hiện theo các bước sa u:
1. Tạo ra 4 viewport chứa 4 hì nh chiếu vuông góc (các thao t ác t hực hiện như b ài 7).
2. Sử dụng lệnh Solprof để t ạo các biên dạng c ho các viewport không có y êu cầu tạo hình cắt .

Baøi giaûng AutoCAD 3
Trung taâm tin hoïc öùng duïng Ñaïi hoïc Noâng Laâm. - 35 –
Website: http://aic.hcmuaf.edu. vn/
3. Tắc hết tất cả các lớp PV, PH trên các viewport. 4. Quay trở lại không gian mô hình (model). 5. Sử dụng lệnh Slice để cắt ¼ mô hình. (lưu ý sau khi cắt được ¼ , phải cộng hai
phần đã cắt của solid lại thành 1 solid). 6. Quay trở về không gian giấy vẽ, lú c này trên viewport các hì nh chiếu sẽ được
cập nhật . 7. Dùng lệnh Sloprof để tạo biên d ạng cho các hìn h chiếu trong viewport có yêu
cầu tạo hình cắt . 8. Tắt lớp chứa mô hình 3D và bật tất cả các lớp PV, PH lên. 9. Hoàn t ất các yêu cầu của bản vẽ kỹ thu ật. 10. Sử dụng lệnh Vplayer tạo ra một lớp mới để vẽ tuyến ảnh hoặc ghi kích thước
cho các hình chiế u. Lưu ý: Nếu không vẽ được tuyến ảnh trên hình chiếu này, hãy kiểm tra các lỗi sau:
Tuyến ảnh phải được vẽ trong môi trường model của viewport đó. Hướng chiếu ban đầu có đúng không? Mặt phẳng XY của Ucs trong viewport đó có hiển t hị s ong song với
màn hình không?. Ví dụ:
Hình 8.5 Tạo hình cắt ¼ trên hình chiếu trục đo có vẽ tuyến ảnh
trên các mặt được cắt

Baøi giaûng AutoCAD 3
Trung taâm tin hoïc öùng duïng Ñaïi hoïc Noâng Laâm. - 36 –
Website: http://aic.hcmuaf.edu. vn/
Bài 9 TRÌNH DIỄN MÔ HÌNH
I – THIẾT LẬP CÁC NGUỒN SÁNG 1. Tạo nguồn sáng Point light
Cách gọi lệnh
Ribbon Menu Command Toolbars Render tab/ Lights panel/ Create Light d rop-down/ Point
View/ Render/ Ligh t/ New Point Light
Light
POINT LIGHT: nguồn sáng tỏa: nguồn sáng này sẽ chiếu sáng từ một điểm trên mô hình đến mọi hướng, cường độ ánh sáng giảm theo khoảng cách. Sử dụng nguồn sáng Point light cho các hiệu ứng ánh sáng t oàn diện. Ví dụ như ánh sáng đèn.
Dòng lệnh – Specify source location <0,0,0>: – Enter an option to change
[Name/Intensity/Status/shadoW/Attenuation/Color/eXit] <eXit>: Các lựa chọn:
Name: N. Đặt tên nguồn sáng cần t ạo. Intensity: Điều chỉnh cường độ hoặc độ sáng của ánh sáng. Phạm vi từ 0 đến giá
trị lớn nhất được hổ trợ bởi hệ thống của bạn. Status: Tắt mở nguồn sáng. Nếu nguồn sáng không được kích hoạt trên bản vẽ thì
các thiết lập của nó không có tác dụng. shadoW: Tạo bóng đổ. Attenuation: Định quy luật cường độ nguồn sáng. Color: Điều khiển màu của ánh sáng.
2. Tạo nguồn sáng Distance light: Cách gọi lệnh
Ribbon Menu Command Toolbars Render tab/ Lights panel/ Create Light d rop-down/ Distan t
View/ Render/ Ligh t/ New Distant Light
Light
DISTANCE LIGHT: nguồn sáng xa: nguồn sáng sẽ tạo ra các tia sáng song song chiếu lên toàn bộ mô hình theo hướng nào đó. Cường độ ánh sáng không phụ thuộc vào khoảng cách. N guồn sáng Distance light hữu dụng đối với việc tạo ra ánh sáng đều nhau trên các đối tượng hoặc trên một tấm màn nào đó.
Dòng lệnh – Specify light direction FROM <0,0,0> or [Vector]: Điểm đặt. – Specify light direction TO <1,1,1>: Vị trí nguồn sáng. – Enter an option to change [Name/Intensity/Status/shadoW/Color/eXit] <eXit>:
Các lựa chọn của kiểu nguồn sáng xa giống với nguồn sáng tỏa. 3. Tạo nguồn sáng splot light
Cách gọi lệnh
Ribbon Menu Command Toolbars
Render tab/ Lights panel/ Create Light d rop-down/ Splot
View/ Render/ Ligh t/ New Splot Light
Light

Baøi giaûng AutoCAD 3
Trung taâm tin hoïc öùng duïng Ñaïi hoïc Noâng Laâm. - 37 –
Website: http://aic.hcmuaf.edu. vn/
SPOT LIGHT: nguồn sáng rọi: nguồn sáng này chiếu ánh sáng trực tiếp đến một đích ngắm nào đó trong một phạm vi hẹp và giảm dần theo khoảng cách. Nguồn sáng Splotlight hữu dụng đối với việc làm nổi bật những vùng và điểm đặc trưng nào đó trên mô hình. Ví dụ như ánh sáng đèn p in, đèn pha.
Dòng lệnh – Specify source location <0,0,0>: Định vị trí. – Specify target location <0,0,-10>: Định điểm đến. – Enter an option to change [Name/Intensity/Status/Hotspot/Falloff/shadoW/Attenuation/Color/eXit]<eXit>:
Các lựa chọn: Hotspot. Định góc côn vùng sáng rõ nhất của chùm t ia tia sáng rọi đến. Falloff: Định góc côn vùng sáng lớn nhất của chùm t ia tia sáng rọi đến. Các lựa chọn của kiểu nguồn sáng xa giống với nguồn sáng tỏa.
4. Thiết lập vị trí địa lý tạo nguồn sáng mặt trời Mặt trời là một sáng mô tả hiệu ứng của ánh sáng mặt trời và có thể được dùng để thể hiện cách thức tạo bóng đổ theo một cấu trúc nào đó ảnh hướng đến vùng xung quanh. Góc của tia sáng mặt trời được điều khiển bởi vị trí địa lý mà bạn xác định cho mô hình của bạn và được điều khiển bởi ngày tháng và thời điểm trong ngày. Đây là những tính chất của ánh sáng mặt trời và có thể thay đổi trong cửa sổ Sun Propert ies và trong hộp thoại Geographic Location.
Cách gọi lệnh
Ribbon Menu Command Toolbars Render tab / Sun & Location panel/ Set Location
Tools/ Geographic Location Light
Xuất hiện hộp thoại Geographic Location
Hộp thoại Geographic Location
II – THIẾT LẬP MÁY QUAY (C AMERA) Cách gọi lệnh
Ribbon Menu Command Toolbars Render tab/ Camera panel/ Create Camera
View/ Crea te Cam era View
Dòng lệnh

Baøi giaûng AutoCAD 3
Trung taâm tin hoïc öùng duïng Ñaïi hoïc Noâng Laâm. - 38 –
Website: http://aic.hcmuaf.edu. vn/
– Specify camera location: Định vị trí camera. – Specify target location: Định đích ngắm. – Enter an option [?/Name/LOcation/Height/Target/LEns/Clipping/View/eXit]<eXit>: Chọn các lựa chọn. Các lựa chọn:
LOcation: LO. Specify camera location <564.0477,917.8389,0>: Định lại vị trí máy quay. Height: H. Specify camera height <0>: Định chiều cao máy quay. Target: T. Specify target location <2236.3174,406.8779,0>: Định vị trích đích ngắm. LEns: LE. Specify lens length in mm <50: Chiều dài thấu kính. Clipping: C. Enable front clipping plane?[Yes/No] <Yes>: Kích hoạt mặt phẳng cắt quan sát
trước hay không? Enable back clipping plane? [Yes/No] <No>: Kích hoạt mặt phẳng cắt phía sau
hay không? View: V. Switch to camera view? [Yes/No] <No>: Chuy ển sang góc quan sát của máy quay.
III – THIẾT LẬP MÔI TRƯỜ NG TRÌNH DIỄN Cách gọi lệnh
Ribbon Menu Command Toolbars
Render tab/ Render panel/ / Environment
View/ Render/ Render Environment
Render
Bạn có thể sử dụng các đặc điểm về môi trường để thiết lập những hiệu ứng của không khí hoặc các hình nền. Bạn có thể hoàn thiện một hình ảnh trình diễn bằng các tính chất của hiệu ứng không khí giống như sương mù và khoảng chèn thêm độ sâu hoặc bằng cách thêm vào hình ảnh làm nền. Fog/Depth Cue: Sương mù và khoảng chèn thêm chiều sâu thực sự là hiện tượng có cùng một hiệu ứng: màu trắng chỉ sương mù và màu đen chỉ khoảng chèn thêm sâu truyền thống. Bạn có thể sử dụng bất kỳ màu nào chen giữa chúng. Enable Fog: bật t ắt chế độ sư ơng mù mà không làm ảnh hưởng đến các thiết lập khác trong hộp thoại. Color: Chỉ định màu của sương mù. Fog Background: Gán sương mù cho nền trình diễn cũng như đối tượng hình học. Near Distance: Xác định khoảng cách từ máy quay – vị trí mà nơi sương mù bắt đầu. Far Distance: Xác định khoảng cách từ máy quay – vị trí mà nơi sương mù kết thúc. Near Fog Percentage: Xác định độ mờ của sương mù t ại khoảng cách gần.

Baøi giaûng AutoCAD 3
Trung taâm tin hoïc öùng duïng Ñaïi hoïc Noâng Laâm. - 39 –
Website: http://aic.hcmuaf.edu. vn/
Far Fog Percentage: Xác định độ mờ của sương mù tại khoảng cách xa. IV – TRÌNH DIỄN MÔ HÌNH BẰNG LỆNH RENDER
Công dụng: tạo ra hình ảnh thực hoặc là dạng tô bóng thực của mô hình. Cách gọi lệnh
Ribbon Menu Command Toolbars Render tab/ Render panel/ Render drop-down/ Render View/ Render/ Render Render
Sau khi chọn Rende r sẽ xuất hiện bảng render nằm ngoài model hiện hành.
Trình tự thực hiện biểu diễn bằng render Bạn có thể tiến hành trình diễn một mô hình 3D như sau:
Tạo nguồn sáng. Chuẩn bị máy quay để t ạo góc quan sát. Thiết lập môi trường trình diễn. Chọn góc quan sát cho máy quay. Gọi lệnh render để trình diễn mô hình.

Baøi giaûng AutoCAD 3
Trung taâm tin hoïc öùng duïng Ñaïi hoïc Noâng Laâm. - 40 –
Website: http://aic.hcmuaf.edu. vn/
BÀI TẬP SỐ 1 Sử dụng lệnh Line vẽ các hình sau, nếu cần sử dụng lệnh Trim để xén chúng.
Hình 1.1
Hình 1.2
Hình 1.3
Hình 1.4
Hình 1.5
Hình 1.6

Baøi giaûng AutoCAD 3
Trung taâm tin hoïc öùng duïng Ñaïi hoïc Noâng Laâm. - 41 –
Website: http://aic.hcmuaf.edu. vn/
BÀI TẬP SỐ 2 1. Sử dụng các lệnh Thi ckness, Pline, 3dface tạo hình bậc t am cấp sau. Sau đó sử
dụng lệnh Hide để che các nét khuất.
Hình 2.1
2. Tạo mô hình ly như hình sau: sử dụng lệnh Re vsurf; quai ly tạo bằng lệnh pline với width = 4, kích thước tùy ý.
Hình 2.2
3. Dùng lệnh Re vsurf; Tabsurf vẽ hình 2.3. Với ống có đường kính là 50.

Baøi giaûng AutoCAD 3
Trung taâm tin hoïc öùng duïng Ñaïi hoïc Noâng Laâm. - 42 –
Website: http://aic.hcmuaf.edu. vn/
Hình 2.3
4. Vẽ mô hình bàn. Với cá kích thước cho trên hình. Chân bàn vẽ theo biên dạng Pline như hình ở dưới cài đặt các thông số Thi ckness = 10.
Vẽ bằng lệnh Pline với With = 20; Khi đã cài đặt Thickness = 10.
Hình 2.4

Baøi giaûng AutoCAD 3
Trung taâm tin hoïc öùng duïng Ñaïi hoïc Noâng Laâm. - 43 –
Website: http://aic.hcmuaf.edu. vn/
BÀI TẬP SỐ 3 Sử dụng các lệnh t ạo khối cơ bản, các điều chỉnh UCS, các phép đại số Boole, quan sát bản vẽ Orbit, Các tùy chọn tô bóng cho mô hình, thực hiện các hình sau.
Hình 3.1
Hình 3.2
Hình 3.3.
Hình 3.4
Hình 3.5
Hình 3.6

Baøi giaûng AutoCAD 3
Trung taâm tin hoïc öùng duïng Ñaïi hoïc Noâng Laâm. - 44 –
Website: http://aic.hcmuaf.edu. vn/
BÀI TẬP SỐ 4
Đường dẫn 2D, UCS = WCS
Biên dạng, UCS vuông góc v ới WCS
Hình 4.1
Hình 4.2 Cái khay
Hình 4.3. Cái ly
Biên dạng thân ly
Biên dạng quai ly
Hình 4.4

Baøi giaûng AutoCAD 3
Trung taâm tin hoïc öùng duïng Ñaïi hoïc Noâng Laâm. - 45 –
Website: http://aic.hcmuaf.edu. vn/
Hình 4.5
Hình 4.6
Hình 4.7

Baøi giaûng AutoCAD 3
Trung taâm tin hoïc öùng duïng Ñaïi hoïc Noâng Laâm. - 46 –
Website: http://aic.hcmuaf.edu. vn/
Hình 4.8
Hình 4.9
Hình 4.10
Hình 4.11
Hình 4.12
Hình 4.13

Baøi giaûng AutoCAD 3
Trung taâm tin hoïc öùng duïng Ñaïi hoïc Noâng Laâm. - 47 –
Website: http://aic.hcmuaf.edu. vn/
BÀI TẬP SỐ 5
Hình 5.1
Hình 5.2
Helix: Ф = 50, turn Height = 20;
Height = 160. Đường kính lò xo bằng 10
Hình 5.3

Baøi giaûng AutoCAD 3
Trung taâm tin hoïc öùng duïng Ñaïi hoïc Noâng Laâm. - 48 –
Website: http://aic.hcmuaf.edu. vn/
BÀI TẬP SỐ 6
Hình 6.1
Hình 6.2
Hình 6.3
Hình 6.4

Baøi giaûng AutoCAD 3
Trung taâm tin hoïc öùng duïng Ñaïi hoïc Noâng Laâm. - 49 –
Website: http://aic.hcmuaf.edu. vn/
MỘT SỐ BÀI TẬP LUYỆN TẬP VẼ 3D
Xây dựng mô hình 3D từ các hình chiếu cho sau đây:
Hình 1 Hình 2
Hình 3
Hình 4

Baøi giaûng AutoCAD 3
Trung taâm tin hoïc öùng duïng Ñaïi hoïc Noâng Laâm. - 50 –
Website: http://aic.hcmuaf.edu. vn/
Hình 5
Hình 6

Baøi giaûng AutoCAD 3
Trung taâm tin hoïc öùng duïng Ñaïi hoïc Noâng Laâm. - 51 –
Website: http://aic.hcmuaf.edu. vn/
BÀI TẬP SỐ 7 Từ các hình chiếu đã cho, xây dựng mô hình 3D, sau đó tạo lại hình chiếu từ mô hình vừa xây dựng.
Hình 7.1
Hình 7.2

Baøi giaûng AutoCAD 3
Trung taâm tin hoïc öùng duïng Ñaïi hoïc Noâng Laâm. - 52 –
Website: http://aic.hcmuaf.edu. vn/
BÀI TẬP SỐ 8 Từ các hình chiếu đã cho, xây dựng mô hình 3D, sau đó tạo lại hình chiếu từ mô hình vừa xây dựng.
Hình 8.1
Hình 8.2