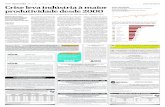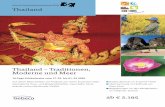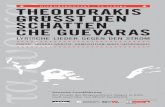2-8 重要度 ★★★ 使用コマンド 一時オブジェクト …¬¬2章 056...
Transcript of 2-8 重要度 ★★★ 使用コマンド 一時オブジェクト …¬¬2章 056...
第2章
056
作図・編集の操作(P
hase 1
)
057AutoCAD LT徹底マスター
一時オブジェクトスナップを使う一時オブジェクトスナップとは作図中に1つの操作をしているときだけに使うオブジェクトスナップです。
重要度 使用コマンド★★★2-8
端点と中心を結ぶ線を描くCase 1
円弧の端点と円弧自身の中心を結ぶ線を作成します。◆練習用ファイルは「Ch02」フォルダにある「Ex207.dwg」です。
❶【線分】ツールをクリックする❷A点(端点)をクリックする❸sキーを押しながら右クリックすると一時オブジェクトスナップのリストが表示されるので【中心】をクリックする
❹円弧(P)にカーソルを合わせると中心位置(C点)に+マークが現れる
❺+マークをクリックする❻B点(端点)をクリックする❼ キーを押してツールを終了させる
Case 1 端点と中心を結ぶ線を描くCase 3 長方形の中央に円を描く
Case 2 交点に合わせて長方形を描くCase 4 定常と一時を使い分ける
❹で+マークが現れたときにクリックしても結果は同じです。つまり❺の操作を省略できます。
もっとかしこく!
交点に合わせて長方形を描くCase 2
一時オブジェクトスナップのリストには、定常オブジェクトスナップのモードと同じモード以外にもいくつか項目があります。そのうち有用な2つの機能を紹介します。まずは【基点設定】ツールで通り芯の交点に800×1000mmの柱を作成してみます。◆練習用ファイルは引き続き「Ex207.dwg」で
す。
❶【長方形】ツールをクリックする❷sキーを押しながら右クリックし、メニューの【基点設定】ツールをクリックする❸A点(交点)をクリックする(A点が基点になる)
❹<@−400,−500>を入力する(基点からのオフセット)❺<800、1000>を入力する
[ダイナミック入力]がONになっているときの座標は相対座標になりますが(037ページ)、基点からのオフセットの座標はなぜか絶対座標になってしまいます(原因不明)。そこで❹のように座標の頭に「@」を付けて入力します。なお❺で長方形の終点を相対座標で指定していますがこれには「@」は不要です(「@」を付けてもよい)。
もっとかしこく!
sキー+右クリックメニュー
一時オブジェクトスナップには、定常オブジェクトスナップにないいくつかの項目があります。これを次のCaseで説明します。
ちょっとかしこく!
❶【線分】ツール
❷A
普段はONの4ボタン(○○ページ) ❶sキー+右クリックのメニュー
結 果
中心をクリック
❹P
中心にマークが現れる
❺C
❻B
❸A
結 果❷【基点設定】ツール
長方形の中央に円を描くCase 3
一時オブジェクトスナップのリストにある2つ目のツールは【2点間中点】ツールです。◆練習用ファイルは引き続き「Ex207.dwg」で
す。
❶【円:中心、半径】ツールをクリックする❷sキーを押しながら右クリックし、メニューの【2点間中点】ツールをクリックする❸A点(端点)→B点(端点)をクリックして中心(C点)を確定する
❹D点(中点)をクリックする
長方形の中央の点は【中心】でヒットしないので【2点間中点】ツールを使いました。
ちょっとかしこく!
長方形の中央の点は[オブジェクト スナップ トラッキング]機能でも指定できます(○○ページ)。
もっとかしこく!
A
D C
B
【円:中心、半径】ツール
❷
定常オブジェクトスナップになり項目
❶【長方形】ツール
この円を描いた
sキー+右クリックメニュー
acad02-2.indd 56-57 09.7.24 6:20:54 PM


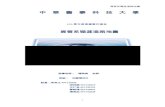

![[SQLWorld★大阪#17] Windows Azure HDInsightを使ってみよう](https://static.fdocument.pub/doc/165x107/5565fe3ed8b42aa6628b4674/sqlworld17-windows-azure-hdinsight.jpg)