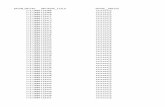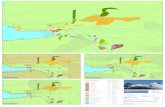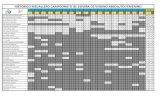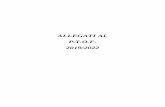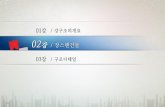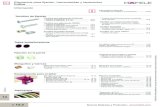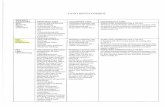2-2EXBFormulasyfunciones (1)
-
Upload
luis-horacio-velez-de-la-pava -
Category
Documents
-
view
11 -
download
0
Transcript of 2-2EXBFormulasyfunciones (1)

EJERC. 2 DE EXCEL
FÓRMULAS, FUNCIONES Y RANGOS
FÓRMULAS
En un libro nuevo de Excel crea, en la Hoja1, la siguiente tabla: En las celdas que aparecen en blanco deberás introducir las fórmulas necesarias para obtener los resulta-dos solicitados:
Cantidad Precio ImporteBolígrafos 1500 0,3 €Cuadernos 450 0,9 €Tinta Pluma 625 0,5 €Plumas 100 14 €TOTAL
Guarda el ejercicio en el disquet con el nombre “Fórmulas y funciones”
PROCEDIMIENTOS:
Formato: para que las cantidades aparezcan seguidas del símbolo monetario € basta con
seleccionar las celdas correspondientes y pulsar el botón de la barra de herramien-tas Formato. Esto se puede hacer antes o después de introducir las cifras.
Introducción de Fórmulas:
Para realizar los cálculos requeridos por este ejercicio sólo será necesario introdu-cir dos fórmulas:
En D2, una fórmula que multiplique la cantidad de unidades vendidas por el pre-cio unitario.
Ve, por tanto, a la celda D2 y escribe: =B2*C2.
Recuerda que, en lugar de escribir las direcciones de celda (D2, B2, etc.) ma-nualmente puedes obtener el mismo resultado seleccionando las celdas corres-pondientes con el ratón. Los operadores (=, +, -, *, /...), en cambio, siempre se han de teclear (al menos, en esta versión del Excel)
En B6, una fórmula que sume las cantidades vendidas de los diferentes artículos. Ve a la celda B6 y escribe =B2+B3+B5+B5. (Más adelante veremos una forma más rápida de efectuar esta operación, por medio de la función “SUMA”.)
1

EJERC. 2 DE EXCEL
Copiado de fórmulas:
Una vez introducidas las fórmulas anteriores, bastará copiarlas a las celdas corres-pondientes:
La fórmula de la celda D2 en las celdas D3 a D5 (es decir, en el rango de celdas D3:D5). Para ello, sitúa el cursor encima de la esquina inferior derecha de la cel-da D2 hasta que el cursor adopte la forma de una cruz negra; en ese momento, haz clic con el botón izquierdo y arrastra el ratón hasta la celda D5; una vez ahí, suelta el botón. Observa cómo aparecen los resultados correspondientes.
La fórmula de la celda B6, en la celda D6. Para ello selecciona la celda B6, pul-sa el botón Copiar (o ve a Edición, Copiar), selecciona la celda D6 y pulsa el botón Pegar (o Edición, Pegar): finalmente, pulsa la tecla Esc para que el borde intermitente de la celda B6 desaparezca..
Otra forma de hacerlo es apuntar con el cursor hacia el borde externo de la celda y, cuando el cursor adopte la forma de una flecha, pulsar la tecla Ctrl y, sin dejar de pulsar, arrastrar el ratón hasta la celda D6 y soltarlo ahí.
Parece lógico pensar que si copiamos, por ejemplo, la fórmula de la celda D2 en la celda D3, el resultado que aparecerá en D3 será el mismo que el de D2. Sin embargo, no es así. ¿Por qué?
La razón es que Excel interpreta las direcciones de celdas introducidas en las fór-mulas en términos relativos.
En otras palabras, cuando hemos introducido en D2 la fórmula =B2*C2, el pro-grama ha interpretado la fórmula como: “multiplica la celda que hay en esta misma fila, dos columnas a la izquierda, por la celda que hay en esta misma fila, una columna a la izquierda”.
Al copiar dicha fórmula a D3, la misma instrucción hace que el programa multi-plique no B2 por C2 sino B3 por C3; y lo mismo ocurre al copiar la fórmula a B4 y B5.
En el caso de la fórmula introducida en B6, la instrucción en que se traduce la fór-mula es “Suma las cuatro celdas que hay inmediatamente encima de ésta”. Al copiar la fórmula a D6, las cuatro celdas que hay inmediatamente encima de ésta ya no son B2, B3, B4 y B5 sino D2, D3, D4 y D5.
Referencias relativas y absolutas en fórmulas
Modifica el ejercicio anterior hasta que tenga el siguiente aspecto:
IVA aplicable 7%
Cantidad Precio Importe IVA repercutidoBolígrafos 1500 0,3 €Cuadernos 450 0,9 €Tinta Pluma 625 0,5 €Plumas 100 14 €
2

EJERC. 2 DE EXCEL
TOTAL
A continuación, introduce en E4 una fórmula que calcule el IVA repercutido sobre el importe de la venta y copia dicha fórmula en el rango de celdas E5:E7.
Copia, asimismo, la fórmula de B8 y D8 en E8.
PROCEDIMIENTOS:
Formato de celdas: para dar a una celda el formato Porcentaje (por ejemplo, a la
celda B1, en este ejercicio), selecciona la celda y pulsa el botón de la barra de he-rramientas Formato. Conviene realizar esta operación antes de introducir ninguna cifra en la celda. De aquí en adelante, a cualquier cifra que se introduzca se le añadirá el sím-bolo de porcentaje.
Inserción de filas nuevas: para bajar la tabla dos filas no es necesario seleccionar-la, cortarla y copiarla dos filas más abajo. Basta con insertar dos filas nuevas.
Para insertar una fila es necesario seleccionar la fila que queremos que quede in-mediatamente por debajo de la fila nueva. Una fila se selecciona haciendo clic con el ra-tón sobre su número identificativo en el encabezado de filas.
Una vez seleccionada la fila, ve a la opción Insertar del menú principal y seleccio-na Filas. También puedes hacer clic con el botón derecho del ratón sobre la fila selec-cionada y elegir la opción Insertar del menú desplegable.
Dado que en este caso necesitas insertar dos filas: selecciona las filas 1 y 2 y lue-go elige Insertar, Filas. El resultado es el mismo que el de mover el contenido de la ho-ja dos filas hacia abajo.
La inserción de columnas funciona exactamente igual que las de filas, salvo que, obviamente, habremos de seleccionar columnas y no filas (haciendo clic sobre la letra identificativa de la columna).
Referencias relativas y absolutas de celda: en la 1ª actividad de este ejercicio se explicaba que Excel interpreta las direcciones de celdas introducidas en las fórmulas en términos relativos (en relación a la celda donde se introduce la fórmula). Esto permite que, al copiar la fórmula a otras celdas el resultado sea, a pesar de todo, el correcto.
Una referencia relativa de celda se referirá a una celda o a otra en función de la celda donde se introduzca la fórmula.
A veces, sin embargo, conviene que, aunque copiemos la fórmula a otras celdas, la dirección o referencia utilizada en la fórmula siga aludiendo a la misma celda.
P.ej., cuando introducimos un valor determinado en una celda y hemos de operar con ese valor en varias celdas diferentes, tendremos que hacer referencia siempre a la celda donde hemos introducido ese valor y no a otra. Así ocurre en el ejercicio presente, en el que dicho valor es el tipo de IVA aplicable (el 7%).
Por defecto, Excel considera las referencias de celda introducidas en las fórmulas como referencias relativas. Para decirle al programa que opere siempre con la misma
3

EJERC. 2 DE EXCEL
celda es necesario escribir el signo $ antes de la letra de la columna y del número de la fila.
En nuestro caso, en la celda E4 introducirás la siguiente fórmula: =D4*$B$1. A continuación, copia la fórmula al rango de celdas E5:E7.
Selecciona la celda E5 y observa (en la barra de fórmulas) cómo la primera celda de la fórmula ya no es D4 sino D5; en cambio, la segunda celda sigue siendo $B$1.
Si no escribiéramos la referencia a B1 como referencia absoluta, en E5 la fórmula pasaría a ser =D5*B2. Como en B2 no hay nada, el resultado sería 0.
Para acabar la actividad, introduce (o copia) en la celda E8 la fórmula que corres-ponda.
Referencias mixtas
En algunos casos puede ser necesario que la referencia a una celda en una fórmula sea absoluta en cuanto a la columna y relativa en cuanto a la fila o relativa en cuanto a la columna y absoluta en cuanto a la fila. En tales casos se habla de referencias mixtas.(p.ej., $A1 o A$1).
EJEMPLO:
Queremos calcular el IVA repercutido por la venta de tres productos sujetos a di-ferentes tipos de IVA a lo largo del primer trimestre de este año, teniendo en cuenta que los importes de las ventas de dichos productos en los tres primeros meses del año son los siguientes:
Producto 1 Producto 2 Producto 3Enero 1200 € 2400 € 6000 €Febrero 1500 € 2100 € 6600 €Marzo 1800 € 2700 € 5400 €
Los tipos de IVA aplicables son los siguientes:
Producto 1: 16%
Producto 2: 7%
Producto 3: 4%
ACTIVIDAD A REALIZAR:
En la Hoja 2 del Libro Fórmulas y funciones copia la tabla anterior en el rango de celdas A1:D41. A continuación:
1 Sugerencias: para escribir los meses y los nombres de los productos (Producto 1, 2 y 3) puedes utilizar el sistema de rellenado de series visto en el primer ejercicio (“Temperaturas”)
Puedes dar formato rápidamente a una tabla seleccionando alguno de los modelos que encontrarás en “Formato”, “Autoformato”.
4

EJERC. 2 DE EXCEL
1.- En la celda A6 escribe “IVA aplicable”. En B6: 16%. En C6: 7%. En D6: 4%
2.- Copia la tabla del rango A1:D4 al rango A8:D11
3.- En la celda B9 escribiremos la fórmula.
En el ejercicio Mat. oficina2, al hacer referencia a la celda donde aparecía el tipo de IVA aplicable utilizábamos una referencia absoluta: queríamos que Excel operase siempre con una celda concreta.
En este caso, en cambio, nos interesa que Excel opere siempre con la misma fila (la fila en la que están incluidos los tipos de IVA) pero no con la misma columna (ya que los tipos de IVA son diferentes en cada columna)
Compruébalo: en B9 escribe la siguiente fórmula: =B2*$B$6. Luego, copia esta fórmula en C9 y D9. Lo que consigues con esto es que en las tres columnas el porcenta-je de IVA aplicado sea el mismo: el 16%
Vuelve a la celda B9 y escribe la siguiente fórmula: =B2*B$6. Copia esta fórmula en las celdas C9 y D9. Ahora los resultados son los correctos.
Con el rango B9:D9 seleccionado, copia su contenido (por el procedimiento de arrastre) al rango B11:D11. Con una sola fórmula has conseguido obtener todos los re-sultados deseados.
Las referencias mixtas pueden ser necesarias si se cumplen dos requisitos:
Que los valores a los que queremos hacer referencia sean dos o más y es-tén en la misma columna, en diferentes filas, o en la misma fila, en dife-rentes columnas.
Que la fórmula deba copiarse a otras filas y a otras columnas.
En tales casos es posible que haga falta una referencia mixta (hará falta o no se-gún cómo hayamos dispuesto las celdas). En todos los demás casos podemos operar tranquilamente sólo con referencias relativas y absolutas.
Funciones y rangos
Hasta ahora hemos visto cómo se utilizan las fórmulas para resolver problemas en Excel. No obstante, en ocasiones, las fórmulas a utilizar son demasiado complejas o lar-gas para introducirlas de la forma normal.
P.ej, para sumar dos valores situados en las celdas A1 y A2 podemos utilizar la fórmula =A1+A2. Si los valores a sumar, en cambio, ocupan de la celda A1 hasta la A100, la tarea de introducir la fórmula correspondiente se hace enormemente larga y te-diosa.
5

EJERC. 2 DE EXCEL
Con el fin de resumir fórmulas complejas y/o muy largas, Excel (y cualquier pro-grama de Hoja de cálculo) ofrece una serie de funciones predefinidas. Las funciones son, por tanto, fórmulas expresadas en un formato más resumido.
La principal ventaja de las funciones es que, a diferencia de las fórmulas, permi-ten operar con rangos de celdas y no sólo con celdas individuales.
En este ejercicio vamos a ver dos funciones: SUMA (la más sencilla y utilizada) y PROMEDIO.
EJEMPLO
Disponemos de los siguientes datos relativos a las horas extra realizadas en el pri-mer trimestre de este año por los trabajadores de dos establecimientos de la empresa COMPRAMÁS.
Establecimiento 1
Enero Febrero Marzo Abril Mayo Junio TOTALMaría Aguado
5 10 0 3 1 2
Carolina López
0 8 2 1 0 2
Santiago Torres
0 0 4 4 3 0
Establecimiento 2
Enero Febrero Marzo Abril Mayo Junio TOTALCarlos San-tos
3 3 3 5 0 5
Pedro Al-calá
7 3 10 5 2 0
Beatriz Molina
12 5 0 3 2 0
Deseamos conocer los siguientes datos:
Horas extras totales realizadas por cada trabajador.
Total de horas extras realizadas por todos los trabajadores de COMPRA-MÁS
Promedio de horas extras realizadas por todos los trabajadores de COM-PRAMÁS.
Pasos a seguir:
1. En la Hoja 3 del Libro Fórmulas y funciones, introduce los datos correspondientes al Establecimiento 1 en el rango A2:H5 y los correspondientes al Establecimiento 2 en el rango A10:H13
2. En los rangos H3:H5 y H11:H13 ha de aparecer la suma de las horas extras realiza-das por cada trabajador. En lugar de introducir una fórmula que sume las cuatro cel-
6

EJERC. 2 DE EXCEL
das, utilizaremos la función SUMA. Para sumar celdas contiguas existe un botón (Autosuma) en la barra de herramientas Estándar de Excel:
Sitúate en la celda H3; pulsa dicho botón y pulsa INTRO a continuación. En la celda H3 aparecerá el resultado de la suma. Selecciona la celda y observa cómo la estructura de la función SUMA consta de tres partes:
El signo igual delante de la función (al igual que en las fórmulas)
El nombre de la función (SUMA) en mayúscula
Entre paréntesis, el rango de celdas sumadas
Esta estructura se repite en la mayoría de las funciones. Lo que aparece entre paréntesis son los llamados argumentos de la función (son, generalmente, los ele-mentos sobre los que opera la función). Pueden ser argumentos de una función:
Una celda o un rango de celdas (o más de un rango)
Una fórmula, o incluso otra función
Un texto o una cifra introducidas por medio del teclado.
Copia esta función en las demás celdas en las que deba aparecer (H4:H5 y H11;H13)
En la celda G6 escribe PROMEDIO. Para utilizar esta función, recurriremos al Asistente para funciones de Excel:
Sitúate en la celda H6 y pulsa el botón
En el cuadro de diálogo Asistente para funciones elige, dentro de Categoría de la función la de Estadísticas. En el cuadro de lista Nombre de la función, busca la función PROMEDIO, selecciónala y pulsa Aceptar.
En el cuadro de diálogo siguiente se explica brevemente (en la parte superior) la utilidad de la función. En los cuadros de texto hemos de introdu-cir los argumentos de la función: en este caso, haz clic en el primer cuadro de texto (Número1) y selecciona con el ratón el rango H2:H5 (el rango apa-recerá en el cuadro Número1). Finalmente, pulsa Aceptar. El resultado apa-recerá en la celda H62
3. Copia la función recién creada en la celda H14.
4. Finalmente, en la celda A16 introduce el rótulo HORAS EXTRAS TOTALES, y en A17, PROMEDIO GLOBAL.
2 La función PROMEDIO suma en primer lugar todas las celdas seleccionadas y luego las divide por el nú -mero de celdas seleccionadas. Esto podría hacerse también con una fórmula (=(H2+H3+H4)/3) pero requeriría, como es lógico más trabajo.
7

EJERC. 2 DE EXCEL
En B16 hemos de sumar dos rangos de celdas: H2:H5 y H11:H13
Para ello, usaremos una vez más el Asistente para funciones de Excel (el pro-ceso, como se verá, es muy similar al seguido con la función PROMEDIO):
Sitúate en la celda B16 y pulsa el botón
En el cuadro de diálogo Asistente para funciones elige, dentro de Categoría de la función la de Matemáticas y trigonométricas. En el cuadro de lista Nombre de la función, busca la función SUMA, selecciónala y pulsa Siguien-te
En el cuadro de diálogo siguiente, en los cuadros de texto hemos de in-troducir los argumentos de la función: en este caso, los rangos de celdas H2:H5 y H11:H13. Haz clic en el primer cuadro de texto (Número1) y selec-ciona con el ratón el rango H2:H5 (el rango aparecerá en el cuadro Núme-ro1). Haz clic en el cuadro Número2 y selecciona el rango H11:H13 Final-mente, pulsa Aceptar. El resultado aparecerá en la celda B16
En B17 hemos de extraer el promedio de horas extras realizadas por todos los trabajadores. Para ello podemos utilizar la función PROMEDIO (de los valores que aparecen en las celdas H6 y H14) o recurrir directamente a una fórmula que incluya el resultado de la celda B16.
5. Para acabar, recuerda guardar los cambios realizados en el Libro Fórmulas y fun-ciones.
8