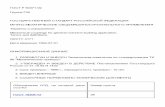2. УРОК 135 2. УРОК 1 2.1. Вопросы, изучаемые в первой работе...
Transcript of 2. УРОК 135 2. УРОК 1 2.1. Вопросы, изучаемые в первой работе...

35
2. УРОК №1
2.1. Вопросы, изучаемые в первой работе 1. AutoCAD 2012 – общие понятия, область применения, особенности интерфейса. Настройка пра-
вого щелчка мыши: вызов контекстного меню в командном режиме, повтор последней команды во внекомандном режиме.
2. Система команд AutoCAD – панели команд, формат, дополнительные параметры (опции), кон-текстное меню.
3. Команда LINE (ОТРЕЗОК). Опции команды, контекстное меню – прерывание и повторение ко-манды.
4. Режим ORTHO (ОРТО). Использование, включение-выключение – <F8> и статусная строка. 5. Выделение объектов (режимы Window и Crossing – левая и правая рамочки) 6. Удаление объектов – команда ERASE (СТЕРЕТЬ). 7. Объектные привязки Nearest (Ближайшая) и Snap to Perpendicular (Нормаль). Выполняются из
панели объектных привязок или из контекстного меню – <Shift> + правый щелчок мыши. 8. Инструменты навигации: Pan Real-time (Панорамирование), Zoom Real-time (Зумирование),
Zoom Window (Показать рамкой), Zoom All (Показать Всё), Zoom Previous (Показать преды-дущий), колесико-кнопка мыши.
9. Определение формата чертежа – команда LIMITS (ЛИМИТЫ). 10. Команда STYLE (СТИЛЬ): создание текстового стиля 11. Команда Single Line Text (Однострочный текст) 12. Завершение команды из контекстного меню и при помощи клавиши <Esc>. Отмена последней
команды (комбинация клавиш <Ctrl>+<Z>).
2.2. Задания по лабораторной работе №1 2.2.1. Начертить связанную ломаную линию, состоящую из 12 отрезков прямых (рис. 2.1) Режим вычерчивания: два отрезка вычерчиваются, один отменяется: команда UNDO (ОТМЕНИТЬ)
– контекстного меню.
Рис. 2.1. Связанные отрезки прямых линий
2.2.2. Начертить 12 несвязанных отрезков, два отрезка вычертить в режиме ORTHO (ОРТО) (рис. 2.2).
Рис. 2.2. Несвязанные (изолированные) отрезки прямых линий

36
2.2.3. Начертить 10 пересекающихся отрезков (крестиков) переменной величины (рис. 2.3).
Рис. 2.3. Пересекающиеся отрезки
2.2.4. Начертить 20 вертикальных отрезков, между двумя горизонтальными прямыми (рис. 2.4).
Рис. 2.4. Двадцать ограниченных вертикальных отрезков
2.2.5. Подписать чертеж (Урок №1, фамилия, имя, отчество и № группы) (см. рис. 2.1) 2.2..6. Сохранить чертеж в файле формата dwg, создав папку на сетевом или локальном диске и
присвоив ей уникальное имя. Замечание: задание выполнить на формате А4 (210×297 мм).
2.3. Рекомендации по выполнению заданий 2.3.1. Присвоение рисунку нового имени В начале работы целесообразно присвоить чертежу новое имя, вместо имени Drawing1.dwg,
присваемого AutoCAD по умолчанию, например, Урок№1.dwg, и поместить чертеж в папку, в которой его предполагается хранить в будущем. Команда SAVEAS (СОХРАНИТЬ КАК): сохранение чертежа с новым именем
Чтобы присвоить имя вновь создаваемому чертежу и поместить его в нужную папку, выполните следующие действия. 1. Подведите указатель курсора к строке главного меню (он примет форму наклонной стрелки) и выберите в ней пункт File (Файл). Ниже курсора появится выпадающее меню (рис. 2.5), которое обычно используется для работы с файла-ми. Меню называется выпадающим, потому что раскрывается от курсора сверху вниз. 2. Выберите в нем команду Save As (Сохранить как). Появит-ся диалоговое окно Save Drawing As (Сохранение рисунка) (рис. 2.6), в котором выполните следующие настройки: 3. В раскрывающемся списке File name (Имя файла) введите имя файла (без указания расширения); 4. В раскрывающемся списке Save in (Сохранить в) диалого-вого окна откройте рабочую папку, в которую будет записан файл чертежа. 5. В раскрывающемся списке Files of type (Тип файла) выбе-рите нужную версию AutoCAD, имея в виду, что более позд-ние версии могут открывать файлы, созданные в предыдущих версиях программы, но не наоборот.
Рис. 2.5. Выпадающее меню
для работы с файлами

37
6. Нажмите кнопку Save (Сохранить). В папке будет сохранен файл с присвоенным именем и расшире-нием dwg.
В дальнейшем сохранение файла нужно выполнять при помощи кнопки Save (Сохранить). При этом никакие окна не открываются и рисунок сохраняется в файле с уже присвоенным командой Save As (Сохранить как) именем. Эту же операцию можно выполнить, введя с клавиатуры комбинацию клавиш <Ctrl> + <S>.
Рис. 2.6. Диалоговое окно сохранения файла
2.3.2. Настройка области черчения Чертить следует в выделенной прямоугольной области, соответствующей заданному формату
чертежа (А4, А3 и др.). Размеры сторон этого прямоугольника называются лимитами чертежа. По умолчанию устанавливаются настройки шаблона Acadiso.dwt для формата А3, а урок №1 следует выполнять на формате А4.
Команда LIMITS (ЛИМИТЫ): задание границ чертежа Определим прямоугольную область размером 210×297 мм,
соответствующую чертежу формата А4. Для задания области используется команда LIMITS (ЛИМИТЫ), которую вызовем с помощью выпадающего меню. 1. Откройте меню Format (Формат) (рис. 2.7) и выберите в нем команду Drawing Limits (Лимиты чертежа). 2. В командной строке появится запрос программы на ввод координат левого нижнего угла прямоугольной области (рис. 2.8). Запись в угловых скобках <0.0000,0.0000> обозначает координаты, которые предлагает AutoCAD по умолчанию для левого нижнего угла прямоугольной облас-ти. Первая цифра до запятой относится к координате Х, а после запятой к Y. Для подтверждения текущего варианта нажмите клавишу <Enter> или правую клавишу мыши.
Рис. 2.7. Меню Format Рис. 2.8. Диалог в командной строке при задании размеров чертежа

38
3. Введите в командной строке координаты верхнего правого угла (210,297) и нажмите клавишу <Enter>. По умолчанию AutoCAD предлагает в угловых скобках координаты <420.0000, 297.0000> (см. рис. 2.8).
Для визуального контроля границ чертежа вычертим прямоугольник с размерами 210×297 мм. Для этого воспользуемся командой построения прямоугольника. Левый нижний угол прямоугольника имеет координаты (0,0), а правый верхний – (210,297).
Команда RECTANG (ПРЯМОУГОЛЬНИК): построение прямоугольника Чтобы построить прямоугольник выполните следующие действия:
1. Нажмите кнопку Rectangle (Прямоугольник) на панели Draw (Рисование). В командной строке появится подсказка: Command: _rectangle Specify first corner point or [Cham-fer/Elevation/Fillet/Thickness/Width]: (Команда: прямоугольник Первый угол или [Фаска /Уровень /Сопряжение /Высота /Ширина]). 2. Введите с клавиатуры координаты 0,0 левого нижнего угла прямоугольника и нажмите клавишу <Enter>. От введенной точки на экране потянутся две «резиновые нити», а в командной строке появится подсказка: Specify other corner point or [Area/Dimensions/Rotation]: (Второй угол или [Пло-щадь/Размеры/Поворот]). 3. Введите с клавиатуры координаты 210,297 второго угла прямоугольника и нажмите клавишу <Enter>.
Другие варианты команды Rectangle (Прямоугольник) мы изучим позднее (одна из задач урока №3). Таким образом мы построили прямоугольник, ограничивающий рабочую область нашего чертежа. Дальнейшие построения необходимо выполнять внутри этого прямоугольника.
Далее выведите на экран всю область черчения (габаритный прямоугольник) двойным щелчком колесика мыши. Если на экране присутствуют какие либо объекты вне лимитов чертежа, то в этом случае будут выведены все объекты.
Проконтролировать установленные лимиты чертежа можно вызовом на экран вспомогательной сетки. Точечную сетку в окне рисунка можно вывести или удалить в любой момент работы с программой, если щелкнуть мышью на кнопке GRID (СЕТКА) в строке состояния (см. рис. 1.9), или нажать функциональную клавишу <F7> (см. раздел 1.9.2). Сетка может ограничивать размеры формата, или занимать весь экран. Чтобы сетка ограничивала размеры формата следует щелкнуть правой клавишей мыши на кнопке GRID (СЕТКА) и выбрать опцию Settings (Настройки). Появится диалоговое окно настройки шага сетки и дискретного движения курсора (см. рис. 1.34). В области Grid behavior (Режим сетки) снять флажок в поле Display grid beyond Limits (Показать сетку за лимитами).
2.3.3. Вычерчивание связанной ломаной линии Перед выполнением задания следует обеспечить комфортные условия для работы – увеличить во
весь экран область чертежа, где будете вычерчивать ломаную линию. Для этого прижмите колесико мыши и переместите изображение габаритного прямоугольника вниз по экрану так, чтобы верхняя его граница оказалась примерно посередине экрана. Отпустите колесико. Вращая колесико мыши от себя, увеличивайте изображение до тех пор, пока боковые стороны пямоугольника не приблизятся к границам экрана. При этом верхняя граница прямоугольника не должна выйти за пределы экрана (см. рис. 2.1). Теперь можно переходить к построению ломаной линии. Для вычерчивания воспользуйтесь командой LINE (ОТРЕЗОК), выбрав ее на панели инструментов Draw (Рисование).
Команда LINE (ОТРЕЗОК): черчение отрезка Отрезок всегда строится от первой точки Start point (Первая точка) ко второй точке Next point
(Следующая точка). Обе точки могут быть заданы с помощью координат (Х, Y) в командной строке, привязкой к точкам уже построенных на чертеже объектов или указанием точек на экране с помощью мыши. В последнем случае координаты точек считываются программой непосредственно с экрана монитора. Достаточно установить указатель курсора в нужном месте и щелкнуть левой кнопкой мыши. Чтобы построить из отрезков ломаную линию (см. рис 2.1), выполните следующие действия: щелкните левой кнопкой мыши по кнопке Line (Отрезок) на панели инструментов Draw. В команд-ной строке появится подсказка: Command:_line Specify first point: (Команда: _отрезок Первая точка отрезка). Переведите курсор в зону рисования и установите его так, чтобы координаты первой точки отрезка, отслеживаемые в статусной строке, приняли значение приблизительно 20, 240 и щелкните ле-вой кнопкой мыши.

39
Если координаты в статусной строке не отслеживаются, щелкните левой клавишей по окну коорди-нат или нажмите комбинацию клавиш <Ctrl>+<I>. От введенной точки на экране потянется резиновая нить, которая хорошо видна, если подвигать мышью. В командной строке появится подсказка: Specify next point or [Undo]: (Следующая точка или [Отменить]). Переместите курсор в точку экрана с координатами примерно 40, 275 и щелк-ните левой кнопкой мыши. Построен первый отрезок ломаной линии, команда не прерывается. В командной строке видна все та же подсказка: Specify next point or [Undo]: (Следующая точка или [Отменить]). Укажите следующую точку ломаной линии правее и выше предыдущей (см. рис. 2.1). Если предыдущая точка введена неправильно, то можно вернуться к ее по-вторному вводу: вместо задания координат второй точки выберите команду Undo (Отменить) из контекстного меню, которое вызывается нажатием пра-вой клавиши мыши (рис. 2.9). При этом в командной строке повторится все та же подсказка Specify next point or [Undo]: (Следующая точка или [Отменить]). Эта подсказка повторяется для всех последующих вводимых точек. Продолжайте указывать курсором вершины ломаной и отменять ввод каждой третьей вершины до тех пор, пока на экране не появятся все двенадцать от-резков ломаной. Постарайтесь при этом не выйти за границы формата. Построение ломаной заканчивается выбором команды <Enter> из контекстного меню (см. рис. 2.9).
2.3.4. Вычерчивание несвязанных отрезков Перед выполнением второго задания освободите место в рабочей зоне чертежа, прижав колесико
мыши и сдвинув изображения вверх по экрану. Для вычерчивания отрезков (рис. 2.2) воспользуйтесь той же командой LINE (ОТРЕЗОК).
1. Щелкните левой кнопкой мыши по кнопке LINE (ОТРЕЗОК) на панели инструментов Draw. В командной строке появится подсказка: Command:_line Specify first point: (Команда: _отрезок Первая точка отрезка:). 2. Переведите курсор в зону рисования и установите его так, чтобы координаты первой точки отрезка, отслеживаемые в статусной строке, приняли значение приблизительно 20, 170 и щелкните левой кноп-кой мыши. От введенной точки на экране потянется резиновая нить, которая хорошо видна, если подви-гать мышью. В командной строке появится подсказка: Specify next point or [Undo]: (Следующая точка или [Отменить]). 3. Переместите курсор в точку экрана с координатами примерно 36, 200 и щелкните левой кнопкой мыши. Построен первый отрезок. Команда не прерывается. В командной строке видна все та же под-сказка: Specify next point or [Undo]: (Следующая точка или [Отменить]). 4. Чтобы закончить построение отрезка нажмите правую клавишу мыши и выберите из контекстного меню <Enter> (см. рис. 2.9). Отрезок построен, команда Line прервана. 5. Для построения следующего отрезка возобновите команду Line правым щелчком мыши на свобод-ном поле чертежа. В командной строке появится подсказка: Command:_line Specify first point: (Коман-да: _отрезок Первая точка отрезка:). Укажите курсором начальную точку второго отрезка. В командной строке появится подсказка: Specify next point or [Undo]: (Следующая точка или [Отменить]). Укажите конечную точку второго отрезка, ориентируясь на рис. 2.2. Нажмите правую клавишу мыши и выберите из контекстного меню <Enter>.
Таким образом выполните построение десяти наклонных отрезков, вырабатывая навык оперирования клавишами, колесиком мыши и командами контекстного меню.
Для построения горизонтального и вертикального отрезков необходимо включить режим ортогонального черчения ORTHO. Далее построение выполняется по приведенной выше последовательности.
Команда ORTHO (ОРТО): включение режима рисования ортогональных линий Команда ORTHO (ОРТО) ограничивает перемещение курсора параллельно осям Декартовой
системы координат. Для ее включения щелкните мышью на кнопке ORTHO (ОРТО) в строке состояния или по функциональной клавише <F8> на клавиатуре. «Резиновая нить» курсора будет перемещаться параллельно осям Х или Y.
Рис. 2.9. Контекстное меню команды LINE

40
2.3.5. Вычерчивание крестиков переменной величины Перед выполнением третьего задания, как и впредудущем случае, освободите место в рабочей зоне
чертежа, прижав колесико мыши и сдвинув изображения ломаной и двенадцати отрезков вверх по экрану.
Для построения крестиков воспользуйтесь командой LINE (ОТРЕЗОК) в режиме ORTHO. Сначала вычертите десять горизонтальных отрезков разной длины (см. рис. 2.3) по описанной во втором задании технологии. Ориентировочные координаты начала первого горизонтального отрезка 10,130. Для построения вертикальных отрезков, проходящих через середины построенных ранее горизонтальных, воспользуйтесь объектной привязкой Snap to Midpoint (Середина) и режимом объектного слежения OTRACK. Понятие объектной привязки
Объектная привязка – режим, при котором AutoCAD автоматически выполняет точную привязку координат точек, указываемых на экране, к характерным точкам объектов, уже имеющихся на чертеже. Автоматическая текущая привязка к точкам построенных объектов
При текущей привязке постоянно активизированы несколько способов привязки к точкам объектов и пользователь сам выбирает точку, к которой следует привязаться с одним из активизированных режимов привязки, например к средней или конечной точке отрезка, к центру окружности т.д.
Для включения и выключения режима текущей привязки следует нажать клавишу <F3> или щелкнуть мышью на кнопке OSNAP (ПРИВЯЗКА) в строке состояния (рис. 2.10). Выбор режимов текущей привязки выполняется в диалоговом окне Drafting Settings (Режимы рисования) на вкладке Object Snap (Объектная привязка) (рис. 2.11).
Диалоговое окно вызывается с помощью контекстного меню, инициируемого щелчком правой кнопки мыши на кнопке OSNAP (ПРИВЯЗКА). В контекстном меню следует выбрать команду Settings (Настройки) (см. рис. 2.10). Для назначения постоянно действующей привязки Snap to Midpoint (Середина) установим флажок в квадратике против слова Midpoint (см. рис. 2.11). Щелкнем по кнопке OK для подтверждения сделанной настройки и выхода из диалогового окна. Не рекомендуется одновременно включать значительное количество привязок, так как многие из них взаимодействуют между собой, затрудняя работу.
После назначения постоянной
привязки можно воспользоваться режимом OTRACK. Для этого следует щелкнуть по кнопке в статусной строке (см. рис. 2.10). Объектное отслеживание – мощное средст-во, ускоряющее и облегчающее точные по-строения путем использования линий отсле-живания, проходящих через характерные точ-ки объектов. Этот режим позволяет без ис-пользования дополнительных построений по-лучать координаты точек, находящихся в оп-ределенной геометрической зависимости от других объектов. Его можно применять в лю-бой момент, когда AutoCAD запрашивает ко-ординаты очередной точки при построениях. Следует помнить, что объектное отслеживание возможно только при включении постоянных объектных привязок, которые будут использо-ваться в операции объектного отслеживания.
Рис. 2.10. Вызов окна настройки текущих режимов объектной
привязки
Рис. 2.11. Диалоговое окно настройки текущих режимов объектной привязки

41
1. Чтобы построить вертикальный отрезок, проходящий через середину горизонтального, при запросе команды Line:_line Specify first point: (Команда: _отрезок Первая точка отрезка:) подведите курсор к горизонтальному отрезку, дождитесь появления в середине отрезка треугольного маркера привязки Midpoint и маленького крестика (маячка) (рис. 2.12). Подчеркнем, что щелкать мышью в этой точке не надо. 2. Переместите курсор вниз примерно на поло-вину длины горизонтального отрезка, перемеща-ясь при этом вдоль пунктирной линии, которая появляется при совпадении координаты X курсо-ра и крестика, и щелчком левой клавиши мыши укажите первую точку вертикального отрезка. В командной строке появится подсказка: Specify next point or [Undo]: (Следующая точка или [Отменить]). 3. Переместите курсор вверх от горизонтального отрезка примерно на такое же расстояние и щелчком левой клавиши мыши укажите вторую точку вертикального отрезка. Нажмите правую клавишу мыши и выберите из контекстного меню <Enter>. Таким же образом постройте все остальные вертикальные отрезки. 2.3.6. Вычерчивание вертикальных отрезков между двумя горизонтальными прямыми Для выполнения четвертого здания воспользуйтесь командой Line в режиме ORTHO. Кроме этого
нужны объектные привязки Snap to Nearest (Ближайшая) – привязка к ближайшей точке, расположенной на захваченном прицелом объекте и Snap to Perpendicular (Нормаль) – привязка к точке на перпендикуляре к другому объекту. При выполнении этого задания предлагается вызывать привязки из панели инструментов Object Snap (Объектная привязка) или из контекстного меню, вызываемого правым щелчком при нажатой клавише <Shift>. В предыдущем задании ипользовалась постоянная привязка Snap to Midpoint (Середина) – привязка к середине линейных объектов или сегментов. При выполнении четвертого задания следует применять однократные привязки. Однократная привязка к выбранной точке уже построенного объекта
Для активизации однократной привязки к нужной точке на объекте, который уже построен, можно воспользоваться следующими способами: • щелкнуть мышью на кнопке с выбранным способом привязки на
панели инструментов Object Snap (Объектная привязка) (рис. 2.13 б). Вызов панели на экран описан в разделе 1.9.2 (см. рис. 1.36).
• нажать клавишу <Shift> и, удерживая ее, нажать правую кнопку мыши, после чего из появившегося контекстного меню (см. рис. 2.13 а) выбрать нужный способ привязки. Доступные режимы привязок перечисляются в следующем
списке. Temporary Tracking Point (Точка отслеживания) – привязка к вре-менной вспомогательной линии, проходящей через указанную точку параллельно одной из координатных осей; Snap From (Отслеживание) – привязка к точке, находящейся на за-данном смещении от указанной точки; Mid Between 2 Points (Середина между двумя точками) – привязка к точке, равноотстоящей от двух точек; Points Filter (Координатные фильтры);
Рис. 2.13. Контекстное меню (а) и панель инструментов объектной привязки (б) к
точкам объектов
а) б)
Рис. 2.12. Отслеживание середины отрезка в
режиме OTRACK
маркер привязки
маячок

42
Snap to Endpoint (Конточка) – привязка к конечной точке объекта; Snap to Midpoint (Середина) – привязка к середине линейных объектов или сегментов; Snap to Intersection (Пересечение) – привязка к точке пересечения двух объектов; Snap to Apparent Intersection (Кажущееся пересечение) – привязка к воображаемой точке пересечения двух скрещивающихся объектов, лежащих в разных плоскостях; Snap to Extension (Продолжение линии) – привязка к точке, лежащей на продолжении линейных объек-тов или сегментов: Snap to Center (Центр) – привязка к центру дуги, эллиптической дуги, окружности или эллипса; Snap to Quadrant (Квадрант) – привязка к точке квадранта дуги, эллиптической дуги, эллипса или ок-ружности; Snap to Tangent (Касательная) – привязка по касательной к дуге, кругу, эллипсу или сплайну; Snap to Perpendicular (Нормаль) – привязка к точке на перпендикуляре к другому объекту; Snap to Parallel (Параллельно) – построение объекта, параллельного другому объекту; Snap to Insert (Точка вставки) – привязка к точке вставки блока или текста; Snap to Node (Узел) – привязка к объекту «точка»; Snap to Nearest (Ближайшая) – привязка к ближайшей точке, расположенной на захваченном прицелом объекте; Snap to None (Ничего) – отключение на один раз всех привязок, используемых в постоянном режиме; Object Snap Settings (Режимы объектной привязки) – вызов диалогового окна для настроек текущих режимов объектной привязки (команда OSNAP (ПРИВЯЗКА)).
Разовая объектная привязка включается на один шаг выполнения любой команды черчения. После его завершения разовая объектная привязка автоматически выключается.
Для выполнения задания вычертим две горизонтальные линии на расстоянии примерно 65 мм друг от друга. Чтобы построить первую вертикальную линию между двух горизонтальных, повторите команду Line правым щелчком мыши. Выберите привязку Snap to Nearest (Ближайшая) в панели инструментов Object Snap, щелкнув на кнопке . Подведите курсор к одной из горизонтальных прямых, дождитесь появления маркера привязки Nearest (рис. 2.14), переместите маркер в желаемое место, например влево, щелчком левой кнопки мыши зафиксируйте первую точку вертикального отрезка. Не прерывая команды Line, выберите привязку Snap to Perpendicular (Нормаль), щелкнув на кнопке . Подведите курсор ко второй горизонтальной прямой, дождитесь появления маркера привязки Perpendicular (рис. 2.15), щелчком левой кнопки мыши зафиксируйте втрую точку вертикального отрезка. Остается закончить команду Line, щелкнув правой клавишей мыши и выбрав команду <Enter>. Первый отрезок построен. Построение следующего вертикального отрезка начините с возобновления команды Line правым щелчком мыши на свободном месте чертежа. Перед указанием первой точки второго вертикального отрезка снова выберите привязку Snap to Nearest (Ближайшая).
Перед фиксированием второй точки второго отрезка выберите привязку Snap to Perpendicular (Нормаль). По приведенной выше схеме постройте все двадцать вертикальных отрезков.
Следует заметить, что задание №4 можно выполнить быстрее, установив постоянные привязки Snap to Nearest, и Snap to Perpendicular (Нормаль), также как в задании №3 мы устанавливали постоянную привязку Snap to Midpoint (Середина) (см. рис. 2.11).
Рис. 2. 15. Маркер привязки Perpendicular (Нормаль)
Рис. 2. 14. Маркер привязки Nearest (Ближайшая)

43
Выбор объектов В процессе создания чертежа приходится не только создавать объекты, но и редактировать их.
После запуска команд редактирования программа делает запрос на выбор объектов: Select objects: (Выберите объекты:). В ответ на него необходимо выполнить одно из следующих действий:
• Указать курсором на объект – отрезок прямой, окружность, прямоугольник и т.д. и щелкнуть левой кнопкой мыши.
• Обвести слева направо выбираемые объекты цветной (по умолчанию – голубой) прямоугольной рамкой. При этом будут выбраны объекты, оказавшиеся полностью внутри рамки. Границы рамки изображаются сплошной линией.
• Обвести справа налево выбираемые объекты цветной (по умолчанию – зеленой) секущей рамкой. При этом будут выбраны объекты, оказавшиеся внутри рамки и пересеченные ее границами, то есть попавшие в рамку частично. Границы секрамки (секущей) рамки изображаются пунктирной линией. Выбранный объект выделяется пунктирной линией. На рис. 2.16 прицелом выбран вертикальный
отрезок. Процесс выбора группы объектов для редактирования
называется созданием набора выбора. Все объекты, попавшие в набор выбора, изображаются пунктирной линией. Для создания одного и того же «набора выбора» можно использовать различные способы выбора объектов. Если, например, необходимо выбрать все объекты чертежа за исключением некоторых, можно сначала выбрать все объекты (<Ctrl>+<A>), а затем удалить из набора те из них, которые не подлежат редактированию. Исключение из набора производится повторным выбором объекта при нажатой клавише <Shift>. Чтобы такая технология стала возможной, необходимо произвести настройку параметров выбора объектов. Настройка режимов выбора производится в диалоговом окне Options (Настройка) на вкладке Selection (Выбор) (рис. 2.17). Вызывается это окно из меню командой Tools / Options (Сервис / Настройка). На этой вкладке нужно выполнить следующие настройки:
1. Установить флажок в окне Noun/verb selection (Предварительный выбор). Это позволит установить режим предварительного выбора объектов перед вызовом команды. Вызванная после выбора команда действует на эти предварительно выбранные объекты. Например, без этой настройки невозможно удалять объекты клавишей <Delete>. 2. Отключить (снять) флажок в окне Use Shift to add to Selection (Использование <Shift> для добавления). В этом случае AutoCAD будет добавлять объекты в набор без нажатия клавиши <Shift> и удалять их из набора при повторном выборе объекта при нажатой клавише <Shift>. 3. Отключить (снять) флажок в окне Press and drag (Динамическая рамка). Если установить флажок в этом окне, то для построения рамки или секущей рамки после указания первой точки необходимо удерживать левую кнопку мыши и отпускать ее во второй точке рамки. Снятие флажка позволяет осуществить выбор рамкой щелчком в двух разных точках экрана. 4. Установить флажок в окне Implied windowing (выбор с помощью рамки). Это позволит выбирать объекты с помощью рамок. В противном случае – только по одному непосредственным указанием прицелом. 5. Установить флажок в окне Object grouping (Группа объектов). Это позволит выбирать всю группу, указав лишь на один объект, принадлежащий этой группе. Создание группы рассмотрим позднее.
Рис. 2. 16. Изменение отобра-жения выбранного объекта

44
Рис. 2. 17. Настройка режимов выбора объектов на вкладке Selection (Выбор)
Выбирать можно любое количество объектов чертежа комбинацией из перечисленных способов, но для завершения выбора всегда необходимо нажать правую клавишу мыши или клавишу <Enter>.
Если щелкнуть по объекту, не вызывая команд редактирования, в характерных точках объекта, например, на концах и в середине отрезка, появляются цветные квадратики – «ручки» (Grips). Эти квадратики служат для редактирования объектов. На рис. 2.18 выделен вертикальный отрезок. В зоне Grips (ручки) (см. рис. 2.17) следует установить флажок в окне Enable grips (Включить ручки). В этой зоне также можно настроить цвет невыбранных ручек (Unselected grips color), цвет выбранных ручек (Selected grips color), и цвет ручки под курсором (Hover grip color).
Снимается выделение (гасятся ручки) нажатием клавиши <Esc>. Удаление объектов из чертежа Удаление объектов из чертежа можно выполнять следующими
способами: • нажать клавишу <Delete> после выбора объектов, подлежащих удалению. • стереть объекты командой ERASE (СТЕРЕТЬ) из панели инструментов Modify (Редактирова-ние).
Удаление объектов с помощью клавиши <Delete> Это наиболее простой и понятный способ удаления выделенных объектов из рабочей области
чертежа. 1. Выберите любым способом удаляемые объекты. Объекты отметятся квадратными маркерами. 2. Нажмите на клавиатуре клавишу <Delete>. Выбранные объекты удалятся из чертежа.
Команда ERASE (СТЕРЕТЬ): удаление объектов из чертежа 1. Щелкните левой клавишей мыши на кнопке Erase (Стереть) панели Modify (Редактирова-ние). Появится запрос в командной строке на выбор объектов. 2. Выберите щелчком левой кнопки мыши нужные объекты. Объекты отметятся точками.
Рис. 2. 18. Выделение объекта при отсутствии
команды

45
3. Для завершения выбора щелкните правую клавишу мыши. Выбранные объекты будут удалены. 2.3.7. Создание текстового стиля Для нанесения надписей в чертеже используется однострочный и многострочный текст .
Короткие фрагменты текста выполняются однострочным текстом, а длинные надписи с форматированием выполнются при помощи многострочного текста. Кнопки, относящиеся к тексту, расположены на соответствующей панели инструментов (см. рис. 1.8).
Прежде чем подписывать чертеж, следует создать текстовый стиль.
Команда STYLE (СТИЛЬ): создание текстового стиля Чтобы создать новый текстовый стиль, выполните следующие действия: 1. Щелкните левой клавишей мыши на кнопке Text Style (Текстовые стили). Появится диалого-вое окно Text Style (Текстовые стили) (рис. 2.19).
2. Щелкните левой клавишей мыши на кнопке New (Новый) и после появления диалогового окна New Text Style (Новый текстовый стиль) введите в нем имя создаваемого стиля (рис. 2.20).
3. Выберите из раскрывающегося списка Font Name (Имя шрифта) диалогового окна Text Style (Текстовые стили) шрифт ISOCPEUR (рис. 2.21), как наиболее подходящий для надписей чертежа. 4. В поле Font Style (Стиль шрифта) выберите Italic – угол наклона символов текста (курсив) (см. рис. 2.21). 5. Для завершения создания нового текстового стиля ISOCPEUR щелкните клавишу Apply (При-менить). По приведенной выше схеме создадим ещё один текстовый стиль, используя чертежный шрифт,
предусмотренный ГОСТ 3.304-81 ЕСКД. Назавём его «ГОСТ_Б». Так как для шрифта GOST type B начертание Italic (курсив) не предусмотрен, наклон символов текста зададим в окне Oblique Angle (Угол наклона). Рекомендуемые настройки текстового стиля ГОСТ_Б приведены на рис. 2.22.
Рис. 2.19. Диалоговое окно Text Style для настройки
текстового стиля
Рис. 2.20. Диалоговое окно New Text Style для присвоения имени текстовому стилю
Рис. 2.21. Выбор шрифта ISOCPEUR из
списка шрифтов Font Name

46
Текстовые стили созданы с нулевой высотой (Height), поэтому при нанесении текста программа будет запрашивать высоту букв и цифр в командной строке.
Команда Single Line Text (Однострочный текст)
Чтобы подписать чертеж выполните следующие действия: 1. Щелкните на кнопке Single Line Text (Однострочный текст). В командной строке появится запрос на ввод начальной точки или опции (рис. 2.23) 2. Укажите точку начала надписи. 3. Введите высоту текста (Height), например – «5». 4. Введите угол наклона строки (Rotation angle of text) – «0», нажмите клавишу <Enter> после каждого ввода. 5. Введите текст (см. рис. 2.1). Чтобы закончить выполнение команды нажмите клавишу <Enter> два раза. В процессе выполнения работы необходимо периодически выполнять сохранение файла. Это
удобно делать при помощи кнопки , которая сохраняет рисунок в файле с уже присвоенным командой Save As (Сохранить как) именем.
Рис. 2.23. Диалог в командной строке при выполнении команды Text
2.3.8. Завершение работы с программой Чтобы завершить работу с программой AutoCAD и вернуться на рабочий стол Windows,
проделайте любую из следующих операций: • щелкните мышью на кнопке Close (Закрыть) в правом верхнем углу окна AutoCAD
(см. рис. 1.1); • откройте меню File (Файл) и щелкните в нем мышью на пункте Exit (Выход); • введите на клавиатуре QUIT или комбинацию
клавиш <Ctrl>+<Q>. Если после сделанных изменений рисунок не
сохранялся вплоть до его закрытия или выхода из программы, то появится окно с запросом, о необхо-димости подтверждения сделанных в рисунке изме-нений (рис. 2.24).
Рис. 2.22. Диалоговое окно Text Style с рекомендуемыми настройками
текстового стиля ГОСТ_Б
Рис. 2.24. Окно подтверждения
изменений в рисунке