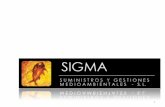cmapspublic.ihmc.us1RBBSG4GB-2C7LS7D... · Web viewINTRODUCCIÓN. A partir de los avances...
Transcript of cmapspublic.ihmc.us1RBBSG4GB-2C7LS7D... · Web viewINTRODUCCIÓN. A partir de los avances...


Curso 2016/17 Tecnologías de Información y Comunicación
INTRODUCCIÓN.
A partir de los avances tecnológicos que se han venido produciendo en los últimos años en las tecnologías de la información y la comunicación (en adelante TIC), se puede decir que una nueva sociedad está emergiendo. Esta sociedad se caracteriza por el hecho de la capacidad de acceder a la información y la de saber utilizarla adecuadamente para transformarla en conocimiento.Tanto el acceso a las TIC como su uso se están convirtiendo en requisitos esenciales para la inserción y promoción laboral, la autonomía en el aprendizaje y para la práctica de una ciudadanía activa.Las TIC poseen un enorme potencial para contribuir a la democratización del aprendizaje al permitir el acceso de todas y todos al mismo.
CONSIDERACIONES GENERALES
a) El paradigma de las nuevas tecnologías son las redes informáticas. Los ordenadores por si solos nos ofrecen una gran cantidad de posibilidades, pero conectados entre sí incrementan su funcionalidad. Formando redes no solo sirven para procesar información, sino también como herramienta para acceder a información, a recursos, a servicios y como medio de comunicación entre seres humanos.b) Las consecuencias de estos avances están provocando continuas transformaciones en nuestras estructuras económicas, sociales y culturales. Su gran impacto en todos los ámbitos de nuestra vida hace difícil que podamos actuar eficientemente sin recurrir a las posibilidades que las TIC nos ofrecen en entornos tales como el mundo laboral, la sanidad, la gestión económica o burocrática, el
Página 1

Curso 2016/17 Tecnologías de Información y Comunicacióndiseño industrial o artístico, la comunicación interpersonal, la información, la calidad de vida o la educación.c) Hemos pasado de una situación donde la información era un bien escaso a otra en donde la información es tremendamente abundante, incluso excesiva. Vivimos inmersos en la llamada sociedad de la información, en la debemos aprender a desenvolvernos.d) El acceso a las tecnologías de la información y la comunicación está creando una brecha digital entre quienes pueden acceder y quienes no. La sociedad del futuro inmediato será una sociedad del conocimiento. A través de la educación y la formación las personas adultas serán dueñas de su destino y garantizarán su desarrollo personal y profesional. Así, la cultura de los pueblos determinará su nivel de bienestar social y económico.e) El aprendizaje a lo largo de la vida no solo trata de ofrecer más oportunidades de formación sino también de generar una conciencia y motivación para aprender. Ello requiere que tomemos conciencia de la necesidad de actualizar los conocimientos que ya poseemos, tengamos una actitud positiva ante el aprendizaje, que se construirá en base a nuestras necesidades específicas.f) La información no significa saber, las TIC dan acceso a gran cantidad de información. Para que la información se convierta en saber el individuo debe adoptar una actitud selectiva, constructiva y crítica que le permita construir sus conocimientos a partir de ésta.
OBJETIVOS GENERALES
a) Poner las tecnologías de la información y la comunicación al servicio de todos los ciudadanos y ciudadanas andaluzas para lograr una mayor calidad de vida y equilibrio social y territorial.b) Alfabetizar a la población adulta que lo requiera en el uso de las tecnologías de la información y la comunicación.c) Formar a las personas adultas con una alfabetización funcional inadecuada, con objeto de disminuir la separación entre comunidades que tienen acceso y hacen uso rutinario de los ordenadores e Internet y aquellas que no lo tiene o no saben hacer uso de él; esto es, evitar la llamada «brecha digital».d) Expandir el acceso a las TIC y el conocimiento de su uso básico.
SUGERENCIAS GENÉRICAS SOBRE CONTENIDOS A NIVEL BÁSICO.
Los contenidos que se desarrollen deben ir encaminados a alcanzar los objetivos propuestos en el plan: Alfabetización digital, desarrollo profesional y personal, búsqueda de empleo, formación o autoempleo.a) Tratamiento de textos, hojas de cálculo, presentaciones digitales.b) Herramientas de comunicación.c) Internet y correo electrónico.d) Aulas virtuales de formación.e) Producción de materiales.
Página 2

Curso 2016/17 Tecnologías de Información y Comunicaciónf) Otros que sean de especial interés o importancia en el entorno del centro.
UNIDAD DIDÁCTICA Nº 1: Manejo Básico del PC
ALFA DIGITAL Trimestre: 1º Sesiones: 1-2 Temporalización: 2-3 horas
OBJETIVOS
Página 3

Curso 2016/17 Tecnologías de Información y Comunicación
1ª SESIÓN (2h)Que el alumnado conozco la forma y función de los elementos principales del ordenador: CPU (torre), monitor, teclado, ratón, impresoras; iniciar y apagar el ordenador, así como las principales funciones del ratón y el uso correcto de cada uno de los diferentes botones y teclas del teclado.
2ª SESIÓN (2h)Que el alumnado aprenda a manejar el teclado, conozca la ubicación de las teclas y el uso de las teclas específicas: ALT, CTRL, retroceso, tabulador, etc.
CONTENIDOSCONCEPTUALES Conocer losdiferentescomponentes de unPC y sus usos. Utilizar correctamente el ordenador y su encendido y apagado.Conocer las diferentes funciones del ratón y su correcto uso.Diferenciar entre señalar, seleccionar, abrir una aplicación y lanzar el menú contextual. Conocer el manejo del teclado. Aprender a utilizar los símbolos del teclado (comillas, almohadilla, arroba). Diferenciar entre las teclas de navegación, teclas del ordenador, teclas de funciones, etc.
PROCEDIMENTALES Explicación de manera sencilla de las diferentes partes de un ordenador: monitor, CPU, teclado, ratón, periféricos (impresoras, escáner, etc.). Nociones básicas para encender y apagar el equipo correctamente: utilización de la barra de herramientas INICIO+APAGAR. Conocer el ratón a través de un software didáctico de libre distribución promovida por la Fundación Esplai (Ratón Práctico), con el que conocerán el uso del ratón y sus botones. Cambiar los iconos de lugar del escritorio, utilizando la función del ratón del botón izquierdo y realizar selecciones múltiples. Utilización de recursos Web para mejorar y practicar los diferentes usos del ratón:www.ferryhalim.es. Conocimiento del teclado a través de un Software didáctico de libre distribución promovida por la Fundación Esplai (Teclado Práctico), con el que se familiarizarán con el teclado y su uso
ACTITUDINALES Aprecio de la
importancia del uso de las Nuevas Tecnologías.
Gusto por el manejo del ordenador, como signo del avance tecnológico.
Trabajar la psicomotricidad fina en los adultos.
Hacerles ver la utilidad y la facilidad del uso de las NN.TT.
Romper la barrera del miedo al uso del ordenador
Mejorar la capacidad de captación, procesamiento y almacenamiento de información (desarrollo intelectivo).
CRITERIOS DE EVALUACIÓN Conocer la funciones de cada elemento que compone el ordenador y sus nombres Distinguir entre: señalar, seleccionar, abrir aplicación y menú contextual y cómo se
ejecuta con el ratón Aprender a encender y apagar un ordenador correctamente. Conocer la ubicación de las teclas de un teclado, sacar todos los símbolos ubicados por
encima de las teclas a la derecha de las mismas
UNIDAD DIDÁCTICA Nº 2: Conociendo el Escritorio
ALFA DIGITAL Trimestre: 1º Sesiones: 2
Página 4

Curso 2016/17 Tecnologías de Información y Comunicación
Temporalización: 3-4 horasOBJETIVOS
1ª SESIÓN (2h):Que el alumnado conozca las distintas partes que componen un escritorio, personalización del mismo, organización de iconos y propiedades, así como la correcta utilización del botón derecho del ratón. Que aprenda también a cambiar la configuración de la pantalla.2ª SESIÓN (1-2h)Abrir una ventana: el “doble clic”.Conocer el uso de las ventanas y las posibilidades de la multitarea.Las diferencias entre maximizar, minimizar, restaurar y cerrar ventana.
Que el alumno conozca las posibilidades de las ventanas: personalizar su tamaño, desplazarlas por el escritorio, sus funciones básicas, etc.
CONTENIDOSCONCEPTUALESConocer y diferenciar los diferentes elementos que componen el escritorio de Windows. Utilizar el botón derecho para organizar los elementos del escritorio, así como personalizar su espacio de trabajo. Personalizar su espacio de trabajo: fondo de escritorio, protector de pantalla, apariencia. Distinguir entre la unitarea de los ordenadores antiguos y las posibilidades de la multitarea actual. Conocer las ventanas y sus funciones básicas. Aprender las posibilidades de ejecutar varios procesos simultáneamente en un PC y poder visualizarlas.
PROCEDIMENTALES Explicación del entorno de trabajo “el escritorio” y las diferentes partes que lo componen: barra de herramientas, inicio, iconos y accesos directos, etc. Utilizar el botón derecho y sus posibilidades: capacidad para organizar iconos por nombre, tamaños, etc. Organización automática y la función de propiedades. Modificar las propiedades de Pantalla: aprender a manejar la pestaña de escritorio y sus posibilidades (cambio de fondo, posición, color); cambiar y configurar por tiempo el protector de pantalla; modificar el color de la barra de herramientas y ventanas y el tamaño de la fuente en el PC. Explicación de la diferencia de los ordenadores actuales con respecto a los de hace una década: la unitaria y la multitarea, como preámbulo a la explicación de las ventanas y su uso actual. Conocer y diferenciar las funciones básicas de las ventanas: minimizar, maximizar, restaurar y cerrar. Conocer las diferentes formas de visualizar el contenido de las ventanas: Menú + vistas (iconos, detalles, etc.) Explicación más práctica de personalización de las ventanas dentro del escritorio y las posibilidades de movimiento de las mismas.
ACTITUDINALES Primer acercamiento a
un sistema operativo y sus funciones más básicas.
Aprendizaje de conceptos básicos de la informática y las NN.TT.
Ser capaces de razonar con lógica las explicaciones.
Aprender a manejarse con soltura con los diferentes periféricos (ratón) del ordenador.
Trabajar la coordinación entre los movimientos de la mano y sus movimientos en la pantalla a través del puntero o flecha del ratón.
El aumento de la autonomía de las personas en el uso del ordenador.
CRITERIOS DE EVALUACIÓNConocer y distinguir los diferentes elementos que componen un escritorio.Conocer varias de las funciones del menú contextual: la organización de iconos y las propiedades de pantalla.
Página 5

Curso 2016/17 Tecnologías de Información y Comunicación
Saber modificar el fondo de escritorio, protector de pantallas y la apariencia del PC.Las utilidades del doble clic: abrir ventanas.
Diferencias entre la unitaria y multitarea y su aplicación en el PC. Diferenciar entre las opciones de las ventanas: minimizar, maximizar, restaurar y cerrar. Saber cambiar el tamaño y mover las ventanas dentro del escritorio. Conocer las diferentes formas de ver el contenido de una ventana.
Página 6

Curso 2016/17 Tecnologías de Información y Comunicación
UNIDAD DIDÁCTICA Nº 3: Los Archivos y las Carpetas
ALFA DIGITAL Trimestre: 1º Sesiones: 1-2 Temporalización: 2-3 horas
OBJETIVOSQue el alumnado aprenda la diferencia entre un archivo y una carpeta.Conocer la representación visual de los distintos archivos y las carpetas.Seguir conociendo las utilidades del botón derecho.Que el alumnado conozca la posibilidad de crear carpetas, donde puede almacenar y organizar la información.Comprensión por parte del alumno de la posibilidad de crear múltiples carpetas en el PC y dentro de las mismas, creando toda una ramificación o infraestructura.Utilizar las herramientas de las ventanas: vistas del contenido, atrás y adelante, etc.
CONTENIDOSCONCEPTUALES
Saber diferenciar y conocer los diferentes tipos de archivos y carpetas que te puedes encontrar en un ordenador. Distinguir visualmente, por su representación en el PC, los archivos de las carpetas. Aprender a crear carpetas, utilizando el botón derecho de nuestro ratón. Comprensión del concepto espacio en un PC y sus posibilidades de explorar las diferentes carpetas y poder movernos entre ellas a través de las ventanas. Aprender a crear estructuras de carpetas para tener la información organizada. Conocer las diferentes maneras de movernos por las carpetas
PROCEDIMENTALES A través de los iconos del escritorio explicamos los diferentes tipos de archivo que nos encontramos en un PC (archivos, accesos directos, documentos, carpetas, etc.) y sus diferencias visuales. Seguimos indagando en las funciones del botón derecho, analizando las posibilidades de crear objetos nuevos en nuestro PC (carpetas, documentos de texto, etc.) Creamos una carpeta en el escritorio con nuestro nombre y explicamos su funcionamiento, mostrando que podemos acceder haciendo doble clic y seguir creando dentro más teniendo el puntero del ratón dentro de la misma. Creamos diferentes estructuras para su comprensión. Aprenderemos a manejarnos por las estructuras utilizando los botones atrás y adelante.
ACTITUDINALES Acercamiento a un sistema operativo y sus funciones más básicas. Aprendizaje de conceptos básicos de la informática y las NN.TT. Ser capaces de razonar con lógica las explicaciones. Aprender a manejarse con soltura con los diferentes periféricos (ratón) del ordenador.El aumento de la autonomía de las personas en el uso del ordenador. Adquirir destreza y soltura con las herramientas del PC.
CRITERIOS DE EVALUACIÓN Diferenciación entre los diferentes iconos de un ordenador (archivos y carpetas). Reconocer visualmente las carpetas. Comprensión del proceso de creación de carpetas con el botón derecho. Entender el proceso de creación de infraestructuras de carpetas, y la posibilidad de movernos entre ellas.
Página 7

Curso 2016/17 Tecnologías de Información y Comunicación
Conocer los botones para moverte entre las diferentes carpetas.
UNIDAD DIDÁCTICA Nº 4: “Cortar, Copiar,Pegar y Borrar”
ALFA DIGITAL Trimestre: 1º Sesiones: 1-2 Temporalización: 2-3 horas
OBJETIVOS• Que el alumnado aprenda la diferencia entre cortar, copiar y pegar.• Distinguir cuándo debemos de cortar o bien copiar un archivo, carpeta, etc.• Entender la utilidad de las diferentes funciones (cortar, copiar y pegar).• Seguir conociendo las utilidades del botón derecho.• Aprender cada uno de los pasos para cortar o copiar, diferenciando entre copiar el origen y pegar en el destino.
• Que el alumnado sepa organizar la información de su PC.• Saber manejarse por cada uno de las estructuras de las carpetas. Pasando información de un sitio a otro.• Conocer la manera de borrar o eliminar información de nuestro PC. La papelera de Reciclaje.• Aprender la forma de recuperar información eliminada previamente (restaurar archivos).• Las diferentes formas de eliminar un archivos, carpeta, etc.
CONTENIDOSCONCEPTUALES
Saber diferenciar y conocer las diferentes formas de mover o copiar información en un ordenador.
• Aprender la manera de eliminar información de nuestro PC y las diferentes formas de hacerlo.
• Entender el concepto copiar y las posibilidades que nos ofrece de crear copias de nuestra información.
• Entender el concepto de cortar/mover información y sus complicaciones.
• Conocer la opción de pegar, y comprender su función como paso obligatorio y posterior
PROCEDIMENTALES Aprovechando las estructuras creadas en los ejercicios de la Unidad 3; copiaremos parte de la estructura en una nueva carpeta que llamaremos “copia de...” utilizando la función copiar de nuestro botón derecho y pegar una vez que llegamos a la carpeta destino. Observamos que al hacer ese procedimiento duplicamos la información conservando el original.• Aprovechando las estructuras creadas en los ejercicios de la Unidad 3; ahora cortaremos parte de la estructura en una nueva carpeta que llamaremos “cortar de...” utilizando la función cortar de nuestro botón derecho y pegar una vez que tenemos nuestro destino. Observamos que al hacer ese procedimiento movemos la información del lugar original.
• Seguimos indagando en las funciones del botón derecho, analizando las posibilidades copiar, cortar y pegar objetos de nuestro PC (carpetas, documentos de texto, etc.).
• Repetición de los diferentes ejercicios
ACTITUDINALES Acercamiento a un sistema operativo y sus funciones más básicas.• Aprendizaje de conceptos básicos de la informática y las NN.TT.
• Ser capaces de razonar con lógica las explicaciones.
• El aumento de la autonomía de las personas en el uso del ordenador.
• Adquirir destreza y soltura con las herramientas del PC.
• Conocer las diferentes opciones para crear copias de seguridad o bien mover objetos.
• Comprensión del concepto espacio y
Página 8

Curso 2016/17 Tecnologías de Información y Comunicación
a cortar o copiar.• Utilizar las funciones
aprendidas para organizar información de nuestro PC.
•Distinguir cada uno de los pasos en las acciones de cortar y copiar y aprender a distinguir entre copiar el origen y pegar en el destino.
• Aprender a eliminar información del PC y las diferentes formas de hacerlo.
• Conocer la manera de recuperar un archivo eliminado previamente
para su asimilación y compresión entre las dos opciones diferentes.
• Conocer el icono de la papelera de reciclaje y sus funciones básicas. Entender que al eliminar un archivo no desaparece sino que se aloja en la Papelera de reciclaje, con la posibilidad de recuperarlo.
• Conocer las diferentes formas de eliminar un archivo, carpeta, etc.: con nuestro botón derecho, arrastrando el objeto encima de la papelera o haciendo clic sobre el objeto y posteriormente apretando la tecla SUPR de nuestro teclado.• Explicación de la posibilidad de recuperar/restaurar algo que hemos eliminado accediendo a la Papelera Reciclaje y marcando la opción “Restaurar elemento”
movilidad dentro de un PC.
CRITERIOS DE EVALUACIÓN Saber diferenciar entre cortar, copiar y pegar.
• Continuar el conocimiento de las funciones del botón derecho del ratón.
• Ser capaces de organizar la información dentro de un PC, realizando copias de archivos,
documentos, carpetas, etc. o bien mover información de un lugar a otro.
• Comprender la función eliminar y las diferentes formas de hacerlo y entender a su vez
que no se eliminan definitivamente sino que se alojan en la Papelera de Reciclaje.
• Ser capaces de restaurar/recuperar información que previamente han eliminado.
Página 9

Curso 2016/17 Tecnologías de Información y Comunicación
UNIDAD DIDÁCTICA Nº 5: “Las Unidades de Disco”
ALFA DIGITAL Trimestre: 1º Sesiones: 1-2 Temporalización: 2-3 horas
OBJETIVOS• Que el alumnado entienda los diferentes espacios dentro de un PC• Aprender las diferencias entre las unidades de disco rígidas y las unidades extraíbles.• Comprensión de las unidades de disco rígidas: discos duros y su diferente capacidad de almacenamiento.• Las unidades de disco extraíbles y los diferentes tipos: discos de 31/2, Pen Drive, discos externos, CD, DVD, etc.
• Las unidades de disco y su nombre y la letra pre-asignada• El acceso a las diferentes unidades: MiPC• Eliminar el contenido de una unidad externa: formatear una unidad.• Copiar información de una unidad a otra: las copias de seguridad.
CONTENIDOSCONCEPTUALES
• Que el alumnado entienda los diferentes espacios que puedes encontrar en un PC.• Que el alumnado aprenda la diferencia entre las unidades de disco rígidas y las extraíbles y las posibilidades de cada una.
• Entender que en un PC no solo existe el espacio del escritorio.
• Conocer cada una de las unidades de disco y sus características físicas y de capacidad
PROCEDIMENTALES• Comprensión de los diferentes espacios que podemos encontrar en nuestro PC y el acceso a los mismos, a través del icono Mi PC.
• Diferenciar las diferentes unidades: rígidas como el disco duro que no nos permite movilidad y las unidades extraíbles que nos permiten trasladar información de un PC a otro o realizar copias de seguridad.
• Entender la función del disco duro, como unidad de almacenamiento principal, y sus características físicas: sus diferentes capacidades.
• Que el alumno conozca y sepa distinguir las diferentes unidades de disco extraíbles, así como sus características y capacidad de almacenamiento.
ACTITUDINALES• Acercamiento a un sistema operativo y sus funciones más básicas.
• Aprendizaje de conceptos básicos de la informática y las NN.TT.
• Ser capaces de razonar con lógica las explicaciones.
• El aumento de la autonomía de las personas en el uso del ordenador.
• Adquirir destreza y soltura con las herramientas del
Página 10

Curso 2016/17 Tecnologías de Información y Comunicación
de almacenamiento.• Conocer cada una de las letras que definen a las unidades y el método de asignación.
• Que el alumnado aprenda a acceder a cada una de las unidades: Mi PC.• El botón derecho encima de las unidades y sus posibilidades: formatear unidad.
• Entender y realizar copias de una unidad a otra.• La copia de seguridad: su comprensión y modo de realización de la misma.
• Conocer la forma en la que el PC nombra a las unidades y las letras que le asigna a las mismas, así como comprender el método para asignar a las mismas.
• Conocer cómo podemos eliminar definitivamente la información de una unidad y recuperar espacio, así como los riesgos del proceso: formatear una unidad.
• Aprender a copiar o cortar información de una unidad a otra, accediendo al destino siempre desde mi PC.• Realizar copias de seguridad sencillas, copiando información del disco duro a una unidad externa (disco 3 ½, PEN drive, etc.)
PC.• Conocer las diferentes opciones para crear copias de seguridad o bien mover objetos.
• Comprensión del concepto espacio y movilidad dentro de un PC.
• Aumentar el vocabulario técnico.
CRITERIOS DE EVALUACIÓN • Diferenciación entre cortar, copiar y pegar.
• Continuar el conocimiento de las funciones del botón derecho del ratón.
• Ser capaces de organizar la información dentro de un PC, realizando copias de archivos,
documentos, carpetas, etc. o bien mover información de un lugar a otro.
• Comprender la función eliminar y las diferentes formas de hacerlo y entender a su vez
que no se eliminan definitivamente sino que se alojan en la Papelera de Reciclaje.
• Ser capaces de restaurar/recuperar información que previamente han eliminado.
Página 11

Curso 2016/17 Tecnologías de Información y Comunicación
UNIDAD DIDÁCTICA Nº 6 “Los Accesos Directos”
ALFA DIGITAL Trimestre: 1º Sesiones: 1-2 Temporalización: 2-3 horas
OBJETIVOS• Seguir descubriendo tipos de archivos en un PC.• Comprensión del funcionamiento y utilidad de un Acceso Directo.• La dependencia e independencia de un acceso directo.• Aprender a crear accesos directos de cualquier tipo de documento, carpeta, etc.• Aprender a identificar visualmente los accesos directos.• Entender la necesidad de ubicar el acceso directo en el escritorio.
CONTENIDOSCONCEPTUALES • Seguir conociendo los diferentes tipos de archivos que podemos encontrarnos en un PC.
• Aprender a crear un accesos directo a partir de un archivo, carpeta, documento, etc.
• Entender la función de un acceso directo y su funcionamiento.
• La vinculación del acceso directo al archivo, carpeta etc. al que hace referencia.
• La posibilidad de eliminar el acceso directo sin que afecte para nada al archivo original.
• Identificar visualmente los accesos directos del resto de iconos.
• Comprender la necesidad
PROCEDIMENTALES• Continuar descubriendo los diferentes tipos de iconos que tiene un PC y que podemos ir creando en base a nuestras necesidades.
• Comprender el funcionamiento de un acceso directo y su creación.
• Entender la vinculación directa al archivo, documento, carpeta, etc. del que se crea el susodicho acceso directo y su dependencia del archivo, documento, etc. original.
• Explicar a su vez la independencia del acceso directo, como su eliminación del PC no significa que eliminemos el archivo original.
• Seguir indagando las funciones del botón derecho de nuestro ratón.
• Identificar visualmente los accesos directos en base a sus características visuales.
• Entender la necesidad de ubicar visiblemente el acceso directo, en el
ACTITUDINALES
• Acercamiento a un sistema operativo y sus funciones más básicas.
• Aprendizaje de conceptos básicos de la informática y las NN.TT.
• Ser capaces de razonar con lógica las explicaciones.
• El aumento de la autonomía de las personas en el uso del ordenador.
• Adquirir destreza y soltura con las herramientas del PC.
• Aumentar el vocabulario técnico
Página 12

Curso 2016/17 Tecnologías de Información y Comunicación
de ubicar de manera visible el acceso directo.
escritorio, para que cumpla su función de agilizar pasos en el PC.CRITERIOS DE EVALUACIÓN
Comprensión de la utilidad de un acceso directo en un PC
• Identificación visual de un acceso directo.
• Aprender a crear un acceso directo de cualquier documento, archivo, carpeta, etc.
• Entender el funcionamiento de un acceso directo y su dependencia directa del archivo original.
• Que el alumno entienda la necesidad de ubicar “visiblemente” el acceso directo en el PC.
UNIDAD DIDÁCTICA Nº 7 “Como buscar archivos en un PC”
ALFA DIGITAL Trimestre: 2º Sesiones: 1-2 Temporalización: 1:30 horas
OBJETIVOS• Que el alumno aprenda la posibilidad de buscar archivos dentro de un PC• Diferentes tipos de búsqueda: tipo de archivos, fecha, tamaño, etc.• Buscar cualquier “todo tipo de archivo”.• Cómo buscar archivos que desconocemos parte del nombre.• Búsquedas complejas: combinación de varias premisas, especificar donde buscar, etc.
CONTENIDOSCONCEPTUALES
• Conocer la posibilidad de buscar cualquier tipo de archivo, documento, carpeta, en un PC cuando no está a la vista o desconocemos su ubicación.
• Las diferentes opciones del botón inicio y sus posibilidades.
• Entender la pequeña interfaz que ofrece la utilidad de buscar archivos.
• Distinguir entre las diferentes búsquedas, por tipo de archivo (documento, música, etc.), como búsquedas sencillas.
• Descubrir las diferentes posibilidades de búsqueda, especificando ciertas “zonas” de búsqueda,
PROCEDIMENTALES• Explicar las diferentes opciones que presenta un ordenador a través de pequeñas interfaces: “Buscar archivos”. Y su acceso desde el botón INICIO.
• Comprender y visualizar las diferentes opciones de búsqueda que nos ofrece la interfaz: música, video, todos los archivos, etc.
• Que el alumno aprenda a distinguir entre una búsqueda sencilla donde únicamente especifica un nombre y una búsqueda compleja donde puede poner ciertas premisas.
• Explicar la diferencia entre una búsqueda por nombre la cual es más general y la posibilidad de afinar más esa búsqueda poniendo ciertas características del archivo a buscar como su fecha aproximada de creación, su tamaño, su ubicación general, etc.
• Comprender la posibilidad de buscar
ACTITUDINALES• Acercamiento a un sistema operativo y sus funciones más básicas.
• Aprendizaje de conceptos básicos de la informática y las NN.TT.
• Ser capaces de razonar con lógica las explicaciones.
• El aumento de la autonomía de las personas en el uso del ordenador.
Página 13

Curso 2016/17 Tecnologías de Información y Comunicación
• Ver la posibilidad de realizar búsquedas más complejas: añadiendo como opción cuando fue modificado el archivo y su tamaño dentro del PC.
Aprender la opción de sustituir parte del nombre si se desconoce por el “* ” que simboliza la parte del todo.
un archivo sabiendo únicamente parte del nombre del mismo y sustituyendo la parte que desconocemos por el símbolo asterisco (*), que simboliza la parte que nos falta.
• Adquirir destreza y soltura con las herramientas del PC.
• Aumentar el vocabulario técnico
CRITERIOS DE EVALUACIÓN
UNIDAD DIDÁCTICA Nº 8 “Introducción al Procesador de Textos”
ALFA DIGITAL Trimestre: 2º Sesiones: 1 Temporalización: 2 horas
OBJETIVOS
•Explicación y definición de un procesador de texto.•Que el alumnado aprenda a acceder al Procesador de texto Microsoft Word.•Familiarizarse con la interfaz de trabajo.•Crear un documento Nuevo•Las características de una página de Word.•Nociones básicas de escritura.•El puntero de inserción.•Los menús
CONTENIDOS
Página 14

Curso 2016/17 Tecnologías de Información y ComunicaciónCONCEPTUALES
• Definición de un procesador de texto y su aplicación en su entorno.
• Aprender a acceder al procesador de texto, identificando su icono dentro del PC. (Recordando las funciones básicas del ratón)
• Crear documentos nuevos desde el menú Archivo.
• Explicación de la interfaz y sus herramientasmás básicas: crear nuevo documento, barras de herramientas, página, reglas, etc.
.• Características de una página de Word: sus márgenes, su tamaño, etc
• Informar a los alumnos de la forma de escribir en dicha página y dar las nociones básicas: cambios de línea, párrafo, marcas de ortografía, etc.
• Explicar a los alumnos que el puntero del ratón, pasa ahora a llamarse puntero de inserción y su función dentro del documento
• Informar de los menús más básicos del Word:Archivo y Ver .
PROCEDIMENTALES
• Definir ampliamente el procesador de texto, y hacerles ver a los alumnos la utilidad de dicho programa y su aplicación en su día a día.
• Enumerar los diversos programas que pueden utilizar de uso gratuito y los de software propietario, y su definición visual en un PC.
• Realizar los pasos apropiados para acceder a dicho programa, haciendo uso del doble clic.
• Explicar en un primer momento la interfaz de trabajo, como paso previo a los ejercicios.
• Nombrar todos los elementos que componen el programa y su ubicación dentro del mismo. Además de las posibilidades de añadir herramientas según nos sean necesarias.
• Explicar y definir la “Página” en Word: sus márgenes, reglas, tamaños, orientación de la página (horizontal o vertical), etc.
• Que el alumno sepa cual es la forma más apropiada para escribir en un procesador: cambios de línea, marcas de ortografía, etc.
• Explicar las funciones del ratón dentro de un procesador (puntero de inserción), ofreciéndoles la oportunidad de moverse por el texto sin alterarlo.
ACTITUDINALES
• Acercamiento a un procesador de texto y sus funciones más básicas.
• Ser capaces de razonar con lógica las explicaciones.
• El aumento de la autonomía de las personas en el uso del ordenador
• Adquirir destreza y soltura con las herramientas del PC
• Ser crítico sobre el potencial de las aplicaciones informáticas
• Estar dispuesto a descubrir las funcionalidades del software estándar.
CRITERIOS DE EVALUACIÓN
• Que el alumno conozca la definición correcta de un procesador y sus posibilidades.
• Acceder correctamente a la aplicación de Word y el reconocimiento de su icono.
• Conocer la interfaz y la ubicación de las herramientas en la misma.
• Que el alumno conozca la posibilidad de ampliar las herramientas cuando sea preciso.
• Saber crear un nuevo documento desde el menú Archivo.
• Características de la Página de Word.
• Entender la forma de escribir en un documento de Word.
• Conocer las funciones del puntero de inserción.
Página 15

Curso 2016/17 Tecnologías de Información y Comunicación
UNIDAD DIDÁCTICA Nº 9 “Primeros pasos en Word”
ALFA DIGITAL Trimestre: 2º Sesiones: 2 Temporalización: 4 horas
OBJETIVOS 1ª SESIÓN• La selección del texto en Word.• Cambios básicos en el formato del texto: “la Barra de Formato”
2ª SESIÓN• Las sangrías.• Tipos de Subrayado
Página 16

Curso 2016/17 Tecnologías de Información y Comunicación
CONTENIDOSCONCEPTUALES
• Conocer la forma de realizar cambios en el texto (la selección).
• Entender la posibilidad de cambiar las propiedades de texto, su forma visual, etc.
• Saber donde está la ubicación de las herramientas básicas de Word: barra de herramienta formato: tamaño, tipo de letra, alineación, negrita, cursiva, subrayado, cambio de color en el texto.
• Conocer donde se ubica cada herramienta y su botón representativo.
• La Sangría: definición y utilidad.
• Los tipos de sangría y como se realizan: primera línea, francesa, de izquierda y derecha.
• Los diferentes tipos de subrayado y su realización: por palabras, doble línea, etc.
PROCEDIMENTALES• Explicar la manera de realizar cambios en un procesador, haciendo entender que es necesario el proceso de selección del texto.
• A través de ejercicios de texto, se le va explicando al alumno como realizar los diversos cambios, en esta ocasión se le informará de como realizar lo que se denomina cambios de formato:
• Tipo de letra• Tamaño de la Fuente• Negrita• Cursiva• Subrayado• Alineación• Cambio del color de la fuente• Marcador
• Definición del concepto sangría y su utilidad en los textos.
• Enumerar y definir los tipos de Sangría que podemos realizaren el texto:
• Sangría de primera línea• Sangría francesa• Sangría izquierda• Sangría de derecha
• Realizar cada una de las sangrías en cada uno de los párrafos del ejercicio a modo de práctica.
• Que el alumno diferencie los tipos de subrayado que podemos encontrar, y su aplicación cuando corresponda en el texto
ACTITUDINALES• Acercamiento a un procesador de texto y sus funciones más básicas.
• Ser capaces de razonar con lógica las explicaciones.
• El aumento de la autonomía de las personas en el uso del ordenador.
• Adquirir destreza y soltura con las herramientas del PC.
• Ser crítico sobre el potencial de las aplicaciones informática.
• Estar dispuesto a descubrir las funcionalidades del software estándar.
• Familiarización con la interfaz delProcesador.
• Conocimiento del vocabulario básico del procesador.
• Aplicación y su utilidad de la aplicación en su día a día.
CRITERIOS DE EVALUACIÓN
• Que el alumno conozca y comprenda la manera de seleccionar un texto.
• Conocer cada una de las herramientas de la barra formato y su ubicación.
• Realizar cambios en el texto escrito aplicando cada uno de los cambios que encontramos en la barra de
herramientas formato.
• Conocer la definición de sangrías y el modo de realizarlas.
• Realizar en cada uno de los párrafos del ejercicio los diferentes tipos de sangrías.
• Conocer cada uno de los tipos de subrayado que podemos encontrar en un texto.
Página 17

Curso 2016/17 Tecnologías de Información y Comunicación
• Que el alumno conozca la manera de poder hacer diferentes tipos de subrayado.
UNIDAD DIDÁCTICA Nº 10 “Las columnas periodísticas y la inserción de imágenes”
ALFA DIGITAL Trimestre: 2º Sesiones: 1 Temporalización: 2-3 horas
OBJETIVOS
Página 18

Curso 2016/17 Tecnologías de Información y Comunicación
• Las columnas• Tipos de columnas y sus características.• Las imágenes prediseñadas.• Insertar imágenes o fotos desde el PC.• Modificar la imagen.• Ajustar las imágenes con el texto.
CONTENIDOSCONCEPTUALES
• Definir las columnas y su uso en los textos.
• Tipos de columnas que podemos encontrar y su diseño personalizado.
• La opción “insertar”de la barra de menús.
• Definir los tipos de imágenes que podemos insertar en un documento.
• Las imágenes prediseñadas, sistema de búsqueda de imágenes y modo de inserción en el documento.
• Insertar las imágenes desde un archivo.
• Definir los tipos de ajuste de una imagen.
• Tipos de ajuste.• Modificar la imagen:su tamaño, ajuste, etc.
PROCEDIMENTALES• A través de un ejercicio se definen las columnas y su utilización en los textos.
• Transformación de un texto normal en columnas, utilizando la barra de menú(Formato).
• Selección del tipo de columna según nuestras necesidades. El alumno debe de fijarse en las diferentes opciones de configuración de las columnas:
• 2 o más columnas• Columnas de diferente grosor• Columnas personalizadas• Espacio entre las columnas• Línea divisoria entre las columnas.
Seguir conociendo la barra de menús, en este caso explorando Insertar + imágenes: definición y diferenciación de los dos tipos de imágenes a insertar en un documento(prediseñadas o desde archivo...).
• Selección de imágenes, a través de un pequeño buscador de las mismas. Explicar su funcionamiento y su inserción en el documento.
• Que el alumno aprenda a insertar imágenes o fotografías a partir de archivos, que deberá buscar cuando se lo solicite la aplicación dentro de su PC.
• Definir los modos de ajuste que se pueden aplicar a una imagen:
• Delante del texto• Detrás del texto• Cuadrado
ACTITUDINALES
• Acercamiento a un procesador de texto y sus funciones más básicas.
• Ser capaces de razonar con lógica las explicaciones.
• El aumento de la autonomía de las personas en el uso del ordenador.
• Adquirir destreza y soltura con las herramientas del PC.
• Ser crítico sobre el potencial de las aplicaciones informáticas.
• Estar dispuesto a descubrir las funcionalidades del software estándar.
• Familiarización con la interfaz del Procesador.• Conocimiento del vocabulario básico del procesador.
• Aplicación y su utilidad de la aplicación en su día a día.
Página 19

Curso 2016/17 Tecnologías de Información y Comunicación
• En línea • Arriba y debajo Etc.
• El alumno debe aprender a cambiar el tamaño de la imagen y aplicarle los tipos de ajuste, insistiendo en que la imagen siempre debe de estar seleccionada para poder hacer los cambios oportunos
CRITERIOS DE EVALUACIÓN
• Que el alumnado conozca la posibilidad de crear columnas y su utilidad.• Transformar el documento en columnas y modificar las características de las mismas.• Conocer las diferentes modificaciones que se le pueden aplicar al modo columnas.• Que el alumnado conozca la manera de insertar archivos de imagen en un documento.• Entender que la imagen debe de estar previamente seleccionada antes de cualquier cambio que queramos aplicarle.• Diferenciar los diferentes tipos de ajuste que se le pueden aplicar a una imagen y la identificación del “botón” que realiza dicha operación.• Modificar el tamaño de las imágenes.
UNIDAD DIDÁCTICA Nº 11 “Las Tabulaciones, Numeración y Viñetas”
Página 20

Curso 2016/17 Tecnologías de Información y Comunicación
ALFA DIGITAL Trimestre: 2º Sesiones: 1 Temporalización: 2-3 horas
OBJETIVOS• Las tabulaciones definición.• La tecla tabulador.• Tipo de relleno de las tabulaciones.• Numeración y viñetas definición• Insertar viñetas.• Transformar viñetas en columnas.
CONTENIDOSCONCEPTUALES
Conocer la definición y el uso de las tabulaciones.
• La tecla tabulador y su configuración desde el Word.
• Tipo de tabulaciones y sus “rellenos, tipos, distancia, etc.”.
• Activación y desactivación de las tabulaciones.
• Entender la aplicación de las viñetas en el texto.
• Modos de insertar viñetas o numeración en el texto.
• La barra de menús: formato.• Conversión de las numeraciones y viñetas en columnas.
PROCEDIMENTALES• Definir el concepto de tabulaciones y su usos dentro del texto.
• Entender el procedimiento de activar previamente las tabulaciones, antes de escribir el texto, y su configuración. Y su posterior desactivación una vez que no la necesitamos.
• Que el alumno entienda las diferentes opciones de configuración que nos ofrecen las tabulaciones: relleno, insertar distancia y tipo:
• Izquierda• Derecha• Centro• Centrado• etc.
• Definir el concepto Numeración y viñetas y sus usos en el texto.
• Tipos de Numeración: decimal, romana, etc. y tipos de viñetas.
• Explicar la posibilidad de ubicar la numeración y viñetas a diferentes espacios dentro de la página: con la opción aumentar o disminuir sangría.
• Modos de inserción de numeración y viñetas: •Previo a la escritura, en el
menú: formato• Posterior a la escritura, seleccionando el texto y yendo al menú: formato.
• Convertir numeración en viñetas en columnas, hacer comprender que la transformación en dos columnas se hace al finalizar el proceso de numeración y viñetas, haciendo uso de la opción columna
ACTITUDINALES
• Acercamiento a un procesador de texto y sus funciones más básicas.
• Ser capaces de razonar con lógica las explicaciones.
• El aumento de la autonomía de las personas en el uso del ordenador.
• Adquirir destreza y soltura con las herramientas del PC.
• Ser crítico sobre el potencial de las aplicaciones informáticas.
• Estar dispuesto a descubrir las funcionalidades del software estándar.
• Familiarización con la interfaz delProcesador.
• Conocimiento del vocabulario básico del procesador.
• Aplicación y su utilidad de la aplicación en su día a día.
CRITERIOS DE EVALUACIÓN• Que el alumno conozca la definición del concepto tabulación y su aplicación dentro del texto.
Página 21

Curso 2016/17 Tecnologías de Información y Comunicación
• Entender que las tabulaciones deben de activarse a priori de su utilización y es necesaria
su desactivación cuando no la necesitemos.
• Conocer las diferentes formas de configurar las tabulaciones: tipo de tabulación, insertar
tabulaciones, tipo de relleno, etc.
• Que el alumno conozca la definición de Numeración y Viñetas y su aplicación dentro del texto.
• Estar al corriente de los diferentes tipos de numeración y viñetas que existen.
• Formas de insertar numeración y viñetas en el texto.
• Saber convertir las numeraciones y viñetas en columnas.
Página 22

Curso 2016/17 Tecnologías de Información y Comunicación
UNIDAD DIDÁCTICA Nº 12 “Insertar Tablas”
ALFA DIGITAL Trimestre: 2º Sesiones: 1 Temporalización: 2 horas
OBJETIVOS• Definición de tablas en un documento de texto.•La barra de menú Tabla.•Insertar tablas.•Configuración de las tablas: número de columnas y filas, cambio de tamaño, etc.•Eliminar: tabla, filas, columnas o celdas
CONTENIDOSCONCEPTUALES
• Definir el concepto de tabla en un documento de texto y u utilidad.
• Indagar en el menú tabla examinando todas las opciones que nos ofrece.
• Proceso para insertar una tabla en un documento.
• Configuración de las tablas: selección de columnas y filas.
• Como se escribe dentro de las celdas y el proceso de movernos entre celdas.
• Modificación de las tablas una vez insertadas en el documento: modificar el tamaño de las celdas, columnas y filas.• Como eliminar la tabla al completo y la posibilidad de eliminar las filas o columnas y celdas.• Entender que el proceso de eliminar las
PROCEDIMENTALES
• Definir el concepto de tabla y las utilidades que se le pueden dar dentro e un texto.• Explicar la forma de insertar una tabla en un documento, indagando en la barra de menú, la opción Tabla.
• El proceso de inserción de una tabla en un documento, con la opción: tabla+insertar tabla.
• Ver las diferentes opciones que nos ofrece el proceso de insertar una tabla: número de columnas y filas.
• La forma de escribir dentro de las tablas y como movernos por las diferentes celdas de la tabla (Teclas de Navegación o la tecla tabulador).
• Posibilidades de modificación de una tabla, una vez insertadas en el documento, cambios de tamaño de las columna y filas, mover la tabla dentro del documento, etc.
• Explicar la forma de eliminar la tabla del documento, así como la posibilidad de eliminar las filas o columna que nos interese.
• Comprender que el procedimiento de eliminar una celda implica el desplazamiento de las otras celdas a izquierda o derecha, proceso que el PC preguntará antes de
ACTITUDINALES
• Acercamiento a un procesador de texto y sus funciones más básicas.
• Ser capaces de razonar con lógica las explicaciones.
• El aumento de la autonomía de las personas en el uso del ordenador.
• Adquirir destreza y soltura con las herramientas del PC.
• Ser crítico sobre el potencial de las aplicaciones informáticas.
• Estar dispuesto a descubrir las funcionalidades del software estándar.
• Familiarización con la interfaz delProcesador.
• Conocimiento del vocabulario básico del procesador.
• Aplicación y su utilidad de la aplicación en su día
Página 23

Curso 2016/17 Tecnologías de Información y Comunicación
celdas exige un movimiento por partes.
realizarlo. a día.
CRITERIOS DE EVALUACIÓN• Que el alumno conozca la definición de una tabla y sus utilidades dentro de un procesador.• Conocer la manera de insertar una tabla en un documento y la posibilidad de añadir el número de columnas y filas que necesitemos.• Saber la manera de escribir dentro de una tabla y la manera de moverse entre las celdas, utilizando las teclas de navegación o el tabulador.
• Cambiar el tamaño de las columnas y filas de una tabla.
• Conocer la manera de eliminar una tabla o bien sus columnas, filas o celdas.• Entender que el proceso de eliminar una celda implica que el resto de celdas se desplace a la izquierda o bien a la derecha.
Página 24

Curso 2016/17 Tecnologías de Información y Comunicación
UNIDAD DIDÁCTICA Nº 13 “Encabezado y pie de página”
ALFA DIGITAL Trimestre: 3º Sesiones: 1 Temporalización: 2 horas
OBJETIVOS• Definición del encabezado y pie de página en un documento.• La opción Ver de la barra de menú.• Configuración del encabezado y pie de página.• Insertar numeración en las páginas.• Encabezados y pie de página por páginas: par o impar.
CONTENIDOSCONCEPTUALES
• Definir encabezado y pie de página y su utilidad dentro de un documento.
• La opción Ver de la barra de menú y sus posibilidades.
• Configuración del encabezado y pie de página: tamaño de letra, alineación, formato, etc.
• La forma de insertar la numeración de las páginas: menú insertar+números de página.• Configuración de la numeración de las páginas: posición y alineación.
PROCEDIMENTALES• Definir el concepto de encabezado y pie de página y su utilidad dentro de un documento.
• Explicar que el encabezado y el pie de página, debe de tener un tamaño inferior al del texto del documento.
• La barra de menú, la opción VER y sus posibilidades, además de explicar que es el camino adecuado para activar el encabezado y pie de página ( que se encuadrarán en una línea de puntos)
• Insertar números de textos, a través del menú Insertar+Números de página.
• Conocer las diferentes posibilidades de configuración de la numeración de página: donde podremos elegir su posición (encabezado o pie de página), alineación, etc
ACTITUDINALES• Acercamiento a un procesador de texto y sus funciones más básicas.
• Ser capaces de razonar con lógica las explicaciones.
• El aumento de la autonomía de las personas en el uso del ordenador.
• Adquirir destreza y soltura con las herramientas del PC.
• Ser crítico sobre el potencial de las aplicaciones informáticas.
• Estar dispuesto a descubrir las funcionalidades del software estándar.
• Familiarización con la interfaz del Procesador.• Conocimiento del vocabulario básico del procesador.
• Aplicación y su utilidad de la aplicación en su día a día
Página 25

Curso 2016/17 Tecnologías de Información y Comunicación
CRITERIOS DE EVALUACIÓN• Que el alumnado conozca la definición de encabezado y pie de página y su utilidad dentro del texto
• Entender que el tamaño del texto del encabezado y pie de página debe de ser inferior al del texto.
• Conocer la manera de insertar numeración a las páginas y su configuración: alineación, formato,
posición, etc.
UNIDAD DIDÁCTICA Nº 14 “La Barra de herramientas de imagen: Word Art, Cuadros de texto, Autoformas y caracteres especiales, etc.”
ALFA DIGITAL Trimestre: 3º Sesiones: 2
Temporalización: 3-4 horasOBJETIVOS
1ª SESIÓN: • La barra de herramientas de “imagen” y sus funciones.• Definir la herramienta Word Art y su utilidad dentro del texto.• Cambios de un Word Art: tamaño, colores, sombra, color de línea, etc.• Ajustes dentro del texto.• El cuadro de texto, definición y su utilidad dentro del texto.• Formas de insertar un cuadro de texto.• Cambios que podemos realizar en un cuadro de texto: color de fondo, transparencia, color de la línea, tamaño, etc.2ª SESIÓN:• Definición de las modificaciones especiales en la Fuente.• Tipos de caracteres especiales: sombreado de las palabras, tachado, relieve, grabado, etc.• Definición de las Autoformas.• Las formas: cuadrados, círculos, líneas y flechas.
CONTENIDOSCONCEPTUALES
• La barra de herramientas imagen y su activación dentro del Word.
• Ver las diferentes funciones de la barra de imagen y sus iconosrepresentativos.
• Definir el Word Art, su icono representativo y sus funciones dentro del procesador.
• Pasos para insertar un WordArt en el texto
PROCEDIMENTALES
• Que el alumno aprenda la forma de activar la barra de herramientas de la imagen y conozcan los iconos representativos de cada herramienta.
• Definir lo que es un Texto Artístico (Word Art), su icono representativo dentro del Word. Comentar la utilidad dentro del procesador de dicha herramienta.
• Enumerar los pasos adecuados para la inserción de un Word Art y las opciones más adecuadas:
1. Selección del Word Art que nos guste.
ACTITUDINALES
• Acercamiento a un procesador de texto y sus funciones más básicas.
• Ser capaces de razonar con lógica las explicaciones.
• El aumento de la autonomía de las personas en el uso del ordenador.
• Adquirir destreza y soltura con las herramientas del PC.
Página 26

Curso 2016/17 Tecnologías de Información y Comunicación
correctamente.• Modificaciones de un WordArt: cambios de tamaño, color, línea, etc. Y la forma correcta de hacerlo.
• Ajustes dentro del texto y sus posibilidades.
• Definición del cuadro de texto y su utilidad dentro del documentos
• Diferentes formas de insertar un cuadro de texto: previo a la escritura o a posteriori de escribir el texto.
•Cambios que podemos realizar en un cuadro de texto y la manera de llevarlos a cabo dentro del Word.
• Definición de los caracteres especiales y su utilidad dentro del texto.
• Forma de utilizar los caracteres especiales y la manera de llevarlos a cabo: formato+fuente.
• Tipos de modificaciones especiales en la fuente especiales y sus combinaciones.
• Las Autoformas y su utilidad dentro del texto.
• Tipos de Autoformas y sus características.• Las formas simples dentro de un documento, utilidad y forma de insertarlas en un documento
2. Escribir el texto que queremos representar de manera artística.
• Cambios que podemos realizar dentro de un Word Art:
1. Modificación de su tamaño2. Ajustes dentro del texto:
cuadrado, en línea, delante, detrás del texto, etc.
3. Cambios de color del Word Art4. Cambios del color de la línea.5. Activar o desactivar
sombra y sombra 3D• El cuadro de texto, definición del mismo y su utilidad dentro del documento.• Explicar las diferentes formas que tenemos para insertar un cuadro de texto: antes de escribir el texto o bien una vez que ya hemos escrito el texto.Cambios que podemos realizar en un cuadro de texto:
1. Modificación de su tamaño2. Ajustes dentro del texto:
cuadrado, en línea, delante, detrás del texto, etc.
• Comentar la posibilidad de añadir dentrodel documento texto con características especiales: tachado, relieve, sombra, etc.
• Que el alumno aprenda la manera de convertir el texto en “especial” y la ruta para hacerlo: barra de menú formato+fuente
• Las Autoformas su definición y su utilidad dentro del documento
• Explicar la manera de insertar una Autoforma y los cambios que podemos realizar en las mismas: cambio de tamaño, color del mismo, etc.
• Las formas simples: definición y la manera de insertar en un documento dichas formas simples y las modificaciones que podemos realizar en las mismas
• Ser crítico sobre el potencial de las aplicaciones informáticas.
• Estar dispuesto a descubrir las funcionalidades del software estándar.
• Familiarización con la interfaz delProcesador.
• Conocimiento del vocabulario básico del procesador.
• Aplicación y su utilidad de la aplicación en su día a día.
CRITERIOS DE EVALUACIÓN• Que el alumnado conozca la manera de activar la barra de herramientas de imagen.• Identificar el icono representativo de cada herramienta dentro de la barra de herramientas imagen.• Conocer la definición del Word Art y sus usos dentro del documento, así como insertarlo en un
Página 27

Curso 2016/17 Tecnologías de Información y Comunicación
documento y los diferentes cambios que podemos realizar en el mismo..• Entender las diferentes maneras de ajustar un Word Art dentro del documento.• Comprender la definición de Cuadro de texto y su utilidad dentro del texto.• Conocer las diferentes maneras de insertar un cuadro de texto en un documento y la forma de hacerlo.• Saber realizar los diferentes cambios de apariencia en un cuadro de texto.• Que el alumnado conozca la definición de Autoformas y formas simples y su inserción dentro del documento.• Saber realizar modificaciones en el aspecto de las Autoformas y las formas simples.• Entender que el documento puede albergar texto con características especiales.UNIDAD DIDÁCTICA Nº 15 “Internet y los Navegadores”
ALFA DIGITAL Trimestre: 3º Sesiones: 1 Temporalización: 2 horas
OBJETIVOS• Definición de Internet (World Wide Web)• Definición de una página Web• “Peligros” reales de Internet y mitos• Explicar que necesitamos para conectarnos a Internet• El navegador, como puerta de acceso a Internet• Características del Navegador: sus herramientas
CONTENIDOSCONCEPTUALES
• Definir Internet, su evolución en los últimos años, su utilidad, y como funcionan las páginas Web.
• Explicar lo que es una página Web y su estructura básica.
• Conocer los“peligros” reales que nos exponemos al conectarnos a Internet
• Medios necesarios para conectarnos a Internet desde el hardware al software.
PROCEDIMENTALES• Definir Internet en toda su extensión haciendo un pequeño recorrido en la historia del mismo: su nacimiento y su utilidad posterior en el ciudadano. A su vez comentar su utilidad en el día de hoy y mostrar todas sus posibilidades.
• Explicar lo que es una página Web y las estructuras que habitualmente pueden tener, teniendo en cuenta ejemplo que puedan enlazar con su día a día.
• Comentar los medios necesarios de los que debemos disponer para poder acceder a Internet: desde el hardware (tarjeta de Red, modem o router, etc.) y el software(navegador, antivirus, fireware, etc.) al proveedor del Servicio (Telefónica, ONO, Jazztel, etc.)
• Comentar lo que supone una navegación por Internet sin ningún tipo de protección, que salvaguarde nuestro PC; como antivirus, fireware, etc.
ACTITUDINALES• Acercamiento a un navegador y sus usos• Ser capaces de razonar con lógica las explicaciones.
• El aumento de la autonomía de las personas en el uso del ordenador.
• Adquirir destreza y soltura con las herramientas del PC.
• Ser crítico sobre el potencial de las aplicaciones informáticas.
• Estar dispuesto a descubrir las funcionalidades del software estándar
• Conocimiento del vocabulario básico de Internet.
• Aplicación y su utilidad de la aplicación en su día a día.
Página 28

Curso 2016/17 Tecnologías de Información y Comunicación
• Comentar la existencia de diferentes maneras de acceder a Internet a través de diferentes navegadores.
• El Navegador: sus herramientas básicas, estructura, etc.
• Que el alumno conozca la manera de conectarnos a Internet a través de los diferentes navegadores que podemos encontrar en el mercado: Internet Explorer, Mozilla Firefox, Opera, etc.
• Conocer lo que sería la interfaz de un navegador y todas las herramientas que utilizaremos durante nuestra visita a la Red
•. Enfrentarse con una actitud positiva ante las Nuevas Tecnologías y lo que nos puede facilitar nuestra vida diaria •.
•. Receptividad a usar nuevas formas de enfrentarse a su vida: cambio en el sistema de relaciones, compra, cita médica, etc
CRITERIOS DE EVALUACIÓN
• Que el alumnado conozca los orígenes de Internet y su evolución.• Conocer la estructura básica de una Web y su funcionamiento.• Saber lo que nos hace falta para disponer de una conexión a Internet en casa.• Distinguir los “peligros” reales de Internet y los medios de protegernos de los mismos.• Que el alumnado conozca lo que es un navegador y algunos ejemplos de lo que nos podemos encontrar.• Conocer la interfaz del navegador y sus herramientas principales de navegación
Página 29

Curso 2016/17 Tecnologías de Información y Comunicación
UNIDAD DIDÁCTICA Nº 16 “Internet Explorer 6.0-7.0 y sus herramientas”
ALFA DIGITAL Trimestre: 3º Sesiones: 1 Temporalización: 2 horas
OBJETIVOS• La barra de menú del Internet Explorer• La barra de herramientas estándar.• Menú Favoritos.• El Historial.• La página de inicio.• Opciones de Internet.• Guardar páginas Web e imprimirlas.
CONTENIDOSCONCEPTUALES
Conocer la interfaz de trabajo de Internet Explores y sus herramientas más comunes.
• La barra de menú y sus opciones.
• La barra de herramientas estándar y sus aplicaciones dentro de la Web. Utilidades y el icono de cada uno de ellos.
• El menú Favoritos
PROCEDIMENTALES•Explicar pormenorizadamente la interfaz de navegador: Internet Explorer y la división de las herramientas dentro del explorador.
• La barra de menú y las opciones más destacables:
Archivo+Guardar como…: nos permite almacenar páginas Web, para visionar el contenido sin conexión.
2. Archivo+imprimir: imprime la página Web actual.
3. Ver+tamaño del texto: con ella podremos cambiar el tamaño del texto de la página Web.
4. Herramientas+opciones: nos
ACTITUDINALES• Acercamiento a un navegador y sus usos
• Ser capaces de razonar con lógica las explicaciones.
• El aumento de la autonomía de las personas en el uso del ordenador.
• Adquirir destreza y soltura con las herramientas del PC.
• Ser crítico sobre el potencial de las aplicaciones informáticas.
• Estar dispuesto a descubrir las funcionalidades del software estándar.
• Conocimiento del vocabulario
Página 30

Curso 2016/17 Tecnologías de Información y Comunicación
y lo que supone dentro de la navegación habitual.
• El Historial, como se registran nuestro pasos por la Web.
• Aprender a modificar la página de inicio del Navegador.
• Conocer las diversas opciones de configuración que el Internet Explorer nos ofrece.
• Como guardar páginas Web en nuestro PC. Y como podemos imprimirlas
permite realizar cambios de configuración del explorador.
La barra de Herramientas estándar y sus botones:
1. Atrás: retrocede una página hacia atrás
2. Adelante: avanza una página3. Detener: para el proceso de
conexión a la página Web.4. Actualizar: refresca la página Web.5. Inicio: la página inicial
del navegador.• Favoritos: comentar la posibilidad de almacenar las páginas que más visitamos o nuestras Web favoritas, para ahorrarnos escribir la dirección o tener que buscarla.
• El Historial: que el alumno conozca que el navegador almacena el registro de cada una de las páginas por las que pasamos durante nuestra navegación
• Opciones de Internet: aprender las modificaciones básicas del navegador: cambiar la página de inicio, limpiar el Historial, eliminar la cookies, etc.
básico de Internet.• Aplicación y su utilidad de la aplicación en su día a día.
• Enfrentarse con una actitud positiva ante las Nuevas Tecnologías y lo que nos puede facilitar nuestra vida diaria.
Receptividad a usar nuevas formas de enfrentarse a su vida: cambio en el Sistema de relaciones, compra, cita médica, etc.
CRITERIOS DE EVALUACIÓN
Que el alumnado conozca la interfaz de trabajo del navegador y sus posibilidades a la hora de navegar.
• Conocer la utilidad de la barra de menú y sus opciones básicas: guardar una página Web,
imprimirla, cambiar el tamaño del texto, etc.
• Distinguir las herramientas de las herramientas estándar: atrás, adelante, detener, etc. Y su
icono representativo.
• Saber guardar las páginas más asiduas en Favoritos y acceder a ellas.
• Que el alumnado sea capaz de cambiar la página de inicio del navegador.
• Entender la utilidad del Historial y su borrado posterior, así como las demás opciones de limpieza
del navegador: archivos temporales, cookies, etc.
Página 31

Curso 2016/17 Tecnologías de Información y Comunicación
UNIDAD DIDÁCTICA Nº 17 “Diferentes formas de Navegar”
ALFA DIGITAL Trimestre: 3º Sesiones: 2 Temporalización: 4-5 horas
OBJETIVOS
• Conocer como navegar conociendo la dirección Web.• Estructura de las direcciones Web.• Los buscadores.• Google como buscador y sus posibilidades: imágenes, paginas Web, noticias, etc.• Guardar imágenes de la Web desde Google.• Sistema de búsqueda por Internet.• Los hipervínculos.
CONTENIDOSCONCEPTUALES
• Conocer las diferentes maneras de navegar a través de Internet.
• Exponer cual es la estructura de una dirección Web y como debe de ir escrita en la barra de direcciones para su funcionamiento.
• Explicar la función de un buscador y su funcionamiento,
PROCEDIMENTALES. • Que el alumno sepa que existen dos
maneras de navegar: conociendo la dirección Web y su introducción de la ruta en la barra e direcciones y sino sabemos la dirección la utilización de sistemas de búsqueda
• Exponer la estructura de una dirección Web y sus partes: dominio, cuerpo de la dirección, etc. y su correcta escritura para poder acceder a dicha Web
• Explicar y definir un buscador y su utilidad dentro de Internet y cual es su funcionamiento y sistema de búsqueda. Exponer diferentes buscadores que podemos
ACTITUDINALES• Acercamiento a un navegador y sus usos
• Ser capaces de razonar con lógica las explicaciones.
• El aumento de la autonomía de las personas en el uso del ordenador.
• Adquirir destreza y soltura con las herramientas del PC.
• Ser crítico sobre el potencial de las aplicaciones informáticas.
• Estar dispuesto a descubrir las
Página 32

Curso 2016/17 Tecnologías de Información y Comunicación
formas de acceso, hipervínculos, etc.
• Utilizar el buscador Google y comentar como funcionan las búsquedas y los resultados.
• Como Guardar las imágenes que nos interesan y que encontramos a través del Google.
• Diferentes sistemas de búsqueda para encontrar lo que buscamos más fácilmente.
• Como funciona un hipervínculo.
encontrar en la Web. • Google como el buscador más utilizado a nivel mundial y todas sus opciones de búsqueda:
1. Páginas Web2. Imágenes3. Noticias4. Google Maps
5. Etc • Explicar los sistemas de búsqueda
avanzada en un buscador para poder afinar las búsquedas
• Analizar los resultados de las búsquedas para que identifiquen el nombre/hipervínculo a la página, la descripción de la página y su dirección Web. A su vez combinando diferentes tipos de búsqueda para ver la diferencia de resultados.
• Comentar la posibilidad de Guardar las imágenes que encontremos a través del buscador de imágenes del Google, haciendo uso de nuestro botón derecho del ratón.
• Definir un hipervínculo y su funcionamiento dentro del Google, que nos permite accede r a las páginas sin necesidad de introducir la dirección Web en la barra de direcciones.
funcionalidades del software estándar.
• Conocimiento del vocabulario básico de Internet.
• Aplicación y su utilidad de la aplicación en su día a día.
• Enfrentarse con una actitud positiva ante las Nuevas Tecnologías y lo que nos puede facilitar nuestra vida diaria.
• Receptividad a usar nuevas formas de enfrentarse a su vida: cambio ene. Sistema de relaciones, compra, cita médica, etc.
CRITERIOS DE EVALUACIÓN• Que el alumnado conozca las diferentes formas de navegar a través de la Web.
• Conocer la estructura de las direcciones Web.
• Saber dónde se escribe las direcciones Web,
• Conocer la definición de un buscador y varios ejemplos.
• Manejar el buscador Google con búsquedas sencillas e identificar lo que quiere buscar: noticias,
imágenes, páginas Web, etc.
• Conocer los sistemas de búsqueda avanzada y su utilidad.
• Saber la definición de un hipervínculo y como funcionan en el buscador.
Página 33

Curso 2016/17 Tecnologías de Información y Comunicación
UNIDAD DIDÁCTICA Nº 18 ““El correo electrónico”
ALFA DIGITAL Trimestre: 3º Sesiones: 1 Temporalización: 2 horas
OBJETIVOS• Conocer la utilidad de un correo electrónico y su funcionamiento.• Explicar lo que es un proveedor de cuentas de correo e-mail.• Crear una cuenta de e-mail en www.hot m ail.com • La estructura de un correo electrónico, diferencias con una página Web.• Como acceder a su correo: identificación y contraseña.• La bandeja de entrada.• El proceso para enviar o contestar a un e-mail.• Adjuntar archivos a un e-mail.• El borrador de un e-mail• La carpeta de correo no deseado.• Los contactos en el correo.• Los correos eliminados
CONTENIDOSCONCEPTUALES
• Conocer lo que es un correo electrónico (e-mail) y como funciona dentro de Internet.
•Comentar las diferentes opciones para crear una cuenta de correo: gratuitas, de pago,
PROCEDIMENTALES• Que el alumno conozca la utilidad de un correo electrónico y como funciona dentro de la Web: rapidez, economía, etc.
• Explicar lo que es un proveedor de cuentas de Internet y comentar las
ACTITUDINALES• Acercamiento a un navegador y sus usos
• Ser capaces de razonar con
Página 34

Curso 2016/17 Tecnologías de Información y Comunicación
diferentes proveedores, etc.•Acceder como ejemplo al
proveedor Hotmail.•Crear una cuenta de correo y
su proceso para crearla. • Diferenciar la estructura
de un correo electrónico y una página Web y la necesidad de acceder al correo a través de nuestro. proveedor de correo.
• Explicar el proceso de cómo debemos acceder a nuestro correo electrónico a través de la página del proveedor y como debemos de identificarnos.
• Explicar la estructura de un correo electrónico, la interfaz de trabajo: la utilidad de la bandeja de entrada y sus funciones más básicas.
• Cómo leer un e- mail recibido y como contestar o responder al mismo.
• Como escribir un e-mail a un contacto y suestructura, además de la posibilidad de guardarlo como borrador para después enviarlo.
• Como enviar a parte de texto un archivo adjunto: imagen, documento, etc.
• La carpeta del correo no deseado, definición, utilidad y su configuración.
• Explicar como podemos almacenar, guardar las direcciones de nuestros contactos.
• La carpeta de correo eliminados, su función y la posibilidad que nos
ofrece
diferentes posibilidades que se nos ofrece: cuentas gratuitas, capacidad de las mismas, entorno, protección, etc.
• A través de la página www.ho t mail.co m , que el alumno se cree una cuenta gratuita (e- mail), explicar el proceso de creación y la confidencialidad de los datos introducidos en el formulario (passport.net).
• Entender la estructura de una cuenta de correo y su diferencia con la estructura de una página Web: [email protected] o y la necesidad de acceder a la página del proveedor para acceder a su correo.
• Que el alumno aprenda a introducir los datos de su correo y contraseña para poder acceder a su cuenta de correo.
• Conocer la interfaz de la cuenta de correo de Hotmail: estructuración de la opciones y cada una de sus utilidades:1. Bandeja de entrada: recepción
de mensajes2. Correo no deseado: impedir
que recibamos correos que no deseamos
3. Contactos: la posibilidad de almacenar cuentas de correo de amistades, familiares, etc
4. Eliminados: poder eliminar y conservar durante un tiempo esos correos y poder recuperarlos
• Conocer la forma de enviar un e-mail a un contacto y su proceso: añadir dirección, asunto, cuerpo del mensaje.
• Que el alumno sepa la posibilidad de enviar además del texto, archivos que tenga en su PC tales como: imágenes, documentos, etc. y el proceso para adjuntarlos a un correo y sus diferentes formas según sean imágenes o archivos. • Explicar la posibilidad de almacenar como borrador un e-mail que no queramos enviar en ese momento y su almacenamiento en la carpeta borrador
lógica las explicaciones.
• El aumento de la autonomía de las personas en el uso del ordenador.
• Adquirir destreza y soltura con las herramientas del PC.
• Ser crítico sobre el potencial de las aplicaciones informáticas.
• Estar dispuesto a descubrir las funcionalidades del software estándar.
• Conocimiento del vocabulario básico deInternet.
• Aplicación y su utilidad de la aplicación en su día a día.
• Enfrentarse con una actitud positiva ante las Nuevas Tecnologías y lo que nos puede facilitar nuestra vida diaria.
• Receptividad a usar nuevas formas de enfrentarse a su vida: cambio en el sistema de relaciones, compra, cita médica, etc.
• Diferentes formas de comunicación
Página 35

Curso 2016/17 Tecnologías de Información y Comunicación
sincronía y asíncrona.CRITERIOS DE EVALUACIÓN
• Que el alumnado conozca la utilidad de un correo electrónico.
• Conocer lo que es un proveedor de cuentas de correo.
• Saber crear una cuenta de correo y el acceso a la misma.
• Conocer la interfaz de una cuenta de correo.
• Ser capaces de leer un correo electrónico así como reenviar y redactar uno nuevo.
• Conocer la forma de adjuntar archivos a un correo electrónico.
• Entender el uso de la opción correo no deseado.
• Que el alumnado sepa guardar las direcciones de correo de otras personas en la opción contactos.
• Saber crear un borrador.
• Ser capaces de recuperar un correo eliminado previamente.
Página 36