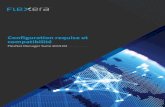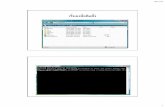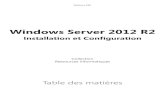1‐Installer et Configuration Windows Server 2012 dans … · ‐Installation de Windows Serveur...
Transcript of 1‐Installer et Configuration Windows Server 2012 dans … · ‐Installation de Windows Serveur...
Services de déploiement de systèmes d’exploitation Windows avec Windows Server 2012, WDS, MDT 1‐Installation et Configuration Windows Server 2012 dans un cluster Hyper –V
‐introduction : à propos d’Hyper‐V et du clustering de basculement P2
‐Créer une Virtual Machine P3
‐configurer la VM (nom, emplacement, mémoire, réseau, disque dur) P3
‐Installation de Windows Serveur 2012 P4
‐Vérification des paramètres de la VM P5 ‐Intégration de la VM dans le domaine LAL et Activation de Windows Serveur 2012 Std P5
2‐Deploiement de système d’exploitation Windows solution 1 : WDS Windows Deployment Services
dans les rôles et fonctionnalités
‐introduction P6
‐installation P6
‐Configurer le Services de déploiement Windows P8
‐Ajout d’une image à déployer P9
‐Boot sur le réseau du poste de travail vers l’image à déployer P10
3‐Deploiement de système d’exploitation Windows solution 2 : Microsoft Deployment Toolkit ‐Introduction P11
‐Installation de Windows ADK Assessment and Deployment Kit P11
‐MDT I : Architecture et composants P12
‐MDT II : installation MDT build 8443 P12
‐MDT III : Démarrage et configuration P13
A. Création d'un point de déploiement (partition logique ) P13
B. Vérification de la configuration initiale P14
C. Creation d’une image de reference P16
C .1 Creation d’un montage iSCSI P17
C.2 Importer les Systèmes d’Exploitations et Drivers P19
C.2.1 : faire une image de reference P19
C.2.2 Partager un espace de stockage pour copier l’image P19
C.2.3 Generaliser l’image avec sysprep P19
C.2.4 Capturer l’image avec ImageX P20
D. Importer les Systèmes d’Exploitations et Drivers (espace physique et logique) P22
E. Créer un profil P23
F. Créer une séquence de tache P24
G. Configurer une séquence de tache P25
H. Générer les fichiers iso wim xml P27
I. Créer une clé bootable du système d’exploitation P28
4‐conclusion P29
5‐Les problèmes rencontrés
‐intégration dans AD P30
‐activation Windows Serveur 2012 P30 ‐Option d’installation WDS par rapport à Active Directory P32 ‐configuration de MDT en connexion RDP au lieu de la console HyperV P33
1‐Installer et Configuration Windows Server 2012 dans un cluster Hyper‐V 2008 R2
‐Introduction à propos d’Hyper‐V et du clustering de basculement:
La technologie Hyper‐V virtualise le matériel pour fournir un environnement dans lequel il est possible
d’exécuter plusieurs systèmes d’exploitation simultanément sur un même ordinateur physique. Hyper‐V
permet de créer et de gérer des ordinateurs virtuels et leurs ressources. Chaque ordinateur virtuel est un
système informatique isolé et virtualisé capable d’exécuter son propre système d’exploitation.
Pour aider à garantir une haute disponibilité, Windows Server offre la fonctionnalité clustering de basculement, qui offre une protection contre :
L’échec du service. Les défaillances matérielles (telles que les processeurs, disques, mémoire, cartes réseau et
alimentations). Les pannes du site (les pannes de courant ou les pannes de connexion).
Un cluster de basculement, ou nœuds (Hyper4, Hyper5, Hyper6), est un groupe d'ordinateurs indépendants, qui sont physiquement connectés à un réseau et sont connectés par le logiciel de cluster. Le groupe de nœuds est géré comme un système unique. Le cluster de basculement fonctionne en déplaçant les ressources entre les nœuds pour fournir le service si les composants du système sont défaillants.
‐ Créer une Virtual Machine sur Hyper6 : Ouvrir le Gestionnaire Hyper‐V ‐> Action ‐> Nouveau ‐>
Ordinateur Virtuel (nom : lalMDT)
‐configurer la VM (nom, emplacement, mémoire, réseau, disque dur, adresse mac, image d’installation
d’OS)
Configuration de l’adresse Mac de la carte réseau dans la plage d'adresse Mac de l'hyperviseur Hyper 6:
Configurer une image iso d'installation dans les options d’installation : ( Utiliser l’image Windows Server 2012 .iso du répertoire \\nfsserv21\winshare\exploitation\Iso‐Lic\iso\2012\x19‐31420.iso )
‐Installation de Windows Serveur 2012 : Démarrer la VM lalMDT
Choisir l’option : Windows Server 2012 (serveur avec un interface graphique utilisateur)
‐Ouverture de la session administrateur : Gestionnaire de serveur
‐Vérification des paramètres de la VM : 4 Go RAM, 1 Proc Virtuel, connexion au réseau
‐Intégration de la VM dans le domaine LAL et Activation de Windows Serveur 2012 Standard
2‐Deploiement de système d’exploitation Windows solution 1 : WDS Windows Deployment Services
dans les rôles et fonctionnalités
‐Introduction : WDS permet d’installer un système d’exploitation sur un poste de travail via le réseau. Le processus d’installation se fait à l’aide d’une image install.wim (Windows Imaging Format), une fois la version de Windows PE( Préinstallation Environnement) boot.wim lancée sur l’ordinateur à l’aide de l’amorçage reseau PXE( Preboot eXecution Environnement). WDS est un rôle optionnel à installer et configurer après l’installation du serveur.
‐installation de WDS: A partir du Gestionnaire de serveur : lancer l’assistant Ajouter des rôles et des fonctionnalités
Suivre les etapes de l’assistant d’ajout de roles et de fonctionnalités :
Selectionner : Services de deploiement Windows dans la liste des Roles
Le role Service de deploiement Windows du serveur est coché :
En même temps que WDS et son serveur de déploiement, le Serveur de transport est un service permettant le déploiement en multicast :
‐Configurer le Services de déploiement Windows : lancer la console “Service de déploiement Windows” : Outils‐> Services de déploiement Windows
‐clic droit sur le serveur
Repondre à tous les ordinateurs clients :
Option d’installation : Seveur autonome à Active Directory
Le service de deploiement Windows est configuré :
‐Ajout d'une image à déployer : ouvrir la console de gestion des services de déploiement de Windows
‐Ajout d'une image d'installation Install. Wim: à partir de la console Services de déploiement Windows ‐> clic droit sur : image d’installation ‐> ajouter une image d’installation
L’image d’installation est en ligne
‐Ajout d'une image de démarrage boot.wim: Sélectionner ‐>image de démarrage dans la console Service de déploiement Windows ‐> clic droit ‐> ajouter une image de démarrage
L’image de boot est en ligne
DHCP. Doit avoir un serveur DHCP opérationnel avec une étendue active sur le réseau, car les Services de déploiement Windows utilisent PXE, qui repose sur le protocole DHCP pour l'adressage IP.
DNS. Vous devez disposer d'un serveur DNS opérationnel sur le réseau avant de pouvoir exécuter les Services de déploiement Windows.
‐A partir du poste de travail cible : Booter sur le réseau vers l’image à déployer
Le service de déploiement Windows
déploie l’image configuré précédemment sur le poste de travail cible :
L’installation de l’image Windows se fait ensuite comme une installation classique de système
d’exploitation Windows :
Fin des tests : Arrêt du service de déploiement Windows
3‐Deploiement de système d’exploitation Windows solution 2 : Microsoft Deployment Toolkit Intro : MDT est un outil d’automatisation de la fabrication et d’installation des systèmes d’exploitation Windows. C’est une console graphique (de type MMC Microsoft Management Console) dont l’objectif est d’unir les sources, de réaliser des assemblages et de proposer des séquences de taches d’installation. MDT a besoin d’un serveur DHCP et du rôle WDS, ainsi qu’un espace disque assez important pour contenir les images Windows et tous les outils permettant la configuration des images. Prévoir au minimum 40 Go pour avoir tous les outils sur le même serveur et l’espace d’une image Windows. MDT repose sur le kit de deploiement ADK Assessment (evaluation) and Deployment Kit, constituant prérequis inmperatif. S’assurer egalement que Powershell V2 et le Microsoft Framework V3.5 est installé sur le serveur. ‐ Prérequis : Installation de la derniere version de Windows ADK Assessment (evaluation) and Deployment Kit https://developer.microsoft.com/en‐us/windows/hardware/windows‐assessment‐deployment‐kit#deploy ( voir les nouveautes du kit : https://msdn.microsoft.com/library/windows/hardware/dn927348(v=vs.85).aspx) Telecharger et executer : Windows ADKW10‐1709
Sélectionner les options « Outils de déploiement » et « Env. de préinstallation de Windows (WinPE) » au minimum.
‐Principes de MDT : I : Architecture et composants
La console de gestion : Alias "Deployment Workbench" (Atelier de déploiement) : C'est une console graphique de type MMC Microsoft Management Console.
Le point de distribution : dossier partagé (Nom par défaut "DeploymentShare$") – Le client LiteTouch : Basé sur un noyau WinPE utilisant principalement un script "LiteTouch.wsf",
ce client chargé de connecter et d'interpréter des scripts (.vbs/.wsf) et directives publiées (.xml) sur le point de distribution. Comme tous les noyaux WinPE, il peut être utilisé sur des supports flash USB, des CD/DVD ou bien via le réseau PXE, typiquement via les services WDS (Windows Deployment Services)
II : installation MDT build 8443 (2016/11/14) : executer MicrosoftDeploymentToolkit2013_x64.msi
(precedantes versions : MDT2013 Update2 (8330) 2015/12/22 , MDT2013 Update1 (8298) 2015/11/15)
MDT, build 8443 est la version la plus récente du Microsoft Deployment Toolkit et propose les fonctionnalités suivantes :
Prise en charge du déploiement et de la mise à niveau de Windows 10, version 1607 (dont les éditions Entreprise LTSB et Éducation) et de Windows Server 2016
Prise en charge de Windows ADK pour Windows 10, version 1607 Support technique pour l'intégration à Configuration Manager, version 1606
III. Démarrage et première configuration du MDT
Ouvrir la console Deployment WorkBench.
La console d'administration du MDT est organisée autour de 2 rubriques : ‐"Information center" : Contient les explications de démarrage et les documentations et nouveautés en anglais ("Getting Started", "Documentations", "News"), ainsi que les liens de téléchargement relatifs aux technologies de déploiement ("Components"). ‐ "Deployment Shares" : Contient la ou les structures de référence que nous allons détailler ci‐après. C'est à ce niveau que des structures MDT peuvent être crées ou attachées si elles existent déjà.
A. Creation d'un point de déploiement (partition logique ) Création d point de déploiement. Pour cela, sélectionnez la rubrique "Deployment Shares" puis utilisez le menu "Action … New Deployment Share" ou le menu contextuel pour créer une nouvelle structure.
Definir le chemin du partage, le nom, les options
B. Vérification de la configuration initiale
Via l'explorateur, vérification de la présence d'une structure de dossiers et de fichiers, et que le partage associé est bien effectif :
Sélectionnez votre nouveau point de déploiement, ici "MDT Demo" puis utilisez le menu "Action ‐> Propriétés" ou le menu contextuel.
Sous l'onglet "General", vous pouvez vérifier ou modifier vos préférences initialement définies.
Rules : 2 fichiers principaux de configuration du MDT
le fichier "Bootstrap.ini" est le premier point d'entrée d'un scénario de déploiement. Ce fichier sera intégré lors du processus de fabrication de vos clients LiteTouch, qui nous allons évoquer juste après. Contenu initial du fichier "Bootstrap.ini" :
Sous l'onglet "Windows PE", vous pouvez stipuler les différentes options de fabrication des clients LiteTouch et noyaux WinPE.
C. Creation d’une image de reference
C .1 Prealable : Creation d’un montage iSCSI
‐Principe : Internet Small Computer System Interface (ISCSI) est un protocole de stockage en
réseau basé sur le protocole TCP/IP. Il permet au serveur lalmdt d’accéder à des périphériques de
stockages distants connectés à l’infrastructure réseau existante, le NetApp du laboratoire.
La technologie iSCSI transporte des blocs de données entre un initiateur iSCSI (Initiator), installé sur un serveur lalmdt , et une cible iSCSI (Target), installée sur un dispositif de stockage NetApp.
Ce montage permettra de stocker les Drivers et Systemes d’Exploitation volumineux sur les espaces de stockages du laboratoire plutôt que sur le disque local du serveur lalmdt.
‐Configuration :
‐ Executer l’Initiateur iSCSI a partir de serveur lalmdt : Outils d’administration ‐> Initiateur iSCSI
‐Renseigner le numero local iqn ( iSCSI Qualified Name ) de lalmdt pour le montage dans le netapp :
iqn.1991‐05.com.microsoft:lalmdt.lal.in2p3.fr
‐Configuration du LUNs lalmdt dans le NetApp ( Logical Unit Number désigne le numéro d'unité logique
d'un équipement iSCSI. )
‐Renseigner le numero iqn du netapp dans lalmdt :
Outils d'administration ‐> initiateur iSCSI ‐> decouverte ‐>decouvrir le portail ‐> selectionner le netapp1
‐Configurer automatiquement les peripheriques diponibles :
‐Une fois la creation du montage iSCSI effectué, initialiser et créer le volume monté dans le gestionnaire
de disque du serveur :
C.2 Creation d’une image de système d’exploitation .wim
C.2.1 : faire une image de reference : (installer le dernier système d’exploitation la machine modele)
C.2.2 Partager un espace de stockage pour copier l’image
L’image capturée sur le poste de travail modele va etre enregistrée sur un espace reseau partagé.
Partagez le repertoire sur l’espace iSCSI : \\lalmdt\DeploymentShare
C.2.3 Generaliser l’image avec sysprep
Avant de capturer l’image, il faut la préparer. L’outil de préparation système, Sysprep.exe, permet de
préparer une installation de Windows en vue de créer des images ou de la livrer à un client.
L’image du système d’exploitation modele doit etre généralisée , c’est‐à‐dire qu’il doit etre netoyée de
toutes les informations uniques ( comptes ) . Executez sysprep sur la machine modele:
Cochez Generaliser l’image a créer :
L’image est créé et generalisée.
C.2.4 Capturer l’image avec ImageX
Prealablement à la preparation du système, il faut avoir installer l’outil de capture ImageX.
Copiez ImageX dans \\lalmdt\DeploymentShare\Tools\x64
Redemarrer la machine apres l’execution de Sysprep.
Au redemarrage du PC : Bootez sur une clé USB WINPe ou MDT litetouch . Lancer un shell dos (echap
pendant le lancement de l’installation)
Verifiez l’emplacement du système à copier avec DISKPART, list volume :
Executez la capture de l’image modele : X:\windows\system32>net use m: \\lalmdt\DeploymentShare Nom d’utilisateur lal\$roulet X:\WINDOWS\System32>m : M:\cd Tools\x64 m:\Tools\x64>imagex /capture c: m:\captures\custom.win « Windows10‐1719 » /verify
Fin de la capture :
L’image a été copié a l’emplacement configuré :
D. Importer les Systèmes d’Exploitations et Drivers ( dans les espace physique et logique )
Ouvrir MDT , créer les repertoires pour les drivers et systemes d’exploitation et importer les fichiers
Dans Out‐of‐Box Drivers, selectionner les drivers à associer avec le profile:
F. Créer une séquence de tache
Dans Task Sequences → Windows7 : Clic droit = New Task Sequence
G. Configurer une séquence de tache
Clic droit sur le fichier Task Sequence → Propriétés :
Onglet Task sequence → Preinstall → Inject Drivers → Onglet Proper es Choose a selec on profile →DELL
W7
H. Générer les fichiers iso wim xml :
Dans DeplymentWorkBench → Clic Droit sur MDT Deployment Share → Update Deployment Share
I.Créer une clé bootable du système d’exploitation
Inserer la clé USB et executer WinToBootic :
Faire glisser le fichier LiteTouch-x64.iso ds le carré pointillé : Drop Source
Do it !
Booter sur le clé et installer Windows
https://users.lal.in2p3.fr/thomasroulet/windows/installation-windows/
4‐Conclusion
WDS offre une dématérialisation des DVD de distribution afin de les centraliser sur un serveur et fournir un système d’amorçage via le réseau PXE. WDS présente l’avantage de ne pas être limité par le support (disques du serveur), mais l'inconvénient du transport de fichiers volumineux (bande passante du réseau).
WDS (depuis 2008R2) permet aussi un flux multiple. Le déploiement d’images identiques est alors réduit dès lors que le nombre d’ordinateurs ciblés est important. (>5)
( info : le serveur WDS n'a plus besoin d'appartenir impérativement à un domaine Active Directory. Il est possible d’installer un serveur WDS en mode "autonome", ce qui peut convenir pour des déploiements en mode "atelier".)
MDT est une console graphique (de type MMC Microsoft Management Console) dont l’objectif est d’unir des sources, réaliser l’assemblage et proposer des séquences de taches. Il peut fonctionner indépendamment de WDS.
WDS et MDT sont complémentaires.
5‐Les problemes rencontrés : 1‐Probleme d'integration dans AD :
L’adresse IP allouée était déjà utilisée sans que l’adresse déjà utilisée mais pas repertoriée dans SLAM . l’adresse ip était utilisé par une autre VM ( pub1) 2‐Probleme d’activation Windows Serveur 2012
Licences WS2016 et WS2012 : Acheté chez SofWareOne 8 Licences WS2016 et 8 Licences 2012 . 1 clé d’activation reçu pour l’ensemble .
Achat chez SoftWareOne : Le mode de licensing a changé depuis Janvier 2017, il faut acheter un minimum de 8 licences Windows Server Standard 2016 pour acquérir le droit de l’installer en version 2012. (le prix de 8 licence 2016 équivaut au prix de la licence vendu version 2012 ) La configuration Serveur physique pour acheter les 8 licences minimum : Pour la version 2016, il y a un minimum de 16 cœurs à acquérir donc 1 licences / 2 cœurs X 8 , soit un total de 8 licences minimum pour 16 coeurs. Tous les cœurs physiques du serveur devront être couverts avec un minimum de 8 cœurs par processeurs physiques et un minimum de 16 cœurs par serveurs physiques même si votre serveur n’a qu’un seul processeur vous devrez acquérir un total de 16 cœurs (soit 8 licences 2 cœurs) par serveur physique. Config Virtual Machine minimum : 2 VMs par serveur physique
Apres echange de mail avec SoftWareOne, la seule clé envoyée n’était utilisable qu’avec WS2016. SoftWareOne envoie finalement la clé d'activation pour Windows Serveur 2012 seulement ( pas 2012 R2).
3‐ Probleme de configuration des Services de deploiement Windows integré a active Directory
Option d’installation : Seveur autonome à Active Directory
4‐ configuration de MDT en connexion RDP au lieu de la console HyperV
DeploymentWorkbench a partir de la console d’Hyper6
DeploymentWorkbench en RDP
Le montage du point de partage de deploiement de la VM local host n’est pas present