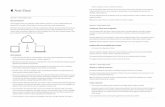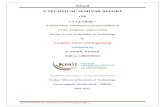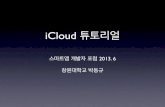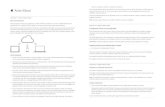180928 MDH15WIFI App IM...
Transcript of 180928 MDH15WIFI App IM...
-
DHI-‐‑‒180927iOS9
デロンギ マルチダイナミックヒーター
Wi-Fiモデル
専⽤用アプリケーション「DeLonghi MDH」 接続マニュアル(iOS9 ⽤用)
商標について ●Apple、Apple ロゴ、iPhone、iPad、iPad Air、iPod touch、Apple TV は⽶米国およびその他の国にお
ける Apple Inc. の登録商標です。HomeKit は Apple Inc.の商標です。
●iPhone の商標は、アイホン株式会社のライセンスに基づき使⽤用されています。
●App Store は Apple Inc.のサービスマークです。
●Wi-‐‑‒Fi およびWi-‐‑‒Fi ロゴはWi-‐‑‒Fi Alliance の商標または登録商標です。
-
もくじ
2
ご使⽤用前に必ずお読みください 4 はじめに 5 ・必要なものを確認する 5
・専⽤用アプリケーションを無料料ダウンロードする 6
初期設定する 7 ・iPhone を Wi-‐‑‒Fi に接続する 7 ・iPhone で iCloud へサインインする 8 ・iCloud キーチェーンをオンにする 10 ・ヒーターと iPhone を初期設定する 12 操作する 17 ・電源をオンにする 17 ・操作⽅方法と表⽰示について 18
スケジュール運転を使う 19 ・モード設定(運転モード)について 19
・運転モードの設定を変更更する 20 ・スケジュールを作成してスケジュール運転を使う 21
OFF タイマー運転を使う 23 ・OFF タイマー運転を使う 23
・OFF タイマー運転を中⽌止する 25
外出先からリモート操作する 26 ・Apple TV をホームハブにする 26 ・iPad をホームハブにする 27
オートメーション機能を使う 28 ・オートメーション機能を使う 28 ・オートメーション作成後に変更更する 31
・作成したオートメーションを削除する 33
マイスリープ機能を使う 34 ・マイスリープ機能について 34
・Apple Watch に De Longhi MDH アプリをインストールする 35 ・マイスリープ機能を使う(Apple Watch がある場合) 36
・マイスリープ機能を終了了(中⽌止)する(Apple Watch がある場合) 40 ・マイスリープ機能を使う(Apple Watch がない場合) 41
・マイスリープ機能を終了了(中⽌止)する(Apple Watch がない場合) 43 ・設定したスケジュールを削除する 44
その他の機能 46 ・温度度表⽰示を華⽒氏に変更更する 46
・ヒーターのディスプレイの明るさを変更更する 47 ・操作中のヒーターを確認する 48
・アプリケーションの⾔言語設定を変更更する 49 ・ヒーターのWi-‐‑‒Fi 設定をリセットする 50
ヒーターを複数の iOS端末で操作する 51 ・別の iCloud アカウントを持っている⼈人へ参加依頼をする 51 ・招待されたホームネットワークに参加する 53
・同じ iCloud アカウントを使⽤用して他の iOS 端末から操作する 55 その他の設定 57 ・リモート操作するヒーターを切切り替える 57 ・追加したヒーターを削除する 58
・ヒーターの名前を変更更する 59 ・部屋の名前を変更更する 63
-
もくじ
3
・部屋を追加する 66
・ヒーターに割り当てている部屋を変更更する 68 ・部屋を削除する 69
・ホームネットワークの名前を変更更する 72 ・ホームネットワークを追加する 74
・操作するホームネットワークを切切り替える 76 ・ホームネットワークを削除する 77
こんなときは Q&A 79
-
ご使⽤用前に必ずお読みください
4
使⽤用上の注意
■セキュリティに関する注意
●無線 LAN では、LAN ケーブルを使⽤用する代わりに、電波を利利⽤用してパソコンなどと無線 LAN ア
クセスポイント間で情報のやり取りを⾏行行うため、電波の届く範囲であれば⾃自由に無線 LAN 接続
が可能であるという利利点があります。その反⾯面、電波はある範囲内であれば壁などの障害物を超
えてすべての場所に届くため、セキュリティに関する設定を⾏行行っていない場合、以下のような問
題が発⽣生する可能性があります。
通信内容を盗まれる
・悪意ある第三者が、電波を故意に傍受し、ID やパスワードまたはクレジットカード番号など
の個⼈人情報メールなどの通信内容を盗み取られる可能性があります。
不不正に侵⼊入される
・悪意ある第三者が、無断で個⼈人や会社内のネットワークへアクセスし、下記のような⾏行行為をさ
れてしまう可能性があります。
1) 個⼈人情報や機密情報を取り出す(情報漏漏えい)
2) 特定の⼈人物になりすまして通信し、不不正な情報を流流す(なりすまし)
3) 傍受した通信内容を書き換えて発信する(改ざん)
4) コンピュータウィルス等を流流してデータやシステムを破壊する(破壊)
●本来、無線 LAN 製品はセキュリティに関する仕組みを持っていますので、その設定を⾏行行っていれ
ば製品を使⽤用することで上記のような問題が発⽣生する可能性は少なくなります。セキュリティの
設定を⾏行行わないで使⽤用した場合の問題を⼗十分に理理解したうえで、お客様⾃自⾝身の責任においてご使
⽤用の無線 LAN 製品(ルーターなど)のセキュリティに関する設定を⾏行行い、本機を使⽤用すること
をおすすめします。
安全上の注意
■リモート操作に関する注意
宅宅外からのリモート操作中は、本体の状態や在宅宅する⼈人など、本体を操作している⼈人が本体周辺の
環境を把握できない、また、異異常の際にすぐに対処できないなど、予期しない危険な状態になる場
合があります。リモート操作をする際には、必ず事前に本体および本体周辺の安全を⼗十分に確認し
てから操作してください。
本体周辺の⼈人が異異常に気付いた時は、直ちに電源プラグを抜き、当社テクニカルセンターへ連絡し
てください。
●ゆるんだコンセント、延⻑⾧長コード、テーブルタップ(たこ⾜足配線)は使⽤用しないこと。
●電源プラグが根元までしっかりと差し込まれていること。
●電源プラグやコンセントのホコリが取り除かれていること。
●本体、電源プラグ・コードに異異常がないこと。
●電源コードはコードホルダーから解かれていること。
●設置場所が適切切であること。
●使⽤用環境が適切切であること。
●本体周辺にスプレー⽸缶、燃えやすいもの、液体類がないこと。
●本体に⾐衣類などが覆いかぶされていないこと。
●本体周辺の⼈人が異異⾳音、においなど、異異常に気付いた時は直ちに電源を切切り、電源プラグを抜く
こと。
●宅宅内や本体周辺に⼈人がいることが分かっている場合は、事前にリモート操作することを通知し
ておくこと。
●お⼦子様など、安全の判断ができない⼈人しか宅宅内(本体周辺)にいないときはリモート操作しな
いこと。
●ペット⽤用に使⽤用しないこと。
●専⽤用アプリケーションをインストールした iOS 端末(iPhone や iPad など)の管理理に⼗十分注意
すること。
-
はじめに
5
必要なものを確認する
MDH15WIFI
iOS 端末
Wi-‐‑‒Fi ルーター
Apple TV
外出先からリモート操作したいときに
必要です
※ ご使⽤用の前に本体の取扱説明書(下記)を
必ずお読みください。
※ 対応機種:iPhone、iPad、iPad Air、および
iPod touch
※ 対応 OS:iOS 9.0 以降降
iPad について
※ iOS10 以降降の iPad はホームハブとして使⽤用することができます。
※ インターネット環境と、無線 LANのネットワ
ーク環境が必要です。
※ 本機の無線 LANは、以下の規格に対応しい
ます。2.4GHz 帯のネットワークに接続して
ください。
規格 IEEE 802. 11b/g/n
使⽤用周波数帯域 2.4GHz
セキュリティ WPA-‐‑‒PSK、WPA2-‐‑‒PSK
※ 対応機種:Apple TV
※ 対応 OS:Apple TV ソフトウェア 7.0 以降降 詳しくは下記をご覧ください。
https://www.apple.com/jp/tv/
-
はじめに つづき
6
専⽤用アプリケーションを無料料ダウンロードする
① ホーム画⾯面で「App Store」を
タップする
② 検索索から「DeLonghi MDH」を⼊入⼒力力
して、「Search」をタップする
③ 「⼊入⼿手」をタップしてダウンロードする
④ 「インストール」をタップする
-
初期設定する
7
iPhone をWi-‐‑‒Fi に接続する
① ホーム画⾯面で「設定」をタップする
② 「Wi-‐‑‒Fi」をタップする
③ 「⾚赤枠」をタップして「Wi-‐‑‒Fi」を
オンにする
④ 使⽤用するネットワーク(Wi-‐‑‒Fi ルータ)
をタップする
※ 本機の無線 LANが使⽤用する周波数帯
は 2.4GHz 帯(11b/g/n)です。
2.4GHz 帯のネットワークに接続し
てください。
-
初期設定する つづき
8
iPhone で iCloud へサインインする
① ホーム画⾯面で「設定」をタップする
② 「iCloud」をタップする
③ Apple ID とパスワードを⼊入⼒力力して、
「サインイン」をタップする
④ 確認中
-
初期設定する つづき
9
iPhone で iCloud へサインインする
⑤ 「結合」または「結合しない」を
タップする
⑥ 「OK」をタップする
-
操作する
10
iCloud キーチェーンについて、詳しくは https://support.apple.com/ja-‐‑‒jp/HT204085 をご覧ください。
iCloud キーチェーンをオンにする
① ホーム画⾯面で「設定」をタップする
② 「iCloud」をタップする
③ 「キーチェーン」をタップする
④ 「⾚赤枠」をタップする
-
操作する
11
iCloud キーチェーンをオンにする
⑤ 画⾯面の指⽰示に従って、セキュリティ
コードを設定する
※ 既にセキュリティコードを設定して
いる場合はセキュリティコードを⼊入
⼒力力してください。
※ 2 ファクタ認証を設定している場合
はセキュリティコードの設定は不不要
です。
⑥ iCloud キーチェーンがオンになります
-
操作する
12
ヒーターと iPhone を初期設定する
① 初期設定したいヒーターのWi-‐‑‒Fiボタン
を操作⾳音が鳴るまで、約 3秒間タッチし
続ける
※ が点滅して、Wi-‐‑‒Fi を検索索し
ます。
※ 既に点滅している場合は、⼿手順②へ
進んでください。
② ホーム画⾯面で「DeLonghi MDH」を
タップする
③ ホームネットワークの名前を⼊入⼒力力し、
「決定」をタップする
④ 「デバイスを追加する」の「+」を
タップする
※ ホームネットワーク名が画⾯面上部に
表⽰示されます。
-
操作する
13
ヒーターと iPhone を初期設定する
⑤ 表⽰示された「ヒーター」をタップする
⑥ 「初期設定する」をタップする
⑦ 使⽤用するネットワーク(Wi-‐‑‒Fi ルータ)
を確認して「次へ」をタップする
⑧ 「完了了」をタップする
-
操作する
14
ヒーターと iPhone を初期設定する
⑨ 表⽰示された「ヒーター」をタップする
⑩ 「接続チェック」をタップする
※ 接続しているヒーターのディスプレ
イが点滅し、接続を確認できます。
⑪ 「デバイスを追加」をタップする
⑫ 「ヒーターの名前」を⼊入⼒力力して、
「デバイスを追加」をタップする
-
操作する
15
ヒーターと iPhone を初期設定する
⑬ ヒーター背⾯面のセットアップコードを
カメラのフレーム内に配置する
※ ⼿手動でセットアップコードを⼊入⼒力力す
ることもできます。「コードを⼿手動で
⼊入⼒力力」をタップして 8桁のセットア
ップコードを⼊入⼒力力してください。
⑭ 「部屋を追加する」をタップする
※「スキップ」をタップしてスキップ
することもできます。
⑮ 部屋の名前を⼊入⼒力力して、「OK」を
タップする
⑯ ⼊入⼒力力した名前をタップして、
「確定」をタップする
-
操作する
16
ヒーターと iPhone を初期設定する
⑰ 「OK」をタップする
⑱ 「接続済み」の表⽰示を確認し、
「⾚赤枠」をタップする
※ 2 台⽬目のヒーターを追加したい場合
は、⼿手順①から 2台⽬目のヒーターの
初期設定をしてください。
※ 操作画⾯面が表⽰示されます。
-
操作する
17
電源をオンにする
① 「電源」をタップする
② 「OK」をタップする
※ 電源がオンになってリモート操作
できます。
Siri による⾳音声操作が可能です。
例例) “ヒーターをオンにして”
“温度度を 20℃にして”
電源オフ 電源オン
-
操作する
18
実際の温度度表⽰示 現在の温度度を表⽰示します
操作⽅方法と表⽰示について
温度度設定 スワイプして温度度を変更更する
設定温度度表⽰示
電⼒力力レベル設定 「1」〜~「5」をタップして電⼒力力レベルを変更更する
運転電⼒力力レベル表⽰示 ※運転中の電⼒力力レベルは⻘青く表⽰示します モード設定(運転モード)
(19 ページ) ①タップして運転モードを表⽰示する
②運転モードをタップする
チャイルドロック タップしてチャイルドロックをオン/オフする
エコモード タップしてエコモードをオン/オフする ①
②
ヘルプ表⽰示 タップして説明を表⽰示します
スワイプして画⾯面を切切り替えます
電源 タップして電源をオン/オフする
スケジュール運転 スケジュール運転の時に表⽰示されます
-
スケジュール運転を使う
19
スケジュール運転は 1週間の⽣生活スタイルに合わせて、運転モードを⾃自由に組み合わせて 1時間ごとに設定できます。
モード設定(運転モード)について 本機には以下の運転モードがあります。スケジュール運転を設定するときに使⽤用
します。
:在宅宅中など暖かく過ごしたいときに設定します。
温度度:23℃
電⼒力力レベル:「5」
:就寝中など寒くない程度度に暖かさを保ちたいときに設定します。
温度度:19℃
電⼒力力レベル:「5」
:室温が下がりすぎないようにしたいときに設定します。
温度度:5℃ 固定
電⼒力力レベル:「5」固定
※ と の温度度と電⼒力力レベルは初期設定です。設定変更更は 20 ページをご覧ください。
※通常時でも運転モードを使うことができます。
-
スケジュール運転を使う つづき
20
運転モードの と の設定を変更更できます。
スケジュール運転中の「温度度設定」と「電⼒力力レベル設定」の変更更も下記の⼿手順で⾏行行います。
運転モードの設定を変更更する
① 操作画⾯面で「ヒーターアイコン」を
タップする
② 「モード設定」をタップする
③ 設定を変更更する
温度度: 変更更したい運転モードの「 」
をスワイプする
電⼒力力レベル: 変更更したい運転モードの
「電⼒力力レベル(1〜~5)」を
タップする
※ モードの設定は変更更できません。
(温度度 5℃、電⼒力力レベル 5固定)
④ 「
-
スケジュール運転を使う つづき
21
スケジュール運転は 1週間の⽣生活スタイルに合わせて、運転モード( 、 、 または オフ)を⾃自由に組み合わせて、1時間ごとに設定できます。
スケジュールを作成してスケジュール運転を使う
① 操作画⾯面の「ヒーターアイコン」を
タップする
② 「スケジュール運転」をタップする
※ ⽉月〜~⽇日曜⽇日のスケジュールを作成
します。
③ 暖房をしたい時間帯をロングタッチ
する
※ タッチした時間帯がグレーに変わり
ます。
④ 暖房運転したい範囲までスワイプして
指をはなす
※ 暖房をオフにしたい時間帯は範囲選
択をしないでください。
※ 同じモードであれば複数の曜⽇日を
範囲選択できます。
-
スケジュール運転を使う つづき
22
スケジュールを作成してスケジュール運転を使う
⑤ 設定したい運転モードをタッチする
※ ⼿手順 3〜~5を繰り返し⾏行行って運転
モードを割り当ててください。
※ ⼀一度度設定した運転モードを削除する
ときは、削除したい運転モードを⼀一
度度タップし、表⽰示された「 」を
タップしてください。
⑥ 「開始する」をタップして、「
-
OFF タイマー運転を使う
23
OFF タイマー運転を使う(スケジュール運転として機能します)
① 操作画⾯面で「ヒーターアイコン」を
タップする
※ 本体がオンの状態で操作を⾏行行って
ください。
② 「スケジュール運転」をタップする
③ 「OFF Timer」をタップする
④ オフにする時間を設定し、
「開始する」をタップする
※ 、 のモードにも設定 できます。
※ スケジュール運転中は「開始する」
の代わりに「更更新する」が表⽰示され
ます。
-
OFF タイマー運転を使う つづき
24
OFF タイマー運転を使う
⑤ 「OK」をタップする
※ スケジュール設定に上書きされ
スケジュール運転として機能します。
※ スケジュール設定されていなくても
表⽰示されます。
⑥ スケジュール設定が更更新されました
⑦ 「Schedule」をタップする
⑧ 設定したOFF タイマーの時間
(スケジュール)を確認する。
※ 操作中のヒーターのディスプレイの時計
アイコンが点灯します(スケジュール運
転中はアイコンは点灯したままです)。
-
OFF タイマー運転を使う つづき
25
OFF タイマー運転を中⽌止する(上書きされる前のスケジュール設定状態に戻す)
① 「 」をタップする
※ スケジュール運転と同様に上書き
されたスケジュールを解除する
こともできます(22 ページ⼿手順⑥
注釈参照)。
② スケジュール設定が更更新されました
③ OFF タイマーが解除されている
ことを確認する
※ スケジュール運転が設定されていた
場合、元のスケジュールが再開され
ます。
-
外出先からリモート操作する
26
iPhone と Apple TV または iPad で同じ Apple ID を使って iCloud へサインインするだけで外出先からリモート操作ができます。
Apple TV をホームハブにする Apple TV をホームハブに設定する前に、tvOS を最新のバージョンにしてから、下記 URL 先の2ファクタ認証設定を⾏行行ってください。
2ファクタ認証: https://support.apple.com/ja-‐‑‒jp/HT205075 ※iPhone の iCloud キーチェーンがオンになっていることを確認してください。
① Apple TV のホーム画⾯面で「設定」を選択する
② 「アカウント」を選択する
③ 「iCloud」を選択する
④ 「サインイン」を選択する
⑤ Apple ID を⼊入⼒力力して、「続ける」を選択する
⑥ Apple ID パスワードを⼊入⼒力力して「サインイン」を選択する
※ iCloud にログインしている端末に確認コードが送信されます。
⑦ 確認コードを⼊入⼒力力する
⑧ HOMEKIT に「ホーム名」と「接続済」が表⽰示されたことを確認する
設定後、Apple TV は必ず電源を⼊入れたままにして、⾃自宅宅のヒーターと同じネットワークに常時接続している状態にしてください。
-
外出先からリモート操作する
27
iPhone と同じ Apple ID で iCloud にサインインしてください。
iPad をホームハブにする iPad をホームハブに設定する前に、iPad の iOS を最新のバージョンにしてから設定してください。
① ホーム画⾯面で「設定」をタップする
② 「iCloud」をタップする
③ Apple ID とパスワードを⼊入⼒力力して、「サインイン」をタップする
④ iCloud キーチェーンとホームがオンになっていることを確認する
⑤ 設定内にある「ホーム」をタップする
⑥ 「この iPad をホームハブとして使う」をオンにする
設定後、iPad は必ず電源を⼊入れたままにして、⾃自宅宅のWi-‐‑‒Fi に常時接続している状態にしてください。
-
オートメーション機能を使う
28
⾃自分が今いる場所などの位置情報に基づき、設定した条件に応じてヒーターのオンオフを⾃自動的に⾏行行うことができます。
※iOS 端末の設定が「Wi-‐‑‒fi」及び「DeLonghi MDH」の位置情報が「常に許可」の状態にして操作してください。
オートメーション機能を使う
① 操作画⾯面で「ヒーターアイコン」を
タップする
② 「オートメーション」をタップする
③ 「新規オートメーションを作成」を
タップする
④ 「到着時」または「出発時」をタップし、
検索索画⾯面から位置情報を⼊入⼒力力する
[例例:東京駅]
※初期状態では現在地が表⽰示されます。
※現在地を位置情報とするときは何も
⼊入⼒力力せずそのまま⼿手順⑤へ進んで
ください。
-
オートメーション機能を使う つづき
29
オートメーション機能を使う
⑤ スワイプで範囲を設定し、
「次へ」をタップする
※”出発時“または”到着時“の位置
情報を 100mからお好みの範囲で
設定することができます。
⑥ ヒーターのオンオフ、動作温度度を
設定する
※MDH on/off が””off”のときは
動作温度度の設定はできません。
⑦ 「レ点」をタップして設定を
保存する
⑧ 「>」をタップして設定を
確認する
-
オートメーション機能を使う つづき
30
オートメーション機能を使う
⑨ 設定確認画⾯面
※「このオートメーションを有効」を
タップすることでオートメーション
の有効/無効を切切り替えることが
できます。
※ この画⾯面で設定の変更更、設定を削除
することができます(31 ページ参照)。
-
オートメーション機能を使う つづき
31
オートメーション作成後に変更更する
① 操作画⾯面で「ヒーターアイコン」を
タップする
② 「オートメーション」をタップする
③ 作成したオートメーションを
タップする
④ ヒーターのオンオフまたは
設定温度度を変更更し、「レ点」を
タップし、設定を保存する
(例例 23℃→25℃)
※ 「オートメーションの削除」を
タップするとこの設定を削除する
ことができます。
-
オートメーション機能を使う つづき
32
オートメーション作成後に変更更する
⑤ 「>」をタップして設定を
確認する
⑥ 「<」をタップして操作画⾯面に戻る
-
オートメーション機能を使う つづき
33
作成したオートメーションを削除する
① 操作画⾯面で「ヒーターアイコン」を
タップする
② 「オートメーション」をタップする
③ 削除したいオートメーションの
設定を左にスワイプする
④ 「削除」をタップする
-
マイスリープ機能を使う
34
マイスリープ機能について マイスリープは起床時間と睡眠温度度帯を設定するだけで、標準的な睡眠サイクルにあわせて、室温を⾃自動でコントロールし、睡眠の質を⾼高めるとともに、
爽やかな⽬目覚めを促します。Apple Watch を使⽤用する場合、設定後1分あたりの⼼心拍数が 10〜~20BPM 下がると室温のコントロールを開始します。⼼心拍数が
下がらない場合でも、約 10 分後に睡眠スケジュール運転を開始します。Apple Watch を使⽤用しない場合は設定後すぐに睡眠スケジュール運転を開始します。
例例 7時間睡眠の場合:
⼊入眠後、設定温度度をレム睡眠に最適な16度度にまで下げ、起床時間に合わせて設定温度度を徐々に上げることで睡眠の質を向上します。
0:30AM0:00 3:30 6:00 7:00
レム睡眠に最適な16℃まで温度を下げる
起床時間に合わせて温度を徐々に上げる
-
マイスリープ機能を使う つづき
35
通常は App Store より DeLonghi MDH アプリをインストールすると、⾃自動で Apple Watch にも DeLonghi MDH アプリがインストールされます。
※最初に Apple Watch にも DeLonghi MDHアプリがインストールされているかご確認ください。インストールされていない場合、下記⼿手順にてインストールしてください。
Apple WatchにDeLonghi MDHアプリをインストールする
① ホーム画⾯面で「Watch」を
タップする
※アプリがインストールされて
いる場合、この⼿手順は不不要です。
② 「⼀一般」をタップする
③ ⾚赤枠をタップする
④ 再度度iphoneでDeLonghi MDHアプリ
をインストールし直してください。
-
マイスリープ機能を使う つづき
36
Apple Watch を使⽤用している場合、ヘルスケアデータの⼼心拍数データが睡眠スケジュール運転時に活⽤用されます。
マイスリープ機能を使う(Apple Watchがある場合) ヘルスケアデータ(⼼心拍数)へのDeLonghi MDHアプリからのアクセスとアップデートを許可する
① ポップアップでヘルスケアデータ設定
が表⽰示されたら、⾚赤枠をタップする
② ⾚赤枠をそれぞれタップする
③ 「許可」をタップする
-
マイスリープ機能を使う つづき
37
マイスリープ機能を使う(Apple Watchがある場合)
④ 操作画⾯面で「ヒーターアイコン」を
タップする
⑤ 「マイスリープ」をタップする
⑥ 画⾯面を左へスワイプする
⑦ 画⾯面を左へスワイプする
-
マイスリープ機能を使う つづき
38
マイスリープ機能を使う(Apple Watchがある場合)
⑧ 「新規睡眠スケジュールを作成」を
タップする
⑨ 起床時間と温度度を設定し、「追加」を
タップする
⑩ スケジュールを選択し、「開始する」を
タップする
⑪ Apple Watch 側の「開始する」を
タップする
※iphone では操作できません。
-
マイスリープ機能を使う つづき
39
マイスリープ機能を使う(Apple Watchがある場合)
⑫ 設定されました
⑬ Apple Watch側で約10分間⼼心拍数を
計測します
⑭ ⼼心拍数が 10-‐‑‒20BPM下がったことを検知
すると、就寝したと判断し、睡眠スケジュ
ール運転を開始し、室温の温度度コントロー
ルを開始します。
※睡眠スケジュール運転中の最初の 3時間
は、設定した最低温度度で運転します。
※10 分経っても⼼心拍数が 10-‐‑‒20BPM 下が
らなかった場合は、⾃自動的に睡眠スケジ
ュール運転を開始します。
-
マイスリープ機能を使う つづき
40
マイスリープ機能を終了了(中⽌止)する(Apple Watchがある場合)
① Apple Watch側の「終了了する」を
タップする
② 「終了了」をタップする
③ 設定されました
※iphone 側からも同様の操作で
終了了できます
-
マイスリープ機能を使う つづき
41
マイスリープ機能を使う(Apple Watchがない場合)
① 操作画⾯面で「ヒーターアイコン」を
タップする
② 「マイスリープ」をタップする
③ 「Apple Watchを持っていない
場合」をタップする
④ 「新規睡眠スケジュールを作成」を
タップする
-
マイスリープ機能を使う つづき
42
マイスリープ機能を使う(Apple Watchがない場合)
⑤ 起床時間と温度度を設定し、「追加」を
タップする
⑥ スケジュールを選択し、「開始する」を
タップする
⑦ 設定されました
-
My Sleep 機能を使う つづき
43
マイスリープ機能を終了了(中⽌止)する(Apple Watchがない場合)
① 「終了了する」をタップする
② 「終了了」をタップする
-
マイスリープ機能を使う つづき
44
設定したスケジュールを削除する
① 操作画⾯面で「ヒーターアイコン」を
タップする
② 「マイスリープ」をタップする
③ 設定画⾯面を左へスワイプする
④ 設定画⾯面を左へスワイプする
-
マイスリープ機能を使う つづき
45
設定したスケジュールを削除する
⑤ 設定したスケジュールを左へスワイプ
する
⑥ 「削除」をタップする
⑦ 「<」をタップする
-
その他の機能
46
温度度表⽰示を変更更できます。
温度度表⽰示を華⽒氏に変更更する
① 操作画⾯面の「ヒーターアイコン」を
タップする
② 「⼀一般設定」をタップする
③ 温度度表⽰示の「°F」をタップして、
「<」をタップする
※ 温度度表⽰示が「華⽒氏」表⽰示になります。
-
その他の機能 つづき
47
ヒーターのディスプレイの明るさを 3段階から選べます。
ヒーターのディスプレイの明るさを変更更する
① 操作画⾯面の「ヒーターアイコン」を
タップする
② 「⼀一般設定」をタップする
③ 本体表⽰示の明るさの「 」を
タップする
「暗」 「明」
④ 「〈」をタップして操作画⾯面に戻る
-
その他の機能 つづき
48
現在操作中のヒーターを確認できます。
操作中のヒーターを確認する
① 操作画⾯面で「ヒーターアイコン」を
タップする
② 「接続チェック」をタップする
※ 操作中のヒーターのディスプレイが
点滅します。
③ 「操作画⾯面部分」をタップする
-
その他の機能 つづき
49
⾔言語設定を⽇日本語と英語の 2⾔言語から選べます。
アプリケーションの⾔言語設定を変更更する
① 「≡」をタップする
② 「EN」または「JP」をタップする
③ 「操作画⾯面部分」をタップする
-
その他の機能 つづき
50
Wi-‐‑‒Fi ルーターを変更更したときなど、別のネットワークでヒーターを操作するときにリセットします。
ヒーターのWi-‐‑‒Fi 設定をリセットする
ヒーターのWi-‐‑‒Fi ボタンを操作⾳音が鳴る
まで、約 15秒間タッチし続ける
※ 約 3 秒後に⼀一度度操作⾳音が鳴りますが、
そのままタッチし続けてください。
※ 再度度、ヒーターと iPhone の初期設定
をするときは、12 ページの「ヒーター
と iPhone を初期設定する」を参照し
てデバイスを追加してください。
-
ヒーターを複数の iOS 端末で操作する
51
家族の iOS 端末からヒーターを操作することもできます。
初期設定(12 ページ)でホームネットワークを作成した iOS 端末から参加依頼をします。
別の iCloud アカウントを持っている⼈人へ参加依頼をする
① ホーム画⾯面の「設定」をタップする
※ ホームネットワークを作成した iOS
端末で操作してください。
② 「HomeKit」をタップする
③ 参加依頼をしたい「ホーム名」を
タップする
④ 「参加依頼」をタップする
-
ヒーターを複数の iOS 端末で操作する つづき
52
別の iCloud アカウントを持っている⼈人へ参加依頼をする
⑤ 参加者の iCloud にサインインしている
メールアドレスを⼊入⼒力力して、「return」
をタップする
※ 「+」をタップして連絡先から追加す
ることもできます。
⑥ 「追加」をタップする
⑦ 参加依頼中
※ 参加者の iOS 端末に通知が表⽰示され
ます。
-
ヒーターを複数の iOS 端末で操作する つづき
53
ここからは参加者の iOS 端末を操作してください。
招待されたホームネットワークに参加する
① ホーム画⾯面で「設定」をタップする
② 「保留留中のタスク」をタップする
③ 「表⽰示」をタップする
④ 参加依頼者の「参加」をタップする
※ 既存のホームネットワークがない場
合は、ホームが表⽰示されません。
-
ヒーターを複数の iOS 端末で操作する つづき
54
招待されたホームネットワークに参加する
⑤ 「専⽤用アプリケーションを無料料ダウンロ
ードする」(6ページ)を参照して、
「DeLonghi MDH」をダウンロードす
る
⑥ 「iPhone をWi-‐‑‒Fi に接続する」(7ペ
ージ)を参照して、参加依頼者と同じ
ネットワーク(Wi-‐‑‒Fi ルーター)に接続
する
⑦ ホーム画⾯面で「DeLonghi MDH」を
タップする
※ 既存のホームネットワークがある場
合は、「操作するホームネットワーク
を切切り替える」(76 ページ)を参照
してホームネットワークを切切り替え
てください。
⑧ ヒーターの名前の下に「接続済み」と表
⽰示されているのを確認して、「ヒーターの
名前」をタップする
※ 参加依頼されたホームネットワーク
のヒーターを操作することができま
す。
-
ヒーターを複数の iOS 端末で操作する つづき
55
iCloud アカウントを共有(サインイン)している複数の iOS 端末では、iCloud キーチェーンをオンにするだけで所有している他の iOS 端末から操作することもできます。 iCloud キーチェーンについて、詳しくは https://support.apple.com/ja-‐‑‒jp/HT204085 をご覧ください。
同じ iCloud アカウントを使⽤用して他の iOS 端末から操作する
① ホーム画⾯面で「設定」をタップする
※ 追加で「DeLonghi MDH」を使⽤用し
たい iOS 端末で操作してください。
② 「iCloud」をタップする
※ iCloud にサインインしていない場合
は、「iPhone で iCloud へサインイン
する」(8ページ)を参照して、同じ
iCloud アカウントにサインインして
ください。
③ 「キーチェーン」をタップする
④ 「⾚赤枠」をタップして、オンにする
※ 2 ファクタ認証を設定している場合はこの⼿手順でキーチェーンがオンに
なりますので、次のセキュリティに
関する⼿手順は不不要です。
-
ヒーターを複数の iOS 端末で操作する つづき
56
同じ iCloud アカウントを使⽤用して他の iOS 端末から操作する
⑤ 「セキュリティコードで復復元」を
タップする
※ iCloud にサインイン済みの iOS 端末
で iCloud の使⽤用を許可することで、
上記の⼿手順をスキップできます。
⑥ 設定したセキュリティコードを⼊入⼒力力する
※ 事前に設定したコードによって、セ
キュリティコードの桁数が 4桁の場
合もあります。
⑦ 確認コードを⼊入⼒力力する
※ iCloud キーチェーンがオンになります
-
その他の設定
57
2 台⽬目以降降のヒーターを操作するときはデバイスリストから選択します。
リモート操作するヒーターを切切り替える
① 「≡」をタップする
② 「デバイスリスト」をタップする
③ 「操作したいヒーター」をタップする
-
その他の設定 つづき
58
追加したヒーター(アクセサリ)を削除できます。
追加したヒーターを削除する
① 「≡」をタップする
② 「デバイスリスト」をタップする
③ 「削除したいヒーター」を左へ
スワイプする
④ 「削除」をタップする
-
その他の設定 つづき
59
デバイスリストに表⽰示されるヒーターの名前を変更更できます。
ヒーターの名前を変更更する
① 「≡」をタップする
② 「ホームネットワークとお部屋」を
タップする
③ 名前を変更更したいヒーターが使⽤用されて
いる「ホームネットワーク名」をタップ
する
④ 名前を変更更したいヒーターが使⽤用
されている「部屋」をタップする
-
その他の設定 つづき
60
ヒーターの名前を変更更する
⑤ 名前を変更更したい「ヒーター」を
タップする
⑥ 「⾚赤枠」をタップする
⑦ 名前を⼊入⼒力力して、「OK」をタップする
⑧ 「<」をタップする
-
その他の設定 つづき
61
ヒーターの名前を変更更する
⑨ 「<」をタップする
⑩ 「<」をタップする
⑪ 「≡」をタップする
⑫ 「デバイスリスト」をタップする
-
その他の設定 つづき
62
ヒーターの名前を変更更する
※ デバイスリストの名前が変更更されます。
-
その他の設定 つづき
63
ヒーターを使⽤用している部屋の名前を変更更できます。
部屋の名前を変更更する
① 「≡」をタップする
② 「ホームネットワークとお部屋」を
タップする
③ 名前を変更更したい部屋がある「ホーム
ネットワーク」をタップする
④ 「⾚赤枠」をタップする
-
その他の設定 つづき
64
部屋の名前を変更更する
⑤ 変更更したい部屋の名前をタップする
※ 「⊝」をタップしないてください。
※ デフォルトの部屋は変更更できません。
⑥ 部屋の名前を⼊入⼒力力して、「OK」を
タップする
⑦ 「⾚赤枠」をタップする
⑧ 「<」をタップする
-
その他の設定 つづき
65
部屋の名前を変更更する
⑨ 「≡」をタップする
⑩ 「デバイスリスト」をタップする
-
その他の設定 つづき
66
部屋を追加して複数台のヒーターがどの部屋で使⽤用されているかを管理理することができます。
部屋を追加する
① 「≡」をタップする
② 「ホームネットワークとお部屋」を
タップする
③ 部屋を追加したい「ホームネットワーク」
をタップする
④ 部屋を追加するの「+」をタップする
-
その他の設定 つづき
67
部屋を追加する
⑤ 新しい部屋の名前を⼊入⼒力力して、
「OK」をタップする
⑥ 「<」をタップする
⑦ 「≡」をタップする
⑧ 「デバイスリスト」をタップする
-
その他の設定 つづき
68
操作中のヒーターに割り当てている部屋を変更更します。
ヒーターに割り当てている部屋を変更更する
① 操作画⾯面で「ヒーターアイコン」を
タップする
② 「
-
その他の設定 つづき
69
操作中のヒーターに割り当てている部屋を変更更します。
部屋を削除する
① 「≡」をタップする
② 「ホームネットワークとお部屋」を
タップする
③ 名前を変更更したい部屋がある
「ホームネットワーク」をタップする
④ 「⾚赤枠」をタップする
※ 削除したい部屋を左へフリックして
も削除できます。
-
その他の設定 つづき
70
部屋を削除する
⑤ 「⊝」をタップする
※ デフォルトの部屋は削除できません。
⑥ 「⾚赤枠」をタップする
⑦ 「⾚赤枠」をタップする
⑧ 「<」をタップする
-
その他の設定 つづき
71
部屋を削除する
⑨ 「≡」をタップする
⑩ 「デバイスリスト」をタップする
-
その他の設定 つづき
72
初期設定時に設定したホームネットワークの名前を変更更できます。
ホームネットワークの名前を変更更する
① 「≡」をタップする
② 「ホームネットワークとお部屋」を
タップする
③ 「⾚赤枠」をタップする
④ 現在の「名前」をタップする
-
その他の設定 つづき
73
ホームネットワークの名前を変更更する
⑤ 新しい名前を⼊入⼒力力して、「OK」を
タップする
⑥ 「鉛筆」をタップする
⑦ 「≡」をタップする
⑧ 「デバイスリスト」をタップする
-
その他の設定 つづき
74
別のネットワーク内にあるヒーターを操作するときにホームネットワークを追加します。
ホームネットワークを追加する
① 「≡」をタップする
② 「ホームネットワークとお部屋」を
タップする
③ ホームネットワークを追加するの
「+」をタップする
④ ホームネットワークの名前を⼊入⼒力力して、
「OK」をタップする
-
その他の設定 つづき
75
ホームネットワークを追加する
⑤ 「≡」をタップする
⑥ 「デバイスリスト」をタップする
※ 追加したホームネットワークを使っ
てヒーターを操作したいときは、「操
作するホームネットワークを切切り替
える」(76 ページ)を参照して、ホ
ームネットワークを切切り替えてから、
「ヒーターと iPhone を初期設定す
る」(12 ページ)を参照してデバイ
スを追加してください。
-
その他の設定 つづき
76
別のネットワーク内にあるヒーターを操作するときにホームネットワークを切切り替えます。
操作するホームネットワークを切切り替える
① 「≡」をタップする
② 「<」をタップする
③ 切切り替えたい「ホームネットワーク名」
をタップする
※ 既定のホームネットワークにしたい
場合は「レ点」をタップする
④ 「デバイスリスト」をタップする
-
その他の設定 つづき
77
不不要になったホームネットワークを削除します。
ホームネットワークを削除する
① 「≡」をタップする
② 「ホームネットワークとお部屋」を
タップする
③ 「⾚赤枠」をタップする
※ 削除したい部屋を左へフリックして
も削除できます。
④ 削除したいホームネットワークの
「⊝」をタップする
-
その他の設定 つづき
78
ホームネットワークを削除する
⑤ 「削除」をタップする
※ ホームネットワークを削除すると、
追加したデバイスも削除されます。
再度度リモート操作するときは、「ヒー
ターと iPhone を初期設定する」(12
ページ)を参照して、デバイスを追
加してください。
-
こんなときは Q&A
79
以下を確認しても正常に動かない場合は、当社へご連絡ください。
初期設定
症状 原因 対処⽅方法 専⽤用アプリケーション DeLonghi MDH をダウンロードで
きない。 iTunes Store と App Store にサインインできていない。
設定>iTunes Store と App Store からサインインしてく
ださい。
iPhone をWi-‐‑‒Fi に接続できない。 Wi-‐‑‒Fi ルーターへ正しく接続されていない。 Wi-‐‑‒Fi ルーターの取扱説明書をご確認ください。
“アクセサリを追加”画⾯面でヒーターが⾒見見つからない。 ヒーターのWi-‐‑‒Fi 機能がオフになっている。 ヒーターの Wi-‐‑‒Fi ボタンを約 3 秒間タッチして、Wi-‐‑‒Fi 機
能をオンにしてください。(12 ページ)
ヒーター本体の Wi-‐‑‒Fi アイコンが点灯しない。または
Wi-‐‑‒Fi アイコンが点滅し続けている。
HomeKit セットアップコードの⼊入⼒力力が完了了していない。 アプリケーションの指⽰示に従って、セットアップコードを
⼊入⼒力力してください。(15 ページ)
初期設定が完了了していない。
⼀一度度、ヒーターの Wi-‐‑‒Fi 機能をリセットして、初期設定を
やり直してください。ヒーターの Wi-‐‑‒Fi ボタンを操作⾳音が
鳴るまで15秒間タッチし続けるとWi-‐‑‒Fi機能をリセットで
きます。(50 ページ)
Wi-‐‑‒Fi ルーターが5GHz の設定になっている。 2.4GHz (802.11b/g/n)に設定してください。
Wi-‐‑‒Fi ルーターのセキュリティがWEP になっている。 WPA またはWPA2に変更更にしてください。
ヒーターとWi-‐‑‒Fi ルーターの距離離が離離れすぎている。 ヒーターをWi-‐‑‒Fi ルーターの距離離を近づけてください。
Wi-‐‑‒Fi ルーターの SSID 内分離離機能がオンになっている。
※SSID 内分離離機能には、プライバシーセパレータ、SSID セ
パレータなどの名称があります。
SSID 内分離離機能をオフにしてください。
Wi-‐‑‒Fi ルーターをゲスト SSID モードで接続している。 ゲスト SSID モードで接続しないでください。
Wi-‐‑‒FiルーターのMACアドレスフィルタリングがオンになっ
ている。 MAC アドレスフィルタリングをオフにしてください。
「クラウドデータの同期が進⾏行行中です」や「アクセサリと
シーンを読み込み中」などのメッセージが表⽰示され続け
る。
クラウドデータの同期が進⾏行行中のため。
① iCloud キーチェーンを⼀一旦オフにして、しばらくたっ
てからオンにしてください。
② キーチェーンをオンにした後、しばらく待ってから操
作をすると症状が改善する場合があります。
-
こんなときは Q&A つづき
80
操作する
症状 原因 対処⽅方法
デバイスリストのヒーターの名前の下に「接続済み」と表
⽰示されない。(「応答なし」と表⽰示される)
iPhone をWi-‐‑‒Fi ルーターに接続できていない。 iPhone をWi-‐‑‒Fi ルーターに接続してください。
ヒーターの電源プラグがコンセントから抜けている。 ヒーターの電源プラグをコンセントに差し込んでください。
アプリケーションがフリーズしている。 アプリケーションを再起動してください。
アプリケーションを操作していないのに、温度度表⽰示等が変
更更された。
別の⽅方がヒーター本体もしくは別のiPhoneでアプリケー
ションを操作した。
別の⽅方がヒーター本体もしくは iPhone を操作したか確認して
ください。
温度度設定ができない。 スケジュール運転をしている。
スケジュール運転中は、操作画⾯面から温度度設定はできません。
スケジュール運転を解除してから、温度度設定を⾏行行ってください。
スケジュール運転の温度度設定を変更更したい場合は、モード設定
からそれぞれのモードの温度度を設定してください。(20 ページ)
設定温度度が⾼高すぎる。 華⽒氏(°F)表⽰示になっている。 ⼀一般設定から摂⽒氏(℃)表⽰示にしてください。
外出先からリモ
ト操作する
デバイスリストのヒーターの名前の下に「接続済み」と表
⽰示されない。(「応答なし」と表⽰示される)
iPhone と Apple TV で同じ Apple ID を使って iCloud へ
サインインしていない。
同じ Apple ID を使ってサインインしてください。(26 ページ)
Apple TV を再起動する必要がある場合があります。
ヒーターとApple TVが同じWi-‐‑‒Fiネットワークに接続し
ていない。
同じWi-‐‑‒Fi ネットワークに接続してください。
Apple TV を再起動する必要がある場合があります。
Apple TV がWi-‐‑‒Fi に接続されていない。
Apple TVをヒーターと同じWi-‐‑‒Fiネットワークに接続してくだ
さい。(26 ページ)
Apple TV を再起動する必要がある場合があります。
Apple TV がホームハブとして動作していない。
① tvOS10 にアップデートしてください。
② Apple TV で、設定>⼀一般>プライバシー>Homekit の、
「Homekit 構成をリセット」を⾏行行ってください。
③ iOS 端末で iCloud キーチェーンと 2ファクタ認証を有効
にしてください。
iPad がホームハブとして動作していない iPhone の iOS を最新のバージョンにアップデートしてくださ
い。
-
こんなときは Q&A つづき
81
その他
症状 原因 対処⽅方法
iPhone を紛失してしまった。 ヒーターを iPhone から操作できないようにしたい。
ヒーターの Wi-‐‑‒Fi 機能をリセットすると iPhone から操作でき
なくなります。ヒーターの Wi-‐‑‒Fi ボタンを 15 秒間タッチし続
けるとWi-‐‑‒Fi 機能をリセットできます。
iOS デバイスと iCloud からホームデータをすべて削除
したい。
「設定」>「プライバシー」>「HomeKit」の順にタップし、「HomeKit 構成をリセット」をタップします。
再度度ホームデータを作成したいときは、「ヒーターと iPhone を初期設定する」(12 ページ)を参照して、初期設定をしてく
ださい。