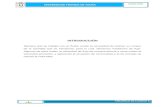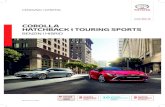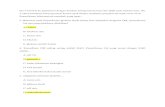1.2-_2B_Dirsek_Analizi
Transcript of 1.2-_2B_Dirsek_Analizi

8/16/2019 1.2-_2B_Dirsek_Analizi
http://slidepdf.com/reader/full/12-2bdirsekanalizi 1/18
2B Dirsek Analizi2B Dirsek Analizi
Uygulamanın Adımlar ı
1. Parçaya ait geometrinin oluşturulması
2. Malzeme özelliklerinin tanıtılması
4. Parça örneği ve montaj
5. Yapılacak analiz tipi ve yüklerin tanımlanması
6. Yük ve sınır şartlar ının uygulanması
7. Ağ oluşturma
8 in
12 in
3 in
3 in
3 in
R 1 in
D 1.5 in
1.5 in
1.5
Alüminyum PlakaKalınlık : 0.05 in
q=50 ib/in
3. Modelin bölgelerine ait özelliklerin atanması
8. Analiz tipinin belirlenmesi
9. Sonuçlar ın görüntülenmesi

8/16/2019 1.2-_2B_Dirsek_Analizi
http://slidepdf.com/reader/full/12-2bdirsekanalizi 2/18

8/16/2019 1.2-_2B_Dirsek_Analizi
http://slidepdf.com/reader/full/12-2bdirsekanalizi 3/18
Pencere sağdaki hali alacaktır.
7.) Parçadaki doğrular ı çizmek için
Create Lines: Connected butonunabasılır
8.) Prompt alanı kısmına doğrulara ait
koordinat değerlerini girilir.
1.) 0,0 enter 2.) 8,0 enter
3.) 8,-12 enter
4.) 5,-12 enter
5.) 5,-3 enter
6.) 0,-3 enter
7.) 0,0 enter
9.) Oluşturulan şekli ekranda tam olarak
görebilmek için menu çubuğundanAuto-fit View butonuna basılabilir.

8/16/2019 1.2-_2B_Dirsek_Analizi
http://slidepdf.com/reader/full/12-2bdirsekanalizi 4/18
10.) Dirsek üzerinde bulunan çemberin çizilmesi
için araç kutusu alanından Create Circle: Center and Perimeter butonuna basılır. Çemberin merkez
noktasının koordinatlar ı olarak 6.5 , -1.5 ve
çemberin geçtiği herhangi bir nokta için 7.25,-1.5değerleri prompt alanına girilir.
11.) Dirseğin köşesini ovalleştirmek
için Create Fillet: Between twocurves butonuna basılır. Eğrilik
yar ıçapı olarak 1 değeri prompt
alanına girilir, daha sonra içteki
çizgiler seçilerek yer bildirilir.

8/16/2019 1.2-_2B_Dirsek_Analizi
http://slidepdf.com/reader/full/12-2bdirsekanalizi 5/18
Prompt alanında Done tuşuna basılarak çizim
bitirilir ve sağdaki şekil ekranda belirir.
12.) Yayılı yükün uygulanacağı bölgeyi
belirtmek için Partion Edge: Enter Parameters butonuna basılır.
Bölüm oluşturulacak kenar seçilir ve Prompt
analından Done tuşuna basılır. Ok yönünedikkat edilerek istenen bölüm oluşturulur. 0.75
Geometri oluşturma adımı bitmiştir. Menü çubuğundan File butonuna basılarak SaveAs kısmından bir isim verilerek kaydedilir.

8/16/2019 1.2-_2B_Dirsek_Analizi
http://slidepdf.com/reader/full/12-2bdirsekanalizi 6/18
2. MALZEME ÖZELLİKLERİNİN GİRİLMESİ
1.) İçerik Çubuğu
kısmında Module
alanı
ndan çalı
şmamodülü Propertyolarak seçilir.
2.) Malzeme
özelliklerinin
girilmesi için araçkutusu alanında
Create Materialbutonuna basılır
3.) Malzemeye
bir isim verilir.
4.) Diyalog
kutusundan
Mechanical>Elasticity>Elastic seçilir
5.) Diyalog
kutusundan
Young’sModuluskısmına 10e6,
Poisson’sRatio kısmına
0.3 girlir. Okbutonuna
basılarak çıkılır.
6.) Malzeme özellikleri değiştirilmek istendiğinde Material Manager butonuna basılıp malzeme verilen isimden seçilerek Edit butonuna
basılır veya Dismiss butonuna basılarak değişiklik yapılmadan çıkılır.

8/16/2019 1.2-_2B_Dirsek_Analizi
http://slidepdf.com/reader/full/12-2bdirsekanalizi 7/18
3. MODELİN BÖLGELERİNE AİT ÖZELLİKLERİN ATANMASI
1.) Create
Sectionbutonuna basılır
2.) Açılan diyalog
kutusundan kesite
bir isim verilir,
Categorykısmından Solid,
Type kısmından
Homogeneousseçilir. Continue…
3.) Planestress/strainthickness kısmına
parçanın kalınlığı
olan 0.05 girilir.
4.) Kesiti atamak
için AssignSectionbutonuna basılır
5.) Kesitin atanacağı
bölgenin seçilmesigerekir, tüm model
aynı kesite sahip
olduğundan model
seçilip Promptananından Done
butonuna basılır.
6.) Açılandiyalog
kutusundan
atanmak
istenen
kesitin adı
seçilir. OK..

8/16/2019 1.2-_2B_Dirsek_Analizi
http://slidepdf.com/reader/full/12-2bdirsekanalizi 8/18
4. PARÇA ÖRNEĞİ VE MONTAJ1.) İçerik
Çubuğundaki
Module alanı
ndançalışma modülü
Assembly olarak
seçilir. Bu modüle
geçilince ekranda
model kaybolur.
2.) Araç kutusu
alanından InstancePart butonu basılır.
Ekrana model ve
Create Instancediyalog kutusu gelir.
3.) CreateInstance diyalog
kutusunda
modele ne tip ağoluşturulacağı
belirtilir.
Independent
(mesh oninstance) seçilir.
Ok..

8/16/2019 1.2-_2B_Dirsek_Analizi
http://slidepdf.com/reader/full/12-2bdirsekanalizi 9/18
5. YAPILACAK ANALİZ TİPİ VE YÜKLEMELERİN TANIMLANMASI
1.) İçerik
ÇubuğundakiModule alanından
çalışma modülü
Step olarak seçilir.
2.) Araç kutusu
alanından CreateStep butonu basılır.
Ekrana Create Stepdiyalog kutusu gelir.
3.) Create Stepdiyalog
kutusunda analiz
tipi belirtilir. İsim
verilir Step 1,
Procudere Type
kısmından
General veStatic, Generalseçilir,
Continue..
4.) Diyalog
kutusundan
Description: Yuk uygulama
şeklindeadlandır ılır ve
Increnmentation
kısmına geçilir.
5.) Bu bölümde
uygulanacakyükün artışmiktar ı belirtilir.
Increment Sizekısmına 0.1
girilir. Diğerdeğerler aynı
bırakılır. Ok..

8/16/2019 1.2-_2B_Dirsek_Analizi
http://slidepdf.com/reader/full/12-2bdirsekanalizi 10/18
6. YÜK VE SINIR ŞARTLARININ UYGULANMASI
1.) İçerik
ÇubuğundakiModule alanından
çalışma modülü
Load olarak
seçilir.
2.) Araç kutusu
alanından CreateLoad butonu basılır.
Ekrana Create Loaddiyalog kutusu gelir.
3.) Create Loaddiyalog
kutusunda yük
tipi belirtilir. İsim
verilir Yuk-1,
Step Kısmında
bir önceki
bölümde seçilen
Step-1 olmalı.
Category
kısmındaMechanicalSeçilir ve Typesfor selectedstep kısmından
Pressure seçilir,
Continue..
4.) Bu kısımda
yükün
uygulanacağı
yüzeyin seçilmesi
gerekir. Dirseksağ alt köşesinde
daha önce
tanımlanan bölge
seçilir ve Promptalanında Donetuşuna basılır.

8/16/2019 1.2-_2B_Dirsek_Analizi
http://slidepdf.com/reader/full/12-2bdirsekanalizi 11/18
5.) Edit Loaddiyalog
kutusunda
Distribution
kısmını Uniformolarak ayarlanır..
Magnitudekısmına yükün
değeri olan -1000girilir . Amplitudekısmında Rampolması gerekir.
Ok..
6.) Araç kutusu
alanından CreateBoundaryConditionbutonu basılır.
Ekrana CreateCreateBoundarydiyalog kutusu
gelir.
7.) Create Boundary
Condition diyalogkutusunda sınır şartlar ı
belirtilir. İsim verilir
Ankastre, StepKısmında bir önceki
bölümde seçilen Step-1olmalı. Categorykısmında MechanicalSeçilir ve Types for selected step kısmından
Displacement/
Rotation seçilir,Continue..

8/16/2019 1.2-_2B_Dirsek_Analizi
http://slidepdf.com/reader/full/12-2bdirsekanalizi 12/18
8.) Bu kısımda
sınır şartlar ının
uygulanacağı
yüzeyin seçilmesi
gerekir. Dirseğin
sol üst köşesi
seçilir ve Promptalanında Done
tuşuna basılır.
9.) Edit
BoundaryConditiondiyalog
kutusunda
Distributionkısmını Uniform
olarak ayarlanır..U1 ve U2kutucuklar ı.Amplitudekısmında Rampolması gerekir.
Ok..

8/16/2019 1.2-_2B_Dirsek_Analizi
http://slidepdf.com/reader/full/12-2bdirsekanalizi 13/18
7. AĞ OLUŞTURMA
1.) İçerik
ÇubuğundakiModulealanından
çalışma modülü
Mesh olarak
seçilir.
2.) Araç kutusu
alanından SeedPart Instancebutonu basılır.
Ekrana GlobalSeeds diyalog
kutusu gelir.
3.) Global
Seeds diyalog
kutusunda
Approximateglobal sizekısmına 0.5değeri girilir,
diğer kısımlar
değiştirilmez.
Ok..
4.) Araç kutusu alanından
Assign Element Type
butonu basılır. EkranaElement Type diyalog
kutusu gelir.

8/16/2019 1.2-_2B_Dirsek_Analizi
http://slidepdf.com/reader/full/12-2bdirsekanalizi 14/18
5.) Element Type diyalog kutusunda
Element Libray kısmını Standart,Geometric Order kısmına Linear , Familykısmında Plane Stress seçilir. Diğer
kısımlar değiştirilmez. Ok..
6.) Araç kutusu alanından
Mesh Part Instance butonu
basılır . Prompt Alanında
Yes tuşuna basılır.

8/16/2019 1.2-_2B_Dirsek_Analizi
http://slidepdf.com/reader/full/12-2bdirsekanalizi 15/18
8. ANALİZ TİPİNİN BELİRLENMESİ
1.) İçerik
Çubuğundaki
Modulealanından
çalışma
modülü Jobolarak seçilir.
2.) Araç kutusu
alanındanCreate Jobbutonu basılır.
Ekrana CreateJob diyalog
kutusu gelir.
3.) Create
Job
diyalogkutusunda
Namekısmına
Dirsekdiye
yazılır.Continue..4.)
Açılan
Edit Jobdiyalog
kutusunda
Descriptionkısmına
Dirsek
Analiziyazılır.
Diğer
kısımlar
değiştiril
mez.
Ok..
5.) Araç kutusu
alanından Job Manager butonu basılır. Ekrana
Job Manager diyalog
kutusu gelir.
6.) Job Manager diyalog kutusunda yapılacak
analizin seçili olduğu kontrol edilip Submit
butonuna sonrada Resuts butonuna basılır.

8/16/2019 1.2-_2B_Dirsek_Analizi
http://slidepdf.com/reader/full/12-2bdirsekanalizi 16/18
İ

8/16/2019 1.2-_2B_Dirsek_Analizi
http://slidepdf.com/reader/full/12-2bdirsekanalizi 17/18
9. SONUÇLARIN GÖRÜNTÜLENMESİ1.) Araç kutusu
alanından PlotContours on
DeformedShape butonu
basılır. Ekrana
Von Misses
gerilmeleri
gelir.
2.) Araç kutusu
alanından
ContoursOptionsbutonuna
basılarak
renkler ve
limitler
değiştirilebilir.

8/16/2019 1.2-_2B_Dirsek_Analizi
http://slidepdf.com/reader/full/12-2bdirsekanalizi 18/18
3.) Menü çubuğundan Resultsbölümüne girilip Field Ouputseçilerek istenen değerlere ait
(aşağıdakiler gibi) grafikler
çizdirilebilir
3.1.)1 doğrultusundaki normal gerilmeler 3.2.)1 doğrultusundaki yer değiştirmeler