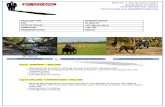11n対応ポータブルルーター ホテル用無線LANルー...
Transcript of 11n対応ポータブルルーター ホテル用無線LANルー...
![Page 1: 11n対応ポータブルルーター ホテル用無線LANルー …...setランプ」が点滅を始めます。マウスを画面の右上隅 にかざし、チャームバ ーを表示して、[設定]](https://reader034.fdocument.pub/reader034/viewer/2022050402/5f800998425dd02abe5bf66e/html5/thumbnails/1.jpg)
〈ルーターモード〉 ⇒ 接続が完了したら、裏面の〈STEP1-3〉を参照し設置します。〈その他のモード〉 ⇒ 接続が完了したら、設定手順書②〈STEP2〉に進みます。
-1-
ホテル用無線LANルータWRH-H300xシリーズ
設定手順書①
11n対応ポータブルルーター〈ACアダプター同梱モデル〉WRH-300BK3 / WRH-300WH3〈USBケーブル同梱モデル〉
WRH-300BK3-S / WRH-300WH3-S / WRH-300DR3-SWRH-300PN3-S / WRH-300LB3-S / WRH-300YG3-S
設定手順書①
本製品と無線機器を接続します
箱の中身を確認してください
□ 無線LANルーター(本製品) 1台
□ 設定手順書① 1枚
□ 設定手順書② 1枚
□ 外国語版簡易版マニュアル (English,Chinese,Korean,Portuguse)
1枚
□ 設定情報シート 1枚
本シート上に印字されている QR コードは、設定アプリ「QR link」専用であり、一般的なQRコードリーダーでは本製品の設定を行うことができません。
□ ACアダプター または USBケーブル(約30cm)(給電用) 1本
1個
本製品の使い方と設定フロー(次の4つの使い方から選択してください)
各部の名称とはたらき
上面
底面
右側面
左側面
①
①
点灯 有線接続中消灯 有線未接続
②点滅 データ転送中
無線が有効です。
③ 点滅
④約3秒押すと、WPS機能が起動
点灯
約5秒押すと、リセット機能が起動
ETHERNETランプ(緑色)
WLANランプ(緑色)点滅WPS/Resetランプ(緑色)
本製品とホテルのLAN端子をLANケーブルで接続します。ETHERNETポート
②③ ④
⑤⑥WPSボタンResetボタン
給電専用USB micro-Bコネクターです。同梱のACアダプターまたはUSB(microB-A)ケーブルを接続します。
⑦ USBコネクター(電源用)
⑤
⑥ ⑦
WPS機能が動作中リセット機能が起動
STEP1-2
電源を入れますSTEP1-1
コンセントルーター前面
同梱のACアダプター
同梱のUSBケーブル
ルーター前面
ルーター前面
同梱のUSBケーブル
① ETHERNETランプ 緑色点灯あるいは緑色点滅LANケーブルを挿していない状態では消灯
③ WPS/RESETランプ 消灯② WLANランプ 緑色点灯あるいは緑色点滅
本製品の電源を入れ無線機器を接続します。この手順書のSTEP1を参照します。
本製品の管理画面にアクセスしモードを変更します。設定手順書②のSTEP2を参照します。
本製品と親機を接続します。設定手順書②のSTEP3を参照します。
本製品を設置します。 設定手順書②のSTEP4を参照します。本製品を設置します。この手順書を参照します。
①ルーターモード
本機の初期値です。ホテルのLAN端子から、無線LAN子機(スマートフォン、ゲーム機など)を利用してインターネットへアクセスする場合にはこちらの設定でご利用下さい。
②APモード
同一ネットワーク内に存在する他の無線LAN子機(プリンターやNASなど)を利用するためのモードです。
③子機モード
有線LAN子機(TVやレコーダー、デスクトップPCなど)を無線化するためのモードです。
④中継器モード
Wi-Fiルーターの電波を中継して電波が届く範囲を拡張させるためのモードです。
※iOS端末は、iOS4.0以降かつカメラ付きモデルに対応。Andorid端末は、Ver.2.1以降かつカメラ付きモデルに対応。(オートフォーカス機能のあるカメラ搭載端末を推奨します。)※カメラ非搭載端末や、設定時にアプリがインストールできない端末は下部の「 AppStoreまたはGoogle Playに接続できない場合」を参照して、手動による設定を行ってください。
ホテルによっては、Webブラウザ(Safariなど)による認証作業が必要な場合があります。その場合は、宿泊されているホテルへ認証方法をご確認ください。
A スマートフォン/タブレット(iOS/Android)
各端末のホーム画面から、[QR link]のアイコンをタップします。
AppStoreまたはGoogle Playに接続できない場合
iOSの場合
Androidの場合
以下の手順で設定してください。
①ホーム画面から[メニュー]→[設定]をタップします。②[Wi-Fi]をタップします。③[Wi-Fi]がオフになっている場合は、オンにします。④リストから、同梱の「設定情報シート」内に記載されたものと同じSSIDを選択し、タップします。⑤[パスワード]に、「設定情報シート」内の暗号キー(13桁)を入力して[接続]をタップします。
①ホーム画面から[設定]をタップします。②[Wi-Fi]をタップします。③[Wi-Fi]がオフになっている場合は、オンにします。④「ネットワークを選択」のリストから、同梱の「設定情報シート」内に記載されたものと同じSSIDを選択し、タップします。⑤パスワードの入力画面で、「設定情報シート」内の暗号キー(13桁)を入力して[Join]をタップします。
[QRコード読み取り]をタップし、同梱の「設定情報シート内」に印刷されたQRコードを読み取ります。
各端末から、AppStore(iOS)またはGoogle Play(Android)を開き、[QR link]を検索してインストールします。
画面の指示に従い、最後に[閉じる]ボタンタップします。
簡単設定アプリ『QR link』(無料)をインストールし、設定します。
B Windows 10/8.1/8
「ルーターのボタンを押しても接続できます。」 のメッセージを確認します。<管理画面へのアクセス方法>
※「xxxxxx」には、6桁の0~9、a~fのランダムな英数字が入ります。※「yyyyyyyyyyyyy」には、13桁のランダムな数字が入ります。
※メッセージが表示されない場合は、同梱の「設定情報シート」内の 「暗号キー」(13桁)を手入力し、[次へ]をクリックします。
※自動的にWebブラウザが起動した場合は、「アクセスを有効にする」をクリックします。
1
3
4
5
6
本製品の[WPSボタン]を3秒間ほど長押ししてから離すと、本製品の「WPS/Re-setランプ」が点滅を始めます。
マウスを画面の右上隅にかざし、チャームバーを表示して、[設定]をクリックします。
〈Windows 8.1/8の場合〉
1 画面右下のタスクトレイにあるアイコンをクリックし、接続先一覧を表示します。
(表示後 へ進む)
〈Windows 10の場合〉
「PCの共有をオンに...」の画面が表示されたら、「はい、共有をオンにしてデバイスに接続します」をクリックします。
本製品のランプの状態が以下の表の状態になっていることを確認します。
いずれかの方法で電源を入れてね!
ホテルやおうちでの基本の使い方!
おうちで便利な使い方! ネットワークの一覧の中から、同
梱の「設定情報シート」内に記載されたものと同じSSIDを選択し[接続]ボタンをクリックします。
無線のアイコン 2 をクリックします。
3
※Windows 7/Vista/XP,Mac OS, PS Vita,3DSは裏面をご覧ください。
①③ ②
パソコンのUSBポート+同梱のUSB(microB-A)ケーブルで給電
■ USBケーブル同梱モデルの場合
■ ACアダプター同梱モデルの場合
別売のUSB 給電アダプター+同梱のUSB(microB-A)ケーブルで給電
同梱のACアダプターで給電
![Page 2: 11n対応ポータブルルーター ホテル用無線LANルー …...setランプ」が点滅を始めます。マウスを画面の右上隅 にかざし、チャームバ ーを表示して、[設定]](https://reader034.fdocument.pub/reader034/viewer/2022050402/5f800998425dd02abe5bf66e/html5/thumbnails/2.jpg)
E PS Vita
本画面が表示されれば、設定は終了です。
F 3DSD Mac OS画面左上の[アップルメニュー]をクリックし
。すましクッリクを]定設境環ムテスシ[、て
[ネットワーク]をクリックします。
AirMac の「状況」が「入」になっていることを確認します。
〈ルーターモード〉⇒設定が終了したら〈STEP1-3〉へ進みます。
〈その他のモード〉⇒設定が終了したら〈STEP2〉へ進みます。
〈ルーターモード〉⇒設定が終了したら〈STEP1-3〉へ進みます。
〈その他のモード〉⇒設定が終了したら〈STEP2〉へ進みます。
▶ 設定が終了したら〈STEP1-3〉へ進みます。
▶以上で設定は終了です。無線LAN子機からインターネットにつながるか確認してください。
▶ 設定が終了したら〈STEP1-3〉へ進みます。
❶「設定」をタップ
プッタを」SPW「 ❸
→次の画面で「ネットワーク」をタップ❷「Wi-Fi設定」をタップ
「アクセスポイントの WPS ボタンを押して下さい。」と表示されたら、本製品のWPS ボタンを押します。
❶ [本体設定]をタップ→次の画面で「インターネット接続設定」をタップ
プッタを]SPW[ ❸→次の画面で「プッシュボタンによる接続」をタップ
❷[自分で設定する]をタップ
→次の画面で「接続先の登録」をタップ
本画面が表示されれば、設定は終了です。
パスワードの入力画面が表示されるので、上記の暗号キー(13桁)を入力して[OK]をクリックします。
C Windows 7/Vista/XP画面右下のタスクトレイにある無線 LAN のアイコンをクリックします。
Windows 7でタスクトレイにアイコンが表示されていない場合① 画面右下のタスクトレイにある三角形のアイコンをクリック
クッリクを]...ズイマタスカ[ ②、けつをクッェチに]るす示表を定設と知通のて全にーバクスタ[ ③
[OK]をクリック
1
ホームページでも各種端末の詳しい接続手順を確認できます。「えれさぽ」で検索してください。
ポータブル無線LANルーターWRH-300xx3シリーズ/WRH-300xx3-Sシリーズポータル設定サイトhttp://www.elecom.co.jp/rd/elesup/045.html
STEP 1-3 ルーターモードで設置します
WRH-300xx3シリーズ / WRH-300xx3-Sシリーズ 設定手順書① 2016年3月1日 第1版 エレコム株式会社 ©2016 ELECOM Co., Ltd. All Rights Reserved.
<管理画面へのアクセス方法>
「ネットワーク名」のリストの中から、同梱の「設定情報シート」内に記載されたものと同じSSIDを選択します。
※「xxxxxx」には、6桁の0~9、a~fのランダムな英数字が入ります。※「yyyyyyyyyyyyy」には、13桁のランダムな数字が入ります。
ネットワークの一覧の中から、同梱の「設定情報シート」内に記載されたものと同じ SSID を選択し[接続]ボタンをクリックします。
※「xxxxxx」には、6桁の0~9、a~fのランダムな英数字が 入ります。※「yyyyyyyyyyyyy」には、13桁のランダムな数字が入ります。
<管理画面へのアクセス方法>
2
本製品の[WPSボタン]を3秒間ほど長押ししてから離すと、本製品の「WPS/Resetランプ」が点滅を始めます。
4
しばらくすると、自動的に「ネットワークに接続」の画面が消えます。5
「アクセスポイントの WPS ボタンを押して下さい。」と表示されたら、本製品のWPS ボタンを押します。
LANケーブル
スマホなど
(別売)
インターネットインターネットインターネット
コンセント
同梱のACアダプターまたはUSBケーブル
「ネットワークに接続」画面が表示されたら、「ルーターのボタンを押すことによっても接続できます。」のメッセージを確認します。
3
※メッセージが表示されない場合は、同梱の「設定情報シート」内の「暗号キー」(13桁)を手入力し、[OK]をクリックします。
画面の左上に[無線]アイコンが表示されれば接続成功です。
-2-
![Page 3: 11n対応ポータブルルーター ホテル用無線LANルー …...setランプ」が点滅を始めます。マウスを画面の右上隅 にかざし、チャームバ ーを表示して、[設定]](https://reader034.fdocument.pub/reader034/viewer/2022050402/5f800998425dd02abe5bf66e/html5/thumbnails/3.jpg)
親機にWPSボタンがない場合の設定は…Tips
http://wrh-300xx3.setup
管理画面が表示されます。
ユーザー名 admin
パスワード admin
あらかじめ、「設定手順書①」を参照の上、本製品と管理画面へアクセスする端末との接続を完了してください。
認証画面が表示されたら、ユーザー名とパスワー。すまし力入と」nimda「、」nimda「れぞれそにド
端末のWebブラウザ(IEやSafariなど)を起動して、アドレス欄に「http://wrh-300xx3.setup」と入力します。(またはルーターモードの場合は「192.168.2.1」それ以外のモードの場合は「192.168.2.251」と入力します。)
メニューから[動作モード選択]を選択します。
変更したいモードを選択し、[適用]ボタンをクリックしてください。本製品が再起動します。
STEP2の方法で管理画面へアクセス出来ない場合には下記の方法をお試し下さい。・アクセスポイントモードの場合既にルーターと接続をしている場合にはETHERNETポートからLANケーブルを抜いた後、USBケーブルを挿抜し、本機の再起動を行った後再度本手順を行って下さい。・無線子機(コンバーターモードの場合)/中継器モード既に無線ルーターと接続を行っている場合、本製品のIPアドレスは自動的に変更されています。接続先の無線ルーターのIPアドレスをご確認の上、末尾のIPアドレスを251としてブラウザに入力してください。(例)接続先ルーターのIPアドレスが192.168.200.1の場合 本製品のアドレスは192.168.200.251となります。
管理画面にアクセスしモードを変更しますSTEP2 各モードで設置しますSTEP4
こんなときは…FAQ
管理画面にアクセスできないときは…ヘルプ
親機と接続しますSTEP3
Q1 インターネットに接続できません。もしくは、認証画面を求められました。ホテルなどによっては、インターネット利用前に認証が必要です。ご宿泊のホテルへ認証方法をご確認ください。また、以下の方法を試したり、確認したりしてください。①各機器とのLANケーブルが、カチッと各ポートにはまって正しく接続されているか確認をしてください。②一度全ての機器の電源を切り、1分程度放置してから本製品→各機器の順で電源を入れ直してください。③特定の機器(スマートフォンやパソコンなど)のみインターネットに接続できない場合は、機器側に問題がある可能性があります。機器側の説明書などを確認し、正しい設定を行ってください。④すべての無線機器(スマートフォンやパソコンなど)がインターネットに接続できない場合は、本製品との無線接続が正常に確立していない可能性があります。設定手順書①を参照し、再度設定を試みてください。
A1
Q2 セキュリティ設定または暗号キーを初期値から変更したため、設定内容がわかりません。本製品の設定画面からこれらの内容を確認することができます。確認方法については、「詳細説明書」の「セキュリティを設定する(無線の暗号化)」をお読みください。※「詳細説明書」は、弊社ホームページよりダウンロードできます。
A2
Q6 本製品が使用する無線の電波は、他の無線機器と干渉したりしますか。本製品の無線LAN規格のうち「11n(IEEE802.11n)」、「11g(IEEE802.11g)」および「11b(IEEE802.11b)」については「2.4GHz帯」を使用しますので、他の2.4GHz帯を使用する無線機器で干渉する可能性があります。そのため、Bluetooth製品、ワイヤレスマウス/キーボード、電子レンジ等と同時利用する場合、速度低下や無線通信不良の原因になることがあります。
A6
Q7 iOS機器のアプリで設定したプロファイルを削除したい。ホーム画面の「設定」アプリから「一般」→「プロファイル」と選び、該当の構成プロファイルを削除してください。A7
Q4 パソコンの内蔵無線LANを使って、本製品に接続すると、〈資格情報入力〉画面が表示され、接続できません。OS標準の無線設定を利用している場合、〈ワイヤレス ネットワークのプロパティ〉画面の【認証】タブにある「このネットワークでIEEE802.1x認証を有効にする」のチェックボックスがオンになっている可能性があります。オンからオフに変更してください。
A4
Q5 WPSを使用したら、今まで無線LANで接続できていたパソコンがつながらなくなりました。今まで使用してきたパソコンの無線アダプタが「WPS」に対応している場合は、WPSを使用して再接続してください。WPSに対応していない場合は、本製品に接続するすべての無線アダプターに対して、WPSを使用せずに、手動による設定を行ってください。
A5
Q3 Webブラウザに「http://wrh-300xx3.setup」と入力しても「表示されません」となります。以下のことを確認してください。①無線LAN機器の場合は、本製品と機器が正しく無線接続されていることを確認してください。有線LAN機器の場合は、本製品のETHERNETポートと機器が正しくLANケーブルで接続されていることを確認してください。②パソコン側のIPアドレスが固定になっている場合、「自動取得」に変更してください。③セキュリティソフトで保護機能を有効にしているか、IEのインターネットオプションでセキュリティ設定を「高」に設定していると、接続できない場合があります。設定を変更してください。
A3
主な仕様
▶モード変更したら、〈中継器/子機モード〉⇒ 〈STEP3〉に進みます。〈APモード〉 ⇒ 〈STEP4〉に進みます。
ルーターモード時 (工場出荷時) 192.168.2.1
LAN側IPアドレス
DHCPサーバー機能
MACアドレスフィルタリング(拒否/許可)
マルチSSIDプライバシーセパレータSSIDセパレータSSIDステルス機能チャンネル
初期値:有効
中継器モード時子機モード時APモード時
初期値:無効
初期値:無効初期値:無効初期値:無効初期値:無効初期値:Auto
192.168.2.100~200
192.168.2.251
最大登録数:20
登録数:1
1~13ch
親機と接続できているか確認する方法は、管理画面にアクセスし「ステータス」を確認します。再起動をしたら接続をしたいルーターのWPS
ボタンと本製品のWPSボタンをWPS/RESETボタンが点滅するまで(3秒ほど)押して下さい。
WPS 設定ボタン
Push!
イラストはイメージです。実際にご使用の機器のWPSボタンを押してください。
3秒
WPS/RESETボタンの点滅が終了後、STEP4に進みます。
ホテル用無線LANルータWRH-H300xシリーズ
設定手順書①
11n対応ポータブルルーター〈ACアダプター同梱モデル〉WRH-300BK3 / WRH-300WH3〈USBケーブル同梱モデル〉
WRH-300BK3-S / WRH-300WH3-S / WRH-300DR3-SWRH-300PN3-S / WRH-300LB3-S / WRH-300YG3-S
設定手順書②
親機にWPSボタンがない場合の設定は、詳細マニュアルに記載しています。弊社ホームページからダウンロードしてください。
http://www.elecom.co.jp/support/manual/index.html
コンセント
本製品
本製品レコーダーなど
コンセント
同梱のACアダプターまたはUSBケーブル
同梱のACアダプターまたはUSBケーブル
同梱のACアダプターまたはUSBケーブル
コンセント
本製品スマホやタブレット
LANケーブル
(別売)
インターネットインターネットインターネット
別ルーター
❶APモード
❷子機モード
〈接続OKの場合〉
〈接続NGの場合〉
❸中継器モード
APモードの場合
インターネットインターネットインターネット
別ルーター
子機モードの場合
インターネットインターネットインターネット
別ルーター
中継器モードの場合
LANケーブル
(別売)
※管理画面のアクセス方法は本紙の「STEP2」を確認してください。管理画面にアクセスできないときは本紙左上のヘルプもご確認ください。※親機と接続できていない場合は、STEP3をもう一度お試しいただくか、「親機にWPSボタンが無い場合の設定」を参考に設定してください。
-1-
![Page 4: 11n対応ポータブルルーター ホテル用無線LANルー …...setランプ」が点滅を始めます。マウスを画面の右上隅 にかざし、チャームバ ーを表示して、[設定]](https://reader034.fdocument.pub/reader034/viewer/2022050402/5f800998425dd02abe5bf66e/html5/thumbnails/4.jpg)
その他の設定 快適にお使いいただくために 本紙では製品を正しく安全に使用するための重要な注意事項を説明しています。必ずご使用前にこの注意事項を読み、記載事項にしたがって正しくご使用ください。
この「安全にお使いいただくために」では以下のような表示(マークなど)を使用して、注意事項を説明しています。内容をよく理解してから、本文をお読みください。
安全にお使いいただくために
本製品は、人命にかかわる設備や機器、および高い信頼性や安全性を必要とする設備や機器(医療関係、航空宇宙関係、輸送関係、原子力関係)への組み込みは考慮されていません。これらの機器での使用により、人身事故や財産損害が発生しても、弊社ではいかなる責任も負いかねます。
■表示について
この表示を無視して取扱いを誤った場合、使用者が死亡または重傷を負う危険性がある項目です。警告この表示を無視して取扱いを誤った場合、使用者が障害を負う危険性、もしくは物的損害を負う危険性がある項目です。注意
丸に斜線のマークは何かを禁止することを意味します。丸の中には禁止する項目が絵などで表示されている場合があります。例えば、左図のマークは分解を禁止することを意味します。
塗りつぶしの丸のマークは何かの行為を行なわなければならないことを意味します。丸の中には行なわなければならない行為が絵などで表示されている場合があります。例えば、左図のマークは電源コードをコンセントから抜かなければならないことを意味します。
万一、異常が発生したとき。本体から異臭や煙が出た時は、ただちに電源を切り、電源プラグをコンセントから抜いて販売店にご相談ください。
警告
異物を入れないでください。本体内部に金属類を差し込まないでください。また、水などの液体が入らないように注意してください。故障、感電、火災の原因となります。※万一異物が入った場合は、ただちに電源を切り販売店にご相談ください。
落雷の恐れがあるときや雷発生時は、いったん電源を切って使用を中断してください。感電、火災、故障の原因となります。
水気の多い場所での使用、濡れた手での取り扱いはおやめください。感電・火災の原因となります。
分解しないでください。ケースは絶対に分解しないでください。感電の危険があります。分解の必要が生じた場合は販売店にご相談ください。
注意
保証期間 1年
通気孔はふさがないでください。過熱による火災、故障の原因となります。
高温・多湿の場所、長時間直射日光の当たる場所での使用・保管は避けてください。屋外での使用は禁止します。また、周辺の温度変化が激しいと内部結露によって誤動作する場合があります。
本体は精密な電子機器のため、衝撃や振動の加わる場所、または加わりやすい場所での使用/保管は避けてください。
ラジオ・テレビ等の近くで使用しますと、ノイズを与える事があります。また、近くにモーター等の強い磁界を発生する装置がありますとノイズが入り、誤動作する場合があります。必ず離してご使用ください。
■お客様の権利(プライバシー保護)に関する重要な事項です!
無線LANでは、LANケーブルを使用する代わりに、電波を利用してパソコン等と無線LANアクセスポイント間で情報のやり取りを行うため、電波の届く範囲であれば、自由にLAN接続が可能であるという利点があります。その反面、電波は、ある範囲内であれば障害物(壁等)を超えてすべての場所に届くため、セキュリティに関する設定を行っていない場合、以下のような問題が発生する可能性があります。
●通信内容を盗み見られる 悪意ある第三者が、電波を故意に傍受し、
等の通信内容を盗み見られる可能性があります。
●不正に侵入される 悪意ある第三者が、無断で個人や会社内のネットワークへアクセスし、
等の行為をされてしまう可能性があります。
本来、無線LANカードや無線LANアクセスポイントは、これらの問題に対応するためのセキュリティの仕組みを持っていますが、設定や運用方法によっては上記に示したような問題が発生する可能性があります。したがって、お客様がセキュリティ問題発生の可能性を少なくするためには、無線LANカードや無線LANアクセスポイントをご使用になる前に、必ず無線LAN機器のセキュリティに関するすべての設定をマニュアルに従って行ってください。なお、無線LANの仕様上、特殊な方法によりセキュリティ設定が破られることもありますので、ご理解のうえ、ご使用ください。セキュリティ設定などについては、お客様ご自分で対処できない場合には、弊社テクニカルサポートまでお問い合わせください。
当社では、お客様がセキュリティの設定を行わないで使用した場合の問題を充分理解したうえで、お客様自身の判断と責任においてセキュリティに関する設定を行い、製品を使用することをお勧めします。
サポートサービスについて
保証規定
・ IDやパスワード又はクレジットカード番号等の個人情報 ・ メールの内容
・ 個人情報や機密情報を取り出す(情報漏えい)・ 特定の人物になりすまして通信し、不正な情報を流す(なりすまし)・ 傍受した通信内容を書き換えて発信する(改ざん)・ コンピュータウイルスなどを流し、データやシステムを破壊する(破壊)
テクニカルサポートにお電話される前に お問合せの前に以下の内容をご用意ください。
※可能な限り、電話しながら操作可能な状態でご連絡ください。
• 弊社製品の型番 • インターネットに関するプロバイダ契約の書類• ご質問内容(症状、やりたいこと、お困りのこと)
■製品に関するお問い合わせ
エレコム ネットワークサポート(ナビダイヤル)TEL:0570-050-060 受付時間:月曜日~土曜日 10:00~19:00(祝日営業)※ただし、夏期、年末年始の特定休業日は除きます
レシートもしくは、保証シールをこちらに貼り付けて保管してください。
本製品は日本国内仕様です。国外での使用に関しては弊社ではいかなる責任も負いかねます。 また、お問い合わせには日本語によるサポートに限定させて頂きます。
仅限用日语对在日本国内使用的用户给予用户支持。
서포트는 일본 국내에서 사용하시는 고객님에 대해 일본어에 의한 서포트로 한정합니다.
Support for this product is limited to users of the product within Japan and is only offered in Japanese.
O suporte para este produto é limitado aos usuários do produto no Japão, sendo oferecido apenas em idioma japonês.
ファームウェア更新方法
▲ 以上で更新は完了です。
セキュリティ向上のためにも、本製品は常に最新のファームウェアでご利用いただくことを推奨します。※更新作業には、パソコンが必要です。 スマートフォンやゲーム機などからは作業できません。
本紙の「管理画面へのアクセス方法」を参照してお使いの端末から本製品の管理画面を開きます。
[参照ウェア(拡張子が bin のファイル)を指定し[、て 開く]をクリックします。
ダウンロードファイルは圧縮されています。解凍してからご利用ください。(OSによっては、解凍作業は不要です。)
http://www.elecom.co.jp/
[更新]をクリックすると、再起動のカウントダウンが始まります。完了まで絶対に本製品の電源を切らないでください。
再起動のカウントダウンが終了し、「ステータス」画面に切り替われば、更新完了です。
1. 保証期間販売店発行のレシートまたは保証シールに記載されている購入日より 1年間、本製品を本保証規定に従い無償修理することを保証いたします。
2. 保証対象保証対象は本製品の本体部分のみとさせていただき、ソフトウェア、その他の添付物は保証の対象とはなりません。
3. 保証内容本製品添付のマニュアル、文書、説明ファイルの記載事項にしたがった正常なご使用状態で故障した場合には、本保証規定に記載された内容に基づき、無償修理または交換を致します。
4. 適用の除外保証期間内であっても、以下の場合には保証対象外となります。・故障した本製品をご提出いただけない場合。・ご購入日が確認できる証明書(レシート・納品書など)をご提示いただけない場合。・レシートまたは保証シールの所定事項(製品名、シリアルナンバー、その他)の未記入、あるいは改変がおこなわれている場合。・お買い上げ後の輸送、移動時の落下や衝撃等、お取り扱いが適当でないために生じた故障、損傷の場合。・地震、火災、落雷、風水害、その他の天変地異、公害、異常電圧などの外的要因により故障した場合。・接続されている他の機器に起因して、本製品に故障、損傷が生じた場合。・弊社および弊社が指定する機関以外の第三者ならびにお客様による改造、分解、修理により故障した場合。・本製品のソフトウェア(ファームウェア、ドライバ他)のアップデート作業によって生じた故障、障害。・本製品添付のマニュアル、文書、説明ファイルに記載の使用方法、および注意書に反するお取り扱いによって生じた故障、損傷の場合。・弊社が定める機器以外に接続、または組み込んで使用し、故障または破損した場合。・一般家庭、一般オフィス内で想定される使用環境の範囲を超える温度、湿度、振動等により故障した場合。・その他、無償修理または交換が認められない事由が発見された場合。
5. 免責・データを取扱う際にはバックアップを必ず取って下さい。本製品の故障または使用によって生じた、保存データの消失、破損等については一切保証いたしません。・本製品の故障に起因する派生的、付随的、間接的および精神的損害、逸失利益、ならびにデータ損害の補償等につきましては、弊社は一切責任を負いかねます。・本製品に関して弊社が負う責任は、債務不履行および不法行為その他の理由の如何にかかわらず、本製品の購入代金を限度とします。
6. その他・レシートまたは保証シールの再発行は行いません。・有償、無償にかかわらず修理により交換された旧部品または旧製品等は返却いたしかねます。・製品修理にかかる付帯費用(運賃、設置工事費、人件費)については、弊社は一切の費用負担をおこないません。また、ご送付いただく際、適切な梱包の上、紛失防止のため受渡の確認できる手段(宅配や簡易書留など)をご利用ください。尚、弊社は運送中の製品の破損、紛失については一切の責任を負いかねます。・同機種での交換ができない場合は、保証対象製品と同等またはそれ以上の性能を有する他の製品と交換させていただく場合があります。
7. 有効範囲本保証規定に基づく保証は日本国内においてのみ有効です。
2.4GHz帯使用の無線機器について本製品の使用周波数帯では、電子レンジ等の調理器具・産業・科学・医療用機器のほか工場の製造ライン等で使用されている移動体識別用の構内無線局(免許を要する無線局)及び特定小電力無線局(免許を要しない無線局)が運用されています。1. 本製品を使用する前に、近くで移動体識別用の構内無線局及び特定小電力無線局が運用されていないことを確認してください。
2. 万が一、本製品から移動体識別用の構内無線局に対して電波干渉の事例が発生した場合には、速やかに使用周波数を変更するかまたは電波の発射を停止した上、弊社サポートセンターにご連絡頂き、混信回避のための処置等(例えば、パーティションの設置など)についてご相談ください。
3. その他、本製品から移動体識別用の特定小電力無線局に対して電波干渉の事例が発生した場合など何かお困りのことが起きたときは、弊社サポートセンターへお問い合わせください。
よくあるお問い合わせ、対応情報、マニュアルなどをインターネットでご案内しております。ご利用が可能であればまずご確認ください。
弊社ホームページの【ダウンロード】から、本製品の最新ファームウェアを【検索】して、パソコンに保存します。
メニューから[ファームウェア更新]をクリックします。
チャンネル幅の変更方法
本項目の変更で、最大無線速度が向上しますが、電波干渉のリスクが高まります。初期状態の無線速度にご不満がない場合は、本項目の変更なく、ご利用ください。
本紙の「管理画面へのアクセス方法」を参照してお使いの端末から管理画面を開きます。
画面の指示に従い、本製品を再起動します。
▲ 以上で変更は完了です。
40MHz へ変更して[適用]をクリックします。[チャンネル幅]にある▼マークをクリックし、
メニューから[無線設定]をクリックした後、[基本設定]をクリックします。
• 本書の著作権は、エレコム株式会社が所有しています。 • 本書の内容の一部または全部を無断で複製/ 転載することを禁止させていただきます。• 本書の内容に関しては、万全を期しておりますが、万一ご不審な点がございましたら、販売店までご連絡願います。 • 本製品の仕様および外観は、製品の改良のため予告なしに変更する場合があります。• 実行した結果の影響につきましては、上記の理由にかかわらず責任を負いかねますので、ご了承ください。 • 本製品のうち、戦略物資または役務に該当するものの輸出にあたっては、外為法に基づく輸出または役務取引許可が必要です。• Microsoft®、Windows Vista®、Windows®は、米国Microsoft社の登録商標です。その他本書に掲載されている商品名/社名などは、一般に商標ならびに登録商標です。• 本製品は、GNU General Public License に基づき許諾されるソフトウェアのソースコードを含んでいます。これらのソースコードはフリーソフトウェアです。お客様は、Free Software Foundation が定めたGNU General Public License の条件に従って、これらのソースコードを再頒布または変更することができます。これらのソースコードは有用と思われますが、頒布にあたっては、市場性及び特定目的適合性についての暗黙の保証を含めて、いかなる保証も行いません。詳細については、弊社ホームページを参照下さい。なお、ソースコードの入手をご希望されるお客様は、弊社ホームページを参照下さい。尚、配布時に発生する費用は、お客様のご負担になります。
WRH-300xx3シリーズ / WRH-300xx3-Sシリーズ 設定手順書② 2016年3月1日 第1版 エレコム株式会社 ©2016 ELECOM Co., Ltd. All Rights Reserved.
-2-