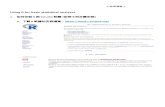11如何下載及安裝Google工具列
description
Transcript of 11如何下載及安裝Google工具列

如何下載及安裝 Google 工具列• 1. 輸入 www.google.com 網址按 Enter, 轉
址到 igoogle 網頁 , 選 [ 更多 ]1 選項• 2. 出現 [ 更多 Google 產品 ] 視窗 , 選 [ 工具
列 ]1( 或 [ 工具列圖示 ])
• 3. 選 [ 安裝 Google 工具列 ]1 選項
楊乾中 2007 年 8 月 [email protected]

如何下載及安裝 Google 工具列• 4. 出現 [Google 軟體集 ] 視窗 , 選 [ 同意並
下載 ]1 選項• 5. 出現 [Google Toolbar installed] 視窗 , 選
[ 確定 ]1 選項• 6. 安裝完成 ,Google 工具列出現
楊乾中 2007 年 8 月 [email protected]

1. 輸入 www.google.com 網址按 Enter,轉址到 igoogle 網頁 , 選 [ 更多 ]1 選項
1

2. 出現 [ 更多 Google 產品 ] 視窗 ,選 [ 工具列 ]1( 或 [ 工具列圖示 ])
1
工具列圖示

3. 選 [ 安裝 Google 工具列 ]1 選項
1

4. 出現 [Google 軟體集 ] 視窗 , 選[ 同意並下載 ]1 選項
1

5. 出現 [Google Toolbar installed]視窗 , 選 [ 確定 ]1 選項
1

6. 安裝完成 ,Google 工具列出現
Google工具列

補充 1. 可直接到 http://pack.google.com/ 安裝
• 1. http://pack.google.com 網址可得知您目前安裝了那些 Google 軟體集的軟體 , 亦可一次將您想要的 Google 軟體集全部安裝

1. 到 http://pack.google.com 1 網站
1

2. 出現 Google 軟體集尚可安裝 ( 本例只要安裝 [IE 的 Google 工具列 ]) 及已安裝的軟體
尚可安裝的軟體預定都打勾可逐項設定那一個軟體
要安裝才讓其出現勾
已安裝的軟體

3. 只 [IE 的 Google 工具列 ]1 打勾 ,選 [ 下載 Google 軟體集 ]2 按鈕
1
2
用滑鼠點選來設定
勾出現與否

4. 出現 [Google 軟體集 ] 視窗 , 選[ 同意並下載 ]1 選項
1

5. 出現 [Google 更新器 ] 視窗

6. 動態顯示安裝過程

7. 安裝完成 , 選 [ 執行 Google 工具列 ]1 選項
1

8. 出現 [Google Toolbar installed]視窗 , 選 [ 確定 ]1 選項
1

9. 安裝完成 ,Google 工具列出現
Google工具列


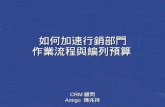

![EZCAM系列 網路監控攝影機/IPCAM 快速安裝設定說明書 …EZCAM 系列 快速使用說明書 4 2011.11.01 章節3. 外部網路如何連進EZCAM 3-1 於區網內連進EZCAM並安裝ActiveX後,請先切換成[繁體中文]方便您流覽及參照以下說明.](https://static.fdocument.pub/doc/165x107/5f40c30240d7bd42c92b6459/ezcamc-cecipcam-eeee-ezcam-c.jpg)




![11 1如何啟用Google工具列 [顯示Pr值]的小工具](https://static.fdocument.pub/doc/165x107/54557ef1af7959d8748b50a0/11-1google-pr.jpg)