11 ms acces_приемы работыt
-
Upload
evgeniy-golendyhin -
Category
Education
-
view
56 -
download
0
Transcript of 11 ms acces_приемы работыt

1
СУБД Microsoft Access•Начало•Создание таблиц•Приемы работы•Объекты

2

AccessMicrosoft Access объединяет сведения
из разных источников в одной реляционной базе данных. Создаваемые формы, запросы и отчеты позволяют быстро и эффективно обновлять данные, получать ответы на вопросы, осуществлять поиск нужных данных, анализировать данные, печатать отчеты, диаграммы и почтовые наклейки.
3

4
Начало. Создание файла Базы данных1. Запуск
2. Новая база данных

5
Начало. Создание файла Базы данных3. Адрес папки файла БД4. Имя файла БД5. Создать

6
Интерфейс окна приложения

7
•Использование лентыЛента содержит ряд вкладок с командами. В Office Access 2007 основные вкладки команд — Главная, Создание, Внешние данные и Работа с базами данных. Каждая вкладка содержит группу связанных команд, которые могут открывать другие новые элементы интерфейса, например коллекцию — элемент управления, позволяющий выбирать варианты по внешнему виду.

8
•Использование лентыЛента содержит ряд вкладок с командами. В Office Access 2007 основные вкладки команд — Главная, Создание, Внешние данные и Работа с базами данных. Каждая вкладка содержит группу связанных команд, которые могут открывать другие новые элементы интерфейса, например коллекцию — элемент управления, позволяющий выбирать варианты по внешнему виду.

9
•Возможные действия•Выбор другого представления.•Копирование и вставка из буфера обмена.• Задание свойств текущего шрифта.•Установка текущего выравнивания шрифта.•Применение формата RTF к данным типа «Поле
MEMO»•Работа с записями (команды: обновление, создание,
сохранение, удаление, итоги, орфография, доп-но).•Сортировка и отбор записей.•Поиск записей.
Вкладка «Главная»

10
Вкладка «Создание»• Создание новой пустой таблицы.• Создание новой таблицы на основе шаблона таблицы.• Создание нового списка на узле SharePoint, а также связанной с этим списком таблицы в текущей базе данных.
• Создание новой пустой таблицы в режиме конструктора.• Создание новой формы на основе активной таблицы или запроса.
• Создание новой сводной таблицы или диаграммы.• Создание нового отчета на основе активной таблицы или запроса.
• Создание нового запроса, макроса, модуля или модуля класса.

11
Вкладка «Внешние данные»• Импорт или связывание внешних данных.• Экспорт данных.• Сбор и обновление данных по электронной почте.
• Работа с автономными списками SharePoint.
• Создание сохраненных операций импорта и экспорта.
• Перенос некоторых или всех частей базы данных на новый или существующий узел SharePoint.

12
Вкладка «Работа с БД»• Запуск редактора Visual Basic или выполнение макроса.
• Создание и просмотр отношений между таблицами.• Отображение/скрытие зависимостей объектов на листе свойств.
• Запуск архивариуса или анализа быстродействия.
• Перемещение данных в Microsoft SQL Server или в базу данных Access (только таблицы).
• Запуск диспетчера связанных таблиц• Управление надстройками Access.• Создание или изменение модуля Visual Basic для приложений (VBA).

13
Область переходов
Выбор представления

14
Выбор режима работы

15
Создание таблицТаблица – фундаментальная структура СУБД, объект, предназначенный для хранения данных в виде записей и полей.Таблица содержит данные по определенной теме.

16
Создание таблицI. Новая таблица (при создании
файла БД) – перейти в режим таблицы– перейти в режим Конструктор
II.На вкладке Создание в группе Таблицы – щелкните Таблица
– Конструктор таблиц

17
Создание таблицIII. Создание таблицы на основе
шаблона таблицы - На вкладке Создание в группе
Таблицы щелкните Шаблоны таблицы и затем выберите из списка один из доступных шаблонов.

18
Создание таблицIV. Создание новой таблицы с
помощью импорта внешних данных или связи с ними
- На вкладке Внешние данные в группе Импорт выберите один из доступных источников данных.

19
Создание таблицV. Создание таблицы на основе
списка SharePoint- На вкладке Создание в группе Таблицы щелкните Списки SharePoint.

20
Режим таблиц

21
Конструктор таблиц

22
Свойство поля Используется дляРазмер поля (FieldSize)
Задания максимального размера данных, сохраняемых в полях с типом данных Текстовый, Числовой или Счетчик.
Формат Настройки формата данных поля для отображения или печати.
Число десятичных знаков
Задания количества отображаемых знаков в дробной части для числовых значений.
Новые значения
Определения способа присвоения значений для поля «Счетчик»: последовательное увеличение или случайные значения.

23
Свойство поля Используется дляРазмер поля (FieldSize)
Задания максимального размера данных, сохраняемых в полях с типом данных Текстовый, Числовой или Счетчик.
Формат Настройки формата данных поля для отображения или печати.
Число десятичных знаков
Задания количества отображаемых знаков в дробной части для числовых значений.
Новые значения
Определения способа присвоения значений для поля «Счетчик»: последовательное увеличение или случайные значения.

24
Свойство поля Используется дляМаска ввода Отображения специальных знаков
для управления вводом данных.Подпись Определения текста, отображаемого
по умолчанию в надписях для форм, отчетов или запросов.
Значение по умолчанию
Автоматического назначения значения по умолчанию полю при добавлении новых записей.
Условие на значение
Задания выражения, которое должно быть истинно при каждом добавлении или изменении значения в этом поле.

25
Свойство поля Используется дляСообщение об ошибке
Ввода текста, который будет отображаться при нарушении значением правила «Условие на значение».
Обязательное Требования обязательного ввода данных в поле.
Пустые строки Разрешения ввода пустой строки (путем задания значения «Да») в поле с типом данных «Текстовый» или «Поле МЕМО».
Индексированное поле
Ускорения доступа к данным в этом поле путем создания и использования индекса.

26
Свойство поля Используется дляСжатие Юникод
Сжатия текста, если в этом поле содержится > 4 096 знаков.
Режим IME Управления преобразованием знаков в восточноазиатских версиях Windows.
Режим предложений IME
Управления преобразованием знаков в восточноазиатских версиях Windows.
Смарт-теги Добавления смарт-тега к этому полю.

27
Свойство поля Используется дляТолько добавление
Включения управления версиями (путем установки значения «Да») для поля «Поле МЕМО».
Формат текста Выбора «Формат RTF» для хранения текста в виде HTML с разрешением форматирования. Чтобы сохранить только текст, выберите «Обычный текст».
Выравнивание текста
Задания выравнивания текста по умолчанию в элементе управления.
Точность Задания суммарного допустимого числа сохраняемых знаков по обе стороны от десятичного разделителя.

28
Свойство поля Используется дляМасштаб Задания максимально
допустимого числа сохраняемых знаков справа от десятичного разделителя.

29
Ключевое поле

30
Ключевое поле

31
ФормаФорма – объект MS Access, в котором можно разместить элементы управления, предназначенные для ввода, изображения и изменения данных в полях таблицы.Формы могут применяться для управления доступом к данным: с их помощью можно определять, какие поля или строки данных будут отображаться.

32
ФормаФормы можно рассматривать как окна, через которые пользователи могут просматривать и изменять базу данных. Рационально построенная форма ускоряет работу с базой данных, поскольку пользователям не требуется искать то, что им нужно. Внешне привлекательная форма делает работу с базой данных более приятной и эффективной, кроме того, она может помочь в предотвращении неверного ввода данных.

33
Форма
Другие формы

34
ФормаРазделенная форма — это новая возможность в Microsoft Office Access 2007, позволяющая одновременно отображать данные в двух представлениях — в режиме формы и в режиме таблицы.

35
Форма Режим макетаРежим макета представляет собой наиболее наглядный режим для изменения форм. Его можно использовать для внесения практически любых изменений в форму в Office Access 2007. В режиме макета форма фактически выполняется, поэтому можно просматривать данные почти в таком виде, в каком они отображаются в режиме формы. Но в этом же режиме можно изменять и структуру формы. Поскольку при внесении изменений можно просматривать данные, в этом режиме очень удобно задавать размеры элементов управления и выполнять другие задачи, связанные с внешним видом и удобством формы.

36
Форма Режим конструктораРежим конструктора позволяет более подробно просмотреть структуру формы. Можно просматривать разделы колонтитулов и данных формы. В этом режиме форма не выполняется, поэтому при внесении изменений невозможно просматривать базовые данные. Однако некоторые задачи удобнее выполнять в режиме конструктора, а не макета, в частности следующие:

37
Форма Режим конструктора• Добавлять в форму различные элементы
управления, такие как надписи, рисунки, линии и прямоугольники. • Изменять источник элемента управления «Поле»
непосредственно в поле без использования окна свойств. • Изменять размеры разделов формы, таких как
«Заголовок формы» или «Область данных». • Изменять свойства формы, которые недоступны
для изменения в режиме макета (например, Представление по умолчанию (Default View) или Режим формы (Allow Form View)).

38
Форма Режим конструктораДобавление элементов управления Некоторые элементы управления создаются
автоматически, например, присоединенный элемент управления, создаваемый при добавлении в форму поля из области Список полей. В режиме конструктора можно создать множество других элементов управления с помощью инструментов группы Элементы управления на вкладке Конструктор.

39
Подстановка

40
Подстановка

41
Схема данных

42
Схема данных

43
Схема данных

44
Безопасность Открытие БД
Внимание!!!





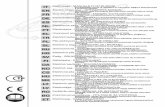










![6-2010 11-SLIDE LABINF MS PWRPNT [modalità compatibilità] · 1 1 Ing.M.Paolizzi MS Powerpoint LABORATORIO INFORMATICO Microsoft Powerpoint 2 Ing.M.Paolizzi MS Powerpoint Strumenti](https://static.fdocument.pub/doc/165x107/5f082d687e708231d420b94a/6-2010-11-slide-labinf-ms-pwrpnt-modalit-compatibilit-1-1-ingmpaolizzi-ms.jpg)


