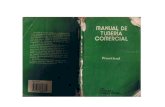100095975 Guia Tuberia Para Inventor
Click here to load reader
-
Upload
angelin1965 -
Category
Documents
-
view
39 -
download
1
Transcript of 100095975 Guia Tuberia Para Inventor

Manual de Autodesk Inventor 2012 – Nivel III Centro de Cómputo – UNI - FIM
Editado por: Ing. Máximo Obregón Ramos/ Telf: (0511)999662562/987121648 Página 4
UNIDAD 7: TUBERIAS Tubos y tuberías es un complemento para el entorno de ensamblaje de Autodesk
®Inventor®. Proporciona los medios para crear sistemas completos de tubos y
tuberías en diseños de ensamblaje mecánico.
Operaciones en Tubos y tuberías
Tubos y tuberías proporciona operaciones para:
Configuración de estilos de tubos y tuberías
Adición de conductos y enrutamientos a diseños de ensamblajes o productos mecánicos
Adición de accesorios iniciales para crear ramificaciones de enrutamiento
Llenado de los enrutamientos seleccionados
Una vez finalizado un ensamblaje de tubos y tuberías, puede representar la información de tubos
y tuberías en dibujos y presentaciones, e imprimirse en distintos formatos de datos.
Debe tener acceso a la biblioteca de tubos y tuberías en el Centro de contenido antes de utilizar
Tubos y tuberías. Inicie sesión en Vault Server o utilice el contenido de Desktop, dependiendo de
la configuración de la instalación.
Cuando se añaden tubos, tuberías y enrutamientos de manguera en el contexto de un ensamblaje
existente, se crean conductos, se definen estilos y enrutamientos y, a continuación, se llenan para
completar el conducto. Puede añadir y definir múltiples enrutamientos y conductos.
Opcionalmente, a lo largo del proceso de diseño, es posible añadir y eliminar determinadas
piezas de conducto y accesorios. Una vez terminado el ensamblaje de tubos y tuberías, la
información de tubos y tuberías se puede representar en dibujos y representaciones.
Nota: Si desea más información sobre los ensamblajes, consulte la tabla de contenido de
Autodesk Inventor, sección de construcción de ensamblajes.
Tareas que se realizan con operaciones de tubos y tuberías
Cuando se instala Tubos y tuberías de Autodesk Inventor en el sistema, el comando Crear
conducto de tubería se añade a la ficha Ensamblar para poder crear un ensamblaje principal de
conductos en un ensamblaje estándar de Inventor.
Cuando se añade el primer conducto, éste se activa in situ y se habilitan varias operaciones
adicionales específicas de Tubos y tuberías.
En el entorno del ensamblaje superior puede crear representaciones de vista de diseño,
posicionales y de nivel de detalle en las que estarán disponibles las ediciones de tubos y tuberías
pertinentes. Por ejemplo, edite los enrutamientos de manguera flexible en las representaciones
posicionales y suprima los componentes de tubos y tuberías en las representaciones de nivel de
detalle. Además, puede pasar un ensamblaje de tubos y tuberías normal a una familia iAssembly
y crear un conjunto de componentes intercambiables de tubos y tuberías de miembros del
ensamblaje principal de conductos adaptativo.
En el entorno de conductos, se activa la ficha Conducto de tubería. Utilice las operaciones
añadidas en el entorno de conductos para:
Crear y modificar estilos que se ajustan a las normas del sector.
Añadir uno o más enrutamientos al conducto
Insertar accesorios desde el espacio de trabajo del proyecto activo a enrutamientos y
conductos
Conectar dos componentes relacionados entre sí en el ensamblaje de tubos y tuberías
Llenar todos los enrutamientos o los enrutamientos seleccionados
Insertar accesorios de biblioteca y piezas de conductos del Centro de contenido mediante la
función AutoDrop en enrutamientos y conductos.
Actualizar componentes de biblioteca para asegurarse de que estén al día en el Centro de
contenido.

Manual de Autodesk Inventor 2012 – Nivel III Centro de Cómputo – UNI - FIM
Editado por: Ing. Máximo Obregón Ramos/ Telf: (0511)999662562/987121648 Página 5
Utilizar el comando Parámetros para mantener los parámetros del modelo y del usuario, y así
ayudar en el diseño del enrutamiento.
Producir datos de conducto en formato ISOGEN o de plegadora.
Crear las representaciones de nivel de detalle en el conducto.
Utilizar el navegador de modelo para visualizar la estructura del ensamblaje de tubos y
tuberías, editar conductos y cambiar la visibilidad de enrutamientos, conductos y
componentes.
En el entorno de enrutamiento, se activa la ficha Enrutamiento. Además de las operaciones de
navegador y estilo indicadas para los conductos, se puede:
Diseñar enrutamientos de tubo curvo, enrutamientos de tubería rígida o enrutamientos de
manguera flexible mediante comandos de enrutamiento automático y enrutamiento de
boceto.
Crear rutas derivadas y editar bocetos base subyacentes.
Añadir puntos de enrutamiento adicionales a medida que se crea o edita un enrutamiento
Insertar restricciones geométricas en elementos de enrutamiento y, opcionalmente, incluir
geometría externa como geometría de referencia.
Añadir cotas lineales, angulares y radiales para restringir elementos de enrutamiento y,
opcionalmente, intercambiar elementos de enrutamiento entre cotas de referencia y cotas
directrices.
Convertir regiones de enrutamiento automático en una serie de segmentos de enrutamiento
de boceto continuos.
Desplazar los puntos y segmentos de enrutamiento en la región de enrutamiento automático
de forma dinámica.
Ajustar la longitud de la manguera flexible dinámicamente o introduciendo distancias exactas
Utilizar el comando Parámetros para mantener los parámetros del modelo y del usuario, y así
ayudar en el diseño del enrutamiento.
En el entorno de pieza, se añade el comando Creación de tubos y tuberías. Puede crear piezas
normales y personalizar iParts para publicarlas posteriormente en el Centro de contenido.
Tubos, tuberías y enrutamientos de manguera en otras aplicaciones
Los conductos de tubería se pueden insertar en otros ensamblajes de un complemento de
Autodesk Inventor. Utilice Tubos y tuberías tal y como lo haría con cualquier otro ensamblaje
nativo de Autodesk Inventor.
Instalación estándar de Autodesk Inventor y datos de tubos y tuberías
Si Tubos y tuberías de Autodesk Inventor no están instalados en el sistema que muestra los datos
de tubos y tuberías, la interacción con los datos está restringida. El ensamblaje principal de
conductos y todo lo que contiene es de sólo lectura.
En la ventana gráfica, el contorno del componente de tubos y tuberías es visible, pero no se
puede editar el contenido. No es posible añadir nuevos componentes de tubos y tuberías.
Se pueden realizar las siguientes tareas:
Abrir y editar un ensamblaje que contiene un ensamblaje principal de conductos.
Determinar interferencias con componentes de tubería llena (seleccionando el ensamblaje
principal de conductos completo en el navegador).
Ver el contorno de datos del conducto de tubos y tuberías en el contexto de un archivo de
ensamblaje abierto.
Desactivar por completo la visibilidad para ocultar los componentes de tubos y tuberías en la
ventana gráfica.
Crear dibujos detallados de datos de tubos y tuberías llenos en cualquier archivo

Manual de Autodesk Inventor 2012 – Nivel III Centro de Cómputo – UNI - FIM
Editado por: Ing. Máximo Obregón Ramos/ Telf: (0511)999662562/987121648 Página 6
EJERCICIO GUIADO
Pulse Abrir.
Abra el ensamblaje AirSystemAssy.iam
En la cinta de opciones, pulse la ficha Entornos
panel Iniciar Tubos y tuberías.
En el cuadro de diálogo Crear conducto de tubos y tuberías,
escriba AirSystem1 como nombre de archivo de conducto.
Acepte el resto de valores por defecto y pulse Aceptar.
El conducto individual se activa en el navegador. La ficha
Conducto de tubería se muestra en la cinta de opciones.
En la ficha Administrar de la cinta de opciones, seleccione
ASTM A53/A53M-ASME B16.11 - Welded Steel Pipe en
la lista para definirlo como estilo activo.
Un estilo de tubos y tuberías es un grupo de parámetros guardados que describen las
características de tubos y tuberías para el llenado automático de los enrutamientos y conductos.
El estilo seleccionado se utilizará una vez completada la creación del enrutamiento.
Creación de un enrutamiento
En la cinta de opciones, pulse la ficha Conducto de tubería grupo Enrutamiento Nuevo
enrutamiento.
En el cuadro de diálogo Crear nuevo enrutamiento, acepte el nombre de archivo y la ubicación
de enrutamiento por defecto y pulse Aceptar.
Se añade un enrutamiento de tubería al conducto activo y se
activa. Se muestra la ficha Enrutamiento en la cinta de opciones.
En la cinta de opciones, pulse la ficha Enrutamiento grupo
Crear Enrutamiento.
En la ventana gráfica, amplíe el modelo. Detenga el cursor sobre
la geometría circular del primer cilindro de aire, tal como se
muestra en la siguiente imagen. Si
procede, pulse con el botón
derecho y elija Seleccionar otra
dirección.
Pulse la geometría circular para
seleccionarla como punto inicial.
Este punto está asociado al componente que contiene la arista
circular seleccionada. Se añade un punto de trabajo al
enrutamiento de tuberías.
Para el segundo punto de enrutamiento, seleccione un punto en el
extensor de línea o en una geometría existente. Para enrutar a

Manual de Autodesk Inventor 2012 – Nivel III Centro de Cómputo – UNI - FIM
Editado por: Ing. Máximo Obregón Ramos/ Telf: (0511)999662562/987121648 Página 7
través de la viga en I, detenga el cursor sobre el arco izquierdo de la abertura de la viga.
Gire y amplíe para ver el arco. Compruebe que la línea apunte a la dirección de aproximación del
enrutamiento.
Nota:Para cambiar la dirección de un eje visualizado, pulse la barra espaciadora o utilice la
herramienta Seleccionar otro.
Pulse la geometría para seleccionarla como segundo punto.
En cuanto haga la selección, se genera el enrutamiento para el punto y aparece la herramienta
Seleccionar otro para indicar que existen varias soluciones. Pulse las flechas para recorrer las
soluciones.
Pulse en el área verde de la herramienta Seleccionar otro para seleccionar
la solución en la imagen anterior.
En el navegador de modelo, verifique que se haya añadido el nodo
Enrutamiento automático y que contenga cinco puntos de enrutamiento.

Manual de Autodesk Inventor 2012 – Nivel III Centro de Cómputo – UNI - FIM
Editado por: Ing. Máximo Obregón Ramos/ Telf: (0511)999662562/987121648 Página 8
Creación de segmentos con valores de cota precisos
Pulse con el botón derecho en la ventana gráfica y verifique que la opción Acotación automática
esté activada.
Detenga el cursor sobre el extensor de línea, pulse con el botón derecho y seleccione Introducir
distancia.
Escriba 3,4 pulgadas en el cuadro Introducir distancia y, a continuación, pulse la marca verde.
Se crea el punto en la pantalla y se visualiza la herramienta para enrutamiento ortogonal 3D en el
nuevo punto. En esta ocasión, dado que el nuevo punto es un punto arbitrario en el espacio, se
habilitan y pueden seleccionarse todas las direcciones, excepto las orientadas hacia atrás.
Creación de segmentos a partir de la geometría existente
Gire la vista para mirar hacia la parte frontal del ensamblaje.
Consejo:Haga clic con el botón derecho en el cubo de vista para girar la vista a la posición
deseada.
Detenga el cursor sobre un eje de dirección rojo de la herramienta de enrutamiento ortogonal 3D,
pulse con el botón derecho y seleccione Paralelo a la arista.
El sistema le pedirá que seleccione una arista lineal.
Seleccione la arista lineal de la pieza de camino, tal como se muestra en la imagen siguiente y,
después, pulse para definir la selección.

Manual de Autodesk Inventor 2012 – Nivel III Centro de Cómputo – UNI - FIM
Editado por: Ing. Máximo Obregón Ramos/ Telf: (0511)999662562/987121648 Página 9
El eje de dirección rojo se reorienta en la dirección de la arista seleccionada. La geometría de
referencia incluida se añade a la carpeta Geometría incluida del navegador de modelo.
Detenga el cursor sobre el eje rojo, pulse con el botón derecho y seleccione Introducir distancia.
A continuación, escriba 4,3 pulgadas en el cuadro Introducir distancia y pulse la marca verde.
Verifique que la curva se añade automáticamente entre el nuevo segmento y el que le precede.
Para el siguiente punto, pulse otra vez con el botón derecho en el eje de dirección rojo y
seleccione Paralelo a la arista.
Seleccione la otra arista lineal de la pieza de camino, tal como se indica en la siguiente imagen.
Antes de crear el punto de enrutamiento siguiente, pulse con el botón derecho la ventana gráfica
y desactive la marca de Acotación automática.
Pulse el cualquier lugar de la dirección de avance del eje de dirección rojo. La longitud del
segmento no es relevante.
Pulse con el botón derecho del ratón en la ventana gráfica y seleccione Terminar.
Verifique que el nuevo segmento no está acotado.
Ajuste de puntos de enrutamiento en la geometría existente
En la cinta de opciones, pulse ficha Enrutamiento panel Crear Enrutamiento.
Pulse la abertura circular izquierda de la pieza de válvula.
Pulse con el botón derecho del ratón en la ventana gráfica y seleccione Referencia de punto.
Desplace el cursor sobre el último segmento que creó en el ejercicio anterior.

Manual de Autodesk Inventor 2012 – Nivel III Centro de Cómputo – UNI - FIM
Editado por: Ing. Máximo Obregón Ramos/ Telf: (0511)999662562/987121648 Página 10
Se visualiza una línea de trazos que representa el punto de referencia desde el cursor hasta el
punto de vista previa. Se visualiza un punto de vista previa en la intersección de la línea y el eje.
Cuando aparezcan la línea de trazos y el punto de intersección, haga clic en el segmento
inclinado para definir el punto de enrutamiento forzado.
Pulse con el botón derecho y seleccione Terminar.
Unión de puntos de enrutamiento separados con la restricción de coincidencia
En la cinta de opciones, pulse ficha enrutamiento panel Restringir Coincidente.
Designe los dos puntos de enrutamiento separados tal como se muestra en la imagen siguiente.

Manual de Autodesk Inventor 2012 – Nivel III Centro de Cómputo – UNI - FIM
Editado por: Ing. Máximo Obregón Ramos/ Telf: (0511)999662562/987121648 Página 11
Los bocetos separados forman un enrutamiento cerrado.
Pulse con el botón derecho del ratón en la ventana gráfica y
seleccione Terminar.
Observe el icono de error que aparece junto al enrutamiento.
Al insertar la restricción de coincidencia, se crea un ángulo
irregular (que no es de 90 ó 45 grados, ni combinado de 135
grados) entre los dos segmentos, por lo que el enrutamiento
contiene un error. En el ejercicio siguiente creará una curva
para solucionar la violación.
Cómo añadir pliegues entre los segmentos para resolver los errores
Para verificar los errores de Route01, pulse con el botón derecho en el enrutamiento del
navegador de modelo y seleccione Mostrar violaciones.
Para identificar la pieza de enrutamiento que contiene el error, pulse en el error en el cuadro de
diálogo Mostrar violaciones y visualícelo en la ventana gráfica.
El ángulo no válido se encuentra entre los dos segmentos, tal como se indica en la imagen
siguiente.
Pulse Aceptar para cerrar el cuadro de diálogo Mostrar violaciones.
En la cinta de opciones, pulse la ficha Enrutamiento grupo Crear Pliegues.
Escriba 0,5 pulgadas en el cuadro de diálogo Pliegue. A continuación, seleccione los dos
segmentos que forman el ángulo no válido.

Manual de Autodesk Inventor 2012 – Nivel III Centro de Cómputo – UNI - FIM
Editado por: Ing. Máximo Obregón Ramos/ Telf: (0511)999662562/987121648 Página 12
La curva se crea con un radio de 0,5 pulgadas. El icono de error del navegador de modelo
desaparece.
Cierre el cuadro de diálogo Curva.
Para finalizar el enrutamiento, pulse con el botón derecho y seleccione Terminar edición.
Llenar el enrutamiento
En la cinta de opciones, pulse ficha Conducto de
tubería panel Enrutamiento Llenar enrutamiento.
El enrutamiento se rellena con el estilo seleccionado. Cada
vez que se llena un enrutamiento, todos los segmentos y
accesorios se añaden a la carpeta de conducto asociada.
Para editar el estilo de tubos y tuberías, pulse dos veces
Route01 en el navegador de modelo.
En la cinta de opciones, pulse ficha Enrutamiento panel
Administrar Estilos de tubos y tuberías. Se abre el cuadro de
diálogo Estilos de tubos y tuberías.
Pulse con el botón derecho en el estilo ASTM A53/A53M-
ASME B16.11 - Welded Steel Pipe en el navegador de
estilos y seleccione Editar.
Seleccione 1/4 pulgadas en la lista Diámetro y pulse
Guardar.
Pulse Cerrar para cerrar el cuadro de diálogo.
Pulse con el botón derecho y seleccione Terminar edición
para llenar el enrutamiento utilizando el estilo editado.