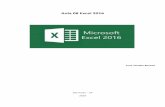10 Gráfico de Excel
-
Upload
jerry-nunez -
Category
Education
-
view
67 -
download
3
Transcript of 10 Gráfico de Excel

ORGANIZACIÓN DEL APRENDIZAJE
NOMBRE: Jenrry Nuñez
Nivelación: Sistemas
1. Seleccione los datos para los que desea crear un gráfico.
2. Haga clic en Insertar > Gráficos recomendados.
3. En la pestaña Gráficos recomendados, desplácese por la lista de gráficos
que Excel recomienda para sus datos y haga clic en cualquier gráfico para ver
el aspecto que tendrán sus datos.
SUGERENCIA Si no encuentra ningún gráfico que le guste, haga clic
en Todos los gráficos para ver todos los tipos de gráficos disponibles.
4. Cuando encuentre el gráfico que desea, haga clic en él > Aceptar.

5. Use los botones Elementos de gráfico, Estilos de gráfico y de filtros de
gráfico que se encuentran junto a la esquina superior derecha del gráfico para
agregar elementos de gráfico como títulos de ejes oetiquetas de
datos, personalizar el aspecto del gráfico o cambiar los datos que se muestran
en el gráfico.
6. Para obtener acceso a las características de formato y diseño adicionales, haga
clic en cualquier lugar del gráfico para agregar las Herramientas de gráfico a la
cinta de gráfico y, a continuación, haga clic en las opciones que desea en las
pestañas Diseño y Formato.