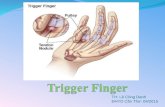1. T ng quanthhaithienhl.quangtri.edu.vn/upload/30566/20180404/HDSD_Elearnin… · - Trang đầu:...
Transcript of 1. T ng quanthhaithienhl.quangtri.edu.vn/upload/30566/20180404/HDSD_Elearnin… · - Trang đầu:...

Phần 1: Giới thiệu về phần mềm Trí Việt E.learning
1. Tổng quan
Trí Việt Elearning là phần mềm Elearning (authoring tool) do công ty TNHH
phát triển Hương Việt phát triển mới hoàn toàn từ năm 2011. Phiên bản Trí Việt
E.learning là bản có sự cải tiến vượt bậc cả về công nghệ lẫn tính năng giúp
phần mềm không chỉ đạt chuẩn quốc tế mà còn nổi trội hơn hẳn các công cụ
tạo bài giảng Elearning khác về số lượng tính năng, độ mềm dẻo, linh hoạt trong
thao tác sử dụng.
Ưu điểm:
- Phần mềm cung cấp đầy đủ và nhiều nhất các tính năng, công cụ
phục vụ việc biên soạn, trình diễn, xuất bản các bài giảng, khóa học
theo chuẩn quốc tế về E-Learning. Các tính năng gồm nhóm các công
cụ multimedia (quay video, làm hiệu ứng, ghi âm, chụp ảnh, hiệu
chỉnh các tư liệu media...); Các công cụ soạn thảo văn bản, tạo trang
tài liệu. Các công cụ trình diễn; Các công cụ đóng gói hoàn thiện và
xuất bản khóa học, đặc biệt các công cụ chuyên biệt cho hoạt động
đào tạo như bản đồ tư duy, câu hỏi tương tác, đồ thị hàm số.
- Phần mềm vừa tương đồng lại tương thích với các phần mềm office
phổ biến hiện nay như Microsoft Office, Open Office.
- Trí Việt E.learning là phần mềm Elearning duy nhất đến thời điểm
hiện tại tương thích được với bộ phần mềm mã nguồn mở Open
Office.
2. Cách cài đặt
Cấu hình tối thiểu:
- Hệ điều hành: Window XP SP3/Vista/7/8/10
- CPU: Core 2 Duo E4300 1.8 Ghz hoặc Athlon 64 X2 Dual Core 4600+
- RAM: 2 GB trở lên.
- SOFTWARE: Microsoft .NET Framework 4.
Bước 1: Để cài đặt phầm mềm, bạn mở thư mục chứa file cài đặt.
Nhấp đúp chuột trái vào file cài đặt:
TrivietElearning_{TenTruong}_{PhienBan}.exe
Ví dụ:

Bước 2: Trên màn hình xuất hiện hộp thoại cài đặt, nhấn chọn Tiếp tục.
Bước 3: Lựa chọn Thư mục cài đặt. Mặc định phần mềm sẽ được cài đặt vào
thư mục Program Files trong ổ cài Windows.
Nếu là windows 64bit thì phần mềm sẽ được cài đặt vào thư mục Program
Files(x86).

Bước 4: Nhấn chọn Cài đặt:
Bước 5: Sau khi quá trình cài đặt hoàn tất, bạn nhấn chọn Kết thúc :

Sau khi cài đặt, ở Màn hình Desktop của bạn sẽ xuất hiện 2 biểu tượng:
TriVietElearning: Biểu tượng khởi chạy phần mềm Trí Việt E.learning.
TeamviewQS: Phần mềm hỗ trợ trực tuyến.
3. Đăng ký bản quyền Khởi
động Trí Việt E.learning
Bước 1:
Cách 1: Nhấp đúp chuột trái vào biểu tượng TriVietElearning trên màn hình
Desktop.
Cách 2: Vào theo đường dẫn:

Start/AllPrograms/HuongViet/TriVietElearning/TriVietElearning.exe
Bước 2: Giao diện chào mừng bạn đến với Trí Việt E.learning.
Có 2 tùy chọn:
Dùng thử: Sử dụng phần mềm ở chế độ dùng thử (50 lần sử dụng).
Đăng ký: Lựa chọn để tiến hành đăng ký bản quyền cho phần mềm.
Bước 3: Nhấn Đăng ký> Nhập mã key bản quyền (mã đăng ký bản quyền
được ghi trên nhãn đĩa) vào ô Mã đăng ký.
Chú ý: Mã đăng ký gồm 17 ký tự được chia thành 3 nhóm, mỗi nhóm gồm 5 ký
tự là chữ cái in hoa hoặc chữ số và 2 dấu ngăn cách là dấu gạch nối.
Bước 4: Nhấn nút Đồng ý để thực hiện đăng ký bản quyền cho phần mềm:

Bước 5: Sau khi đăng ký thành công, nhấn xác nhận hoàn tất việc đăng ký để
mở giao diện chính của chương trình.
Chú ý: Nếu thông báo không thành công hoặc có lỗi phát sinh trong quá trình
đăng ký, hãy kiểm tra lại mã đăng ký và liên hệ với nhà quản lý của bạn hoặc
với Hương Việt để được giải quyết.
4. Làm quen giao diện
Khởi động Trí Việt E.learning
Tùy theo phiên bản Windows mà bạn đang sử dụng mà đường dẫn đến chương
trình Trí Việt E.learning sẽ khác nhau đôi chút. Nhưng hầu hết các bước khởi
động như sau:
• Từ cửa sổ Windows bạn chọn Start
• Chọn All Programs
• Nhấp đúp chuột trái lên biểu tượng Trí Việt E.learning ở màn
hình desktop.

Giao diện chính của chương trình Trí Việt E.learning
Thoát Trí Việt E.learning
Thoát chương trình Trí Việt E.learning rất đơn giản, bạn làm theo các cách sau:
• Cách 1: Nhấn vào nút Đóng ( ) ở góc trên cùng bên phải cửa sổ Trí
Việt E.learning .
• Cách 2: Vào biểu tượng trên cùng bên trái chọn Thoát.
• Cách 3: Dùng tổ hợp phím tắt <Alt+F4>
Khi có sự thay đổi trong nội dung tài liệu mà bạn chưa lưu lại thì phần mềm sẽ
hiện hộp thoại nhắc nhở bạn.
• Chọn Đồng ý: sẽ lưu lại các thay đổi trước khi thoát
• Chọn Không đồng ý: sẽ thoát chương trình Trí Việt E.learning mà không
lưu lại các thay đổi
• Chọn Hủy bỏ: để hủy lệnh thoát Trí Việt E.learning

Hộp thoại nhắc nhở lưu các thay đổi trong tài liệu
Các thành phần trên cửa sổ chương trình Trí Việt E.learning
Cửa sổ chính của Trí Việt E.learning bao gồm các thành phần chính sau:
Thanh tiêu đề: chứa thông tin về phần mềm Trí Việt E.learning
Thanh lệnh nhanh: chứa các tùy chọn nhanh cho người dùng khi làm
việc với tài liệu Elearning.
Thanh chức năng: chứa tất cả các chức năng được chia theo từng
nhóm với nhiều tùy chọn khác nhau.

Vùng điều hướng: thể hiện cấu trúc của tài liệu, cho phép người dùng
tùy chỉnh và di chuyển giữa các phần trong tài liệu.
Trang soạn thảo: thể hiện trang tài liệu đang được người dùng thao tác
trực tiếp.
Các nhóm chức năng
- Trang đầu: chứa các chức năng nổi bật trong quá trình soạn thảo tài liệu
- Chèn dữ liệu: Thực hiện các lệnh chèn, thêm tất cả các đối tượng mà
chương trình Trí Việt E.learning hỗ trợ: hình ảnh, âm thanh, video, đồ thị,
bản đồ tư duy, câu hỏi tương tác,…
- Thiết kế trang: chứa các tùy chọn về chủ đề, bố cục, hình nền cho trang
tài liệu.
- Hiệu ứng trang: Thiết lập thời gian và kiểu hiệu ứng chuyển động cho
trang tài liệu:

- Hiệu ứng đối tượng: thiết lập thời gian và kiểu hiệu ứng chuyển động cho
đối tượng trên trang tài liệu
- Định dạng: tùy theo đối tượng hiện tại đang được chọn mà các chức năng
trong nhóm định dạng sẽ khác nhau.
Ví dụ: Định dạng của đối tượng văn bản:
- Công thức toán học: chứa các ký hiệu toán và mẫu nhập liệu cho người
dùng soạn công thức toán học.
- Xuất bản: nhóm chức năng cho phép người dùng tạo lời giảng cho bài
elearning và tùy chọn đóng gói bài ra các dạng chuẩn chương trình hỗ trợ.
( Chuẩn HTML5 gồm 2 dạng internet và SCORM, file Flash gồm các dạng
EXE, SCORM, CD-Rom)


Phần 2: Tạo bài Elearning cơ bản
1. Tạo bài Elearning
- Mặc định khi mới khởi động chương trình Trí Việt E.learning đã tạo sẵn một
tài liệu trống:
Bạn tiến hành soạn thảo nội dung trên tài liệu trống này là tiến hành lưu lại
để được một tài liệu mới.
- Trong quá trình soạn thảo, bạn có thể nhấn tổ hợp phím <Ctrl+N> hoặc
vào biểu tượng chọn Tạo bài giảng mới ..
2. Lưu bài Elearning
Lưu bài Elearning lần đầu tiên
Lần đầu tiên thực hiện lưu tập tin tài liệu Elearning, bạn làm như sau:
- Chọn chức năng Lưu trữ (Hoặc vào biểu tượng chọn
Lưu(Ctrl+S))

- Cửa sổ Save as xuất hiện, bạn chọn thư mục sẽ lưu tập tin tài liệu, nhập tên
cho file Trí Việt E.learning (*.lctx) trong ô File name.
- Nhấn Save để lưu lại.
Lưu bài Elearning trong quá trình soạn thảo
Trong quá trình soạn thảo, khi muốn lưu lại các thay đổi đã thực hiện, bạn
chọn chức năng Lưu trữ (Hoặc vào biểu tượng chọn Lưu
(Ctrl+S))
Chú ý: Bạn có thể dùng tổ hợp phím tắt <Ctrl+S> để lưu bài giảng trong quá
trình soạn thảo.
Lưu bài Elearning thành một tài liệu với tên khác
Trong quá trình làm việc, nếu bạn muốn lưu tài liệu hiện tại đang soạn thảo
thành 1 tài liệu mới với tên khác thì bạn làm như sau:
Vào biểu tượng rồi chọn chức năng Lưu với đường dẫn khác .
Cửa sổ Save as xuất hiện, bạn chọn thư mục sẽ lưu tập tin tài liệu, nhập
tên cho file Trí Việt E.learning mới trong ô File name.
Nhấn Save để lưu lại.

3. Làm việc với trang tài liệu
Khi soạn bài Elearning trên phần mềm Trí Việt E.learning, dàn bài bố trí theo
các trang tài liệu :
Có 2 chế độ, xem cấu trúc tài liệu Elearning:
- Chế độ Dàn bài: trình bày cấu trúc hình cây có sự phân cấp của các phần,
trang trong tài liệu.
- Chế độ Trang: xem trang tài liệu dưới hình thu nhỏ, trình bày các trang tài
liệu từ trên xuống dưới.
Tạo thêm trang tài liệu
Khi soạn thảo, để tạo thêm các trang tài liệu bạn làm theo các cách sau :
- Cách 1: Nhấn nút Thêm trang trên thanh chức năng để thêm một
trang trống mặc định.
- Cách 2: Nhấp chuột phải vào trang đang được chọn :
Chọn Thêm trang để thêm một trang trống mặc định.
Chọn Thêm trang giống trang đang được để thêm một trang có nội dung
giống với trang đang được chọn.
- Chọn và nhấp chuột phải vào phần hoặc vùng trống trong khung điều
hướng: chọn Thêm trang để thêm một trang trống mặc định.
Thay đổi vị trí trang tài liệu

Để thay đổi vị trí, ta chọn và nhấp chuột phải vào tên trang tài liệu muốn di
chuyển (ở chế độ dàn bài), chọn :
- Di chuyển lên : để đưa lên trên một vị trí
- Di chuyển xuống : để đưa xuống dưới một vị trí
Xóa trang tài liệu
Khi muốn xóa một trang tài liệu nào đó bạn chọn phần hoặc trang Nhấn phím
Delete hoặc chuột phải chọn Xóa
Tùy chỉnh thuộc tính trang tài liệu
- Thay đổi tên : Chọn và nhấp chuột phải vào tên trang tài liệu, bạn nhập tên
mới vào khung nhập liệu xuất hiện và nhấn Enter - Thay
đổi chủ đề nền :
+ Đổi hình nền : bạn vào chức năng Hình nền , sau đó chọn đến
hình ảnh lưu trong máy tính (nếu ảnh đã được chèn lên trang tài liệu
thì nhấp chuột phải chọn chức năng Đặt làm hình nền).
+ Sử dụng chủ đề trong phần mềm : Phần mềm Trí Việt E.learning
cung cấp một thư viện các mẫu chủ đề trong nhóm chức năng Thiết
kế trang.
Ngoài ra, bạn cũng có thể chọn các biến thể của mẫu chủ đề.
- Thay đổi bố cục : bạn có thể thay đổi bố cục trình bày các khung văn bản
ban đầu của trang theo các mẫu thông dụng:
Trong Thiết kế trang Bố cục chọn dạng bố cục muốn áp dụng

Chú ý: việc thay đổi bố cục chỉ ảnh hưởng đến các khung văn bản bản
đầu của trang.
4. Đóng và mở tài liệu Elearning
Những cách mở một tài liệu Elearning lên để soạn thảo:
- Nhấp đúp chuột vào biểu tượng bài giảng muốn mở:
- Bật phần mềm Trí Việt E.learning, vào biểu tượng rồi chọn
chức năng Mở bài giảng , tìm đến bài giảng (*.ltcx) trong cửa sổ duyệt
tập tin:

- Chọn file bài giảng muốn mở Nhấn Open.
Chú ý: có thể nhấn tổ hợp phím tắt <Ctrl+O> để thực hiện lệnh mở bài
giảng.
Phần 3 : Xây dựng nội dung bài Elearning
1. Văn bản
Khung văn bản
- Thêm khung văn bản: ngoài các khung văn bản trên bố cục mặc định của
trang tài liệu, bạn có thể thêm các khung văn bản bằng cách:
Chọn chức năng Văn bản trong nhóm Chèn dữ liệu
Vẽ khung văn bản trên trang tài liệu bằng cách kéo thả chuột tương
ứng lại một vùng trống.
- Vị trí: thay đổi vị trí bằng cách:
Chọn khung văn bản, di chuyển chuột đến cạnh của khung văn bản
Khi con trỏ hiển thị dạng 4 mũi tên: . Nhấn giữ và kéo
thả khung văn bản đến vị trí mới.
- Kích thước: sau khi chọn khung văn bản, bạn nhấn giữ và kéo tại các điểm
đặc biệt của khung văn bản được chọn.

Chú ý: chỉ các khung văn bản mặc định khi tạo trang thì mới thay đổi được
chiều cao và chiều rộng. Còn khung văn bản của người dùng tạo chỉ có
thể thay đổi được chiều rộng, chiều cao sẽ tự động lấy theo nội dung chữ
bên trong.
- Xoay khung văn bản: nhấn giữ chuột vào điểm xoay trên khung văn bản,
sau đó bạn di chuyển chuột cho khung văn bản xoay góc mong muốn rồi
thả chuột ra.
- Tùy chỉnh khung văn bản: trong phần định dạng của khung văn bản, bạn
sẽ tìm thấy nhiều tùy chọn liên quan đến viền và nền của khung văn bản:
+ Chọn khung văn bản, vào Định dạng → Tùy chỉnh khung văn bản:
+ Các tùy chọn được hiển thị theo nhóm:

Hình nền: cho phép bạn lấy một tập tin ảnh làm hình nền cho
khung văn bản (Hình ảnh sẽ được kéo dãn theo kích thước khung)
Màu nền: cho phép chọn một màu cố định làm màu nền
Đường viền: tùy chỉnh kiểu, kích thước và màu đường viền.
Hiệu ứng khung: cho phép chọn các hiệu ứng bổ sung như chiếu
sáng, đổ bóng,.. cho khung văn bản.
Chú ý: bạn cũng có thể dùng các mẫu khung văn bản có sẵn trong
chương trình.
- Xóa khung văn bản: bạn sử dụng cách sau Chọn khung văn bản muốn
xóa.
Nhấn phím Delete trên bàn phím hoặc nhấp chuột phải vào khung văn
bản rồi chọn Xóa .
Định dạng chữ trong khung văn bản
Khi soạn thảo có 2 trường hợp bạn có thể thay đổi định dạng cho chữ trong
khung văn bản ngay tại tab Trang đầu:
+ Đối với những đoạn chữ đã được gõ vào, bạn cần bôi đen chúng để
chọn sau đó mới thực hiện thay đổi định dạng.
+ Đối với chữ chưa được gõ vào, khi bạn thay đổi định dạng chữ thì các
tùy chọn này sẽ áp dụng cho những chữ tiếp theo được gõ vào tại vị
trí con trỏ soạn thảo.
Ý nghĩa của từng nhóm chức năng:
- Phông chữ:
+ Font chữ: dạng font hiển thị cho chữ
+ Cỡ chữ: kích cỡ của chữ (đơn vị pt)
+ : bôi đậm
+ : in nghiêng
+ : gạch chân chữ
+ : gạch ngang ở giữa chữ
+ : tạo chỉ số dưới

+ : tạo chỉ số trên
+ : chuyển đổi giữa chữ HOA và chữ thường
+ : Màu chữ
+ Màu nền của chữ -
Căn lề cho đoạn văn bản:
+ : căn lề trái
+ : căn lề giữa
+ : căn lề phải
+ : căn đều
+ : tạo danh sách sử dụng các ký hiệu đặc biệt.
+ : tạo danh sách sử dụng chữ cái, số.
+ : dịch đầu dòng sang trái một khoảng (bằng 1 ký tự)
+ : dịch đầu dòng sang phải một khoảng (bằng 1 ký tự)
- Dãn dòng: thay đổi khoảng cách giữa các dòng trong đoạn được
chọn.
- Tùy chỉnh văn bản trong tab Định dạng:
+ Màu chữ: cho phép diều chỉnh màu chữ.
+ Màu nền: cho phép điều chỉnh màu nền của chữ
2. Hình ảnh
Chèn hình ảnh lên trang tài liệu
Phần mềm Trí Việt E.learning hỗ trợ các định dạng ảnh: *.jpeg, .png, .gif,
.bmp, .icon. Ngoài ra, Trí Việt E.learning hỗ trợ bạn tự tạo ra hình ảnh thông
qua các thiết bị ghi hình, chụp lại màn hình máy tính… Bạn chọn một trong các
cách sau:

- Chèn ảnh từ tập tin hình ảnh:
Vào Chèn dữ liệu Hình ảnh Tập tin trong máy tính: trong cửa
sổ duyệt tập tin
Bạn chọn đến hình ảnh lưu trong máy tính của mình Nhấn Open. -
Chụp toàn màn hình: Vào Chèn dữ liệu Hình ảnh Chụp toàn
màn hình: phần mềm sẽ chụp cho bạn hình ảnh toàn màn hình phía
sau cửa sổ Trí Việt E.learning và tự động chèn ảnh chụp được lên
trang tài liệu.
- Chụp một vùng màn hình:
Vào Chèn dữ liệu Hình ảnh Chụp một vùng màn hình
Sau khi cửa sổ Trí Việt E.learning thu nhỏ xuống, bạn kéo chuột (+)
chọn vùng màn hình muốn lấy, phần mềm sẽ chụp lại và chèn lên trang
tài liệu.
- Chụp từ Webcam: chỉ thực hiện được khi máy tính hỗ trợ thiết bị ghi hình
(Webcam, camera…)
Vào Chèn dữ liệu Hình ảnh Chụp từ Webcam

Nhấn nút Chụp ảnh để chụp:
Nhấn Chụp lại để xóa ảnh vừa chụp và chụp lại bằng thao tác trên.
Nhấn Chèn vào tài liệu thì ảnh vừa chụp sẽ được chèn lên trang
tài liệu đang soạn thảo.
Nhấn Lưu hình ảnh thì ảnh vừa chụp sẽ được lưu ra ngoài máy
tính.
Di chuyển vị trí hình ảnh
Chọn hình ảnh muốn di chuyển, khi xuất hiện con trỏ hình 4 mũi tên, bạn nhấn
giữ và kéo thả hình ảnh đễn vị trí mong muốn.
Định dạng hình ảnh

- Kích thước: sau khi chọn hình ảnh, bạn nhấn giữ và kéo tại các điểm đặc
biệt của khung hình ảnh được chọn.
- Góc xoay: nhấn giữ chuột vào điểm xoay trên khung hình ảnh, sau đó bạn
di chuyển chuột cho hình ảnh xoay góc mong muốn rồi thả chuột ra.
- Kiểu khung hình ảnh: các mẫu khung sẽ giúp hình ảnh của bạn thêm sinh
động hơn, bạn làm như sau:
Chọn hình ảnh muốn đặt khung.
Vào Định dạng Kiểu khung hình ảnh:
Chọn kiểu muốn áp dụng cho hình ảnh đang được chọn

- Hiệu ứng hiển thị: Trí Việt E.learning cho phép bạn sử dụng rất nhiều hiệu
ứng đối với hình ảnh của mình như hiệu ứng chiếu sáng, hiệu ứng đổ bóng,
hiệu ứng phản chiếu.
Cách thực hiện như sau:
Chọn hình ảnh muốn sử dụng hiệu ứng Vào Định dạng Hiệu ứng
ảnh.
Tại đây, các hiệu ứng được sắp xếp theo nhóm, bạn tìm đến hiệu ứng
cần lấy và nhấp chuột để áp dụng cho hình ảnh.
- Thay thế: cho phép thay thế hình ảnh đang chọn bằng 1 hình ảnh khác.
- Tùy chỉnh nâng cao: bạn có thể chỉnh sửa hình ảnh một cách chuyên
nghiệp với nhiều tùy chọn sau:
+ : tạo đường viên bao quanh cho hình ảnh.
+ Màu sắc : chọn màu chủ đạo cho hình ảnh.
+ Độ sáng : thay đổi độ sáng và độ
tương phản cho hình ảnh.
+ Quay : quay hình ảnh theo các góc đặc biệt: 90o , 180o,..
Đư ờ ng vi ề n

+ Độ mờ : tăng giảm độ trong suốt của hình ảnh (0-100%)
+ Crop ảnh : lấy hoặc loại bỏ một phần của hình ảnh.
Xóa hình ảnh
Thao tác xóa hình ảnh trên trang tài liệu:
Chọn hình ảnh cần xóa (Có thể nhấn giữ thêm phím Ctrl để chọn nhiều
ảnh)
Nhấn phím Delete trên bàn phím (hoặc chuột phải vào ảnh → chọn
Xóa )
3. Ký tự đặc biệt
Trong quá trình soạn thảo, bạn thực hiện việc chèn ký tự đặc biệt bằng cách
sau:
Vào chức năng Kí tự đặc biệt trong nhóm Chèn dữ liệu,
khi cửa sổ chèn ký tự đặc biệt hiện ra:

Bạn chọn ký tự muốn lấy rồi nhấn Chèn thì ký tự đó sẽ được chèn
tại vị trí con trỏ soạn thảo.
Chú ý: Bạn có thể chèn liên tiếp nhiều ký tự khác nhau.
4. Công thức toán học
Trong khung soạn thảo, bạn có thể chèn các công thức toán học bằng cách
chọn các dạng cấu trúc công thức:
Vào nhóm chức năng Công thức toán
Các dạng công thức được sắp xếp theo từng nhóm giúp cho bạn dễ
dàng tìm kiếm, sau khi chọn tại vị trí con trỏ soạn thảo sẽ xuất hiện các
mẫu nhập liệu:

Bạn nhập giá trị vào các ô tương ứng trên công thức đó.
5. File Flash
Thêm tệp tin flash vào trang bài giảng
Trên tab Chèn dữ liệu , trong nhóm Đa phương tiện, nhấn chọn
Flash
Trong hộp thoại Open, lựa chọn tệp tin flash rồi nhấn Open.
Dùng con trỏ chuột thay đổi kích thước hiển thị cho tệp tin flash hoặc di
chuyển vị trí cho tệp tin flash.
Sao chep - dán tệp tin flash Cach
1:
Nhấn chọn tệp tin flash, bấm tổ hợp phím Ctrl +C, bấm vào nền trang
bài giảng rồi nhấn tổ hợp phím Ctrl+V.
Tệp tin flash mới được sao chép sẽ nằm trên tệp tin flash cũ, bạn dùng
con trỏ chuột kéo tệp tin flash đó sang vị trí khác.
Cach 2:
Nhấp chuột phải vào tệp tin flash, chọn Sao chep rồi nhấp chuột phải
vào nền trang bài giảng chọn Dán.
Tệp tin flash mới được sao chép sẽ nằm trên tệp tin flash cũ, bạn dùng
con trỏ chuột kéo tệp tin flash đó sang vị trí khác.
Căt - dán tệp tin flash Cach
1:
Nhấn chọn tệp tin flash, bấm tổ hợp phím Ctrl +X, nhấp chuột vào nền
trang bài giảng rồi nhấp tổ hợp phím Ctrl+V.

Cach 2:
Nhấp chuột phải vào tệp tin flash, chọn Căt rồi nhấp chuột phải vào nền
trang bài giảng chọn Dán.
Thay thế tệp tin flash băng tệp tin flash khác
Nhấp chuột phải vào tệp tin flash rồi chọn Thay thế flash.
Trong hộp thoại Open, lựa chọn tệp tin flash rồi nhấn Open.
Xóa tệp tin flash
Nhấn chọn tệp tin flash rồi nhấn phím Delete.
Nhấn chuột phải vào tệp tin flash rồi chọn Xóa.
6. Bảng biểu
Thêm bảng biểu vào trang bài giảng
Chọn trang bài giảng bạn muốn chèn bảng.
Trên tab Trang đầu hoặc tab Chèn dữ liệu , trong nhóm Văn bản,
chọn Bảng.
Trong hộp thoại Chèn bảng, bạn tạo bảng bằng những cách sau:
+ Dùng con trỏ chuột, kéo để chọn số hàng và số cột mà bạn muốn.

+ Nhấn chọn Tạo bảng, nhập số hàng và số cột mà bạn muốn rồi bấm
nút Đồng ý.
Thêm hoặc xóa hàng và cột
Thêm hang
Cách 1: Nhấn chọn 1 ô bất ky trong bảng, trên tab Định dạng, bạn chọn Chèn
hàng trong nhóm Tùy chỉnh hàng.
+ Chèn hàng phía trên vị trí đang chọn, bạn nhấn chọn Chèn hàng trên.
+ Chèn hàng phía dưới vị trí đang chọn, bạn nhấn chọn Chèn hàng dưới.

Cách 2: Nhấp chuột phải vào 1 ô bất ky trong bảng:
+ Chèn hàng phía trên vị trí đang chọn, bạn nhấn chọn Thêm hàng trên.
+ Chèn hàng phía dưới vị trí đang chọn, bạn nhấn chọn Thêm hàng dưới.
Thêm côt
Cach 1: Nhấn chọn 1 ô bất ky trong bảng, trên tab Định dạng, bạn chọn Chèn
cột trong nhóm Tùy chỉnh cột.
+ Chèn cột bên trái vị trí đang chọn, bạn nhấn chọn Chèn cột bên trái.
+ Chèn cột bên phải vị trí đang chọn, bạn nhấn chọn Chèn cột bên phải.
Cach 2: Nhấp chuột phải vào 1 ô bất ky trong bảng:
+ Chèn cột bên trái vị trí đang chọn, bạn nhấn chọn Thêm cột bên trái.
+ Chèn cột bên phải vị trí đang chọn, bạn nhấn chọn Thêm cột bên phải.
Xóa hàng hoặc cột
Cach 1: Trên tab Định dạng của bảng, bạn thực hiện xóa hàng hoặc cột như
sau:
+ Bôi đen hàng cần xóa rồi nhấn chọn Xóa hàng trong nhóm Tùy chỉnh
hàng.

+ Bôi đen cột cần xóa rồi nhấn chọn Xóa cột trong nhóm Tùy chỉnh cột.
Cach 2: Bạn thực hiện xóa hàng hoặc cột như sau:
+ Bôi đen hàng cần xóa, nhấp chuột phải rồi nhấn chọn Xóa hàng.
+ Bôi đen cột cần xóa, nhấp chuột phải rồi nhấn chọn Xóa cột .
Gộp ô hoặc tách ô
Gôp ô
- Cách 1: Bôi đen số ô cần gộp, trong tab Định dạng , nhấn chọn Gộp ô.
- Cách 2: Bôi đen số ô cần gộp, bấm chuột phải, nhấn chọn Gộp ô.
Tach ô
- Cách 1: Nhấn chọn ô hoặc bôi đen những ô cần tách, trong tab Định dạng,
nhấn chọn Tách ô.

Nhập số hàng và số cột cần tạo.
- Cách 2: Nhấn chọn ô hoặc bôi đen những ô cần tách, nhấp chuột phải,
nhấn chọn Tách ô.
Nhập số hàng và số cột cần tạo.
Định dạng chủ đề, đường viền, màu nền, hiệu ứng bảng
Chu đê
Nhấn chọn bảng, trên tab Định dạng, trong nhóm Chủ đề bảng, nhấn chọn
chủ đề mà bạn muốn.

Đương viên
Nhấn chọn bảng, trên tab Định dạng, trong nhóm Thông tin đường viền,
nhấn chọn Đường viền( Kiểu viền, kích thước viền, màu viền) và Loại viền
mà bạn muốn.
Mau nên
- Cách 1: Nhấn chọn ô hoặc bôi đen những ô cần đổ màu nền, trên tab Định
dạng, trong nhóm Tùy chỉnh ô, nhấn chọn màu nền mà bạn muốn.
- Cách 2: Nhấn chọn ô hoặc bôi đen những ô cần đổ màu nền, nhấn chuột
phải vào ô, nhấn chọn màu nền mà bạn muốn.
Hiêu ưng bang
Nhấn chọn bảng, trên tab Định dạng, trong nhóm Hiệu ứng, nhấn chọn Hiệu
ứng bảng mà bạn muốn, có hai loại hiệu ứng bảng là:
- Hiệu ứng đổ bóng

- Hiệu ứng phản chiếu
Thêm văn bản vào một ô
- Nhấn chọn ô, nhập hoặc dán văn bản mà bạn muốn.
- Nhấn tab Trang đầu, bôi đen đoạn văn bản trong ô để thực hiện định dạng.
Sao chep - dán bảng
- Cách 1:
Nhấn chọn bảng, nhấn tổ hợp phím Ctrl +C, nhấn vào nền trang
bài giảng rồi bấm tổ hợp phím Ctrl+V.
Bảng mới được sao chép sẽ nằm trên bảng cũ, bạn dùng con trỏ
chuột bảng đó sang vị trí khác.
- Cách 2:
Nhấn chuột phải vào bảng, chọn Sao chep rồi nhấn chuột phải vào
nền trang bài giảng chọn Dán.
Bảng mới được sao chép sẽ nằm trên bảng cũ, bạn dùng con trỏ
chuột kéo bảng đó sang vị trí khác.
Căt- dán bảng
- Cách 1: Nhấn chọn bảng, nhấn tổ hợp phím Ctrl +X, nhấn vào nền trang
bài giảng rồi bấm tổ hợp phím Ctrl+V.
- Cách 2: Nhấn chuột phải vào bảng, chọn Căt rồi nhấn chuột phải vào nền
trang bài giảng chọn Dán.
Xóa bảng
- Cách 1: Nhấn chọn bảng rồi nhấn phím Delete.
- Cách 2: Nhấn chuột phải vào nền trang bài giảng rồi chọn Xóa.

7. Biểu đồ
Thêm 1 loại biểu đồ bất ky trên trang bài giảng
Bước 1: Chọn trang mà bạn muốn
thêm biểu đồ.
Bước 2: Trên tab Chèn dữ liệu, nhấn chọn
Biểu đồ và chọn loại biểu đồ mà bạn muốn vẽ.
Bước 3: Nhấn chọn bên cạnh biểu đồ để hiển thị bảng số liệu
(tên bảng mặc định “Nhập dữ liệu cho biểu đồ”, tên các cột lần lượt là
Category 1, Category 2, Category 3,… và tên các hàng lần lượt là
Series 1, Series 2, Series 3,…), bạn nhập số liệu cho biểu đồ cần vẽ.
Bước 4: Nhấn chọn ô giá trị nhập dữ liệu cho bảng số liệu.
Bạn có thể thay đổi số hàng và số cột giá trị cho bảng số liệu của
biểu đồ. Cách 1: Thêm hàng hoặc cột bằng cách nhấn nút .
Cách 2: Bấm chuột phải vào ô bất ky của bảng số liệu và chọn thêm
hàng hoặc thêm cột như bạn muốn:

Chú ý: Tùy vào các loại biểu đô khác nhau( biểu đô cột, biểu đô đô
điểm, biểu đô đường, biểu đô tròn, biểu đô miền) mà bảng số liệu sẽ
được hiển thị khác nhau.
Thêm biểu đồ kết hợp
Khi bạn đã vẽ một loại biểu đồ trên trang bài giảng, nếu bạn muốn tạo biểu đồ
kết hợp với biểu đồ đã có thì hãy làm như sau:
Bước 1: Nhấn chọn biểu đồ có trên trang bài giảng
Bước 2: Trên tab Định dạng, nhấn chọn Thêm biểu đồ rồi nhấn
chọn loại biểu đồ mà bạn muốn vẽ.
Bước 3: Nhấn chọn bên cạnh
biểu đồ để hiển thị bảng số liệu
(tên bảng mặc định “Nhập dữ liệu cho biểu đồ”, tên các cột lần lượt là
Category 1, Category 2, Category 3,… và tên các hàng lần lượt là
Series 1, Series 2, Series 3,…), bạn nhập số liệu cho biểu đồ cần vẽ.
Bước 4: Nhấn chọn ô giá trị nhập dữ liệu cho bảng số liệu.
Chú ý: Thông thường là biểu đô cột và biểu đô đường sẽ được kết hợp
với nhau.
Hoán đổi giữa hàng và cột
Khi bạn muốn hoán đổi giá trị giữa hàng và cột thì bạn thực hiện như sau:
Bấm chuột phải vào 1 ô bất ky trên bảng số liệu rồi chọn Hoán đổi hàng và
cột.

a. Xóa hàng hoặc xóa cột trong bảng số liệu của biểu đồ Xóa
hàng
Bước 1: Nhấn mở bảng số liệu của biểu đồ.
Bước 2: Nhấn chuột phải vào hàng muốn xóa rồi nhấn chọn Xóa
hàng.
Xóa cột
Bước 1: Nhấn mở bảng số liệu của biểu đồ.
Bước 2: Nhấn chuột phải vào cột muốn xóa rồi bấm chọn Xóa cột.
Thay thế biểu đồ
Khi đã lựa chọn vẽ một loại biểu đồ, bạn có thể thay thế nó bằng một loại biểu
đồ khác bằng cách:
Bước 1: Nhấn chọn biểu đồ cần thay thế.
Bước 2: Trên tab Định dạng, nhấn chọn Thay biểu đồ và nhấn
chọn loại biểu đồ mà bạn muốn chuyển đổi.
Chú ý: Biểu đô được thay thế sẽ được giữ nguyên giá trị trong bảng số
liệu, bấm chọn bên cạnh biểu đô để hiển thị bảng số liệu và tùy chỉnh
giá trị mà bạn muốn.
Định dạng cho biểu đồ

Khi bạn tạo một biểu đồ, các công cụ có sẵn tùy chỉnh thiết kế cho biểu đồ sẽ
được hiển thị trên tab Định dạng. Nhấn chọn biểu đồ rồi bấm tab Định
dạng.
Tại đây, bạn có thể thay đổi thiết kế cho biểu đồ như: kiểu biểu đồ, kiểu hiển
thị biểu đồ.
Trong nhóm tùy chỉnh cho phép bạn thay đổi đường viền ( kiểu viền, kích
thước viền, màu viền), màu nền, tích chọn hiển thị bảng số liệu, hiển thị
chú giải, hiển thị lưới, hiển thị giá trị.
Sao chep-dán biểu đồ
- Cách 1:
Nhấn chọn biểu đồ, bấm tổ hợp phím Ctrl +C, nhấn vào nền trang
bài giảng rồi bấm tổ hợp phím Ctrl+V.
Biểu đồ mới được sao chép sẽ nằm trên biểu đồ cũ, bạn dùng con
trỏ chuột kéo biểu đồ đó sang vị trí khác.
- Cách 2:
Nhấn chuột phải vào biểu đồ, chọn Sao chep rồi nhấn chuột phải
vào nền trang bài giảng chọn Dán.
Biểu đồ mới được sao chép sẽ nằm trên biểu đồ cũ, bạn dùng con
trỏ chuột kéo biểu đồ đó sang vị trí khác.
Căt-dán biểu đồ
- Cách 1: Nhấn chọn biểu đồ, bấm tổ hợp phím Ctrl +X, nhấn vào nền trang
bài giảng rồi bấm tổ hợp phím Ctrl+V.

- Cách 2: Nhấn chuột phải vào biểu đồ, chọn Căt rồi nhấn chuột phải vào
nền trang bài giảng chọn Dán.
Xóa biểu đồ được chọn
- Cách 1: Nhấn chọn biểu đồ rồi nhấn phím Delete.
- Cách 2: Nhấn chuột phải vào nền trang bài giảng rồi chọn Xóa.
8. Âm thanh
Thêm tệp tin âm thanh từ máy tính
Bước 1: Nhấn chọn trang bạn muốn chèn tệp tin âm thanh.
Bước 2: Trên tab Chèn dữ liệu, trong nhóm Đa phương tiện,
nhấn chọn Âm thanh rồi chọn Tệp tin trong máy tính.
Bước 3: Trong hộp thoại Open, bạn lựa chọn tệp tin âm thanh rồi
nhấn Open. Chú ý: Phần mềm hô trợ chèn dữ liệu âm thanh với
các định dạng : *.wav*, *.mp3*, *.wma*.
Trên trang bài giảng, âm thanh được chèn vào hiển thi dưới dạng icon
hình . Phía dưới icon, nhấn chọn để phát tệp tin âm thanh.
Sử dụng chức năng ghi âm
Bước 1: Nhấn chọn trang bạn muốn chèn tệp tin âm thanh ghi âm.

Bước 2: Trên tab Chèn dữ liệu, trong nhóm Đa phương tiện,
nhấn chọn Âm thanh rồi chọn Ghi âm.
Bước 3: Trong hộp thoại Ghi âm, thực hiện một trong các thao tác
sau:
+ Bấm nút để lựa chọn thiết bị ghi âm.
+ Bấm nút để bắt đầu ghi âm.
Chú ý: Máy tính cần được tích hợp sẵn micro hoặc lắp
micro rời.
+ Giao diện đang ở trạng thái ghi âm, bộ đếm thời gian chạy theo từng
giây.
+ Nhấn nút để tạm dừng ghi âm.
+ Nhấn nút để tiếp tục ghi âm.

+ Nhấn nút để dừng ghi âm.
+ Nhấn nút để phát đoạn âm thanh vừa ghi âm.
+ Nhấn nút để tạm dừng đoạn âm thanh vừa ghi âm.
+ Nhấn nút để dừng hẳn đoạn âm thanh đang phát.

+ Nhấn nút để xóa bản ghi âm vừa tạo, phần mềm đưa ra thông
báo, bạn chọn Đồng ý hoặc không đồng ý.
+ Nhấn nút để chèn đoạn âm thanh vào bài giảng.
+ Nhấn nút để lưu đoạn âm thanh ra ngoài máy tính.
+ Nhấn nút để thoát giao diện ghi âm.
Chỉnh sửa tệp tin âm thanh
Bước 1: Để gọi đến giao diện chỉnh sửa tệp tin âm thanh bạn thực hiện
như sau:
Khi tệp tin âm thanh đã được chèn vào bài giảng, bạn nhấp chuột
phải vào icon của tệp tin âm thanh rồi nhấn chọn Chỉnh sửa âm
thanh.
Bước 2: Tại giao diện Chỉnh sửa âm thanh
Bạn có thể thực hiện các thao tác:

Thay đổi âm lượng của tệp tin âm thanh: cho phép tăng giảm
âm lượng của file âm thanh
Chọn chia tách tệp tin âm thanh
Nhấp chuột trái vào vị trí bắt đầu nội dung âm thanh bạn muốn lấy.
Nhấn nút Chia tách để chia tệp tin âm thanh thành 2 đoạn,
sau đó tiếp tục nhấn chọn vị trí cuối nội dung âm thanh muốn lấy và
thực hiện chia tách tiếp.
Sau khi chia tệp tin âm thanh thành nhiều đoạn.
Bạn có thể tiếp tục thực hiện các thao tác sau:

Sao chep-dán nội dung âm thanh
Ví dụ như chọn đoạn 3(đoạn này được làm mờ khi bạn nhấn chọn)
bạn thực hiện sao chép-dán nội dung âm thanh như sau:
Nhấn nút rồi bấm chọn vị trí muốn dán nội dung âm thanh,
sau đó nhấn nút .
Căt-dán nội dung âm thanh
Sau khi chọn vị trí nội dung âm thanh để xử lý, bạn thực hiện cắtdán
nội dung âm thanh như sau:
Nhấn nút rồi bấm chọn vị trí muốn dán nội dung âm thanh,
sau đó nhấn nút .
Xóa nội dung âm thanh được chọn
Sau khi chọn vị trí nội dung âm thanh để xử lý, bạn thực hiện xóa nội
dung âm thanh bằng cách:
Nhấn nút để xóa nội dung âm thanh được chọn.
Ghep các tệp tin âm thanh với nhau
+ Nhấn chọn vị trí cần ghép âm thanh.

+ Nhấn , trong hộp thoại Open, bạn lựa chọn tệp tin cần ghép rồi
bấm nút Open
Tệp tin âm thanh được ghép nối tiếp với tệp tin âm thanh đã có.
Bước 3: Nhấn nút để tiến hành xử lý tệp tin tâm thanh.
Bước 4: Nhấn nút để chèn tệp tin âm thanh sau khi chỉnh
sửa vào bài giảng.
Thay đổi hình ảnh hiển thị tệp tin âm thanh trên trang
Nhấp chuột phải vào hình ảnh hiển thị của tệp tin âm thanh, nhấn chọn Thay
đổi icon.
Trong hộp thoại Open, nhấn chọn hình ảnh hiển thị rồi bấm Open. Sao
chep-dán tệp tin âm thanh
- Cach 1:
Nhấn chọn tệp tin âm thanh, nhấn tổ hợp phím Ctrl +C, nhấn vào
nền trang bài giảng rồi nhấn tổ hợp phím Ctrl+V.
Tệp tin âm thanh mới được sao chép sẽ nằm trên tệp tin âm thanh
cũ, bạn dùng con trỏ chuột kéo tệp tin âm thanh đó sang vị trí khác.
- Cach 2:
Nhấn chuột phải vào tệp tin âm thanh, chọn Sao chep rồi nhấn
chuột phải vào nền trang bài giảng chọn Dán.
Tệp tin âm thanh mới được sao chép sẽ nằm trên tệp tin âm thanh
cũ, bạn dùng con trỏ chuột kéo tệp tin âm thanh đó sang vị trí khác.
Căt-dán tệp tin âm thanh
- Cach 1: Nhấn chọn tệp tin âm thanh, nhấn tổ hợp phím Ctrl +X, nhấn vào
nền trang bài giảng rồi nhấn tổ hợp phím Ctrl+V.
- Cach 2: Nhấn chuột phải vào tệp tin âm thanh, chọn Căt rồi nhấn chuột
phải vào nền trang bài giảng chọn Dán.
Xóa tệp tin âm thanh

- Cach 1: Nhấn chọn tệp tin âm thanh rồi bấm phím Delete.
- Cach 2: Nhấn chuột phải vào tệp tin âm thanh rồi chọn Xóa.
9. Video
Thêm tệp tin video từ máy tính
Bước 1: Nhấn chọn trang bạn muốn chèn tệp tin video.
Bước 2: Trên tab Chèn dữ liệu, trong nhóm Đa phương tiện,
nhấn chọn Video rồi chọn Tệp tin trong máy tính.
Chú ý: Phần mềm hỗ trợ chèn các đinh dạng video sau: wmv, 3gp, avi,
flv, mkv, mov, mp4.
Bước 3: Trong hộp thoại Open, bạn lựa chọn tệp tin video rồi
bấm Open.
Trên trang bài giảng, video được chèn vào, dưới khung phát video, nhấn
chọn để phát tệp tin video.
Sử dụng chức năng ghi hình Ghi
hình tư webcam
Bước 1: Nhấn chọn trang bạn muốn chèn tệp tin video.
Bước 2: Trên tab Chèn dữ liệu, trong nhóm Đa phương tiện,
nhấn chọn Video rồi chọn Ghi hình từ webcam.
Bước 3: Trong hộp thoại Ghi hình từ webcam

Thực hiện một trong các thao tác sau:
+ Nhấn nút để bắt đầu ghi hình.
+ Nhấn nút để tạm dừng ghi hình.
+ Nhấn nút để dừng ghi hình.
+ Nhấn nút để phát đoạn video vừa ghi hình.
+ Nhấn nút để tạm dừng phát đoạn video vừa ghi hình.
+ Nhấn nút để chèn video vào bài giảng.
+ Nhấn nút để lưu đoạn quay video ra máy tính.
+ Nhấn nút để hủy bỏ.

Chú ý: Để thực hiện được chưc năng ghi hình tư webcam máy tính phải
được tích hợp sẵn camera hoặc lắp camera rời.
Ghi lại hoạt động màn hình
Bước 1: Nhấn chọn trang bạn muốn chèn tệp tin video.
Bước 2: Trên tab Chèn dữ liệu, trong nhóm Đa phương tiện,
nhấn chọn Video rồi chọn Ghi hình hoạt động màn hình.
Bước 3: Trong hộp thoại Ghi hình hoạt động màn hình.
Chú ý: Mặc định phần mềm để ở chế độ ghi hình toàn bộ màn hình
, bạn có thể chọn ghi hình một vùng màn hình, bấm chọn
và dùng con tro chuột keo chọn vùng màn hình bạn muốn ghi hình.
Thực hiện một trong các thao tác sau:
+ Lựa chọn thiết lập Âm thanh từ hệ thống hoặc âm thanh từ Microphone.
+ Nhấn nút hoặc bấm phím F7 để bắt đầu ghi hình.
+ Nhấn nút để tạm dừng ghi hình.

+ Nhấn nút hoặc phím F8 để dừng ghi hình.
+ Nhấn nút để chèn video vào bài giảng.
+ Nhấn nút để lưu video vừa quay ra máy tính.
Định dạng kiểu hiển thị video
Khi bạn nhấn chọn video, các định dạng kiểu hiển thị video sẽ được có trong
tab Định dạng. Tại đây, bạn có thể thay đổi thiết kế cho video như: kiểu
video.
Trong nhóm tùy chỉnh đường viền cho phép bạn thay đổi đường viền như:
kiểu viền, kích thước viền, màu viền.
Trong nhóm tùy chỉnh video cho phép bạn lựa chọn: chỉnh sửa video, tùy
chỉnh âm lượng, tùy chỉnh phát khi bấm chuột hay phát tự động, số lần
lặp lại video.

Thay thế tệp tin video
Nhấp chuột phải vào tệp tin video, nhấn chọn Thay thế video.
Trong hộp thoại Open, nhấn chọn video thị rồi nhấn Open.
Sao chep – dán tệp tin video Cach
1:
Nhấn chọn tệp tin video, nhấn tổ hợp phím Ctrl +C, nhấn vào nền
trang bài giảng rồi nhấn tổ hợp phím Ctrl+V.
Tệp tin video mới được sao chép sẽ nằm trên tệp tin video cũ, bạn
dùng con trỏ chuột kéo tệp tin video đó sang vị trí khác.
Cach 2:
Nhấp chuột phải vào tệp tin video, chọn Sao chep rồi nhấn chuột
phải vào nền trang bài giảng chọn Dán.
Tệp tin video mới được sao chép sẽ nằm trên tệp tin video cũ, bạn
dùng con trỏ chuột kéo tệp tin video đó sang vị trí khác.
Căt – dán tệp tin video
Cach 1: Nhấn chọn tệp tin video, nhấn tổ hợp phím Ctrl +X, nhấn vào nền trang
bài giảng rồi nhấn tổ hợp phím Ctrl+V.
Cach 2: Nhấp chuột phải vào tệp tin video, chọn Căt rồi nhấp chuột phải vào
nền trang bài giảng chọn Dán.
Xóa tệp tin video
Cách 1: Nhấn chọn tệp tin video rồi bấm phím Delete.
Cách 2: Nhấp chuột phải vào tệp tin video rồi chọn Xóa.

Chỉnh sửa video
Tính năng chỉnh sửa video là tính năng hỗ trợ người dùng Trí Việt
Elearning có thể biên tập, chỉnh sửa các video trong bài học của mình một
cách đơn giản, thuận tiện và nhanh chóng.
Các thao tác cần thực hiện để chỉnh sửa một video.
B1: Lựa chọn video cần chỉnh sửa (video đã được chèn vào bài học). Nhấp
chuột phải và lựa chọn tính năng Chỉnh sửa video.
B2: Trên giao diện Chỉnh sửa video, thực hiện các thao tác biên tập cần thiết.
B3: Chọn lệnh Tiến hành xử lí video => Lưu hoặc nhấn Lưu => Đồng ý để
chèn vào bài giảng.

Cac tính năng trên menu
Căt khung hình video:
Lựa chọn nút Crop, khung nét đứt màu đỏ xuất hiện. Kéo chuột từ các cạnh/góc
để thay đổi kích thước và di chuyển để chọn vùng cần cắt.

Nhấn phím Đồng ý để hoàn tất.
Lưu ý lệnh crop sẽ ảnh hưởng tới tất cả các video đang nằm trong tiến trình xử
lý.
Mẹo: Bạn có thể nhập các thông số kích thước trong ô bên dưới để có được kích
thước và tỉ lệ khung hình chính xác như mong muốn.
Chèn logo vao video:
Bạn có thể chèn một hình ảnh vào video để làm logo cho video đó. Logo này
sẽ xuất hiện xuyên xuốt trên video từ đầu tới cuối. Ví dụ: Logo của các kênh
truyền hình.
Để chèn logo vào, lựa chọn tính năng . Trong giao diện hiển thị lên,
lựa chọn hình ảnh cần chèn và di chuyển tới vị trí ưng ý.
Thay đổi độ trong suốt của logo: Thay đổi độ trong suốt của logo bằng việc
nhập tỉ lệ % thích hợp vào ô
Lược bỏ logo khỏi video: Nhấn nút .

Chỉnh sửa đô sang va đô tương phan cua video:
Để chỉnh sửa độ sáng và độ tương phản của video, lựa chọn nút chức năng
.
Thực hiện việc điều chỉnh độ sáng và độ tương phản hợp lý trên 2 thanh giá trị:
Lưu ý: Điều chỉnh độ sáng và độ tương phản chỉ có tác dụng sau khi Lưu và kết
thúc chỉnh sửa.
Thanh video va cac tính năng biên tập nôi dung:

Điều cốt yếu trong việc sử dụng tính năng chỉnh sửa video của Trí Việt
Elearning đó là bạn sẽ chia video của mình ra thành nhiều phần khác nhau để
xử lý.
Ví dụ: Bạn có 1 video, bạn có thể chia video đó ra thành nhiều phần tách biệt.
Và sau đó bạn có thể xóa bỏ đi phần không cần thiết, hoặc sao chép 1 hoặc
nhiều phần để tạo thành đoạn lặp hoặc cũng có thể thêm 1 video khác vào
giữa 2 phần…
- Để chia video ra thành các phần, lựa chọn vào điểm cần chia cắt 2 phần,
lựa chọn tính năng Chia video.
Mẹo: Bạn có thể kết hợp việc sử dụng nút điều hướng để chạy video và xem,
dựa vào thông tin thời điểm đang phát để xác nhận thời điểm chính xác.
- Để ghép 2 video: Lựa chọn tính năng thêm video => Chọn video cần
thêm từ trong máy => Kéo thả video trên thanh video để có thứ tự phát
mong muốn.
- Để xóa 1 phần: Nhấp chuột phải vào phần đó, chọn Xóa hoặc lựa chọn
phần, lựa chọn tính năng xóa ở bên trên.
- Để chèn 1 video từ ngoài vào giữa 2 phần: Chia video 1 thành 2 phần =>
Thêm video 2 vào => kéo thả video 2 vào giữa 2 phần video 1.
- Để sao chép cho 1 đoạn trong video phát lại nhiều lần: Chia video ra
thành các phần, nhấp chuột phải vào phần cần sao chép, chọn Sao chép.
Nhấp chuột phải chọn Dán và kéo video vừa dán vào tới vị trí cần thiết.

10. Hình vẽ
Thêm hình vẽ vào trang bài giảng
Bước 1: Nhấn chọn trang bài giảng muốn chèn hình vẽ.
Bước 2: Trên tab Chèn dữ liệu, Nhấn chọn Hình vẽ rồi Nhấn chọn
hình vẽ mà bạn muốn.
Bước 3: Dùng con trỏ chuột để vẽ hình vẽ trên trang bài giảng.
Định dạng hình vẽ
Khi bạn Nhấn chọn hình vẽ, các công cụ có sẵn tùy chỉnh thiết kế cho hình vẽ
sẽ được hiển thị trên tab Định dạng.
Trong nhóm kiểu hình vẽ, bạn tùy chỉnh được đường viền( kiểu viền, kích
thước viền, màu viền), hiệu ứng khung và chọn màu có sẵn cho hình vẽ.

Trong nhóm tùy chỉnh nền cho phép bạn thay đổi hình nền hoặc màu nền cho
hình vẽ.
Trong nhóm tùy chỉnh cho phép bạn thực hiện các thao tác sau:
- Gộp nhiều hình vẽ với nhau thành 1 nhóm: Nhấn giữ phím Ctrl đồng
thời dùng chuột nhấn chọn các hình vẽ mà bạn muốn gộp thành 1 nhóm
trên trang bài giảng rồi nhấn nút Gộp hình trong tab Định dạng.
- Tách 1 nhóm hình vẽ thành các hình vẽ riêng le: Nhấn chọn hình ảnh
mà bạn muốn tách rồi nhấn nút Tách hình hình trong tab Định dạng.
Ghi chú: Hình vẽ mà bạn muốn tách phải được tạo từ 1 nhóm các hình
được gộp lại với nhau.
- Xet độ ưu tiên trên dưới của nhiều hình vẽ trên cùng một trang bài
giảng: Nhấn chọn hình vẽ rồi lựa chọn độ ưu tiên cho hình mà bạn
muốn.

- Xoay hình: Nhấn chọn hình vẽ trên trang bài giảng rồi bấm chọn xoay
phải 90o hoặc xoay trái 90o.
Ngoài ra bạn có thể xoay hình tùy ý bằng cách nhấn chọn hình vẽ rồi
bấm giữ chuột trái vào hình tròn nhỏ phía trên hình vẽ, rồi xoay hình
theo ý bạn muốn.
Sao chep – dán hình vẽ Cach
1:
Nhấn chọn hình vẽ, nhấn tổ hợp phím Ctrl +C, nhấn vào nền trang
bài giảng rồi nhấn tổ hợp phím Ctrl+V.
Hình vẽ mới được sao chép sẽ nằm trên hình vẽ cũ, bạn dùng con
trỏ chuột kéo hình vẽ đó sang vị trí khác.
Cach 2:
Nhấp chuột phải vào hình ảnh, chọn Sao chep rồi nhấn chuột phải
vào nền trang bài giảng chọn Dán.
Hình vẽ mới được sao chép sẽ nằm trên hình vẽ cũ, bạn dùng con
trỏ chuột kéo hình vẽ đó sang vị trí khác.

Căt – dán hình vẽ
Cach 1: Nhấn chọn hình vẽ, nhấn tổ hợp phím Ctrl +X, nhấn vào nền trang bài
giảng rồi nhấn tổ hợp phím Ctrl+V.
Cach 2: Nhấp chuột phải vào hình vẽ, chọn Căt rồi nhấn chuột phải vào nền
trang bài giảng chọn Dán.
Xóa hình vẽ trên trang bài giảng
Cách 1: Nhấn chọn hình vẽ rồi bấm phím Delete.
Cách 2: Nhấp chuột phải vào hình vẽ rồi chọn Xóa.
11. Đồ thị hàm số
Thêm 1 đồ thị hàm số bất ky vào trang bài giảng
Bước 1: Nhấn chọn trang cần chèn đồ thị hàm số.
Bước 2: Trên tab Chèn dữ liệu, nhấn chọn Đồ thị .
Bước 3: Trên trang bài giảng xuất hiện hệ trục tọa độ Oxy, bạn vẽ
đồ thị hàm số trên hệ trục tọa độ như sau:
+ Nhấn chọn vào hệ trục tọa độ.
+ Lựa chọn đồ thị hàm số mà bạn muốn tại khung bên tay phải.

Chú ý: Khi di chuyển con tro chuột vào các hàm số tương ưng sẽ xuất
hiện các mô tả và hình vẽ minh họa về hình dáng của đô thị hàm số đó.

+ Nhấn chọn hàm số, nhập hệ số tương ứng với hàm số.
+ Nhấn chọn . Đồ thị hàm số sẽ được vẽ tự động trên hệ
trục tọa độ.

Tạo điểm Để tạo 1 điểm bất ky trên hệ trục tọa độ bạn có thể làm
như sau:
Cach 1: Nhấn chọn vào hệ trục tọa độ trên trang bài giảng. Trên tab Định dạng ,
bấm chọn Tạo điểm rồi nhập tọa độ(x;y) cho điểm đó.
Ghi chú: Bạn có thể dùng con tro chuột di chuyển điểm mà bạn vưa
tạo trên hệ trục tọa độ, phần mềm sẽ tự động lấy giá trị tọa độ cho
điểm đó.
Cach 2: Nhấp chuột phải vào hệ trục tọa độ trên trang bài giảng.

Bấm chọn Tạo điểm rồi nhập hệ số tọa độ(x;y) cho điểm đó.
Định dạng cho đồ thị hàm số được chọn
Phep biên hình
Khi bạn vẽ đồ thị hàm số, bạn có thể thực hiện các phép biến hình cho đồ thị
như: Đối xứng tâm, đối xứng trục Ox, đối xứng trục Oy.
Bạn thực hiện các phép biến hình như sau:
Cach 1: Nhấn chọn đồ thị hàm số cần sử dụng phép biến hình.
Trên tab Định dạng, nhấn chọn loại phép biến hình mà bạn muốn.
Cach 2: Nhấp chuột phải vào đồ thị hàm số cần sử dụng phép biến hình, nhấn
chọn loại phép biến hình mà bạn muốn.

Tùy chỉnh đồ thị hàm số
Khi bạn vẽ đồ thị hàm số, công cụ tùy chỉnh thiết kế sẽ hiển thị tại tab Định
dạng, bạn có thể lựa chọn tùy chỉnh cho đường đồ thị( kiểu viền, màu
viền), màu nền của đồ thị, phóng to hoặc thu nhỏ đồ thị, chọn hiển thị lưới
hoặc không, hoặc khôi phục mặc định cho hệ trục tọa độ.
Xóa đồ thị
Nhấp chuột phải vào đồ thị muốn xóa hoặc hàm số của đồ thị đó, nhấn chọn
Xóa đồ thị.
Xóa toàn bộ đồ thị hàm số trên trang bài giảng
Cach 1: Nhấn chọn hệ trục tọa độ rồi nhấn phím Delete.
Cach 2: Nhấp chuột phải nền trang bài giảng rồi chọn Xóa.

12. Bản đồ tư duy
Thêm bản đồ tư duy vào bài giảng
Bước 1: Trên tab Chèn dữ liệu, nhấn chọn Bản đồ tư duy
.
Bước 2: Thiết kế nội dung cho bản đồ tư duy, bạn thực hiện những
thao tác sau:
1- Chọn hình ảnh trung tâm
Nhấn chọn hình ảnh trung tâm mà bạn muốn tại thư viện hình ảnh
trung tâm.
Hoặc nhấn chọn .
Trong hộp thoại Open, nhấn chọn hình ảnh rồi nhấn nút Open.
2- Thêm nhánh không có khung văn bản

Để thêm nhánh không có khung văn bản, bạn dùng con trỏ chuột
di chuyển vào hình trung tâm.
Nhấn giữ chuột trái vào nút nhánh không có khung văn bản và kéo
đến vị trí bạn muốn rồi thả chuột.
Việc thêm các nhánh con bạn cũng thực hiện tương tự: + Di
chuyển con trỏ chuột vào đầu nhánh, nhấn giữ chuột trái vào nút
nhánh không có khung văn bản.
và kéo đến vị trí bạn muốn rồi thả chuột.
Nhấn nút để di chuyển nhánh đến vị trí mà bạn muốn.
3- Thêm nhánh có khung chứa văn bản
Để thêm nhánh có khung chứa văn bản, bạn dùng con trỏ chuột di
chuyển vào hình trung tâm.
Bấm giữ chuột trái vào nút nhánh có khung chứa văn bản và kéo
đến vị trí bạn muốn rồi thả chuột.
Việc thêm các nhánh con bạn cũng thực hiện tương tự: + Di
chuyển con trỏ chuột vào đầu nhánh, nhấn giữ chuột trái vào nút
nhánh có khung chứa văn bản.

và kéo đến vị trí bạn muốn rồi thả chuột.
+ Nhấn nút để di chuyển nhánh đến vị trí mà bạn muốn.
4- Thêm nhánh liên kết
Để thêm nhánh liên kết, bạn dùng con trỏ chuột di chuyển vào hình
trung tâm.
hoặc đầu nhánh con
Nhấn giữ chuột trái vào nút nhánh liên kết và kéo đến nhánh bạn
muốn tạo liên kết rồi thả chuột.
5- Thêm văn vản cho nhánh Cách 1:
Nhấp đúp chuột trái vào nhánh muốn thêm văn bản, nhập nội dung
rồi bấm phím Enter.
Cách 2:

Nhấn mở tab Phác thảo bên phải bản đồ tư duy, nhấp đúp chuột
trái vào dòng “Không có nội dung” tương ứng với nhánh cần
nhập văn bản trên bản đồ tư duy.
Xóa nội dung của dòng đó rồi nhập nội dung mà bạn muốn.
6- Thêm hình ảnh cho nhánh từ máy tính
Nhấp chuột phải vào nhánh mà bạn muốn thêm hình ảnh, bấm chọn
Chèn hình ảnh.
Trong hộp thoại Open, nhấn chọn hình ảnh rồi nhấn nút Open. Hình
ảnh sau khi chèn vào sẽ được hiển thị như sau:
7- Xóa hình ảnh nhánh:
Nhấp chuột phải vào hình ảnh nhánh, nhấn chọn Xóa hình ảnh.

8- Thêm hình ảnh cho nhánh sử dụng thư viện hình ảnh của
phần mềm Nhấn chọn tab Hình ảnh nhánh bên phải bản đồ tư
duy.
Nhấn chọn nhánh rồi chọn hình ảnh mà bạn muốn.
9- Tùy chỉnh nhánh và chữ trên nhánh
Khi bạn thiết kế bản đồ tư duy, công cụ thiết kế tùy chỉnh nhánh
và chữ trên nhánh sẽ hiển thị tại tab Thiết kế bản đồ tư duy.
Tại đây bạn có thể thực hiện các thao tác: đổi màu cho nhánh,
chuyển đổi giữa nhánh không có khung chưa văn bản và nhánh
có khung chưa văn bản, tùy chỉnh chữ cho nhánh.
10- Xóa nhánh
Nhấp chuột phải vào nhánh, nhấn chọn Xóa nhánh.
11- Lưu mẫu bản đồ tư duy

Khi bạn hoàn thành bản đồ tư duy, trên tab Thiết kế bản đồ tư duy,
nhấn chọn Lưu thành mẫu để sử dụng cho những bài giảng
khác.
Để sử dụng mẫu bản đồ tư duy đã có, trên tab Thiết kế bản đồ tư
duy, trong nhóm Tạo theo mẫu nhấn chọn loại bản đồ tư duy mà
bạn muốn.
Thiết lập trình chiếu bản đồ tư duy
Trong tab Thiết kế bản đồ tư duy, trong nhóm Trình chiếu bản đồ tư duy,
bạn có thể lựa chọn trình chiếu bản đồ tư duy theo chiều sâu hoặc chiều
rộng, với hai hình thức trình chiếu khi bấm chuột hoặc trình chiếu tự động
đặt thời gian xuất hiện nhánh.
Ví du: Bạn có bản đồ tư duy sau:
Thứ tự trình chiếu sẽ bắt đầu từ nhánh được vẽ đầu tiên, bạn có thể kiểm tra
và thay đổi thứ tự trình chiếu cho các nhánh trong tab Phác thảo.

Để thay đổi thứ tự trình chiếu cho các nhánh, bạn nhấn giữ chuột trái vào nội
dung văn bản của nhánh trong tab Phác thảo, rồi kéo đến vị trí mà bạn muốn
sau đó thả chuột.
Ví du: Thứ tự trình chiếu theo chiều sâu là: N1=> N1-1 => N1-2 => N1-2-1 =>
N1-2-2 => N1-3 => N2 => N2-1 => N2-2 => N2-3 => N3 => N3-1 => N3-2 =>
N3-3 => N3-4 => N4 => N4-1 => N4-2 => N4-3 => N4-4.
Thứ tự trình chiếu theo chiều rộng là: N1 => N2 => N3 => N4 => N1-1 => N12
=> N1-3 => N2-1 => N2-2 => N2-3 => N3-1 => N3-2 => N3-3 => N3-4 => N4-1
=> N4-2 => N4-3 => N4-4 => N1-2-1 => N1-2-2.
Xóa bản đồ tư duy
Để xóa bản đồ tư duy bạn nhấp chuột phải vào Trang bản đồ tư duy, nhấn
chọn Xóa.
13. Câu hỏi
Chức năng câu hỏi là chức năng hỗ trợ người dùng tạo các câu hỏi trắc nghiệm
đơn giản để chèn vào bài giảng một cách dễ dàng.
Chèn câu hỏi vào bài giảng
Lựa chọn trang cần chèn câu hỏi.

Chọn Chèn dữ liệu>Câu hỏi.
Trong các tùy chọn xổ xuống, lựa chọn dạng câu hỏi cần chèn.
Tùy thuộc vào mỗi dạng câu hỏi khác nhau, phần mềm sẽ trả lại
mẫu nhập liệu tương ứng. Tiến hành nhập nội dung cho câu hỏi
theo mẫu.
Soạn thảo Câu hỏi trăc nghiệm Sau khi
chọn dạng Câu hỏi trăc nghiệm.
Nhập nội dung cho câu hỏi theo mẫu có sẵn. Trí Việt E.learning mặc định dạng
câu hỏi trắc nghiệm là câu hỏi trắc ngiệm một lựa chọn, có 1 phần nhập nội

dung và bốn đáp án trả lời. Bạn có thể xóa bớt đáp án đi hoặc thêm mới đáp
án bằng các nút chức năng trên thanh công cụ, phần Thiết kế câu hỏi.
Chú ý: Tích chọn vào mục Nhiều đáp án đúng để chuyển sang dạng câu hoi
nhiều đáp án đúng.
Đánh dấu vào ô tròn trước đáp án đúng.
Chèn các tương tác hình ảnh, âm thanh, video hoặc flash để mô phỏng cho câu
hỏi thêm sinh động nếu cần thiết.
* Xóa đáp án: Để xóa một đáp án trong câu hỏi Nhấn chọn đáp án cần xóa.
Di chuyển con trỏ chuột ra phía đường viền đáp án sao cho con trỏ chuột
chuyển thành dấu cộng
Nhấp chuột phải>Xóa (hoặc nhấn chọn rồi nhấn phím Delete).
* Thêm đáp án: Để thêm một đáp án hoặc phần nội dung câu hỏi

Nhấn chọn chức năng Yêu cầu hoặc đáp án trên thanh công cụ thiết kế
câu hỏi.
Di chuyển con trỏ chuột xuống vùng soạn thảo câu hỏi, nhấn giữ chuột và
kéo sao cho con trỏ chuột vẽ thành hình phương án thích hợp.
Thả giữ chuột để hoàn thành việc thêm đáp án hoặc yêu cầu câu hỏi.
* Thay đổi kích thước đáp án, yêu cầu
Nhấn chọn đáp án hoặc vùng yêu cầu cần chỉnh sửa.
Di chuyển con trỏ chuột tới các điểm trắng tại viền cạnh hoặc góc của
vùng cần chỉnh sửa.
Nhấn giữ chuột và kéo rê để thay đổi kích thước vùng cần chỉnh sửa.
Thả giữ chuột để kết thúc chỉnh sửa.
* Thay đổi vị trí đáp án, yêu cầu
Nhấn chọn đáp án, yêu cầu cần di chuyển.
Di chuyển con trỏ chuột ra phía đường viền đáp án (hoặc yêu cầu) sao
cho con trỏ chuột chuyển thành dấu cộng.

Nhấn giữ chuột và kéo rê để thay đổi vị trí đáp án (hoặc yêu cầu) tới vị trí
cần thiết.
Thả giữ chuột để kết thúc việc di chuyển.
Soạn thảo Câu hỏi đúng sai
Để thực hiện chèn câu hỏi đúng sai vào trang, Bạn thực hiện theo các bước
sau:
Bước 1: Chọn tab “Chèn dữ liệu” trong menu ngang của chương trình
Bước 2: Chọn chức năng chèn “Câu hỏi” trong thanh chức năng chèn dữ
liệu.Chương trình đưa ra danh sách các loại câu hỏi Bước 3: Bạn tích chọn
vào “Câu hỏi đúng sai” :
Sau khi chọn dạng Câu hỏi đúng sai.

Nhập nội dung cho câu hỏi theo mẫu có sẵn. Trí Việt E.learning mặc định dạng
câu hỏi đúng sai có 1 phần nhập nội dung và mệnh đề. Bạn có thể xóa bớt
mệnh đề đi hoặc thêm mới mệnh đề bằng các nút chức năng trên thanh công
cụ, phần Thiết kế câu hỏi.
Lựa chọn các mệnh đề là đúng hay sai bằng việc tích chọn vào cuối mỗi đáp
án. Ô bên trái là đáp án đúng , bên phải là đáp án sai .
Chèn các tương tác hình ảnh, âm thanh, video hoặc flash để mô phỏng cho câu
hỏi thêm sinh động nếu cần thiết.
Soạn thảo Câu hỏi ghep đôi
Để thực hiện chèn câu hỏi ghép đôi vào trang, Bạn thực hiện theo các bước
sau:
Bước 1: Chọn tab “Chèn dữ liệu” trong menu ngang của chương trình
Bước 2: Chọn chức năng chèn “Câu hỏi” trong thanh chức năng chèn dữ
liệu.Chương trình đưa ra danh sách các loại câu hỏi
Bước 3: Bạn tích chọn vào “Câu hỏi ghép đôi” :

Sau khi chọn dạng Câu hỏi ghep đôi.
Nhập nội dung cho câu hỏi theo mẫu có sẵn. Trí Việt E.learning mặc định dạng
câu hỏi ghép đôi có 1 phần nhập nội dung câu hỏi và 2 cặp mệnh đề. Bạn có
thể xóa bớt mệnh đề đi hoặc thêm mới mệnh đề bằng các nút chức năng trên
thanh công cụ, phần Thiết kế câu hỏi.
Sau khi điền hết các mệnh đề, tiến hành kéo chuột từ phía
cuối mệnh đề ở vế trái sang phía đầu của mệnh đề ở vế phải
sao cho tạo thành đường liên kết nối hai đáp án.
Chèn các tương tác hình ảnh, âm thanh, video hoặc flash để
mô phỏng cho câu hỏi thêm sinh động nếu cần thiết.

- Cách 2: Nhấn + giữ phím Ctrl sau đó chọn cặp đáp án đúng ở vế trái và
vế phải → sau đó bấm nút Ghep đôi trên thanh công cụ →
như vậy 2 đáp án sẽ được nối lại với nhau.
Soạn thảo Câu hỏi gạch chân
Để thực hiện chèn câu hỏi gạch chân vào trang, Bạn thực hiện theo các bước
sau:
Bước 1: Chọn tab “Chèn dữ liệu” trong menu ngang của chương trình
Bước 2: Chọn chức năng chèn “Câu hỏi” trong thanh chức năng chèn dữ
liệu.Chương trình đưa ra danh sách các loại câu hỏi Bước 3: Bạn tích chọn
vào “Câu hỏi gạch chân” :
Bước 4: Chương trình hiển thị giao diện thiết kế câu hỏi gạch chân

Lúc này, Bạn có thể thiết kế nội dung câu hỏi gạch chân
Nhập nội dung vào khung đề bài (không được để trống)
Tạo đáp án gạch chân: Để tạo đáp án cho câu hỏi gạch chân Bạn thực
hiện bằng cách sau: Bôi đen từ / cụm từ muốn tạo đáp án → chọn chức
năng “Đáp án gạch chân” trong chức năng “Thiết kế câu hỏi” trên thanh
công cụ Đáp án gạch chân sẽ được tạo.
Xóa đáp án: Để xóa đáp án cho câu hỏi gạch chân, Bạn chọn đáp án cần
xóa và chọn chức năng “Xóa” trên menu ngữ cảnh, chương trình thực
hiện xóa bỏ tiêu đề và dấu gạch chân, nội dung đáp án được giữ nguyên.
Sau khi xóa đáp án, từ / cụm từ trở về định dạng không được gạch chân
và không được coi là một đáp án của câu hỏi. Đồng thời, chương trình
sẽ đánh dấu lại các tiêu đề đánh dấu theo đúng thứ tự ABC.

Chọn đáp án đúng cho câu hỏi: Để chọn một đáp án làm đáp án đúng Bạn
thực hiện bằng cách chọn vào từ / cụm từ đã được chọn làm đáp án hoặc
tiêu đề đánh dấu rồi chọn chức năng “Chọn làm đáp án đúng” trong menu
ngữ cảnh. Sau khi chọn đáp án đúng, từ / cụm từ đã gạch chân và tiêu
đề đánh dấu tương ứng được làm nổi bật (màu xanh) để Bạn thấy trực
quan đáp án đúng của câu hỏi
Chèn tương tác cho câu hỏi gạch chân: Bạn thực hiện lựa chọn thanh
“Thiết kế câu hỏi” trong menu ngang của chương trình, tại đây, chương
trình có đưa ra các chức năng chèn tương tác: Hình ảnh, Âm thanh,
Video, Flash. Để chèn tương tác cho câu hỏi, Bạn Nhấp vào loại tương
tác cần chèn, thao tác chèn tương tác giống với các thao tác chèn hình
ảnh, âm thanh, video, flash từ máy tính vào trang tài liệu. Riêng chèn
tương tác hình ảnh, ngoài cách chèn hình ảnh từ máy tính vào câu hỏi,
chương trình hỗ trợ chèn hình ảnh bằng các cách: chụp toàn màn hình,
chụp 1 vùng màn hình, chụp từ webcam, chụp cửa sổ làm việc khác (thao
tác giống với chèn hình ảnh vào trang tài liệu). Ngoài ra, Bạn có thể chèn
tương tác vào trang câu hỏi bằng cách sao chép/cắt tương tác từ file
trong máy tính, từ trang tài liệu elearning, trang câu hỏi khác và dán vào
trang câu hỏi hiện tại, đồng thời Bạn có thể tùy chỉnh vị trí hiển thị và kích
thước, góc hiển thị của tương tác theo mong muốn

Xóa dữ liệu tương tác: Bạn có thể thực hiện xóa dữ liệu tương tác bằng
cách chọn tương tác cần xóa và chọn chức năng “Xóa” trên menu ngữ
cảnh, hoặc sử dụng phím Delete, chương trình thực hiện xóa bỏ hoàn
toàn dữ liệu tương tác đã chọn ra khỏi trang câu hỏi
Định dạng khung nội dung: Bạn thực hiện như sau: Nhấn chọn vào khung
văn bản cần định dạng chọn Định dạng chọn các chức năng trong
phần tùy chỉnh khung văn bản khung văn bản thay đổi theo lựa chọn.
Định dạng nội dung đề bài, đáp án:
o Cách 1: sau khi nhập nội dung đề bài, đáp án bôi đen nội dung
cần định dạng, sau đó nhấp chuột vào chọn: Định dạng chọn
các chức năng trong phần tùy chỉnh văn bản định dạng văn bản
thay đổi theo lựa chọn
Cách 2: trước khi nhập nội dung đề bài, đáp án. Bạn lựa chọn định dạng cho
nội dung khung văn bản trước: Định dạng chọn các chức năng trong phần
tùy chỉnh văn bản. Sau đó, thực hiện nhập nội dung đề bài, đáp án định
dạng văn bản nhập vào sẽ theo định dạng khung đã quy định trước
Soạn thảo Câu hỏi điền khuyết
Để thực hiện chèn câu hỏi điền khuyết vào trang, Bạn thực hiện theo các bước
sau:
Bước 1: Chọn thanh “Chèn dữ liệu” trong menu ngang của chương trình
Bước 2: Chọn chức năng chèn “Câu hỏi” trong thanh chức năng chèn dữ liệu
. Chương trình đưa ra danh sách các loại câu hỏi
Bước 3: Bạn tích chọn vào “Câu hỏi điền khuyết” :

Bước 4: Chương trình hiển thị giao diện thiết kế câu hỏi điền khuyết:
Lúc này, Bạn có thể thiết kế nội dung câu hỏi điền khuyết:
Nhập nội dung vào khung đề bài (không được để trống) [1]
Tạo đáp án điền khuyết: Bạn có thể bôi đen 1 từ/cụm từ [2] và nhấn vào
nút “Đáp án điền khuyết” [3] Từ/cụm từ đã được chọn sẽ được xóa
khỏi nội dung câu hỏi và trở thành một cụm từ độc lập, một đáp án nằm
trong khung chứa đáp án. Tại vị trí của từ / cụm từ đã tạo đáp án sẽ được
thay thế bởi một ký tự khuyết có đánh thứ tự , ví dụ như :
(lưu ý, Bạn không thể thêm, sửa hay xóa các ký tự ở ký tự

khuyết này, Bạn chỉ có thể định dạng nội dung và khung đáp án, không
thể sửa nội dung đáp án đúng)
Tạo đáp án gây nhiễu: Bạn tạo đáp án gây nhiễu cho câu hỏi bằng cách
Nhấp chọn vào “Đáp án gây nhiễu” [4], chương trình sẽ tạo thêm khung
đáp án, Bạn nhập nội dung đáp án gây nhiễu
Xóa đáp án: Để xóa đáp án cho câu hỏi điền khuyết, Bạn có thể thực hiện
xóa đáp án bằng cách chọn đáp án cần xóa và chọn chức năng “Xóa”
trên menu ngữ cảnh, hoặc sử dụng phím Delete, chương trình thực hiện
xóa bỏ hoàn toàn khung nhập đáp án đã chọn và nội dung bên trong của
khung đáp án đó. Nếu đáp án được chọn là đáp án đúng thì từ / cụm từ
được trả về phần nội dung câu hỏi, thay thế cho ký tự khuyết và thứ tự
ký tự khuyết được đánh lại. Nếu đáp án được xóa là đáp án gây nhiễu,
chương trình sẽ xóa hoàn toàn nội dung và khung đáp án
Định dạng khung yêu cầu, đáp án: Bạn thực hiện như sau: chọn Định dạng
chọn các chức năng trong phần tùy chỉnh khung văn bản
khung văn bản thay đổi theo lựa chọn
Định dạng nội dung đề bài, đáp án:
o Cách 1: sau khi nhập nội dung đề bài, đáp án bôi đen nội dung
cần định dạng, sau đó nhấp chuột vào chọn: Định dạng chọn
các chức năng trong phần tùy chỉnh văn bản định dạng văn bản
thay đổi theo lựa chọn
Cách 2: trước khi nhập nội dung đề bài, đáp án. Bạn lựa chọn định dạng cho
khung văn bản trước:Định dạng chọn các chức năng trong phần tùy chỉnh
văn bản. Sau đó, thực hiện nhập nội dung đề bài, đáp án định dạng văn bản
nhập vào sẽ theo định dạng khung đã quy định trước
Tùy chỉnh các thuộc tính liên quan của câu hỏi và nhóm câu hỏi.
Để tùy chỉnh các thuộc tính như điểm cho câu hỏi, thông báo khi trả lời đúng
sai, thời gian trả lời câu hỏi… Bạn nhấp chuột phải vào dòng Nhóm mặc định
ở phía bên phải màn hình, chọn Thuộc tính.

Đánh giá điểm cho nhóm câu hỏi.
Trong phần Thuộc tính câu hỏi, chọn thẻ Đánh giá.
Tích chọn mục Tính điểm cho câu hỏi trong nhóm. Nhập điểm cho từng
câu.
Tích chọn mục Đánh giá chất lượng trả lời câu hỏi. Nhập mức đánh giá
chất lượng(ở đây là phần trăm số điểm đạt được trên tổng số điểm của
cả nhóm câu hỏi).
Tích chọn mục Thực hiện rẽ nhánh: cho phép chuyển trang đến 1 trang
bài giảng nào đó nếu bài kiểm tra đạt chất lượng hoặc không đạt chất
lượng.
Nhấn Đồng ý.

Chú ý: Trong trường hợp không tích chọn mục Tính điểm cho câu hoi trong
nhóm, mà chỉ chọn mục Đánh giá chất lượng trả lời câu hoi thì mưc đánh giá
sẽ là phần trăm số lượng câu hoi trả lời đúng trên tổng số các câu hoi trong
nhóm.
Tùy chỉnh thời gian trả lời câu hỏi.
Trong phần Thuộc tính câu hỏi, chọn thẻ Thời gian.
Tích chọn mục Thiết lập thời gian cho nhóm.
Chọn thiết lập thời gian cho cả nhóm hoặc từng câu.
Nhấn Đồng ý.

Tùy chỉnh ràng buộc trả lời câu hỏi.
Trong phần Thuộc tính câu hỏi, chọn thẻ Băt buộc trả lời.
Tích chọn mục Băt buộc trả lời.

Nhấn Đồng ý.
Chú ý: Khi bạn chọn tùy chỉnh Bắt buôc tra lơi, khi xem bài giảng người xem
sẽ bắt buộc phải trả lời các câu hoi thì mới có thể xem tiếp được các phần tiếp
theo của bài giảng.
Tùy chỉnh các thông báo hiện ra khi trả lời câu hỏi.(Băt buộc phải thiết
lập)
Trong phần Thuộc tính câu hỏi, chọn thẻ Thông báo kết quả. Bạn có
thể tùy chỉnh hiện thông báo kết quả cho từng câu hỏi hay cho cả nhóm
câu hỏi.
Tích chọn phần Hiển thị thông báo kết quả sau mỗi câu hỏi hoặc Hiển
thị thông báo kết quả chung cho cả nhóm câu hỏi. Bạn cũng có thể chọn
đồng thời cả 2 tùy chọn này. Nhấn Đồng ý.

14. Lấy nội dung từ tài liệu khác
Trí Việt E.learning hỗ trợ việc kế thừa nội dung từ các bài giảng có phần mở
rộng .pptx(MS Powerpoint) hoặc .odp (Open Office).
Để thực hiện việc lấy nội dung từ các bài giảng được hỗ trợ:
Lựa chọn trang cần chèn dữ liệu.
Chọn Chèn dữ liệu>Powerpoint ( hoặc File ODP).
Trong cửa sổ Open, tìm đền tập tin bài giảng cần chèn, kích đúp để chọn.

Lựa chọn các trang cần chèn vào bài.
+ Lựa chọn sau đó bấm thì phần mềm sẽ tạo
mới bài giảng, xóa tất cả các trang tài liệu cũ.
+ Lựa chọn sau đó bấm thì phần mềm sẽ chèn
vào trang tài liệu tiếp theo dưới trang tài liệu được chọn.
+ bấm để thoát giao diện chèn từ PowerPoint.
Mỗi trang được lựa chọn sẽ tương ứng với 1 trang được thêm mới vào bài
giảng.

Phần 4: Đặt hiệu ứng chuyển động cho bài Elearning.
1. Hiệu ứng cho trang
Hiệu ứng trang là phần hiệu ứng(chuyển động) xuất hiện của một trang. Trí Việt
E.learning cho phép bạn tùy chỉnh hiệu ứng này trong nhóm chức năng Hiệu
ứng trang.
Để lựa chọn hiệu ứng (xuất hiện) cho trang.
- Lựa chọn trang cần đặt hiệu ứng (hiệu ứng khi trang này xuất hiện).
- Kích chọn Hiệu ứng trang>Lựa chọn hiệu ứng muốn đặt.
Tùy chỉnh thuộc tính hiệu ứng trang.
Bạn có thể tùy chỉnh các thiết lập cho hiệu ứng xuất hiện của trang hiện hành
trong phần Hiệu ứng trang>Thiêt lập. - Thời gian diễn: Thời gian hiệu ứng
diễn ra.
- Nhấp chuột: Màn hình trình chiếu sẽ chờ ở trang trước trang lựa chọn cho
tới khi bạn kích chuột thì hiệu ứng xuất hiện của trang lựa chọn mới bắt đầu.
- Tự động: Hiệu ứng xuất hiện của trang lựa chọn sẽ được bắt đầu một cách
tự động sau khi hiệu ứng cuối cùng trên trang trước đó kết thúc
- Tùy chọn âm thanh: Bạn có thể lựa chọn âm thanh cho hiệu ứng xuất hiện
của trang. Ví dụ: Tiếng bom nổ, tiếng trống, tiếng vỗ tay…

2. Đặt hiệu ứng cho các đối tượng trong trang
Là phần hiệu ứng dành cho các đối tượng ở trong trang như văn bản, hình
ảnh…
Trí Việt E.learning cho phép bạn tùy chỉnh hiệu ứng này trong nhóm chức năng
Hiệu đối tượng.
Thiêt lập hiêu ưng cho môt đối tượng.
Nhấn chọn đối tượng cần chèn hiệu ứng.
Nhấn chọn Hiệu ứng đối tượng>Lựa chọn hiệu ứng muốn đặt. (Hiệu ứng
vào, ra hoặc nhấn mạnh).
Chú ý: Một đối tượng chỉ có thể chọn được một hiệu ưng theo cách này, nếu
muốn đặt nhiều hơn 1 hiệu ưng cho đối tượng, bạn cần sử dụng tính năng
Thêm hiêu ưng
Thêm hiệu ứng cho đối tượng đã có hiệu ứng:
Nhấn chọn đối tượng cần thêm hiệu ứng.
Hiệu ứng đối tượng>Thêm hiệu ứng.
Chọn hiệu ứng cần thêm trong danh sách xổ xuống.
Tùy chỉnh thiêt lập hiêu ưng cho đối tượng.

Lựa chọn hiệu ứng cần tùy chỉnh trong thẻ Danh sách hiệu ứng phía bên
phải màn hình soạn thảo. Đối tượng có hiệu ứng đã chọn sẽ được đánh
dấu trên trang soạn thảo để bạn nhận biết được.
Chỉnh sửa các tùy chỉnh của hiệu ứng trong phần Hiệu ứng đối
tượng>Thiết lập.
- Thời gian: Thời gian hiệu ứng diễn ra (không bao gồm thời gian trễ).
- Độ trễ (thời gian trễ): Thời gian chờ đợi hiệu ứng diễn ra sau khi hiệu
ứng đó được phép bắt đầu.
- Băt đầu: Các tùy chọn cách hiệu ứng sẽ bắt đầu. Ví dụ: Nhấp chuột,
cùng với hiệu ứng trước đó, sau hiệu ứng trước đó (tự động).
- Lặp lại: Số lần hiệu ứng lặp.
- Tùy chọn âm thanh: Bạn có thể lựa chọn âm thanh cho hiệu ứng.
Phần 5: Thuyết minh và đồng bộ thời gian
1. Thuyết minh cho bài giảng
Trí Việt E.learning hỗ trợ chức năng thuyết minh (chèn lời giảng cho bài giảng)
giúp người dùng có thể dễ dàng thêm lời giảng vào bài, khớp thời gian giữa lời
giảng và các hiệu ứng trong bài giảng.
Để tiến hành thuyết minh cho bài giảng
Cách 1: Dùng micro để thuyết minh trực tiếp cho bài giảng.

Nhấn chọn Đóng gói>Thuyết minh>Lựa chọn kiểu thuyết minh. Có 3
kiểu thuyết minh: Thuyết minh từ trang hiện tại, từ trang hiện tại tới hết
hoặc cả tài liệu.
Cửa sổ Thuyết minh xuất hiện, Trên giao diện Thuyết minh, nếu bạn có
phần cứng hỗ trợ, có thể tùy chọn sử dụng Micro hoặc Webcam bằng
việc tích chọn các thiết bị hỗ trợ ở góc dưới phải của giao diện.
Trong quá trình thuyết minh, nhấn nút Chuyển hiệu ứng để diễn
ra hiệu ứng tiếp theo, hệ thống sẽ ghi nhớ thời điểm này và khớp nó với
lời thuyết minh của bạn. Khi hết hiệu ứng trên trang, hệ thống sẽ tự động
chuyển sang trang tiếp theo cho tới khi bài giảng kết thúc.
Nh ấ n nút đ ể b ắ t đ ầ u thuy ế t minh.

Sau khi kết thúc việc thuyết minh, nhấn nút Dừng lại để kết thúc
thuyết minh.
Nhấn nút Chèn vào bài giảng để hoàn thành việc thuyết minh và
đóng cửa sổ thuyết minh.
Ưu điểm: Thao tác thu âm cùng lúc với xem bài giảng và chuyển hiệu ứng, vì
vậy hệ thống sẽ tự động đồng bộ luôn hiệu ứng với lời thuyết minh, nếu có phải
chỉnh sửa cũng sẽ rất ít.
Nhược điểm: Máy tính của bạn phải hỗ trợ micro.
Cách 2: Dùng file thuyết minh có sẵn trong máy tính để chèn vào trang.
Trên giao diện thanh điều hướng phía bên trái màn hình, nhấn chuột phải
vào trang cần chèn thuyết minh, chọn Chèn thuyết minh từ file.
Trong cửa sổ Open xuất hiện, tìm và chọn tập tin thuyết minh (âm thanh)
có trong máy.
Ưu điểm: Có thể thu âm trước bằng điện thoại, các thiết bị thu âm cao cấp,
hoặc chỉnh sửa âm thu bằng các phần mềm khác bên ngoài trước khi chèn vào
bài.
Nhược điểm: Sẽ phải căn chỉnh lại hiệu ứng với lời thuyết minh qua chức năng
Đồng bộ.

2. Đồng bộ thời gian
Chức năng đồng bộ giúp người dùng có thể xem lại, chỉnh sửa (thêm bớt
nhạc nền; chỉnh sửa nội dung nhạc nền; chỉnh sửa nội dung thuyết minh, thời
gian xuất hiện của các hiệu ứng, thời gian trình chiếu một trang....) việc trình
chiếu của bài giảng trước khi thực hiện đóng gói.
Để tiến hành đồng bộ thời gian
Nhấn chọn Đóng gói>Đồng bộ.
Giao diện Đồng bộ xuất hiện, tiến hành chỉnh lý theo ý muốn.
Giao diện Đồng bộ:
- Phía bên trên cùng là các nút Hủy bỏ thao tác trước, Lấy lại thao tác vừa
hủy bỏ, Phóng to, Thu nhỏ thanh sóng âm giúp dễ dàng hơn trong việc đồng
bộ.

- Phần hiển thị nội dung bài giảng: Phía ngay dưới các nút này là phần xem
trước nội dung bài giảng, giúp bạn quan sát trực tiếp các hiệu ứng diễn ra, nội
dung trong bài giảng.
- Phần hiển thị video giảng: Phía bên phải của vùng hiển thị nội dung bài giảng,
giúp hiển thị các video mà webcamcủa bạn đã thu lại (nếu có) trong quá trình
thuyết minh.
- Các nút điều hướng: Nằm bên dưới phần hiển thị video giảng. Hỗ trợ việc
chạy xem trước bài giảng đang đồng bộ, chuyển sang trang tiếp hoặc quay lại
trang trước.
- Phần đồng bộ sóng âm theo thứ tự từ trên xuống dưới:
Thanh thời gian: Hiển thị thời gian của bài giảng, giúp bạn có thể theo dõi
được thời gian của mỗi trang, của cả bài…
Danh sách trang: Sắp xếp các trang bài giảng của bạn lần lượt
từ trái qua phải theo thứ tự trình chiếu, mỗi trang được ngắt với
nhau bởi 1 vạch màu xám. Bạn có thể kéo vạch màu xám này
qua trái hoặc phải để thay đổi thời gian của trang tương ứng.
Ngoài ra trên danh sách trang còn có các vạch kẻ sọc màu nâu,
tương ứng với từng hiệu ứng của các đối tượng trên trang đó, bạn
cũng có thể di chuyển vạch màu nâu này qua trái hoặc phải để thay
đổi thời gian hiệu ứng đó xuất hiện.
Chú ý: Nếu bạn có quá nhiều hiệu ưng trên một trang, bạn có thể sử dụng nút
phóng to, thu nho thanh sóng âm để dễ dàng chỉnh sửa các hiệu ưng.
Phần thuyết minh: Hiển thị phần thuyết minh (âm thanh) của từng trang bài
giảng. Phần thuyết minh này có thể do bạn chèn từ chức năng Chèn thuyết
minh từ file hoặc do micro thu được trong quá trình bạn thuyết minh.
Bạn có thể kích chuột phải vào phần này để chọn các tính năng:

Tắt âm: Tắt âm thanh trên trang bài giảng này.
Xóa: Xóa thuyết minh trên trang đang chọn.
Phần nhạc nền: Hiển thị nhạc nền cho toàn bộ bài giảng, mặc định là để trống.
Bạn có thể chèn nhạc vào để chạy nền khi phát bài giảng.
Chèn nhạc nền: Tại đầu thanh nhạc nền, nhấp chọn nút Chèn nhạc nền .
Tìm chọn tệp tin nhạc cần chèn trong cửa sổ xuất hiện.
Lặp lại nhạc nền: Chọn nút Lặp lại để nhạc nền của bạn sẽ được phát
lặp đi lặp lại cho đến khi kết thúc bài giảng. Bạn có thể tắt lặp lại bằng việc nhấn
lại vào nút này.
Ngoài ra bạn có thể nhấp chuột phải vào phần sóng âm để tùy chỉnh giống với
phần thuyết minh.
Thanh cuộn: Khi phần âm thanh của bạn dài hơn phần màn hình có thể hiển
thị, bạn có thể kéo thanh cuộn qua trái hoặc phải để dễ dàng chỉnh sửa hơn.
Sau khi kết thúc Đồng bộ, nhấn dấu X ở phía trên cùng bên phải giao diện
Đồng bộ để kết thúc. Hệ thống sẽ hỏi bạn có muốn lưu lại các chỉnh sửa này.
Nhấn Đồng ý hoặc Không đồng ý để xác nhận.

Phần 6: Đóng gói và trình chiếu bài Elearning
1. Đóng gói
Trí Việt E.learning hỗ trợ bạn đóng gói bài giảng của mình thành nhiều dạng
sản phẩm phù hợp cho các nhu cầu khác nhau.
Để tiến hành đóng gói
Kích chọn Đóng gói>Chọn dạng đóng gói phù hợp.
- Bài giảng được đóng gói ra đưới dạng tệp 1 thư mục chứa các
file cần thiết, có thể mở bằng các trình duyệt web hoặc các ứng dụng hỗ
trợ như: Google Chrome, Cốc Cốc, Firefox, Internet Explorer, …
- Dạng SCORM: Dạng tập tin lưu trữ theo chuẩn quốc tế, có thể
dùng để tải lên các hệ thống học tập hỗ trợ chuẩn Scorm.
- Dạng EXE: Dạng đóng gói thành 1 tệp tin có phần mở rộng là exe.
Có thể chạy trên bất kể máy tính nào không cài phần mềm Trí Việt E-
learning.
- Dạng CD-Rom: Dạng bài giảng để ghi ra đĩa CD.
Chú ý: Sau khi đóng gói, dù ở bất kỳ dạng nào thì các sản phẩm này không thể
chỉnh sửa lại được. Nếu muốn chỉnh sửa sản phẩm này bạn cần tập tin dữ liệu
gốc (phần mở rộng .ltcx) để chỉnh sửa và thực hiện đóng gói lại trên phần mềm
Trí Việt E.learning .
Sau khi chọn dạng đóng gói, bạn tiến hành điền các thông tin cần thiết
trên mẫu đóng gói:

- Mẫu xuất: Mẫu trình bày bài giảng xuất ra, hiện tại có 3 mẫu cho bạn lựa
chọn.
- Tên tài liệu: Tên tập tin bài giảng được đóng gói ra.
- Nơi lưu trữ: Nơi tập tin bài giảng sẽ được tạo. Mặc định là trong ổ: C:\
- Hình ảnh: Hình đại diện cho bạn, hình ảnh này sẽ được xuất hiện trong
phần thông tin bài giảng khi được mở.
- Môn học: Bài giảng thuộc môn học nào.
- Tựa bài: Tên bài giảng, tên này sẽ xuất hiện trong phần thông tin bài
giảng khi được mở.
- Tên giáo viên: Tên người soạn bài giảng.
Sau khi nhập các thông tin hoàn tất, nhấn Đồng ý để hoàn thành quá trình
đóng gói.

2. Trình chiếu bài giảng Elearning
Giao diện trình chiếu bài giảng đang thiết kế.
Phần mềm Trí Việt E.learning hỗ trợ người dùng có thể trình chiếu để xem trước
bài giảng, các hiệu ứng trong quá trình thiết kế qua chức năng Trình chiếu nằm
ở góc dưới bên phải giao diện phần mềm.

Trên giao diện trình chiếu, khi rê chuột vào góc trái màn hình (ở giao diện câu
hỏi là bên cạnh phải) bạn sẽ thấy 1 tổ hợp các phím điều hướng bao gồm:
Theo thứ tự từ trái qua phải:
Nút để quay trở lại trang trước.
Nút để quay trở lại hiệu ứng trước.
Nút để dừng .
Nút chuyển hiệu ứng tiếp.
Nút chuyển sang trang tiếp theo.
Nút ghim thanh điều hướng ( thanh điều hướng luôn hiện).
Trình chiếu và trả lời câu hỏi
Chuyển trang câu hỏi

- Để thực hiện chuyển sang câu hỏi khác trong nhóm, Bạn nhấn chọn vào
các nút biểu tượng để chuyển về câu hỏi trước trong nhóm, Nhấn
chọn vào nút biểu tượng để chuyển tiếp sang câu hỏi tiếp theo. Khi
trình chiếu đến câu hỏi cuối cùng trong nhóm, Bạn chọn nút để
chuyển sang phần tiếp theo của tài liệu
- Để thực hiện chuyển trang theo cấu trúc dàn bài, Bạn nhấn chọn vào các
nút biểu tượng để chuyển về trang trước theo cấu trúc dàn bài,
Nhấn chọn vào nút biểu tượng để chuyển tiếp sang trang tiếp theo
theo cấu trúc dàn bài.
- Chú ý: Với câu hỏi bắt buộc trả lời, Bạn buộc phải trả lời câu hỏi đó mới
được chọn chuyển trang. Nếu chưa trả lời câu hỏi mà chọn chuyển trang,
chương trình sẽ đưa ra thông báo:
Xem dữ liệu tương tác trên trang câu hỏi
Để xem dữ liệu tương tác của câu hỏi khi trình chiếu, Bạn nhấn chọn vào tương
tác đó
- Với tương tác là hình ảnh: chương trình tự động hiển thị hình ảnh lên
trang câu hỏi
- Với tương tác là âm thanh: để nghe âm thanh, Bạn nhấn chọn vào nút
“phát” trên thanh điều khiển, chương trình sẽ phát âm thanh đó, Bạn có
thể tùy chỉnh âm lượng của âm thanh bằng cách điều chỉnh trên thanh
điều khiển.

- Với tương tác là video: để xem video, Bạn nhấn chọn vào nút “phát” trên
thanh điều khiển, chương trình sẽ phát video đó, Bạn có thể tùy chỉnh
âm lượng của video bằng cách điều chỉnh trên thanh điều khiển
- Với tương tác là flash: flash sẽ tự động chạy khi câu hỏi được trình chiếu.
Trả lời câu hỏi
- Để thực hiện trả lời câu hỏi, Bạn tích chọn vào đáp án đúng và sau đó
chọn “Xác nhận câu trả lời” để hoàn tất thao tác trả lời cho câu hỏi đó.
Bạn có thể chọn ngay nút “Gửi bài” để hoàn tất trả lời cho cả nhóm câu
hỏi.
- Câu Trắc nghiệm 1 lựa chọn: để chọn đáp án trả lời cho câu hỏi một lựa
chọn. Bạn tích chọn vào đáp án được cho là đúng. Sau đó chọn vào nút
“Xác nhận câu trả lời” để hoàn tất quá trình trả lời câu hỏi.
- Câu Trắc nghiệm nhiều lựa chọn: để chọn đáp án trả lời cho câu hỏi trắc
nghiệm nhiều lựa chọn. Bạn tích chọn vào đáp án được cho là và tích
chọn từ 2 đáp án đúng trở lên. Sau đó chọn vào nút “Xác nhận câu trả
lời” để hoàn tất quá trình trả lời câu hỏi.

- Câu Đúng sai: để chọn đáp án trả lời cho câu hỏi đúng sai. Bạn tích chọn
vào vào mỗi mệnh đề là đúng hoặc sai. Sau đó chọn vào nút “Xác nhận
câu trả lời” để hoàn tất quá trình trả lời câu hỏi.
- Câu Gạch chân: để chọn đáp án trả lời cho câu hỏi gạch chân. Bạn tích
chọn vào tiêu đề của đáp án được cho là đúng. Sau đó chọn vào nút “Xác
nhận câu trả lời” để hoàn tất quá trình trả lời câu hỏi.

- Câu Điền khuyết: để chọn đáp án trả lời cho câu hỏi điền khuyết. Bạn
chọn đáp án đúng, thực hiện kéo đáp án đã lựa chọn [1] và thả vào đúng
vị trí điền khuyết đó [2]. Sau đó chọn vào nút “Xác nhận câu trả lời” để
hoàn tất quá trình trả lời câu hỏi [3]
- Câu Ghép đôi: để chọn đáp án trả lời cho câu hỏi ghép đôi, bạn tiến hành
kéo chuột từ phía cuối mệnh đề ở vế trái sang phía đầu của mệnh đề ở

vế phải sao cho tạo thành đường liên kết nối hai đáp án. Sau đó chọn
vào nút “Xác nhận câu trả lời” để hoàn tất quá trình trả lời câu hỏi
Chú ý:
- Trong trường hợp câu hỏi có thiết lập thời gian trả lời, bạn chỉ chọn mới
tích chọn đáp án mà chưa chọn xác nhận trả lời, khi hết giờ, chương trình
sẽ tự động ghi nhận lại đáp án bạn đã lựa chọn và thực hiện kiểm tra tính
đúng sai, đưa ra thông báo kết quả cho câu hỏi đó (nếu được thiết lập
thông báo)
Giao diện trình chiếu bài giảng đã đóng gói.

Phần nội dung trình chiếu: Nội dung bài giảng, các hiệu ứng, video, hình
ảnh… của bài sẽ được thể hiện trên phần này.
Bạn có thể thiết lập cho phần này chuyển thành toàn màn hình qua chức năng
Xem toàn màn hình trên thanh điều hướng.
Thanh điều hướng: Chưa các chức năng để bạn tùy chỉnh lại tiến độ đang
phát của bài giảng.
Thông tin bài giảng:
Giao diện thông tin bài giảng sẽ hiển thị các thông tin như: Tên bài giảng. Giáo
viên, môn học…
Phía bên dưới là giao diện Dàn bài hiển thị các trang bài giảng có trong bài.
Bạn có thể di chuyển nhanh tới các trang bằng việc kịch chuột vào tên trang
cần tới.