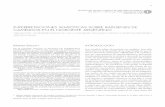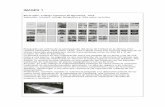Coaching de Imagen, una nueva herramienta de desarrollo personal
1. PINCEL HISTORIA · La herramienta tampón de motivo pinta con un motivo definido a partir de su...
Transcript of 1. PINCEL HISTORIA · La herramienta tampón de motivo pinta con un motivo definido a partir de su...

1. PINCEL HISTORIA
Permite restaurar una imagen a su estado primitivo después de haber sufrido algún cambio.
Para ello debemos tomar una instantánea previa de la imagen a la que nos interese
retroceder: pinchamos con el botón derecho sobre la última acción de la ventana “historia” y
“tomamos instantánea”. Se puede observar que se añade una nueva instantánea en la parte
superior, y si activamos la casilla de su izquierda ya se podrá retroceder hasta ella. También se
puede activar la casilla de cualquier acción que se va almacenando en la historia para
retroceder hasta ella.
2. PINCEL HISTÓRICO
La herramienta Pincel histórico le permite pintar con trazos estilizados, utilizando los datos de
origen de un estado o una instantánea de historia especificados. Al experimentar con
diferentes opciones de estilo de pintura, tamaño y tolerancia, puede simular la textura de
pintar con diferentes colores y estilos artísticos.
Al igual que la herramienta Pincel de historia, la herramienta Pincel histórico utiliza como
datos de origen un estado o una instantánea de historia especificados. La herramienta Pincel
de historia, sin embargo, pinta recreando los datos de origen especificados, mientras que la
herramienta Pincel histórico utiliza además de esos datos las opciones definidas por el
usuario para crear diferentes colores y estilos artísticos.
3. TAMPÓN DE MOTIVO
La herramienta tampón de motivo pinta con un motivo definido a partir de su imagen, otro
imagen o un motivo preestablecido.
En el editor, seleccione la herramienta tampón de motivo en el cuadro de herramientas. (si no
la ve en el cuadro de herramientas seleccione la herramienta tampón de clonar y haga clic en
el icono de la herramienta tampón de motivo en la barra de opciones.)
Elija un motivo en la paleta emergente, motivo de la barra de opciones. Para cargar
bibliotecas de motivos adicionales, seleccione un nombre de biblioteca en el menú de la
paleta, o seleccione Cargar motivos y navegue hasta la carpeta en la que está almacenada la
biblioteca. También puede definir su propio motivo.
Configure las opciones de la herramienta tampón de motivo en la barra de opciones según
desee y arrastre la herramienta por la imagen para pintar.
Puede especificar cualquiera de las opciones de la herramienta tampón de motivo:
Pinceles: Define la punta del pincel. Haga clic en la flecha que aparece junto a la muestra
del pincel, seleccione una categoría del pincel en el menú emergente, pinceles y por
último seleccione, una de las miniaturas.

Tamaño: define el tamaño de pixeles del pincel. Arrastre el regulador del tamaño
emergente o escriba un valor en el cuadro de texto.
Modo: especifica el modo de función de la pintura que aplique con los pixeles de la
imagen.
Opacidad: define la opacidad del motivo que aplique. Un ajuste de opacidad bajo
permite ver los pixeles a través del trazo del motivo. Arrastre el regulador emergente o
introduzca un valor de opacidad.
Alineado: Repite el motivo de forma contigua para obtener un diseño uniforme. El
motivo se alinea de un trazo de pintura al siguiente. Si la opción alineado está
deseleccionada, el motivo se centra en el puntero cada vez que interrumpa y reanude la
pintura.
Impresionista: pinta el motivo mediante pinceladas para crear un efecto impresionista.
3.1. Crear motivos personalizados.
Crear motivos personalizados es relativamente sencillo, la dificultad podemos
encontrarla en hacer que la repetición del patrón resulte lo más homogénea y con los
menores cambios bruscos posibles.
Para crear un motivo debemos seleccionarlo primero de una imagen ya existente o
creada por nosotros mismos. Para ello utilizaremos marco rectangular.
Seleccionaremos el área de la imagen que posteriormente será nuestro motivo.
Intenta que los bordes de esta tenga los colores y tonalidades similares para mejorar
la calidad del motivo.
Una vez seleccionado, haremos clic en edición, luego definir motivo para guardarlo en
el sistema.
Se abrirá un cuadro de diálogo donde deberás introducir el nombre del nuevo motivo:
Una vez guardado podremos acceder a él desde la barra de herramienta y utilizarlo
como deseemos.
En este ejemplo hemos usado el efecto impresionista en los bordes del motivo para
evitar los bordes marcados del motivo.
4. TAMPÓN DE CLONAR
La herramienta tampón de clonar de Photoshop es una de las
más útiles para el retoque digital de fotografías. Requiere
mucha experiencia y su uso no es fácil. Clonar con el tampón
de Photoshop permite copiar determinados motivos o partes
de una imagen en esa misma imagen o en otra. El tampón de
clonar, a diferencia de las herramientas Parche o el Pincel Corrector, no tiene en cuenta valores de
contraste o brillo. Es por ello que la fusión de las zonas copiadas prácticamente no existe. Los

mejores resultados al usar el tampón se dan cuando la combinamos con el pincel corrector y el
parche.
Opciones del tampón
El tampón de clonar tiene una barra de opciones como todas las herramientas de Photoshop. En
ella podemos configurar el funcionamiento del tampón y adaptarlo a nuestras necesidades. Las
opciones son las mismas que las de cualquier Pincel ya que ambas herramientas funcionan de la
misma manera.
El tampón de clonar es igual que un pincel pero lo que pintará será lo que haya en la parte de la
imagen que hayamos tomado la muestra. Para seleccionarlo haremos click en su icono en la barra
de herramientas o pulsando la tecla S.
Para comenzar a clonar con el tampón lo primero es elegir
el tamaño adecuado del pincel que dependerá de la zona a
clonar en cada fotografía. Un flujo y la opacidad bajos harán
que tengamos que repetir la operación más veces pero el
resultado será más satisfactorio. En la opción Muestra determinaremos en qué capa queremos
que se tome en cuenta para clonar.
Una vez determinados todos los parámetros comenzaremos a trabajar.
La opción Alineado mantendrá fijo el punto inicial o lo mantendrá alineado con respecto a la zona
en la que apliquemos la muestra.
Para seleccionar la zona que queramos tomar
como muestra dejamos pulsada la tecla Alt y
hacemos click en la parte de la foto elegida.
Photoshop clonará lo que tengamos en ese
área de la imagen dónde pintemos con el
pincel.
Recordamos que el primer paso siempre debe ser duplicar la capa para no perder la imagen
original y tener una referencia del cambio. En la fotografía elegida hemos decidido quitar los
zapatos de la imagen y dejar la arena limpia. Debemos tener cuidado de no dejar repeticiones muy
evidentes.
Los cambios bruscos de color delatarán que la imagen ha sido retocada. En este caso para
conseguir una mayor discreción en cuanto al retoque elegiremos zonas de muestra alejadas de la
parte a clonar. No debemos olvidar respetar las líneas y curvas de la imagen para que la edición
sea fluida.

1. Selecciona una imagen que contenga figuras, objetos, etc. Iguales y ábrela
EJEMPLO
Realiza los siguientes procedimientos:
Cambia las siguientes opciones en el cuadro de diálogo que se muestra
Flores
2
3
4
Colores: Rojos Cian:+100 Magenta: 0 Amarillo:0 Negro:0 Método: absoluto

Utiliza el pincel historia y pinta una de las flores
Aplica corrección selectiva
Utiliza el pincel historia y pinta otra flor
ACTIVIDAD: Realiza 5 ejercicios con el pincel historia guiándote del ejemplo
anteriormente mostrado.
ANTES DESPUES
Colores: Amarillos Cian:0 Magenta: 0 Amarillo: -100 Negro:0 Método: absoluto
Aplica corrección selectiva Colores: Neutros Cian:0 Magenta: 0 Amarillo: -100 Negro:0 Método: absoluto
Utiliza el pincel historia
y pinta otra flor

Aplica el pincel histórico a toda la imagen cambiando el tamaño de pincel, estilo, opacidad, etc.
ACTIVIDAD: Realiza 5 ejemplos combinando el pincel histórico y el pincel
historia
Al aplicar el pincel histórico
Utiliza el pincel historia y pinta un área
para descubrir parte de la imagen

1. Elige y abre una imagen que contenga diversos
colores.
2. Selecciona con la herramienta marco rectangular
el área que se desea convertir en tampón de
motivo.
3. Haz clic en el menú edición y elige la opción definir motivo.
4. Coloca un nombre para el nuevo motivo y aceptar.
5. Elige y abre una imagen a la que aplicaras el tampón motivo.
Duplica las imágenes y áreas utilizando la herramienta Tampón de Clonar
IMAGEN ORIGINAL
ACTIVIDAD: Crea nuevos motivos y aplica a las imágenes que
creas conveniente creando 5 nuevos diseños.
ACTIVIDAD: Duplica 5 imágenes utilizando el tampón de clonar.