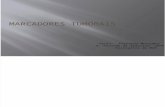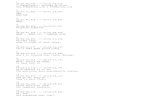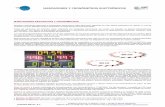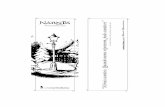1 INTRODUÇÃO · 4.4 Marcadores Adiciona marcadores de zoom ao seu mapa. 1 – Em “Adicionar...
Transcript of 1 INTRODUÇÃO · 4.4 Marcadores Adiciona marcadores de zoom ao seu mapa. 1 – Em “Adicionar...


1 INTRODUÇÃO
O VGeo, Visualizador de Informações Geográficas do Departamento Nacional
de Infraestrutura de Transportes (DNIT), é um sistema web de dados espaciais
desenvolvido pelo setor de geotecnologias do órgão. Trata-se de uma aplicação
em constante atualização que tem como finalidade principal atender às
demandas por informações georreferenciadas de forma interativa.
No VGeo estão disponibilizadas as principais bases de dados geográficos
produzidas e utilizadas no DNIT. Estes dados estão dispostos de forma a
viabilizar ao usuário o acesso direto e imediato às informações, podendo,
inclusive, gerar relatórios em forma de mapas, de modo dinâmico e sem a
necessidade de instalação de softwares adicionais.

2 TELA INICIAL DO VGeo
1 – Pesquisa - Realize pesquisas com relação às “Camadas” disponíveis,
ao “SNV”, e destaque trechos de interesse com o “Segmentador”.
2 – Marcadores - Organize a sua área de trabalho e facilite a identificação
de feições de interesse pela adição de “Marcadores”.
3 – Imprimir - Gere o seu próprio arquivo de impressão.
4 – Adicionar – Adicione arquivos do tipo shapefile ou kml do seu próprio
diretório.
5 – Localizar o Ponto - Localize o ponto desejado a partir de uma
coordenada conhecida.
6 – Escala – Informa a escala atual do mapa.

7 – VGEO – Logo do Visualizador do DNITGeo.
8 – Ajuda – Acesso ao arquivo PDF do presente Manual do Visualizador do
DNITGeo - VGeo.
9 – Mapa Base - Escolha a sua base geográfica de trabalho.
10 – Camadas – Tenha acesso às camadas georreferenciadas do DNIT.
3 NAVEGAÇÃO
1. Informação - Mostra as informações de um segmento a partir de sua
seleção no mapa.
Escolha a ferramenta e selecione a feição desejada no mapa.
Os atributos serão apresentados em seguida.
2. Zoom In – Aumenta o Zoom de interesse.
Ao selecionar a ferramenta, clique na área do mapa que deseja
ampliar e em seguida, arraste segurando para um dos lados. A
ação delimita a nova área de visualização.
3. Zoom Out – Diminui o Zoom de interesse.

A partir da seleção da ferramenta, clique na área do mapa que
deseja ampliar e em seguida, arraste segurando para um dos
lados. Uma nova área de visualização será definida.
4. Full Extent – Ferramenta para posicionamento inicial do mapa.
5. Pan – Ferramenta para deslocamento na área de visualização. É
utilizada para arrastar o mapa para uma posição desejada.
6. Régua – Permite calcular áreas e medir distâncias no mapa.
7. Barra de Pesquisa – Utilizada para localizar a posição de uma
localidade.
4 MENU PRINCIPAL
4.1 Pesquisa – Camadas
A seleção da aba “Camadas” permite a pesquisa a partir de atributos das
camadas existentes no VGEO.

1. Serviços – Lista todas as bases de dados disponíveis no VGeo.
2. Camadas – A partir da seleção da base de dados em “Serviços”, são
apresentadas as “Camadas” existentes.
3. Campos – Apresenta o “Campos” inclusos na camada escolhida. Os
campos são de acordo com as colunas da tabela de atributos das
camadas.
4. Valores – Permite a pesquisa de valores existentes no campo
anteriormente selecionado.
5. Valor – Caso o valor desejado seja conhecido pelo usuário, este campo
possibilita a sua pesquisa.
6. Campo destinado à demonstração do resultado da expressão criada.

4.2 Pesquisa – SNV
Pesquisa de informações na camada referente ao Sistema Nacional de Viação
(SNV).
A pesquisa retorna a tabela de atributos do SNV com os trechos compreendidos
na quilometragem selecionada, e apresenta uma seleção destes trechos no
mapa. Nota: Se a tela de pesquisa for fechada a consulta será perdida.

4.3 Pesquisa – Segmentador
Pesquisa que permite a geração de segmentos a partir de um quilômetro inicial
e um quilômetro final conhecidos.
1. Selecione uma BR e insira o km inicial e o km final. Adicione também
uma data (opcional).

2. Selecione uma cor para o segmento.
3. Gere o segmento.
4.4 Marcadores
Adiciona marcadores de zoom ao seu mapa.
1 – Em “Adicionar Marcações”, adicione um marcador. Para deixar sua
área de trabalho mais organizada, adicione também um título (opcional).
2 – Em “Salvar”, salve suas adições à lista.
4.5 Imprimir
Gera mapas para impressão nos tamanhos A4 e A3 em formato de imagem ou
PDF.

1. Selecione o menu “Imprimir”.
2. Insira um título para o mapa (Opcional).
3. Escolha um leiaute de impressão.
4. Escolha um formato para saída.
5. Gere o mapa. Nota: Para geração do mapa é necessário habilitar o
pop-up na página.
4.6 Adicionar
Faça o upload de arquivos shapefile ou kmz do seu diretório para o mapa.

1 – Escolha a cor da nova feição.
2 – Em “Abrir...”, escolha o arquivo do seu diretório local. Lembrando que
é recomendado que o shapefile esteja na coordenada WGS84. O
tamanho máximo suportado para os arquivos é de 20 MB.
4.7 Localizar Pontos
Esta funcionalidade permite ao usuário localizar o ponto desejado a partir de
coordenadas conhecidas.

1. LAT-LONG-GMS – Parâmetro de busca utilizando coordenadas em
graus, minutos e segundos.
1.1.1. Raio de busca (m) - Retorna a quilometragem de todas as
rodovias localizadas dentro do raio informado. Nota: O raio
máximo é de 1 Km.
1.1.2. Data – Data de referência para espacialização. Atualização:
Versões diferentes do SNV poderão ser espacializadas em breve.
2. LAT-LONG-DEC – Busca utilizando coordenadas em graus decimais;

2.1.1. Raio de busca (m) - Retorna a quilometragem de todas as
rodovias localizadas dentro do raio informado. Nota: O raio
máximo é de 1 Km.
2.1.2. Data – Data de referência para espacialização. Atualização:
Versões diferentes do SNV poderão ser espacializadas em breve.
5 BASE DE DADOS
5.1 Mapa Base
O “Mapa Base” é a camada que aparecerá como plano de fundo do seu mapa.
A partir da seleção da funcionalidade, diferentes bases geográficas podem ser
escolhidas.

1. Selecione “Mapa Base”.
2. Escolha dentre as opções de “Mapa Base” disponíveis.
5.2 Camadas
5.2.1 Transparência
Neste passo é apresentada a função que permite o ajuste de opacidade das
feições selecionadas.
1. Movendo o cursor para a esquerda é aumentada a transparência das
camadas selecionadas. No exemplo acima foi utilizada a camada
“Ambiental”.
2. A feição correspondente à camada “Ambiental” torna-se mais
transparente a se deslocar o slider da barra para a esquerda.

5.2.2 Ferramenta dos Dados
1. Zoom In – Amplia a área contida pelas feições da camada.
2. Zoom Out – Apresenta todas as feições da camada num mesmo plano
de visualização.
3. Filtrar – Realiza um filtro com base na tabela de dados da camada.
4. Mostrar a Tabela – Mostra a tabela de atributos da camada
selecionada.
5. Download – Permite baixar os arquivos shapefiles e kml da camada
escolhida.

5.2.3 Camadas Disponíveis
5.2.3.1 Projetos DNIT
A camada contém as interseções sob responsabilidade do DNIT, acompanhadas
de suas respectivas fotos e de arquivos DWG (AutoCAD) contendo a geometria
em vetor. Todos os dados estão disponíveis para download.
5.2.3.2 MP082
Camadas ligadas aos indicadores socioeconômicos dos trechos da Medida
Provisória/082 relativos aos municípios integrantes da MP/082. Os dados foram
baseados em informações de população, PIB (Produto Interno Bruto) dos anos
de 2010 e 2012, e IDH (Índice de Desenvolvimento Humano) dos municípios
nos trechos da MP/082 que passam pelos municípios inseridos.
5.2.3.3 Localidades
Adiciona a localização pontual de cidades, capitais, vila, habitações indígenas,
aglomerados rurais isolados e polígonos contendo áreas edificadas. Todas as
feições para esta camada foram retiradas do banco de dado do IBGE
5.2.3.4 Infraestrutura
Camada responsável pela representação de elementos da infraestrutura de
transportes. Contém feições relacionadas a terminais portuários (PNLT E
ANTAQ), estações ferroviárias (PNLT), aeródromos, refinarias (PNLT),
barragens/eclusas (PNLT) e eixos duto viários (PNLT).
5.2.3.5 Hidrografia
Dados referentes a drenagem, terreno sujeito à inundação e massa d’água.
Nesta categoria todos os dados foram levantados pelo IBGE.

5.2.3.6 Áreas Especiais
Camada contém áreas de categoria especial como cavernas, terras indígenas,
áreas quilombolas, unidades de conservação, biomas e assentamentos rurais. A
base foi levantada por diversas entidades ambientais, dentre elas: CECAV,
FUNAI, INCRA e MMA.
5.2.3.7 Político Administrativo
Camada responsável pela delimitação política do Território Nacional, tanto de
Unidades da Federação como de Munícipios. Limites levantados pelo IBGE.
6 PRÓXIMAS FUNCIONALIDADES
Próximas funcionalidades do Visualizador do DNITGeo:
- Inclusão da base georreferenciada de contratos de estudos, projetos e obras;
- Inclusão da base de dados georreferenciada da Condição da Malha Rodoviária;