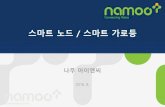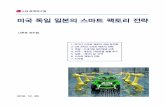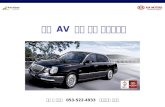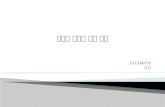노인의 스마트 홈 헬스케어 이용 경험 › bitstream › 22282913 › ... · 반의 고령친화적 스마트 홈 기술개발 사업은 헬스케어, 고령친화, 스마트
1 259104089R - renaultsamsungm.com · 르노삼성자동차 8인치 스마트 i 내비게이션...
Transcript of 1 259104089R - renaultsamsungm.com · 르노삼성자동차 8인치 스마트 i 내비게이션...
르노
삼성
자동
차 8인
치 스
마트
i 내비
게이
션
259104089R2 5 9 1 0 4 0 8 9 R
8인치 스마트 i 내비게이션
www.renaultsamsungM.com
사용설명서사용
설명
서
1
Discover the Difference
KCN2_Cover.indd 1 2011-03-23 �� 8:59:17
차량 구매 시 제공받은 시리얼 넘버 스티커를 위 공간에 붙여 보관하십시오. 시리얼 넘버는 제품 등록에 필요하며 차량 재판매 시 함께 양도해 주십시오.
제품을 등록하려면 아이나비 홈페이지 www.inavi.com으로 접속하십시오(고객만족센터-제품등록).
제품 등록을 위해서는 차량의 차대번호도 필요합니다. 차대번호는 차량 등록증 또는 차량 사용설명서 6장의 차대번호 확인 방법을 참고하십시오.
KCN2_Cover.indd 2 2011-03-23 �� 8:59:17
Copyright ⓒ 2011, 르노삼성자동차 (주)
스마트 i 내비게이션을 선택해 주셔서 진심으로 감사합니다.
대한측량협회 심사 필 제2008-018호 (2008.01.09.)
본 설명서는 고객님의 차량 그리고 다른 차종의 선택 사양을 포함한 전 모델에 적용되는 모든 기능에 대해 설명하고 있습니다. 또한 향후 적용되는 기능에 대한 설명도 담고 있을 수 있습니다. 따라서 고객님의 차량과 일치하지 않는 부분이 있을 수 있습니다.
성능 개선을 위한 제품 변경은 사용자에게 통보 없이 진행될 수 있습니다.
본 설명서는 제품 향상을 위해 사전 통보 없이 변경될 수 있습니다.
차량 구매 시 제공된 메모리카드(기본 구성품)는 향후 업그레이드 시 데이터의 크기가 커짐에 따라 메모리 용량이 부족할 수 있습니다. 따라서 업그레이드 시 데이터의 용량이 메모리 카드 용량을 초과할 경우 데이터 크기에 적합한 메모리 카드를 별도로 구입하여 사용하시기 바랍니다.
메모리카드 구입 시 반드시 르노삼성자동차에서 호환성 테스트를 마친 제품을 사용하시기 바랍니다. 이외의 메모리카드에 대해서는 정상 동작을 보증하지 않습니다.
아이나비는 팅크웨어(주)의 상표입니다.
Microsoft Windows CE는 Microsoft Corporation의 등록상표입니다.
제품등록: 내비게이션을 사용하기 전에 차량 구매 시 제공받은 시리얼넘버와 차량의 차대번호(차량 등록증 또는 차량 사용설명서 6장의 차대번호 확인 방법 참고)로 아이나비 홈페이지(www.inavi.com, 고객만족센터-제품등록) 에서 등록을 해야 합니다. 등록된 사용자에 한해서만 정상적인 고객지원을 받을 수 있습니다.
맵 업데이트 프로세스는 다음과 같습니다.
본 설명서에 사용된 기타 제품 및 서비스는 해당 소유권자의 등록상표입니다.
아이나비 지도 및 지도 프로그램의 모든 권리는 팅크웨어(주)에 있으며 저작권법에 따라 보호됩니다. 팅크웨어(주)의 사전 서면 동의 없이 전체 또는 일부를 무단 복제할 수 없습니다.
본 설명서에 사용되는 지도 이미지는 인쇄 상태에 따라 실제의 화면 색상과 다르게 보일 수 있습니다.
스마트 i 내비게이션은 르노삼성자동차(주)와 팅크웨어(주)가 공동 개발한 내비게이션 시스템입니다.
제품을 사용하기 전에 본 사용설명서를 읽고 숙지하시어 안전하고 유용하게 제품을 사용하시기 바랍니다.
르노삼성자동차의 서면 허가 없이 전체 또는 일부를 무단 복제할 수 없습니다.
1. 제품등록2. 아이나비 매니
저 다운로드
3. 아이나비 매니저 실행 및 로그온
4. 맵 업데이트
0.2Safety Precautions
사용 전에 안전을 위한 주의사항을 반드시 읽고 정확하게 사용하십시오.
차량 운행 중에는 내비게이션의 화면을 지속적으로 바라보지 마십시오. 사고의 위험이 있습니다.
주행 시에는 실제도로 상황에 따라 교통법규를 지켜 운행하여 주시고, 내비게이션은 길 안내 참고용으로만 사용하십시오.
안전 운전을 위해서는 정기적으로 업그레이드를 받으십시오.
내비게이션에 사용된 전자 지도는 최근 도로 상황을 기준으로 제작되었습니다. 그러나 도로의 특성상 지속적인 변동이 있으므로 전자 지도가 실제 도로와 다를 수 있습니다.
내비게이션 경로탐색 후, 안내하는 경로는 경우에 따라 실제 도로 및 교통 상황과 다를 수 있습니다.
운전 중에는 실제 도로 및 교통 상황 규제, 지시에 따라 운전해 주십시오.
차량 운행 중 제품의 볼륨은 차량 외부의 소리를 들을 수 있을 정도로 설정해 주십시오. 집중력 저하로 사고의 원인이 될 수 있습니다. 또한 운행 중에는 일부 기능이 제한됩니다.
제품을 사용할 경우에는 차량을 안전한 장소에 주차시킨 후, 조작해 주십시오. 차량 운행 중 조작은 사고의 원인이 될 수 있습니다.
차량 운행 중 제품의 동영상 시청을 하지 마십시오. 운전에 대한 주의력을 저하시켜 사고의 원인이 될 수 있습니다.
현 교통 규제나 실제 도로 및 교통 상황에 따르지 않아 발생하는 어떤 경우의 사고에도 르노삼성자동차는 책임이 없습니다(내비게이션은 참고용으로만 사용하십시오).
안전을 위한 주의사항 (1/3)
신체 상의 위험이나 재산 상의 피해를 막기 위한 내용이므로 숙지하고 지켜주십시오.
운행 관련
0.3
안전을 위한 주의사항 (2/3)
신체 상의 위험이나 재산 상의 피해를 막기 위한 내용이므로 숙지하고 지켜주십시오.
구입 후, 처음 사용하거나 장기간(3일 이상) 사용하지 않은 경우, 현 위치를 인식하는 시간(초기 수신 시간)이 오래 걸릴 수 있습니다. 짧게는 5분에서 길게는 30분 가량 소요 될 수 있습니다.
큰 건물이 없는 지역에 정차하여 GPS 수신 상태가 양호하게 되면 운행하시기 바랍니다.
내비게이션은 길안내 참고용으로만 사용하시기 바랍니다.
차량 내부의 온도가 매우 높거나 낮을 경우에는 GPS 수신기가 정상적으로 작동하지 않을 수 있습니다.
알아두기
다음과 같은 상황에서는 GPS수신 장애가 발생될 수 있습니다.
1) 차량 내 GPS 신호를 방해하는 전자파가 발생되는 장비가 설치된 경우
예: 일부 무선 시동 경보기, 일부 MP3 CD 플레이어, GPS를 이용한 카메라 경보기 등의 다른 GPS 장비
2) 흐리거나 구름이 많은 날씨일 경우 수신기 안테나가 하늘을 볼 수 없는 다리, 고가도로 아래, 터널, 지하 차도 또는 지하 주차장 안에 차량이 위치한 경우이거나, 실내에 있거나 차량 주변에 고층 빌딩이 있을 경우
3) GPS 수신 상태가 양호하지 않은 상태에서 차량이 움직일 경우에는(지하 주차장에서 나오는 경우 등) 정차한 상태보다 현 위치 인식에 소요되는 시간이 더 길어질 수 있습니다.
GPS수신 관련
0.4Customer Support
제품에 문제가 있다고 의심되거나 작동에 조금이라도 문제가 있을 경우 바로 르노삼성자동차 정비업소로 연락하여 적합한 조치를 받으십시오. 그렇지 않고 계속 사용할 경우 증상이 더욱 악화될 수 있으며, 정상적인 고객지원을 받을 수 없습니다.
다른 하드웨어 또는 소프트웨어와 함께 사용할 경우 문제가 발생할 수 있습니다. 제품 구매 전 미리 확인하시기 바랍니다.
제품/부품 사용 시 르노삼성자동차에서 판매하는 정품을 사용하십시오. 당사 이외의 제품/부품 사용 시 발생되는 고장과 사고에 대해서 르노삼성자동차는 책임이 없습니다.
르노삼성자동차가 제공하지 않은 장치, 주변기기에 대해서는 호환성을 보장하지 않습니다. 폐사의 순정품 이외의 제품/부품 사용 시 발생되는 고장과 사고에 대해서 르노삼성자동차는 책임이 없습니다.
안전을 위한 주의사항 (3/3)
신체 상의 위험이나 재산 상의 피해를 막기 위한 내용이므로 숙지하고 지켜주십시오.
고객지원
0.5
CONTENTS
QUICK GUIDE . . . . . . . . . . . . . . . . . . . . . .
멀티미디어 기능 . . . . . . . . . . . . . . . . . . . . . .
내비게이션 일반 정보 . . . . . . . . . . . . . . . . . .
내비게이션 메뉴 정보 . . . . . . . . . . . . . . . . . .
내비게이션 기타 정보 . . . . . . . . . . . . . . . . . .
서비스 정보 . . . . . . . . . . . . . . . . . . . . . . . .
1
2
3
4
5
6
Chapter 01
시스템 ON/OFF와 음성 안내 볼륨 조절 ..............................................................................1.2
내비게이션 컨트롤러의 컨트롤 휠 사용 방법 .........................................................................1.3
DMB 시청 .................................................................................................................1.4
목적지 명칭으로 검색 ....................................................................................................1.5
집 등록(목적지 주소로 검색) ...........................................................................................1.6
자주가는곳 등록 ..........................................................................................................1.7
현재 지점 등록 ............................................................................................................1.8
등록 지점 확인 ............................................................................................................1.9
톨게이트 비용 계산 .................................................................................................... 1.10
경로 회피 ................................................................................................................ 1.11
주변 검색 ................................................................................................................ 1.12
QUICK GUIDE유용한 기능들에 대한 설명만을 모아 두었습니다. 자세한 내용은 2장 부터 5장 까지의 내용
을 참고하십시오.
Q
U
I
C
K
G
U
I
D
E
1.2
Q
U
I
C
K
G
U
I
D
E
시스템 ON/OFF와 음성 안내 볼륨 조절
내비게이션 시스템의 기본 조작 방법입니다.
Q
U
I
C
K
G
U
I
D
E
시스템 ON/OFF
차량의 오디오 전원 버튼 1을 눌러 내비게이션 시스템을 ON 또는 OFF 합니다. 재부팅에 대해서는 2장의 "기기 설명"을 참고하십시오.
32
4
6
5음성안내 볼륨 조절
내비게이션의 음성안내 볼륨만 따로 조절이 가능합니다.- 음성안내가 나오는 동안 1을 돌리거나 2 또는 4를 누릅니다. 내비게이
션 화면 상단의 5에 내비게이션 안내 볼륨이 표시됩니다. 음성안내 볼륨은 5 이하로 내려가지 않습니다.
참고: 3을 누르면 메인 볼륨이 음소거 됩니다.
음성안내 음소거
지도 화면의 버튼 6을 눌러 음성안내를 음소거 합니다.볼륨 조절에 대한 자세한 사항은 2장의 “시스템 ON/OFF와 볼륨 조절”을 참고하십시오.
1
1.3
Q
U
I
C
K
G
U
I
D
E
- 컨트롤 휠을 사용하지 않고 스크린을 직접 눌러 항목을 실행할 수도 있습니다.
- 컨트롤러의 취소 버튼을 눌러 이전 화면으로 돌아갈 수 있습니다.참고: 내비게이션 컨트롤러에 관해서는 2장의 "기기 설명"을 참고하십시오.
3 커서를 원하는 항목에 옮긴 후 컨트롤 휠을 누르면 해당 항목이 실행됩니다.
2 커서가 나타난 뒤 컨트롤 휠을 돌리거나 밀면 커서가 움직입니다.
1 지도 화면에서 컨트롤러의 컨트롤 휠을 누르면 화면 좌측 상단에 커서가 나타납니다.
내비게이션 컨트롤러의 컨트롤 휠 사용 방법
컨트롤 휠을 사용하여 쉽게 메뉴를 실행하거나 문자를 입력할 수 있습니다.
내비게이션 스크린은 터치 스크린이지만 언제든지 모든 메뉴에서 컨트롤러 만으로 내비게이션을 조작할 수 있습니다.아래 설명된 기본 조작 방법으로 쉽고 편리하게 내비게이션을 사용하십시오.
1.4
3 DMB를 누릅니다.
2 A/V를 누릅니다. 컨트롤러의 A/V 버튼을 눌러서 실행할 수도 있습니다.
1 화면 좌측의 아이콘 을 누릅니다.
DMB 시청
지상파 DMB의 시청이 가능합니다. 운전 중에는 시청을 삼가 주십시오.
4 DMB 화면을 볼 수 있습니다. 를 누르면 채널 검색을 시작합니다.
5 채널 검색이 완료되면 방송 화면을 볼 수 있습니다.
을 누르면 전체 화면 모드로 시청이 가능합니다.
6 화면의 아무 부분이나 누르면 이전의 리스트 화면으로 돌아갑니다.
Q
U
I
C
K
G
U
I
D
E
1.5
Q
U
I
C
K
G
U
I
D
E
4 검색하고자 하는 상호, 명칭, 주소 또는 전화번호를 입력하고 검색을 누릅니다.
참고: 입력 방법은 3장의 “문자 입력 화면”의 내용을 참고하십시오.
3 통합검색을 누릅니다. 6 안내시작을 누르면 경로 안내를 시작합니다.
2 기본 메뉴의 경로검색을 누릅니다.
5 바로탐색을 누릅니다.
1 아이나비메뉴 아이콘을 누릅니다. 컨트롤러의 내비메뉴 버튼을 눌러서 실행할 수도 있습니다.
목적지 명칭으로 검색
가장 기본적인 검색 방법입니다.
1.6
Q
U
I
C
K
G
U
I
D
E
8 위치보기를 누른 뒤 다음 화면에서 집으로를 누르면 집 등록이 완료됩니다.
참고: 등록 후 기본 메뉴 > 사용자목록 > 집으로를 눌러서 확인할 수 있습니다.
4 예를 누릅니다.
7 찾고자 하는 지번 또는 아파트를 입력한 후 검색을 누릅니다.
3 집으로를 누릅니다.
6 목록에서 시/도를 고르고 다음 화면에서 구/군, 그 다음 화면에서 읍/면/동을 선택합니다.
2 기본 메뉴의 사용자목록을 누릅니다.
5 주소검색을 누릅니다.1 아이나비메뉴 아이콘을 누릅니다. 컨트롤러의 내비메뉴 버튼을 눌러서 실행할 수도 있습니다.
참고: 집 등록은 한 개만 가능합니다.
집 등록(목적지 주소로 검색)
집을 쉽게 검색할 수 있도록 등록해 둘 수 있습니다.
1.7
Q
U
I
C
K
G
U
I
D
E
8 자주가는곳을 누르면 자주가는곳 등록이 완료됩니다.
참고: 등록 후 기본 메뉴 > 사용자목록 > 자주가는곳을 눌러서 확인할 수 있습니다.
4 예를 누릅니다.
7 원하는 항목을 목록에서 선택하고 위치보기를 누릅니다.
3 자주가는곳을 누릅니다.
6 명칭을 입력하고 검색을 누릅니다.
2 기본 메뉴의 사용자목록을 누릅니다.
5 통합검색을 누릅니다.1 아이나비메뉴 아이콘을 누릅니다. 컨트롤러의 내비메뉴 버튼을 눌러서 실행할 수도 있습니다.
참고: 자주가는곳 등록은 한 개만 가능합니다.
자주가는곳 등록
자주 가는 곳(직장, 학교 등) 중 한 곳을 등록할 수 있습니다.
1.8
Q
U
I
C
K
G
U
I
D
E
현재 지점 등록
경로 검색 없이 현재 지도의 지점을 등록할 수 있습니다.
4 지점명을 변경하고 싶을 경우 표시된 지점명을 누릅니다.
7 지점 등록이 완료됩니다.3 원하는 아이콘을 선택하고 확인을 누릅니다.
6 입력된 사항이 맞는지 확인하고 확인을 누릅니다.
2 아이콘을 눌러서 지도에 표시되는 아이콘을 고를 수 있습니다.
5 지점명을 입력하고 확인을 누릅니다.
1 등록하고자 하는 지점에서 지도의 아이콘을 누릅니다.
1.9
Q
U
I
C
K
G
U
I
D
E
등록 지점 확인
등록된 지점들을 확인해 볼 수 있습니다. 또한 등록된 지점으로 바로 탐색을 시작할 수 있습니다.
4 폴더를 선택하고 폴더열기를 누릅니다.
3 등록지점을 누릅니다. 6 안내시작을 누르면 경로 안내를 시작합니다.
2 기본 메뉴의 사용자목록을 누릅니다.
5 원하는 지점을 선택하고 바로탐색을 누릅니다.
참고: 좌측 하단의 버튼을 눌러 저장된 지점을 편집하거나 삭제할 수 있습니다.
1 아이나비메뉴 아이콘을 누릅니다. 컨트롤러의 내비메뉴 버튼을 눌러서 실행할 수도 있습니다.
1.10
Q
U
I
C
K
G
U
I
D
E
4 톨게이트 비용을 확인할 수 있습니다. 안내시작을 누르면 경로 안내를 시작합니다.
톨게이트 비용 계산
경로 탐색을 완료한 후 톨게이트 비용을 계산해 볼 수 있습니다.
3 경로정보를 누릅니다.
2 기본 메뉴의 경로관리를 누릅니다.
1 아이나비메뉴 아이콘을 누릅니다. 컨트롤러의 내비메뉴 버튼을 눌러서 실행할 수도 있습니다.
1.11
Q
U
I
C
K
G
U
I
D
E
경로 회피
목적지가 지정된 상태에서 경로회피 메뉴로 상습 지체 도로를 우회할 수 있습니다.
4 경로요약을 누릅니다.
7 안내시작을 누르면 경로 안내를 시작합니다.
3 경로정보를 누릅니다.
6 회피할 구간을 선택하고 경로회피탐색을 누릅니다.
2 기본 메뉴의 경로관리를 누릅니다.
5 회피설정을 누릅니다.1 아이나비메뉴 아이콘을 누릅니다. 컨트롤러의 내비메뉴 버튼을 눌러서 실행할 수도 있습니다.
1.11
1.12
Q
U
I
C
K
G
U
I
D
E
주변 검색
주변의 가까운 시설물(주유소, 은행 등)을 검색할 수 있습니다.
4 경로주변검색을 누릅니다.
참고: 반드시 경로가 설정되어 있어야 합니다.
7 안내시작을 누르면 경로 안내를 시작합니다.
3 주변검색을 누릅니다.
6 원하는 항목을 선택하고 바로탐색을 누릅니다.
참고: 위치보기를 누르면 위치를 확인할 수 있습니다.
참고: 이전에 설정되어 있던 경로는 자동으로 취소됩니다.
2 기본 메뉴의 경로검색을 누릅니다.
5 원하는 시설물을 선택한 후 검색을 누릅니다.
1 아이나비메뉴 아이콘을 누릅니다. 컨트롤러의 내비메뉴 버튼을 눌러서 실행할 수도 있습니다.
Chapter 02
기기 설명 ................................................................................................... 2.2
시스템 ON/OFF와 볼륨 조절 ............................................................................ 2.4
A/V 메뉴 .....................................................................................................2.5
A/V 메뉴 > DMB ............................................................................................2.6
A/V 메뉴 > MP3 .............................................................................................2.7
A/V 메뉴 > 비디오 ..........................................................................................2.9
A/V 메뉴 > 전자앨범 ..................................................................................... 2.11
A/V 메뉴 > 환경설정 ..................................................................................... 2.13
기기와 멀티미디어(A/V) 기능
2.22.2
주의: 운전 중에는 내비게이션 시스템 및 컨트롤러의 조작을 삼가 주십시오.
기기 설명 (1/2)
운전석 우측 팔걸이 부분의 내비게이션 컨트롤러와 대시보드의 내비게이션 스크린에 대한 설명입니다.
31 2
8
7 5
4
9
6
10
11
12
2.3
기기 설명 (2/2)
운전석 우측 팔걸이 부분의 내비게이션 컨트롤러와 내비게이션 스크린에 대한 설명입니다.
내비게이션 컨트롤러/내비게이션 스크린
1 내비메뉴: 내비게이션 기본 메뉴에 액세스합니다. 3장의 "메뉴화면"을 참고하십시오.
2 취소: 이전 화면으로 돌아갑니다.
3최근 목적지(짧게 누름): 최근에 검색한 목적지의 리스트를 볼 수 있습니다.
등록지 리스트(길게 누름): 등록된 리스트의 목록을 볼 수 있습니다. 리스트에서 등록지를 선택하면 바로 탐색을 시작할 수 있습니다.
4A/V: A/V 메뉴(DMB, MP3, 비디오 등)를 볼 수 있습니다. 2장의 "A/V 메뉴"를 참고하십시오.
DISPLAY(길게 누름): 디스플레이에 차량의 오디오 정보를 전체화면으로 표시합니다. 오디오와 관련된 모든 사항은 차량 또는 오디오의 사용설명서를 참고하십시오.
5화면OFF: 버튼을 누르면 화면이 OFF됩니다. 컨트롤러의 버튼 중 하나를 누르거나 화면을 누르면 화면이 다시 ON됩니다.
RESET: 버튼을 4초 간 길게 누르고 1초 후 다시 4초 간 길게 누르면 시스템이 재부팅됩니다. 화면이 멈추었거나 오작동 할 경우 시스템을 재부팅하십시오.
6 지도 확대(+)/축소(-): 지도를 확대하거나 축소할 수 있습니다. 5장의 "지도 레벨"을 참고하십시오.
7 음성안내: 경로 안내 중 누르면 현 경로에 대한 음성 안내를 해줍니다.
8 현위치: 현재 위치 화면으로 돌아갑니다.
9컨트롤 버튼/휠: 상/하/좌/우로 밀거나 시계 방향/반시계 방향으로 돌려서 디스플레이에 표시된 커서를 이동시키거나 눌러
서 선택된 메뉴를 실행합니다. 지도 화면에서 누르면 커서가 나타납니다.
10 운전석 안전벨트 경고등: 운전석 안전벨트 경고등에 대한 사항은 차량의 사용설명서를 참고하십시오.
11 내비게이션 디스플레이: 터치 스크린입니다. 디스플레이에 표시되는 버튼을 눌러 해당 기능을 실행할 수 있습니다.
12 메모리 카드 리더: 메모리 카드를 삽입합니다.
2.4
시스템 ON/OFF와 볼륨 조절
내비게이션 시스템의 기본 조작 방법입니다.
시스템 ON/OFF
차량의 오디오 전원 버튼 1을 눌러 내비게이션 시스템을 ON 또는 OFF 합니다. 재부팅에 대해서는 2장의 "기기 설명"을 참고하십시오.
메인 볼륨 조절
1을 돌리거나 버튼 2 또는 4를 눌러서 메인 볼륨을 조절할 수 있습니다.참고: 메인 볼륨을 조절하면 안내 음성 볼륨도 함께 조절됩니다(Bose® 사운드 시스템 제외). 단, 메인 볼륨을 5 미만으로 내리더라도 안내 음성 볼륨은 5 미만으로 내려가지 않습니다.
메인 볼륨 음소거
3을 누르거나 버튼 2와 4를 동시에 눌러서 메인 볼륨을 음소거합니다. 안내 음성이 나오는 동안 누르게 되면 현재 나오고 있는 안내 음성 한 번만 음소거 됩니다.
32
4
6
5음성안내 볼륨 조절
내비게이션의 음성안내 볼륨만 따로 조절이 가능합니다.- 음성안내가 나오는 동안 1을 돌리거나 2 또는 4를 누릅니다. 내비게이
션 화면 상단의 5에 내비게이션 안내 볼륨이 표시됩니다. 음성안내 볼륨은 5 이하로 내려가지 않습니다.
참고: 조절한 음성안내 볼륨이 메인 볼륨과 차이가 클 경우(+10/-5 초과) 다음 음성 안내 시 음성안내 볼륨이 자동으로 조절됩니다(+10/-5). 단, Bose® 사운드 시스템에서는 음성안내 볼륨과 메인 볼륨의 차이가 크더라도 자동으로 조절되지 않습니다.
음성안내 음소거
지도 화면의 버튼 6을 눌러 음성안내를 음소거 합니다.
참고: 차량 오디오에 관한 설명은 차량 또는 오디오의 사용설명서를 참고 하십시오.
1
2.5
A/V 메뉴
다음 6가지 항목으로 구성되어 있습니다.
- 내비게이션: 내비게이션을 실행합니다. 내비게이션 관련 내용은 3장에서 5장 까지의 내용을 참고하십시오.
- DMB: DMB를 실행합니다.
- MP3: 메모리 카드에 들어있는 MP3 파일을 재생할 수 있습니다.
- 비디오: 메모리 카드에 들어있는 비디오 파일을 재생할 수 있습니다.
참고: DMB, MP3, 비디오 중 하나가 선택되면 현재 사용중이던 차량의 오디오 소스는 정지됩니다.
- 전자앨범: 메모리 카드에 들어있는 사진 파일을 볼 수 있습니다.
- 환경설정: A/V 관련 설정을 변경할 수 있습니다.
1
메모리 카드가 카드 슬롯에 삽입되어 있고 메모리 카드에 아이나비 지도가 들어있다면 차량의 오디오 시스템이 시작되자마자 내비게이션 화면이 표시됩니다.
참고: 차량의 오디오 관련 사항들에 대해서는 차량 또는 오디오의 사용설명서를 참고하십시오.
A/V 메뉴 보기
내비게이션 화면의 1을 누르고 A/V 항목을 선택하면 A/V 메뉴를 볼 수 있습니다. 또한 컨트롤러의 "A/V" 버튼을 눌러도 A/V 메뉴를 볼 수 있습니다.
A/V 메뉴
6가지 항목 중 선택할 수 있습니다.
2.6
A/V 메뉴의 DMB를 누릅니다. 또는 컨트롤러의 "A/V" 버튼을 누르고 DMB를 누릅니다. 재생 중이던 차량의 오디오 소스는 중단됩니다.
1 DMB(Digital Multimedia Broadcasting) 선택 버튼
2 DAB(Digital Audio Broadcasting) 선택 버튼
3 각 채널의 현재 수신 상태를 나타냅니다.
4 / 5 채널 변경 버튼
참고: 리스트의 해당 채널을 클릭하면 해당 채널로 변경됩니다.
6 채널 검색 버튼: 버튼을 클릭하면 채널 검색을 시작하고, 채널 검색이 완료되면 검색된 리스트를 화면에 표시합니다.
7 음소거/음소거 해제 버튼
DMB 볼륨만 음소거하거나 음소거 해제합니다.
8 와이드 화면/일반 화면 전환 버튼
- : 와이드 화면(일반 화면의 가로를 최대로 늘린 화면) 으로 전환
- : 일반 화면으로 전환
9 전체 화면으로 전환 버튼(DMB 방송 화면을 눌러도 전체 화면으로 전환): 전체 화면에서 다시 리스트 화면으로 전환하려면 화면을 누릅니다.
A DMB를 종료합니다.
B 메뉴 화면으로 돌아갑니다.
참고: DMB 청취 중 차량의 오디오 소스를 라디오, CD 또는 AUX로 전환하면 DMB는 자동 종료됩니다. 단, 오디오 본체의 가운데 노브를 돌려 블루투스 장치로 소스를 전환할 경우 DMB는 종료되지 않으며 음원만 블루투스로 장치의 음원으로 전환됩니다.
다시 DMB를 청취하려면 오디오를 조작하여 소스를 DMB로 전환하십시오.
6 5 4
1
9 7
2
8
3
AB
A/V 메뉴 > DMB
지상파 DMB 방송을 시청할 수 있습니다.
2.7
A/V 메뉴의 MP3를 누릅니다. 또는 컨트롤러의 "A/V" 버튼을 누르고 MP3를 누릅니다.
재생 중이던 차량의 오디오 소스는 중단됩니다.
재생 가능한 파일은 MP3, WMA, WAV, OGG 형식의 파일입니다. MP3, WMA, WAV, OGG 파일이라도 인코딩 방식이나 버전, 저작권 등에 따라 재생되지 않을 수 있습니다. 또한 ID3 Tag(APIC-첨부이미지 Tag 표시 지원 포함)를 지원합니다.
참고: 차량의 오디오 사용 방법은 차량 또는 오디오의 사용설명서를 참고하십시오.
플레이 리스트에 파일 추가
재생을 시작하려면 먼저 화면 우측의 플레이 리스트에 파일을 추가해야 합니다.
1 플레이 리스트에 파일 추가 버튼
참고: 수 초 간 조작이 없으면 자동으로 파일 추가 모드는 종료됩니다.
파일 선택을 마치고 를 누르면 재생 목록에 파일 추가가 완료됩니다.
A MP3를 종료합니다.
B 메뉴 화면으로 돌아갑니다.
참고: MP3 청취 중 차량의 오디오 소스를 라디오, CD 또는 AUX로 전환하면 MP3는 자동 종료됩니다. 단, 오디오 본체의 가운데 노브를 돌려 블루투스 장치로 소스를 전환할 경우 MP3는 종료되지 않으며 음원만 블루투스 장치의 음원으로 전환됩니다.
다시 MP3를 청취하려면 오디오를 조작해 소스를 MP3로 전환하십시오.
1
AB
A/V 메뉴 > MP3 (1/2)
메모리 카드에 저장된 음악 파일을 재생할 수 있습니다.
2.8
플레이 리스트의 음악 청취
1 재생 시작/일시 정지 버튼
2 정지 버튼
3 이전 곡 재생 버튼
4 다음 곡 재생 버튼
5 재생 방법 변경 버튼
버튼을 눌러 다음 세 가지 방법 중 한 가지로 재생 방법을 설정할 수 있습니다.
: 플레이 리스트 내의 파일 전체 반복
: 랜덤 반복 재생
: 한 곡 반복 재생
6 플레이 리스트에서 선택한 곡 재생 버튼
플레이 리스트의 곡 중 하나를 클릭하면 파란색으로 표시됩니다. 이 때 6을 누르면 그 곡의 재생을 시작합니다.
참고: 플레이 리스트 내의 곡을 더블 클릭해도 그 곡이 재생됩니다.
7 플레이 리스트에 파일 추가 버튼
8 플레이 리스트에서 선택된 파일 삭제 버튼
9 플레이 리스트 내의 파일 전체 선택/전체 선택 해제 버튼
10 곡 정보 디스플레이
현재 파일의 정보(ID3 태그)가 디스플레이 됩니다.
11 스크롤 바
스크롤 바를 움직여 재생 시점을 변경할 수 있습니다.
12 음소거/음소거 해제 버튼
MP3 볼륨만 음소거하거나 음소거 해제합니다.
1 2 3 4 6 7 8 95
11
10
A/V 메뉴 > MP3 (2/2)
메모리 카드에 저장된 음악 파일을 재생할 수 있습니다.
12
2.9
8 플레이 리스트 내의 파일 전체 선택/전체 선택 해제 버튼
A 비디오를 종료합니다.
B 메뉴 화면으로 돌아갑니다.
참고: 비디오 청취 중 차량의 오디오 소스를 라디오, CD 또는 AUX로 전환하면 비디오는 자동 종료됩니다. 단, 오디오 본체의 가운데 휠을 돌려 블루투스 장치로 소스를 전환할 경우 비디오는 종료되지 않으며 음원만 블루투스 장치의 음원으로 전환됩니다.
다시 비디오를 청취하려면 오디오를 조작해 소스를 비디오로 전환하십시오.
재생 가능한 비디오 파일
참고: 오른쪽의 파일일지라도 인코딩 방식이나 버전, 저작권 등에 따라 재생되지 않을 수 있습니다.
자막에 대해서는 다음 페이지를 참고하십시오.
1 2 3 4 5 6 7 8
AB
A/V 메뉴 > 비디오 (1/2)
메모리 카드에 저장된 동영상 파일을 재생할 수 있습니다.
A/V 메뉴의 비디오를 누릅니다. 또는 컨트롤러의 "A/V" 버튼을 누르고 비디오를 누릅니다. 재생 중이던 차량의 오디오는 중단됩니다.
1 재생 시작/일시 정지 버튼
2 정지 버튼
3 이전 파일 재생 버튼
4 다음 파일 재생 버튼
5 플레이 리스트에서 선택한 파일 재생 버튼
플레이 리스트의 파일 중 하나를 클릭하면 파란색으로 표시됩니다. 이 때 6을 누르면 그 파일의 재생을 시작합니다.
참고: 플레이 리스트 내의 파일을 더블 클릭해도 그 파일이 재생됩니다.
6 플레이 리스트에 파일 추가 버튼
7 플레이 리스트에서 선택된 파일 삭제 버튼
재생 가능한 비디오 파일
파일의 비디오 형식MPEG1/2, WMV9, DIVX3/4/5, Xvid(MP4 standard)
파일의 오디오 형식MPEG1/2/3, AAC, AC3, PCM, WMA, OGG
파일의 확장자AVI, DIVX, MPEG, MPG, MPV, MOV, MP4, WMV, ASF
해상도 720 X 480 이하
돌비 래버러토리스의 허가를 얻어 제조한 제품입니다. 돌비 및 더블 D 심볼은 돌비 래버러토리스의 상표입니다.
2.10
4
1 자막 표시/자막 표시 해제 버튼
버튼을 눌러 자막을 표시하거나 해제할 수 있습니다. 자막 파일이 있는 경우에만 버튼이 활성화됩니다.
참고: 자막은 비디오 파일과 같은 폴더 내에 비디오 파일과 같은 파일명인 확장자가 SMI 또는 SAMI 인 SMI(SAMI) Caption 형식의 파일만 읽어들입니다.
참고: SMI 파일의 형식에 따라 읽지 못할 수 있습니다. 또한 비디오 파일의 인코딩 형식에 따라 자막이 표시되지 않을 수 있습니다.
2 음소거/음소거 해제 버튼
비디오 볼륨만 음소거하거나 음소거 해제합니다.
3 재생 방법 변경 버튼
버튼을 눌러 다음 세 가지 방법 중 한 가지로 재생 방법을 설정할 수 있습니다.
: 플레이 리스트 내의 파일 전체 반복
: 랜덤 반복 재생
: 한 파일 반복 재생
5 스크롤 바
스크롤 바를 움직여 재생 시점을 설정할 수 있습니다.
6 전체 화면 전환 버튼
비디오 재생 화면을 눌러도 전체 화면으로 전환됩니다. 전체 화면에서 다시 리스트 화면으로 전환하려면 재생 화면을 누릅니다.
6
1 2 3
5
A/V 메뉴 > 비디오 (2/2)
메모리 카드에 저장된 동영상 파일을 재생할 수 있습니다.
비디오 재생 중 내비게이션 관련 기능을 실행하면 재생 중이던 비디오는 자동으로 종료됩니다.
2.11
A/V 메뉴의 전자앨범을 누릅니다. 또는 컨트롤러의 "A/V" 버튼을 누르고 전자앨범을 누릅니다.
전자앨범에서 볼 수 있는 그림 파일은 JPG, BMP, PNG, GIF 형식의 파일입니다. JPG, BMP, PNG, GIF 파일이라도 파일 형식에 따라 보이지 않을 수 있습니다. 또한 움직이는 GIF 파일 등의 애니메이션 파일은 재생이 불가합니다.
1 / 2 스크롤 버튼
3 / 4 커서 이동 버튼
5 슬라이드 쇼 설정 버튼: 다음 페이지의 내용을 참고하십시오.
6 전자 액자 설정 버튼: 다음 페이지의 내용을 참고하십시오.
7 그림 확장 버튼
버튼을 누르면 B와 같이 그림이 확장됩니다.
56 47 3
1
2
9 812 10
A
B8 / 9 다음/이전 그림 보기 버튼
10/11 그림 축소/확대 버튼
12 섬네일 뷰 버튼
버튼을 누르면 A와 같이 섬네일 뷰로 바뀝니다.
13 슬라이드 쇼 버튼
슬라이드 쇼가 시작됩니다. 5를 눌러 슬라이드 쇼의 시간과 효과를 설정할 수 있습니다. 다음 페이지를 참고하십시오.
슬라이드 쇼 도중 슬라이드 쇼를 마치려면 화면의 아무 부분이나 누르십시오.
C 전자앨범을 종료합니다.
D 메뉴 화면으로 돌아갑니다.
CD
13 11
A/V 메뉴 > 전자앨범 (1/2)
메모리 카드에 저장된 그림 파일을 볼 수 있습니다.
2.12
슬라이드 쇼 설정
전자앨범 화면 하단의 슬라이드 설정 버튼 을 누르면 슬라이드 쇼 설정 화면을 볼 수 있습니다.
1 시간 설정
슬라이드 쇼의 시간(다음 장으로 넘어가는 시간 간격)을 1초에서 15초 사이(2초 단위)로 설정 할 수 있습니다.
2 효과 설정
그림이 다음 장으로 넘어갈 때의 효과를 선택할 수 있습니다.
전자 액자 기능은 오디오의 전원 버튼을 눌러 시스템을 껐을 때, 내비게이션 스크린에 설정한 사진을 띄워주는 기능입니다.
전자앨범 화면 하단의 전자 액자 설정 버튼 을 누르면 전자 액자 설정 화면을 볼 수 있습니다.
전자 액자 설정
화면 오른쪽의 폴더 파일 중 하나의 사진을 선택한 후 3을 누릅니다. 설정된 사진이 5에 표시됩니다.
전자 액자 설정 해제
4를 누르면 전자 액자 설정이 해제됩니다.참고: 8메가 이상의 파일은 전자 액자 배경 사진으로 설정할 수 없습니다.참고: 전자 액자가 설정되면 시계는 표시되지 않습니다.
1
2
5
A/V 메뉴 > 전자앨범 (2/2)
메모리 카드에 저장된 그림 파일을 볼 수 있습니다.
3
4
2.13
A/V 메뉴의 환경설정을 누릅니다.
화면설정
1 지도화면 자동전환
체크해 둘 경우 차량의 하향 헤드램프가 점등됐을 때, 지도 화면이 야간 화면(어두운 톤의 화면)으로 자동 전환됩니다.
참고: 이 설정과는 별도로 차량의 하향 헤드램프가 점등되면 화면의 조명은 어두워집니다.
2 밝기 설정
화면의 밝기를 설정할 수 있습니다. 파란색 바를 눌러 적정 밝기를 선택하십시오.
3 화면 ON/OFF
OFF를 누르면 화면이 OFF됩니다. 화면을 다시 ON 하기 위해서는 화면을 누르십시오.
3
5
6
4 시스템 정보 보기 버튼
시스템 정보 보기 버튼을 눌러 시스템 정보를 볼 수 있습니다.
시스템 정보
5 버전
기기와 맵의 버전을 확인할 수 있습니다.
6 용량 정보
메모리 카드의 용량을 확인할 수 있습니다.
7 디스플레이 변환 버튼
7을 누르면 스크린 상단의 차량 오디오 표시창이 전체 화면으로 확장됩니다. 차량의 오디오에 관해서는 오디오의 사용설명서를 참고하십시오.
참고: 차량의 오디오 기능은 터치 스크린으로 조정할 수 없습니다.
4
7
1
A/V 메뉴 > 환경설정
기기 화면의 설정을 변경하거나 시스템 정보를 확인할 수 있습니다.
2
Chapter 03
기본 메뉴 화면 .......................................................................................................... 3.2
퀵 검색 화면 ............................................................................................................ 3.3
지도 화면 ................................................................................................................ 3.4
주행 차선 및 방면 정보 ................................................................................................ 3.7
안전운행 구간 종별 상세 안내 ........................................................................................ 3.9
우회 경로 탐색 ........................................................................................................ 3.10
고속 모드 화면 ........................................................................................................ 3.11
화면 확대·축소 / 현 위치 이동 .................................................................................... 3.12
문자 입력 화면 ........................................................................................................ 3.13
GPS 설정 화면 ....................................................................................................... 3.14
내비게이션 일반 정보
3.2
1
2 31 기본 메뉴 아이콘
경로검색, 경로관리, 사용자목록, 부가정보, 경로취소, 환경설정의 메뉴가 있습니다.
2 도움말 아이콘
지도화면에 나타나는 아이콘 정보를 볼 수 있습니다.
3 메뉴 닫기 아이콘
메뉴 화면이 종료되고 지도 화면이 나타납니다.
기본 메뉴 화면
내비게이션 기본 메뉴 화면은 여섯 가지 항목으로 구성되어 있습니다.
3.3
퀵 검색 화면
화면에서 퀵 검색 아이콘을 사용하여 빠른 검색이 가능합니다.
도움말 화면
지역설정 화면
지역을 설정하면 해당 지역 내에서만 검색합니다.
퀵 검색 메뉴 화면
반경설정 화면
반경을 설정하면 지정 반경 내에서만 검색합니다.
지도화면 좌측 상단의 아이콘을 누르면 오른쪽 화면과 같이 입력 자판이 화면에 나타납니다. 검색은 명칭, 상호, 주소, 전화번호 중 하나로 할 수 있습니다.
1 지역설정/반경설정 아이콘
보다 빠르고 정확한 검색을 위해 지역과 반경을 설정할 수 있습니다.
2 도움말 아이콘
검색을 위한 도움말을 볼 수 있습니다.
3 퀵 검색 메뉴 아이콘
퀵 검색란에서 다양한 방법(주소검색, 테마검색, 주변검색, 부가검색)의 경로검색을 할 수 있습니다. 각 검색 방법에 대해서는 4장의 경로검색에 관한 내용을 참고하십시오.
1
3 2
3.4
지도 화면 (1/3)
지도 화면에서 컨트롤러의 컨트롤 버튼을 누르면 커서가 나타납니다. 컨트롤 버튼/휠을 사용하거나 직접 화면을 눌러 선택합니다.
8 976
1
2
3
5
4
10
3.5
지도 화면 (2/3)
지도 화면에서 컨트롤러의 컨트롤 버튼을 누르면 커서가 나타납니다. 컨트롤 버튼/휠을 사용하거나 직접 화면을 눌러 선택합니다.
1 퀵 검색 아이콘
명칭, 상호/전화, 주소 검색을 할 수 있으며, 테마검색, 주변검색, 부가검색 메뉴도 제공합니다.
2 지도뷰( )/GPS 수신 상태 아이콘
- 지도뷰: 고정뷰, 회전뷰, 버드뷰가 있습니다.
- GPS 수신 상태:
: 수신기 연결불량, : 수신불량, : 수신율 낮음, : 수신양호.
GPS 설정 또는 초기화 할 수 있습니다.
3 교통정보 TPEG 아이콘
교통정보를 수신 받아 실시간으로 안내를 받을 수 있습니다. 자세한 내용은 4장의 "부가정보 > 1. TPEG(교통정보)"를 참고 하십시오.
4 지도 확대/축소 아이콘
지도 레벨을 확대/축소(1~13레벨) 합니다. 컨트롤러의 지도 확대(+)/축소(-) 버튼으로도 가능합니다.
- 축척 표시: 지도 화면에 나타난 현 상태의 지도 축척(100km~25m)을 표시합니다.
5 사이드바
아이콘을 누르면 A/V, 지점등록, 경로취소, 우회탐색 항목이 나타납니다.
- A/V: A/V(DMB, MP3, 비디오, 전자앨범) 메뉴로 갈 수 있습니다. A/V에 관한 모든 기능은 2장을 참고하십시오.
- 지점등록: 현 포인트 타깃이 표시된 지점을 등록할 수 있습니다.
- 경로취소: 현재 설정된 경로를 취소합니다.
- 우회탐색: 정체 중인 경로를 일정 거리 만큼 우회 탐색할 수 있습니다. 3장의 "우회 경로 탐색"을 참고하십시오.
6 아이나비메뉴 아이콘
내비게이션 기본 메뉴 화면으로 이동합니다. 내비게이션의 모든 메뉴는 아이나비메뉴 아이콘으로 시작됩니다.
7 아이나비 음성 안내 음소거 아이콘
음성 안내를 음소거하거나 음소거를 해제할 수 있습니다.
참고: 볼륨 조절에 대해서는 2장의 "시스템 ON/OFF와 볼륨 조절"을 참고하십시오.
8 현 상태 정보 바
사용자의 편의에 맞게 표시 항목(행정 동, 도로 명, i-code, 경위도)을 선택하여 현 위치의 정보를 표시합니다. 경로가 설정되면 목적지 정보도 함께 표시됩니다.
9 남은 거리/소요시간(도착예정시각)
남은 거리, 소요시간, 도착예정 시각을 표시합니다. 표시바를 눌러 상태정보를 변경할 수 있으며, 경로 취소 및 경로정보의 메뉴를 바로 이용할 수 있습니다.
10 차량 오디오 정보 및 기타 정보 표시 창
시계, 현 오디오 소스, 휴대전화 신호(블루투스 핸즈프리 연결 시), 외기 온도를 표시합니다.
참고: 시간은 GPS에 의해 자동으로 맞춰지기 때문에 변경할 수 없습니다.
3.6
주행 중 화면에서 지도 화면을 누르거나 컨트롤러의 컨트롤 버튼을 밀면 지도 이동 화면으로 이동합니다.
1 지점 등록 아이콘
현 포인트 타깃이 표시된 지점을 등록할 수 있습니다.
2 현재 위치 아이콘
지도 이동 화면을 종료하고 현 위치의 지도 화면으로 이동합니다.
3 지도 찾기 아이콘
지도 찾기 모드로 이동합니다. 아래의 지도 찾기 모드를 참고하십시오.
지도 찾기 모드
원하는 지점을 선택한 후, 지도 찾기 아이콘 3을 누르고 화면 하단의 출발지/목적지 버튼을 이용해 출발지 혹은 목적지를 설정하여 경로탐색을 할 수 있습니다.
지도 화면 (3/3)
지도 이동 화면
32
1
3.7
1 유턴 아이콘
유턴 가능한 도로를 아이콘으로 안내합니다.
2 회전 구간
회전 방향과 회전할 지점까지 남은 거리를 안내합니다.
3 일방 통행 아이콘
지도 상의 작은 파란 화살표로 일방 통행로를 안내합니다.
4 방면 안내
가야 할 방면을 나타냅니다.
예: 주요 포인트 지점까지 150m 전방에서 성수대교/올림픽대로 방면으로 좌회전입니다.
5 차선 정보의 문구
차선 정보에 “BUS”, “지하” 또는 “고가”의 문구로 버스 전용 차선,
지하 차도와 고가도로를 안내합니다.
6 가변 차로 안내
가변 표시 신호등이 있는 차선입니다.
7 통과 교차로 안내
주행 차선을 사전에 인지하여 급 차선 변경을 예방하는 등 안전 운전에 도움을 주는 기능입니다.
예: 주요 포인트 지점까지 3.9km 남았지만 7의 지점까지는 150m 남았습니다.
참고: 차선 정보의 문구, 가변 차로 안내 표시 등의 경로 심볼 안내는 현재 안내 지점과 다음 안내 지점간의 거리가 500m 이내 일 때 보여집니다.
2
3
6
주행 차선 및 방면 정보 (1/2)
주행 중 화면 상에 나올 수 있는 정보들입니다.
1
7 5
4
3.8
확대 화면
교차로, 터널, 고속도로 진·출입로, 고가도로, 지하 차도 등에서는 확대화면이 나타나 보다 정확한 안내를 받을 수 있습니다.
확대 화면을 비활성화 할 수 있습니다. 4장의 “환경설정 > 3. 안내설정”의 확대도 관련 내용을 참고하십시오.
복잡한 분기점 확대 화면
복잡한 분기점 및 연속 분기를 안내합니다.
복잡한 분기점 및 연속 분기 지점에서 확대 화면이 나타나 보다 정확한 안내를 받을 수 있습니다.
주행 차선 및 방면 정보 (2/2)
주행 중 화면 상에 나올 수 있는 정보들입니다.
3.9
안전운행 구간 종별 상세 안내
다양한 안전운행 구간, 종류별 상세 구분표시 및 음성안내로 사용자들의 안전운행을 유도하는 기능입니다.
카메라 종류별 선택옵션
카메라 종류별 상세 구분표시, 음성안내기능 및 안전운행 구간까지 잔여거리를 속도심볼 이미지로 표현되는 기능입니다.
거리가 가까워질수록 1의 빨간색 색상이 동그라미를 채우고, 하단 바 2에 남은거리가 표시됩니다.
참고: 기본 메뉴 > 환경설정 > 3. 안내설정 > 안전운행안내 항목에서 원하는 정보의 음성안내만 선택하여 이용할 수 있습니다(안내 화면에 심볼마크가 나타납니다). 4장의 "환경설정 > 3. 안내설정"의 안전 운행 안내 관련 내용을 참고하십시오.
안내 화면에 나오는 심볼은 다음과 같습니다.
교통량측정 사용자등록
과속주의 신호주의 신호/과속 정차주의
버스전용차로 끼어들기주의
1
2
3.10
1 정체 중일 때 아이나비메뉴 아이콘을 누릅니다.
5 우회하고 싶은 만큼의 거리를 선택해서 재탐색을 하면 선택한 거리 만큼 우회할 수 있습니다.
2 기본 메뉴에서 경로관리 메뉴를 누릅니다.
3 경로정보 메뉴를 누릅니다.
4 경로정보 화면에서 우회탐색 버튼을 누릅니다.
우회 경로 탐색
정체 중인 경로를 선택한 일정 거리만큼 우회 탐색할 수 있는 기능입니다.
3.11
일반 모드 화면에서 고속 모드 아이콘 1을 누르면 아래의 그림과 같이 고속 모드 화면이 나타납니다.
고속 모드 자동 실행 설정
아이콘 2를 누르고 지도뷰 설정 화면에서 고속 모드 자동 실행을 설정할 수 있습니다.
- 고속모드 자동실행: 고속도로로 진입하면 자동으로 고속 모드 화면이 나타납니다.
- 고속모드 자동실행: 고속도로로 진입하면 고속 모드 아이콘만 나타나며, 고속 모드 아이콘을 누를 경우 고속 모드 화면으로 변경됩니다.
고속 모드 화면
현재 주행하고 있는 고속도로의 명칭과 휴게소, I.C, 분기점 정보를 쉽고 편하게 알 수 있는 정보툴바가 있습니다. 남은 거리와 도착 예정 시각이 표시됩니다.
참고: 고속 모드 화면으로 주행 중 안전 운행 구간, 회전 구간, 진·출입 구간의 진입 시에는 주행 화면으로 전환됩니다.
1
2
고속 모드 화면
고속도로에서 휴게소, 분기점 등의 정보를 나타내주는 정보 툴바를 볼 수 있습니다.
3.12
화면확대
오른쪽 그림과 같이 위에서 아래로 드래그 합니다.
화면축소
오른쪽 그림과 같이 아래에서 위로 드래그 합니다.
현 위치 이동
지도 이동 중 현 위치 아이콘을 누르지 않고도 현 위치로 올 수 있습니다. 오른쪽 그림과 같이 좌에서 우로 또는 우에서 좌로 드래그 합니다.
2
3
4
지도 화면을 확대 또는 축소하거나 현재 위치를 이동할 수 있습니다.
화면 확대·축소 / 현 위치 이동
1
5
버튼을 사용한 화면 확대·축소 방법
주행 화면에서 지도 확대/축소 아이콘 1을 누르면 확대/축소 설정 화면이 나타납니다.
2 바로가기: 시단위, 구/군, 동단위, 주변, 자세히의 5단계로 구분되면 해당 레벨 선택 시 지도 레벨이 변경됩니다.
3 닫기: 지도 레벨 설정 화면을 닫습니다.
4 지도 레벨 표시: 1~13의 레벨 중 해당 축척 칸을 선택하면 선택한 축척을 지도 레벨로 표시합니다.
참고: 정확한 단계별 지도 레벨은 5장의 "지도 레벨"의 내용을 참고하십시오.
5 지도 축소/확대: +/-를 클릭하여 바로 해당 축척으로 이동합니다. 컨트롤러의 지도 확대(+)/축소(-) 버튼으로도 가능합니다.
3.13
문자 입력 화면
1 메뉴화면으로 이동
2 지도화면으로 이동
3 잘못 입력한 검색어 및 단어를 삭제합니다.
4 글자나 숫자 사이에 "-"표시할 때 사용합니다.
5 글자와 글자 사이의 간격을 만듭니다.
6 기호 입력 자판으로 변환합니다.
7 한/영을 변환합니다.
8 지역/반경 설정
입력한 명칭 검색 내용에 대한 지역 및 반경을 설정합니다. 지역 설정을 하지 않을 경우 전국을 대상으로 검색하므로 지역 설정을 하면 보다 빠르게 검색 지역을 확인할 수 있습니다.
문자 입력 방법
- 초성검색: 초성만 입력하여 검색하는 방법입니다. 예: ㅌㅋㅇㅇ
- 완성형검색: 검색어를 모두 입력하여 검색하는 방법입니다. 예: 팅크웨어
- 혼합검색: 자음검색+초성검색을 혼합하여 검색하는 방법입니다. 예: 팅ㅋㅇㅇ
- 중간어 검색: 검색어의 중간단어만을 입력하여 검색하는 방법입니다. 예: 크웨
- 쌍 자음 입력: 을 누른 후, 한번 더 누르면 ㄲ으로 입력됩니다.
- 이중모음 입력: 을 누른 후, 한번 더 누르면 ㅑ로 입력됩니다.
1 2
34567
문자 입력 화면
화면 상의 키보드를 이용하여 문자를 입력할 수 있습니다.
8
3.14
지도 화면의 GPS 정보/지도뷰 아이콘을 누르면 아래와 같이 설정 화면이 나타납니다.
1 현재 GPS 위성으로부터 수신되고 있는 시간, 좌표 등의 정보를 데이터로 나타냅니다. 시간은 현재 시각과 일치하는지 확인하십시오.
참고: 경위도 정보는 대한측량협회의 요청에 의해 더이상 서비스하지 않습니다.
2 세 가지 지도뷰 중 하나를 선택하여 뷰를 변경할 수 있습니다. 자세한 내용은 4장의 “환경설정 > 1. 지도화면설정”을 참고하십시오.
참고: 다이나믹3D는 버드뷰에서만 선택할 수 있습니다.3 GPS 설정에서 나갑니다.
4 고속모드 자동실행을 선택할 수 있습니다. 자세한 내용은 3장의 “고속 모드 화면”을 참고하십시오.
5 GPS 수신을 초기화 합니다.
단, 초기화 버튼을 누를 시 GPS 수신기 내의 정보가 초기화 되어 다시 현 위치를 인식하는데 소요되는 시간이 평소보다 더 오래 걸릴 수 있습니다. 큰 건물이 없는 실외에서 10분 가량 정차하여 현 위치가 인식된 후에 주행을 시작하십시오.
6 수신 상태를 알려줍니다.
: GPS 정보 수신 상태, : GPS 정보 미수신 상태
참고: GPS정보의 지구본에 위성의 개수가 표시되며, 4~5개 이상의 GPS 정보 수신 상태의 위성이 표시되어야 안정적인 GPS 수신이 가능합니다.
5 3
1
GPS 정보/지도뷰 화면
단말기 수신 상태 확인 및 지도뷰 변경을 할 수 있습니다.
6
2
4
기본 메뉴 구성 ...................................... 4.2
경로검색 > 1. 통합검색 ........................... 4.3
2. 지도찾기 ........................... 4.7
3. 주소검색 ........................... 4.8
4. 테마검색 ........................... 4.9
5. 주변검색 ......................... 4.13
6. 부가검색 ......................... 4.16
경로관리 > 1. 경로정보 ......................... 4.17
2. 탐색옵션 ......................... 4.18
3. 경로저장 ......................... 4.19
4. 모의주행 ......................... 4.20
5. 경로취소 ......................... 4.21
사용자 목록 > 1. 최근 목적지 .................. 4.22
2. 등록지점 ...................... 4.23
3. 저장경로 ...................... 4.25
4. 집으로 ......................... 4.26
5. 자주가는곳 ................... 4.26
6. 안전운행구간 ................. 4.28
부가정보 > 1. TPEG(교통정보) ................ 4.31
2. 방송정보 ......................... 4.41
3. 생활정보 ......................... 4.42
경로취소 ........................................ 4.43
환경설정 > 1. 지도화면설정 .................... 4.44
2. 탐색옵션설정 .................... 4.47
3. 안내설정 ......................... 4.49
4. 시스템 ............................ 4.51
Chapter 04 내비게이션 메뉴 정보
4.2
기본 메뉴 구성
기본 메뉴는 여섯 가지 세부 메뉴로 구성되어 있습니다.
기본 메뉴
더욱 다양한 경로 검색과 아이나비를 사용자 환경에 맞게 설정하는 메뉴로 구성되어 있습니다.
- 경로검색: 다양한 방법으로 목적지 및 경유지 탐색이 가능합니다.- 경로관리: 출발지에서 목적지까지의 탐색된 경로에 대한 정보 보기 등
을 할 수 있습니다.- 사용자목록: 사용자가 임의로 저장한 여러 가지 정보를 확인/수정할 수
있습니다.- 부가정보: 교통정보(TPEG), 방송정보, 생활정보를 제공받을 수 있습
니다(향후 방송 사정에 따라 변경될 수 있습니다).- 경로취소: 설정된 경로를 취소합니다.- 환경설정: 아이나비를 사용자의 편의에 따라 지도 화면 모드 변경, 탐색
옵션 변경 등 다양한 옵션을 적용하여 편리하게 사용할 수 있습니다.
4.3
1 기본 메뉴의 경로검색 > 통합검색 을 누릅니다.
3 찾고자 하는 곳을 선택한 후, 바로탐색을 누릅니다.
: 선택한 지점의 위치를 확인합니다.
4 전체경로 화면이 나타나면 안내시작을 누릅니다.
: 탐색된 경로에 대한 정보를 보여줍니다.
: 탐색된 경로를 취소합니다.
: 모의주행을 시작합니다.
2 검색어를 입력한 후, 검색을 누릅니다.
참고: 검색어 입력 방법에 대한 상세 정보는 하단의 설명을 참고하십시오.
1. 입력 화면
상호/명칭, 주소, 전화번호 검색을 지원합니다.
상호/명칭
초성검색, 완성형 검색, 혼합검색, 중간어 검색 모드가 지원됩니다. 1장의 "문자 입력 화면"의 내용을 참고하십시오.
주소
주소는 '동/리/길/로 + 번지' 의 형태로 입력해야 합니다.
예: 방이동45, ㅂㅇㄷ45
전화번호
전화번호는 지역번호를 포함한 전체 전화번호를 입력해야 합니다.
참고: 전화번호 검색은 전화번호 특성 상 잦은 변동으로 반드시 위치 확인 후, 검색하십시오. 통합 검색 시 반드시 명칭, 전화번호, 주소 중 한가지 정보만 입력하여 검색하십시오.
경로검색 > 1. 통합검색 (1/4)
찾아가려고 하는 곳의 상호/명칭, 주소, 전화번호 등을 이용하여 통합적으로 경로를 검색하는 방법입니다.
4.4
2. 검색 결과 화면
탐색된 지점의 하위 시설물까지 상세 탐색 및 경로 안내를 합니다.
1 : 하위 시설물 정보를 확인합니다.
2 : 선택한 지점의 경로를 탐색합니다.
3 : 선택한 지점의 위치를 확인합니다.
4 : 세부 메뉴(지역검색, 확장검색, 지점등록, i정보)가 있습니다. 다음 페이지를 참고하십시오.
4
1
3 2
바로탐색
하위 시설물 정보 화면에서 하위 시설물을 선택한 후, 버튼2를 누르면 해당 하위 시설물로 바로 탐색합니다.
하위 시설물 정보 화면
명칭 뒤에 아이콘 1이 있을 경우에는 1을 눌러 해당 명칭에 대한 하위 시설물 정보를 확인할 수 있습니다.
위치보기
하위 시설물 정보 화면에서 하위 시설물을 선택한 후, 버튼 3을 누르면 해당 하위 시설물의 지도 상 위치를 볼 수 있습니다.
세부 메뉴
4를 누르면 세부 메뉴가 나타납니다. 다음 페이지의 내용을 참고하십시오.
찾아가려고 하는 곳의 상호/명칭, 주소, 전화번호 등을 이용하여 통합적으로 경로를 검색하는 방법입니다.
경로검색 > 1. 통합검색 (2/4)
4.5
지역검색
검색 결과 화면에서 버튼을 누르고 지역검색을 누릅니다.
지역 또는 반경을 선택하여 보다 쉽고 빠르게 검색할 수 있습니다. - 지역설정을 하지 않을 경우 전국을 대상으로 검색을 하므로 지역설정을
하면 보다 빠르게 검색할 수 있습니다.
확장검색
검색 결과 화면에서 버튼을 누르고 확장검색을 누릅니다.
지역을 설정한 후 확인을 누르면 검색 결과 왼쪽에 신호등 표시 아이콘이 나타납니다.
- 상호/명칭 앞의 신호등 표시 아이콘을 통해 검색 위치 정확도를 확인할 수 있습니다.
- 상호/명칭으로 검색할 경우에만 확장검색 메뉴가 활성화 됩니다.
참고: 상호/명칭 앞의 신호등 표시 아이콘 색상을 통해 검색 위치 정확도를 구분할 수 있습니다.
: 위치 정확도 95% 이상
: 위치 정확도 70~80% 이상 : 위치 정확도 30~50% 이상 : 위치 정확도 0%
경로검색 > 1. 통합검색 (3/4)
통합검색의 지역검색과 확장검색에 대한 설명입니다.
4.6
i 정보
검색 결과 화면에서 버튼을 누르고 i 정보를 누릅니다.
해당 명칭에 대한 상세 정보를 확인할 수 있습니다.
검색 결과 화면에서 검색한 명칭 앞에 i 표시가 있을 경우에만 i 정보 메뉴가 활성화 됩니다.
지점등록
검색 결과 화면에서 버튼을 누르고 지점등록을 누릅니다.
검색한 지점을 저장하고 관리할 수 있습니다. 지점을 저장하는 자세한 방법은 4장의 "사용자목록 > 2. 등록지점"을 참고하십시오.
경로검색 > 1. 통합검색 (4/4)
통합검색의 지점등록과 i 정보에 대한 설명입니다.
4.7
1 기본 메뉴의 경로검색을 누릅니다.
5 지도화면에서 원하는 지점을 누른 후, 목적지를 누릅니다.
예: 용인시 보라동 - E마트
6 목적지 설정이 완료되면 탐색을 누릅니다.
7 전체경로 화면이 나타나면 안내시작을 눌러 경로 안내를 시작합니다.
2 지도찾기를 누릅니다.
3 지도화면의 축소/확대 아이콘을 누릅니다.
4 지도화면의 축소/확대 아이콘을 이용하여 경로를 설정합니다.
예: 동단위 선택
참고:
- : 지도 찾기 메뉴 화면으로 수행하기 위한 초기 진입 지점으로 이동합니다.
- : 지도의 중심 위치를 지점 저장 합니다.
- : 목적지가 설정된 상태에서 설정된 목적지를 삭제합니다.
경로검색 > 2. 지도찾기
지도 화면에서 바로 검색 지점을 설정하고 탐색할 수 있습니다.
4.8
1 기본 메뉴의 경로검색을 누릅니다.
5 찾고자 하는 지역의 해당 읍/면/동을 선택합니다.
6 찾고자 하는 지역의 해당 지번을 입력한 후, 검색을 누릅니다.
참고: 아파트 검색은 아파트를 눌러 입력자판으로 검색하거나, 아파트를 누른 후 전체보기를 누르면 해당 지역의 아파트 전체를 볼 수 있습니다.
7 검색결과 화면이 나타나면 바로탐색을 누릅니다.
8 전체 경로 화면이 나타나면 안내시작을 눌러 경로 안내를 시작합니다.
2 주소검색을 누릅니다.
3 찾고자 하는 지역의 해당 시/도를 선택합니다.
예: 서울특별시 강남구 개포동 85-1
4 찾고자 하는 지역의 해당 구/군을 선택합니다.
경로검색 > 3. 주소검색
행정구역 상의 주소를 이용하여 경로를 검색하는 방법입니다.
4.9
1 기본 메뉴의 경로검색을 누릅니다.
5 목록에서 원하는 테마 항목을 선택한 후 테마보기를 누릅니다.
참고: 테마등록 버튼을 누르면 목록에서 선택된 항목이 나만의테마 메뉴에 저장됩니다.
6 상세보기 화면에서 원하는 항목을 선택한 후 바로탐색을 누릅니다.
7 전체경로 화면이 나타나면 안내시작을 누릅니다.
2 테마검색을 누릅니다.
3 찾고자 하는 테마를 선택합니다.
4 찾고자 하는 테마 아이템을 선택합니다.
경로검색 > 4. 테마검색 (1/4)
다양한 테마의 목적지를 검색하여 목적지로 지정할 수 있습니다.
4.10
세부메뉴:
버튼을 누르면 지역검색, 반경정보, i 정보 메뉴가 나타납니다.
반경검색:
1 을 누르고 반경검색을 누릅니다.
i 정보:
1 을 누르고 i 정보를 누릅니다.
2 해당 항목에 대한 상세한 정보를 확인할 수 있습니다.
참고: 검색한 항목 앞에 i 표시가 있을 경우에만 i 정보 메뉴가 활성화됩니다.
지역검색:
1 을 누르고 지역검색을 누릅니다.
경로검색 > 4. 테마검색 (2/4)
세부메뉴
2 지역을 한정하여 선택 지역 내에서 보다 빠르게 검색할 수 있습니다.
2 반경을 지정하여 반경 내에서만 목적지를 검색할 수 있습니다.
4.11
테마검색 메뉴
테마검색 메뉴에는 테마관광, 테마ZONE, 추천테마, 문화역사여행, 나비리포터, 나만의테마가 나타납니다.
- 나비리포터
아이나비 지역리포터들이 직접 작성한 (관광숙박/문화예술/ 생활편의/음식카페/패션유행)테마 별 정보 리뷰 등의 UCC를 통해 사용자가 필요로 하는 테마정보를 더욱 다양화하여 제공하는 서비스입니다.
- 나만의테마
사용자가 테마관광, 추천테마, 문화재역사여행 메뉴를 통하여 직접 선택, 편집한 목록을 등록하여 사용할 수 있는 서비스입니다.
- 테마ZONE
유명한 장소가 밀집되어 있는 "특화거리/특화지역"을 쉽게 찾을 수 있도록 구성한 지역 정보 서비스입니다.
- 추천테마
다양한 제휴를 통하여 취득한 지역정보를 차별화된 컨텐츠로 구성하여 사용자들에게 전략적으로 제공하는 서비스입니다.
- 문화역사여행
문화재 정보를 중심으로 구성된 지역정보 서비스로 문화재 테마(주제별 문화재 정보), 문화유산답사(지역별 문화재 정보)의 메뉴를 제공합니다.
- 테마관광
다양한 테마관광 아이템을 선택할 수 있습니다.
경로검색 > 4. 테마검색 (3/4)
테마메뉴 구성
4.12
경로검색 > 4. 테마검색 (4/4)
나만의 테마 등록
나만의 테마 등록하기
1 기본 메뉴의 경로검색을 누릅니다.
5 목록에서 원하는 테마 항목을 선택한 후 테마등록을 누릅니다.
6 확인 버튼을 누릅니다.
7 테마검색 > 나만의 테마 메뉴를 눌러서 등록된 테마를 확인할 수 있습니다.
2 테마검색을 누릅니다.
3 원하는 테마 메뉴를 누릅니다.
참고: 테마등록은 테마관광, 추천테마, 문화역사여행 메뉴만 가능합니다.
4 원하는 테마 아이템을 선택합니다.
8 등록된 나만의 테마 목록
를 누르면 선택한 항목이 삭제됩니다.
를 누르면 선택한 항목의 상세검색과 정보를 확인하여 탐색할 수 있습니다.
4.13
경로검색 > 5. 주변검색 (1/3)
위치주변검색: 선택한 위치의 주변 시설물(주유소, 은행, 약국 등 주요 항목 10개)을 검색하는 방법입니다.
1 기본 메뉴의 경로검색을 누릅니다.
4 찾고자 하는 시설물 항목을 선택 한 후, 검색을 누릅니다.
: 선택한 항목이 삭제됩니다.
: 시설물을 추가합니다.
: 선택한 항목의 위치가 변경됩니다.
5 주변 목록 중에서 찾고자 하는 항목을 선택한 후 바로탐색을 누릅니다.
6 전체경로 화면이 나타나면 안내시작을 눌러 경로 안내를 시작합니다.
참고: 최대 반경 50km 이내의 가까운 시설물 10개를 찾아줍니다.
2 주변검색을 누릅니다.
3 위치주변검색을 누릅니다.
4.14
8 전체경로 화면이 나타나면 안내시작을 누릅니다.
4 찾고자 하는 시설물 항목을 선택 한 후, 검색을 누릅니다.
경로검색 > 5. 주변검색 (2/3)
경로주변검색: 경로 주변의 시설물을 검색하는 방법입니다.
1 기본 메뉴의 경로검색을 누릅니다.
5 검색 결과 목록 중에서 찾고자 하는 항목을 선택한 후 바로탐색을 누릅니다.
참고: 기존에 설정된 목적지는 자동으로 삭제됩니다.
2 주변검색 메뉴를 누릅니다.
3 경로주변검색을 누릅니다.
참고: 반드시 경로가 설정되어 있어야 합니다.
4.15
경로검색 > 5. 주변검색 (3/3)
주행 중 경로 내 시설물의 위치를 음성으로 안내하도록 할 수 있습니다.
1 기본 메뉴의 경로검색을 누릅니다.
4 음성 안내를 원하는 시설물 항목을 선택 한 후, 검색을 누릅니다.
5 검색 결과 화면에서 음성 안내를 원하는 항목을 체크한 후 확인을 누릅니다.
6 활성화된 항목이 설정된 음성안내입니다.
: 삭제, 시설물추가 항목이 있습니다.
: 음성안내가 해제됩니다.
2 주변검색을 누릅니다.
3 경로음성안내를 누릅니다.
참고: 반드시 경로가 설정되어 있어야 합니다.
참고: 다른 항목의 음성안내를 추가하려면 4~6의 과정을 반복하십시오.
4.16
3 i-code를 누르고 검색할 곳의 i-code를 입력 창에 입력한 후 바로탐색을 누릅니다.
예: 서울역 794-640-2676
4 전체 경로 화면이 나타나면 안내시작을 누릅니다.
경로검색 > 6. 부가검색
i-CODE 검색/경위도 검색
i-CODE 검색
팅크웨어가 독자 개발한 검색 방법으로 10자리 숫자만으로 위치 검색을 하는 방법입니다.
1 기본 메뉴의 경로검색을 누릅니다.
2 부가검색을 누릅니다.
경위도 검색
경위도 검색 및 경위도 정보는 대한측량협회의 요청에 의해 더이상 서비스하지 않습니다.
4.17
기본 메뉴의 경로관리 > 경로정보를 누르면 탐색된 경로 정보 화면이 오른쪽과 같이 나타납니다.
참고: 탐색된 경로가 없을 경우 경로관리 메뉴를 사용할 수 없습니다.
경로 정보 살펴보기
1 : 출발지에서 도착지까지 경로를 한눈에 확인할 수 있습니다
2 : 정체가 심한 도로나 특정 지역을 우회하여 주행하고 싶을 때 사용합니다.(경로 안내가 되고 있는 경우에만 사용 가능합니다.)
3 : 설정된 경로를 취소합니다.
4 : 경로 탐색 시 우선 탐색 조건의 선택을 통해 최적화된 경로 탐색을 재설정 할 수 있습니다.
5 : 출발지 및 목적지의 버튼을 선택하면, 지도 상의 위치를 확인할 수 있습니다.
6 : 주행 시 탐색된 경로의 총 톨게이트 비용을 계산하여 알려줍니다.
경로관리 > 1. 경로정보
탐색된 경로의 정보를 보거나 관리, 수정 등을 할 수 있습니다.
47
1
5
6
2
3
7 : 탐색한 경로의 현위치부터 출발지/목적지/도로/분기점의 정보를 나타냅니다.
: 회피 설정할 목록 화면이 나타납니다.
회피 설정 목록 화면
: 선택한 회피 경로로 재탐색합니다.
: 선택한 회피 경로를 취소합니다.
4.18
1 기본 메뉴의 경로관리를 누릅니다.
참고: 탐색된 경로가 없을 경우 경로관리 메뉴를 사용할 수 없습니다.
4 탐색된 경로의 거리 및 예상시간, 비용이 화면 오른쪽에 표시되면 원하는 경로를 선택합니다.
예: 고속 선택
5 안내시작을 누르면 경로 안내를 시작합니다.
참고: 경로 탐색을 하면 사용자가 설정한 탐색 옵션으로 탐색될 수도 있지만 도로 상황에 따라 그렇지 않을 수도 있습니다.
2 탐색옵션을 누릅니다.
3 원하는 탐색옵션을 선택한 후, 바로탐색을 누릅니다.
예: 고속 선택
경로관리 > 2. 탐색옵션
경로 탐색 시 우선 탐색 조건의 선택을 통해 최적화된 경로 탐색을 재설정 할 수 있습니다.
4.19
저장한 경로 확인하기
1 기본 메뉴의 사용자목록을 누릅니다.
2 저장경로를 누릅니다.
3 저장한 경로의 목록이 나타납니다.
3 입력 창에 저장하고자하는 경로명을 입력한 후 확인을 누릅니다.
예: 사용자가 입력한 경로명으로 저장됩니다.
경로 저장하기
1 기본 메뉴의 경로관리를 누릅니다.
참고: 탐색된 경로가 없을 경우 경로관리 메뉴를 사용할 수 없습니다.
2 경로저장을 누릅니다.
경로관리 > 3. 경로저장
탐색된 경로를 사용자가 알아보기 쉽게 이름을 붙여 저장할 수 있습니다.
4.20
경로관리 > 4. 모의주행
탐색된 경로에 대해 가상으로 주행을 해 보는 기능입니다.
모의주행 살펴보기
화면 왼쪽의 버튼들로 교차로 ON/OFF, 모의 주행 속도 조정, 일시 정지, 스크롤 기능을 조정할 수 있습니다.
1 모의 주행 종료
2 전체 경로 길이 중 이동한 거리
3 교차로 ON 설정 시 교차로 단위로만 모의 주행 실시
4 속도 조정
5 일시 정지/진행
참고: 아이콘 또는 지도화면을 누르면 모의주행 창이 사라지고 아이콘으로 변경됩니다. 아이콘을 누르면 모의주행 창이 나타납니다.
1
3
4
5
3 모의주행 화면이 나타납니다. 탐색된 경로를 실제 주행하는 것처럼 보여줍니다.
1 기본 메뉴의 경로관리를 누릅니다.
참고: 탐색된 경로가 없을 경우 경로관리 메뉴를 사용할 수 없습니다.
2 모의주행을 누릅니다.
2
4.21
3 경로가 취소되었다는 안내가 나타납니다.
1 기본 메뉴의 경로관리를 누릅니다.
참고: 탐색된 경로가 없을 경우 경로관리 메뉴를 사용할 수 없습니다.
2 경로취소를 누릅니다.
경로관리 > 5. 경로취소
탐색된 경로를 취소할 수 있습니다.
4.22
1 기본 메뉴의 사용자목록을 누릅니다.
3 사용자가 경로 검색한 목적지 목록 화면이 나타납니다.
: 선택한 지점을 삭제합니다.
: 선택한 해당위치를 보여줍니다.
: 선택한 지점을 경로 탐색합니다.
참고: 사용자가 경로 탐색한 목적지가 없을 경우 "등록된 최근목적지가 없습니다"라는 안내 창이 나타납니다.
2 최근목적지를 누릅니다.
사용자 목록 > 1. 최근 목적지
최근에 설정한 목적지를 삭제, 검색, 탐색하는 기능입니다.
4.23
1 기본 메뉴의 사용자목록을 누릅니다.
4 입력 창에 폴더 명을 입력한 후, 확인을 누릅니다.
예: 업체
5 등록지점의 목록 화면에서 새폴더 항목을 확인합니다.
참고:
- 사용자가 등록한 지점이 없을 경우 버튼을 누르면 "등록된 지점이 존재하지 않습니다"라는 안내 창이 나타납니다.
- 폴더를 편집/삭제하려면 수정할 폴더를 선택한 후, 버튼을 눌러 편집/삭제하면 됩니다(단, 전체, 기본폴더는 편집/삭제할 수 없습니다).
2 등록지점을 누릅니다.
3 등록지점의 목록 화면에서 새폴더를 누릅니다.
사용자 목록 > 2. 등록지점 (1/2)
사용자가 등록한 지점은 폴더를 만들어 정리할 수 있습니다(폴더생성, 폴더명 수정, 폴더삭제, 지점명 생성, 지점명 수정, 지점삭제).
4.24
1 기본 메뉴의 사용자목록을 누릅니다.
5 지점저장 화면에서 저장할 지점 명을 변경할 수 있습니다. 기존 지점명을 누르면 입력 화면이 나타납니다.
6 입력 창에 지점 명을 입력한 후, 확인을 누릅니다.
예: 송원산업 -> 송원산업주차장
77 지점등록 화면에서 변경된 지점 명을 확인한 후, 확인을 누릅니다.
8 변경된 지점명을 확인합니다.
참고: 심볼, 안내음성, 등록폴더 선택 항목도 사용자가 변경할 수 있습니다.
2 등록지점을 누릅니다.
3 등록폴더 화면에서 변경할 저장폴더를 선택한 후, 폴더열기를 누릅니다.
4 등록지점 목록 화면에서 를 누른 후 지점편집을 누릅니다.
사용자 목록 > 2. 등록지점 (2/2)
사용자가 등록한 지점은 폴더를 만들어 정리할 수 있습니다(폴더생성, 폴더명 수정, 폴더삭제, 지점명 생성, 지점명 수정, 지점삭제)
4.25
3 저장한 경로 목록이 나타납니다.
: 저장된 경로명을 삭제합니다.
: 저장된 경로의 경로명을 편집합니다.
: 저장된 경로로 안내를 시작합니다.
참고: 경로를 저장하는 방법은 4장의 "경로관리 > 3. 경로저장"을 참고하십시오.
사용자 목록 > 3. 저장경로
탐색된 경로에 사용자가 이름을 붙여 저장한 목록을 보여주고 관리할 수 있습니다.
저장경로
1 기본 메뉴의 사용자목록을 누릅니다.
2 저장경로를 누릅니다.
4.26
5 입력란에 검색하고자 하는 곳의 명칭을 입력한 후, 검색을 누릅니다.
예: 서울시 강남구 타워팰리스 1차
6 검색결과 화면에서 등록하고자 하는 위치를 선택한 후, 위치보기를 누릅니다.
7 위치를 확인한 후, 하단의 집으로를 누릅니다.
참고: 자주가는곳을 등록하는 경우에는 지도화면 하단에 자주가는곳 버튼이 나타납니다.
참고:
- 지도화면의 아이콘으로 등록지에 등록할 수 있습니다.
- 집으로/자주가는곳을 새로 등록하려면 기존에 등록된 지점을 삭제하거나, 새로운 집으로/자주가는곳을 등록하면, 기존 등록지점은 자동으로 삭제됩니다. 기본 메뉴 > 사용자목록 > 2. 등록지점 메뉴에서 등록된 지점을 삭제할 수 있습니다.
3 등록여부를 묻는 창이 나타나면 예를 누릅니다.
4 검색방법 선택 화면이 나타나면 사용자가 원하는 검색방법을 선택하여 위치를 검색합니다.
예: 통합검색
집으로/자주가는곳 등록방법
1 기본 메뉴의 사용자목록을 누릅니다.
2 집으로 또는 자주가는곳 중 등록하고자 하는 항목을 누릅니다.
사용자 목록 > 4. 집으로/5. 자주가는곳 (1/2)
"자주가는곳" 등록은 "집으로" 등록 과정과 동일합니다.
4.27
3 전체경로 화면이 나타나면 안내시작을 누릅니다.
사용자가 등록한 후에 사용할 수 있는 메뉴입니다("자주가는곳" 등록은 한 개만 등록할 수 있습니다). 평소 사용자가 즐겨가는 곳을 등록하면 어느 곳에 있어도 버튼 한 번만으로 "자주가는곳"까지 탐색합니다(변경 시에는 새로 등록한 곳이 등록되며 기존등록은 삭제됩니다).
참고: 자주가는곳 등록 방법은 집으로 등록 방법과 동일합니다(앞 페이지 참고).
처음 구매하신 후, 집 등록을 하면 어느 곳에 있어도 버튼 한 번만으로 집까지 탐색합니다(집 등록을 변경할 경우 기존 등록은 삭제됩니다).
참고: 집 등록을 하지 않은 경우 "등록된 "집" 지점이 존재하지 않습니다. 지금 등록하시겠습니까?"라는 안내 창이 나타납니다.
집으로
1 기본 메뉴의 사용자목록을 누릅니다.
2 집으로를 누릅니다.
3 전체경로 화면이 나타나면 안내시작을 누릅니다.
사용자 목록 > 4. 집으로/5. 자주가는곳 (2/2)
사용자가 등록한 후에 사용할 수 있는 메뉴입니다(등록은 한 개만 가능합니다).
자주가는곳
1 기본 메뉴의 사용자목록을 누릅니다.
2 자주가는곳을 누릅니다.
4.28
사용자 목록 > 6. 안전운행구간 (1/3)
주행 중 등록 또는 삭제한 안전 운행 구간을 관리할 수 있습니다.
주행 중 안전 운행 구간 등록하기
1 주행 중 등록하려는 지점에서 아이콘을 누릅니다.
2 사용자가 등록한 안전 운행 구간이 등록됩니다.
사용자 안전 운행 구간: 사용자가 등록한 안전 운행 구간에 나타나는 심볼입니다.참고: 등록한 안전 운전 구간을 삭제할 수 있습니다(다음 페이지 참고).
안전 운행 구간
주행 중 안전 운행을 요하는 구간이 나타나면 지도화면 좌측 하단의 아이콘을 눌러 안전 운행 구간으로 등록할 수 있습니다.
아이콘은 기본 메뉴의 환경설정 > 지도화면설정에서 기타 항목의 안전 운행구간 등록버튼 지도표시를 설정으로 해야만 주행 시 화면에 나옵니다. 4장의 "환경설정 > 1. 지도화면설정"의 기타정보 내용을 참고하세요.
해당 지점을 지나가면 속도심볼과 음성 안내가 나옵니다. 다양한 안전 운행 구간의 종류별 상세 구분표시 및 음성 안내로 사용자들의 안전 운행을 유도하는 기능입니다.
4.29
사용자 목록 > 6. 안전운행구간 (2/3)
주행 중 등록 또는 삭제한 안전 운행 구간을 관리할 수 있습니다.
주행 중 안전 운행 구간 삭제하기
1 주행 중 삭제하려는 지점의 안전 운행 구간 속도 심볼을 누릅니다.
참고: 상시 안전 운행 구간, 주의 안전 운행 구간: 아이나비에 내장된 안전 운행 구간에 나타나는 심볼입니다.
2 삭제 여부를 묻는 창이 나타나면 예를 누릅니다.
3 삭제가 완료되었습니다.
참고: 삭제한 안전운전 구간을 복원할 수 있습니다(다음 페이지 참고).
삭제구간 확인하기
삭제된 구간을 지나가면 안전 운행 구간 속도 심볼이 사라진 것을 확인할 수 있습니다.
4.30
사용자 목록 > 6. 안전운행구간 (3/3)
주행 중 안전 운행 구간을 등록하거나 삭제할 수 있습니다.
안전 운행 등록/삭제 구간 확인
사용자가 주행 중 등록한 안전 운행의 구간확인, 삭제 등을 관리하는 기능입니다.
1 기본 메뉴의 사용자목록을 누릅니다.
4 삭제구간 탭을 누르면 사용자가 임의로 삭제한 구간 목록이 나타납니다.
: 선택한 구간을 복원합니다.
: 선택한 해당위치를 보여줍니다.
참고: 등록된 안전 운행삭제구간이 없을 경우 "저장된 안전운행 삭제구간이 존재하지 않습니다."라는 안내 창이 나타납니다.
2 안전운행구간을 누릅니다.
3 사용자가 임의로 등록한 구간 목록이 나타납니다.
: 선택한 구간을 삭제합니다.참고: 사용자가 안전 운행 구간을 운행할 때 지도상에서 바로 등록한 안전 운행 아이콘을 클릭해도 삭제가 가능합니다.
: 선택한 해당 위치를 보여줍니다.참고: 등록된 안전 운행구간이 없을 경우 "저장된 안전운행 등록구간이 존재하지 않습니다."라는 안내 창이 나타납니다.
4.31
TPEG 서비스란?
TPEG(Transport Protocol Experts Group)
DMB 방송을 이용하여 교통정보 또는 컨텐츠 데이터를 수신 받아 단말기에서 서비스를 이용할 수 있습니다.
TPEG 서비스에 대한 문의사항은 MBC TPEG(www.dmbdrive.com) 사이트를 이용하여 주십시오.
별도의 가입절차 없이 MBC TPEG을 사용하실 수 있습니다.
TPEG 서비스는 방송사의 사정에 의해 사전 고지없이 서비스가 변경되거나 종료될 수 있습니다.
MBC와 SK는 교통정보와 TPEG 송출과 관련된 사항에만 책임이 있음을 알려 드리며, 이와 관련된 문의는 웹사이트 (www.dmbdrive.com) 또는 고객센터(1599-3315)에 문의하여 주시길 바랍니다.
부가정보 > 1. TPEG(교통정보) > TPEG 서비스 소개
TPEG 서비스에 대한 소개입니다.
해당 아이콘은 TPEG이 설치된 단말기에서 환경설정 > 교통정보-[교통정보 고려 재탐색]을 수동으로 설정한 상태에서 경로를 설정할 경우 나타나게 되며, 아이콘 1을 누르면 현재의 교통정보를 고려하여 재탐색을 하게 됩니다.
1
4.32
4 예를 누르면 TPEG 서비스가 실행됩니다.
TPEG 서비스 실행하기
1 아이나비메뉴 아이콘을 누릅니다.
3 TPEG를 누릅니다.
2 기본 메뉴에 부가정보를 누릅니다.
부가정보 > 1. TPEG(교통정보) > TPEG 서비스
TPEG를 사용하려면 TPEG on이 되어 있어야 합니다.
4.33
2 권역별교통을 누릅니다. 4 서울권 도로의 실시간 교통 소통상황을 확인할 수 있으며 도로의 소통상황은 색상별로 나타납니다.
TPEG 화면으로 이동하기
1 TPEG 아이콘을 누릅니다.
참고: TPEG 메뉴 이동 방법은 기본 메뉴 > 부가정보 > TPEG 메뉴에서도 사용할 수 있습니다.
3 지역을 선택합니다.
부가정보 > 1. TPEG(교통정보) > 권역별 교통정보
TPEG는 일부 지역에서만 서비스됩니다.
참고: 지역에 따라 TPEG 서비스가 되지 않을 수 있습니다. 도로의 소통상황 색상
- 원활 - 서행 - 지체 - 정체 - 정보없음
4.34
부가정보 > 1. TPEG(교통정보) > 1. 고속도로
고속도로의 교통정보를 확인할 수 있습니다.
4 선택한 도로의 세부구간을 선택합니다.
8 TPEG 서비스가 제공된 지도화면을 볼 수 있습니다.
3 이용하려는 고속도로를 선택합니다.
7 구간보기를 누릅니다.
2 고속도로를 누릅니다. 6 를 누릅니다.
- 시간표시 선택 시: 시간 정보
- 속도표시 선택 시: 속도 정보
고속도로 [도로선택] > [구간선택] 눌러 도로선택하기
1 TPEG 아이콘을 누릅니다.
참고: TPEG 메뉴 이동 방법은 기본 메뉴 > 부가정보 > TPEG 메뉴에서도 사용할 수 있습니다.
5 원하는 구간을 누릅니다.
4.35
부가정보 > 1. TPEG(교통정보) > 2. 국도교통
국도교통 서비스는 향후 지원 예정입니다.
2 국도교통을 누릅니다.
국도교통
1 TPEG 아이콘을 누릅니다.
참고: TPEG 메뉴 이동 방법은 기본 메뉴 > 부가정보 > TPEG 메뉴에서도 사용할 수 있습니다.
3 국도교통 서비스는 향후 지원할 예정입니다.
4.36
부가정보 > 1. TPEG(교통정보) > 3. 권역별 교통(서울권)
서울의 교통정보를 확인할 수 있습니다.
4 이용하려는 도로의 아이콘을 누릅니다. <간선>, <대로>, <대교> 탭을 누르면 해당 서비스 정보를 볼 수 있습니다. 이용방법은 <간선/대로/대교> 모두 동일합니다.
참고:
- 현재 TPEG 서비스가 가능한 지역은 서울권, 인천권, 대전권, 대구권, 부산권, 울산권까지 확대되었습니다.
- TPEG 교통정보 수신 후 TPEG 수신이 되지않는 지역으로 이동 후 장시간 위치해 있을경우 교통정보가 사라집니다.
- TPEG 서비스는 MBC의 서비스 지역 지원정책에 따라 지원되는 지역이 바뀔 수 있습니다.
3 서울권 메뉴를 선택합니다. 7 TPEG 서비스가 제공된 지도화면을 볼 수 있습니다.
2 권역별교통를 누릅니다. 6 구간보기를 누릅니다.
권역별교통 >> 서울권 [도로명] 바로 눌러 선택하기
1 TPEG 아이콘을 누릅니다.
참고: TPEG 메뉴 이동 방법은 기본 메뉴 > 부가정보 > TPEG 메뉴에서도 사용할 수 있습니다.
5 원하는 구간의 아이콘 번호를 선택합니다.
4.37
부가정보 > 1. TPEG(교통정보) > 3. 권역별 교통(부산권)
부산의 교통정보를 확인할 수 있습니다.
4 이용하려는 도로의 아이콘을 선택합니다.
서울권 이외의 TPEG 서비스
TPEG서비스 지역은 계속 확대 예정입니다.
자세한 사항은 MBC TPEG(www.dmbdrive.com) 사이트를 참고하여 주십시오.
3 부산권 메뉴를 선택합니다. 7 TPEG 서비스가 제공된 지도화면을 볼 수 있습니다.
2 권역별교통를 누릅니다. 6 구간보기를 누릅니다.
권역별교통 > 부산권
1 TPEG 아이콘을 누릅니다.
참고: TPEG 메뉴 이동 방법은 기본 메뉴 > 부가정보 > TPEG 메뉴에서도 사용할 수 있습니다.
5 원하는 구간의 아이콘 번호를 선택합니다.
4.38
부가정보 > 1. TPEG(교통정보) > 4. 등록구간
자주 이용하는 구간을 등록하여 쉽게 그 구간의 교통정보를 확인할 수 있습니다.
4 원하는 등록구간을 선택한 후, 이동을 누릅니다.
등록구간은?
자주 이용하는 도로나 구간을 등록해 놓으면 등록구간목록에 저장되며 쉽게 도로나 구간을 확인 할 수 있어 편리합니다.
등록구간 등록방법
등록구간 등록 방법은 <고속도로>,<국도교통>,<서울권>,<부산권> 메뉴에서 <관심등록>아이콘을 누르면 해당도로가 등록구간 메뉴에 저장됩니다.
3 등록구간 목록 화면
사용자가 <관심등록>한 등록구간 목록이 나타납니다.
참고: 구간을 선택한 후 등록삭제를 눌러 등록 구간을 삭제할 수 있습니다.
7 지도화면
TPEG 서비스가 제공된 지도화면을 볼 수 있습니다.
2 등록구간을 누릅니다. 6 원하는 구간을 선택한 후, 구간보기를 누릅니다.
등록구간
1 TPEG 아이콘을 누릅니다.
참고: TPEG 메뉴 이동 방법은 기본 메뉴 > 부가정보 > TPEG 메뉴에서도 사용할 수 있습니다.
5 교통상황 화면
선택한 등록구간의 교통정보 화면이 나타납니다.
4.39
부가정보 > 1. TPEG(교통정보) > 5. 사고속보
실시간 사고속보를 제공받을 수 있습니다.
2 사고속보를 누릅니다. 4 상세보기 화면
사고속보
1 TPEG 아이콘을 누릅니다.
참고: TPEG 메뉴 이동 방법은 기본 메뉴 > 부가정보 > TPEG 메뉴에서도 사용할 수 있습니다.
3 사고속보 리스트 화면
수신 받은 속보리스트 화면이 나타납니다. 수신 받은 데이터가 없는 경우에는 빈 항목으로 나타납니다.
원하는 항목을 고르고 상세보기를 누르면 상세보기 화면이 나타납니다.
4.40
부가정보 > 1. TPEG(교통정보) > 6. 뉴스
실시간 뉴스를 제공받을 수 있습니다.
3 뉴스 리스트 화면
수신 받은 뉴스 리스트 화면이 나타납니다. 수신 받은 데이터가 없는 경우에는 빈 항목으로 나타납니다.
2 뉴스를 누릅니다. 5 해당 항목의 뉴스 정보가 나타납니다.
뉴스
1 TPEG 아이콘을 누릅니다.
참고: TPEG 메뉴 이동 방법은 기본 메뉴 > 부가정보 > TPEG 메뉴에서도 사용할 수 있습니다.
4 자세한 뉴스를 보기 위해서는 원하는 뉴스를 선택한 후, 전문보기 를 누릅니다.
4.41
방송정보 확인하기
1 기본 메뉴의 부가정보를 누릅니다.
4 상세보기를 누릅니다.
5 정보를 확인합니다.2 방송정보를 누릅니다.
3 원하는 방송을 선택합니다.
부가정보 > 2. 방송정보
DMB 확대 보급에 따라 관련 방송정보를 확인할 수 있는 서비스를 제공합니다.
4.42
생활정보 확인하기
1 기본 메뉴의 부가정보를 누릅니다.
4 상세보기를 누릅니다.
5 정보를 확인할 수 있습니다.2 생활정보를 누릅니다.
3 원하는 생활정보를 선택합니다.
부가정보 > 3. 생활정보
생활과 여행에 필요한 다양한 정보와 문의할 수 있는 관광안내소, 지역별 행사소식, 병원 등의 연락처 등 정보를 확인할 수 있습니다.
4.43
2 경로가 취소되었다는 안내가 나타납니다.
1 기본 메뉴의 경로취소를 누릅니다.
참고: 탐색된 경로가 없을 경우 경로취소를 사용할 수 없습니다.
경로취소
탐색된 경로를 취소할 수 있습니다.
4.44
지도 표현: 기본 메뉴의 환경설정 > 지도화면설정을 누릅니다.1 지도 모드
지도 보는 방법을 고정뷰, 회전뷰, 버드뷰 중 하나로 설정할 수 있습니다. 각 모드에 대해서는 아래의 설명을 참고하십시오.
참고: 다이나믹 3D는 버드뷰 모드에서 교차로 등과 같은 복잡한 도로상황의 회전 구간 진입 시 자동으로 시야각을 조절해 주는 기능입니다. 버드뷰에서만 다이나믹3D 모드가 사용 가능합니다.2 3D건물
지역을 대표하는 건물을 다양한 색상으로 입체적으로 표현하여 실감나는 지도 화면을 볼 수 있습니다. 단, 입체 표현은 12레벨, 13레벨에서만 가능합니다. 각 레벨에 관해서는 5장의 “지도 레벨”의 내용을 참고하십시오.
- 3D건물: 지도 화면의 건물이 입체적으로 표현됩니다.
- 야간 건물조명: 야간에 지도 화면의 건물에 조명이 설정되어 상세하게 표현됩니다(3D건물이 설정되어 있어야 사용 가능합니다).
버드뷰
현 위치의 상공에서 전방 상황을 멀리까지 바라볼 수 있는 화면을 제공합니다. 새가 날면서 앞을 바라보는 화면과 비슷하다고 하여 Bird View라고 합니다.
고정뷰
North-Up 상태라고도 하며 진행방향과 관계없이 항상 북쪽방향이 화면의 위쪽을 향합니다.
회전뷰
Front Wide Heading-Up 상태라고도 하며 차량의 진행방향이 항상 화면 '위'가 되도록 지도가 회전하는 모드입니다(가장 많이 사용하는 지도모드 입니다).
환경설정 > 1. 지도화면설정 (1/3)
화면에 보여지는 지도를 지도화면 설정으로 사용자의 취향에 따라 다양하게 변경할 수 있습니다.
1
2
4.45
지도 레벨
1 기본 레벨
주행 시작 시와 교차로 안내 시의 지도 레벨을 설정할 수 있습니다.
2 속도별 레벨 변경
주행 속도에 따른 지도 레벨을 설정할 수 있습니다(교차로 안내 시의 레벨이 우선적으로 적용됩니다).
참고: 지도 레벨에 대해서는 5장의 "지도 레벨"의 내용을 참고하십시오.
각 상황에 따른 지도 레벨과 지도에 표시되는 정보를 설정할 수 있습니다.
환경설정 > 1. 지도화면설정 (2/3)
1
2
3
4
5
정보 표시
3 테마존 지도표시
지도 화면에 테마존 심볼 표시를 설정/해제할 수 있습니다.
4 주변시설물 표시
지도 화면에 주변시설물 심볼 표시를 설정/해제할 수 있습니다. 심볼 설정 시 아이콘을 이용하여 주변 시설물 종류를 선택할 수 있습니다.
5 실시간 교통정보(TPEG선) 표시
실시간 교통정보(TPEG선) 표시를 설정/해제할 수 있습니다. TPEG가 켜져 있을 때에만 설정이 가능합니다.
4.46
기타
1 메뉴버튼위치 설정
지도상의 메뉴버튼의 위치를 사용자의 이용패턴에 맞게 이동할 수 있습니다.
2 안전운행구간 등록버튼 지도표시
지도 화면에 안전 운행 구간 인접 시 지도 화면에 심볼 표시를 설정/해제 할 수 있습니다.
참고: 운행 시에만 안전 운행 구간 등록 아이콘이 활성화 됩니다.
환경설정 > 1. 지도화면설정 (3/3)
지도에 표시되는 정보를 설정할 수 있습니다.
3 궤적 표시
주행한 길을 따라 파란 점이 찍히는 것을 말합니다. 지나온 경로를 확인할 때 편리합니다.- 설정: 약 3,000개의 궤적이 지도상에 나타날 수 있으며, 그 이상이 되면
오래된 궤적이 사라지게 됩니다.- 해제: 주행한 길을 따라 나타나는 점이 표시되지 않습니다.- 궤적삭제: 지도상의 궤적을 삭제하는 기능입니다.
궤적표시 설정 화면
1
2
3
궤적표시 해제 화면
4.47
기본 메뉴의 환경설정 > 탐색옵션설정을 누릅니다.
탐색 조건
1 경로탐색시 우선 탐색
고속도로, 추천도로, 무료도로, 단거리가 있습니다.
- 추천도로: 도시고속화도로 및 고속도로 위주로 경로를 탐색합니다. 소요 예상 시간과 주행의 안전성 및 편의성을 고려한 경로 탐색 모드입니다.
- 고속도로: 고속도로 위주로 경로를 탐색합니다. 일반도로의 경우 차선이 많은 넓은 도로 위주로 탐색하며, 가능한 직진 지향의 경로를 고려한 경로 탐색 모드입니다.
- 무료도로: 추천 탐색된 경로에 기반하되 비용이 발생하지 않는 경로 위주로 경로를 탐색합니다. 목적지까지 무료 도로가 없는 경우 유료 도로까지도 포함할 수 있는 경로 탐색 모드입니다(예: 인천공항).
- 단거리: 거리가 짧은 도로 위주로 경로를 탐색합니다. 좁은 도로 및 주행의 안전성이나 편의성이 떨어지는 도로, 유료 도로도 포함하여 경로 탐색할 수 있으며 탐색 경로에 따라 최단거리가 아닐 수도 있습니다.
2 추천도로 비중 설정
추천도로일 경우 슬라이드바를 사용하여 고속도로, 도시고속도로의 선호도를 조절할 수 있습니다.
추천도로 선택 시 슬라이드바가 활성화됩니다.
참고: 선호도의 조절은 추천도로 내에서의 조절이며, 선호도를 높게 설정하였다고 해도 고속도로 탐색과 동일한 기능은 아니며, 선호도를 낮게 설정한 것 역시 무료도로 탐색과 동일기능이 아닙니다.
3 경로탐색 시 교통정보 반영
- 설정: 경로탐색 시 교통정보를 반영
- 해제: 경로탐색 시 교통정보를 반영하지 않음
환경설정 > 2. 탐색옵션설정 (1/2)
경로를 탐색할 때 우선조건을 설정하여 사용자의 취향에 맞게 설정할 수 있습니다.
1
2
34
참고: 경로탐색 시 교통정보 반영은 TPEG가 켜져 있을 때에만 설정이 가능합니다.
4 길건너 목적지 고려 추가 탐색
목적지가 길 건너편인 경우 주변에서 안내가 종료되던 부분을 개선하여 목적지, 방향성까지 고려한 탐색 기능입니다.
설정: 목적지가 길 건너편인 경우 목적지와의 거리가 250m 이내에 도달했을 시 “목적지 주변입니다. 길 건너 목적지 입구까지 추가 탐색합니다.”라는 음성 안내가 나오며 음성 안내 후, 그 위치에서부터 다시 추가 탐색하여 정확한 목적지까지 안내합니다.
해제: “목적지가 길 건너편입니다.”라는 안내가 되고 종료됩니다. 이 기능은 목적지가 일방통행, 2차선 이하, 고가, 터널, 교량, 지하도인 경우 추가 탐색을 하지 않습니다.
4.48
재탐색
1 부분 재탐색
재탐색 시 경로 이탈 부분에서부터 재탐색하여 빠르게 경로를 탐색합니다.
설정: 기존 재탐색보다 재탐색 속도가 80% 빨라집니다.
해제: 재탐색 시 출발지부터 목적지까지의 전 경로를 재탐색합니다.
2 교통정보 고려 재탐색
현재의 교통정보를 고려하여 경로를 재탐색합니다.
자동: 5분 마다 자동으로 교통 재탐색을 실행합니다.
3 재탐색 간격: 계속해서 변하는 교통정보를 적용하여 재탐색할 간격을 설정할 수 있습니다.
수동: 사용자가 수동으로 재탐색을 실행하게 합니다. 4장의 “부가정보 > 1. TPEG > TPEG 서비스 소개”를 참고하십시오.
환경설정 > 2. 탐색옵션설정 (2/2)
재탐색 메뉴에 대한 설명입니다.
1
23
4.49
기본 메뉴의 환경설정 > 안내설정을 누릅니다.
1 경로안내
경로 안내 음성을 설정 또는 해제할 수 있습니다.
참고: 경로 안내를 해제할 경우 경로 안내 시 회전(좌회전/우회전) 음성 안내만 1회 안내됩니다. 단, 안전 운행 구간 안내는 설정대로 안내됩니다.
부가안내
2 확대도 표시: 교차로, 고속도로 진·출입 등의 안내 시, 화면 한쪽에 확대도가 나오도록 설정/해제할 수 있습니다.
3 고속모드 자동실행:
- 설정: 고속도로 주행 시 고속모드 화면을 자동으로 띄워줍니다.
- 해제: 고속도로 주행 시 일반 주행 화면을 띄워줍니다. 이 때 화면의 고속모드 변환 아이콘을 눌러서 수동으로 고속모드 화면을 띄울 수 있습니다.
참고: 고속모드 자동실행에 대한 자세한 사항은 3장의 “고속 모드 화
면”을 참고하십시오.4 안전운행구간 안내항목
원하는 구간(과속주의, 신호주의, 신호/과속 등)의 음성안내를 설정/해제할 수 있습니다.
- 안내없음: 모든 항목의 음성안내를 설정하지 않습니다.
5 안전운행구간 제한속도 초과시 안내
- 설정: 안전 운행 구간을 지날 때, 제한 속도를 초과한 경우에만 음성 안내가 나옵니다.
- 해제: 안전 운행 구간을 지날 때, 제한 속도와 상관없이 항상 음성 안내가 나옵니다.
주행 중 안전 운행 구간의 설정으로 다양한 옵션을 더욱 편리하게 안내 받을 수 있습니다.
1
2
3
4
5
환경설정 > 3. 안내설정 (1/2)
4.50
환경설정 > 3. 안내설정 (2/2)
위험지역 안내 메뉴에 대한 설명입니다.
위험 지역 안내
도로 사정에 따른 위험 지역의 음성 안내가 됩니다. 지도에서 음성 안내가 되고 있는 심볼은 확대해서 보여집니다.
원하는 아이콘을 선택하면 됩니다.
- 안내없음: 체크할 경우 운행 중 위험지역구간의 음성안내가 되지 않습니다.
4.51
기본 메뉴의 환경설정 > 시스템을 누릅니다.
1 TPEG 수신
TPEG 수신을 설정 및 해제할 수 있습니다. 일부 지역에서는 TPEG 수신이 되지 않을 수 있습니다.
2 TPEG 수신율
TPEG 수신이 설정되면 수신율이 보여집니다.
환경설정 > 4. 시스템 (1/2)
TPEG의 수신을 설정/해제하거나 아이나비 시스템의 버전 등을 확인을 할 수 있습니다.
프로그램버전/지도버전/제품번호
단말기의 프로그램, 지도 버전 및 제품번호와 심사필 정보를 확인할 수 있습니다.
1
2
4.52
환경설정 > 4. 시스템 (2/2)
각종 데이터들의 버전을 볼 수 있는 메뉴에 대한 설명입니다.
데이터 버전: 주소/전화번호(KOID 제공) 버전
각 지역별 주소/전화번호 버전을 확인할 수 있습니다.
Chapter 05
용어 정리 ................................................................................................................ 5.2
경로 안내 ................................................................................................................ 5.3
일반도로에서의 경로 안내 ............................................................................................ 5.4
고속도로에서의 경로 안내 .............................................................................................5.5
기타 경로 안내 .......................................................................................................... 5.6
경로 안내 시 주의사항 ................................................................................................. 5.9
GPS에 대한 이해 ..................................................................................................... 5.11
지도 레벨 .............................................................................................................. 5.12
맵매칭을 사용한 현 위치 표시 ...................................................................................... 5.14
지도심볼 ............................................................................................................... 5.15
경로안내 심볼 ......................................................................................................... 5.21
내비게이션 기타 정보
5.2
내비게이션에 관련된 용어들의 모음입니다.
용어 정리
맵 데이터(Map Data)
아이나비에 사용되는 지도 정보를 모아 놓은 것입니다. 도로 정보, 명칭 데이터 등을 포함하고 있는 아주 중요한 파일이며 맵 데이터가 없을 경우 아이나비를 사용할 수 없습니다.
폴더(Folder)
컴퓨터에서 파일을 알아보기 쉽게 저장하는 곳(방) 입니다.
플래시 롬(Flash ROM)
보통의 롬은 읽을 수만 있지만 플래시 롬은 쓰거나 지울 수도 있습니다. 램의 빠른 속도와 롬의 비 휘발성의 장점을 모두 가지고 있는 저장매체입니다. 디지털 기억 매체로 각광 받고 있는 콤팩트 플래시, 스마트 미디어, 메모리 스틱, 멀티미디어 카드 등이 모두 플래시 롬이라고 할 수 있습니다.
백업(Back-up)
컴퓨터, 본체 등에서 사고가 나서 자료가 손상될 것을 대비하여 미리 다른 장소에 데이터를 복사해 놓은 작업을 말합니다.
복구(Recovery)
백업된 자료를 원래 상태로 만드는 과정을 말합니다.
맵매칭(Map Matching)
실제 주행하는 차량의 궤적과 본체 화면의 지도상의 도로가 일치하게 하는 기술입니다(자세한 내용은 5장의 "맵매칭을 이용한 현 위치 표시"를 참고하십시오).
보드 레이트(Baud Rate)
통신의 속도를 나타내는 단위의 일종입니다. 초당 전송할 수 있는 bit수를 나타냅니다.
OS(Operating System)
컴퓨터 시스템의 전반적인 동작을 제어하고 조정하는 프로그램입니다(Windows XP, Windows CE 등이 있습니다).
메모리(Memory)
컴퓨터 시스템 등에서 자료가 저장되는 공간입니다.
지피에스(GPS - Global Positioning System)
3개 이상의 GPS 위성으로부터 받은 정보를 바탕으로 수신기가 있는 장치의 위치, 속도, 고도 등을 계산해 주는 시스템을 말합니다. 아이나비는 이 GPS 시스템을 이용한 항법 시스템입니다.
포맷(Format)
메모리의 내용을 모두 지워 초기화하는 과정입니다.
포트(Port)
두 장치간 통신을 할 수 있는 문을 말하는 용어입니다. 시리얼포트, USB포트 등이 있습니다.
5.3
경로 안내는 다음과 같이 진행됩니다.
1 안내를 시작하면 첫 번째 안내를 음성으로 알려줍니다(경로상에 있을 때는 첫 번째 회전에 대한 안내를 합니다).
2 각 회전 안내를 들으면서 주행을 합니다.
3 목적지 근처에 도착하면"목적지 주변입니다.”라는 안내를 합니다.
4 목적지에 근접하면"목적지 주변에 도착하였습니다. 안내를 종료합니다.”라고 음성안내를 하고 경로안내를 모두 끝마칩니다.
5 경로안내가 끝나면 설정되어 있던 경로가 사라집니다. 그러나, 목적지 방향 표시와 목적지 심볼은 다음에 목적지 설정을 할 때까지 그대로 유지하고 있습니다.
경로 안내
음성안내는 일반도로와 고속도로에서 다소 차이가 있습니다.
경로탐색이 끝난 대화 창에서 안내시작을 선택하면 경로안내가 시작되며 사용자는 음성안내를 받으며 목적지를 찾아갈 수 있게 됩니다.
안내시작을 누르지 않더라도 주행을 시작해서 일정 시간이 지나면 자동으로 안내를 시작합니다.
잠시후 좌회전입니다.이어서 우회전입니다.
잠시후 좌회전입니다.
잠시후 우회전입니다.
약 300m 전방에서좌회전입니다.
약 400m 전방에서우회전입니다.
약 200m 전방에 목적지 주변입니다.
잠시후 우회전입니다.
목적지 주변에 도착하였습니다.안내를 종료 합니다.
5.4
지하차도(고가차도)
지하차도(고가도로) 입니다.
지하차도(고가도로) 옆길 입니다.
R-Turn 입니다.
좌회전 입니다.
U_턴 입니다. 우회전 입니다.
U_턴 입니다.
12시방향입니다.
U_턴입니다.
10시방향입니다.
1시방향입니다.
5시방향입니다.
7시방향입니다.
12시방향입니다.
6시방향입니다.
3시방향입니다.
9시방향입니다.
10시방향입니다.
1시방향입니다.
5시방향입니다.
7시방향입니다.
좌측방향 입니다.
우측방향 입니다.
[길이 좁게 갈라진 경우]
일반도로에서의 경로 안내
일반도로에서의 경로 안내 기본 개념입니다.
[지하차도, 고가도로의 입구에서의 안내]
참고:
- 일반도로에서는 회전 및 분기를 위한 안내를 실시합니다.
- 회전 및 분기 지점간의 거리가 정해진 간격이 되는 시점에서 자동으로 음성안내를 합니다.
- 4장 "환경설정 > 5. 음성안내설정"의 안전운행구간 거리별 안내설정에서 거리별(500m, 300m 또는 잠시후) 음성안내를 설정/설정해제 할 수 있습니다.
- 도로의 형태에 따라 음성안내가 다르게 나오는데 우측 그림엔 그 각각에 대해 설명을 하였습니다.
- 회전안내는 교차로의 형태(3거리, 4거리, 5거리, 로터리 등)에 따라서 우측의 그림과 같이 안내합니다.
5.5
약 300m 전방 우측에고속도로 입구입니다.
약 500m 전방 우측에고속도로 출구입니다.
고속도로에서의 경로 안내
고속도로에서의 경로 안내 기본 개념입니다.
4장 "환경설정 > 5. 음성안내설정"의 안전운행구간 거리별 안내설정에서 거리별(1km, 500m, 300m 또는 잠시후) 음성안내를 설정/설정해제 할 수 있습니다.
고속도로 진입 및 주행 시에는 입구, 출구 또는 다른 고속도로와 만나는 곳에서 음성안내를 실시합니다. 안내시점은 입구에서 교차로 안내 시와 동일하며, 출구 및 분기 지점의 경우는 약 1km, 500m 진입 바로 전에 안내 합니다.
5.6
약 100m 전방에서좌회전입니다.
약 600m 전반에 목적지 주변입니다.
잠시후 경유지주변입니다.
목적지 주변에도착하였습니다. 안내를 종료합니다.
약 300m 앞에서좌회전입니다.
잠시후 좌회전입니다. 이어서 좌회전입니다.
약 400m 전방에목적지 주변입니다.
기타 경로 안내 (1/3)
목적지/경유지 안내
목적지나 경유지에 가까이 도달했을 경우에 가까이 왔음을 음성으로 안내합니다.
목적지에 거의 도착했을 때는 다시 목적지 도착안내를 하고, 음성안내의 종료를 알려 줍니다.
경유지의 경우에도 같은 방법으로 안내를 하며, 경유지에 도착한 후에는 목적지까지의 경로를 안내합니다.
경유지 근접 안내와 일반 회전 안내가 같은 시점에 안내되어야 하는 경우에는 회전 안내를 하고 경유지 근접 안내는 하지 않습니다.
5.7
약 100m 전방에서좌회전입니다.
약 500m 전방에서우회전입니다.
약 300m 전방에서우회전입니다.
잠시후우회전입니다.
기타 경로 안내 (2/3)
교차점 또는 진출 입구 통과 후 다음 회전 교차점 안내
교차점 또는 진출 입구를 통과한 후 다음 교차점 또는 진출 입구에 대한 안내를 실시합니다. 이 때 교차점 또는 진출 입구까지의 거리 안내는 2km내에서 100m단위로 하며, 직진거리가 2km가 넘는 경우에는 "다음 안내 시까지 직진입니다."라고 안내합니다.
5.8
약 300m 전방에서우회전입니다.
약 600m 전방에서우회전입니다.
약 100m 전방에서좌회전입니다.
주변에 등록한 안전운행 구간이 있습니다.
잠시후 우회전입니다.
약 500m 전방에서안전운행 하십시오.
약 300m 전방에서안전운행 하십시오.
잠시후 안전운행하십시오.
기타 경로 안내 (3/3)
등록지점 및 안전운행구간 안내
등록지점 안내
자주 가는 지점을 등록하고 등록한 지점에 음성 설정을 설정할 시 등록 지점 주변에 근접하면 해당 등록 지점에 대한 음성을 들을 수 있습니다. 5레벨 이상의 지도 화면에서만 보이며, 차량의 진행 방향과 상관없이 사용자가 등록해 놓은 지점에 근접하면 음성 설정이 되어있는 등록 지점에 대해서 안내를 합니다.
음성 설정 리스트: 안전운행, LPG충전소, 주유소, 주차장, 정비소, 위험지역, 방지 턱, 은행, 병원, 음식점, 숙박시설, 지점
안전운행구간
안내하는 위치를 지도상에 보여주며, 차량의 진행 방향을 고려해서 안내합니다.
5.9
잠시후좌회전 입니다.
경로 안내 시 주의사항 (1/2)
지도의 도로 형상이 실제와 다를 수 있습니다.
1 2
3 4
3 좌/우회전 안내가 실제 통행 규제와 다르게 안내하는 경우가 있습니다. 항상 실제 통행 규제를 준수해야 합니다.
4 U_턴 안내가 실제 통행 규제와 다르게 안내하는 경우가 있습니다. 항상 실제 통행 규제를 준수해야 합니다.
도로 형상을 본체에서 볼 수 있는 전자 지도로 변환하게 되면 실제 상황과 일부 다르게 도로가 구성될 수 있습니다.
이로 인해 경로 안내 시 실제 운전자가 느끼는 것과 다르게 음성 안내가 나올 수 있습니다.
다음의 경우는 시스템에 문제가 있는 것이 아닙니다
1 교차점에서 휘어져도 안내되지 않는 경우가 있습니다.
2 좌/우회전 안내가 실제 도로 형태와 다르게 안내하는 경우가 있습니다. 항상 실제 통행 규제를 준수해야 합니다.
잠시후좌측방향 입니다.
잠시후U_턴 입니다.
5.10
잠시후좌회전 입니다. 이어서좌회전 입니다.
경로 안내 시 주의사항 (2/2)
지도의 도로 형상이 실제와 다를 수 있습니다.
5 6
7 실제 차량이 A길로 진행 중에 GPS오차로 인해 B길로 맵매칭을 하는 경우가 있습니다. 이러한 경우 경로안내는 맵매칭된 도로에 대해서 안내하게 되므로 운전자가 주행하는 도로(A)가 아닌 잘못 맵매칭된 도로(B)에 대해서 경로 안내가 나올 수도 있습니다. 이때는 운전자가 주행하는 도로로 계속 진행하면, 잠시 후에 주행하는 도로 위치에 정상적으로 맵매칭하여 경로 재탐색이 자동으로 실행되며 경로안내가 이루어집니다.
※ 맵매칭에 대해서는 5장의 "맵매칭을 이용한 현 위치 표시"를 참고하십시오.
8 C와 D 같이 진출로 사이의 거리가 가까울 경우에는 혼동될 수 있으므로 주의하십시오. 특히, 고속으로 달리는 고속도로에서는 진출로를 반드시 육안으로 확인하십시오.
5 실제 도로 상황이 U_턴을 해야 할 경우와 상·하행선이 분리된 도로일 경우 "00m 앞에서 좌회전입니다. 이어서 좌회전입니다."로 안내될 경우가 있습니다.
6 GPS 오차에 의해 거리에 대한 안내가 실제 거리와 일치하지 않을 경우가 있습니다.
7
8
약 300m전방에서우회전 입니다.
A
C D
B
5.11
GPS(Global Positioning System: 전 지구규모 측위 시스템)는 미 국방성이 개발하여 미 운수성과 공동 운용 관리하고 있는 인공위성에 의한 전 세계적인 전파 측위 시스템입니다.
GPS는 총 24개의 위성 군으로 이루어져 있으며 이들 위성으로부터 위치 검출에 필요한 정보들이 전파를 통해 계속 발신되고 있습니다. GPS위성을 사용하여 위치를 검출하기 위해서는 GPS안테나 및 GPS수신기가 필요합니다. GPS수신기는 위성으로부터 위성의 위치정보를 받으며 그 위성과의 거리를 구하여 현재 위치를 계산합니다.
수신기와 위성간의 거리는 위성에서 전파가 송출된 시간과 현재 수신기의 시간차로써 구할 수 있으며 최소 4개의 위성으로부터 전파를 받을 수 있으면 현재 위치를 계산 해낼 수 있습니다.
아직까지 위성 사용료는 없으며, GPS의 정확도는 개발 당시 공산권과 대립하던 시기여서 일반에 공개된 위치서비스(SPS)는 오차를 많이 내포하고 있었으며, 2000년 5월초에 없어진 SA(Selective Availability)로 인해 간혹 200~300미터의 오차가 생기기도 하였습니다.
그러나 SA가 OFF된 지금은 예전처럼 그렇게 과도한 오차는 없고 많아야 수십 미터의 오차가 발생하고 평상 시에는 10미터 미만의 오차를 보이고 있습니다.
GPS를 이용한 위치 결정 방식은 실시간으로 연속 측위가 가능하고 전천후로 이용할 수 있으며 절대 위치 결정법으로써 이전 위치와의 연관성이 없도록 설계되었기 때문에 누적 오차가 발생 하지 않는 장점이 있지만 터널이나 지하 차도 등 위성 신호를 수신하지 못하는 지역이나 빌딩 아래와 같이 전파 방해를 받는 지역에서는 전혀 위치 계산을 못하거나 오차가 급격히 커지는 단점이 있습니다.
이는 또한 위성의 배치와도 연관이 있으며 삼각측량법을 이용하는 수신기에는 위성들이 몰려 있게 보이거나 위성의 높이가 낮으면 편향 오차가 발생하는 등의 문제점이 있습니다.
또 하나의 중요한 위치 오차 요인은 태양흑점 활동에 의한 위성신호 전파방해가 있는데 이는 11년 주기로 극대기에 이르러 위성 통신망을 마비시킬 수 있는 위력을 갖고 있으며 여기에는 GPS도 포함됩니다.
아이나비 같은 CNS(Car Navigation System)에서는 차량 내부의 특정 장치에 의한 전파방해도 발생될 수 있습니다.
GPS에 대한 이해
GPS에 대한 설명입니다.
5.12
팅크웨어㈜ 디지털 전국 도로지도는 국립지리원이 만든 지형도를 근간으로 하여 차량항법용 수치도로 지도 제작 전문업체가 개발한 디지털 도로지도를 이용하였으며 수년간의 추가 DGPS 측량 및 현지 조사 등을 통하여 팅크웨어㈜ 만의 정밀한 지도를 포함한 디지털 전국 도로지도를 개발하였습니다.
본 아이나비 소프트웨어는 대한민국 전국을 포함하는 정밀한 디지털 지도 데이터를 내장하고 있습니다. 지도 데이터는 총 13 레벨로 구성되어 있습니다.
4레벨(12.5km)
5레벨(6.4km) 시단위
6레벨(3.2km)
1레벨(100km)
2레벨(50km)
3레벨(25km)
지도는 총 13 레벨로 이루어져 있습니다.
지도 레벨 (1/2)
5.13
7레벨(1.6km) 구/군 11레벨(100m) 주변
12레벨(50m)
13레벨(25m) 자세히
참고: 도로의 형태, 지명, 시설 명 및 그 위치 등은 지도를 작성한 이후에 바뀔 수 있으므로 실제와 다른 곳도 있을 수 있습니다. 차량을 운행할 때에는 실제의 교통 상황이나 규제 등에 따라 안전운행 하십시오.
8레벨(800m)
9레벨(400m) 동단위
10레벨(200m)
지도 레벨 (2/2)
지도는 총 13 레벨로 이루어져 있습니다.
5.14
맵매칭을 사용한 현 위치 표시
맵매칭에 관한 설명입니다.
아이나비는 GPS(Global Positioning System)라는 미국의 측위 시스템의 위치 자료를 이용하여 차량의 현재 위치를 매 1~2초마다 계산하여 현재의 위치를 화면에 보여 주고 있습니다.
이렇게 계산된 위치 정보는 오차가 존재하기 때문에 맵매칭(Map Matching)이라는 방법에 의해 디지털 도로지도의 도로상에 맞도록 표시함으로써 운전자에게 현재 위치를 정확하게 알 수 있도록 해 줍니다.
1 실제 차가 진행한 도로입니다.
2 1의 차량이 지나온 길에 대해서 GPS데이터를 맵매칭을 하지 않고 지도상에 표시 했을 때의 결과입니다.
3 맵매칭 기술을 이용해서 차량의 위치가 지도의 도로상에 위치하도록 프로그래밍된 결과입니다. 1 2 3
5.15
지도심볼 (1/6)
지도에 각종 심볼들이 표시됩니다.
공공기관 금융
전화국국회 정부기관 시청/도청 대사관/영사관 동사무소 세관 보건소 소방서 우체국 현금인출기 은행
치안기관 교육기관 언론기관
도서관법원/경찰청 경찰서/파출서 검찰청 등기소 대학교 초등학교 유치원 학원 TV방송국 라디오방송국 신문사/잡지사
교통기관
공항 공항터미널 기차역 선착장 버스터미널 무료주차장 유료주차장 운수화물휴게소 버스 지하철국내/국외
여객선터미널
의료복지 주택관련 및 기업
종합병원 단과병원 약국 한의원 공동묘지 아파트 아파트 입구 빌딩대규모 빌딩 펜션 오피스텔
5.16
지도심볼 (2/6)
지도에 각종 심볼들이 표시됩니다.
자동차관련
면허시험장 세차장 LPG충전소견인차보관소 정비소자동차매매 렌터카 수입 차 주차장주유소
관광/숙박/ 문화/종교/예술
레저/스포츠
교회약수터 성당 미술관박물관 문화예술시설 영화관 전시관 기념비 자연부락예식장원불교
온천/찜질방/사우나 성 호텔 유스호스텔 능묘 케이블카숙박절 매표소대피소유원지 자연휴양림 놀이동산
볼링장 수영장골프장 캠프장 테니스장 해수욕장 축구장 카레이싱장 야구장경륜장 경마장 골프연습장경기장/운동장
요트장 스포츠센터 아이스링크 스키장 낚시장 카지노 등산로
5.17
지도심볼 (3/6)
지도에 각종 심볼들이 표시됩니다.
음식점
카페패스트푸드한식 중식 일식음식점 양식 뷔페 제과점 패밀리 레스토랑피자 아이스크림
농공시설 도로시설 쇼핑/편의
농장 과수원 공업단지 목장/축산 다리시설/대교 터널 댐 편의점 시장 종합상가 할인매장 백화점
공원/산/동·식물원
동물원 유명 산 폭포식물원 계곡 저수지평야국립공원 도립·근린공원 고개언덕
5.18
지하철
금융기관
신한은행/제주은행
기업은행 외환은행 대구은행 씨티은행 새마을금고
하나은행 한국은행 수협 국민은행 광주은행 경남은행 전북은행 우리은행부산은행 제일은행농협/축협 한국산업은행
도로표시 자동차영업소, 서비스센터
서울1호선 서울2호선 서울3호선 서울4호선 서울5호선 서울6호선 서울7호선 서울8호선 인천1호선 부산2호선부산1호선 대구1호선 대구2호선
IC명분기점 톨게이트 GM대우 기아 르노삼성 현대 쌍용
지도심볼 (4/6)
지도에 각종 심볼들이 표시됩니다.
5.19
지도심볼 (5/6)
지도에 각종 심볼들이 표시됩니다.
레스토랑
쇼핑/편의시설
충전소 및 주유소 테마 존
메가마켓 홈에버롯데마트바이더웨이 미니스톱
그랜드마트하이마트 GS마트 K마트 E마트 CSPACE 홈플러스2001 아울렛 세븐일레븐GS25시 훼밀리마트 킴스클럽코스트코홀세일
농협 하나로클럽
빕스 베니건스 파파이스시즐러 버거킹맥도널드마르쉐 롯데리아 KFC까르네스테이션 스타벅스TGI
프라이데이아웃백
스테이크
E1충전소S-Oil 충전소
/주유소SK 충전소/주유소
GS 충전소/주유소
현대 충전소/주유소
음식/카페 패션/유행 관광/여행 문화/예술 생활/편의
5.20
아파트
팅크웨어/지하철 출구표시
SKview힐스테이트 e-편한세상
주공꿈에그린 더샾 래미안 롯데캐슬 센트레빌 아이파크경남아너스빌 푸르지오두산위브 쌍용예가 어울림 자이
팅크웨어 1번 출구 2번 출구 3번 출구 4번 출구 5번 출구 6번 출구 7번 출구 8번 출구 9번 출구 10번 출구 11번 출구 12번 출구 13번 출구
14번 출구 15번 출구 16번 출구 17번 출구 18번 출구 19번 출구 20번 출구
지도심볼 (6/6)
지도에 각종 심볼들이 표시됩니다.
5.21
경로안내 심볼 (1/2)
차기와 차 차기 경로 안내 때 나올 수 있는 심볼들입니다.
9시 방향입니다.1시 방향입니다. 2시 방향입니다.
10시 방향입니다. 11시 방향 입니다.
4시 방향입니다. 5시 방향입니다.
7시 방향입니다. 8시 방향입니다.
직진 입니다. 좌회전 입니다.우측 방향입니다.좌측 방향입니다.
U-턴입니다.우회전 입니다. 12시 방향입니다.
3시 방향입니다.
P-턴 입니다.
5.22
경로안내 심볼 (2/2)
아래의 표시들은 좌·우회전이 아닌 주행중인 도로의 방향을 알려줍니다.
로터리에서 4시(5시) 방향입니다.
로터리에서 3시 방향입니다.
로터리에서 1시(2시) 방향입니다.
로터리에서 12시 방향입니다.
로터리에서 10시(11시) 방향입니다.
로터리에서 9시 방향입니다.
로터리에서 7시(8시) 방향입니다.
전방에 고속도로 입구입니다.
좌측에 고속도로 입구입니다.
우측에 고속도로 입구입니다.
전방에 고속도로 출구입니다.
좌측에 고속도로 출구입니다.
우측에 고속도로 출구입니다.
지하차도 입니다. 우측 지하차도 입니다.
지하차도 옆길 입니다.
고가도로 입니다. 우측 도로입니다. 우측 고가도로 입니다.
톨게이트 입니다.
전방에 휴게소 입니다.
터널 방향입니다. 목적지에 도착했습니다.
Chapter 06
A/S 신청 전 확인 ....................................................................................................... 6.2
고객센터 안내 ........................................................................................................... 6.6
서비스 정보
6.2
A/S 신청 전 확인 (1/4)
기기가 제대로 작동하지 않으면 아래 사항들을 먼저 확인해 보십시오.
제품 등록 관련
문 제 해 결
제품등록이 되어있는지 알 수 없습니다. 아이나비 홈페이지에서 확인하십시오. 이미 등록을 했다면 아이나비 홈페이지 (www.inavi.com) 상단의 [MY나비]의 [MY아이나비]에서 확인할 수 있습니다.
"이미 등록된 번호입니다."라는 메시지가 표시 됩니다.
아이나비 고객센터로 문의하십시오. 다른 사용자가 이미 사용 중인 번호입니다. 아이나비 고객센터(1577-4242)로 문의해서 제품번호를 확인하십시오.
GPS 관련
문 제 해 결
현재 위치를 파악할 수 없습니다. GPS 신호 수신 환경을 확인하십시오.
단말기가 GPS 신호를 받지 못하는 건물 안, 지하인 경우 현재 위치 파악이 안 되며, GPS 신호 수신 환경이 좋지 않은 고층 빌딩이 많은 도심 환경에서 현재 위치 파악이 어렵거나 오래 걸릴 수 있습니다. 수신 받는데 방해가 안 되는 개방된 곳으로 이동하면 GPS 수신이 가능합니다.
GPS 초기화를 실행하십시오.
지도 화면에서 > GPS 설정 > 초기화 버튼을 누르면 GPS가 초기화됩니다. GPS 초기화 한 후, 30분 정도 기다리십시오.
GPS 수신이 불량하거나 수신되지 않습니다. GPS 신호 수신이 잘되는 곳으로 이동하십시오.
위성 데이터를 수신하기 위해서 하늘이 보이는 지역으로 이동합니다.
GPS 초기화를 실행하십시오.
GPS 초기화(Cold Start)를 해서 시간이 정상적으로 작동되는지 확인합니다. 지도화면에서 > GPS 설정 > 초기화 버튼을 누르면 GPS가 초기화됩니다. GPS를 초기화 한 후, 30분 정도 기다리십시오.
6.3
A/S 신청 전 확인 (2/4)
기기가 제대로 작동하지 않으면 아래 사항들을 먼저 확인해 보십시오.
GPS 관련 (계속)
문 제 해 결
GPS 수신기 초기 수신이 너무 깁니다. GPS 신호는 수신 환경에 따라 다를 수 있습니다.
GPS 수신 환경에 따라 일시적으로 GPS 초기 수신이 오래 걸릴 수도 있습니다.
GPS 초기화를 실행하십시오.
Warm Start 경우에 Cold Start 보다 오래 걸리는 경우가 있습니다. 이럴 때는 GPS 초기화(Cold Start )가 필요합니다. GPS 수신기 사용 기간에 따라 Cold Start, Warm Start, Hot Start로 작동되며 작동 상태에 따라 GPS 수신 시간이 지연됩니다.
- Cold Start: 마지막 GPS 수신기 사용 후 3일 이상 경과 시, 다시 GPS수신을 받기까지 최장 20분~30분 정도의 시간이 소요됩니다.
- Warm Start: 마지막 GPS 수신기 사용 후 1일 정도 경과 시, 다시 GPS수신을 받기까지 최장 5분 정도의 시간이 소요됩니다.
- Hot Start: 마지막 GPS 수신기 사용 후 2~4시간 정도 경과 시, 다시 GPS 수신을 받기까지 최장 1분 정도의 시간이 소요됩니다.
6.4
기기가 제대로 작동하지 않으면 아래 사항들을 먼저 확인해 보십시오.
A/S 신청 전 확인 (3/4)
내비게이션 관련
문 제 해 결
내비게이션 실행을 할 수 없습니다. 아이나비 프로그램의 설치를 확인하십시오.
SD메모리 카드에 아이나비 프로그램이 설치되어 있는지 확인합니다.
SD메모리 카드를 다시 삽입하십시오.
SD메모리 카드를 뺐다가 다시 삽입하고 실행합니다.
SD메모리 카드를 포맷한 후 아이나비 프로그램을 새로 설치하십시오.
위 두 항목에서도 문제가 있을 경우 SD메모리 카드를 포맷하고 아이나비를 새로 설치합니다.
안내 음성이 들리지 않습니다. 음량 상태를 확인하십시오.
하단의 아이콘을 누르고 음소거( )로 설정되어 있는지 확인합니다.
안내 음성 볼륨이 작게 설정되어 있을 수 있습니다.2장의 "시스템 ON/OFF와 볼륨 조절"을 참고하십시오.
단말기 환경설정 > 안내설정 > 경로안내 메뉴에서 확인하십시오. 경로 안내 설정이 해제로 설정되어 있는지 확인하십시오.
"청와대, 국가정보원, 국방부, 교도소 및 구치소"를 검색할 수 없습니다.
국가의 보안 목표 시설은 검색할 수 없습니다.
국토지리정보원으로부터 "국가지리정보 보안관리규정"에 따라 국가의 보안 목표 시설은 삭제하라는 정식 공문을 받았으며, 그에 따라 삭제 조치를 하였으니 사용 시에 참고하십시오.
아이나비가 갑자기 멈추거나 정상 작동하지 않습니다.
시스템 오류입니다.
시스템을 재부팅 하십시오. 2장 "기기 설명"의 화면OFF(RESET) 버튼 관련 내용을 참고하십시오.
6.5
A/S 신청 전 확인 (4/4)
기기가 제대로 작동하지 않으면 아래 사항들을 먼저 확인해 보십시오.
내비게이션 관련 (계속)
문 제 해 결
"경로데이터가 이전 버전 이거나 올바르게 설치되지 않았습니다."라는 메시지가 디스플레이에 표시됩니다.
맵 버전을 확인하십시오.
최신의 맵을 다운로드 받아 설치하십시오.
아이나비가 갑자기 종료됩니다. 다음 사항을 확인하십시오.
SD 메모리 카드의 용량을 확인합니다(15MB 공간 확보). SD 메모리 카드가 불량인지 확인합니다.
업데이트 관련
문 제 해 결
아이나비 업데이트를 할 수 없습니다. 아이나비 홈페이지에서 확인하십시오.
아이나비 업데이트는 홈페이지(www.inavi.com)에서 아이나비 매니저를 다운받아 설치하여 주십시오. 초보자(원클릭)업데이트 방법의 사용을 권장합니다. 아이나비 매니저의 자세한 사용방법은 홈페이지의 [아이나비 매니저 이용방법]을 참고하여 주십시오.
펌웨어 업데이트는 지정 정비업소에서만 가능합니다. 전화로 지정 정비업소에 최신 펌웨어 업데이트가 있는지 확인 후 해당 정비 업소에 방문하십시오.
소프트웨어 버전을 확인할 수 없습니다. 기본 메뉴 > 환경설정 > 시스템 > 시스템 버전 항목에서 확인하십시오.
지도 버전을 확인할 수 있습니다. 버전을 확인하고 설치하시고자 하는 버전과 동일한지 확인하십시오.
업데이트 후 실행을 할 수 없습니다. 맵 데이터 설치를 확인하십시오.
업데이트 중 맵 데이터의 포맷, 맵 데이터의 수정 등이 있는 경우에는 실행이 되지 않을 수 있습니다.
6.6
고객센터 안내
기기가 제대로 작동하지 않으면 아래 사항들을 먼저 확인해 보십시오.
고객 등록
사용하기 전에 반드시 고객 등록(www.inavi.com)을 하십시오. 고객 등록을 위해서는 차량 구매 시 제공받은 시리얼 넘버와 차량의 차대번호(차량 등록증 또는 차량 사용설명서 6장의 차대번호 확인 방법 참고)가 필요합니다.
등록된 고객에 한해서만 지도 데이터를 업데이트 받을 수 있습니다.
아이나비 소프트웨어, 지도 데이터 업데이트 및 고객등록에 관한 문의 및 A/S 상담
(주)팅크웨어 고객센터
1577-4242 (전국 어디서나 지역 번호 없이)
평일: 09:00 ~ 18:00 토요일: 09:00 ~ 13:00
휴무일: 공휴일 및 매월 첫째, 셋째 주 토요일
기타 모든 고장에 관한 문의 및 A/S 상담
(주)르노삼성자동차 엔젤센터
02) 300-3000 (일반전화)
080) 300-3000 (수신자 부담)평일: 08:30 ~ 21:00
토요일: 08:30 ~ 21:00
공휴일: 09:00 - 18:00
ARS 응대: 상기 시간 이외긴급출동: 24시간 응대
르노삼성자동차 정비업소의 최신 현황은 www.renaultsamsungM.com 내 서비스 안내 란에서 확인하실 수 있습니다.
ㄱ
경로안내 심볼 ..................................................... 5.21-5.22경로저장 ................................................................... 4.19경로정보 ................................................................... 4.17경로취소 ........................................................... 4.21, 4.43경로 회피 .................................................................. 1.11경위도 ..................................................................... 4.16고객 등록 .................................................................... 6.6고객센터 ..................................................................... 6.6고속도로 ................................................................... 4.47고속 모드 .................................................................. 3.11교차점 ....................................................................... 5.7궤적 표시 .................................................................. 4.46기본 메뉴 .............................................................. 3.2, 4.2
ㄴ
나만의 테마 ............................................................... 4.12내비게이션 스크린 ......................................................... 2.2내비게이션 컨트롤러 ....................................................... 2.2뉴스 ..................................................................... 4.40
ㄷ
다이나믹 3D .............................................................. 4.44동영상 파일 ................................................................. 2.9등록지점 ..................................................... 1.9, 4.23-4.24디스플레이 ................................................................ 2.13
ㄹ
르노삼성자동차 정비업소 ................................................. 6.6리셋 ....................................................................... 2.3
ㅁ
맵매칭 ..................................................................... 5.14메인 볼륨 음소거 ........................................................... 2.4메인 볼륨 조절 .............................................................. 2.4명칭으로 검색 ............................................................... 1.5모의주행 ................................................................... 4.20
ㅂ
반경검색 ................................................................... 4.10밝기 ..................................................................... 2.13방송정보 ................................................................... 4.41버전 ..................................................................... 2.13볼륨 조절 .................................................................... 2.4비디오 ........................................................... 2.7, 2.8, 2.9
ㅅ
사고속보 ................................................................... 4.39생활정보 ................................................................... 4.42스티어링 휠 오디오 리모컨 스위치 ...................................... 2.4슬라이드 쇼 ....................................................... 2.11, 2.12시계 ....................................................................... 3.5시스템 ON/OFF ............................................................ 2.4심사필 ..................................................................... 4.51
색인 (1/4)
ㅇ
안전운행구간 ........................................................ 4.49, 5.8안전운행 구간 등록 ...................................................... 4.28안전 운행 구간 삭제 ..................................................... 4.29안전을 위한 주의사항 ............................................... 0.2-0.4야간 화면 .................................................................. 2.13업데이트 ..................................................................... 6.5엔젤센터 ..................................................................... 6.6와이드 화면 ................................................................. 2.6용량 ..................................................................... 2.13용어 ....................................................................... 5.2우회 경로 탐색 ............................................................ 3.10우회탐색 ................................................................... 3.10위험 지역 안내 ............................................................ 4.50음성안내 ..................................................................... 2.4음성안내 볼륨 조절 ........................................................ 2.4음성안내설정 ...................................................... 4.49-4.52음성안내 음소거 ............................................................ 2.4음소거 ....................................................................... 2.4인코딩 ............................................................... 2.9, 2.10
ㅈ
자막 ..................................................................... 2.10자주가는곳 .................................................. 1.7, 4.26-4.27재부팅 ................................................................. 2.3, 2.4재탐색 ..................................................................... 4.48저작권 ....................................................................... 2.7저장경로 ................................................................... 4.25전자 액자 .................................................................. 2.11
전자액자 ................................................................... 2.12전자앨범 ................................................................... 2.11전체 화면 .................................................................. 2.10전화번호 ..................................................................... 4.3제품 등록 .................................................................... 6.2제품번호 ................................................................... 4.51주변 검색 ..................................................................1.12주변검색 ........................................................... 4.13-4.15주소검색 ............................................................... 1.6, 4.8주소/전화번호 버전 ...................................................... 4.52지도 레벨 ........................................... 3.12, 4.45, 5.12-5.13지도심볼 ........................................................... 5.15-5.20지도찾기 ..................................................................... 4.7지도화면설정 ............................................... 4.44, 4.45, 4.46지도화면 자동전환 ....................................................... 2.13지상파 DMB ................................................................ 1.4지역검색 ..................................................................... 4.5지점등록 ..................................................................... 4.6집 등록 ....................................................................... 1.6집으로 ....................................................... 1.6, 4.26-4.27
ㅊ
채널 검색 .................................................................... 2.6초성검색 ................................................................... 3.13최근목적지 ................................................................ 4.22추천도로 ................................................................... 4.47
ㅋ
카메라 ....................................................................... 3.9
색인 (2/4)
퀵 검색 ....................................................................... 3.3
ㅌ
탐색옵션 ................................................................... 4.18테마검색 ............................................................. 4.9-4.12톨게이트 비용 ............................................................. 1.10통과 교차로 ................................................................. 3.7통합검색 .............................................................. 4.3-4.6팅크웨어 고객센터 ......................................................... 6.6
ㅍ
플레이 리스트 ................................................. 2.7, 2.9, 2.10
ㅎ
현재 지점 등록 .............................................................. 1.8화면OFF ..................................................................... 2.3화면 ON/OFF ............................................................. 2.13화면설정 ................................................................... 2.13화면축소 ................................................................... 3.12화면확대 ................................................................... 3.12환경설정 .................................................... 2.13, 4.47-4.48
A
A/S ................................................................ 6.2-6.5ASF ....................................................................... 2.9
B
BMP ..................................................................... 2.11
Bose 사운드 시스템 ....................................................... 2.4
D
DIVX ....................................................................... 2.9DMB ................................................................. 1.4, 2.6
G
GIF ......................................................................2.11GPS ................................................. 5.11, 5.14, 6.2, 6.3GPS수신 장애 .............................................................. 0.3GPS 정보 .................................................................. 3.14
I
i-CODE ................................................................... 4.16ID3 태그 ..................................................................... 2.8i 정보 4.6
J
JPG ..................................................................... 2.11
M
MBC TPEG ............................................................... 4.31MOV ....................................................................... 2.9MP3 ....................................................................... 2.7MP4 ....................................................................... 2.9MPG ....................................................................... 2.9MPV ....................................................................... 2.9
색인 (3/4)
O
OGG ....................................................................... 2.7
P
PNG ..................................................................... 2.11
S
SAMI ..................................................................... 2.10SMI ..................................................................... 2.10
T
TPEG 수신율 ............................................................. 4.51
W
WAV ....................................................................... 2.7WMA ....................................................................... 2.7WMV ....................................................................... 2.9
X
Xvid ....................................................................... 2.9
색인 (4/4)
차량 구매 시 제공받은 시리얼 넘버 스티커를 위 공간에 붙여 보관하십시오. 시리얼 넘버는 제품 등록에 필요하며 차량 재판매 시 함께 양도해 주십시오.
제품을 등록하려면 아이나비 홈페이지 www.inavi.com으로 접속하십시오(고객만족센터-제품등록).
제품 등록을 위해서는 차량의 차대번호도 필요합니다. 차대번호는 차량 등록증 또는 차량 사용설명서 6장의 차대번호 확인 방법을 참고하십시오.
KCN2_Cover.indd 2 2011-03-23 �� 8:59:17