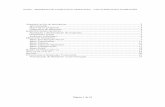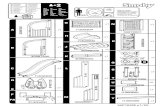1 2 6 A AK Variable Function AnsKey VEX - PBworksmrsutter.pbworks.com/w/file/fetch/112010974/1 2 6 A...
Transcript of 1 2 6 A AK Variable Function AnsKey VEX - PBworksmrsutter.pbworks.com/w/file/fetch/112010974/1 2 6 A...

© 2013 Project Lead The Way, Inc. Computer Integrated Manufacturing Activity 1.2.6 Variables and Functions Answer Key (VEX) – Page 1
Activity 1.2.6 Variables and Functions Answer Key (VEX) Introduction A program can accomplish a given task in any number of ways. Programs can quickly grow to an unmanageable size, so variables and functions provide a technique to reduce the size of the program. A variable is a space in your robot’s memory where you can store data, such as whole numbers, decimal numbers, and words. Functions group together several lines of code, which can then be referenced many times in task main or even other functions. The use of variables and functions allows for complex control of a system.
Equipment • Computer with ROBOTC software • CIM VEX® testbed • PLTW ROBOTC template
Procedure 1. Form groups of four and acquire your group’s CIM VEX® Kit under your teacher’s
direction. 2. Within your four-student group, form a two-student team known as Team A and a
two-student team known as Team B. a. Team A will construct the VEX® Testbed with the exception of the
ultrasonic and the light sensor. b. Team B will construct the VEX® Testbed with the exception of the servo motor and flashlight.
3. Connect the CIM VEX® testbed Cortex to the PC.
CIM VEX® Testbed

© 2013 Project Lead The Way, Inc. Computer Integrated Manufacturing Activity 1.2.6 Variables and Functions Answer Key (VEX) – Page 2
Part 1: Using a variable to loop n times 4. Open the PLTW ROBOTC template. Click File, Save As, select the folder that your teacher designated, and then name the file A1_2_6_Part1.
5. In this activity you will use the green LED, right motor, and bumper switch. Leave the previously connected motors and sensors wired to the Cortex. Go to the Motors and Sensors Setup window. Configure the Motors and Sensors Setup to reflect the inputs and outputs to be used. Note that additional motors and sensors that are physically attached may be configured;; however, these are not required to be configured. Click OK to close the window.
Cortex Wiring Diagram
6. Use the program below in the task main() section of the program between the curly braces.
int motorCount;
motorCount = 0;
while (motorCount < 3)
startMotor(rightMotor, 95);
wait(2);
stopMotor(rightMotor);
wait(2);
motorCount = motorCount + 1;
7. Save the program, power on the Cortex, ccompile, and download the program. If you have any errors, check with your instructor to troubleshoot your program.
8. Press Start to run the program and observe the behaviors.

© 2013 Project Lead The Way, Inc. Computer Integrated Manufacturing Activity 1.2.6 Variables and Functions Answer Key (VEX) – Page 3
9. Document what this program would look like as pseudocode simple behaviors. Pseudocode: Initialize an index variable. Turn a motor on, wait 2 seconds, turn motor off, and wait 2 seconds. Increment the index variable. Repeat if the index variable says it’s been less than 3 repeats.
10. Create a program that will run a motor back and forth 20 times, 0.5 seconds each way. Test the program and troubleshoot until the expected behavior has occurred. Make sure your code is documented with a task description, pseudocode, and line-by-line comments. Save the program. You will reuse this program in Activity 3.1.6. Refer to program A1_2_6_Part1b.c in the Teacher Resources 1.2.0.AK ROBOTC_Programs_VEX.zip folder.
Part 2: Using a variable to remember a maximum or minimum value and using debugger windows 11. Open the PLTW ROBOTC template. Click File, Save As, select the folder that
your teacher designated, and then name the file A1_2_6_Part2. 12. Use the program below in the task main() section of the program between the
curly braces. int biggest; while (1==1) biggest = 0; while (SensorValue(bumpSwitch)==0) if (SensorValue(potentiometer)>biggest)
biggest=SensorValue(potentiometer);
13. Select View, Preferences, Compiler, Code Generation, and then select Force ‘Classic’ as the Code Generation For Stack. Click OK. Compile and download the program to the Cortex.

© 2013 Project Lead The Way, Inc. Computer Integrated Manufacturing Activity 1.2.6 Variables and Functions Answer Key (VEX) – Page 4
14. Use the Robot and Debugger Windows menu to make sure that both the Global Variables and Sensors tabs are checked. See the figure for how the menu should appear.
15. These debugger windows can be placed wherever they are convenient for you
on the ROBOTC screen. To read about this, choose Help, Open Help, and then in the Contents tab, expand ROBOTC Debugger by clicking on its plus sign. Select Docking Debugger Windows. Steps 16-18 repeat the information from the built-in help. If you are able to learn from the built-in help, just make your debugger windows look like the picture in step 17, and then continue with step 19.
16. To move the debugger windows, click on the title bar of the debugger window and drag it to the desired location. If the Global Variables and Sensors debugger windows are sharing a single pane with separate tabs, you can tear one of the tabs off and then make it into its own window by clicking on the tab and dragging it to a new location. Make two separate windows, one for the Sensors debugger window and one for the Global Variables window.

© 2013 Project Lead The Way, Inc. Computer Integrated Manufacturing Activity 1.2.6 Variables and Functions Answer Key (VEX) – Page 5
17. Place the Global Variables and Sensors debugger windows on top of one another so that you can easily see the value of the variable “biggest” and the value of the sensor potentiometer at the same time. The windows might look like the image below.
18. Later, you can make the debugger windows dock again at the bottom of the code
editing pane. Drag the debugger window’s title bar and release the mouse on one of the icons shown in the figure below. The debugger window will dock at one edge of the ROBOTC window or of the selected ROBOTC pane. A debugger window can also be placed back into a tab within another debugger window this way.

© 2013 Project Lead The Way, Inc. Computer Integrated Manufacturing Activity 1.2.6 Variables and Functions Answer Key (VEX) – Page 6
19. Start the program and slowly turn the potentiometer back and forth, using the debugger windows to monitor the value of the variable “biggest” and the value of the potentiometer. Press the bump switch and note the effect. Continue to turn the potentiometer, press the bump switch, and monitor the variable and sensor values until you think you understand how the code works. What does this program do? Annotate the program with a task description, pseudocode, and line-by-line comments. Refer to program A1_2_6_Part2.c in the Teacher Resources 1.2.0.AK ROBOTC_Programs_VEX.zip folder.
20. Click File, Save As, select the folder that your teacher designated, and then name the file A1_2_6_Part2_ Modify_A. a. If you have the ultrasonic distance sensor, modify the program so that a
variable “closest” will remember the closest distance detected by the ultrasonic distance sensor. The limit switch should reset the record. Refer to program A1_2_6_Part2_Modify_A.c in the Teacher Resources 1.2.0.AK ROBOTC_Programs_VEX.zip folder. OR
b. If you have the light sensor, modify the program so that a variable “brightest” will remember the brightest light detected by the light sensor. The limit switch should reset the record. Refer to program A1_2_6_Part2_Modify_B.c in the Teacher Resources 1.2.0.AK ROBOTC_Programs_VEX.zip folder.
21. Test your program and troubleshoot until the expected behavior has occurred. Make sure your code is documented with a task description, pseudocode, and line-by-line comments. Save the program.

© 2013 Project Lead The Way, Inc. Computer Integrated Manufacturing Activity 1.2.6 Variables and Functions Answer Key (VEX) – Page 7
Part 3: Define a function 22. Open the PLTW ROBOTC template. Click File, Save As, select the folder that your teacher designated, and then name the file A1_2_6_Part3.
23. Use the program below in the task main() section of the program between the curly braces. void LEDControl(); //this is a function declaration
task main()
while (1==1)
LEDControl(); //function call
void LEDControl() //function definition
if (SensorValue(bumpSwitch)==1)
turnLEDOn(green);
else
turnLEDOff(green);
24. Test the program and troubleshoot until the expected behavior has occurred. Save the program.
25. Describe the behaviors observed. LED remains on while bumper switch is pressed.
26. Follow teacher direction and either print the programs or submit electronically with this activity.
Conclusion 1. Describe any challenges that you encountered while developing the program. Answers will vary.

© 2013 Project Lead The Way, Inc. Computer Integrated Manufacturing Activity 1.2.6 Variables and Functions Answer Key (VEX) – Page 8
2. Describe applications for which variables and functions could be used. Answers will vary. Examples include counting repetitions through a loop and remembering a record high or low.