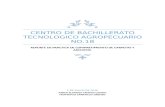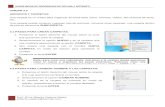03 Comandos Para La Gestion de Archivos y Carpetas
-
Upload
daniel-montes -
Category
Documents
-
view
14 -
download
0
Transcript of 03 Comandos Para La Gestion de Archivos y Carpetas

Linux Mint Maya, la última versión de esta distribución GNU/Linux
UTILIZANDO EL TERMINAL PARA GESTIONAR ARCHIVOS Y CARPETAS
Ahora que ya conoces qué es el Terminal y cómo debes introducir comandos en él, vas a practicar con comandos más poderosos que los utilizados hasta ahora, con aquellos comandos que te permiten visualizar el contenido de tus archivos y carpetas, copiar, mover, crear o eliminar carpetas y ficheros. Son muy útiles y, aunque puedes hacer la mayoría de estas órdenes directamente en modo gráfico, utilizando el navegador de archivos Nautilus en Ubuntu o el navegador de archivos Caja en Linux Mint, tal vez necesites utilizarlos desde órdenes de comandos en alguna ocasión por lo que no está de más que practiques con todo lo que te indicamos a continuación.
ls
Es uno de los comandos más comunes que utilizarás en Linux. Si vienes de un entorno Windows, este comando es parecido al comando dir. Cuando se escribe este comando solo, se obtiene una lista de los archivos del directorio actual. Lógicamente al estar dentro de tu carpeta personal, verás los archivos y carpetas incluidos en ella (lo que es equivalente a si hubieras hecho un doble clic en tu carpeta personal, para ver qué hay dentro):
Si escribes el comando ls con el nombre de un directorio, entonces verás la lista de archivos de ese directorio.
ls /
Por ejemplo, / es el nombre del directorio raíz (el directorio que contiene al resto de los directorios del sistema. Prueba con él en el terminal:
Si quieres ver los contenidos del directorio etc que aparece en la salida anterior sólo tienes que repetir el comando con el nombre del directorio: ls /etc, y así de manera similar para otros directorios.
Con el ordenador a cuestashttp://www.lasticenelaula.es/portal/ 1 Edita Sueiras

Linux Mint Maya, la última versión de esta distribución GNU/Linux
El comando ls posee muchas opciones. Puedes verlas si escribes en el Terminal
man ls
siendo la más común de ellas el parámetro -l que muestra el contenido del directorio en cuestión con muchos detalles e información.
Observa el comando ls -l y sus efectos:
Toda la salida está organizada en columnas.
La primera columna devuelve los permisos de los directorios o de los archivos. Si dicha columna comienza con una d, indica que se trata de un directorio, si comienza con un – es un archivo y si empieza por una l, es un enlace simbólico (ya hablaremos de esto en otro momento). Luego puedes ver una serie de caracteres rwx agrupados de tres en tres. Los caracteres r, w y x indican si tienen permiso de lectura, escritura y ejecución, respectivamente. Cada grupo de rwx describe los permisos del archivo o del directorio para el propietario, grupo y resto de usuarios respectivamente.
Por ejemplo, puedes ver en la captura de pantalla de pantalla anterior la siguiente línea:
drwxr-xr-x para Música
lo que significa que Música es un directorio, que el propietario del directorio tiene permisos de lectura, escritura en él y ejecutar archivos suyos, que el grupo del directorio tiene permisos de lectura y ejecución y que el resto de usuarios tiene ese mismo permiso de ejecución.
La siguiente columna muestra el número de enlaces o directorios dentro de un directorio. A continuación se muestran las columnas que listan el propietario y el grupo del archivo o del directorio. Como puedes ver, en el caso de la captura de pantalla anterior, todo es propiedad del usuario edisue y el grupo edisue.
A continuación puedes ver el número que representa el tamaño del archivo o del directorio en bytes. La siguiente columna es la fecha y la hora en la que se hizo la última modificación y por último verás el nombre del directorio o del archivo.
Como ya te hemos indicado ls permite otras opciones:
● ls -R: muestra no sólo los archivos en la carpeta sino también los que están en las subcarpetas. Prueba con ls -R Imágenes para ver todos los archivos de la carpeta Imágenes de tu carpeta personal.
Con el ordenador a cuestashttp://www.lasticenelaula.es/portal/ 2 Edita Sueiras

Linux Mint Maya, la última versión de esta distribución GNU/Linux
● ls -a: muestra los archivos invisibles u ocultos.
cd
Este es otro de los comandos más útiles. Te permite cambiar la ubicación del Terminal a otra carpeta. Por ejemplo, cuando inicias el terminal estás situado, de manera predeterminada, en tu carpeta personal. Si escribes el comando
cd Documentos y pulsa Intro
el terminal mostrará
nombre_usuario@nombre_equipo ~/Documentos $
para indicar que la situación actual del terminal es la carpeta Documentos. Por tanto si ahora pruebas el comando ls -l verás que lista todos los archivos y carpetas que tengas en ella:
Si ahora tecleas de nuevo cd y pulsas Intro volverás de nuevo a tu carpeta personal.
Puedes utilizar también el comando cd para moverte entre los directorios. Utiliza en este caso el comando cd seguido por el directorio al que quieres cambiar. Por ejemplo, si quieres cambiar al directorio /media escribe el el terminal cd /media.
Si estás en un directorio y quieres ir a un directorio que está dentro de éste, no tienes que escribir la ruta completa con todos los símbolos /, sólo tienes que escribir el nombre del directorio. Pero, sí tendrás que hacerlo si estás en un directorio y quieres acceder a subdirectorio de otros directorios. Por ejemplo, si estás en tu carpeta personal y quieres ir a la carpeta firefox que se encuentra dentro de opt sí tendrás que escribirla:
nombre_usuario@nombre_equipo ~/Documentos $ cd /opt/firefox
El comando cd también te permite regresar entre directorios. Así si estás dentro de una subcarpeta de una subcarpeta y quieres volver un paso usa cd .. (debes dejar un espacio entre cd y los dos puntos). Con esta orden digamos que irás subiendo un nivel sucesivamente en la ruta de directorios.
Esto es posible porque Linux proporciona alias para representar el directorio actual (.) y el directorio superior al que te hallas (..) y es posible usarlos con cualquier comando que necesite un directorio como una opción. Así si quieres ver el contenido del directorio actual escribe el comando ls ., y si quieres cambiar al directorio superior al que te encuentras, escribe cd .., lo que resulta mucho más rápido que escribir la ruta completa al directorio superior al que te encuentras.
Incluso es posible anidar estos alias, por lo que si quieres ir dos directorios por encima del que te encuentras, escribe cd ../../.
Con el ordenador a cuestashttp://www.lasticenelaula.es/portal/ 3 Edita Sueiras

Linux Mint Maya, la última versión de esta distribución GNU/Linux
Pongamos un ejemplo más claro. Supongamos que tienes en la carpeta Descargas, una subcarpeta recursos y dentro de ella un subdirectorio matemáticas y en su interior un archivo actividad1.txt. En modo gráfico esto es lo que ves en el navegador de archivos:
Para visualizar este archivo en el terminal puedes escribir el comando
cd Descargas/recursos/matematicas y pulsar la tecla Intro
y a continuación, una vez dentro de matematicas el comando ls para ver su contenido.
Si ahora tecleas cd .. subes un nivel en la ruta, es decir, te encuentras en recursos. Si vuelves a escribir cd .. subes de nuevo un nivel y estás en Descargas. ¿Sencillo o no?
mkdir
Este comando te permite crear carpetas. Por ejemplo, si deseas crear una carpeta llamada Proyectos de trabajo en tu carpeta personal escribe
mkdir “Proyectos de trabajo” (ojo, ten cuidado con mayúsculas y minúsculas, en sistemas Linux los nombres que las contienen son diferentes, así el archivo imagen casa.gif es diferentes a CaSa.gif o CASa.gif)
El comando hace exactamente lo mismo que si en modo gráfico utilizas la opción del menú contextual del botón derecho del ratón Crear una carpeta.
Observa las formas de utilización:
mkdir proyectos – crea una carpeta llamada proyectos
mkdir proyectos trabajo – crea dos carpetas, una llamada proyectos y otra llamada trabajo
Con el ordenador a cuestashttp://www.lasticenelaula.es/portal/ 4 Edita Sueiras

Linux Mint Maya, la última versión de esta distribución GNU/Linux
mkdir proyectos_de_trabajo – crea una carpeta llamada proyectos_de_trabajo
mkdir “proyectos de trabajo” - crea una carpeta llamada proyectos de trabajo
rmdir
Es el comando inverso al anterior, sirve para borrar o eliminar directorios completos. Pruébalos creando una carpeta practicas en el directorio Proyectos de trabajo que creaste con el comando anterior.
Abre el terminal (recuerda que te encuentra en tu directorio personal)
Escribe cd “Proyectos de trabajo”
mkdir practicas (para crear la carpeta practicas en el directorio Proyectos de trabajo)
Comprueba gráficamente que, en efecto, la carpeta se ha creado
rmdir practicas – borra / elimina esta carpeta
cp
Otro de los comandos que utilizarás con frecuencia. Este comando permite copiar archivos. Para utilizarlo correctamente debes ubicar el archivo que corresponda en su carpeta correspondiente. Por ejemplo, supongamos que quieres copiar el archivo actividad1.odt que tienes en la carpeta Documentos de tu directorio personal a la carpeta Descargas de tu directorio personal.
Puedes crear el documento actividad1.odt con el comando touch. Para ello inicia la terminal (estás en tu carpeta personal, cambia al directorio Documentos mediante cd Documentos y crea el archivo utilizando touch actividad1.odt)
La sintaxis correcta del comando será:
cp /home/nombre_usuario/Documentos/actividad1.txt /home/nombre_usuario/Descargas
donde
/home/nombre_usuario/Documentos/actividad1.txt – es el archivo a copiar
/home/nombre_usuario/Descargas – es el directorio de destino
¿Significa esto que puedes copiar cualquier archivo en cualquier carpeta? Rotundamente no, ya sabes que sólo tienes privilegios absolutos en tu carpeta personal. Si quieres copiar el archivo actividad1.odt en una carpeta del sistema, como la carpeta bin, por ejemplo, el sistema no te permitirá hacerlo y el Terminal te devolverá un mensaje de error.
Con el ordenador a cuestashttp://www.lasticenelaula.es/portal/ 5 Edita Sueiras

Linux Mint Maya, la última versión de esta distribución GNU/Linux
El motivo no es otro que no tienes permisos suficientes para copiar ningún archivo en una carpeta del sistema, sólo el superadministrador root puede hacerlo. Puedes ocuparte también de cambiar los permisos de los usuarios para poder hacer este copiado de archivos desde el propio Terminal, pero de eso ya nos ocuparemos en otra ocasión.
mv
Este comando permite mover archivos de una carpeta a otra. Mover significa quitarlo del lugar donde está y realizar una copia del archivo en el directorio de destino.
Siguiendo con el mismo ejemplo, vas a mover el archivo actividad1.odt que se encuentra en la carpeta Descargas a la carpeta Imágenes. La sintaxis a utilizar sera
mv “nombredelarchivoconsuextension” “carpetadedestino”
Inicia el Terminal y escribe
mv Descargas/actividad1.odt Imágenes
Comprueba gráficamente que el archivo actividad1.odt ya no está en la carpeta Descargas pero sí en la carpeta Imágenes.
rm
Cuidado con este comando, úsalo con precaución, ya que se ocupa de borrar y eliminar archivos (utiliza la ruta completa al archivo en cuestión o sitúate en el directorio correspondiente con el comando cd).
Por ejemplo, para eliminar el archivo actividad1.odt que se encuentra en Imágenes utiliza el comando
rm /Imágenes/actividad1.odt
y si lo que deseas es eliminarlo de la carpeta Documentos
rm /Documentos/actividad1.odt
Con el ordenador a cuestashttp://www.lasticenelaula.es/portal/ 6 Edita Sueiras