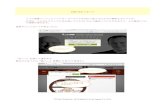01 XZ3 01 - Sony Mobile Communicationshte 01 基本編 Section 02 Xperiaの 初期設定 を行う...
Transcript of 01 XZ3 01 - Sony Mobile Communicationshte 01 基本編 Section 02 Xperiaの 初期設定 を行う...

まずはここから!
必ずマスターしたいXperiaの基本操作
Chapter01
基本編
Section
01
本体各部の名称と役割を把握しよう
XZ3Technique
右側面にボタン類を集約した
シンプルなデザイン
スマートフォンは、物理的な
ボタンを最小限しか搭載してい
ないため、ほとんどの操作をデ
ィスプレイに指先で触れて行う。
Xperiaもそれに準じた仕
様になっており、右側面に電源
/音量/カメラのボタンのみを
搭載するシンプルな設計を採用
している。
背面には、高性能なメインカ
メラと、指紋センサーを搭載し
ている。あらかじめ指紋を登録
しておけば、このキーに軽く触
れるだけで、簡単に画面ロック
を解除できて便利だ。
また、カメラキーを備えるの
は、カメラにこだわるXper
iaならでは。シャッターボタ
ンとして利用するだけでなく、
長押しで瞬時にカメラを起動で
きるようになっている。本体各
部の役割を把握して、基本的な
操作方法をマスターしよう。
Xperia XZ3本体各部の名称
画面が表示されている状態で、電源キーを1回押すと画面が暗転し、スリープ状態になる。すぐには使わないときは手動でスリープ状態にしよう。
充電用のUSBケーブルを差し込む。USB Type-Cなのでコネクタの上下の向きを気にせずに差し込める。
電源ボタンを1回押す
1
充電ケーブルを装着する1
電源を切る場合も同様に電源キーを長押しする。このメニューが表示されたら、最上部の
「電源を切る」をタップしよう。
電源を切る2
スリープ状態からロックを解除するには、まず電源キーを押して、ロック画面を表示する。画面を下から上にスワイプするとロックを解除できる。
画面右上の電源のアイコンに、稲妻のマークが表示されれば充電されている。ロック画面の下部には「◯%充電中」と表示される。
スワイプしてロックを解除する
充電が始まる
2
2
電源キーを長押しすると電源が入る。画面が発光し、ソニーとXperiaのロゴマークが表示され、しばらくするとロック画面が表示される。
電源を入れる
1
1回押す
電源キーを長押しタップ
上にスワイプ
SIM/microSDカード挿入口契約者情報が記録されたSIMカードと端末内のデータを記 録 で き るmicro SDカードはここに装着する。
RGBC-IRセンサー
フラッシュ/フォトライト
NFC/おサイフケータイかざし位置
レーザーAFセンサー
メインカメラ1920万画素の背面カメラ。レンズの上部には暗所で高速AFを可能にする「レーザーAFセンサー」、光源を正確に認識する「RGBC-IRセンサー」を搭載。
指紋センサー指紋を登録した指先で触れると、ロック解除などを行える。
カメラキーカメラ利用時にシャッターボタンになる。長押しすると、カメラを直接起動できる。
スピーカー/受話口迫力あるステレオサウンドを再生するスピーカーを前面に配置。通話時にはマイクの役割を果たす。
USB Type-C接続端子充電やパソコンの同期などを行えるmicroUSBケーブルを接続する。
電源キー/画面ロックキー長押しで電源のオン/オフ、短押しで画面表示のオン/オフを切り替えられる。ボタンを1回押すと、画面が暗くなり、スリープ状態になる。
音量/ズームキー上下のボタンで音量を調整できる。カメラ使用時はズームを調整可能。
フロントカメラ自分撮りを行う際などに利用する内側カメラ。
Xperiaを充電する
XZ3Technique
スリープ状態にする
XZ3Technique
電源を入れる/切る
XZ3Technique
19 18

まずはここから!
必ずマスターしたいXperiaの基本操作
Chapter01
基本編
Section
02
Xperiaの初期設定を行う
XZ3Technique
案内に従って初期設定を行う
初めて起動したら
必ず行う必要がある
Xperiaを初めて起動す
ると、初期設定画面が表示され
る。まずはここで基本的な設定
を行い、Xperiaを利用す
るための準備を整えよう。
初期設定時にはGoogle
アカウントを登録する。すでに
取得している場合は、メールア
ドレスとパスワードを入力して
登録しよう。アカウントを持っ
ていない場合は、新規で取得す
ることも可能だ。また、画面ロ
ックの解除や、「Google
アシスタント」の設定なども行
える。これらはあとからでも設
定できるが、この段階で設定し
ておいてもよい。
「追加するアプリ」では、ダウ
ンロードするアプリを選べるが、
初期設定の段階では一括でダウ
ンロードするのがいいだろう。
「セットアップ完了!」画面が
表示されたら使い始められる。
2 1
4 3
567
8910
111213
初期設定が完了すると、この画面が表示される。「終了」をタップして、Xperiaを使い始めよう。
AIを用いた検索サービス「Googleアシスタント」の設定画面が表示された。ここでは「利用しない」をタップ。
利用規約とプライバシーポリシーを確認して、「同意する」をタップする。
「追加するアプリ」の画面が表示される。ここではそのまま「次へ」をタップしたが、追加したいアプリを選択してもよい。
指紋によるロック解除機能を設定する。「スキップ」を選択したが、設定する場合は「次へ」をタップしよう。(P34参照)。次の画面では4桁の番号によるロックの設定ができる。
次画面ではGoogleアカウントのパスワードを入力する。「次へ」をタップすると次のステップに進む。
「Xperiaサービス」の設定画面が表示される。ここでは、「後で行う」をタップ。次に表示される画面では「スキップ」をタップする。
「Googleサービス」ではGoogleが提供するサービスについての解説を参照できる。内容を確認したら、最下部の「同意する」をタップしよう。
Googleアカウントを追加する。メールアドレスを入力して、「次へ」をタップ。
以前使っていた端末から設定などのデータをXperiaにコピーできる。ここでは「データをコピーしない」をタップ。
SSIDを選択したら、Wi-Fiのパスワードを入力して、「接続」をタップする。
言語が「日本語」になっていることを確認して、「開始する」をタップ。次の画面で「重要な情報」を確認し、「承諾」をタップする。
まずWi-Fiの設定を行う。周囲のアクセスポイントの名称(SSID)が表示されるので、自宅のWi-FiルーターのSSIDをタップしよう。Wi-Fi環境がない場合は「スキップ」をタップ。
利用規約を確認する
Googleアプリのサポートを設定する
セットアップが完了する
パスワードを入力する
サービス内容を確認する
「追加するアプリ」を選択する
メールアドレスを入力する
設定をコピーするか選択
パスワードを入力する
「開始する」をタップ
Wi-Fiを設定する
指紋によるロック解除を設定する
「Xperiaサービス」の設定を選択する
XZ3Technique
タップ
タップ
タップ
タップタップ
タップ❷タップ ❷タップ
タップ
❶入力
タップ
❷タップ
❷タップ
❶入力
❶入力
❶確認
タップ
21 20

まずはここから!
必ずマスターしたいXperiaの基本操作
Chapter01
基本編
Section
03
タッチ操作と文字入力の基本を覚えよう
XZ3Technique
独自キーボードも
使いこなそう
Xperiaの各種操作のほと
んどは、画面に指で触れるタッ
チ操作が基本だ。タップやダブ
ルタップ、スワイプをはじめとす
るタッチ操作は、頻繁に行うこ
とになるので、ここで使い方を
覚えておこう。また、ウェブペー
ジや地図、写真などを拡大/縮
小する際に便利なピンチイン/
ピンチアウトもマスターしよう。
従来型のケータイとは異なり、
物理的なテンキーを備えていな
いスマホでは、文字入力を画面
に表示されるソフトウェアキー
ボードで行う。Xperiaに
は、「POBox
Plus」と
いうソニーモバイル製の日本語
入力システム(IME)が搭載
されており、入力のしやすさを
追求した独自のキーボードで文
字を入力できる。日常的に使う
機会が多いキーボードの基本操
作も正しく把握しておこう。
タッチパネルの基本操作キーボードの基本操作
英字はPC用のキーボードのほうが打ちやすいという人もいるだろう。PCキーに切り替えるには、ツールのなかからキーボードのアイコンをタップ。メニューで「英字」を「PCキー」に切り替え、「OK」をタップする。
「PCキー」を選択する
1
英字入力モードに切り替えると、テンキーではなくPCキーが表示される。
PCキーに切り替わる
2
PCキーを使う
XZ3Technique
指を画面に触れたままにすると、別の画面やメニューなどが表示される。
2本指でつまむ操作をピンチイン、開く操作をピンチアウトと呼ぶ。ウェブページや地図、写真を拡大/縮小できる。
画面を2回続けてトントンと叩く。画面の拡大・縮小などを行える。
アプリのアイコンやウィジェットなどを押さえたまま動かせる。アイコンやウィジェットの配置を変える際などに利用する。
画面を指で1回叩く操作。アプリを起動したり、メニューを選択したりする際に用いるタッチ操作の基本。
指で画面を素早くはらう操作。写真を閲覧する際などに用いる。
ロングタップ
ピンチイン/ピンチアウト
ダブルタップ
ドラッグ
タップ
スワイプ/フリック
画面に触れたままにする
画面を2回続けて叩く
押さえたまま動かす
軽く1回叩く
素早くはらう
2本指で開く
2本指でつまむ
数字入力モードさらに「あA1」をタップすると「数字キー」に切り替わる。数字やコロン、スラッシュなどの記号を入力できる。
英字入力モード左下の「あA1」をタップすると「英字キー」に切り替わり、アルファベットを入力できる。
かな入力モード
カーソルを右に移動。左側の「←」をタップすると左に移動できる。
スペースを空けたいときにタップする。
改行するときにタップする。文字の入力中は「確定」に、検索窓に入力中は虫眼鏡のアイコンに切り替わる。
入力した文字を削除する際にここをタップする。
ツール左端にあるマイクのアイコンをタップすると音声入力が可能。そのほか、片手キーボードへの切り替えやキーボードレイアウトの変更、使い方のガイドを参照できる「かんたんメニュー」の表示などを行える。
記号・顔文字・絵文字記号キーをタップすると、「記号」のほか、「顔文字」や「絵文字」を入力できる。上部のタブで選択しよう。
ここをタップすると「ツール」が表示される。ツールが表示された状態でタップすると非表示になる。
選択
タップ
❶タップ
❷タップ
23 22

まずはここから!
必ずマスターしたいXperiaの基本操作
Chapter01
基本編
Section
04
Xperiaのホーム画面を使いこなす
XZ3Technique
さまざまな便利機能を
備えるホーム画面
Xperiaを利用する際に、
必ず目にすることになるのが
「ホーム画面」だ。ここにはア
プリのアイコンや、各種機能を
操作できる「ウィジェット」な
どが配置されている。また、上
部には、端末の状態を確認でき
る「ステータスバー」が配置さ
れるほか、アプリからの通知を
確認できる「通知パネル」や、
各種機能の設定を素早く切り替
えられる「クイック設定パネル」
も利用できる。Xperiaを
より快適に使いこなすうえで欠
かせない機能なので、その役割
と使い方を覚えておこう。
ホーム画面は毎日目にするも
のだからこそ、自分好みの仕様
にしておきたい。お気に入りの
壁紙に変更する方法や、ほとん
ど使わずにそのままになってい
るウィジェットを削除する方法
もあわせて覚えよう。
Xperia XZ3のホーム画面
下部に壁紙の一覧が表示されるので、任意の壁紙を選択し、「設定」をタップしよう。手持ちの写真を選択したい場合は「写真」から選択する。
ホーム画面で不要なウィジェットをロングタップすると、動かせる状態になる。
壁紙を選択する
ウィジェットをロングタップ
3
1
この画面が表示されたら、「壁紙」をタップする。なお、ホーム画面とロック画面の壁紙を一括で変更したい場合は、「テーマ」を選択しよう。
「壁紙」をタップする
2
手順3で「設定」をタップすると、選択した壁紙に切り替わる。
そのままの状態で上部の「ホーム画面から削除」までドラッグ す ると、そのウィジェットをホーム画面から削除できる。
壁紙が変更された
上部にドラッグする
4
2
壁紙を変更するにはまず、ホーム画面の何も配置していない箇所をロングタップする。
ホーム画面をロングタップ
1
不要なウィジェットを削除
XZ3Technique
お気に入りの壁紙に変更する
XZ3Technique
クイック設定パネル通知パネルを下にスワイプすると、各種機能の設定を素早く切り替えるための画面が表示される。
下にスワイプ
下にスワイプ
アイコンタップすると、アプリが起動する。アプリを起動するためのショートカットの役割を果たす。
アプリボタン「アプリ」をタップすると、Xperiaにインストールされているアプリの一覧を開ける。
ドックメニューページを切り替えても、ここに収められているアプリだけは常に表示される。電話やメールなどの多用するアプリを配置しよう。
現在のページ表示位置どのページを表示しているかを示す。ホーム画面を左右にスワイプすると、ページが切り替わる。
アプリ検索ホーム画面を上から下にスワイプすると、アプリ検索画面が開く。アプリ名を検索ボックスに入力して素早く起動できる。
ステータスバーXperiaの設定状況や新着通知などを確認できる領域。右側には、電波の状態やバッテリー残量、時刻が、左側には新着メールや不在着信などの各種通知が表示される。
通知パネルステータスバーを下にスワイプすると、「通知パネル」が表示される。ここで通知の詳細を確認できる。通知をタップすると、次のアクションを行える。
もう一回下にスワイプ
ウィジェットAndroidではホーム画面上で動作するミニアプリ「ウィジェット」が利用できる。アプリを起動せずに、ホーム画面からダイレクトに検索などを行える。
タップ
❶タップ
ロングタップ
❷タップ
上部までドラッグ
ロングタップ
25 24

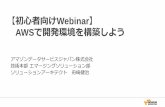
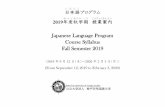




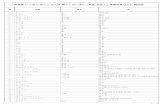

![[AWS初心者向けWebinar] AWSではじめよう、IoTシステム構築](https://static.fdocument.pub/doc/165x107/587125131a28abe4448b5ebb/awswebinar-awsiot-58be5d0b1d214.jpg)





![2016 2 18 2 19 · JavaScriptでいじって みよう 北川 恭平 [サイボウズ] ※12:10~13:40 18-F-1 ハンズオン 【初級・中級】 初心者歓迎!kintone プラグインを開発しよう](https://static.fdocument.pub/doc/165x107/6002fb0afddf790ffb2b75ba/2016-2-18-2-19-javascript-oe-foe.jpg)