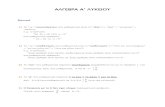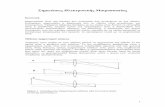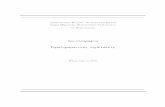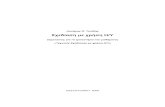Σημειώσεις Word
-
Upload
dimitris-bakalakos -
Category
Documents
-
view
3 -
download
0
description
Transcript of Σημειώσεις Word

Σημειώσεις Word
Παραδείση Άρτεμις
Βασικές λειτουργίες του πληκτρολογίου
Πρακτικές συµβουλές κατά την πληκτρολόγηση1. Για να αλλάξουµε παράγραφο πατάµε Enter. Για να αφήσουµε µία κενή γραµµή, πατάµε µία φορά το Enter.2. Τα σηµεία στίξης . , ; : ! πρέπει να βρίσκονται πάντα δίπλα στον τελευταίο χαρακτήρα της λέξης χωρίς
κανένα κενό. Οι παρενθέσεις ( ) ή διπλά εισαγωγικά " " πρέπει να περικλείουν τις λέξεις δίχως κενούς χαρακτήρεςπ.χ. (πάντα)
3. Αναίρεση ενεργειών επεξεργασίας. To Word σας παρέχει τη δυνατότητααναίρεσης µιας ακολουθίας ενεργειών επεξεργασίας που έχετε κάνει, αλλά και ακύρωσηαναίρεσης των ενεργειών που αναιρέσατε. Η διαδικασία της αναίρεσης πραγµατοποιείται,είτε πατώντας το συνδυασµό των πλήκτρων <Ctrl>+ <Z> (πλήκτρο συντόµευσης), είτε µε το κουµπί αναίρεσηςτης Βασικής γραµµής εργαλείων, που βρίσκεται πάνω αριστερά στη γραμμή του τίτλου Όταν έχετε αναιρέσεικάποιες εργασίες, µπορείτε να τις εκτελέσετε εκ νέου (να ακυρώσετε δηλαδή την αναίρεσή τους) µε το κουµπίακύρωσης αναίρεσης της Βασικής γραµµής εργαλείων..
Αντιγραφή κειµένου.Για να αντιγράψουµε κάποιο κείµενο πρώτα πρέπει να το επιλέξουµε. Κατόπινµε από το µενού Επεξεργασία τηνεντολή Αντιγραφή. Κάνουµε κλικ στο σηµείο που θέλουµε να αντιγράψουµε το κείµενο και επιλέγουµεΕπεξεργασία/ Επικόλληση
Είδη µορφοποίησης κειµένουΥπάρχουν αρκετά είδη µορφοποίησης, τα οποία εξηγούνται παρακάτω αναλυτικά.Μορφοποίηση χαρακτήρων
∆ηµιουργία εκθέτη
Αλλαγή μεταξύ Αγγλικών και Ελληνικών Alt+ShiftΌταν γράφουμε σε πεζά (μικρά) και θέλουμε να
γράψουμε ένα γράμμα κεφαλαίοShift+γράμμα
Όταν γράφουμε συνέχεια Κεφαλαία Πατάμε Caps LockΓια να γράψουμε ένα αριθμό Πατάμε τα πλήκτρα στην 1η γραμμή ή στο δεξί τμήμα του
πληκτρολογίου, αφού έχουμε πατήσει το Num Lock
Πως βάζουμε ; όταν γράφουμε στα Ελληνικά; Πατάμε το Q
Πως βάζουμε : όταν γράφουμε στα Ελληνικά; Πατάμε το Shift+ Q
Πως βάζουμε τόνους; Πατάμε τον τόνο (δί[λα στο L) και μετά το φωνήεν
Πως βάζουμε διαλυτικά; Πατάμε το Shift+ τόνο και μετά το φωνήεν (ι ή υ)
Πως βάζουμε διαλυτικά και τόνο; Πατάμε το δεξί Alt+ τόνο και μετά το φωνήεν (ι ή υ)
Χρησιµοποιείται όταν θέλουµε να µορφοποιήσουµε από έναχαρακτήρα έως ένα επιλεγµένο τµήµα κειµένου. Ηµορφοποίηση γίνεται από την επιλογή Μορφή /Γραµµατοσειρά. Από αυτό το πλαίσιο διαλόγου και από την καρτέλαΓραµµατοσειρά µπορούµε να ορίσουµε τη γραµµατοσειρά,το στυλ, δηλαδή τον τύπο των χαρακτήρων, το µέγεθος, τηνυπογράµµιση, το χρώµα των χαρακτήρων και διάφορα είδηεφέ.
Από την καρτέλα Απόσταση χαρακτήρων ορίζουµε ανθέλουµε και µόνο σε ειδικές περιπτώσεις την απόστασηµεταξύ των χαρακτήρων

Σημειώσεις Word
Παραδείση Άρτεμις
1. Επιλέξτε τον χαρακτήρα που θέλετε να κάνετε Εκθέτη ή Δείκτη, κάνετε δεξί κλικ και επιλέξτε από τοπτυσσόμενο μενού που αναδύεται την επιλογή Γραμματοσειρά... (π.χ. για το 23 στο 23 επιλέξτε το 3).
Μορφοποίηση παραγράφουΗ µορφοποίηση παραγράφου έρχεται δεύτερη ιεραρχικά µετά τη µορφοποίηση χαρακτήρων. Η µορφοποίησηπαραγράφου γίνεται από το µενού Μορφή / Παράγραφος. Από το πλαίσιο διαλόγου Παράγραφος µπορούµε νακάνουµε όλες τις ρυθµίσεις που αφορούν τη μορφοποίηση της. Ας δούµε όµως πως γίνονται όλες αυτές οι ρυθµίσεις.
Στοίχιση: Από το πτυσσόµενο πλαίσιο υπάρχουν τέσσερις επιλογές. Στοίχιση αριστερή, στο κέντρο, δεξιά καιπλήρης (στοίχιση και από τις δύο πλευρές του κειµένου).Εσοχές: Είναι η απόσταση της παραγράφου από την άκρη του κειµένου (δεξιά και αριστερή). Υπάρχει επίσης και µίαακόµα εσοχή η οποία αναφέρεται µόνο στην πρώτη γραµµή της κάθε παραγράφου µε την ονοµασία Ειδική. Απόαυτήν µπορούµε να επιλέξουµε εάν η πρώτη γραµµή της παραγράφου θα έχει κάποια από τις ρυθµίσεις:καµιά, πρώτη γραµµή και προεξοχή και από το ρυθµιζόµενο πλαίσιο Κατά ορίζουµεκάποια τιµή. Σε αυτό το κείµενο η πρώτη γραµµή των απλών παραγράφων έχει εσο-χή 0,25 της ίντσας.∆ιάστηµα: Από τις επιλογές Πριν και Μετά µπορούµε να ορίσουµε επιπλέον απόσταση σε στιγµές από τηντελευταία γραµµή της προηγούµενης παραγράφου (Πριν) και επιπλέον απόσταση σε στιγµές από την πρώτη γραµµήτης επόµενης παραγράφου (Μετά).Από την επιλογή ∆ιάστιχο µπορούµε να ρυθµίσουµε την κάθετη απόσταση µεταξύ των γραµµών.
Αλλαγή της οριζόντιας στοίχισης κειμένουΕπιλέξτε το κείμενο που θέλετε να στοιχίσετεαριστερά.Κάντε κλικ στο κουμπί Στοίχιση αριστερά ήκάντε κλικ στο κουμπί Στοίχιση στο κέντρο ήκάντε κλικ στο κουμπί Στοίχιση δεξιά ήκάντε κλικ στο κουμπί Πλήρης στοίχιση.
Εισαγωγή αρίθµησης ή κουκκίδωνΜε την εντολή κουκίδες και αρίθμηση που βρίσκεται στη γραμμή εργαλείων της Μορφοποίησης ή στο μενούΜορφή, μπορούμε να δημιουργήσουμε λίστες αντικειμένων ή ενεργειών.Αν ήδη έχετε πληκτρολογήσει μια σειρά παραγράφων που περιγράφουν κάποια θέματα ή αποτελούν λίστα και θέλετενα εφαρμόσετε κουκίδες ή αρίθμηση, τότε πρέπει να: Επιλέξετε όλες τις παραγράφους της λίστας και πηγαίνετε στομενού Μορφή/Κουκίδες και αίθμηση.
Υπάρχει δυνατότητα αλλαγής της μορφής της κουκίδας ή της αρίθμησης χρησιμοποιώντας την επιλογήΜορφή / κουκίδες και αρίθμηση και επιλέγοντας κάποια μορφή από τις προτεινόμενες στο «με κουκίδες» ήδημιουργώντας μια δική μας με την επιλογή προσαρμογή.

Σημειώσεις Word
Παραδείση Άρτεμις
Η αλλαγή της αρίθμησης επιτυγχάνεται χρησιμοποιώντας την επιλογή Μορφή / κουκίδες και αρίθμηση καιεπιλέγοντας κάποια μορφή από τις προτεινόμενες στο «με αρίθμηση» ή δημιουργώντας μια δική μας με την επιλογήπροσαρμογή.
.
Μορφοποίηση σελίδας
Για να διαµορφώσουµε τη σελίδα επιλέγουµε Αρχείο / ∆ιαµόρφωση σελίδας.Από την καρτέλα Περιθώρια µπορούµε να ρυθµίσουµε τα περιθώρια του κειµένου από τα άκρα της σελίδας.Στην επιλογή Προσανατολισµός, µπορείτε να δώσετε τον Προσανατολισµό της σελίδας σας, ο οποίος μπορεί ναείναι Κατακόρυφος ή Οριζόντιος.Προσθήκη αριθµών σελίδωνΑν θέλετε να εισαγάγετε αρίθµηση στις σελίδες σας, µπορείτε να επιλέξετε Εισαγωγή / Αριθμοί σελίδων. Στοπαράθυρο που εµφανίζεται, επιλέξτε τη θέση (Επάνω ή Κάτω μέρος) που θα εµφανιστούν οι αριθµοί σελίδας, καθώςκαι το είδος της στοίχισης που θα έχουν.Προσθήκη κεφαλίδων και υποσέλιδωνΗ κεφαλίδα ή το υποσέλιδο είναι η περιοχή στην κορυφή (κεφαλίδα) ή στη βάση (υποσέλιδο) κάθε σελίδας ενόςεγγράφου που τοποθετούµε κείµενο, γραφικά, αριθµό σελίδας, την τρέχουσα ηµεροµηνία ή ένα λογότυπο.Μπορούµε να έχουµε την ίδια κεφαλίδα και το ίδιο υποσέλιδο σε ολόκληρο το έγγραφο ή διαφορετική κεφαλίδα καιυποσέλιδο σε κάθε ενότητα. Για να εισαγάγετε κεφαλίδες και υποσέλιδα στο έγγραφό σας, επιλέξτε Προβολή/Κεφαλίδες & Υποσέλιδα,. Θα εµφανιστεί η καρτέλα Σχεδίαση και στη κορυφή της σελίδας διακρίνεται έναδιάστικτο πλαίσιο, που δείχνει την περιοχή της κεφαλίδας (ή Υποσέλιδου). Εκεί µπορείτε να πληκτρολογήσετε ότιθέλετε ή να εισαγάγετε αυτόµατο κείµενο ή κάποια πεδία πληροφοριών (αριθµός σελίδας, όνοµα εγγράφου,ηµεροµηνία, .ωρα, αριθμός σελίδων κλπ).
Πλαίσια Περιγράμματα και ΣκίασηΕπιλέξτε την εντολή Περιγράμματα και σκίαση από το μενού Μορφή, κάντε κλικ στην καρτέλα Περίγραμμασελίδας και κατόπιν κάντε τις επιλογές που θέλετε για το περίγραμμα της σελίδας. Μπορείτε να επιλέξετε στυλγραμμής και να καθορίσετε το χρώμα και το πλάτος της. Κάντε κλικ στο κουμπί Επιλογές, για να προσαρμόσετε
Πλήκτρο εναλλαγής μεταξύκεφαλίδας και υποσέλιδου

Σημειώσεις Word
Παραδείση Άρτεμις
την απόσταση μεταξύ του περιγράμματος και της άκρης της σελίδας και να καθορίσετε αν θέλετε το περίγραμμα νακαλύπτει την κεφαλίδα ή το υποσέλιδο. Αφού ορίσετε όλες τις επιλογές, μπορείτε να καθορίσετε αν το περίγραμμαθα εφαρμοστεί σε όλο το έγγραφο ή μόνο σε ένα τμήμα του.
Μπορείτε να προσθέσετε σκίαση σε επιλεγμένο κείμενοή σε μια ολόκληρη παράγραφο. Επιλέξτε την εντολήΠεριγράμματα και σκίαση από το μενού Μορφή,κάντε κλικ στην καρτέλα Σκίαση και επιλέξτε το στυλκαι το χρώμα μοτίβου, όπως και το χρώμα γεμίσματοςπου θέλετε. Για να εφαρμόσετε σκίαση στο επιλεγμένοκείμενο, κάντε κλικ στην επιλογή Σε κείμενο της λίσταςΕφαρμογή, επιλέξτε Σε παράγραφο, για ναεφαρμόσετε σκίαση στην παράγραφο. Μπορείτε ναπροσθέσετε περίγραμμα γύρω από επιλεγμένεςπαραγράφους. Επιλέξτε την εντολή Περιγράμματα καισκίαση από το μενού Μορφή, κάντε κλικ στην καρτέλαΠεριγράμματα και επιλέξτε το περίγραμμα που θέλετε,το στυλ γραμμής, το χρώμα και πλάτοςΜπορείτε να προσθέσετε περίγραμμα με μορφήπλαισίου γύρω από επιλεγμένο κείμενο. Επιλέξτε τοκείμενο, επιλέξτε την εντολή Περιγράμματα και σκίασηαπό το μενού Μορφή, κάντε κλικ στην καρτέλαΠεριγράμματα και κατόπιν επιλέξτε το στυλ γραμμής, τοχρώμα και το πάχος που θέλετε. Βεβαιωθείτε ότι έχειγίνει η επιλογή Σε κείμενο στη λίστα Εφαρμογή και ηεπιλογή Πλαίσιο κάτω από την ένδειξη Ρύθμιση..Πλαίσια κειμένουΕισαγωγή Πλαίσιο Κειμένου Οριζόντια.Για ν’αλλάξετε το μέγεθος του πλαισίου κάνετε δεξίκλικ Μορφοποίηση πλαισίου κειμένου. Στηνκαρτέλα Μέγεθος αλλάζετε το ύψος και το πλάτοςτου.

Σημειώσεις Word
Παραδείση Άρτεμις
Για ν’ αλλάξετε τα περιθώρια του πλαισίου από το κείμενο, πηγαίνετε στην καρτέλα Πλάισιο κειμένου.Για ν’ αλλάξετε το χρώμα γραμμής και το χρώμα γεμίσματος, πηγαίνετε στην καρτέλα Χρώματα και Γραμμές.
ΣτήλεςΕπιλέξτε μενού Μορφή, εντολή Στήλες.Στο παράθυρο διαλόγου Στήλες κειμένου επιλέξτε κάποιοαπό τα Υποδείγματα, αν σας ενδιαφέρει ή ορίστε πλήθοςστηλών στο αντίστοιχο πλαίσιο. Για να εμφανίζεται γραμμή ανάμεσα στις στήλες, κάντεκλικ στην επιλογή Γραμμή ενδιάμεσα. Η εφαρμογή τωνστηλών μπορεί να γίνει σε Όλο το έγγραφο ή Μετά τοτρέχον σημείο.
Εισαγωγή εικόναςΓια την εισαγωγή µιας εικόνας επιλέγουµε Εισαγωγή / Εικόνα. Από το πτυσσόµενο µενού µπορούµε να επιλέξουµεγια να εισαγάγουµε: έτοιµες εικόνες Clip Art. Στο παράθυρο που ανοίγει δεξιά, κάντε κλικ στο Οργάνωση εικόνωνClip… Στο παράθυρο που ανοίγει διαλέξτε: Συλλογές του Office. Από τη λίστα που εμφανίζεται μπορείτε ναεπιλέξετε την εικόνα που σας ταιριάζει. Μπορείτε να σύρετε την εικόνα που θέλετε πάνω στο έγγραφό σας ή νακάνετε δεξί κλίκ Αντιγραφή και να πάτε στο έγγραφό σας να πατήσετε δεξί κλίκ Επικόλληση.WordArtΕίναι ένα ειδικό πρόγραµµα του Microsoft Office µε το οποίο µπορούµε να δηµιουργήσουµε διάφορα εντυπωσιακάεφέ, λογότυπα ή υδατογραφίες σε ένα έγγραφο.Η ενεργοποίηση του προγράµµατος WordArt γίνεται από την επιλογή Εισαγωγή / Εικόνα / WordArt. Από τοπαράθυρο της Συλλογής WordArt επιλέγουµε το στυλ που θέλουµε.Στο παράθυρο Επεξεργασία κειµένου WordArt πληκτρολογούµε το κείµενο που θέλουµε.Μόλις πατήσουµε τοπλήκτρο OK εµφανίζεται στο έγγραφο µας το αποτέλεσµα.
ΠίνακεςΔημιουργία πίνακαΑπό το μενού Πίνακας επιλέξτε Εισαγωγή και μετά Πίνακας Στα πλαίσια Αριθμός στηλών και Αριθμός γραμμώνκαταχωρήστε τις τιμές για στήλες και γραμμές αντίστοιχα.Στο πλαίσιο Πλάτος στηλών μπορείτε να ρυθμίσετε το πλάτος των στηλών. Η επιλογή Αυτόματο διαιρεί τοδιαθέσιμο πλάτος με τον αριθμό των στηλών και δίνει το ίδιο πλάτος σε όλες τις στήλες. Κάντε κλικ στο ΟΚ για νακαταχωρηθεί ο πίνακας στο έγγραφο.Επιλογή στηλών, γραµµών ή κελιών Ένα κελί: Οδηγήστε το δείκτη του ποντικιού στην αρχή του κελιού, ώστε να γίνει δεξί βέλος και κάντε κλικ ή
κάντε τριπλό κλικ επάνω στο κελί ή, τέλος, οδηγηθείτε στο κελί µε διαδοχικά πατήµατα του πλήκτρου <Tab>,οπότε και επιλέγεται το κελί αυτό.
Μία Γραµµή: Κάντε απλά κλικ στο αριστερό περιθώριο της σελίδας σας, δίπλα στη γραµµή του πίνακα. Μία Στήλη: Οδηγήστε το δείκτη πάνω από τη στήλη, µέχρι να γίνει µικρό µαύρο βέλος και κάντε κλικ. Όλο τον πίνακα: Οδηγήστε το δείκτη στην πάνω δεξιά γωνία του πίνακα, όπου εμφανίζεται ένα σταυρουδάκι και
κάνετε κλικ επάνω του. Περισσότερες γραµµές ή στήλες: Μετά το κλικ για την επιλογή γραµµής ή στήλης και µε πατηµένο το αριστερό
πλήκτρο, σύρατε ανάλογα.Εισαγωγή σειρών και στηλών'Όταν ο δρομέας βρίσκεται μέσα σε κελί στον πίνακα, από το μενού Πίνακας επιλέξτε Εισαγωγή και κάντε κλικστην εντολή Γραμμές επάνω ή Γραμμές κάτω, ανάλογα με το που θέλετε να προσθέσετε νεα γραμμή (πάνω ή κάτωαπό τη γραμμή που αναβοσβήνει ο δρομέας).

Σημειώσεις Word
Παραδείση Άρτεμις
'Όταν ο δρομέας βρίσκεται μέσα σε κελί στον πίνακα, από το μενού Πίνακας επιλέξτε Εισαγωγή και κάντε κλικστην εντολή Στήλες Αριστερά ή Στήλες Δεξιά. 'Έτσι προστίθεται μια στήλη αριστερά ή δεξιά από τη στήλη πουβρισκόταν ο δρομέας∆ιαγραφή γραµµών και στηλώνΕπιλέγουµε τις γραµµές ή τις στήλες που θέλουµε και µετά καλούµε την εντολή Πίνακας/ ∆ιαγραφή σειρών ήστηλών. ∆εν πρέπει να συγχέουµε τη διαγραφή των γραµµών ή στηλών µε τη διαγραφή των δεδοµένων των κελιών.Τα δεδοµένα των κελιών διαγράφονται µε το πλήκτρο Delete, αφού επιλέξουµε κάποια κελιά.Επίσης θα πρέπει να τονιστεί ότι για τη διαγραφή ολόκληρου του πίνακα επιλέγουµε Πίνακας / ∆ιαγραφή /Πίνακας.Αλλαγή του ύψους και του πλάτους των κελιώνΗ ρύθµιση του ύψους και του πλάτους γίνεται αυτόµατα. Εάν θέλουµε όµως να αλλάξουµε το ύψος ή το πλάτος,επιλέγουµε Πίνακας / Ιδιότητες πίνακα. Η ίδια διαδικασία µπορεί να γίνει όµως και µε το ποντίκι. Τοποθετούµε τοδροµέα πάνω στη διαχωριστική γραµµή και τότε αυτός αλλάζει µορφή και γίνεται διπλό βέλος. Πατάµε το αριστερόπλήκτρο του ποντικιού και το σύρουµε προς την κατεύθυνση που θέλουµε.Το παράθυρο διαλόγου Ιδιότητες πίνακα περιέχει δυο ομάδες επιλογών: τη Γραμμή, όπου ρυθμίζεται το ύψος τηςεπιλεγμένης σειράς, και τη Στήλη, όπου ρυθμίζεται το πλάτος της επιλεγμένης στήλης.Συγχώνευση κελιώνΣυμβαίνει μερικές φορές μια πληροφορία που έχει καταχωρηθεί σε συνεχόμενα κελιά (της ίδιας σειράς) να πρέπει ναεμφανιστεί σε ένα μόνο κελί. Υπάρχει η δυνατότητα συγχώνευσης των κελιών αυτών σε ένα.Για συγχώνευση κελιών ακολουθήστε τα παρακάτω βήματα:Επιλέξτε τα κελιά που θέλετε να συγχωνευτούν.Επιλέξτε με δεξί κλικ την εντολή Συγχώνευση κελιών. Το κελί που δημιουργείται καταλαμβάνει τον ίδιο χώρο πουκαταλάμβαναν όλα τα επιλεγμένα κελιά μαζί.Ταξινόμηση των περιεχομένων του πίνακαΕπιλέγεται η στήλη που έχει προτεραιότητα στην ταξινόμηση, ο τύπος των περιεχομένων της στήλης και η φορά τηςταξινόμησης.'Έτσι, για να ταξινομήσετε έναν πίνακα με δύο στήλες, κάντε τα εξής:Επιλέξτε και τις δυο στήλες του πίνακα. Από το μενού Πίνακας επιλέξτε την εντολή Ταξινόμηση. Εμφανίζεται τοαντίστοιχο παράθυρο διαλόγου:
Στο πρώτο επίπεδο Ταξινόμηση κατά, επιλέξτε την Στήλη, Τύπος (Κείµενο ,Αριθμός, Ημερομηνία) καικατεύθυνση Αύξουσα ή Φθίνουσα.Σημειώστε στην περιοχή Στη Λίστα την επιλογή Υπάρχει σειρά κεφαλίδων, για να δηλώσετε ότι έχει οριστείεπικεφαλίδα στον πίνακα. 'Έτσι, δε θα τη συμπεριλάβει στην ταξινόμηση.Περιγράµµατα, σκίαση, χρώµατα πινάκωνΣτο Word όταν εισάγουµε έναν πίνακα βλέπουµε ότι όλα τα κελιά περικλείονται από µία µαύρη γραµµή -περίγραµµα πάχους ½ της στιγµής. Η γραµµή αυτή µπορεί να τροποποιηθεί ως προς το πάχος, το χρώµα ή ακόµη καινα καταργηθεί. Εάν καταργηθεί, τότε τα κελιά θα περικλείονται από µία διακεκοµµένη γραµµή η οποία δεντυπώνεται και απλώς µας βοηθάει να διακρίνουµε τα κελιά.Επιλέγετε όλο τον πίνακα και κάνετε δεξί κλικ Περιγράμματα και Σκίαση.Κάνετε ότι μάθατε στα περιγράματανωρίτερα.

Σημειώσεις Word
Παραδείση Άρτεμις
Εκτύπωση και Προεπισκόπηση εκτύπωσηςΠροεπισκόπηση εκτύπωσηςΗ προεπισκόπηση εκτύπωσης μας δίνει τη δυνατότητα να δούμε στην οθόνη όλες τις σελίδες του εγγράφου και πωςαυτό θα εκτυπωθεί.Αρχείο → Προεπισκόπηση εκτύπωσηςΓια να επιστρέψω στην προβολή που ήμουνα πατάω ΚλείσιμοΕκτύπωση όλου του εγγράφουΑρχείο → Εκτύπωση → Πάω εκεί που λέει Περιοχή σελίδων και προσέχω να είναι τσεκαρισμένος ο κύκλος ΌλεςΑλλαγή εκτυπωτήΑν έχω στη διάθεσή μου περισσότερους από έναν εκτυπωτές:Αρχείο → Εκτύπωση → Πάω εκεί που λέει Εκτυπωτής, Όνομα και Επιλέγω τον εκτυπωτή από τη λίσταΕκτύπωση σε πολλά αντίγραφαΑρχείο → Εκτύπωση → Πάω εκεί που λέει Αντίτυπα, Αριθμός αντιτύπων και ρυθμίζω τον αριθμό των αντιτύπωνπου θέλωΕκτύπωση τρέχουσας σελίδαςΤρέχουσα σελίδα θεωρείται αυτή στην οποία αναβοσβήνει ο δρομέας.Αρχείο → Εκτύπωση → Πάω εκεί που λέει Περιοχή σελίδων και τσεκάρω τον κύκλο Τρέχουσα σελίδαΕκτύπωση συγκεκριμένων σελίδωνΑν θέλω να εκτυπώσω μόνο κάποιες συγκεκριμένες σελίδες:Αρχείο → Εκτύπωση → Πάω εκεί που λέει Περιοχή σελίδων, τσεκάρω τον κύκλο Σελίδες και πληκτρολογώ τιςσελίδες που θέλω να εκτυπώσωως εξής:1)αν οι σελίδες δεν είναι συνεχόμενες βάζω μεταξύ τους κόμμα πχ 1,4,6 Θα εκτυπώσει την 1, την 4 και την 6.2)αν οι σελίδες είναι συνεχόμενες βάζω παύλα πχ 1-6 Θα εκτυπώσει από την 1 έως και την 6.3)αν οι σελίδες δεν είναι συνεχόμενες και μετά από αυτές θέλω και κάποιες που είναι τότε βάζω και κόμμα και παύλα πχ 1,3,6-15 Θα εκτυπώσει την 1, την 3, την 6 και μετά όλες τις υπόλοιπες έως και την 15.Εκτύπωση επιλεγμένου τμήματοςΑν θέλω να εκτυπώσω μόνο ένα τμήμα του εγγράφου :Επιλέγω το τμήμα του εγγράφου → Αρχείο → Εκτύπωση → Πάω εκεί που λέει Περιοχή σελίδων, τσεκάρω τονκύκλο ΕπιλογήΕκτύπωση μονών ή ζυγών σελίδωνΑν θέλω να εκτυπώσω μόνο τις σελίδες με μονούς αριθμούς δηλ 1,3,5... ή μόνο τις σελίδες με ζυγούς αριθμούς:Αρχείο → Εκτύπωση → Πάω εκεί που λέει Περιοχή σελίδων, Εκτύπωση και επιλέγω από τη λίστα Μονές σελίδες ήΖυγές σελίδες