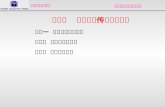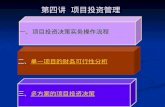项目四 Word 2003
-
Upload
felicia-mcdonald -
Category
Documents
-
view
82 -
download
4
description
Transcript of 项目四 Word 2003

1
项目四 Word 2003
4.1 初识Word 2003
4.2 制作FLASH设计大赛通知4.3 制作求职简历表4.4 制作个人简历封面4.5 制作毕业论文排版4.6 制作考生准考证4.7 Word使用技巧及拓展

2
4.1 初识 Word 2003
一、 Office 2003 组件简介 Microsoft 公司 2003 年推出的 MS-Office 2003 是当前使用最广泛的办公自动化套装软件之一,主要包括以下组件: Word 2003 、 Excel 2003 、 PowerPoint 、 Outlook 、 Access 等

3
二、 Word 2003 简介 1 .先进的文字编辑 2 .格式编辑 3 .模板、向导及样式 4 .图文混排 5 .表格处理 6 .传真、电子邮件与 Web

4
三、 Office 2003 的一些通用操作 1 .程序的启动 安装 Office 2003 以后,系统并不在桌面上添加快捷方式,可以通过以下方法来启动 Office 2003 应用程序 ( 以 W
ord 2003 为例 ) : (1) 单击【开始】→【所有程序】→【 Microsoft Offi
ce 】→【 Microsoft Office Word 2003 】。 (2) 如果在桌面上创建了 Word 2003 的快捷方式,双击快捷方式图标。 (3) 双击已经创建的 Word 文档图标,启动 Word 200
3 并打开文档。

5
2 .程序的退出 如果完成了文档的编辑,或者由于其他原因需要退出Office 应用程序时,可以采用以下方法: (1) 执行【文件】→【退出 (X) 】命令。 (2) 单击标题栏上的“关闭”按钮 。 (3) 单击标题栏左侧的控制菜单图标 ( 如 ) ,在打开的菜单中选择“关闭”。 (4) 双击标题栏左侧的控制菜单图标 ( 如 ) ,直接关闭程序。 (5) 按下 <Alt+F4> 组合键。

6
3 .建立、打开和保存 Office 2003 文档 1) 新建文档 建立一个 Office 文档可以使用以下方法 ( 以 Word 200
3 为例 ) : (1) 启动 Word 2003 , Word 将自动创建一个文件名为“文档 1” 的新文档。 (2) 单击工具栏上的“新建空白文档”按钮 ,建立一个空白文档。 (3) 执行【文件】→【新建】命令,在“新建文档”任务窗格中选择需要建立的文档类型,如空白文档、 XM
L 文档、网页等。

7
(4) 打开“我的电脑”或“资源管理器”,在需要建立 Word 文档的窗口空白处右击鼠标,弹出快捷菜单,执行“新建”→“ Microsoft Word 文档”命令。

8
2) 打开文档
打开一个 Office 文档同样有多种方法,常用的有以下
几种:
(1) 单击工具栏上的“打开”按钮 ,显示“打开”
对话框,查找并选择需要打开的文档,单击 按
钮打开文档;单击该按钮右侧的箭头,弹出下拉列表框,
可以选择“以只读方式打开”、“以副本方式打开”、
“打开并修复”等操作。

9
(2) 单击【文件】菜单,在最近所用的文件列表中选择所要打开的文档。 (3) 打开“资源管理器”,找到需要打开的 Office 文档,双击文档图标打开文档。

10
3) 文档的保存、另存
保存一个文档的步骤如下:
(1) 执行【文件】→【保存】命令,或单击工具栏上
的“保存”按钮 ,或者按下 <Ctrl+S> 组合键。初次保
存以及执行【文件】→【另存为】命令时会打开“另存
为”对话框。
(2) 在“保存位置”下拉列表框中选择保存文档的驱
动器或文件夹。

11
(3) 在“文件名”框中输入文档的文件名,例如“工
作总结”。
(4) 在“保存类型”下拉列表框中选择文档的保存类
型,不选则为默认文件类型。
(5) 单击 按钮。

12
4) 自动保存 Word 2003 可以自动保存正在编辑的文档,以免因断电或计算机出现意外情况造成文档丢失,设置步骤如下: (1) 执行【工具】→【选项】命令,打开“选项”对话框。 (2) 单击“保存”选项卡,勾选“自动保存时间间隔”复选框。 (3) 在“分钟”数字框中输入自动保存文档的时间间隔,例如 10分钟。 (4) 单击 按钮。

13
4 .使用帮助 使用 Office 2003 的过程中碰到不会的操作,可以随时查阅系统帮助。 使用帮助的方法:执行【帮助】→【 Microsoft office
帮助】命令或按下 F1 键打开“ Word帮助”任务窗格;在搜索框中输入要查找的内容,如输入“样式”,则会显示出和“样式”相关的操作;也可以直接打开“目录”选项,从帮助条目中查找帮助信息。

14
5 .文本及对象的编辑、撤销和恢复操作 选取文本或对象:拖动鼠标选中文本块或其他操作对象。 移动文本或对象:选中文本或对象,拖动鼠标到目的位置释放鼠标即可。 剪切文本块或对象:先选中文本或对象,再单击“常用”工具栏上的“剪切”按钮 或按下 <Ctrl+X>
组合键,再粘贴 ( 使用 按钮或 <Ctrl+V> 组合键 ) 到指定位置。 复制文本块或对象:先选中文本或对象,再单击“常用”工具栏上的“复制”按钮 或按下 <Ctrl+C>
组合键,再粘贴到指定位置。

15
删除文本或对象:先选中文本或对象,再按下键盘上
的 Del 键。
撤销错误操作:执行【编辑】→【撤销】命令,或使
用“常用”工具栏上的“撤销”按钮 ,或按下
<Ctrl+Z> 组合键。
恢复 (更正 )撤销操作:执行【编辑】→【恢复】命
令,或使用“常用”工具栏上的“恢复”按钮 ,或按下
<Ctrl+Y> 组合键。

16
四、 Word 2003 的工作窗口简介 1 . Word 的主窗口组成 启动 Word 2003就可以打开 Word 文档窗口,如图 4-1
所示。 Word 2003 是一个多文档窗口,由标题栏、菜单栏、工具栏、文档编辑区、标尺、滚动条、任务窗格和状态栏等组成。

17
图 4-1 Word 2003 的窗口

18
1) 标题栏 标题栏位于 Word 2003 窗口的最上方,显示当前正在编辑的文档名称。从左到右依次为控制菜单图标、文档名、应用程序名 (即Microsoft Word) 、最小化按钮、最大化按钮 ( 或还原按钮 ) 以及关闭按钮。

19
2) 菜单栏 标题栏下面是菜单栏。菜单栏包含“文件”、“编辑”、“视图”等 9 个菜单项,每个菜单项下面还包括各种命令。使用菜单命令既可以用鼠标单击相应菜单项,也可以使用菜单热键 (Alt+ 菜单名括号中带下划线的字母 ) ,例如按下 <Alt+F> 组合键可以打开“文件”菜单。 菜单中包含了 Word 2003 的大部分操作功能。另有一些操作,可以单击“工具”→“自定义”,在“命令”选项卡中获取。

20
3) 工具栏 Word 2003把一些常用的操作命令以按钮的形式显示出来,这就是工具栏。一个按钮代表某一个操作,一个工具栏就是一组用途相近的操作命令的集合。 Word 2003 窗口默认打开的有“常用”工具栏和“格式”工具栏,单击【视图】→【工具栏】,可以打开或关闭工具栏。例如,需要打开“绘图”工具栏时,单击【视图】→【工具栏】,在子菜单中选中“绘图”即可。

21
图 4- 3 格式工具
图 4- 2 常用工具

22
4) 文档编辑区 文档编辑区用来输入文字、插入图表,查看和修改文档。其中有一个闪烁的光标,称为插入点,用来标识字符输入的位置。

23
5) 标尺 标尺分为水平标尺和垂直标尺。水平标尺位于文档编辑区的上方,显示段落、表格的单元格或其他对象在水平方向的缩进方式、尺寸和边距。垂直标尺在文档编辑区的左侧,显示页面或其他对象在垂直方向的位置、尺寸和边距。 用鼠标拖动标尺上的滑块或标记可以快速改变文档或对象的布局。 单击【视图】→【标尺】,可以同时打开或关闭水平标尺和垂直标尺。 单击【工具】→【选项】,打开“选项”对话框,在“视图”选项卡中可以打开或关闭垂直标尺 (仅限于页面视图 ) 。

24
6) 滚动条 滚动条分为水平滚动条和垂直滚动条,分别位于文档编辑区的下方与右侧。通过滚动条可以浏览到文档的所有内容。 7) 任务窗格 安装 Word 2003 后第一次进入 Word 时,文档编辑区右边有一个面板,上面有许多常用的任务选项,这就是“任务窗格”。任务窗格的内容或选项会根据所进行的操作而改变。例如,当单击【文件】→【新建】时,出现的是“新建文档”任务窗格,而执行“插入剪贴画”操作时,将自动更换为“剪贴画”任务窗格。如图 4-2(a) 、 (b) 所示。

25
(a) (b) (c)
图 4- 4 Word 2003 的任务窗格

26
8) 状态栏 状态栏位于 Word 窗口的最下方,显示文档及当前操作的有关信息,如光标位置、当前页码、总页数、节,以及对文档的输入操作是改写还是插入等。

27
2 . Word 排版的基本知识 1) 什么是排版 排版亦称版面编排。所谓编排,即在有限的版面空间里,将版面构成要素—文字,图形和图片,线条、线框和颜色等要素,根据特定内容的需要进行组合排列,并运用造型要素及形式原理,把构思与计划以视觉形式表达出来。
版式是指书刊正文部分的全部格式,包括正文和标题的字体、字号、版心大小、通栏、双栏、每页的行数、每行字数、行距及表格、图片的排版位置等。

28
2) 版面构成术语 书籍版面的构成如图所示。

29
书籍版面构成

30
其中,所示范围是版面范围,所示范围是版心范围,是页面左边距,是页面右边距,是页面下边距,是页面上边距,是页眉区,是页脚区并且插入了页码,是脚注。 版心:是指每面书页上的文字部分,包括章、节标题,正文以及图、表、公式等。 上、下、左、右边距:页边距设置确定正文的宽度,即确定文本与纸张边界之间的距离。该位置可以放置各非嵌入式的图形对象,但不能放置文档正文及嵌入式对象。

31
页眉、页脚:在页面视图中, Word 文档有两种编辑状态,即正文编辑和页眉页脚编辑。对于文档中每页都要有的内容可以将其置于页眉页脚中,如页码、 Logo 、背景图等。 Word 可以分节设置不同的页眉页脚,还可以分奇、偶页设置不同的页眉页脚,并可以做到首页不同。详细的操作请参看案例 4相关内容。

32
页码:页码是 Word 中的域,它会根据文档大小自动显示页号,页码需要插入而不是自己输入。插入页码有两种方式: (1) 在页码页脚编辑状态下,单击“页眉和页脚”工具栏中的“插入页码”按钮 。 (2) 在正文编辑状态下,执行【插入】→【页码】命令。 脚注:对该页中部分文字内容 ( 如名词、引用等 ) 的注释,放置于页脚中。 尾注:对文章中部分文字内容 ( 如名词、引用等 ) 的注释,放置于文档末尾。

33
3) 养成好的排版习惯 (1) 避免不设置页面直接开始编排文档。 (2) 避免使用空格设置段落缩进和对齐。 (3) 避免使用空白段落。 (4) 避免以段落设置来控制每行字数与每页行数。 (5) 避免手动编号。 (6) 避免手动绘制表格。 (7) 避免忽视样式的使用。

34
五、 Word 的操作流程 办公业务实践中,文档处理有其规范的操作流程。一般来说,使用 Word 2003 进行文档处理时都要遵循如图 4-
4 所示的操作流程。

35
Word 操作流程

36
4.2 制作 Flash 设计大赛通知一、案例情境 1. 任务描述:制作“关于举办第七届 Flash 动画设计大赛的通知”
李星凭借文字方面的特长,进入院学生会宣传部做了一名干事。近期,院团委、学生会计划举办“第七届 Flash 设计大赛”,宣传部长给了小星一些资料,让他起草一份“关于举办第七届校园 Flash 设计大赛的通知”。为了尽快完成任务,宣传部的学长要求他尽快熟悉W
ord 软件的操作,能独立使用计算机编辑和处理各类文字材料。于是乎,李星踏上了 Word 软件的学习之旅……

37
学完本案例后可以掌握以下办公要领: 如何创建 Word 文档; 输入文本并进行检查、校正; 如何设置字符格式和段落格式; 如何设置特殊的中文版式效果; 如何设置分栏; 如何预览和打印文档。

38
2 .案例效果及分析 本案例效果如图 4-5 所示。

39
图 4-5 Flash 设计比赛通知

40
二、制作过程
步骤 1 :新建并保存文档 启动 Word 2003 ,新建并保存“关于举办第七届 Flash 动画设计大赛的通知 .doc” 文档。在以下制作过程中,要注意随时保存文档,以避免不必要的损失。步骤 2 :页面设置。( 1)执行【文件】→【页面设置】命令,打开“页面设置”对话框。
( 2)在“页面设置”对话框的“纸张”选项卡中将纸张大小设置为“ A4” ;在“页边距”选项卡中将页面方向设置为“纵向”,将页边距设置为“上”、“下”为 2厘米,“左”、“右”为 3厘米。

41
图 4-6 “ 页面设置”对话框

42
步骤 3 :输入文本,插入特殊符号。 输入“关于举办第七届 Flash 动画设计大赛的通知”的全部文本。执行【插入】→【符号】命令,在打开的对话框中,“字体”选择“ Wingdings” ,插入“”这两个符号。

43
图 4-7 输入文本内容

44
输入时注意以下要点: (1) 输入时各行结尾处不要按 Enter 键,一个段落结束才可按此键;每个段落后会产生一个段落标记 ( 可通过【视图】→【显示段落标记】查看,用于区分第几段落 ) 。
(2) 首行空 2 格时不要用空格键,应按下 Tab 键采用缩进方式对齐。 (3) 输入有错时,按 Del 键删除插入点右边的错字,按 BackSpace 键删除插入点左边的错字。

45
步骤 4 :检查文本并更正错误。 录入完毕后,要检查并改正错别字及语法、内容等错误之处,确保文档内容正确无误(【工具】→【拼写与语法】或按 F7)。 在文档中,红色波形下划线表示可能的拼写问题,绿色波形下划线表示可能的语法问题。用鼠标右击标有上述下划线的字符,可在快捷菜单中选择修改所需的命令,或者在列出的备选字词中挑选正确的文字。 Word提供的自动检查拼写与语法的功能,可以提高文本输入的正确性。单击【工具】→【选项】,在“选项”对话框中单击“拼写和语法”选项卡,选中“键入时检查拼写”和“键入时检查语法”, W
ord 在键入的同时将自动进行拼写检查。步骤 5 :设置字符格式。 设置字符格式,需要先选中要设置的文本,然后执行【格式】→【字体】命令,在弹出的“字体”对话框进行相应的设置即可。

46
图 4-8 “ 字体”对话框

47
本案例中各文本块的设置步骤如下:( 1)全选( Ctrl + A 或三击左边空白的选择区),设置为中文字体为“宋体”、西文字体为“ Times New Roman” 、字号为“小四号”。
( 2)设置标题。选中标题文本“关于举办第七届 Flash 动画设计大赛的通知”,设置中文字体为“宋体”、字型为“加粗”、字号为“小二”、字体颜色设置为“红色”。( 3)选中文字“ 10-27日至 10-31日”,设置“下划线线型”为“波浪线”,执行【格式】→【边框和底纹】命令,打开“底纹”对话框,在“底纹”中选择“浅黄”,“应用于”中选择“文字”。( 4)设置“报名通知”、“收交作品”等小标题文字为“加粗”。( 5)设置“青春和谐”加“着重号”。

48
图 4-9 字符格式设置结果

49
步骤 6 :设置段落格式。 鼠标置于要设置的段落内,执行【格式】→【段落】命令,打开“段落”对话框,可以设置对齐方式、左右缩进、特殊格式、段间距、行距等段落属性。( 1)单击标题文本,执行【格式】→【段落】命令,打开“段落”对话框。设置“段前”为 1 行,“段后”为 1 行,对齐方式为“居中”,其他属性默认,如图 4-10 所示。( 2)设置正文段落,“特殊格式”为“首行缩进”,度量值为“ 2
字符”,其他段落属性默认。( 3)设置最后日期“ 2008 年 10月 18日”为“右对齐”。( 4)设置“报名通知”、“收交作品”等小标题文字为“段前段后各 0.5 行”。( 5)设置“电话”、“联系人”一行为“段后” 2 行。

50
图 4-10 “段落”对话框

51
步骤 7 :设置制表位。 将光标定位到“电话”那一行,执行【格式】→【制表位】,打开“制表位”对话框,可以精确设置制表位的位置,步骤如下:( 1)在“制表位位置”框中输入制表位的位置,例如“ 2
4” ;( 2)在“对齐方式”栏中选择制表符的类型,例如“左对齐”;( 3)在“前导符”栏中选择在该制表位前插入的前导符,例如“ 1 无”;
图 4- 11 “ 制表位”对话框

52
骤 7 :设置制表位。( 4)设置完单击“确定”按钮之后,将光标放到“联系人”的前面,按键盘上的 Tab 键,就可将内容推至指定的位置。( 5)采用同样的方法将“主办”和“承办”的制表位位置设置在“ 14” 的位置,效果如图所示,文中的灰色水平箭头编辑标志就是制表符。
图 4- 12 制表位应用后的效果

53
步骤 8 :设置项目符号与编号。( 1)选中“报名通知”,执行【格式】→【项目符号和编号】命令,打开“项目符号和编号”对话框,单击“编号”如图所示。项目编号默认为“无”。
图 4- 13 “ 项目符号和编号”对话框

54
步骤 8 :设置项目符号与编号。
( 2)选择任意一种项目符号,单击右下角的“自定义”按钮,弹出“自定义编号列表” 对话框,如图所示,在其中可以设置自定义项目编号及格式。( 3)用同样的方法依次设置其他文字(或者使用格式刷操作)。( 4)项目符号的设置方法与编号设置方法类似,也可通过自定义的方法设置自定义项目符号和格式。
图 4- 14“ 自定义编号列表”对话框

55
步骤 9 :预览及打印文档。( 1)预览文档对于需要打印的文档,在输入、编辑和排版的过程中,通常会采用页面视图,以便随时查看文档打印后的效果。打印预览视图用于显示打印后的实际效果,与页面视图显示的效果相似。一般在打印前都会使用打印预览功能,查看文档并确定是否还需要修改。① 单击【文件】→【打印预览】,或单击“常用”工具栏上的“打印预览”按钮,进入打印预览视图, Word 将自动显示“打印预览”工具栏,如图所示。② 进入预览视图后,鼠标指向文档时指针变为,单击可将页面的显示比例放大至 100% ,同时鼠标指针改为 ,此时,若单击文档,则恢复原来的显示比例。
图 4- 15 “ 打印预览”工具栏

56
步骤 9 :预览及打印文档。 ( 2)打印文档完成文档的排版,经预览并确认无误后,可以直接单击“常用”工具栏上的“打印”按钮,立即开始打印。也可以直接单击【文件】→【打印】,打开“打印”对话框进行打印设置并打印,如图所示。打印设置方法如下:
① “打印”对话框中,在“打印机”栏中选择打印机(连接多台打印机时),在“页面范围”栏中指定文档的打印部分,在“副本”栏中设置文档打印的份数,在“缩放”栏中可以调整文档中字体和图片的大小以适应所选纸张的尺寸等。② 完成设置后,单击“确定”按钮,即可根据设置开始打印。

57
步骤 9 :预览及打印文档。
图 4- 16 打印的设置界面

58
三、相关知识点 1 .文本的输入 Word 文档主要由文本、表格、图片以及其他对象组成。其中,文本就是用户在文档编辑区输入的汉字、字母、数字和各种符号。 文本的输入总是从插入点开始的。 Word 2003 的“即点即输”功能,允许在文档的空白区域中快速插入文字、图形、表格等对象。例如,需要在信函的下方署名时,只需将鼠标指针移动到所需位置,双击并键入单位名称或姓名。“即点即输”适用于页面视图或 Web 版式视图。执行【工具】→【选项】命令,可以在“编辑”选项卡中启用或关闭“即点即输”功能。

59
(1) 文字输入。文字的输入主要包括中、英文输入。在输入中、英文时,还须注意两种不同文字下标点符号的正确使用。 (2) 符号输入。除了键盘上的常用符号,当需要插入一些特殊的符号时,可以使用以下方法: ① 使用中文输入法提供的软键盘; ② 使用 Word 2003 工具栏中的“符号栏”; ③ 在“插入”菜单中,选择“符号”、“特殊符号”或者“数字”菜单项,打开对应的对话框,选择并插入符号。例如,单击【插入】→【特殊符号】,打开“插入特殊符号”对话框,如图 4-17 所示,选择所需的符号后,单击“确定”按钮即可插入符号。

60
图 4-17 “插入特殊符号”对话框

61
2 .文本的编辑 1) 定位插入点 在编辑文本时,必须进行插入点的定位,有时也称为移动光标,以确定在何处进行输入、修改和删除等操作。 方法一:使用键盘定位。 使用键盘进行插入点定位有如下几个常用基本键位: ※左、右箭头键:左移或右移一个字符。 ※上、下箭头键:上移或下移一行。 ※ PageUp 、 PageDown :上移或下移一屏 (指文档窗口中的一屏 ) 。

62
※ Home 、 End :移至行首或行尾。 Word还提供了一些组合键,用于特殊情况或大范围的光标移动,但由于需要额外去记忆,故一般使用不多,人们更习惯于使用鼠标来进行相应操作。 方法二:使用鼠标定位。 使用鼠标在垂直、水平滚动条上单击,可以控制文档窗口的滚动 ( 文本则向相反方向滚动 ) 。滚动之后,还须在需要编辑文本的位置单击鼠标,才能将插入点定位到此。
单击垂直滚动按钮,窗口上、下滚动一行;单击垂直滚动条中的空白处,窗口向上、下滚动一屏;拖动垂直滚动滑块,可以随心所欲地滚动文档窗口到文本的任何位置。

63
水平滚动条的操作与此相仿。 单击垂直滚动条下方的“选择浏览对象”按钮 ,可选择“按图形浏览”、“按表格浏览”、“按标题浏览”等,如图 4-23 所示。默认情况下, Word 是“按页浏览”,单击按钮 或 时,可使文本滚动到“前一页”或“下一页”。

64
图 4-18 选择浏览对象

65
方法三:使用菜单定位。 对于篇幅较长的文本,使用滚动条仍不够方便快捷。Word提供了能够快速、准确定位文本的方法。单击【编辑】→【定位】,打开“查找和替换”对话框,如图 4-19
所示。 可以在“定位”选项卡的“定位目标”列表框中选择定位目标,如页、节、行、表格、图形、对象等。在“输入 ××” 框中键入该项目的名称或编号,例如,在“输入页号”框中输入“ 15” ,表示要定位到第 15 页。此时,对话框中的 按钮变为 按钮,单击即可定位到所选目标。

66
图 4-19 “ 查找和替换”对话框

67
2) 选定文本 在对文本中的指定内容进行移动、复制和删除等操作时,首先要选定操作对象。这里介绍选定文本的几种主要方法,其他对象的选定可参考后面的有关章节。 方法一:用鼠标拖动选定文本。 在要选定文本的起始位置按下鼠标,拖动至被选文本的末尾,释放鼠标即可选定被拖过的文本,被选中的文本呈反相显示。用这种方法可以选定任意数量的文字,如一个字符、多个字符、一行、多行,或者整个文档。

68
方法二:用鼠标在选择区选定文本。 “选择区”位于文档窗口的左侧。向左移动鼠标,当指针的形状由“ ”变为“ ”时,即进入了选择区。鼠标在选择区的基本操作如下: (1) 单击:选定鼠标指向的一行文字。 (2) 双击:选定鼠标指向的一段文字。 (3) 三击:选定整个文档。 (4) 拖动:选定多行文字。 方法三:与控制键配合选定文本。

69
使用鼠标或者键盘时,配合控制键可以选定一些特定的文本,方法如下: (1) 选定矩形块:按住 Alt 键,按下鼠标从矩形块的左上角拖动到右下角; (2) 选定单词或词组:在要选定的英文单词或汉语词组处双击鼠标; (3) 选定一个句子:按住 Ctrl 键,然后在该句的任何位置单击鼠标; (4) 选定大段文本:首先单击选定内容的起始处,然后滚动到选定内容的结尾处,在按住 Shift 键的同时单击鼠标。

70
方法四:用键盘选定文本。 在实际操作中,使用键盘选定文本也非常方便,尤其在打字时,可以避免在鼠标和键盘之间的往返操作。虽然使用键盘选定文本的组合键很多,但大部分因需要额外记忆而失去了实际操作的意义。常用的有以下方法: (1) 按住 Shift 键,按箭头键→向右选定文本,按箭头键←向左选定文本,按↑、↓箭头键则向上或向下选定文本。 (2) 按住 Shift 键,按 PageUp 或 PageDown ,可以向上或向下一屏一屏地选定文本。 (3) 按下 <Ctrl+A> 组合键,选定整个文档。

71
3) 文本的删除、移动和复制 (1) 文本的删除。当一次需要删除较多文本时,先选定所要删除的文本,再按下 Del 键,可提高删除文本的效率。 删除文本还可以通过“剪切”来实现 (须先选定文本 ) ,方法如下: ① 用鼠标单击“常用”工具栏上的“剪切”按钮 。 ② 用鼠标单击【编辑】→【剪切】。 ③ 用鼠标右键单击选定文本,在打开的快捷菜单中选择“剪切”命令。 ④ 按下 <Ctrl+X> 组合键。

72
(2) 文本的移动。在 Word 中移动文本有两种方法: 方法一:使用剪贴板。 首先对选定文本执行“剪切”操作 ( 所选文本被存入剪贴板 ) ,然后将插入点移动到目标位置,再执行“粘贴”命令,即可完成文本的移动。 可以用以下方法执行“粘贴”: ① 用鼠标单击“常用”工具栏上的“粘贴”按钮 ; ② 用鼠标单击【编辑】→【粘贴】; ③ 用鼠标右击选定文本,在快捷菜单中选择“粘贴”命令; ④ 按下 <Ctrl+V> 组合键。

73
方法二:使用鼠标。 选定文本后按住鼠标拖动到目标位置,释放鼠标即可。
(3) 文本的复制。在 Word 中复制文本也有两种方法:
方法一:使用剪贴板。 选定需要复制的文本后,先执行“复制”操作 ( 所选文本复制到剪贴板 ) ,再将插入点移动到目标位置,执行“粘贴”命令,即可完成文本的复制。 执行“复制”操作的方法如下 (须先选定文本 ) : ① 用鼠标单击“常用”工具栏上的“复制”按钮 。 ② 用鼠标单击【编辑】→【复制】。

74
③ 用鼠标右击选定文本,在快捷菜单中选择“复制”命令。 ④ 按下 <Ctrl+C> 组合键。 方法二:使用鼠标。 按住 Ctrl 键的同时,用鼠标拖动所选文本到目标位置。
在 Word 2003 中,执行“粘贴”命令后,被复制或者移动的文本下方边角处会出现一个“显示粘贴选项按钮”。单击此按钮,可以在快捷菜单中选择需要采用的粘贴格式,如图 4-20 所示。单击【工具】→【选项】,在“编辑”选项卡中,可启用或关闭“显示粘贴选项按钮”。

75
在 Word 2003 中,执行【编辑】→【 Office剪贴板】命令,屏幕上将显示“剪贴板”任务窗格。执行“剪切”和“复制”命令时, Word 会同时把项目添加到 Windows
系统剪贴板和 Office剪贴板中。当复制新项目时,系统剪贴板中将用新复制项目覆盖原有项目,而 Office剪贴板则是在保留原有项目的基础上,添加新复制的项目。 在 Office剪贴板中,单击一个项目,可将该项目粘贴到文本的插入点位置。单击项目右边的下拉列表按钮,选择“粘贴”,也可以粘贴所选项目,如图 4-21 所示。需要删除项目时,单击需要删除项目右边的下拉列表按钮,选择“删除”即可。

76
图 4-20 “ 显示粘贴选项按钮”弹出菜单

77
图 4-21 “剪贴板”任务窗格及其操作

78
4) 查找和替换 在文本编辑过程中,如果想要查找某一个关键字,或者想把某些词汇转换成另外的内容时,使用 Word内置的查找和替换功能,能够很方便地实现查找和置换功能。 (1) 查找。该功能可以查找文档中普通文本和格式化文本及字符。操作步骤如下: ① 单击【编辑】→【查找】,打开“查找和替换”对话框。 ② 在“查找内容”框中输入需要查找的内容,例如“大专”,如图 4-22 所示。

79
图 4-22 “ 查找和替换”对话框之“查找”选项卡

80
③ 单击 按钮,光标将定位并突出显示查找到的内容。再次单击 按钮,可在文档的其余位置进行查找。如果文档中不存在需要查找的内容,系统将提示“ Word 已完成对文档的搜索,未找到搜索项”。 ④ 勾选“突出显示所有在该范围找到的项目”复选框,可一次选中指定内容的所有实例,以便在文档中浏览和修改。例如,当需要查找“大专”两个字,并选中该复选框时,文档中所有的“大专”均以反相方式突出显示,如图4-23 所示。

81
图 4-23 突出显示查找内容后的文档之“替换”选项卡

82
⑤ 单击“高级”按钮,将包含更多的选项,例如搜索范围,是否区分大小写,是否使用通配符等,还能查找一些特殊字符,如段落标记、制表符、分栏符等。 (2) 替换。该功能将查找到的内容替换为指定的其他内容。操作步骤如下: ① 单击【编辑】→【替换】,打开“查找和替换”对话框,选择“替换”选项卡。 ② 在“查找内容”框内输入要搜索的文字,例如“中国”,在“替换为”框内输入替换文字,例如“中华人民共和国”,如图 4-24 所示。

83
③ 单击 按钮,当 Word 找到需要替换
的内容“中国”时,这部分文字将被突出显示。此时,如
果单击 按钮,“中国”将被替换为
“中华人民共和国”;如果单击 按钮,则跳过
“中国”并继续搜索符合条件的内容。
④ 在进行“替换”操作时,单击 按
钮,则自动完成搜索范围内所有满足条件的内容的替换。
按 Esc 键可取消正在进行的搜索。

84
图 4-24 “ 查找和替换”对话框之“替换”选项卡

85
3 .字符格式设置 字符格式设置包括改变字符的字体、字号、颜色,以及设置粗体、斜体、下划线等字型修饰效果。进行字符格式设置前,必须先选定所要排版的文本,否则格式设置只能对插入点后面新输入的文本起作用。设置字符格式有以下三种方法: 方法一:使用“格式”工具栏。 可以单击“格式”工具栏中的按钮快速地改变字符的格式,如图 4-25 所示 ( 其中虚线框起来的项目为“段落”格式属性 ) 。使用“格式”工具栏设置字符格式的具体操作详见表 4-1 。

86
图 4-25 “ 格式”工具栏
增加缩进量
缩小字体
增大字体
带圈字符
拼音指南
字体颜色
突出显示
减少缩进量
项目符号
编号
行距
分散对齐
右对齐
居中
左对齐
字符缩放
字符底纹
字符边框
下划线
倾斜
加粗
样式
字体
字号
格式窗格

87
表 4-1 使用“格式”工具栏设置字符格式

88
方法二:使用“字体”对话框。 执行【格式】→【字体】命令,打开“字体”对话框,如图 4-8 所示。 ① 在“字体”选项卡中,可以设置中文字体、西文字体、字型、字号、颜色、效果等。可以将文字设置为上标或下标;设置文字的阴影、空心等特殊效果;在文字下方添加着重号等。在“预览”框中,可以立即看到所有设置的效果。 ② 在“字符间距”选项卡中,可以增加或减少字符之间的距离,在水平方向拉伸或压缩文本,基于水平方向提升或降低文本等。

89
③ 在“文字效果”选项卡中,可以使静态的字符产生动态的效果,使之更加醒目。但这种效果只适用于电子阅读,打印时是无法将动态的效果显示出来的。

90
4 .段落格式设置 段落格式设置包括段落的缩进方式、对齐方式、行距,以及段落之间的间距等。 在进行段落设置时,可以设置缺省的度量单位。 Wor
d 将缺省度量单位用于对话框中输入的数值以及标尺。设置时,单击【工具】→【选项】,打开“选项”对话框,在“常规”选项卡上选中“使用字符单位”复选框。 Wor
d 将把度量单位更改为一个字符的宽度。

91
1) 段落缩进 段落缩进包括首行缩进、悬挂缩进 (除第一行外,其他各行都缩进 ) 、段落的整体缩进 (分为左缩进和右缩进 ) ,如图 4-26 所示。 方法一:使用“段落”对话框设置。 ① 首先选定需要更改的段落,单击【格式】→【段落】,打开“段落”对话框; ② 单击“缩进和间距”选项卡,在“缩进”栏目中可以设置段落的左、右缩进; ③ 在“特殊格式”列表框中,选择“首行缩进”或“悬挂缩进”后,可进一步指定缩进的“度量值”。

92
图 4-26 段落缩进方式

93
方法二:使用水平标尺上的缩进标记设置。 使用水平标尺上的缩进标记,可以快速设置段落的缩进方式及其缩进量。设置时,先将插入点移动到需要设置的段落 ( 任意位置 ) ,如需同时设置多个段落,则应选定这些段落,然后用鼠标拖动相应的缩进标记,释放鼠标即可完成段落的缩进。如图 4-27 所示。
图 4-27 水平标尺上的缩进标记

94
2) 对齐方式 常用的对齐方式包括:两端对齐、居中、右对齐和分散对齐。有两种设置方法: (1) 单击【格式】→【段落】,打开“段落”对话框,选择“缩进和间距”选项卡,可以在“对齐方式”列表框中设置段落的对齐方式。 (2) 使用“格式”工具栏中的“对齐”按钮组 (依次是两端对齐,居中,右对齐、分散对齐 ) ,可以快速地设置文本的对齐方式。设置时,先将插入点放到需要设置的段落,或者选定需要设置的一个或多个段落,单击对应的工具按钮即可。

95
3) 行距 行距表示行与行之间的垂直间距。在默认情况下, W
ord 采用单倍行距。 若要设置行距,首先选定需要更改行距的段落,然后用鼠标单击【格式】→【段落】,打开“段落”对话框,单击“缩进和间距”选项卡,在“行距”列表框中选择所需选项。如果选择了“最小值”、“固定值”或“多倍行距”,还应该设置相应的“设置值”。

96
表 4-2 “ 行距”列表框中的选项及作用
选 项 作 用
单倍行距 行距为该行最大字体的高度加上一点额外的间距。额外间距值取决于所用的字体
1.5倍行距 行距为单倍行距的 1.5倍
2倍行距 每一行的行距为单倍行距的 2倍
最小值 Word自动设置行距为能容纳本行中最大字体或图形的最小值
固定值 行距采用固定值,不需要Word进行调整
多倍行距 允许行距以指定的百分比增大或缩小。例如,将行距设置为 1.2倍,则行距增加 20%
设置值 “ ” “ ” “输入文本行之间的垂直间距。该选项只有在 行距 框中选择了 最小值 、 固定
” “ ”值 或 多倍行距 时才有效

97
4) 段落间距 段落间距常用来设置标题与正文之间的间隔距离,或者设置一段特殊文本与上下段落之间的距离。“段前”间距表示所选段落于上一段之间的距离,“段后”间距表示所选段落与下一段之间的距离。设置步骤如下: (1) 选定需要改变段落间距的段落,单击【格式】→【段落】,打开“段落”对话框; (2) 在“缩进和间距”选项卡的“间距”一栏中,输入“段前”、“段后”所需的间距值 ( 单位为行、厘米或磅 ) ,即可调节段落的前后间距。

98
5) 段落的分页控制 用鼠标单击【格式】→【段落】,打开“段落”对话框,选择“换行和分页”选项卡,可以设置各种分页控制。有关选项的说明见表 4-3 。

99
表 4-3 “ 换行和分页”选项说明
选 项 作 用
孤行控制 用于不希望段落的最后一行出现在页首,或段落的第一行出现在页尾
段中不分页 用于控制某段不希望分页
与下段同页 用于控制某段需与下段同页。例如,对于文章标题应设立此项
段前分页 用于控制某段必须重新开始一页

100
5 .制表符和制表位 段落排版可以设置整段文本的对齐方式,但有时可能需要在一行内使用不同的对齐方式。使用制表符可以实现这一效果。设置制表位有以下二种方法: 方法一:利用水平标尺设置制表位。 设置时单击水平标尺左端的制表符按钮,直到出现所需的制表符。然后,单击水平标尺上需要插入制表位的位置,制表符即出现在标尺上。需要时可用同样的方法在水平标尺设置其他制表位。

101
Word提供了 5 种制表符,分别是左对齐制表符 、
居中式制表符 、右对齐制表符 、小数点
对齐式制表符 和竖线对齐式制表符 。
制表位设置完成后,每输入一项内容 (数字或文字 ) ,
须用 Tab 键将光标移动到下一制表位,再输入下一项内容。
一行输入结束时,按回车键,新的一行将自动获得上一行
的制表位设置。

102
方法二:利用菜单设置制表位。 单击【格式】→【制表位】,打开“制表位”对话框,如图 4-28 所示,可以精确设置制表位的位置,步骤如下: (1) 在“制表位位置”框中输入制表位的位置,例如“ 4” ; (2) 在“对齐方式”栏中选择制表符的类型,例如“左对齐”; (3) 在“前导符”栏中选择在该制表位 Word 自动插入的前导符,例如“ 1 无”;

103
图 4-28 “ 制表位”对话框

104
(4) 单击“设置”,完成一个制表位的设置;
(5) 需要设置其他制表位时,重复以上步骤;
(6) 单击“确定”按钮完成设置。

105
6 .项目符号和编号 为了清晰地表示文档中的要点、方法步骤等层次结构,可以使用项目符号和编号。 1) 使用项目符号 设置项目符号与设置编号的方法类似,单击“格式”工具栏上的“项目符号”按钮 ,可以添加或者删除项目符号。 单击【格式】→【项目符号和编号】,打开“项目符号和编号”对话框,在“项目符号”选项卡中,可以设置项目符号所用的字符、图片和缩进位置等。

106
2) 使用编号 (1) 单击“格式”工具栏上的“编号”按钮 ,在光标所在行的行首会自动出现编号“ 1.”( 或其他编号 ) ,输入文字后按回车键,在下一段将自动出现编号“ 2.” 。 (2) 继续输入,编号将按段落依次累进。如果删除了自动编号文本中的一段,则其余编号会自动重新排列。 (3) 选定需要加入编号的文本,单击“编号”按钮,选定的所有段落将按顺序自动添加编号。再次单击“编号”按钮,取消自动编号。 可以根据需要选择不同的编号样式,如阿拉伯数字、罗马数字、字母等。

107
单击【格式】→【项目符号和编号】,打开“项目符号和编号”对话框,单击“编号”选项卡,如图 4-29 所示。单击“自定义”按钮,打开“自定义编号列表”对话框,还可以设置起始编号、编号格式、编号位置等,如图 4-30
所示。

108
图 4-29 “ 项目符号和编号”对话框

109
图 4-30 自定义编号列表

110
7 .边框与底纹 给文章的某些重要段落或文字加上边框或底纹,可使其突出和醒目。还可以给页面加上边框或底纹以美化版面。
选定要设置的文字或段落。执行【格式】→【边框和底纹】命令,打开“边框和底纹“对话框。 在“边框”选项卡中,可以设置边框线的样式、线型、颜色、宽度;在“预览”栏中,可以查看效果。单击 、 、 、 按钮,可以分别设置上、下、左、右四个边框线的有无及线型。在“应用于”栏中可设置该效果应用于文字还是段落,如图 4-31 所示。

111
在“页面边框”选项卡中,可以设置页面的边框风格,
设置方法同“边框”选项卡。不同之处在于线型还可以设
置为“艺术型”边框;在“应用于”栏中设置该边框效果
应用于整篇文档还是本节;单击该选项卡中的
按钮,可以设置页面边框的边距和度量依据 ( 文字
或页面 ) ,并预览设置效果。
在“底纹”选项卡中,可以填充颜色、填充图案,在
“应用于”栏中设置所选效果应用于文字还是段落,如图
4-32 所示。

112
图 4-31 “边框”选项卡

113
图 4-32 “底纹”选项卡

114
“ ”单击 边框和底纹 对话框下方的 按钮,“ ”可以打开 横线 窗口,设置更多的线型。
单击 “ ”按钮,打开 表格和边框 工具栏,选择粗细 、线型 、边框颜色 、外侧边框 、底纹颜色 等下拉列表可以进行相应
设置。

115
8 .分栏 在报纸、杂志中,经常可以看到分栏排版,分栏使得版面显得更为生动、活泼,增强可读性。 Word提供了分栏功能。可以通过常用工具栏按钮做快速分栏,也可以通过“格式”菜单进行较为精确的分栏,只有在“页面视图”或“打印预览”下才能显示分栏效果。 进行分栏的操作步骤是 :
( 1)如果对整个文档分栏,则将插入点移到文本的任意处,如果要对部分段落分栏则应先选定这些段落。

116
( 2)执行【格式】→【分栏】命令,打开“分栏”对话框,见图 4- 33 。( 3)选定“预设”框中的分栏格式或在“栏数”文本框中键入分栏数,在“宽度和间距”框中设置栏数和间距。( 4)单击“栏宽相等”复选框,则各栏宽相等,否则可以逐栏设置宽度。( 5)单击“分隔线”复选框,可以在各栏之间加一分隔线。( 6)“应用范围”框中有“整篇文档”“插入点以后”“选定文本”等,选定后单击“确定”按钮。

117
图 4- 33 “分栏”对话框

118
8.文档的查看方式
Word 2003为用户提供了查看文档的不同方式,分别为普通视图、Web 版式视图、页面视图、大纲视图和阅读版式。查看文档方式的步骤如下:
(1) 选择【视图】菜单,可以从中挑选所需的文档查看方式;
(2) 水平滚动条左端有 5个视图按钮 ,单击可切换到不同的视图方式。
保存文件时,视图设置将作为文档属性存储在每个文件中。当再次打开文件时,Word将使用上次保存文档时所设置的视图。

119
1) 普通视图 普通视图的显示速度较快,适合文字录入阶段。这个模式下的重新分页和屏幕刷新速度是所有视图中最快的。在普通视图模式下可以看到嵌入式图片。

120
2) Web 版式视图
在 Web 版式视图中, Word优化了文档页面,使其外
观与在浏览器上看到的效果一致,可以看到背景、自选图
形等,文字将自动换行以适应窗口的宽度。 Web 版式视图
取消了文档中的分页符,整个文档显示为一个长页。在该
模式下编辑的文档,可以比较准确地模拟它在网页浏览中
实现的效果。

121
3) 页面视图
页面视图显示的是文档打印的实际效果,能显示页眉、
页脚、图形、图片、文本框等对象的正确位置。页面视图
模拟一页真实的纸张来反映文档的版式,还能起到预览文
档的作用。这是使用最多的一种视图方式。
在页面视图下,文档中的分页符、段落标记等以实际
效果显示。可以单击【工具】→【选项】→【视图】,在
“格式标记”一栏中选择显示或隐藏非打印字符。

122
4) 大纲视图 大纲视图方式适用于审阅、处理文档的结构,可把文档组织成多层次的标题、子标题和文本。当要编排的文档较长,而且具有多级标题和层次结构时,可以使用大纲视图。 在大纲视图中,通过折叠文档,可以只查看某级标题,或者展开文档以查看到所有标题以至正文。还可以通过拖动标题来移动、复制和重新组织文本。 大纲视图中不显示页边距、页眉和页脚、图片和背景等。

123
5) 阅读版式 阅读版式视图模式下, Word删除了窗口中多余的工具栏,并能根据显示器的分辨率自动缩放文本以获得最佳的可读性。该视图下, Word 会自动打开“审阅”工具栏,可以方便地对文档进行修订,添加批注。对于经过修改后的文档,还可以选择“接受所作修订”或“拒绝所作修订”。单击“常用”工具栏上的 按钮,切换到阅读版式视图。单击“阅读版式”工具栏上的 按钮,返回原先的视图模式。

124
6) 文档结构图和缩略图 文档结构图用来显示文档标题的大纲,位于文档窗口左侧的纵向窗格中。单击【视图】→【文档结构图】,可以显示或隐藏文档结构图。单击文档结构图中的标题, W
ord就会自动跳转到文档中的相应位置,从而实现在文档中的快速移动,尤其适合长文档的阅览。 缩略图是文档中每一页的示意图,也显示在文档左侧的一个独立的窗格中。缩略图提供每个页面的直观印象,单击缩略图可跳转到对应的页面。单击【视图】→【缩略图】,可以打开或关闭“缩略图”窗格。

125
9 .插入文档 在编辑文档时,有时需要插入的文本可能来自另外的文件,这时执行【插入】【文件】命令,打开“插入文件”对话框,在该对话框中插入选中需要插入的文件,单击“插入”按钮即可将文件中的内容插入到当前文档中。

126
四、案例总结 本案例通过制作“关于举办第七届 Flash 动画设计大赛的通知”,使读者了解到 Word 文档的一些基本操作,包括文档的建立、页面设置、输入文字、拼写检查、设置字符格式、设置段落格式、制表位的设置、视图模式、预览和打印等。在 Word 中实现同样的效果有很多操作方法,熟练掌握这些方法可以提高文档处理效率。

127
一、案例情境 1 .案例概述:制作求职简历表 李星打算利用课余时间找份兼职的工作,锻炼锻炼自己。为了更好地推销自己,他准备利用 word 设计一份精美的个人简历表格,在制作表格的过程中遇到了一些问题,如如何制作规则表格、如何合并单元格、如何添加行和列、如何设置斜线表头、如何进行表格修饰、如何在表格中进行计算等等。李星虚心学习、向高手请教,终于完成了个人简历的制作。
4.3 案例 3— 制作求职简历表

128
学完本案例后可以掌握以下办公要领: 如何创建表格; 如何编辑与调整表格; 如何输入表格文字; 如何修饰表格; 如何对表格数据进行计算。

129
2 .案例效果及分析 本案例制作效果如图 4- 34 个人简历表格。 在制作前要分析表格及制作要点,然后再进行相应的操作。本案例的制作要点包括创建规则表格、合并单元格、设置表格边框、设置表格底纹、修改文字方向、对齐方式等操作。

130
图 4- 34 个人简历表格

131
二、制作过程 步骤 1 :新建 word 文档,命名为“个人简历 .doc” 并保存。步骤 2 :页面设置。单击【文件】→【页面设置】,设置页面为“ A4 、纵向、上下左右边距为默认”。步骤 3 :创建表格。( 1)输入标题文字。( 2)执行【表格】→【插入】→【表格】命令

132
图 4-35 “插入表格”对话框

133
步骤 4 :编辑与调整表格结构。( 1)执行【视图】→【工具栏】→【表格和边框】命令或【表格】→【绘制表格】命令,打开“表格和边框”工具栏调整表格,图 4- 36
所示。
( 2)单击并拖动鼠标选中第 1-5 行,单击工具栏上的“拆分单元格”按钮,弹出“拆分单元格”对话框,在列数和行数中分别填入 7 ,5 ,如图 4- 37 所示。
绘制表格
擦除
线型
粗细
边框颜色
外侧框线
底纹颜色
插入表格
拆分单元格
对齐方式
平均分布各行
平均分布各列
自动套用样式
隐藏虚框
升序排序
降序排序
自动求和
合并单元格
图 4- 36 表格工具栏

134
( 3)合并单元格。拖动鼠标选中要合并的单元格,单击工具栏上的“合并单元格”按钮,合并所选单元格,合并结果如图 4- 38 所示。
图 4- 38 合并后的效果

135
步骤 5 :设置表格的行高列宽。( 1)将指针停留在两列间的边框线上,指针变为夹子状光标,向左或右拖动边框到合适的宽度,可以改变列宽。如图 4- 39 所示:
图 4- 39改变列宽后的效果

136
( 2)将指针停留在两行间的边框线上,指针变为夹子状光标,向上或下拖动边框到合适的宽度,可以改变行高。如图 4- 40 所示:
图 4- 40调整行高后的效果

137
( 3)选中表格的最后 5 行单击【平均分布各行】按钮。就可以在选定的宽度内平均的分配各行的宽度。同理,也可使用【平均分布各列】按钮,效果如图 4- 41 :
图 4- 41平均分布各行后的效果

138
步骤 6 :输入表格文字,设置字符格式。( 1)鼠标依次单击单元格,按照图 4- 5 所示输入所有数据。( 2)设置标题文字,设置为“华文行楷、小一号、加粗、居中、蓝色”,其他表格内文字为“宋体、五号”。( 3)设置单元格内容的对齐方式。单击表格左上角的标记,选定整个表格,单击鼠标右击,在快捷菜单中选中“单元格对齐方式”命令,在下级菜单中选中 9 种对齐方式中的一种“中部居中”。然后再选择需要调为“中部两端对齐”的文本,设置为中部两端对齐,见图 4- 42 :

139
图 4- 42 单元格对齐方式

140
( 4)设置表格中的“照片”、“专业课程”、“获得证书”等文字为竖排文本。选中要操作的单元格,右击鼠标,在弹出的快捷菜单中选中“文字方向”命令,打开如图 4-
43 所示对话框,从中选中竖排版的文字格式。
图 4- 43“ 文字方向”对话框

141
步骤 7 :修饰表格:给表格添加内外边框。( 1)设置表格的外边框和内线。选中整个表格,使用菜单命令打开“边框和底纹”对话框,在“边框”选项卡中,选择“设置”的“自定义”,设置外边框的“线型”为“单线”,“宽度”为“ 3磅”,“颜色”为“深蓝”,在右侧预览区中单击相应的边框按钮(上框线、下框线、左框线、右框线),分别设置相应位置的边框线(再次单击按钮可以取消相应设置),再选择“线型”为“单线”,“宽度”为“ 1磅”,“颜色”为“深蓝”,在右侧预览区中单击相应的边框按钮(内部横框线、内部竖框线),选择“应用于”项为“表格”,如图 4- 44 所示,单击“确定”按钮。

142
图 4- 44 “边框和底纹”对话框

143
( 2)单独设置行列的边框。选中第 1 列,在“边框和底纹”对话框的“边框”选项卡中,选中右侧的“方框”,设置线型为“双线”,“深蓝”,“ 1磅”应用于选定列的右侧,“应用于”项为“单元格”即可。( 3)参考图 4- 5 所示效果图设置所有的边框效果。步骤 8 :修饰表格:设置表格底纹。 执行【格式】→【边框和底纹】命令,打开“边框和底纹”对话框,选择“底纹”选项卡进行设置,注意应用范围为“单元格”。也可以单击“表格和边框”工具栏上的“底纹颜色”按钮进行设置。本例中设置底纹为“灰 -12.5
%” 。

144
4.3.3 相关知识点1 .表格的建立Word 2003 为创建表格提供了多种方法,可以快捷方便地建立一个表格。方法一:使用工具按钮。( 1)插入点移动到要创建表格的位置,单击“常用”工具栏上的“插入表格”按钮。( 2)拖动鼠标,当屏幕上显示所需的行、列数时,释放鼠标,即可插入所需表格。方法二:使用菜单。单击【表格】→【插入】→【表格】,打开“插入表格”对话框,键入表格的行数、列数,单击“确定”按钮,即可完成表格的建立。

145
方法三:使用“绘制表格”工具。使用“绘制表格”工具,可以如同用笔一样任意绘制较为复杂的表格。方法如下:( 1)单击“表格和边框”工具栏上的“绘制表格”按钮,鼠标则变成铅笔形状。( 2)在文档中拖动鼠标,绘制出一个矩形框(即一个单行单列的表格);在表格中单击并拖动鼠标,可以任意绘制表格的行和列,也可以在某个单元格中绘制斜线。( 3)再次单击“绘制表格”按钮,则取消鼠标的绘制功能。( 4)单击“擦除”按钮,并在要擦除的表格线上拖动,可以擦除表格中的框线。

146
方法四:将文本转换成表格。将现有文本转换成表格的操作步骤如下:( 1)给文本添加段落标记和分隔符(如逗号、空格等)。
( 2)选定待转换的文本块,单击【表格】→【转换】→【文本转换成表格】,打开“将文字转换成表格”对话框,如图 4- 45 所示。( 3)“表格尺寸”中会根据所选文本块,自动确定行列数,也可根据需要输入确定的值;在“文字分隔位置”选择一种符号,单击“确定”按钮即可,如图 4-46 所示。

147
图 4- 45 将矩阵形状文本转换为表格

148
图 4- 46 “ 将文字转换成表格”对话框

149
2. 表格的编辑1)输入表格内容 在表格中输入文本或插入图片的方法与在正文中的操作方式相同,操作前需先将鼠标定位到单元格中。定位单元格的方法有两种:使用鼠标或者使用键盘。※ 使用鼠标时,单击表格中的任意一个单元格,即可开始输入内容。※ 使用键盘上的上、下、左、右 4 个方向键可以在相邻单元格之间快速定位;按下 Tab 键可移至后一单元格,当光标位于一行的最后一个单元格时,则按下 Tab 键后移至下一行的第一个单元格;按下 <Shift+
Tab> 组合键,光标可移至前一单元格。

150
2)选定表格对象 选定表格中的单元格、行、列,乃至整个表格,可以通过菜单或使用鼠标操作实现。※ 使用菜单操作。执行【表格】→【选择】命令,可以选择当前插入点所在的表格、列、行或单元格。※ 鼠标在单元格中,单击并拖动鼠标可以选定与其相邻的多个单元格。
※ 鼠标在表格左侧的选定区域时,单击鼠标可以选择一行或拖动鼠标选择多行。※ 鼠标在表格上方时,当鼠标指针变为 时,单击或拖动鼠标可以选择一列或多列。※ 鼠标在单元格的左边界时,单击可以选择一个单元格。※ 鼠标指针在表格内时,表格左上角出现一个十字方框的选定标记,单击可选定整个表格。如图 4- 47 所示。※ 以上操作中按住 Ctrl 键,可同时选定多个不相邻(不连续)的单元格、行或列。

151
图 4- 47 鼠标指针在表格中不同位置时的样式

152
3)插入和删除表格对象(行、列、单元格、表格)※ 插入行、列或单元格。将插入点置于需要插入的位置,单击【表格】→【插入】,在“插入”子菜单中列出了可以插入的选项,如图 4- 48 所示,单击相应的选项即可。※ 一次插入多行或者多列。先选定与之相等的行、列数,再按上述方法操作。※ 插入点置于表格右框线后(段落标记前),按下 Enter
键,可以在本行后插入高度相等的一行。※ 插入表格。 Word提供了嵌套表格的功能,即允许在表格中插入表格。操作时只需在“插入”子菜单中选择“表格”即可。嵌套表格的效果如图 4-49 所示。

153
※ 删除表格对象。插入点定位到要删除的行或列,然后单击【表格】→【删除】,在“删除”子菜单中选择相应的操作即可,如图 4-50 所示。或者执行右键快捷菜单的“删除单元格”命令,即可删除被选择的表格对象。选定整个表格后,执行“剪切”命令,也可以删除整个表格。
图 4- 48 “插入”子菜单 图 4- 49 嵌套表格的效果 图 4- 50 “删除”子菜单

154
3 .表格的拆分与合并※ 拆分表格。要将一个表格拆分成两个表格,首先将插入点置于下一个表格的首行,然后单击【表格】→【拆分表格】,即可将表格分成上、下两个表格。※ 需要在表格前插入文本时,可以单击表格第一行,然后单击【表格】→【拆分表格】,即可在表格前增加一个空文本行(非表格行)。※ 合并表格。将两个表格之间的空行删除即可。

155
4 .表格的格式设置 表格的格式设置包括表格外观和表格内容两部分的格式化。如表格的边框和底纹、对齐方式、行高、列宽,以及表格中文本的字体、字号、缩进与对齐方式等。1)调整表格的行高和列宽 如果没有指定行高,表格中各行的高度将取决于该行中单元格的内容以及段落文本前后的间距。改变行高和列宽有以下几种方法:※ 表格中不确定每行每列的宽度和高度时,最便捷的方法就是使用鼠标拖曳。使用鼠标拖动表格的行边框或垂直标尺上的行标志来改变行高;如果在拖动的同时按住 Alt 键, Word 会在垂直标尺上显示行高的具体数值,供在调整时参考。用类似方法可以改变表格的列宽,如果拖动的是当前被选定单元格的左右框线,则仅调整当前单元格宽度。

156
※ 表格的行高和列宽具有固定值时,执行【表格】→【表格属性】命令,打开“表格属性”对话框,可以按数值大小精确设置行高、列宽和单元格的宽度。※ 使用“表格和边框”工具栏上的“平均分布各行”和“平均分布各列”按钮,或使用【表格】→【自动调整】菜单和右键快捷菜单中的相应命令,可以平均分布表格中选定的行(列)的高(宽)度。

157
2)设置对齐方式 包括设置表格的对齐方式和单元格内容的对齐方式。※ Word 2003允许表格和文字混排。单击【表格】→【表格属性】,打开“表格属性”对话框,在“表格”选项卡中,可以设置表格的对齐方式和文字环绕方式。※ 单元格内容的对齐方式:右击单元格,在快捷菜单中选择“单元格对齐方式”下的相应操作即可。

158
3)表格自动套用格式 Word 在表格的格式设置上提供了一种简便的设定工具——表格自动套用格式。 Word 为用户提供了 42 种表格格式,在这些表格中,设置了一套完整的字体、边框、底纹等格式,用户可以选择或修改后应用。使用表格自动套用格式的方法如下:
图 4- 51 “ 表格自动套用格式”对话框 图 4- 52 “ 修改样式”对话框

159
5 .表格内数据的排序 Word 可以对表格中的数据进行排序,以图 4- 53 所示销售统计表表为例,将销售额按第一季度从高到低排序,当销售额相同时,以第二季度销售额降序排序,操作步骤如下:( 1)将光标置于要排序的表格当中。( 2)执行【表格】→【排序】命令,打开“排序”对话框,如图 4- 54 所示。( 3)根据需要选择关键字、排序类型和排序方式。本例中“主要关键字”列表框中选择“第一季度”,“类型”列表框中选择“数字”,再单击“降序”单选按钮。

160
图 4- 53 销售统计表

161
图 4- 54 “ 排序”对话框

162
( 4)在“次要关键字”列表框中选择“第二季度”选项,在其右侧的“类型”列表框中选择“数字”,再单击“降序”单选框。( 5)单击“确定”按钮即可。
6 .表格内数据的的计算 Word2003 不仅可以很方便地进行表格的创建和调整,它还可以对表格中的内容进行计算和排序等数据处理操作。若要对“销售统计表”中“四季度的销售情况”进行“汇总求和”,可执行以下操作步骤:( 1)把插入点定位到“合计”下面的空单元格。( 2)执行【表格】→【公式】命令,弹出“公式”对话框,在“公式”文本框中会自动出现“ =SUM( LEFT)”也可用“ =SUM( D
2:G2)”的形式,如图 4- 55 所示。( 3)单击“确定”按钮,则在当前单元格中插入计算结果。

163
图 4- 55 “ 公式”对话框

164
提示: 要对某一行或一列数值快速求和,可以单“表格和边框”工具栏上的“自动求和”按钮进行求和计算。当参加运算的数据发生改变时,可以在含有公式的单元格上右击鼠标,选择“更新域”命令,或按 F9 ,可以更新计算结果。 常见的函数有:求和( SUM)、平均值( AVERAGE)、最大值(MAX)、最小值(MIN)、计数( COUNT)等。常见的函数参数有: ABOVE 对上面所有数字单元格; LEFT 对左边所有数字单元格; RIGHT 对右边所有数字单元格。

165
7 .绘制斜线表头( 1)绘制简单斜线表头用“表格和边框”工具栏中的“绘制表格”按钮,直接绘制单元格的对角线。如图 4- 56 所示。
图 4- 56 简单斜线表格

166
( 2)绘制复杂斜线表头① 将插入点移入要绘制复杂斜线表头的单元格。② 选择“表格”菜单中的“绘制斜线表头”命令,打开“插入斜线表头”对话框,如图 4- 57 所示。③ 在“表头式样”列表框中选择所需的表头样式,并在“预览”框中查看所选择的表头的外观,同时可向行标题和列标题文本框中输入斜线表头的标题。④ 单击“插入斜线表头”对话框中的“确定”按钮,所绘制的表格如图 4- 58 所示。

167
图 4- 57 “插入斜线表头”对话框图 4- 58 绘制复杂斜线表头的表格

168
8 .图表的生成 可以将表格中的数据或部分数据生成统计图,如柱形图、饼图、折线图等,使得表格中的数据更加直观,其操作步骤如下:( 1)选定表格中需要作图的数据单元格,如图 4- 59 所示。( 2)执行【插入】→【对象】命令,在对话框中选择“ Microsoft Graph 图表”。( 3)可在其后显示的“数据表”窗口以及工具栏上对图表进行各种设置,设置操作请参考学习情景五的相关内容。
( 4)完成后关闭“数据表”窗口,或者单击文档的任意位置,效果见图 4- 60 。

169
图 4- 59 选取表格区域 图 4- 60 图表效果
0
100
200
300
400
500
600
700
第一季度 第二季度 第三季度 第四季度
3韶山 店2中山 店1朝阳 店2朝阳 店2韶山 店

170
4.3.4 案例总结 本案例通过制作“个人简历”表的制作,使读者学会了 Word 文档中的表格操作,包括创建表格、编辑和调整表格(插入和删除表格对象、拆分和合并单元格、调整表格的行高和列宽等)、修饰表格(设置表格边框线、设置表格底纹等)、表格的数据处理(排序、计算、生成图表等)。通过本案例的制作,举一反三,可以制作日常学习及工作中的各类表格,如产品销售表、客户登记表、会议日程表等。使用 Word 可以进行简单的数据处理,需要进行复杂的数据处理时,优先使用 Excel 。

171
一、案例情境 1 .案例概述:制作个人简历封面 在众多的求职者中,想让自己的简历吸人眼球,首先必须要一个漂亮的封面,李星想要用艺术字、图片等资料来设计一个简洁美观的个人简历封面,准备去找一份兼职工作。学完本案例后可以掌握以下办公要领: 如何制作以图为主的版面; 如何插入各种对象,如自选图形、艺术字、剪贴画、文本框等; 如何编辑对象、设置环绕方式; 如何设置对象样式,如填充、线条、形状、阴影效果、三维效果等。
4.4 任务 4 制作个人简历封面

172
2. 任务效果及分析本案例效果如图 4-61 所示:
图 4- 61 个人简历封面

173
在制作文档前首先要分析版面特点及制作要点,然后再进行相应的操作。本案例是一个以图为主的版面,制作要点见图 4- 61 中的标注所示,包括绘制自选图形、插入艺术字、插入图片、设置文本框、插入剪贴画、设置对象样式、旋转和翻转对象等操作。 注意:制作时应从底层到上层进行制作。制作过程中要注意版面上各对象的位置关系,对象的大小和位置应该通过目测来确定。在制作过程中,可以随时将文档的“显示比例”设置为“整页”来查看版面效果,以便调整对象的大小、形状和位置。

174
4.4.2 制作过程步骤 1 :启动 Word ,新建文件“个人简历封面 .doc” 并保存。步骤 2 :页面设置。( 1)执行【文件】→【页面设置】命令,打开“页面设置”对话框。
( 2)在“页面设置”对话框中,在“纸张”选项卡中设置“纸张大小”为“ A4” ;在“页边距”选项卡中设置“页面方向”为“纵向”,其他属性值取默认即可。步骤 3 :插入艺术字标题。( 1)单击“绘图”工具栏上的“插入艺术字”按钮,或者单击【插入】→【图片】→【艺术字】,打开“艺术字库”对话框,如图 4- 62
所示。

175
图 4- 62“艺术字库”对话框

176
( 2)选择第一行第一列的样式,单击“确定”按钮。弹出“编辑‘艺术字’文字”对话框。在“文字”栏中输入“长沙环境保护职业技术学院”,设置字体为“华文行楷”,字号为“ 36” ,加粗。如图 4- 63 所示。
图 4- 63 编辑“艺术字”文字

177
( 3)选中刚才插入的艺术字“长沙环境保护职业技术学院”,单击“绘图”工具栏中的“填充颜色”按钮,在弹出的色板中选择“蓝”色(色板中第 2 行第 6 列),单击“线条颜色”按钮,设置为“白色”。( 4)选中该艺术字,单击“绘图”工具栏中的“阴影”按钮,选择“阴影 14” 。( 5)选中该艺术字,单击“艺术字”工具中的“文字环绕”按钮,选择“四周型”通过“控制柄”对其大小进行调整并放置在合适位置。如图 4- 64 所示:

178
图 4- 64 “ 文字环绕”菜单

179
( 6)用类似的方法再制作“ Changsha Environmental Pro
tection College”艺术字,艺术字式样为“第 1 行第 1 列”,设置字体为“ Times New Roman” ,字号为“ 36” ,填充颜色为“蓝色”,线条为“无线条颜色”、文字环绕为“四周型”,通过“控制柄”对其大小进行调整并放置在合适位置。( 7)用类似的方法再制作“求职简历”艺术字,艺术字式样为“第 2 行第 5 列”,设置字体为“华文行楷”,字号为“ 36” ,加粗,填充颜色为“深蓝色”,文字环绕为“四周型”,通过“控制柄”对其大小进行调整并放置在合适位置。

180
步骤 4 :插入图片( 1)执行【插入】→【图片】→【来自文件】命令,或单击“绘图”工具栏上的“插入图片”按钮,打开“ 插入图片”对话框,分别从文件夹中选择“校徽 .png” 、“学校风景 .png” 图片插入到封面页中,再将两张图片的文字环绕方式改为“四周型”, 通过“控制柄”对其大小进行调整并放置在合适位置。效果如图 4- 65 所示:

181
图 4- 65 插入图片后效果

182
( 2)单击【插入】→【图片】→【来自剪贴画】 Word提供了大量的剪贴画,可用来装饰文档。打开“剪贴画”任务窗格。在搜索文字栏中输入“线”,单击搜索按钮,可以查找到符合“搜索范围”和“结果类型”的所有文件,并以缩略图的方式显示在列表框中,如图 4-
66 所示。单击找到的剪贴画“线”的缩略图,选择第 1 行第 2 个,将其插入到文档中,再将其“文字环绕”方式改为“四周型”, 通过“控制柄”对其大小进行调整并放置在合适位置。

183
图 4- 66 “剪贴画”任务窗格

184
步骤 4 :插入文本框输入文字( 1)单击【插入】→【文本框】,在子菜单中选择“横排”,然后在文档中按下并拖动鼠标,在文档中画出一个文本框。也可以单击“绘图”工具栏上的横排文本框按钮,插入“横排”的文本框。( 2)单击文本框,当其中出现插入点后,输入文字“姓名:李星”回车后输入“专业:文秘”。( 3)单击文本框再设置字体“华文行楷”、字号“四号”、字型“加粗”。
( 4)双击文本框,在弹出的“设置文本框格式”中设置文本框的“填充颜色”为“无”和“线条颜色”为“无”。效果如图 4- 67 所示:
图 4- 67 文本框

185
( 5)用同样的方法设置其他文字。(或者复制之后改一下文字)步骤 5 :绘制直线 单击“绘图”工具栏上的“直线”工具,当光标变成“十”字光标时,按住鼠标左键绘制一条直线,然后再复制一条,再移动到合适位置,再选定两条直线,(按住 Ct
rl 键单击选择)通过“绘图”工具中的“对齐与分布”的“左对齐”来进行对齐。效果如图 4- 68 。(直线效果也可以通过下划线的形式来做)再复制另外两条完成直线效果的制作。

186
图 4- 68 绘图工具栏“对齐或分布”命令

187
4.4.3 相关知识点1 .绘图画布 Word 2003提供的“绘图画布”相当于一个图形容器,可以将若干图形放置于同一个画布中,要移动图形或改变其大小都是直接针对画布操作。图 4- 69 显示了将若干不同类型的图形对象置于同一画布时的效果。
Word 2003 中,如果采用了“绘图画布”,并将多个图形放在同一个画布中,在移动画布时,这些图形之间的相互位置不会受到任何影响,相当于将它们“组合”在了一起。

188
图 4- 69 将不同类型的图形放入同一画布

189
2 .插入图片剪贴画是 Office提供的一种特殊格式的图片文件。如果要插入的图片来自其他途径,如使用 Windows“附件”中的“画图”程序绘制的图片,或使用数码相机摄制的照片,可执行【插入】→【图片】→【来自文件】命令,或单击“绘图”工具栏上的“插入图片”按钮,打开“ 插入图片”对话框,接下来的操作与打开一个 Word 文档类似。在对话框中选择图片文件后,单击“插入”按钮即可。
3 .裁剪图片只有图片和剪贴画才能被“裁剪”, Word 不提供对自选图形、艺术字等图形的裁剪功能。用鼠标选定图片时,通常会自动出现“图片”工具栏,如图 4- 70 所示。

190
图 4- 70 “ 图片”工具栏

191
图 4- 71 裁剪图片

192
1)单击工具栏上的“裁剪”按钮,拖动图片四周的控制点,如图 4- 71 所示,即可裁剪图片。裁剪图片实质上只是将其某一部分隐藏起来,而并未真正裁去。可以使用“裁剪”按钮 反向拖动以恢复被裁去的图片,或打开“设置图片格式”对话框,重新设置剪裁尺寸为 0厘米。2)单击“图片”工具栏上的 按钮,打开“设置图片格式”对话框,选择“图片”选项卡,在“裁剪”栏中可设置图片上、下、左、右 4 个边的剪裁尺寸。

193
4 .修饰图形1)使用“绘图”工具栏上“箭头样式”按钮,可以将“直线”变成“箭头”,或将“箭头”改为“直线”,并根据需要选择不同的箭头样式。2)单击“线型”按钮 和“虚线线型”按钮,可以将线条设置为“直线”或“虚线”这两种线型,并设置相应的线条粗细和样式。3)单击“绘图”工具栏上的“填充颜色”按钮 或“线条颜色”按钮 ,可以改变图形的填充效果和线条颜色。对于自选图形,其默认的填充色为“白色”,线条为“黑色”。填充颜色时,可以填充单色、双色、纹理和图案,或将一张图片填入所选图形。

194
4)选定图形之后,单击“阴影样式”按钮,或者“三维效果样式”按钮,可以为图形设置阴影效果或三维效果。Word 自带的图形对象,包括自选图形、艺术字、文本框都可以用以上方式进行修饰。剪贴画和公式也具有其中的一部分修饰功能,例如填充颜色。5)单击“图片”工具栏上的“颜色”按钮,可以设置图像颜色为“自动”、“灰度”、“黑白”、“冲蚀”四种效果。其中,“自动”使用原始颜色;“灰度”把图片转换为相应的灰度级别;“黑白”把图片转换为纯黑白色;“冲蚀”把图片的亮度和对比度降低,淡化图片效果,适合作背景图效果。6)单击“图片”工具栏上的按钮和可以改变剪贴画或图片的“亮度”,单击按钮和可以改变剪贴画或图片的“对比度”。

195
5 .图文混排 Word 的图形环绕方式有三种:嵌入型、环绕型和图层方式。用鼠标选定图形,单击“图片”工具栏上的“文字环绕”按钮,可以在菜单中查看或设置图形的环绕方式,如图 4-
72 所示。 “嵌入型” 将图形作为文字处理,图形在文档中占有固定的位置,当在图形前面插入或删除字符时,图形会随同其他文本一起移动。嵌入型是 Word 为插入的剪贴画、图片和艺术字等设置的默认混排方式。

196
图 4- 72 设置图形的环绕方式

197
环绕型主要包括“四周型环绕”和“紧密型环绕”两种,其差别主要为“紧密型环绕”,可使文字按照图形的轮廓围绕在四周。使用“编辑环绕顶点”可以任意设置环绕轮廓,在轮廓线上单击可以添加环绕顶点。6 .文本框 作为一个“容器”,文本框可以容纳文字、图形、表格等多种对象。通过在文档中移动文本框,可以将文字、图形、表格等放置到所需位置,需要时可使正文环绕在其四周。

198
7 .“艺术字”工具栏 单击插入的艺术字,可以打开“艺术字”工具栏,如图 4- 73 所示,单击相应按钮进行相应的设置。
图 4- 73 “艺术字”工具栏

199
4.4.4 案例总结 本案例通过制作“简历封面”,介绍了 Word 文档的图文操作,包括绘制自选图形,插入艺术字、剪贴画、图片、文本框等对象,同时还介绍了如何编辑对象、设置对象样式,设置环绕方式等。 通过本案例的制作,举一反三,可以制作日常学习及工作中的图文混排文档,如说明书、文摘报、简报、宣传报、海报等以图文混排为主的文档。

200
4.5.1 任务情境 1 .任务描述:毕业论文排版 小印要大学毕业了,这一学期要进行毕业论文撰写,指导老师给出了关于毕业论文排版的要求。其中很多要求小印都不知如何实现,如在论文中怎样设置正文样式和标题样式,如何设置不同章节的页眉、页脚和页码,如何自动生成目录等,不得已小印只好去请教老师。经过老师的指点,他顺利完成了毕业论文的编排工作。
4.5 任务 5— 毕业论文排版

201
学完本任务后可以掌握以下办公要领:如何编排长文档;如何设置样式以提高编排效率;如何设置分节、分页,分别设置不同章节的页码、
页眉和页脚;如何设置脚注、尾注,添加批注;如何创建并更新目录。

202
2 .任务效果及分析

203

204
4.5.2 制作过程步骤 1 :启动 Word 2003 ,新建并保存文件“毕业论文 .d
oc” 。步骤 2 :页面设置。( 1)执行【文件】→【页面设置】命令,在“页边距”选项卡中,设置“上”和“左”为 2.5cm ,“下”和“右”为 2cm 。( 2)在“版式”选项卡中,勾选“页眉页脚”栏中的首页不同选项。

205
步骤 3 :制作封面。( 1)输入封面文字,并设置文字的格式。( 2)插入一个 8 行 2 列的表格,执行【格式】→【边框和底纹】命令,在“边框”选项卡的“设置”中选择“无”,并输入相应文字。( 3)选中表格的第 2 列,执行【格式】→【边框和底纹】命令,设置如图所示,得到下划线效果。

206
( 4)封面制作好后,鼠标置于该页面的最后的空行处,执行【插入】→【分隔符】命令,打开“分隔符”对话框,设置“分隔符”类型为分页符。( 5)Word 会自动插入一个新页面,在新页面输入文字“目录”(这里暂把目录的位置留出,后面再制作目录)。
步骤 4 :设置分节、分页。 根据论文格式要求,论文的封面、目录、摘要和关键字、引言为一节,该节不需要页眉、页脚;论文其它部分为一节,页脚的页码格式为阿拉伯数字,页码从1开始。插入分节符的步骤如下:

207
( 1)将插入点移到需要分节的开始位置,如“引言”部分的最后。( 2)执行【插入】→【分隔符】命令,打开“分隔符”对话框,设置“分节符”类型为“下一页”,单击“确定”按钮。 Word 具有自动分页功能,当一页输满时, Word 会自动分页。但有时为了将文档的某一部分内容单独形成一页,可以插入分页符进行人工分页。这里分别需在“目录”和“关键词”后插入分页符。

208
步骤 5 :设置页眉和页脚。 论文中第一节没有页眉页脚,第二节设置页脚的页码从 1 开始。 1)断开每节的链接( 1)执行【视图】→【页眉页脚】命令,进入页眉页脚编辑状态,打开“页眉和页脚”工具栏,如图所示。
插入页码
设置页码格式
插入日期
插入时间
页面设置
显示
/隐藏文本
链接到前一个
页眉页
脚间切换
显示前一项
显示下一项
插入页
数

209
( 2)在第二节如图 4- 78 所示的页眉及页脚处,单击“页眉和页脚”工具栏中的“链接到前一个”按钮,取消其选中状态,去除图中的“与上一节相同”标记。
2)设置页脚( 1)在页眉页脚编辑状态下,第一节不需要页眉页脚,故不进行设置。( 2)光标插入第二节的页脚处,单击“页眉和页脚”工具栏中的“插入页码”按钮。

210
步骤 6 :设置各节文字样式。( 1)单击【格式】→【样式和格式】,打开“样式和格式”窗格。( 2)单击“新样式…”按钮,打开“新建样式”对话框。( 3)在“属性”栏中的“名称”项中输入“正文样式”、“样式类型”为段落、“样式基于”为正文;“格式”栏中设置为“宋体、小四”,单击“ 1.5倍行距按钮”,如图所示。

211
( 4)修改Word预设标题一、标题二和标题三样式,方法如下:
选中“格式和样式”任务窗格中的“标题一”样式,在下拉列表中选中“修改”,打开“修改样式”对话框,与图 4-80相同,设置为“小三号,宋体,加粗,居中,双倍行距”。按照同样的方法,修改标题二和标题三的格式。 步骤 7 :应用样式。( 1)选定需要应用样式的文本,或者将插入点置于需要应用样式的段落中。( 2)通过“样式和格式”任务窗格,或者使用“格式”工具栏上的“样式”列表框,在其中单击要应用的样式。所有文本的样式设置完即可。

212
步骤 8 :自动生成目录。( 1)单击要插入目录的位置。( 2)执行【插入】→【引用】→【索引和目录】命令,打开“索引和目录”对话框,选择“目录”选项卡,如图4- 81 所示。( 3)选择“显示页码”、“页码右对齐”、“制表符前导符”等项设置。( 4)单击“选项”按钮,可设置每种标题样式所代表的级别。单击“修改”按钮,可设置插入到文档中的各级目录的文本和段落格式。( 5)完成后单击“确定”按钮。

213 步骤 9 :保存、打印预览和打印文档。

214
4.5.3 相关知识点1 .页眉和页脚 页眉和页脚是打印在文档每页的上页边区域和下页边区域中的注释性文本或图形。 1)设置各页相同的页眉和页脚 2)设置首页不同和奇偶页不同的页眉和页脚 3)删除页眉和页脚

215
2 .批注、脚注和尾注 批注就是给文档中的某些内容加的注释文字。脚注通常是对某一页有关内容的解释,一般放在该页的底部。尾注常用来标明文章引用了哪些其他文章,或者对文档内容的详细解释,一般放在文章的最后。 ( 1)批注:执行【插入】→【批注】命令 。 ( 2)脚注:执行【插入】→【引用】→【脚注和尾注】命令 。 ( 3)尾注:执行【插入】→【引用】→【脚注和尾注】命令

216
4.5.4 案例总结 本案例通过“毕业论文”的排版,学会了 Word 中长文档的编排方法,包括设置分节、分页,设置页眉页脚,设置、修改及应用样式,创建并更新目录,插入批注、尾注和脚注等。通过本案例的制作,举一反三,可以制作其它长文档,如设计报告、产品说明手册、项目可行性报告、商务计划书等。

217
4.6.1 任务情境 1 .任务描述:制作考生准考证 小星接到李老师交给的任务——制作计算机等级考试的考生准考证。小星在制作时碰到了困难,因为考生有三百多人,每个考生的信息都不一样,怎么样才能快速、批量地制作考生准考证呢?通过上网查资料,他了解到可以使用 Word 的邮件合并功能快速、方便地完成此次任务。
4.6 任务 6 制作考生准考证

218
学完本任务后可以掌握以下办公要领: 如何使用邮件合并 如何准备数据源

219
2. 任务效果及分析

220
4.6.2 制作过程 步骤 1 :建立主文档。

221
步骤 2 :创建数据源 用作数据源的 Word 表格必须是规则表格,标题只有一行。

222
步骤 3 :合并文档 执行“工具”→“信函与邮件”→“邮件合并”命令 。
图 4- 86“ 邮件合并 ”工具栏

223
4.6.3 相关知识点 邮件合并是将几个文档合并为一个文档的操作。 Word
2003 中用于邮件合并的文档有两个:一是主文档,主文档中的内容是最终文档中不变的内容;二是数据源,数据源负责提供最终文档中变化的数据。因此,进行邮件合并之前,应该先建好数据源文档。 可用作邮件合并的数据源有: Word 表格、 Excel 电子表格、 Visual FoxPro数据表、 Access数据表等。

224
制作邮件合并文档的两种方法:( 1)按照“建立邮件合并主文档—制作数据源—建立主文档与数据源的连接—在主文档中插入域—邮件合并”的步骤来实现邮件合并文档的创建。( 2)利用“邮件合并”任务窗格。单击【工具】→【信函与邮件】→【邮件合并】,利用“邮件合并”任务窗格提供的操作步骤来实现邮件合并文档的创建。

225
4.6.4 案例总结 案例通过制作考生准考证,学会了 Word 中邮件合并功能的使用。通过本案例的制作,举一反三,可以制作日常办公事务处理中经常遇到的如邀请函、通知、聘书、名片等需要批量生成的文档。

226
4.7.1 Word 使用技巧 1 .自动更正以提高输入速度 对于经常需要输入的词组,应该考虑设置输入快捷键。设置的方法如下: 1)执行【工具】→【自动更正选项】命令,在“自动更正”选项卡中选中“键入时自动替换”复选框; 2)在“替换”栏中,键入词组的缩写,例如“ HNS” ; 3)在“替换为”一栏中,键入完整的词组,例如“湖南省长沙市”,单击“添加”按钮。 设置完成后,只需输入“ HNS”就可输入“湖南省长沙市”。
4.7 任务 7 Word 使用技巧及拓展

227
2 .输入汉字偏旁 常规方法输入汉字容易,若想输入汉字偏旁却不太容易。我们可以用如下方法方便地输入汉字的偏旁: 1)执行【插入】→【符号】命令; 2)在弹出的“符号”对话框中选择“符号”选项卡,在“字体”下拉列表中选择“普通文本”,在“子集”框中选择“ CJK” 统一汉字,然后就可以在下面的列表中选择你所需要的偏旁,选中后,单击“插入”按钮即可。

228
3 .从 Excel 表格中复制数据 从 Excel 工作表向 Word 复制数据时,复制过来的数据全部带有虚框,我们可以用以下方法取消虚框的显示: 1)首先在 Excel 中复制选中的单元格; 2)切换到 Word 中,执行【编辑】→【选择性粘贴】命令,在打开的对话框中选中“无格式文本”,单击“确定”按钮,粘贴至Word 文档的文本即按模板默认的字体、字号等显示,倾斜、虚框等从 Excel带来的格式全部消失。

229
4 .快速修改网上复制的文本的格式 网上复制的文本内容一般设置格式都比较复杂,而且段落结束时使用的基本都是手动回车符“”,修改其格式可以按照以下操作来进行。 1 )将手动换行符替换为段落标记 ( 1)选中要修改的段落或全部文本,打开“查找和替换”对话框的“替换”标签; ( 2)单击“查找内容”文本框,单击“高级”按钮,再单击“特殊字符”按钮,在弹出的列表中选择“手动换行符”,或直接输入“ ^l” ; ( 3)单击“替换为”文本框,单击“高级”按钮,再单击“特殊字符”按钮,在弹出的列表中选择“段落标记”,或直接输入“ ^p” ;
( 4)单击“全部替换”按钮即可。

230
2 )快速删除文档中多余的空行( 1)选中要修改的段落或全部文本,打开“查找和替换”对话框的“替换”标签;( 2)在查找内容文本框中输入两个段落标记:“ ^p^p” ;
( 3)在“替换为”文本框中输入一个段落标记:“ ^p” ;
( 4)单击 “全部替换”按钮即可。若还有多余的空行,重复以上步骤即可。

231
5 .删除 Word 中汉字与英文字母间的空格 在中文 Word 中,为突出显示汉字与英文之间的区别,汉字与英文字母和数字之间一般都存在一个空格大小的间隔,如果要删除,则进行如下操作 :
1)按“ Ctrl+A” 选定全部文档;2)单击“格式”菜单中的“段落”命令,在“段落”对话框中点击“中文版式”标签;3)在“字符间距”设置框下面,取消“自动调整中文与西文的间距”选项左边的钩即可。

232
6 .用图片替换文字 操作方法如下: 1)把图片复制到剪贴板中; 2)执行【编辑】→【替换】命令,打开替换对话框,在“查找内容”框中输入将被替换的文字,接着在“替换为”框中输入“ ^c”(注意 : 输入的一定要是半角字符, c
要小写),单击“替换”即可。

233
4.7.2 Word 知识拓展1 .公式的输入 数学公式中不但包含普通的文字和符号,通常还包含一些特殊文字和符号,这些文字和符号在数学公式布局中又处于不同的位置,因此不能用常规的方法输入数学公式,Microsoft Office提供的公式编辑器专门用于编辑数学公式。

234
1)启动“公式编辑器” 选择【插入】→【对象】命令,打开“对象”对话框,选择“ Microsoft 公式 3.0 ,单击“确定”按钮,即可打开“公式编辑器”,如图所示。

235
2)“公式”工具栏的结构

236
3)创建公式 【例】在 Word 文档中创建以下公式:
dxdye yx )(
00
22
),(

237
2 .创建组织结构图 创建组织结构图的方法:执行【插入】→ 【图片】→ 【组织结构图】菜单命令。 【例】在文档中制作如图所示的组织结构图。