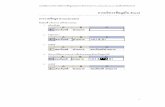แบ่งปัน แนวทางการใช้งาน Word...
-
Upload
somkiat-chuaymak -
Category
Education
-
view
8.965 -
download
1
description
Transcript of แบ่งปัน แนวทางการใช้งาน Word...

แบงปนการใชงาน Word ฉบบคนทางาน: สมเกยรต ชวยมาก
Intermediate Word
1
ทบทวนความสามารถของ Word ท�ควรทราบ
การใชงานโปรแกรม Microsoft Word คร� งแรกน�นมความจาเปนท#ตองต�งคาสาหรบการใชงาน เพ#อประโยชนในการใชงานคร� งตอๆ ไป
การต�งคาหนวยวด
1. เลอกเมน Tools, Options 2. ปรากฏหนาตาง Options
• เลอกบตรรายการ General
• ต�งคาหนวยวดไดจากรายการ Measurement units:
การต�งคาหนากระดาษ
1. หรอเลอกเมน File, Page Setup 2. ปรากฏหนาตางโตตอบดงรป
3. บตรรายการ Margins กาหนดระยะขอบกระดาษ

แบงปนการใชงาน Word ฉบบคนทางาน: สมเกยรต ชวยมาก
Intermediate Word
2
• Gutter กาหนดระยะสนปก 4. บตรรายการ Paper กาหนดกระดาษท#ใช 5. บตรรายการ Layout กาหนดโครงรางหนากระดาษ เชน สวน Header/Footer
มมมองของจอภาพ
1. Normal เหมาะสาหรบการลบหนากระดาษ, การลบ Section
2. Web Layout เหมาะสาหรบการนาไปเสนอบนเวบ (ไมมเสนแบงหนากระดาษ) 3. Print Layout เหมาะกบการใชงานเพ#อส#งพมพ (มองเหนหนากระดาษท�งหมด)
4. Outline เหมาะสาหรบการพมพเฉพาะหวขอ
5. Document Map… เปนมมมองในลกษณะท#ก�นหนงสอ (Bookmark) สามารถใชงานไดดกบเอกสารท#สรางแบบ Style (Heading)
6. Full Screen … เปนมมมองแบบเตมหนาจอภาพ
เสนแบงหนากระดาษ หรอเสนแบง Section

แบงปนการใชงาน Word ฉบบคนทางาน: สมเกยรต ชวยมาก
Intermediate Word
3
• คลกปม <Ctrl> คางไวแลวเล#อน Mouse Scrollbar เพ#อกาหนดการ Zoom in / Zoom out แบบรวดเรว
• เล#อนดหนาเอกสารอยางรวดเรวโดยคลกปม <Page Up> หรอ <Page Down> เพ#อเล#อนดหนาเอกสารอยางรวดเรว
• เพ#มเอกสารหนาใหมอยางรวดเรวโดยคลกปม <Ctrl> <Enter>
• ไปยงหนาตางๆ อยางรวดเรวโดยคลกปม <F5>
การกาหนด Font
1. เลอกเมน Format, Font… 2. เลอกบตรรายการ Font
• Complex Scrips : กาหนดฟอนตสาหรบภาษาไทย
• Latin text : กาหนดฟอนตสาหรบภาษาองกฤษ
• คลกปม Default… เพ#อกาหนด Font เปนคาเร#มตนสาหรบสรางเอกสารใหมคร� งตอๆ ไป
• เม#อต�งคาเสรจแลวคลกปม OK
• ทดสอบใชงาน และสงเกตผลลพธท#ได

แบงปนการใชงาน Word ฉบบคนทางาน: สมเกยรต ชวยมาก
Intermediate Word
4
หลกการพมพงาน
1. บนทกไฟลเอกสารโดยคลกปม Save หรอ คลกปม <Ctrl> <S> 2. ถาตองการบนทกแบบเปล#ยนท#เกบหรอเปล#ยนช#อใหเลอกเมน File, Save As 3. ในกรณท#เปดเอกสารมากกวา 1 ไฟล และตองการบนทกท�งหมดพรอมกน ใหคลกป ม <Shift> คาง
ไว แลวเลอกเมน File, save All 4. ปรบมมมองหนากระดาษใหเหมาะสม (แนะนามมมอง Print Layout) 5. พมพไปเร#อยๆ คลกปม <Enter> เม#อตองการข�นยอหนาใหม หรอข�นหวขอใหม 6. ถาตองการข�นบรรทดใหมในยอหนาเดม ใหคลกปม <Shift> <Enter> 7. การเวนบรรทดวาง ใหคลกปม <Enter> 8. เม#อตองการยอหนาพารากราฟ ใหคลกปม <Tab> 9. การเวนวรรคการพมพภาษาไทยทาไดโดยคลกปม <Spacebar> 1 คร� ง (ใชหลกการพมพ
เชนเดยวกบการพมพภาษาองกฤษ) 10. ในขณะพมพเอกสารควรบนทกเอกสารไปดวยโดยคลกปม <Ctrl> <S> เพ#อใหโปรแกรมปรบปรง
ขอมลใหมอยเสมอ
การข�นหนาใหม 3 วธ
1. เม#อพมพจบหนากระดาษ โปรแกรมจะข�นหนาใหมใหอตโนมต 2. หรอคลกปม <Ctrl> <Enter> เม#อตองการข�นหนาใหมอยางรวดเรว 3. หรอเลอกเมน Insert, Break, Page Break

แบงปนการใชงาน Word ฉบบคนทางาน: สมเกยรต ชวยมาก
Intermediate Word
5
การแบงตอน (Section)
การแบงตอนเอกสารนาไปใชในกรณท#ตองการกาหนดหนาเอกสารท#แตกตางกน เชน กาหนดแนวการวางกระดาษท#แตกตางกน การกาหนดเลขหนาท#แตกตางกน การกาหนดหว/ทายกระดาษท#แตกตางกน เปนตน หากตองการแบงตอนเอกสารสามารถทาไดโดยเลอกเมน Insert, Break, Page Break
ประโยชนของการแบงตอน Section
1. เพ�อกาหนดลกษณะหนากระดาษท�แตกตางกน
2. เพ�อควบคมการใสเลขหนาแบบ Manual
เชน ตองการหนาแรกเปนหนาปก หนาท#สองเปนหนาคานา หนาท#สามเปนสารบญ โดยตองการใหหมายเลขหนาท# 1 ปรากฏในหนาท#ส#เปนตนไป (หนาท#ส#หมายเลขหนาเปน 1)
วธทา 1. สรางเอกสารใหม 2. ในหนาท#แรก เลอกเมน Insert, Break, Page Break เลอก Section Break types เปน Next
Page

แบงปนการใชงาน Word ฉบบคนทางาน: สมเกยรต ชวยมาก
Intermediate Word
6
• เลอกเมน Insert, Page Numbers… กาหนดคาดงรป
3. ในหนาท#สอง เลอกเมน Insert, Break, Page Break เลอก Section Break types เปน Next Page
• เลอกเมน Insert, Page Numbers… กาหนดคาดงรป
4. ในหนาท#สาม เลอกเมน Insert, Break, Page Break เลอก Section Break types เปน Next Page
• เลอกเมน Insert, Page Numbers… กาหนดคาดงรป

แบงปนการใชงาน Word ฉบบคนทางาน: สมเกยรต ชวยมาก
Intermediate Word
7
การแกไขขอความ
1. เล#อน Cursor ไปยงตาแหนงท#ตองการ 2. คลกปม <Insert> เม#อตองการพมพทบ 3. คลกปม <Insert> อกคร� ง เม#อตองการพมพแทรก 4. คลกปม <Spacebar> เพ#อตองการเคาะวรรค
• ในกรณท#คลกปม <Spacebar> เพ#อตองการเคาะวรรค แตกลายเปนลบขอมลท#อยขวามอตาแหนง Cursor แสดงวาอยในโหมดพมพทบ ใหคลกปม <Insert> เพ#อยกเลกโหมดพมพทบ
5. คลกปม <Delete> เพ#อลบตวอกษรท#อยหลง Cursor
• ถาตองการลบแบบตอเน#องใหคลกปม <Delete> คางไว 6. คลกปม <Back Space> เพ#อลบตวอกษรท#อยหนา Cursor
• ถาตองการลบแบบตอเน#องใหคลกปม < Back Space > คางไว 7. การเรยกคนขอมลทาไดโดยคลกปม หรอ <Ctrl> <Z> 8. การเรยกคนกลบขอมลทาไดโดยคลกปม หรอ <Ctrl> <Y> 9. ดบเบลคลกเพ#อเลอกคา 10. Triple คลกเพ#อเลอกท�งพารากราฟ หรอเลอกท�งหวขอ 11. การคดลอกขอความ
• เลอกขอความ
• คลกปม หรอ <Ctrl> <C>
• เลอกตาแหนงท#ตองการวาง
• คลกปม <Ctrl> <V> 12. การยายขอความ
• เลอกขอความท#ตองการ
• คลกปม หรอ <Ctrl> <X>
• เลอกตาแหนงท#ตองการวาง
• คลกปม หรอ <Ctrl> <V>
13. การวางแบบพเศษ (Paste Special) นยมใชเม#อคดลอกขอมลจากเวบหรอจากโปรแกรมอ#นมาใชงาน
• เลอก Unformatted text เม#อตองการวางขอความหรออกขระเพยงอยางเดยว (ไมรวมรปแบบเชน ส)
• เลอก Bitmap เม#อตองการวางรปภาพ หรอ ตาราง 14. การตรวจคาสะคลกใหคลกปม หรอคลกปม <F7> 15. การคนหาและแทนท#คา เลอกเมน Edit, Find & Replace หรอคลกปม หรอ <Ctrl> <F>

แบงปนการใชงาน Word ฉบบคนทางาน: สมเกยรต ชวยมาก
Intermediate Word
8
การแทนท�คาดวยคา
1. เลอกเมน Edit, Find & Replace หรอคลกปม หรอ <Ctrl> <F> หรอคลกปม <F5>
2. คนหาคาท#ตองการแทนท#ในชอง Search for เชน คนหาคาวา NACTEC 3. พมพคาท#ตองการนาไปแทนท#ในชอง Replace With เชน แทนท#ดวยคาวา NECTEC 4. คลกปม Replace All เพ#อแทนท#ท�งหมดในเอกสารปจจบน 5. อ#นๆ ท#ควรทราบ คลกปม More เพ#อกาหนดคาเพ#มเตมแบบละเอยด
• Match case เพ#อคนหาคาท#ตรงกบคาท#พมพลงไปจรงๆ (ตรงตามตวพมพเลก พมพใหญในภาษาองกฤษ)
• Find Whole words only เพ#อคนหาคาท#ตรงกบท#พมพในรายการ Search for เทาน�น (ไมสนใจตวพมพเลก พมพใหญ) เชน พมพคาวา IT โปรแกรมจะไปคนหาเฉพาะ IT เทาน�น โดยไมสนใจคาอ#นๆ เชน ITE, ITO
• Use wildcardds สามารถคนหาคาโดยใชอกขระพเษศ เชน A* หมายถง คนหาทกๆ คาท#ข�นตนดวย A ตามหลงดวยอะไรกได ก#อกขระกได
• Sounds like (English) คนหาคาท#ออกเสยงเหมอนกน เชน Live, Life
• Find all word forms (English) คนหาคาท#มความหมายเดยวกนแตอยคนละ Tent กน เชน See, Saw, Seen โปรแกรมจะถอวาเปนคาเดยวกน

แบงปนการใชงาน Word ฉบบคนทางาน: สมเกยรต ชวยมาก
Intermediate Word
9
การลบคาโดยอตโนมต
นอกเหนอจากสามารถแทนท#คาแบบรวดเรวไดแลว ยงสามารถนามาประยกตใชกบการลบคาอยางรวดเรวไดอกดวย ถาอยากทราบวาประยกตใชงานอยางไรน�นลองทาตามตวอยางไดเลยครบ
1. เลอกเมน Edit, Find & Replace หรอคลกปม หรอ <Ctrl> <F> หรอคลกปม <F5>
2. คนหาคาท#ตองการแทนท#ในชอง Search for เชน คนหาคาวา 2000 3. ชอง Replace With กาหนดเปนชองวาง 4. คลกปม Replace All เพ#อแทนท# 2000 ดวยชองวางท�งหมดในเอกสารปจจบน ซ#งเปรยบไดกบ
การลบคาน#นเอง

แบงปนการใชงาน Word ฉบบคนทางาน: สมเกยรต ชวยมาก
Intermediate Word
10
Auto Correct
ในการปอนขอมลบางคร� งขอมลท#ปอนน�นมความยาวและปอนซ�าบอยๆ หรอ พมพคาน�นๆ ผดบอยๆ ถาใครเจอเหตการณแบบน� ใหนกถง Auto Correct ไดเลยครบ
การปองกนการปอนขอมลผดดวย Auto Correct 1. เลอกเมน Tools, AutoCorrect Option… 2. เลอกบตรรายการ Auto Correct
• ท#ชอง Replace ใหพมพคาท#มกพมพผดบอย เชน Somkiet
• ท#ชอง With ใหพมพคาท#ถกตองเพ#อตองการนาไปแทนท#คาท#พมพผด เชน Somkiat
• คลกปม Add เพ#อเพ#มท#ตองการนาไปใชงาน
• คลกปม OK 3. ทดสอบพมพคาวา Somkiet 4. คลกปม <Enter> หรอ คลกปม <F3> 5. คาวา Somkiat จะแทนท#คาวา Somkiet อตโนมต

แบงปนการใชงาน Word ฉบบคนทางาน: สมเกยรต ชวยมาก
Intermediate Word
11
การพมพคายอแตใหปรากฏคาเตม 1. เลอกเมน Tools, Auto Correct… 2. เลอกบตรรายการ Auto Correct
• ท#ชอง Replace ใหพมพคายอ เชน NECTEC
• ท#ชอง With ใหพมพคาเตม เชน National Electronics and Computer Technology Center
• คลกปม New
• คลกปม OK 3. ทดลองพมพคาวา NECTEC 4. คลกปม <Enter> หรอ คลกปม <F3> 5. จะปรากฏคาวา National Electronics and Computer Technology Center อตโนมต
Auto Text ในการพมพเอกสารบางคร�งคาท#พมพลงไปน�นตองพมพอยบอยๆ ถาหากตองการลดเวลาในการ
พมพคาท#พมพซ�าบอยสามารถเรยกใชเคร#องมอ Auto Text เขามาชวยเพ#อลดเวลาในการพมพไดดงน� ครบ ข�นตอนการสราง Auto Text
1. พมพคาเตมไวกอน เชน Somkiat Chuaymak 2. View, Toolbars, AutoText 3. เลอกขอความ (คาเตมท#พมพไว)
4. คลกปม New… 5. กรอกคายอเชน Som
6. คลกปม OK

แบงปนการใชงาน Word ฉบบคนทางาน: สมเกยรต ชวยมาก
Intermediate Word
12
การใชงาน Auto Text 1. พมพคาวา Som 2. คลกปม Enter หรอ คลกปม <F3> 3. ปรากฏคาวา Somkiat Chuaymak โดยอตโนมต
การลบ Auto Text
1. เลอกเมน Insert, AutoText, AutoText… 2. เลอกคายอท#ตองการลบ เชน Som 3. คลกปม Delete
Auto Complete
• ลกษณะคลายๆ กนกบ Auto Text โดย Word จะรวบรวมคาท#ใชงานบอย เชน ช#อเดอน
ช#อวน เปนตน เวลาเรยกใชงานเพยงแคพมพคาข�นตนเทาน�น Word กจะแสดงคาเตมใหใชงานไดเลย
• ทดลองพมพ มกรา กด Enter หรอ F3 กไดครบ
Auto Save
ในการพมพงานทกคร�งมความจาเปนท#จะตองบนทกงาน (Save) อยางสม#าเสมอ แตในบางคร�งเราอาจจะเผลอลมบนทก เพ#อปองกนเหตการณน� โปรแกรม Microsoft Word ไดเตรยมฟงกชนสาหรบบนทกงานโดยอตโนมต โดยสามารถกาหนดเวลาการบนทกไดโดยอตโนมต ตามข�นตอนตอไปน�
1. เลอกเมน Tools, Options… 2. เลอกบตรรายการ Save
• ระบเวลาในการ Save เอกสาร
• คลกปม OK

แบงปนการใชงาน Word ฉบบคนทางาน: สมเกยรต ชวยมาก
Intermediate Word
13
เทคนคการเลอกขอมล
1. Double Click เพ#อเลอกท�งคา 2. Triple Click เพ#อเลอกท�งยอหนา หรอ เลอกท�งหวขอ 3. <Ctrl > <A> เพ#อเลอกขอมลท�งหมด 4. การเลอกเปนชวงแบบตอเน#อง
• เล#อน Cursor ไปยงตาแหนงเตนทาง
• กดปม <Shift> คางไว
• คลกเมาสตาแหนงปลายทาง 5. การเลอกเปนชวงแบบไมตอเน#อง
• เล#อน Cursor ไปยงตาแหนงตนทาง
• กดปม <Ctrl> คางไว
• คลกเมาสปลายทางเปนชวงๆ ตามตองการ 6. การเลอกแบบ Column
• คลกปม <Alt> คางไวแลวเลอกชวงขอมลแบบคอลมนตามตองการ
Tip: สามารถเลอกขอมลโดยใชเมาสดงรป

แบงปนการใชงาน Word ฉบบคนทางาน: สมเกยรต ชวยมาก
Intermediate Word
14
เทคนคการเล�อนตาแหนง Cursor โดยใช Key Board
1. คลกปมลกศรข�นลง/ซายขวาเพ#อเล#อนตาแหนง Cursor ไปยงทศทางปมลกศร 2. คลกปม <Page Up> หรอ <Page Down> เพ#อเล#อนข�น หรอ ลง คร� งละ 1 จอภาพ 3. คลกปม <Ctrl> พรอมกบ ลกศรซาย/ขวา เพ#อเล#อนไปตามทศทางซาย/ขวา คร� งละ 1 คา 4. คลกปม <Home> เพ#อเล#อน Cursor มาอยหนาบรรทดปจจบน 5. คลกปม <End> เพ#อเล#อน Cursor ไปอยทายบรรทดปจจบน 6. คลกปม <Ctrl> <Home> เพ#อเล#อนตาแหนงไปยงตนเอกสาร 7. คลกปม <Ctrl> <End> เพ#อเล#อนตาแหนงไปยงทายเอกสาร 8. คลกปม <Ctrl> <Page Up> หรอ <Ctrl> <Page Down> เพ#อเล#อน Cursor ไปสวนหวกระดาษ/ทาย
กระดาษ (ตองเปดสวนหวกระดาษ/ทายกระดาษข�นมากอน)
สญลกษณแบบพเศษ (Symbol)
สญลกษณแบบพเศษ เปนฟอนตท#แสดงผลเปนรปภาพ เชน ฟอนต Wingdings, Webding, Symbol สามารถเรยกใชงานไดดงน�
1. เล#อน Cursor ไปยงตาแหนงท#ตองการ
2. เลอกเมน Insert, Symbol…
3. เลอกแบบอกษรจากรายการ Font เชนเลอก Wingdings 4. เลอกสญลกษณไดตามตองการ เชนเลอกรปซองจดหมาย 5. คลกปม Insert 6. ปรากฏผลลพธดงรป
7. สามารถกาหนดสหรอตกแตงเพ#มเตมไดเชนเดยวกบขอความ

แบงปนการใชงาน Word ฉบบคนทางาน: สมเกยรต ชวยมาก
Intermediate Word
15
การจดแตงพารากราฟ
การพมพเอกสารมความจาเปนตองจดแตงระยะหางบรรทด หรอระยะหางระหวางพารากราฟ เพ#อเพ#มความเปนระเบยบ และเพ#มความสวยงามใหกบเอกสาร การจดแตงพารากราฟสามารถทาได 2 วธดงคอ
1. การจดพารากราฟโดยใชเคร#องมอ 2. การจดพารากราฟโดยใชเมน
การจดพารากราฟโดยใชเคร�องมอ Format
1. นาเมาสไปคลกในบรรทดท#ตองการ หรอเลอกท�งพารากราฟ 2. เลอกรปแบบการจดพารากราฟท#ตองการ
1. ชดซาย
2. ชดขวา
3. ก#งกลาง
4. แบบชดซายขวาเทาๆ กน

แบงปนการใชงาน Word ฉบบคนทางาน: สมเกยรต ชวยมาก
Intermediate Word
16
การปรบระยะหางระหวางบรรทดในลกษณะปดหน�งบดสอง
1. คลกปม Enter ระหวาบรรทดท#ตองการจดแตง
2. เลอกเมน Format, Paragraph…
• รายการ Spacing
• ท#ชอง At: พมพ 0.5
3. เสรจแลวคลกปม OK 4. ไดพารากราฟแบบปดหน#ง บดสองดงรป

แบงปนการใชงาน Word ฉบบคนทางาน: สมเกยรต ชวยมาก
Intermediate Word
17
งานพมพพารากราฟ
การพมพงานในแบบพารากราฟ หรอ ยอหนาน�นจาเปนตองอาศยเคร#องมอท#เรยกวา Ruler (เลอกเมน View, Ruler) การพมพพารากราฟทาไดหลายๆ รปแบบดวยกน แตท#นยมใชงานกนจรงๆ กมอย 3 แบบ คอ
1. พารากราฟแบบยอหนาบรรทดแรก 2. พารากราฟต�งระยะขอบซายขวา เพ#อเวนท#วางไวสาหรบใสรปภาพ 3. พารากราฟแบบยอหนาลอย เพ#อพมพคาอธบาย เชน พมพอธบายคาศพท
พารากราฟแบบยอหนาบรรทดแรก
การกาหนดงานพมพพารากราฟแบบยอหนาบรรทดแรก เปนงานพมพท#นยมใชงานบอย ซ#งสามารถกาหนดคาการพมพได 2 วธ ซ#งท�ง 2 วธใหผลลพธเหมอนกน วธท# 1 ต�งคาจากแถบไมบรรทด
วธท# 2 ต�งคาการพมพพารากราฟจากเมน
1. คลกตรงบรรทดท#ตองการพมพงาน 2. เลอกเมน Format, Paragraph…
ควบคมยอหนาบรรทดแรก
ควบคมก�นหลง ควบคมยอหนาบรรทดตอๆไป

แบงปนการใชงาน Word ฉบบคนทางาน: สมเกยรต ชวยมาก
Intermediate Word
18
3. เลอกบตรรายการ Indent & Spacing
พารากราฟแบบเวนขอบซาย/ขวา
พารากราฟต�งระยะขอบซายขวา เพ#อเวนท#วางไวสาหรบใสรปภาพ

แบงปนการใชงาน Word ฉบบคนทางาน: สมเกยรต ชวยมาก
Intermediate Word
19
พารากราฟแบบยอหนาลอย
การกาหนดคาการพมพแบบยอหนาลอย สามารถทาไดโดยใชแถบไมบรรทดเพยงอยางเดยว ซ#งสามารถต�งคาไดดงรป
ข�นตอนการต�งคาและการใชงาน 1. กาหนดระยะบนแถบไมบรรทดไดตามตองการ 2. พมพขอความ (เชน พมพหวขอคาศพท) 3. คลกปม Tab 4. พมพคาอธบายคาศพท 5. เม#อตองการพมพคาศพทคาตอไปใหคลกปม Enter 6. พมพคาศพทคาท# 2 7. คลกปม Tab 8. พมพคาอธบายคาศพท 9. ถาตองการพมพคาศพทตอๆ ไปใหใหทาซ�าในหวขอท# 5-8
ตวอยางพารากราฟแบบยอหนาลอย
ควบคมยอหนาบรรทดแรก ควบคมก�นหลง ควบคมยอหนาลอย

แบงปนการใชงาน Word ฉบบคนทางาน: สมเกยรต ชวยมาก
Intermediate Word
20
การปรบแตงระยะบรรทดและระยะหางพารากราฟ
1. นาเมาสไปคลกตาแหนงท#ตองการจดแตง 2. เลอกเมน Format, Paragraph… 3. เลอกบตรรายการ Indents & Spacing
• General � Alinement จดตาแหนง � Outline Layout กาหนดรปแบบขอความ
• Indentation กาหนดระยะหางซายขวา ยอหนา � Left กาหนดระยะหางจากขอบซาย � Right กาหนดระยะหางจากขอบซาย � Special กาหนดยอหนาบรรทดแรกของพารากราฟ
• Spacing กาหนดระยะหางระหวางพารากราฟ ระยะหางระหวางบรรทด � Before ระยะหางจากพารากราฟกอนพารากราฟปจจบน � After ระยะหางจากพารากราฟหลงพารากราฟปจจบน
• Line Spacing กาหนดระยะหางระหวางบรรทด � ถาตองการกาหนดดวยตนเองใหเลอก At: แลวระบตวเลขท#ตองการ

แบงปนการใชงาน Word ฉบบคนทางาน: สมเกยรต ชวยมาก
Intermediate Word
21
Tab
การพมพงานโดยใชแทบ
ในการพมพงานน�นยองหลกเล#ยงการกดปม Tab บนแปนพมพเสยมได โดยวตถประสงคหลกของการกดปม Tab น�นกเพ#อบงคบให Cursor กระโดดไปยงตาแหนงท#ตองการ เพ#อใหเกดความเขาใจอยางถองแท ผเขยนขออธบายการใชงานแทบ ซ#งมอยดวยกน 3 แบบคอ
1. แทบ Auto คอ การใชงานแทบโดยคลกปม <Tab> ไดเลย 2. แทบ Manaul คอ การใชงานแทบจากแถบไมบรรทด 3. แทบ Menu คอ การใชงานแทบจากเมน
แทบ Auto
แทบ Auto คอ การใชงานแทบโดยกดปม <Tab> โดยปกตเม#อกดปม <Tab> 1 คร� ง Cursor จะกระโดดไปคร� งละ 0.5 น�ว ดงรป (ต�งคาหนวยวดเปนน�ว)
กดปม Tab 1 คร� ง
กดปม Tab 2 คร� ง
ถาตองการเปล#ยนระยะของแทบ Auto สามารถทาไดดงน� 1. เลอกเมน Format, Tabs… 2. กาหนดคาท#ตองการไดท#รายการ Default Tab Stops:

แบงปนการใชงาน Word ฉบบคนทางาน: สมเกยรต ชวยมาก
Intermediate Word
22
แทบ Manaul
แทบ Manaul คอ การใชงานแทบโดยการต�งคาแทบบนแถบไมบรรทดซ#งการใชงานทาไดดงน�
1. คลกเลอกชนดของแทบตามตองการ ( ชดซาย, ชดขวา, ทศนยม, ก#งกลาง) 2. คลกบนแถบไมบรรทดตามตาแหนงท#ตองการ
• จะปรากฏชนดของแทบตามท#เลอกไวในขอท# 1
• ถาตองการเอาแทบออกใหคลกท#แทบน�นๆ แลวลากออกไปจากแถบไมบรรทด 3. ทดสอบการใชงานโดยกดปม <Tab> 1 คร� ง สงเกตด Cursor จะกระโดดไปยงตาแหนงใน
ขอท# 2
แทบ Menu
แทบ Menu คอ การใชงานแทบโดยต�งคาจากเมน ซ#งแตกตางกบแทบ Manual ตรงท#สามารถกาหนดตวนาแทบได ข�นตอนการกาหนดแทบ Menu สามารถทาไดดงน�
1. นาเมาสไปคลกตรงตาแหนงท#ตองการใชงานแทบ 2. เลอกเมน Format, Tabs…
1
3
2

แบงปนการใชงาน Word ฉบบคนทางาน: สมเกยรต ชวยมาก
Intermediate Word
23
3. การต�งคาทาตามข�นตอนดงตอไปน�
• Tab Stop Position ระบระยะท#ตองการใชงานแทบ
• Alignment เลอกชนดของแทบท#ตองการใชงาน
• Leader กาหนดวาตองการใชตวนาแทบหรอไม
• คลกปม Set เพ#อต�งคา
• ถาตองการกาหนดแทบมากกวา 1 ตาแหนงสามารถทาไดตามข�นตอนท# 1- 4 4. เม#อกาหนดคาเสรจแลวใหคลกปม OK 5. ทดสอบโดยการคลกปม <Tab> สงเกตด Cursor จะกระโดดไปยงตาแหนงท#ต�งไว และถา
กาหนดชนดตวนาแทบไว จะปรากฏตวนาแทบตามระยะแทบท#กาหนด
1. พมพตาแหนงแทบ
2. เลอกชนดแทบ
3. เลอกชนดตวนาแทบ
4. คลกปม Set เพ#อต�งคา
5. คลกปม OK

แบงปนการใชงาน Word ฉบบคนทางาน: สมเกยรต ชวยมาก
Intermediate Word
24
การประยกตใชงานแทบ
ตวอยางท# 1 ประยกตใชงานกบการทาสารบญ 1. นาเมาสไปคลกตรงตาแหนงท#ตองการใชงานแทบ 2. เลอกเมน Format, Paragraph… 3. เลอกบตรรายการ Tabs 4. ต�งคาตามรป
• โดยกาหนดแทบ 2 ตาแหนงคอ
• ตาแหนงท# 1 กาหนด 0.5 น�ว แทบซาย ไมกาหนดตวนาแทบ
• ตาแหนงท# 2 กาหนด 5.0 น�ว แทบก#งกลาง กาหนดตวนา
5. เม#อกาหนดคาเสรจแลว คลกปม OK 6. พมพสารบญตามระยะแทบท#กาหนดไว

แบงปนการใชงาน Word ฉบบคนทางาน: สมเกยรต ชวยมาก
Intermediate Word
25
ตวอยางท# 2 ประยกตใชงานกบการสรางแบบฟอรมเพ#อส#ง Print
1. นาเมาสไปคลกตรงตาแหนงท#ตองการใชงานแทบ 2. เลอกเมน Format, Tabs... 3. ต�งคาตามรป
• โดยกาหนดตาแหนงแทบ 6.5 น�ว แทบซาย โดยกาหนดตวนาดวย
4. เม#อกาหนดคาเสรจแลว คลกปม OK 5. สรางแบบฟอรมตามระยะแทบท#กาหนดไว

แบงปนการใชงาน Word ฉบบคนทางาน: สมเกยรต ชวยมาก
Intermediate Word
26
Bullets and Numbering
Bullets and Numbering จากแถบเคร�องมอ
1. คลกเมาสตรงตาแหนงท#ตองการพมพขอความ หรอ ถาเปนขอความท#เคยพมพไวกอนลวงหนา กใหเลอกสวนท#ตองการกาหนด Bullet and Numbering
2. คลกเลอกปมเคร#องมอจากแถบเคร#องมอ
• คลกปมเคร#องมอ Bullets On/Off เม#อตองการ หรอยกเลกรายการแบบสญลกษณแทนหวขอ
• คลกปมเคร#องมอ Numbering On/Off เม#อตองการ หรอยกเลกรายการแบบเลขลาดบ
3. โปรแกรมจะแสดงสญลกษณหวขอ หรอแสดงตวเลขลาดบตามท#เลอกไวในขอท# 2 4. พมพรายการแรก เสรจแลวคลกปม <Enter> 5. เลขลาดบหรอสญลกษณแทนหวขอจะปรากฏข�นมาอตโนมต 6. พมพรายการท# 2, 3, .... ตอไปเร#อยๆ
• ถาตองการทารายการยอย เม#อ <Enter> เสรจแลวใหคลกปม <Tab>
� รายการยอยท# 1 ไดมาจากการคลกปม <Tab> � รายการยอยท# 2 ไดมาจากการคลกปม <Enter>
� หวขอยอยท# 1 ไดมาจากการคลกปม <Tab> � หวขอยอยท# 2 ไดมาจากการคลกปม <Enter>

แบงปนการใชงาน Word ฉบบคนทางาน: สมเกยรต ชวยมาก
Intermediate Word
27
• และถาตองการใหกลบมาเปนรายการหลก เม#อ <Enter> เสรจแลวใหคลกปม <Shift> <Tab>
� รายการท# 2 ไดมาจากการคลกปม < Shift> <Tab> � รายการท# 3 ไดมาจากการคลกปม <Enter>
� หวขอท# 2 ไดมาจากการคลกปม < Shift> <Tab> � หวขอท# 3 ไดมาจากการคลกปม <Enter>
7. เม#อตองการยกเลกการใชงานสญลกษณแทนหวขอใหคลกปม <Enter> แลวคลกเลอกปมเคร#องมอ
Bullet and Numbering อก 1 คร� ง
หมายเหต การเรยกใชงาน Bullet and Numbering จากแถบเคร#องมขอดคอ สะดวกและรวดเรว แตจาก
ตวอยางจะเหนไดวา การเรยกใชงาน Bullet and Numbering จากแถบเคร#องมขอจากดตรงท# 1. ไมสามารถสามารถเปล#ยนรปแบบได โดยรปแบบท#ไดมาโปรแกรมจดใหโดย
อตโนมต ถาตองการเปล#ยนรปแบบตองเรยกใชงาน Bullet and Numbering จากเมนเทาน�น
2. เหมาะสาหรบสรางรายการหลก หรอ Level 1 เพยงอยางเดยว ไมเหมาะกบการสรางรายการยอย
3. ถาตองการสรางรายการยอยในลกษณะเปน Level 1, Level 2, Level 3,… ตองเรยกใชงาน Bullet and Numbering จากเมนเทาน�น (ซ#งจะกลาวถงในลาดบตอไป)

แบงปนการใชงาน Word ฉบบคนทางาน: สมเกยรต ชวยมาก
Intermediate Word
28
สราง Bullets and Numbering จากเมน
1. คลกเมาสตรงตาแหนงท#ตองการพมพขอความ หรอ ถาเปนขอความท#เคยพมพไวกอนลวงหนา กใหเลอกสวนท#ตองการกาหนด Bullet and Numbering
2. เลอกเมน Format, Bullets and Numbering … 3. บตรรายการ Bullets
• กาหนดสญลกษณแทนหวขอ เพยง Level เดยว
4. บตรรายการ Numbered
• กาหนดเลขลาดบ หรอ หวขอใหญเพยง Level เดยว

แบงปนการใชงาน Word ฉบบคนทางาน: สมเกยรต ชวยมาก
Intermediate Word
29
5. บตรรายการ Outline Numbered
• กาหนดหวขอหรอเลขลาดบแบบหวขอใหญและหวขอยอยไดมากกวา 1 Level
• เหมาะสาหรบงานท#มหวขอมากกวา 1 Level

แบงปนการใชงาน Word ฉบบคนทางาน: สมเกยรต ชวยมาก
Intermediate Word
30
6. การกาหนดเพ#มเตมท#บตรรายการ Outline Numbered ใหคลกปม Custom
• ปรบแตงรปแบบ Level
• Number Style กาหนดรปแบบตวเรยงลาดบ � 1, 2, 3,… กาหนดเปนตวเลข � ก, ข, ค…กาหนดเรยงตามตวอกษรภาษาไทย � A, B, C,… กาหนดเรยงตามตวอกษรภาษาองกฤษตวพมพใหญ � a, b, c,… กาหนดเรยงตามตวอกษรภาษาองกฤษตวพมพเลก � I, II, III,…กาหนดเรยงตามตวอกษรโรมนตวพมพใหญ � i, ii ,iii,…กาหนดเรยงตามตวอกษรโรมนตวพมพเลก

แบงปนการใชงาน Word ฉบบคนทางาน: สมเกยรต ชวยมาก
Intermediate Word
31
การประยกตใชงาน Bullets and Numbering
คงตองยอมรบวา Bullets and Numbering เปนส#งจาเปนสาหรบเอกสารลาดบตนๆ เพราะชวยใหเอกสารแลดสวยงาม, ชวยลดเวลาในการพมพเอกสาร ดงน�นในหวขอน� จะยกตวอยางการนาไปใชงานในการสรางขอสอบ โดยกาหนด Level 2 Level ดวยกนคอ
1. Level 1 กาหนดเปนการเรยงลาดบแบบตวเลข (เพ#อแสดงจานวนขอของขอสอบ) 2. Level 2 กาหนดเปนการเรยงลาดบแบบ A, B, C, D (เพ#อแสดงจานวนตวเลอกในแตละขอของ
ขอสอบ) วธทา
1. เล#อน Cursor ไปยงตาแหนงเร#มตน 2. เลอกเมน Format, Bullets and Numbering… 3. เลอกบตรรายการ Options แลวกาหนดคาดงรป 4. Level 1
5. Level 2
6. เสรจแลวคลกปม <Enter> 7. ปรากฏเลขลาดบ 1 โดยอตโนมต 8. พมพขอสอบ สงเกตวาจะชวยใหเราพมพงานไดเรวข�น

แบงปนการใชงาน Word ฉบบคนทางาน: สมเกยรต ชวยมาก
Intermediate Word
32
ตาราง
การสรางตาราง
1. เล#อน Cursor ไปยงตาแหนงท#ตองการสรางตาราง 2. คลกเลอกเคร#องมอ Table 3. หรอ เลอกเมน Insert, Table… 4. ปรากฏหนาตาง Insert Table
• Columns: กาหนดจานวนแถวแนวต�ง
• Rows: กาหนดแถวแนวนอน
• Autoformat: กาหนดรปแบบตารางโดยอตโนมต
5. กาหนดคาตามรปตวอยาง เสรจแลวคลกปม OK 6. ปรากฏตารางดงรป

แบงปนการใชงาน Word ฉบบคนทางาน: สมเกยรต ชวยมาก
Intermediate Word
33
การปอนขอมลในตาราง
1. ปอนขอมลในเซลลท#ตองการ
2. คลกปม <Tab> เพ#อเล#อนไปยงเซลลถดไป
3. คลกปม <Tab> เม#อตองการแทรกแถวใหมโดยอตโนมต (เล#อน Cursor ไปท#ตาแหนงเซลลดานลางขวาสด)
4. คลกปม <Shift> <Tab> เพ#อเล#อนไปยงเซลลกอนหนาเซลลปจจบน
5. คลกปม <Enter> เม#อตองการข�นบรรทดใหมในเซลลปจจบน

แบงปนการใชงาน Word ฉบบคนทางาน: สมเกยรต ชวยมาก
Intermediate Word
34
การเลอกตาราง
• คลกเมาสในเซลลใดๆ แลวคลกปม <Ctrl> <A> เพ#อเลอกท�งตาราง
• การเลอกชวงเซลลทาไดโดย นาเมาสไปคลกในเซลลแรกคางไวแลวลากคลมเซลลอ#นๆ ท#ตองการ
• การเลอกแถว/คอลมนอยางรวดเรว ใหนาเมาสไปช�ท#ตาแหนง หวแถว/คอลมนท#ตองการ เม#อ Mouse Pointer เปล#ยนเปนหวลกศรดงรป ใหคลกเมาส เพ#อเลอกท�งแถว/คอลมน
• ถาตองการเลอกมากกวา 1 แถว/คอลมน ใหคลกเมาสคางไวแลวลากคลม
การควบคมตาราง
การควบคมตารางใชแถบเคร#องมอ โดยเลอกเมน View, Toolbars, Table
การเพ�มแถว
• นาเมาสไปคลก ณ ตาแหนง เซลลสดทายของแถวสดทาย แลวคลกปม <Tab>
• หรอ เลอกแถวตาแหนงท#ตองการแทรกแถว แลวคลกปมเคร#องมอ Insert Row

แบงปนการใชงาน Word ฉบบคนทางาน: สมเกยรต ชวยมาก
Intermediate Word
35
การแทรกคอลมน
1. เลอกคอลมน ณ ตาแหนงท#ตองการแทรกคอลมน 2. คลกปมเคร#องมอ Insert Column จากแถบเคร#องมอ Table
การลบแถว/คอลมน
1. เลอกแถว/คอลมนท#ตองการลบ 2. เลอกเมน Table, Delete Row/Delete Column
การผสานเซลล
1. เลอกชวงเซลลท#ตองการผสานเปนเซลลเดยว 2. คลกปม Merge Cells 3. ปรากฏผลลพธดงรป
การแยกตาราง (Split Table)
1. นาเมาสไปคลก ณ แถวท#ตองการแยก 2. คลกปม Splite Cells
การคานวณหาผลรวม
1. เลอกเซลลท#ตองการผลลพธ 2. คลกปม SUM

แบงปนการใชงาน Word ฉบบคนทางาน: สมเกยรต ชวยมาก
Intermediate Word
36
3. ในชองผลรวมท�งหมดไมสามารถคานวณดวยเคร#องมอ ได ดงน�นจงตองใชเมนเขามาชวย
โดย เลอกเมน Table, Formula แลวปอนสตรเองดงรป

แบงปนการใชงาน Word ฉบบคนทางาน: สมเกยรต ชวยมาก
Intermediate Word
37
Track Change
การต�งช�อเอกสารเพ�อแลกเปล�ยน/ปรบปรงรวมกน
1. ใชตวอกษรภาษาองกฤษและตวเลข 2. หามใชเคร#องหมายวรรคตอนยกเวน . กบ – 3. ระบวนท#ไวขางหนา ดวยรปแบบ yyyymmdd
20050416-word.doc 20050418-word-1.doc (ปรบปรงคร4งท51) 20050418-word-2-somkiat.doc (ปรบปรงคร4 งท5 2 โดย somkiat)
ขอกาหนดการสงเอกสารผานเครอขาย
� ช#อไฟลควรกาหนดตามมาตรฐาน � กอนสงออกไฟล
� Zip File � แปลงเปน PDF Format
การแกไขเอกสาร (Track Changes)
1. Tools,Track Changes 2. ทดลองแกไขขอความ 3. สงเกตจะมกรอบ บอลลนอธบายการเปล#ยนแปลง 4. คลกปม เพ#อยกเลกการตดตามการเปล#ยนแปลง
การตรวจทานการแกไขเอกสาร (Review)
1. คลกท#บอลลน 2. สงเกตผล 3. คลกปม เพ#อยอมรบ 4. คลกปม เพ#อไมยอมรบ 5. คลกปม เล#อนตาแหนง 6. คลกปม เพ#อด Review ท�งหมด

แบงปนการใชงาน Word ฉบบคนทางาน: สมเกยรต ชวยมาก
Intermediate Word
38
Note
การเพ�ม Comment
1. เลอกขอความ 2. คลกปม กรอกขอความในบอลลน เพ#อเสนอแนะ
การลบ Comment
1. คลกขอความท# Comment ในบอลลน 2. คลกปม
การเปรยบเทยบเอกสาร
1. เปดเอกสารตนฉบบ 2. Tools , Compare and Merge Documents 3. คลกเลอกเอกสารท#แกไข (เพ#อตองการเปรยบเทยบกบตนฉบบ) 4. คลกปม Merge 5. ปรากฏบอลลนแสดงความแตกตางของเอกสารท�ง 2 6. คลกปม เพ#อเล#อนไปยงจดท#มความแตกตาง 7. คลกปม เพ#อยอมรบการเปล#ยนแปลง 8. คลกปม เพ#อปฏเสธการเปล#ยนแปลง
แสดงขอความท#แกไขแลวและแสดงบอลลนวาแกไขตรงไหนบาง แสดงขอความท#แกไขแลวแตไมแสดงบอลลน แสดงขอความตนฉบบกอนท5จะมการแกไข และแสดงบอลลนมการแกไขเปล5ยนแปลง แสดงขอความตนฉบบกอนท5จะมการแกไข แตไมแสดงบอลลน

แบงปนการใชงาน Word ฉบบคนทางาน: สมเกยรต ชวยมาก
Intermediate Word
39
เชงอรรถ (Footnote)
เชงอรรถหรอ Footnote ใชสาหรบอธบายขอความท#เนนความสาคญ ไวสวนทายของหนากระดาษ ซ#งมลกษณะดงรป
ข�นตอนการทาเชงอรรถ (Footnote)
1. เล#อน Cursor ไปยงหลงคาท#ตองการ 2. เลอกเมน Insert, Reference, Footnote
3. คลกปม Insert 4. พมพคาอธบายเชงอรรถ (Footnote) 5. หากตองการทาเชงอรรถเพ#มเตม ใหทาซ�าขอ 1 – 4

แบงปนการใชงาน Word ฉบบคนทางาน: สมเกยรต ชวยมาก
Intermediate Word
40
ดชน (Index)
ดชน (Index) เปนการสรปคาหรอประโยคท#นาสนใจไวทายเอกสาร อยางเปนหมวดหม เพ#อสะดวกในการคนหาคาน�นๆ ในเอกสาร สวนมากจะนาไปใชกบการทาหนงสอ ดงตวอยาง
ข�นตอนการทาดชน 1. เลอกคาท#ตองการทาดชน 2. คลกปม <Alt> <Shift> <X> เพ#อกาหนดคาท#เลอกเปนดชนจะปรากฏหนาตางโตตอบดงรป
3. คลกปม Mark 4. หากตองการกาหนดคาอ#นๆ เปนดชน สามารถทาไดตามข�นตอนในขอท# 1 -3 5. เม#อกาหนดคาท#ตองการสรางดชนเสรจแลวใหไปยงหนาสดทายของเอกสาร

แบงปนการใชงาน Word ฉบบคนทางาน: สมเกยรต ชวยมาก
Intermediate Word
41
6. ข�นหนาใหมเพ#อกาหนดเปนหนาดชน (Index) 7. เลอกเมน Insert, Reference…, Index and Table 8. เลอกบตรรายการ Index
9. คลกปม OK

แบงปนการใชงาน Word ฉบบคนทางาน: สมเกยรต ชวยมาก
Intermediate Word
42
การอางองแบบโยง (Cross Reference)
การอางองแบบโยงเปนลกษณะการอางองจากหนาหน#งไปยงอกหนาหน#ง โดยไมตองกลาวซ�า ชวยใหผอานพลกไปดในหวเร#องน�นๆ ไดสะดวกย#งข�น
เชน ...เทคโนโลยสารสนเทศ (กรณาอานเร#อง เทคโนโลยสารสนเทศ ในหนาท# 1 ) ข�นตอนการทา Cross Reference
1. กาหนดคาหรอประโยคเปน Bookmark 2. นา Bookmark ท#ไดไปสรางเปน Cross Reference
ข�นตอนการสราง Bookmark
1. เลอกขอความท#ตองการ 2. เลอกเมน Insert, Bookmark
3. ต�งช#อท# Bookmark name: เชน เทคโนโลยระบบสารสนเทศ 4. คลกปม Add. 5. การทดสอบการใชงาน เลอก Insert, Bookmark 6. เลอก Bookmark ท#ตองการ 7. คลกปม Goto

แบงปนการใชงาน Word ฉบบคนทางาน: สมเกยรต ชวยมาก
Intermediate Word
43
ข�นตอนการสราง Cross Reference 1. ใหกาหนด Bookmark ไวกอน 2. เล#อน Cursor ไปยงตาแหนงท#ตองการอางองโยง 3. เลอกเมน Insert, Reference…, Cross Reference…
• Reference Type: เลอก Bookmark
• เลอกช#อ Bookmark ท#ตองการอางอง
• Insert reference to: Bookmark Text กาหนดใหแสดงขอความท#กาหนดเปน Bookmark
• Insert reference to: Page Number กาหนดใหแสดงหมายเลขหนาท#กาหนดเปน Bookmark
4. คลกปม Insert 5. ผลลพธขอความใน Bookmark จะปรากฏในเอกสาร

แบงปนการใชงาน Word ฉบบคนทางาน: สมเกยรต ชวยมาก
Intermediate Word
44
งานพมพแบบ Style
Style คออะไร
Style หมายถงการพมพงานในลกษณะกาหนดรปแบบความแตกตางของหวเร#อง (Heading) กบขอความอธบายหวเร#อง หรอขอความพมพท#วไปท#ไมใชหวเร#อง (Normal) โดยท#วไป Microsoft Word จะกาหนด Style แบบ Normal มาใหใชงานโดยอตโนมต ถาตองการ Style อ#นๆ จะตองไปกาหนดทหลงดงตวอยาง
Headin 1 (หวขอใหญ Level 1) Heading 2 (หวขอใหญ Level 2)
Heading 3(หวขอใหญ Level 3) Normal (ขอความธรรมดา)
Style หมายถง การกาหนดความแตกตางของ ฟอนต ขนาดฟอนต สฟอนต ยอหนา ตาราง แทบ ระยะหางระหวางตวอกษร ระยะหางระหวางบรรทด โดยในแตละ Style จะมช#อกากบไวเพ#อสะดวกในการเรยกใชงาน
การเรยกใชงาน Style
1. ทดลองพมพขอความลงในเอกสารสงเกตท#เคร#องมอ Style จะเปน Normal
2. คลกปม หรอ เลอกเมน Format, Styles and Formatting… เพ#อเปล#ยน Style 3. ปรากฏบานหนาตางงานเพ#อเรยกใช Style

แบงปนการใชงาน Word ฉบบคนทางาน: สมเกยรต ชวยมาก
Intermediate Word
45
4. ลากคลมขอความท#พมพไวแลวเปล#ยน Style สงเกตผล 5. ถาตองการ ด Style ท�งหมดใหคลกเลอกท# Show เปน All Styles
ประโยชนของ Style
1. แสดงเอกสารแบบ Document Map 1. เลอกเมน View , Document Map
2. การสรางสารบญจาก Style 1. พมพเอกสารดวย Style 2. เล#อนCursorไปบรรทดสดทายของหนาสดทายข�นหนาใหมแบบตอนใหม (Section)
เพ#อทาสารบญดวยคาส#ง Insert , Break , Next page… 3. เลอกคาส#ง Insert , Reference , Index and Tables
3. สรางไฟล PowerPoint โดยงายดาย 1. เปดโปรแกรม PowerPoint 2. เลอกเมน Insert , Slides From Outline
4. สงออกเอกสารในรปแบบ PDF 1. แสดง BookMark อตโนมต
ชนดของ Style
Style ม 4 ชนดดวยกนคอ
1. Paragraph Style
2. Character Style
3. List Style
4. Table Style
Paragraph Style
แสดงดวยสญลกษณ เปน Style แบบยอหนา เปนท#นยมใชงานกนมาก เพราะเน#องจากวาใชเวลาในการกาหนด Style ไมนานมากนก

แบงปนการใชงาน Word ฉบบคนทางาน: สมเกยรต ชวยมาก
Intermediate Word
46
Character Style
แสดงดวยสญลกษณ เปน Style แบบอกษร ใชเพ#อกาหนดหวขอในการพมพเปน Heading 1,2,3,… Normal หรอใชกาหนดเฉพาะบางสวนของตวอกษร
Table Style
แสดงดวยสญลกษณ เปน Style ท#ใชในการกาหนดรปแบบของตาราง ขอความในตาราง สของตาราง
List Style
แสดงดวยสญลกษณ เปน Style ท#ใชสาหรบลาดบหวขอ หรอสญลกษณแทนหวขอ (Bullets and Numbering)
Create New Style
การใชงาน Style ท# Microsoft Word กาหนดมาให สวนมากแลวจะไมตรงกบความตองการ ดงน�นจงจาเปนตองสราง Style ข�นมาใชงานดวยตนเอง ซ#งสามารถทาไดตามข�นตอนตอไปน�
1. คลกปม Format Style 2. คลกปม New Style
3. ต�งช#อ Style

แบงปนการใชงาน Word ฉบบคนทางาน: สมเกยรต ชวยมาก
Intermediate Word
47
4. เลอกชนดของ Style
5. เลอกการอางอง
6. เลอก Style ของยอหนาตอไป
7. เลอก All Scrips เพ#อใหมผลกบทกฟอนต
8. กาหนดการจดยอหนา ระยะหางระหวางบรรทด ระยะหางระหวางยอหนา กาหนดการเย�องยอหนา
9. เลอก Format เพ#อกาหนดรปแบบอ#นๆ 10. เม#อกาหนดคาเสรจแลวคลกปม OK

แบงปนการใชงาน Word ฉบบคนทางาน: สมเกยรต ชวยมาก
Intermediate Word
48
การปรบแตง Format
1. Font ... กาหนดรปแบบฟอนต ส ขนาด ระยะหาง และลกษณะของตวอกษร
2. Paragraph… กาหนดเก#ยวกบพารากราฟเชน ยอหนา ระยะหางระหวางบรรทด ระยะหางระหวางยอหนา
3. Tabs… กาหนดระยะแทบ และตวนาแทบ 4. Border… กาหนดลกษณะเสนกรอบ สพ�น 5. Language… กาหนดภาษาสาหรบตรวจคาสะคลก 6. Frame… กาหนดลกษณะการวางของรปภาพ 7. Numbering… กาหนดรปแบบของลาดบตวเลข ลาดบขอ สญลกษณแทนหวขอ 8. Short cut Key… กาหนดคยลดสาหรบการใชงาน Style
การลบ Style
1. คลกขวา Style ท#ตองการ 2. เลอกเมนยอย Delete… 3. คลกปม Yes

แบงปนการใชงาน Word ฉบบคนทางาน: สมเกยรต ชวยมาก
Intermediate Word
49
Template File
Template File คอ อะไร
ตนแบบเอกสาร หรอ Document Template เปนไฟลเอกสารลกษณะพเศษ ท#ใชเกบคาเร#มตนตลอดจนรปแบบท#กาหนดเฉพาะ เพ#อใหสามารถเรยกใชงานในคร� งตอไปไดสะดวก
องคประกอบของ Template File
Template File ประกอบดวย 4 สวนดวยกนคอ 1. Style: ลกษณะขอความ พารากราฟ 2. Auto text: ขอความอตโนมต 3. Toolbar: เคร#องมอ 4. Macro: แมโคร
Template File ประกอบดวยอะไรไดบาง
• ขนาดของกระดาษ
• การต�งระยะคาหนากระดาษ
• ลกษณะของหวกระดาษ, ทายกระดาษ
• Style (ลกษณะท#ใชในการพมพ)
• ลกษณะของขอความรปแบบตางๆ � หวเร5องใหญ (Heading1) � หวเร5องยอย (Heading2, Heading3, ….) � ขอความปกต (Normal)
ประโยชนของเอกสารท�สรางจาก Style
1. แสดงเอกสารแบบ Document Map
เลอกเมน View , Document Map
2. การสรางสารบญจาก Style
พมพเอกสารดวย Style

แบงปนการใชงาน Word ฉบบคนทางาน: สมเกยรต ชวยมาก
Intermediate Word
50
1. เล#อน Cursor ไปบรรทดสดทายของหนาสดทายข�นหนาใหมแบบตอนใหม เพ#อทาสารบญดวยคาส#ง Insert , Break , Next page…
2. เลอกคาส#ง Insert , Reference , Index and Tables
3. สรางไฟล PowerPoint โดยงายดาย
1. เปดโปรแกรม PowerPoint 2. เลอกเมน Insert , Slides From Outline
4. สงออกเอกสารในรปแบบ PDF
แสดง BookMark อตโนมต
การต�งช�อเอกสารเพ�อแลกเปล�ยน/ปรบปรงรวมกน
1. ใชตวอกษรภาษาองกฤษและตวเลข 2. หามใชเคร#องหมายวรรคตอนยกเวน . กบ – 3. ระบวนท#ไวขางหนา ดวยรปแบบ yyyymmdd
20050416-word.doc 20050418-word-1.doc (ปรบปรงคร4งท51) 20050418-word-2-somkiat.doc (ปรบปรงคร4 งท5 2 โดย somkiat)
ขอกาหนดการสงเอกสารผานเครอขาย
• ช#อไฟลควรกาหนดตามมาตรฐาน
• กอนสงออกไฟล � Zip File � แปลงเปน PDF Format
สวนขยายของ Template File
ปกตไฟลเอกสารท#สรางจาก Microsoft Word จะมนามสกลเปน Word Document (*.doc) แตถาเปนเอกสารแมแบบ หรอ Template File น�น จะมนามสกลเปน Document Template (*.dot )

แบงปนการใชงาน Word ฉบบคนทางาน: สมเกยรต ชวยมาก
Intermediate Word
51
การสราง Template File
1. สรางจากไฟลเอกสาร Word Document (*.doc) ท#มอยแลว 2. สรางดวยตนเองท�งหมด โดยบนทกเปน Word Document กอน หลงจากน�นจงบนทกเปน
Document Template (*.dot)
การบนทกเอกสารเปน Template File
1. เลอกเมน File, Save As… 2. ปรากฏหนาตางโตตอบดงรป
• Save in: เลอกบนทกเกบไวในโฟลเดอรช#อ Template
• File name: ต�งช#อไฟล Template
• Save as type: เลอกชนดการเกบเอกสารในรปแบบ Document Template (*.dot)
3. คลกปม Save เพ#อบนทกไฟล Template
การเปล�ยนท�เกบ Template File
1. เลอกเมน File, Save As… 2. ปรากฏหนาตางโตตอบดงรป

แบงปนการใชงาน Word ฉบบคนทางาน: สมเกยรต ชวยมาก
Intermediate Word
52
• Save in: เลอกบนทกเกบไวในโฟลเดอรช#อ Template
• File name: ต�งช#อไฟล Template
• Save as type: เลอกชนดการเกบเอกสารในรปแบบ Document Template (*.dot)
3. คลกปม Create New Folder
• ต�งช#อ Folder
• Save in: เลอกบนทกเกบไวในโฟลเดอรท#สรางไว
• File name: ต�งช#อไฟล Template
• Save as type: เลอกชนดการเกบเอกสารในรปแบบ Document Template (*.dot)
• คลกปม Save เพ#อบนทกไฟล Template

แบงปนการใชงาน Word ฉบบคนทางาน: สมเกยรต ชวยมาก
Intermediate Word
53
การเรยกใชงาน Template File
1. เลอกเมน File, New… 2. ตรงบานหนาตางงานเลอก General Template
3. เลอก Template File ตามตองการ เสรจแลวคลกปม OK
คณสมบตของ Template File
1. เปนไฟลเอกสารแมแบบ 2. การเรยกใชงานเสมอนเปนการคดลอกไฟลมาใชโดยอตโนมต โดยท#ไมกระทบกบ Template File

แบงปนการใชงาน Word ฉบบคนทางาน: สมเกยรต ชวยมาก
Intermediate Word
54
ตวอยางการสราง Template File
ตนแบบเอกสาร หรอ Document Template เปนไฟลเอกสารลกษณะพเศษ ใชเกบคาเร#มตนตลอดจนรปแบบท#กาหนดเฉพาะ เพ#อใหสามารถเรยกใชงานในคร� งตอไปไดสะดวก
• ตนแบบเอกสาร
• Style (ลกษณะท#ใชในการพมพ)
• ลกษณะของหนากระดาษ
• ลกษณะของหวกระดาษ, ทายกระดาษ ฯลฯ
• ลกษณะของขอความรปแบบตางๆ � หวเร5องใหญ (Heading1) � หวเร5องยอย (Heading2, Heading3, ….) � ขอความปกต (Normal)

แบงปนการใชงาน Word ฉบบคนทางาน: สมเกยรต ชวยมาก
Intermediate Word
55
การกาหนดมาตรฐาน
เชนเอกสารของ NECTEC ใชกระดาษ A4 แนวต4ง
• ขอบซาย 1.5 น�ว
• ขอบขวา, บน, ลาง 1 น�ว
• มหวกระดาษเปนช#อศนยฯ หรอ โลโกดานซาย
• หมายเลขหนาอยดานบนขวา ลกษณะของขอความ
• Heading1 � Tahoma 14 pt. สดา, ตวหนา, จดก#งกลาง
• Heading2 � Tahoma 12 pt. สดา, ตวหนา, จดชดขอบซาย
• Heading3 � Tahoma 11 pt. สดา, ตวหนา,เอยง, จดซาย, ยอหนาจากขอบซายเขา
มา 0.5 น�ว
• Normal � Tahoma 10 pt. สดา, จดชดขอบซาย, ยอหนาบรรทดแรกเขามา 0.5
น�ว
วธทา
1. เปดโปรแกรม Microsoft Word 2. สรางไฟลใหมโดยเลอกเมน File , New 3. จดเกบไฟล (Save) ต�งช#อวา “template-v1.doc” 4. กาหนดลกษณะของกระดาษและหนากระดาษ โดยเลอกเมน File , Page
Setup…

แบงปนการใชงาน Word ฉบบคนทางาน: สมเกยรต ชวยมาก
Intermediate Word
56
5. กาหนดสวนหวกระดาษ / ทายกระดาษ โดยเลอกเมน View,Header and
Footer
ความหมายของปมเคร#องมอ Header Footer
• แทรกเลขหนา
• แทรกจานวนหนา
• จดรปแบบหมายเลขหนา
• แทรกวนท#
• แทรกเวลา
• ต�งคาหนากระดาษ
• แสดงหรอซอนขอความในเอกสาร
• เม#อกาหนดเปน Section
• สลบ Header / Footer
• แสดงกอนหนา
• แสดงถดไป
• Close ปดการทางาน
6. พมพช#อหนวยงานหรอแทรกรปภาพโลโก บรเวณดานบนซายของ Header 7. เล#อน Cursor มาชดขอบขวาเพ#อแทรกหมายเลขหนาโดยเลอกเมน
Insert,Page Number

แบงปนการใชงาน Word ฉบบคนทางาน: สมเกยรต ชวยมาก
Intermediate Word
57
8. เล#อน Cursor มาท#สวนทายกระดาษเพ#อใสช#อไฟล และกาหนด Path ท#อยโดย
เลอกเมน Insert , Field… กาหนดคาดงรป
9. คลกปม Close Header/Footer กลบสโหมดทางานปกต 10. สรางลกษณะ (Style) ของขอความรปแบบตางๆ โดยเลอกเมน Format , Styles
and Formatting… 11. เลอก Heading1 คลกขวาแลวเลอก Modify… 12. คลกปม Format แลวเลอกรายการ Font
� กาหนดฟอนตเปน Tahoma 14 pt. สดา ตวหนา แลวคลกปม OK 13. คลกปม Format แลวเลอกรายการ Paragraph
� กาหนด Alignment: Centered แลวคลกปม OK 14. เลอก Heading2 คลกขวาแลวเลอก Modify… 15. คลกปม Format แลวเลอกรายการ Font
� กาหนดฟอนตเปน Tahoma 12 pt. สดา ตวหนา แลวคลกปม OK 16. คลกปม Format แลวเลอกรายการ Paragraph
� กาหนด Alignment: Left แลวคลกปม OK 17. เลอก Heading3 คลกขวาแลวเลอก Modify… 18. คลกปม Format แลวเลอกรายการ Font
� กาหนดฟอนตเปน Tahoma 11 pt. สดา ตวหนา เอยง แลวคลกปม OK

แบงปนการใชงาน Word ฉบบคนทางาน: สมเกยรต ชวยมาก
Intermediate Word
58
19. คลกปม Format แลวเลอกรายการ Paragraph � กาหนด Alignment: Left � กาหนดยอหนาบรรทดแรก 0.5 น�ว เสรจแลวคลกปม OK
20. เลอก Normal คลกขวาแลวเลอก Modify… 21. คลกปม Format แลวเลอกรายการ Font
� กาหนดฟอนตเปน Tahoma 10 pt. สดา แลวคลกปม OK 22. คลกปม Format แลวเลอกรายการ Paragraph
� กาหนด Alignment: Left � กาหนดยอหนาบรรทดแรก 0.5 น�ว เสรจแลวคลกปม OK
23. บนทกไฟลในช#อเดมดวยคาส#ง File , Save 24. ทดลองดผลลพธ 25. สรางตนแบบเอกสาร Document Template ดวยคาส#ง File , Save As… 26. Save as Type เปน Document Template (*dot) 27. ไฟลท#ไดจะถกเกบไวท#
***กรณ Windows 98, ME C:\Programfiles\Microsoft Office\Templates
***กรณ Windows 2000, XP C:\Document and Settings\somkiat\Application Data\Microsoft\Templates
28. การเรยกใชงานทาไดโดยเลอกเมน File , New , General Templates… 29. เลอก Template ตามตองการ

แบงปนการใชงาน Word ฉบบคนทางาน: สมเกยรต ชวยมาก
Intermediate Word
59
การสรางป มใชงาน Style
เพ#อใหการเรยกใชงาน Style ท#สรางเสรจแลวน�นเปนไปอยางสะดวก ควรกาหนดการเรยกใช Style ไวกบปมเคร#องมอ ดงข�นตอนตอไปน�
1. เลอกเมน View , Toolbars, Customize… หรอเลอกเมน Tools, Customize 2. เลอกบตรรายการ Toolbars เพ#อสรางแถบเคร#องมอใหม
• คลกปม New เพ#อสรางแถบเคร#องมอ
• Toolbar name: ต�งช#อแถบเคร#องมอ เชน MyToolBars
• Make toolbar avaliable to: นาไปใชกบไฟลปจจบน หรอ กบไฟลเอกสารทกๆ ไฟล
• เม#อต�งคาเสรจแลวคลกปม OK จะปรากฏแถบเคร#องมอดงรป
3. เลอกบตรรายการ Commands เพ#อนา Style ท#สรางเสรจแลวไปกาหนดไวบนแถบเคร#องมอในหวขอท#ผานมา

แบงปนการใชงาน Word ฉบบคนทางาน: สมเกยรต ชวยมาก
Intermediate Word
60
• Categories: เลอก Styles
• Commands: คลกเลอก Style ท#สรางไวลากไปวางบนแถบเคร#องมอท#สรางไวกอนหนาน� ดงรป
• การแกไขปมเคร#องทาไดโดยคลกขวาท#แถบเคร#องมอน�นๆ เชน เปล#ยนช#อปม กาหนดปมเปนรปภาพ เปนตน
4. เม#อสรางปมเคร#องมอเสรจแลวใหคลกปม Close 5. บนทกไฟลเอกสาร <Ctrl> <S> 6. ทดลองใชงานปมเคร#องมอ 7. การควบคมการเปดปดแถบเคร#องมอทาไดโดยเลอกเมน View, Toolbars, เลอกเคร#องมอตาม
ตองการ

แบงปนการใชงาน Word ฉบบคนทางาน: สมเกยรต ชวยมาก
Intermediate Word
61
การโอนยาย Style
การปรบแตงเอกสารเดมจะมปญหาคอนขางมาก วธการท#งายและสะดวกรวดเรวคอ การโอนยาย Style จากเอกสารตนแบบไปใสในเอกสารเดม แลวจดแตงดวย Style อกคร� ง
เม#อสราง Template File โดยกาหนด Style เสรจเรยบรอยแลว เราสามารถนา Style ท#ไดโอนยายไปยงเอกสารอ#นๆ ไดอยางงายดาย ตามข�นตอนตอไปน�
ข�นตอนการโอนยาย Style
1. เปดไฟลเอกสารท#ตองการจดแตง 2. เลอกคาส#ง Tools , Template and Add-Ins… 3. คลกปม Organize ปรากฏหนาตางโตตอบดงรป
4. คลกปม Close File 5. คลกปม Open File… แลวเลอกไฟลแมแบบท#สรางไว (template-v1.dot)
6. คลกเลอก Style ท#ตองการโอนดานขวามอ แลวคลกปม Copy เพ#อสง Style ท#เลอกไปทางซาย
มอมอ (เอกสารปจจบน)

แบงปนการใชงาน Word ฉบบคนทางาน: สมเกยรต ชวยมาก
Intermediate Word
62
การสรางสารบญจาก Style
1. พมพเอกสารดวย Style 2. เล#อนCursorไปบรรทดสดทายของหนาสดทายข�นหนาใหมแบบตอนใหม (Section) เพ#อทาสารบญ
ดวยคาส#ง Insert , Break , Next page… 3. เลอกคาส#ง Insert , Reference , Index and Tables 4. เลอกบตรรายการ Table of Content (สารบญขอความ)
5. คลปปม OK เพ#อสรางสารบญอตโนมต 6. การปรบปรงสารบญ
� คลกขวาในพ�นท#สารบญเดม แลวเลอกคาส#ง Updated Fields…
� เลอก Update entire table เพ#อปรบปรงสารบญท�งหมด

แบงปนการใชงาน Word ฉบบคนทางาน: สมเกยรต ชวยมาก
Intermediate Word
63
การสรางจดหมาย
วธการตดตอส#อสารท#ไดรบความนยมอยางแพรหลายและจาเปนทกองคกร อนไดแก จดหมาย (Letter) ปายช#อ (Label) จดหมายเวยน (Mail Merge) การพมพซองจดหมาย ใบปะหนาแฟกซ เปนตน
การสรางจดหมายดวย Wizard
เน#องจากจดหมายมหลากหลายรปแบบ หากเราไมทราบวาจดหมายแตละรปแบบเปนอยางไรน�น เรากสามารถใช Wizard เปนตวชวยสราง เพ#อเปนแนวทางในการใชงานตอไปไดเปนอยางด ซ# งข�นตอนการสรางจดหมายดวย Wizard มดงน�
1. สรางไฟลใหมข�นมา 1 ไฟล 2. เลอกเมน Tools, Letter and Mailings 3. เลอกเมนยอย Letter Wizard… 4. บตรรายการ Letter Format (เลอกรปแบบจดหมาย)
• Date line: เลอกเพ#อใสวนท#ปจจบน
• Choose a page design: เลอกชนดของการออกแบบหนาจดหมาย
• Choose a letter style: เลอกลกษณะของจดหมาย
• Pre-printed letterhead: กาหนดพ�นท#ใหกบหวจดหมาย (สามารถปรบระยะหางของหวกระดาษได)

แบงปนการใชงาน Word ฉบบคนทางาน: สมเกยรต ชวยมาก
Intermediate Word
64
5. บตรรายการ Recipient Info (รายละเอยด ขอมลของผรบจดหมาย)
• Recipient name: พมพช#อ นามสกล ของผรบ
• Delivery Address: รายละเอยดท#อยของผรบ
• Salutation: เลอกรปแบบคาข�นตนจดหมาย (เปนทางการหรอไม)
6. บตรรายการ Sender Info (รายละเอยด ขอมลของผสงจดหมาย)
• Sender name: ช#อ นามสกล ผสง
• Return Address: ท#อยผ สง
• Complementary: เลอกคาลงทายจดหมาย
7. เม#อกาหนดคาเสรจแลวคลกปม OK

แบงปนการใชงาน Word ฉบบคนทางาน: สมเกยรต ชวยมาก
Intermediate Word
65
Mail Merge
เม#อกลาวถงจดหมายเวยนหรอท#เรยกกนตดปากวา Mail Merge เปนฟงกชนการใชงานหลกท#โปรแกรมประเภทประมวลผลคาอยาง Microsoft Word ไดตระเตรยมไวใหใชงานอยางสะดวกและรวดเรว Mail Merge จะถกนามาใชในกรณท#เราตองการสงจดหมายไปยงผรบจานวนมาก โดยเน�อความของจดหมายเหมอนกน ซ#งรายช#อผรบน�นถกเกบอยอกไฟลหน#ง
Mail Merge เปนฟงกชนท#ใชงานไดสะดวก เพราะไมตองมาน#งพมพจดหมายคร�งละ 1 ฉบบ หรอคดลอกจดหมายใหเสยเวลา
ในหวขอน�ผเขยนขอเสนอวธการสรางจดหมายเวยนดวย Microsoft Word แบบ Step by Step ซ#งทานผอานสามารถทาตามตวอยางน� ไปพรอมๆ กบผเขยนไดเลยครบ
สราง Mail Merge อยางไร
1. เตรยมแบบฟอรมของจดหมาย 2. เตรยมไฟลท#เกบรายช#อผท#เราตองการตดตอ โดยไฟลเหลาน� จะตองเกบในรปแบบตาราง หรอ
ฐานขอมล เชน
• Microsoft Excel (*.xls)
• Microsoft Access (*.mdb)
ข�นตอนการสราง Mail Merge 6 Step
เลอกเมน Tools, Letter and Mailing, Mail Merge Wizard 1. Select document type: เลอกเอกสารท#ตองการสราง เชน Letters (จดหมาย) E-mail messages
(ขอความสาหรบอเมล) Envelopes (ซองจดหมาย) Labels (ปายช#อ ปายผนก) Directory (สรางแหลงท#เกบรายช#อท#เดยวกนท�งหมด)

แบงปนการใชงาน Word ฉบบคนทางาน: สมเกยรต ชวยมาก
Intermediate Word
66
2. Select Starting document: เลอกเอกสารท#ตองการสราง เชน Use the Current Document
(แบบฟอรมจดหมายปจจบน) Start from a Template (จากแมแบบ) Start from exiting Document (แบบฟอรมจดหมายท#มอยในเคร#องคอมพวเตอร)
3. Select recipients: เลอกรายช#อผรบ Use an exiting list (เลอกไฟลอ#นท#สรางจาก Excel หรอ Access กได) Type a new list (พมพรายช#อดวยตนเอง)
4. Write your letter: กาหนดสวนท#เปนเน�อความในจดหมายจาก Step ท# 3 ดวยวธสราง Address block (สรางสวนท#เปนท#อยผรบ) Greeting line…(บรรทดแสดงขอความทกทาย) More items… (เลอกช#อฟลดท#ตองการนามา Merge)
5. Preview your letters: ดตวอยางจดหมายเวยน

แบงปนการใชงาน Word ฉบบคนทางาน: สมเกยรต ชวยมาก
Intermediate Word
67
6. Complete the merge: สรางจดหมายเวยนเสรจสมบรณ โดยสามารถบนทกเปนไฟล หรอ ส#งพมพโดยท#ไมตองบนทกกได
• Print…: ส#งพมพจดหมาย
• Edit individual letters…: ส#งบนทกไฟลจดหมาย

แบงปนการใชงาน Word ฉบบคนทางาน: สมเกยรต ชวยมาก
Intermediate Word
68
สราง Mail Merge จากไฟล Excel
• สรางฟอรมจดหมายใน Microsoft Word เชน ช5อ นามสกล ท5อย
• กาหนดรายช#อผรบจดหมายอยในไฟล Excel (*.xls)
ข�นตอนการสราง Mail Merge
1. สรางแบบฟอรมจดหมาย 2. เลอกเมน Tools, Letters and Mailings…, Mail Merge Wizards… 3. Step ท# 1 Select document type: เลอกเอกสารท#ตองการสราง เปน Letters (จดหมาย)
4. Step ท# 2 Select Starting document: เลอกไฟลปจจบน
5. Step ท# 3 Select recipients: เลอกรายช#อผรบ โดยพมพรายช#อดวยตนเอง หรอ เลอกไฟลอ#นท#สรางจาก Excel หรอ Access กได ในท#น� เลอก Use an existing list แลวไปเลอกไฟลจากโปรแกรม Excel ท#เตรยมไว

แบงปนการใชงาน Word ฉบบคนทางาน: สมเกยรต ชวยมาก
Intermediate Word
69
6. เลอก Use an existing list 7. คลกเลอก Browse…
• File of type: เลอก All file (*.*)
• เลอกไฟล Excel ท#เตรยมไว
• คลกปม Open
8. คลกปม OK
• เคร#องหมายถกแสดงวาถกเลอก
• Select All: เลอกท�งหมด
• Clear All: ยกเลกการเลอกท�งหมด
• Refresh: ปรบปรงขอมลใหทนสมย

แบงปนการใชงาน Word ฉบบคนทางาน: สมเกยรต ชวยมาก
Intermediate Word
70
• Find: คนหาขอมล
• Validate: สรางเง#อนไขเพ#อขอดขอมล
• คลกปม OK เพ#อเลอกท�งหมด
9. Step ท# 4 Write your letter: แทรกฟลดลงในจดหมาย โดยเลอก More Item เชน Name, SurName, Address
7. Step ท# 5 Preview your letters: ดตวอยางจดหมายเวยน
10. Step ท# 6 Complete the merge: สรางจดหมายเวยนเสรจสมบรณ โดยสามารถบนทกเปนไฟล หรอ ส#งพมพโดยท#ไมตองบนทกกได (แนะนาใหส#งพมพโดยไมตองบนทก)

แบงปนการใชงาน Word ฉบบคนทางาน: สมเกยรต ชวยมาก
Intermediate Word
71
สราง Mail Merge จากไฟล Access
1. สรางแบบฟอรมจดหมาย 2. เลอกเมน Tools, Letters and Mailings…, Mail Merge Wizards… 3. Step ท# 1 Select document type: เลอกเอกสารท#ตองการสราง เปน Letters (จดหมาย)
4. Step ท# 2 Select Starting document: เลอกไฟลปจจบน
5. Step ท# 3 Select recipients: เลอกรายช#อผรบ โดยพมพรายช#อดวยตนเอง หรอ เลอกไฟลอ#นท#สรางจาก Excel หรอ Access กได ในท#น� เลอก Use an existing list แลวไปเลอกไฟลจากโปรแกรม Excel ท#เตรยมไว
6. เลอก Use an existing list 7. คลกเลอก Select a difference list

แบงปนการใชงาน Word ฉบบคนทางาน: สมเกยรต ชวยมาก
Intermediate Word
72
• File of type: เลอก All file (*.*)
• เลอกไฟลช#อ MyData.mdb
• คลกปม Open
8. คลกปม OK
• คลกปม OK เพ#อเลอกรายช#อท�งหมด
9. Step ท# 4 Write your letter: แทรกฟลดลงในจดหมาย โดยเลอก More Item เชน Name,
SurName, Address

แบงปนการใชงาน Word ฉบบคนทางาน: สมเกยรต ชวยมาก
Intermediate Word
73
8. Step ท# 5 Preview your letters: ดตวอยางจดหมายเวยน
10. Step ท# 6 Complete the merge: สรางจดหมายเวยนเสรจสมบรณ โดยสามารถบนทกเปนไฟล หรอ ส#งพมพโดยท#ไมตองบนทกกได (แนะนาใหส#งพมพโดยไมตองบนทก)

แบงปนการใชงาน Word ฉบบคนทางาน: สมเกยรต ชวยมาก
Intermediate Word
74
การพมพซองจดหมาย
หากตองการพมพซองจดหมาย ส#งท#ตองทาคอวดขนาดความกวาง ความยาวของซองจดหมาย กะระยะขอบในการพมพช#อท#อย ของผรบและผสง ซ#งอาจจะตองเสยเวลา และเกดความผดพลาดได
ในหวขอน� เปนการสรางซองจดหมายดวยวธงายๆ และรวดเรว ดวยข�นตอนตอไปน� 1. สรางไฟลใหม 2. เลอกเมน Tools, Letters and Mailings, Envelopes and Labels… 3. บตรรายการ Envelopes (ซองจดหมาย)
• Delivery address: พมพช#อท#อยผรบ
• Return address: พมพช#อท#อยผสง 4. คลกปม Option เพ#อปรบแตงเพ#มเตม เชน ระยะขอบ ขนาดซองจดหมาย ลกษณะการใสซอง
จดหมายเพ#อส#งพมพ กาหนดลกษณะการ Feed กระดาษ

แบงปนการใชงาน Word ฉบบคนทางาน: สมเกยรต ชวยมาก
Intermediate Word
75
การสรางซองจดหมายเวยน
ในหวขอท#ผานมาเปนการสรางซองจดหมาย สาหรบหวขอน� เปนการสรางจดหมายเวยนในลกษณะเปนซองจดหมาย สามารถทาไดดงข�นตอนตอไปน�
1. เปดไฟลใหม 2. เลอกเมน Tools, Letters and Mailings, Mail Merge Wizard 3. Step ท# 1 เลอก Envelopes (ซองจดหมาย) 4. Step ท# 2 คลกเลอก เพ#อกาหนดขนาดของซองจดหมาย ระยะขอบ
ลกษณะการปอนกระดาษ เสรจแลวคลกปม OK 5. กรอกขอมล ช#อ-ท#อยของผสง 6. Step ท# 3 เลอก และคลกปม Browse… เพ#อไปเลอกไฟลฐานขอมลท#
เตรยมไว 7. Step ท# 4 คลกบรเวณพ�นท#ซองจดหมายท#ตองการใส ช#อ-ท#อย ของผรบ 8. คลกเลอก เพ#อกาหนดรปแบบขอบเขตฟลด ช#อ-ท#อย ของผรบ
9. Step ท# 5 ดตวอยางซองจดหมาย 10. Step ท# 6 ส#งพมพซองจดหมาย

แบงปนการใชงาน Word ฉบบคนทางาน: สมเกยรต ชวยมาก
Intermediate Word
76
Macro
Macro คออะไร
โปรแกรม Microsoft Office มฟงกชนสาหรบชวยลดเวลาการทางานหลายๆ ข�นตอนใหเหลอเพยงข�นตอนเดยว ฟงกชนท#วาน� คอ Macro น#นเอง
Macro เปนชดคาส#งโปรแกรมขนาดเลก ชวยบนทกคาส#งหลายๆ คาส#งใหเปนคาส#งเดยว เพ#อสะดวกและลดเวลาการใชงานในคร�งตอๆ ไป เม#อเรยกใชงาน Macro คาส#งท#อยภายในจะ Run ตามลาดบดงตวอยาง
คาส5งท5 1 คาส5งท5 2 คาส5งท5 3 คาส5งท5 4 Macro = คาส5งท5 1 + คาส5งท5 2 + คาส5งท5 3 + คาส5งท5 4
ในโปรแกรม Microsoft Office ทกโปรแกรม ทาง Microsoft ไดเตรยม Macro มาใหสาหรบใชงาน
อยแลว โดยท#เราไมรตวอยางเชน <Ctrl> <C> เปน Macro เพ#อส#งคดลอกขอมล <Ctrl> <V> เปน Macro เพ#อส#งวางขอมล น#นแหละครบคอ Macro
Macro เหมาะกบงานแบบไหน
Macro เหมาะกบงานท#ทาซ�าๆ อยเปนประจา เชน การกาหนดรปแบบ การกาหนด Header / Footer การส#งพมพ
ข�นตอนการสราง Macro
1. กาหนดงานท#ตองการ 2. เขยนลาดบงานออกมาใหชดเจน 3. เลอกเมน Tools, Macro, Record New Macro… เพ#อบนทกงานท#กาหนดไว 4. เม#อบนทกงานท#กาหนดไวเสรจแลวใหคลกปม Stop เพ#อหยดการบนทก 5. การ Run Macro เปนการนาผลจากการบนทกงานท#ทาไวไปใชงาน

แบงปนการใชงาน Word ฉบบคนทางาน: สมเกยรต ชวยมาก
Intermediate Word
77
ตวอยางการสราง Macro
สราง Macro กาหนด Header/Footer
1. เขยนลาดบงานออกมาใหชดเจน 2. สรางเอกสารใหม 3. บนทกเอกสาร 4. เลอกเมน Tools, Macro, Record New Macro… เพ#อบนทกงานท#กาหนดไว
5. Macro name: ต�งช#อ Macro (ในตวอยางน� ต�งช#อวา HeaderFooter) กฎการต�งช#อ Macro มดงน�
• ต�งช#อใหส#อความหมาย
• ใชอกษรภาษาองกฤษ
• ตองพมพตดกนหามมเวนวรรค
• ถาตองการเวนวรรคใหก�นดวย Under Score
• อกษรตวแรกของคาเปนตวพมพใหญ 6. Assign macro to: ตองการกาหนด Macro ไวท#ไหน
• Toolbars: กาหนดไวบนแถบเคร#องมอ
• Keyboard: กาหนดไวบนแปนพมพ 7. Store macro in: ตองการเกบ Macro ไวท#ไหน
• All Document (Normal.dot): เกบไวกบทกๆ ไฟลเอกสาร
• Current Document: เกบไวในเอกสารปจจบน 8. Description: พมพขอความอธบายเก#ยวกบ Macro ปจจบน 9. เม#อกาหนดคาเสรจแลวคลกปม OK เพ#อเร#มการบนทก Macro จะปรากฏแถบเคร#องมอ Macro
ปม Stop Recording
ปมหยดการบนทกช#วคราว

แบงปนการใชงาน Word ฉบบคนทางาน: สมเกยรต ชวยมาก
Intermediate Word
78
10. ต�งแตขอท# 11 เปนตนไปใหปฏบตตามข�นตอนท#ไดกาหนดไว 11. เลอกเมน View, Header/Footer 12. กาหนดขอความสวน Header 13. กาหนดขอความสวน Footer 14. คลกปม Close (บนเคร#องมอ Header Footer) 15. เม#อทาตามข�นตอนท#กาหนดไวเสรจแลวใหคลกปม Stop Recording
การ Run Macro
เปดไฟลใหมข�นมา 1ไฟล
1. เลอกเมน Tools, Macro, Macro
2. เลอก Macro ท#ตองการ 3. คลกปม Run เพ#อให Macro ทางาน 4. สงเกตผล
หมายเหต: หากตองการลบ Macro ใหเลอก Macro น�น แลวคลกปม Delete

แบงปนการใชงาน Word ฉบบคนทางาน: สมเกยรต ชวยมาก
Intermediate Word
79
การกาหนด Macro ไวกบปมคาส�ง
เม#อสราง Macro เสรจแลวเพ#อความสะดวกในการใชงาน จงควรนา Macro ไปสรางเปนปมคาส#ง เชนเดยวกบปมคาส#งอ#นๆ โดยมข�นตอนดงตอไปน�
1. เลอกเมน Tools, Customize… 2. เลอกบตรรายการ Toolbars เพ#อสรางแถบเคร#องมอข�นมากอน
3. คลกปม New 4. ต�งช#อวา MyToolbars 5. คลกปม OK จะปรากฏแถบเคร#องมอท#สรางใหม
6. เลอกบตรรายการ Commands เพ#อนา Macro มาสรางเปนปมเคร#องมอ
7. Categories: เลอก Macros

แบงปนการใชงาน Word ฉบบคนทางาน: สมเกยรต ชวยมาก
Intermediate Word
80
8. Commands: เลอก Macro ท#ตองการแลวนาไปวางบนแถบเคร#องมอท#สรางไว
9. คลกขวาบนปมเคร#องมอเลอก เปล#ยนช#อปมใหส#อความหมาย
TIP: การควบคมการเปด/ปดแถบเคร#องมอทาไดโดยเลอกเมน View, Toolbars, เลอกแถบ
เคร#องมอตามตองการ

แบงปนการใชงาน Word ฉบบคนทางาน: สมเกยรต ชวยมาก
Intermediate Word
81
Form
Form เปนการสรางการตดตอกบผใชในลกษณะการใชงานท#สะดวก ซ#งในชวตประจาวนเรากไดใชงาน Form อยมากมาย เชน Form ในการสมครงาน Form บนอนเทอรเนต เปนตน
Form มลกษณะตางๆ เชน เวนชองวางสาหรบกรอกขอมล เลอกขอมล เลอกตดสนใจอยางใดอยางหน#ง โดยสามารถกระทาผานหนาจอคอมพวเตอรไดโดยไมตองส#งพมพออกมากอน
ข�นตอนการสราง Form
1. กาหนดจดประสงค 2. ราง Form 3. สรางสวนตดตอกบผใช เชน การกรอกขอมล เลอกขอมล 4. Lock Form เพ#อปองกนการแกไข 5. บนทก Form เปน Template File 6. การเรยกใช Form สาหรบกรอกขอมล 7. การส#งพมพ Form
เคร�องมอสาหรบสราง Form
การสรางแบบฟอรมสามารถทาไดโดยเลอกเคร#องมอการสราง Form จากเมน View, Toolbars, Form
Text Form Field สาหรบกรอกขอความใน Form Check Box Form Field สาหรบเลอกโดยแสดงเปนเคร#องหมายกากบาท Drop Down Form Field สาหรบเลอกขอมลจากรายการ Form Field Options สาหรบปรบแตงคณสมบตของเคร#องมอ Form Draw Table สาหรบวาดตาราง Insert Table สาหรบแทรกตาราง Insert Frame กาหนดเฟรมในลกษณะคลายกบกลองขอความ Form Field Shading สาหรบแรเงาเพ#อรบขอมลจากผใช Reset Form Field เคลยรขอมลท#ผใชกรอกไวแลว Protect Form สาหรบ Lock Form หามลบ หามแกไข

แบงปนการใชงาน Word ฉบบคนทางาน: สมเกยรต ชวยมาก
Intermediate Word
82
การสราง Text Form Field
1. พมพหวขอ เชน รหสพนกงาน 2. เล#อน Cursor ไปยงตาแหนงท#ตองการแทรก Text Form Field 3. คลกปม Text Form Field 4. ปรากฏแถบแรเงา รอการรบขอมล 5. คลกปม Form Field Options เพ#อปรบแตงคณสมบตของ Text Form Field
6. Type: เลอกชนดของขอมล 7. Default text: ขอความท#ปรากฏโดยอตโนมต 8. Maximum length: กาหนดความยาวสงสดของขอมลท#ปอน 9. Text Format: กาหนดรปแบบของขอความ 10. คลกปม OK จะไดผลลพธ

แบงปนการใชงาน Word ฉบบคนทางาน: สมเกยรต ชวยมาก
Intermediate Word
83
การสราง Check Box
1. เล#อน Cursor ไปยงตาแหนงท#ตองการ 2. คลกปม Check Box Form Field 3. ปรากฏ Check Box รอการรบขอมล 4. คลกปม Form Field Options เพ#อปรบแตงคณสมบต
5. Exactly: กาหนดขนาดของ Check Box 6. คลกปม OK
การสราง Drop Down List
1. เล#อน Cursor ไปยงตาแหนงท#ตองการ 2. คลกปม Drop Down Form Field 3. คลกปม Form Field Options เพ#อปรบแตงคณสมบต

แบงปนการใชงาน Word ฉบบคนทางาน: สมเกยรต ชวยมาก
Intermediate Word
84
4. Drop Down Item: พมพรายการท#ตองการนาไปสราง Drop Down List เม#อพมพเสรจแตละรายการใหคลกปม Add
5. คลกปม OK 6. คลกปม 7. จะไดผลลพธดงรป
การใชงาน Form
เม#อสราง Form เสรจแลวกอนท#จะนาไปใชงานน�น ตอง Lock Form กอนทกคร� ง เพ#อใหผใชปอนขอมลเฉพาะท#กาหนดไวเทาน�น โดยไมสามารถแกไขสวนอ#นๆ ได
การปองกนการแกไข Form สามารถทาไดดงน� 1. คลกปม Protect Form เพ#อ Lock Form 2. ทดสอบใชงาน Form 3. คลกปม Form Field Shading สาหรบแสดงแถบแรเงา หรอ ไมแสดงแถบแรเงา 4. คลกปม <Tab> เพ#อเล#อนตาแหนงการปอนขอมลใน Field ถดไป

แบงปนการใชงาน Word ฉบบคนทางาน: สมเกยรต ชวยมาก
Intermediate Word
85
การปองกนการแกไข Form
1. เลอกเมน Tools, Protect Document…
2. เลอก Forms: 3. กาหนด Password 4. คลกปม OK
บนทก Form เปน Template File
1. เปด Form ข�นมา 2. เลอกเมน File, Save As…
3. Save in: เลอกเกบ Form Template ไวใน Template 4. Save As Type: กาหนดเปน Document Template (*.doc) 5. File name: ต�งช#อไฟล 6. คลกปม Save

แบงปนการใชงาน Word ฉบบคนทางาน: สมเกยรต ชวยมาก
Intermediate Word
86
การเรยกใช Form Template
1. เลอกเมน File, New… 2. เลอก
3. คลกปม OK
การส�งพมพเฉพาะขอมลใน Form
1. เลอกเมน Tools, Options 2. เลอกบตรรายการ Print 3. เลอก Print data only for forms 4. คลกปม OK 5. การกาหนดคาจะมผลในคร� งตอๆ ไปดวย

คานา
เอกสารคมอ Intermediate Word ฉบบน� จดทาข�นเพ#อเปนเอกสารประกอบการอบรมหลกสตร
Intermediate Word (การใชงาน Microsoft Word ระดบกลาง) เน�อหาในเอกสารจะเปนการสรปการใชงานท#อธบายเปนข�นตอน เขาใจงาย เหมาะกบการเรยนการสอน และนาไปเปนเอกสารอางองประกอบการทบทวนซ#งประกอบดวยเน�อหา การใชงาน Microsoft Word ท#จาเปนตองทราบ การใชงานแทบ การสรางตาราง การสรางลาดบรายการ การทารายงาน การสรางสไตล การสรางเอกสารแมแบบ การสรางจดหมายเวยน การสรางแบบฟอรม และการลดข�นตอนการทางานดวย Macro
ขอขอบพระคณ อาจารยบญเลศ อรณพบลย ครคอผให หากเน�อหาในเอกสารฉบบน� มความบกพรองประการใด ผเขยนขอนอมรบไวแกไขปรบปรงใน
โอกาสตอไป ดวยความยนดย#ง
สมเกยรต ชวยมาก
24 มกราคม 2549

สารบญ
ทบทวนความสามารถของ Word ท#ควรทราบ ................................................................................................... 1
การต�งคาหนวยวด ........................................................................................................................................ 1
การต�งคาหนากระดาษ ................................................................................................................................. 1
มมมองของจอภาพ ...................................................................................................................................... 2
การกาหนด Font .......................................................................................................................................... 3
หลกการพมพงาน ........................................................................................................................................ 4
การข�นหนาใหม 3 วธ ................................................................................................................................. 4
การแบงตอน (Section) ................................................................................................................................ 5
ประโยชนของการแบงตอน Section ............................................................................................................ 5
การแกไขขอความ ........................................................................................................................................ 7
การแทนท#คาดวยคา ..................................................................................................................................... 8
การลบคาโดยอตโนมต ................................................................................................................................ 9
Auto Correct .............................................................................................................................................. 10 Auto Text ................................................................................................................................................... 11 Auto Complete .......................................................................................................................................... 12
เทคนคการเลอกขอมล ............................................................................................................................... 13 เทคนคการเล#อนตาแหนง Cursor โดยใช Mouse ................................................................................ 13 เทคนคการเล#อนตาแหนง Cursor โดยใช Key Board .......................................................................... 14 สญลกษณแบบพเศษ (Symbol) ........................................................................................................... 14
การจดแตงพารากราฟ ................................................................................................................................ 15 การจดพารากราฟโดยใชเคร#องมอ Format .......................................................................................... 15 การปรบระยะหางระหวางบรรทดในลกษณะปดหน#งบดสอง ............................................................ 16
งานพมพพารากราฟ ......................................................................................................................................... 17
พารากราฟแบบยอหนาบรรทดแรก ..................................................................................................... 17 พารากราฟแบบเวนขอบซาย/ขวา ........................................................................................................ 18 พารากราฟแบบยอหนาลอย ................................................................................................................. 19
การปรบแตงระยะบรรทดและระยะหางพารากราฟ ............................................................................ 20
Tab ................................................................................................................................................................... 21

แทบ Auto ............................................................................................................................................ 21 แทบ Manaul ........................................................................................................................................ 22 แทบ Menu ........................................................................................................................................... 22 การประยกตใชงานแทบ ...................................................................................................................... 24
Bullets and Numbering ................................................................................................................................... 26
Bullets and Numbering จากแถบเคร#องมอ ......................................................................................... 26 สราง Bullets and Numbering จากเมน ................................................................................................ 28 การประยกตใชงาน Bullets and Numbering ....................................................................................... 31
ตาราง ............................................................................................................................................................... 32
การสรางตาราง .......................................................................................................................................... 32 การปอนขอมลในตาราง ...................................................................................................................... 33 การเลอกตาราง .................................................................................................................................... 34
การควบคมตาราง ...................................................................................................................................... 34 การเพ#มแถว ......................................................................................................................................... 34 การแทรกคอลมน ................................................................................................................................ 35 การลบแถว/คอลมน ............................................................................................................................. 35 การผสานเซลล .................................................................................................................................... 35 การแยกตาราง (Split Table) ................................................................................................................ 35 การคานวณหาผลรวม .......................................................................................................................... 35
Track Change .................................................................................................................................................. 37
การแกไขเอกสาร (Track Changes) ..................................................................................................... 37 การตรวจทานการแกไขเอกสาร (Review) .......................................................................................... 37 การเพ#ม Comment ............................................................................................................................... 38 การลบ Comment................................................................................................................................. 38 การเปรยบเทยบเอกสาร ....................................................................................................................... 38
เชงอรรถ (Footnote) ......................................................................................................................................... 39
ดชน (Index) ..................................................................................................................................................... 40
การอางองแบบโยง (Cross Reference) ............................................................................................................ 42
งานพมพแบบ Style ......................................................................................................................................... 44
Style คออะไร ............................................................................................................................................ 44

การเรยกใชงาน Style ................................................................................................................................. 44
ประโยชนของ Style .................................................................................................................................. 45
ชนดของ Style ........................................................................................................................................... 45 Paragraph Style ................................................................................................................................... 45 Character Style .................................................................................................................................... 46 Table Style .......................................................................................................................................... 46 List Style ............................................................................................................................................. 46
Create New Style....................................................................................................................................... 46
การปรบแตง Format .................................................................................................................................. 48
การลบ Style .............................................................................................................................................. 48
Template File ................................................................................................................................................... 49
Template File คอ อะไร ............................................................................................................................. 49
องคประกอบของ Template File ............................................................................................................... 49
ประโยชนของเอกสารท#สรางจาก Style .................................................................................................... 49
การต�งช#อเอกสารเพ#อแลกเปล#ยน/ปรบปรงรวมกน ................................................................................... 50
ขอกาหนดการสงเอกสารผานเครอขาย ..................................................................................................... 50
สวนขยายของ Template File ..................................................................................................................... 50
การสราง Template File ............................................................................................................................. 51
การบนทกเอกสารเปน Template File ....................................................................................................... 51
การเปล#ยนท#เกบ Template File ................................................................................................................. 51
การเรยกใชงาน Template File ................................................................................................................... 53
คณสมบตของ Template File .................................................................................................................... 53
ตวอยางการสราง Template File ................................................................................................................ 54
การสรางปมใชงาน Style ........................................................................................................................... 59
การโอนยาย Style ...................................................................................................................................... 61
การสรางสารบญจาก Style ........................................................................................................................ 62
การสรางจดหมาย ............................................................................................................................................. 63
การสรางจดหมายดวย Wizard ................................................................................................................... 63

สราง Mail Merge อยางไร ......................................................................................................................... 65
ข�นตอนการสราง Mail Merge 6 Step ........................................................................................................ 65 สราง Mail Merge จากไฟล Excel ....................................................................................................... 68 สราง Mail Merge จากไฟล Access ..................................................................................................... 71 การพมพซองจดหมาย ......................................................................................................................... 74 การสรางซองจดหมายเวยน ................................................................................................................. 75
Macro ............................................................................................................................................................... 76
Macro คออะไร .......................................................................................................................................... 76
Macro เหมาะกบงานแบบไหน .................................................................................................................. 76
ข�นตอนการสราง Macro ............................................................................................................................ 76
ตวอยางการสราง Macro ............................................................................................................................ 77 สราง Macro กาหนด Header/Footer ................................................................................................... 77 การ Run Macro ................................................................................................................................... 78 เปดไฟลใหมข�นมา 1ไฟล .................................................................................................................... 78 การกาหนด Macro ไวกบปมคาส#ง ...................................................................................................... 79
Form ................................................................................................................................................................ 81
ข�นตอนการสราง Form .............................................................................................................................. 81
เคร#องมอสาหรบสราง Form ...................................................................................................................... 81
การสราง Text Form Field ......................................................................................................................... 82
การสราง Check Box ................................................................................................................................. 83
การสราง Drop Down List ......................................................................................................................... 83
การใชงาน Form ........................................................................................................................................ 84
การปองกนการแกไข Form ....................................................................................................................... 85
บนทก Form เปน Template File ............................................................................................................... 85
การเรยกใช Form Template ....................................................................................................................... 86
การส#งพมพเฉพาะขอมลใน Form ............................................................................................................. 86