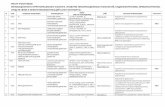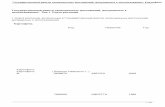Реестр Windows 7
-
Upload
shador-nar -
Category
Documents
-
view
545 -
download
5
Transcript of Реестр Windows 7


Александр Петрович КлимовРеестр Windows 7
АннотацияЗадача этой книги – дать базовые понятия о системном
реестре Windows 7, познакомить с используемымдля редактирования реестра инструментарием, атакже предложить ряд практических рекомендаций длянастройки операционной системы.
В книге рассматриваются практические приемынастройки новейшей операционной системы MicrosoftWindows 7 методом редактирования системного реестра.Описывается архитектура реестра, инструментальныесредства для работы с ним, а также вспомогательноепрограммное обеспечение. Рассмотрены все новыепараметры реестра, появившиеся в Windows 7,а также популярные настройки реестра, наиболеевостребованные большинством пользователей ПК. Книгапредназначена для опытных пользователей и системныхадминистраторов.

СодержаниеВступление. Знакомство с реестром 17
О чем эта книга 17Для кого эта книга 20От издательства 22
Глава 1. Приступаем к изучению реестраWindows 7
23
Редактор реестра 25Корневые разделы 28
HKEY_CLASSES_ROOT 29HKEY_CURRENT_USER 29HKEY_LOCAL_MACHINE 30HKEY_USERS 31HKEY_USERS\.DEFAULT 32HKEY_USERS\S-[длинный наборцифр]
32
HKEY_CURRENT_CONFIG 34Физическое расположение реестра 35Типы параметров 36Основные приемы работы средактором реестра
38
Создание архивной копии реестра 39Создание нового раздела 44Создание нового параметра 46Экспорт раздела 50

Удаление раздела 51Импорт параметров 53Печать 55Избранное 55
REG-файл 57Формат REG-файла 57Синтаксис REG-файлов 57Создание REG-файла 59Внесение изменений в реестр припомощи REG-файла
60
Утилита командной строки REG.EXE 63Экспорт параметров (командаEXPORT)
63
Параметры 63Добавление параметров (команда ADD) 65
Параметры 65Заключение 69
Глава 2. Настройка Windows 7 70Краткие инструкции по использованиюпараметров
71
Рабочий стол 73Версия Windows на Рабочем столе 73Управление значками Рабочего стола 74Корзина 75
Использование Корзины длясъемных дисков
76
Пункт Свойства 76

Блокировка флажка Запрашиватьподтверждение на удаление
77
Компьютер 78Пункт меню Свойства 79Пункт меню Управление 79Скрытие значков дисков 80Запрет на доступ к дискам 81Порядок отображения названия ибуквы диска
82
Изменение значков дисков 83Удаление вкладки Оборудование 85Вкладка Безопасность 85
Папки 85Отключаем вкладку Настройка 85
Панель задач 86Предварительный просмотр наПанели задач
86
Aero Peek, управление Панельюзадач
87
Область уведомлений 88Изменение времени задержкидиалоговых окон уведомлений
88
Настройка области уведомлений изначков
89
Запрет на настройку значков иуведомлений в области уведомлений
89
Панель инструментов 92

Скрытие Панели инструментов 92Блокировка Панели инструментов 93Запрет на перетаскивание изакрытие Панели инструментов
94
Запрет на изменение длины панелейинструментов
95
Проводник 96Блокировка контекстного меню 96Удаление пункта меню Файл изПроводника
96
Стрелка на ярлыках 96Суффикс –Ярлык 97Запуск от имени администратора 98Удаление списка дисков из менюОтправить
98
Запрет на изменение пользователемместоположения папки Мои документы
99
Диалоговое окно выбора программы 101Не искать в Интернете 102
Общее диалоговое окно 105Настройка панели быстрого доступа 106Кнопка Назад 109
Windows Aero 111Замедленная анимация окна 111Отключение режима Flip3D 112Отключение анимации окон 112Aero Shake 112

Кнопка Пуск 114Скорость появления меню 114Скрытие команды Все программы 114Скрытие значков из профиляПользователи
115
Блокировка контекстного меню уэлементов кнопки Пуск
116
Изображение пользователя 116Закрепление программ в меню кнопки«Пуск»
117
Ссылка «Ознакомиться с другимирезультатами»
118
Настройка окна свойств меню кнопкиПуск
119
Панель управления 123Классический вид Панели управления 124Скрытие и показ значков элементовПанели управления
124
Программы и компоненты 126Просмотр установленныхобновлений
127
Включение или отключениекомпонентов Windows
127
Настройка доступа программ иумолчаний
128
Панель задач и меню «Пуск» 129Персонализация 130

Запрет на смену тем Рабочего стола 131Запрет на смену фона Рабочего стола 131Выбор картинки для фонового рисункаРабочего стола
132
Запрет на смену цвета окна 132Звуки 133Запрет на изменение звуковых схем 133Заставка 134Изменить параметры электропитания 134Экран 135Запрещение/Разрешения на запускпрограмм
136
Запрещение на запуск программ,кроме указанных в списке
137
Разрешения на запуск приложений,кроме указанных в списке
138
Запрет на запуск редактора реестра 139Запрет на запуск Диспетчера задачWindows
140
Отключение анимации 141Заключение 142
Глава 3. Настройка стандартных программWindows 7
143
Настройка Internet Explorer 144Свойства обозревателя 144
Вкладка Общие 148Домашняя страница 148

Временные файлы Интернета 149Журнал 149Вкладка Безопасность 149Кнопка Узлы 151Уровень безопасности для этой зоны 151Вкладка Конфиденциальность 151Блокировка настроек на вкладкеКонфиденциальность
151
Вкладка Содержание 152Ограничение доступа 152Сертификаты и Издатели 152Вкладка Подключения 153Настройка параметров локальнойсети
153
Вкладка Программы 154Блокировка флажка Сообщать, еслиInternet Explorer не используется поумолчанию
155
Вкладка Дополнительно 155Окно приветствия и первоначальныхнастроек IE8
155
Способ первый (для каждогопользователя)
156
Способ второй (сразу для всехпользователей)
156
Меню Файл 157Создание нового окна 157

Запрет команды Открыть 158Скрытие команды Сохранить как… 158Скрытие команд Печать… иПредварительный просмотр…
159
Запрет команды Импорт и Экспорт… 159Запрет на закрытие окна 160Меню Вид 160
Блокировка команды ПросмотрHTML-кода
160
Выбор текстового редактора дляпросмотра HTML-кода
161
Блокировка команды Во весь экран 161Меню Избранное 161
Скрытие вкладки Избранное 162Меню Сервис 162
Повторное открытие последнегосеанса просмотра
162
Запрет для команды Свойстваобозревателя
163
Запрет на контекстное меню InternetExplorer
163
Блокировка команды Открыть вновом окне
163
Настройка вкладок 164Запрет загрузки файлов из Интернета 165Сохранение страницы 165Замена заголовка в Internet Explorer 166

Установка стартовой странички 166Настройка режима поиска 167Автоматическое изменение размераизображений
168
Автозаполнение веб-адресов 168Автозаполнение форм 169Автозаполнение логинов и паролей 169
Проигрыватель Windows Media 170Установка обложки 170Настройка вкладок 170
Скрытие вкладки Сеть 171Скрытие вкладки Безопасность 171Скрытие вкладкиКонфиденциальность
172
Блокировка автоматическогообновления
173
Другие настройки 173Командная строка 175
Запрет на режим командной строки иобработки файлов CMD и BAT
175
Быстрая вставка 176Изменение вида приглашения 176Блокировка программы ЖурналWindows
177
Блокировка функции печати в Журнале 178Блокировка запуска программыЗвукозапись
178

Запрет на запуск программы Ножницы 179Заключение 181
Глава 4. Расширение возможностей итонкая настройка системы
182
Внимание: не забудьте об архивныхкопиях!
183
Как получить разрешение на изменениепараметров
184
Программа IconViewer 189Изучаем раздел HKEY_CLASSES_ROOT 192
Структура разделаHKEY_CLASSES_ROOT
192
Раздел DefaultIcon 195Раздел shell 197Раздел shellex 198
Вход в систему 199Сообщение при загрузке 199Просмотр сведений о предыдущихпопытках входа в Windows
200
Замена экрана приветствия 201Настройка кнопок на экранеприветствия
203
Скрытие кнопки завершения работы 204Настраиваемый фон на экранеприветствия
204
Диалоговое окно безопасностиWindows
206

Регистрационные данные 207Отключение Восстановления системы 208
Автозагрузка 209Запрет на автозагрузку 210
Компьютер 212Добавить Корзину в папку Компьютер 212Добавление команды в контекстноеменю Компьютера
213
Библиотеки 214Как поменять значок у Библиотеки вWindows 7
214
Закрепить или открепить Библиотеку изпанели навигации Проводника
216
Значок Новая библиотека 217Отображение дополнительныхнастроек в компоненте Электропитание
218
Проводник 226Значок открытой папки для Проводникаи редактора реестра
226
Пользовательские папки 229Контакты 229Рабочий стол 231
Панель навигации 233Домашняя группа 235Компьютер 235Сеть 236Избранное 236

Команда Создать 237Основные принципы работы командыСоздать
238
Удаление команды Создать 240Удаление конкретных команд из менюСоздать
241
Создание собственных команд дляменю Создать
242
Команды для создания новыхфайлов: REG и HTML
242
Удаление команды Отправить 246Создание собственных команд дляконтекстного меню Проводника иРабочего стола
247
Включение/выключения эскизов 252Добавление в контекстное менюПроводника и Рабочего стола команд,основанных на ActiveX
256
Добавляем Windows Media Center в менюавтозапуска в Windows 7
259
Информация об устройствах в реестре 262Имитация BSOD 265Блокировка SuperFetch 267Повышение квалификации 269
Глава 5. Реестр: дополнительныепрограммы и программирование
271
Registrar Registry Manager Lite Edition: 272

редактор реестраRegistry Life: оптимизация и устранениеошибок реестра
276
Process Monitor: мониторинг реестра 278Registry Workshop: продвинутый редакторреестра
282
Твикеры 285EnhanceMySe7en 2867Tweak 294WinTuning 7 297Tweak-7, Little Tweaker, XdN Tweaker 299
Редактор локальной групповой политики 301Групповые политики 303
Отключить всплывающиеуведомления объявленийкомпонентов
303
Удаление файлов и папок 303Политики для области уведомлений 304
Скрытие области уведомлений 304Скрытие часов из областиуведомлений
305
Настройка политик для Панелиуправления
305
Скрытие отдельных значков вПанели управления
305
Скрытие всех значков в Панелиуправления, кроме указанных
306

Запрет запуска редактора реестра 306Смена картинки для экранаприветствия
306
Настройка диалогового окнабезопасности Windows
307
Увеличение длины списка «Недавниедокументы»
308
Связь между политиками и реестром 309Реестр и программирование 310
BAT-файлы сценариев 310PowerShell 313
Создание нового раздела 315Удаление раздела 315Переименование раздела 315Добавление параметров 316Переименование параметров,изменение значений
318
Программируем на C# 319Виртуализация 320
Заключение и благодарности 325

Александр КлимовРеестр Windows 7
Вступление.
Знакомство с реестром
О чем эта книга
Прежде чем читатель начнет изучать очень интерес-ную тему, связанную с настройками Windows, нужнорассказать, о чем эта книга.
Мое знакомство с реестром началось с Windows 98,хотя знакомство с компьютером состоялось гораздораньше. Но до поры до времени компьютер использо-вался мной в качестве игровой приставки. Постепен-но мне захотелось лучше разобраться в нем, и я стализучать возможности операционной системы. И одна-жды я узнал, что для решения какой-то проблемы нуж-но было внести изменения в реестр. Опыт оказалсяудачным, и меня заинтересовала данная тема. Послетого, как я стал заниматься программированием, сноваобнаружилось, что для решения определенных задачпонадобится реестр.

С тех пор я стал собирать всю информацию о на-стройках в реестре. Сначала я сохранял свои наход-ки в обычных текстовых документах. Но число запи-сей стало угрожающе увеличиваться, и найти нужныйпараметр становилось все сложнее. И тогда я создалэлектронный справочник по реестру в формате справ-ки помощи CHM. Без ложной скромности могу заявить,что данный справочник является практически един-ственным по этой теме в России. Количество загрузоксправочника при каждом обновлении исчисляется де-сятками тысяч. Сам справочник, как живой организм,постоянно обновляется и меняется. Я не ставил своейзадачей создать энциклопедию настроек реестра. Мнебыло интересно, чтобы справочник отражал состояниедел на текущий момент. Вот почему я периодическипровожу чистку справочника и удаляю устаревшие па-раметры, которые появились в Windows 98, но уже неактуальны в Windows 7. В качестве примера давайтевспомним внешний вид Internet Explorer 4.0/5.5/6.0. Мо-жет, вы помните, что у этого браузера в верхнем пра-вом углу крутился анимированный логотип IE при под-ключении к какому-либо ресурсу. При помощи настро-ек в реестре можно было создать собственный аними-рованный логотип. Но начиная с Internet Explorer 7 ин-терфейс у браузера поменялся, и логотип в углу исчез.И данная настройка для пользователей Windows Vistaи Windows 7 стала бесполезной.

С тех пор как справочник оказался популярен у поль-зователей, ко мне стали регулярно приходить письма свопросами, что нужно подправить в реестре, чтобы до-биться какого-нибудь эффекта. В глазах многих поль-зователей реестр выглядел некой волшебной палоч-кой, с помощью которой можно сделать в Windows все,что пожелаешь. Прочитав эту книгу, вы поймете, что спомощью реестра можно достичь многого, но в то жевремя избавитесь от иллюзий, будто он позволит сде-лать все, что душа пожелает.
Должен заметить, что я не пытался написать некуюэнциклопедию по реестру Windows 7. Моя задача быласкромнее – описать новые параметры, которые появи-лись в Windows 7, а также рассказать о наиболее инте-ресных и используемых настройках реестра. Кроме то-го, я хочу дать немного материала по теории для даль-нейшего изучения реестра. Это позволило мне сокра-тить размеры книги, которую вы можете использоватьи как удобный справочник в своей работе.

Для кого эта книга
Реестр – это один из важных компонентов опера-
ционной системы. Бездумное ковыряние в нем можетпогубить систему на вашем компьютере. Поэтому этакнига предназначена для опытных пользователей, ко-торые уже достаточно хорошо освоили Windows и хо-тят повысить свою квалификацию. Одним из критери-ев вашей опытности может послужить вопрос: можетели вы самостоятельно переустановить операционнуюсистему Windows с нуля? Если на данный вопрос выответили утвердительно, то вы готовы к изучению ре-естра. Если нет, то лучше пока воздержаться от изуче-ния данной темы.
Для изучения излагаемого материала вам пона-добятся некоторые дополнительные программы, опи-сание которых вы найдете в соответствующих главахкниги. Многое из того, о чем говорится в книге, уже естьв Windows 7.
Кроме того, вы должны иметь возможность запус-ка программ с правами администратора. Как правило,на своем домашнем компьютере вы являетесь един-ственным и главным пользователем системы и имее-те соответствующие права. На работе, если вы не си-стемный администратор, они могут быть урезанны по

соображениям безопасности. В этом случае вряд ливаш системный администратор согласится на их пере-смотр, и вам придется изучать реестр только дома.
Итак, теперь вы подготовлены к изучению нового ма-териала. Вперед, к новым знаниям!

От издательства
Ваши замечания, предложения, вопросы отправляй-
те по адресу электронной почты [email protected] (из-дательство Питер, компьютерная редакция).
Мы будем рады узнать ваше мнение!На сайте издательства http://www.piter.com вы най-
дете подробную информацию о наших книгах.

Глава 1. Приступаем к
изучению реестра Windows 7
Прежде чем мы начнем разбирать примеры с на-стройками Windows в реестре, надо понять, а что та-кое вообще реестр.
Реестр – это база данных Windows. Она содержитсведения, без которых нормальная работа системы не-возможна. Здесь есть данные об оборудовании и про-граммах и их параметрах, о профилях учетных записейпользователей компьютеров. Операционная системаи другое ПО постоянно работают с реестром. Реестр,кроме того, является частой мишенью для вредоносно-го ПО.
Реестр является важным компонентом, в который неследует вносить изменения без крайней нужды. Но темне менее в некоторых случаях без вмешательства в ре-естр не обойтись.
ВНИМАНИЕОсобо хочу обратить ваше внимание на
то, что перед внесением изменений в реестрнужно обязательно делать его резервные копииили создавать точку восстановления системы.Изменяя реестр, редактируйте лишь те егопараметры, которые вам знакомы, и лишь тогда,

когда это вам действительно нужно.
На своем опыте я не раз убеждался в правильностиэтих рекомендаций.

Редактор реестра
Итак, если реестр – это база данных Windows, то ну-
жен определенный инструмент для работы с даннойбазой. Таким инструментом в Windows является Ре-дактор реестра. Обратите внимание, что ярлык даннойпрограммы вы не найдете на Рабочем столе, а также вменю кнопки Пуск. Обычный пользователь не должензнать о существовании данной программы. Поэтомупоступим следующим образом. Нажмем кнопку Пуск ив строке поиска наберем слово regedit. Вы увидите вразделе Программы пункт regedit.exe (рис. 1.1). Этои есть файл редактора реестра Windows, которым мыбудем пользоваться на протяжении всей книги.

Рис. 1.1. Поиск редактора реестраЩелкаем на ссылке regedit.exe, чтобы запустить
программу. Сначала вы увидите (при стандартных на-стройках безопасности) окно Контроля учетных запи-сей пользователей UAC с предупреждением. Мы долж-

ны согласиться с сообщением, то есть нажать кнопкуOK, и наконец-то увидим редактор реестра (рис. 1.2).
Рис. 1.2. Редактор реестраПРИМЕЧАНИЕЕще один способ запуска редактора реестра
или любых других программ, имена исполняемыхфайлов которых вы знаете, заключается виспользовании стандартного средства запускапрограмм. Выполните команду: Пуск ► Всепрограммы ► Стандартные ► Выполнить. В полеОткрыть появившегося окна введите regedit – иредактор реестра будет открыт.
Запуск редактора реестра возможен при наличии со-ответствующих прав. Запуск программы, требующейповышения привилегий, лишний раз говорит о том, какопасна может быть программа в руках неумелых поль-зователей.
Теперь рассмотрим саму программу. Ее интерфейснапоминает Проводник. Слева вы видите иерархиче-ское дерево со значками папок – это разделы реестра.Как и в случаях с обычными папками, которые могут со-

держать вложенные папки, разделы могут иметь вло-женные подразделы. В правой части редактора мы ви-дим названия параметров, тип параметров и их значе-ния.
Рассмотрим элементы реестра подробнее.
Корневые разделы
Все параметры реестра Windows 7 сгруппированы впяти основных разделах (разделы еще называют клю-чами), называемых корневыми:
1. HKEY_CLASSES_ROOT.2. HKEY_CURRENT_USER.3. HKEY_LOCAL_MACHINE.4. HKEY_USERS.5. HKEY_CURRENT_CONFIG.
ПРИМЕЧАНИЕНа самом деле в реестре есть еще один раздел.
Он называется HKEY_PERFOMANCE_DATA. Этотраздел хранит сведения о производительности,используется системой и не предназначен дляредактирования «вручную». Доступ к нему можнополучить только программно.
Все корневые разделы начинаются со слова HKEY исодержат подразделы. Корневые разделы нельзя уда-лить или переименовать.
Практическое занятие

Выделите мышкой любой из корневых разделови щелкните правой кнопкой мыши для вызоваконтекстного меню. Убедитесь, что команды менюУдалить и Переименовать заблоки рованы.
Рассмотрим каждый корневой раздел.
HKEY_CLASSES_ROOT
Раздел HKEY_CLASSES_ROOT включает в себя ин-формацию о зарегистрированных в системе расшире-ниях файлов, связи между расширениями файлов ипрограммами, которые должны работать с даннымифайлами.
Также раздел содержит информацию о ActiveX-эле-мен тах, хранит список библиотек типов и много дру-гой системной информации. Например, в этом разделехранится информация о том, что при двойном щелч-ке на файле с расширением TXT должен запуститьсяБлокнот.
У данного раздела имеется псевдоним HKCR, ис-пользуемый в сценариях и программах. В большинствеслучаев данный раздел представляет интерес толькодля очень опытных программистов.
HKEY_CURRENT_USER
Раздел HKEY_CURRENT_USER содержит инфор-

мацию о пользователе, работающем с Windows 7 в те-кущем сеансе, а также о различных настройках систе-мы, относящихся к текущему пользователю: вид Ра-бочего стола, настройки экрана, принтера, параметрыприменяемых программ.
Псевдоним у данного раздела HKCU. Данный раз-дел является наиболее используемым в настройках.Большинство описываемых в этой книге параметровнаходится именно в данном разделе.
HKEY_LOCAL_MACHINE
Раздел HKEY_LOCAL_MACHINE хранит информа-цию о конфигурации компьютера (программной и ап-паратной), не зависящей от конкретного пользовате-ля. Настройки в этом разделе действительны для всехпользователей данного компьютера.
В качестве псевдонима для данного раздела исполь-зуется HKLM.
Интересно отметить, что подразделHKEY_LOCAL_MACHINE\SOFTWARE\Classes явля-ется практически полной копией корневого разделаHKEY_CLASSES_ROOT.
Данный раздел является вторым по популярностипри ручных настройках. Существует множество пара-метров, которые работают в разделах HKLM и HKCU,но тем не менее рекомендуется менять настройки для

отдельного пользователя в разделе HKCU и не трогатьнастройки для всех пользователей без острой необхо-димости.
HKEY_USERS
Раздел HKEY_USERS (псевдоним HKU) содержитинформацию о профилях всех пользователей данногокомпьютера.
Данный раздел практически никогда не ис-пользуется пользователями. Следует отметитьсвязь данного корневого раздела с разде-лом HKEY_CURRENT_USER, который фактическиявляется копией подраздела корневого разделаHKEY_USERS, хранящего сведения о текущем поль-зователе.
Назначение этого раздела нередко интерпретирует-ся неправильно. Разберем его составляющие чуть по-дробнее. В данном разделе можно увидеть несколькоподразделов определенного образца (рис. 1.3).

Рис. 1.3. Подразделы раздела HKEY_USERS
HKEY_USERS\.DEFAULT
Некоторые пользователи ошибочно считают, чтораздел HKEY_USERS\.DEFAULT можно использоватьдля импортирования параметров HKCU, рассчиты-вая применить их ко всем пользователям. Возмож-но, что в некоторых случаях это сработает. ОднакоHKEY_USERS\.DEFAULT скорее относится к настрой-кам, регулирующим процессы до входа пользователяв систему (например, раскладка клавиатуры по умол-чанию).
HKEY_USERS\S-[длинный набор цифр]
Также в разделе HKEY_USERS может находитьсянесколько подразделов с наборами цифр. Длинный на-

бор цифр – это SID (идентификатор безопасности).Идентификатор безопасности присваивается каждойучетной записи, поэтому количество таких подразде-лов зависит от количества пользователей, когда-ли-бо входивших в систему. Чтобы узнать, свой SID в си-стеме, можно использовать несколько способов. На-пример, можно запустить утилиту командной строкиwhoami.exe, которая входит в состав Windows 7, с па-раметром /user:
whoami /userДля выполнения этой команды сначала запусти-
те интерпретатор командной строки командой Пуск► Все программы ► Стандартные ► Выполнить,введя в поле Открыть появившегося окна командуcmd.exe или просто cmd. Откроется окно, в котором инужно ввести вышеописанную команду, нажав послеее ввода клавишу Enter (рис. 1.4).
Также можно посмотреть разделHKEY_LOCAL_MACHINE\SOFTWARE\Microsoft\Windows NT\CurrentVersion\ProfileList, который со-держит список всех SID в виде подразделов. Про-смотрите все подразделы и ищите в них параметрProfilelmagePath. Ваш SID тот, в котором значениеэтого параметра совпадает с именем, под которым вывходите в систему (рис. 1.5).

Рис. 1.4. Использование командной строки Windows
Рис. 1.5. Просмотр параметра ProfileImagePath
HKEY_CURRENT_CONFIG
Корневой раздел HKEY_CURRENT_CONFIG (псев-доним HKCC) хранит информацию о настройкахоборудования, которое используется компьютеромв текущем сеансе работы. Он также является ко-

пией подраздела HKEY_LOCAL_MACHINE\SYSTEM\CurrentControlSet\Hardware-Profiles. Этот разделпрактически не используется разработчиками в про-граммах и сценариях.
Итак, мы рассмотрели все виды корневых разделов.Каждых из них имеет множество вложенных разделов(подразделов). Их количество у каждого компьютераразлично. Это связано с тем, что каждый пользовательустанавливает на компьютер свои любимые програм-мы и игры. Если установка приложения происходит че-рез специальные установочные программы – инстал-ляторы (Setup.exe, Install.exe и т. п.), то в реестр доба-вляются новые подразделы и параметры. Позже вы научитесь находить подобные разделы и изменять их посвоему желанию.
Физическое расположение реестра
Сам реестр физически состоит из нескольких
файлов, расположенных в папке %SystemRoot%\System32\Config. Часть файлов для разде-ла HKEY_CURRENT_USER хранится в папке%SystemRoot%\Profiles\Имя_пользователя. Дан-ные файлы являются защищенными и не представля-ют практического интереса для пользователя.
Если вам пока непонятно что означает%SystemRoot% – читайте дальше – в следующем раз-

деле мы поговорим о том, что это такое.
Типы параметров
Параметры являются второй важной частью ре-естра после разделов. Каждый параметр имеет своиимя, значение и тип значения. Рассмотрим наиболеечасто используемые типы данных.
► REG_BINARY – двоичные данные (Binary Value)представляют собой набор двоичных данных, доступ-ных для редактирования в шестнадцатеричном фор-мате. Подобный тип данных используется для хране-ния сведений об аппаратных ресурсах.
► REG_DWORD – целое число (DWORD Value) мо-жет задаваться в двоичном, десятичном и шестнадца-теричном форматах. Это один из самых применяемыхтипов параметров. Очень часто он работает в качествесвоеобразного переключателя: 1 – включение (True)/0– выключение (False). В реестре Windows 7 присут-ствует два вида DWORD: 32-битное значение и 64-бит-ное значение.
► REG_EXPAND_SZ – расширенная строка(Expandable String Value) используется для ссылок нафайлы. Кроме произвольного текста значение параме-тра такого типа может включать в себя специальныепеременные. Во время обработки системой они могутзаменяться на определенные значения, например пу-

ти к папкам. В таком качестве часто используются сле-дующие переменные:
• %systemroot% – путь к каталогу в котором опера-ционная система хранит свои файлы (например, ката-лог C:\Windows).
• %windir% – похоже на предыдущую переменную.Ее отличие от %systemroot% заключается в том, чтопеременную %systemroot% переопределить нельзя, акаталог, к которому ведет переменная %windir%, мож-но изменить с помощью окна Переменные среды (Па-нель управления ► Система и безопасность ► Си-стема ► Дополнительные параметры системы ►вкладка Дополнительно ► кнопка Переменные сре-ды).
• %systemdrive% – заменяет собой букву системно-го диска (как правило, диск С:).
• %userprofile% – подставляет путь к каталогу, хра-нящему профиль текущего пользователя.
• %programfiles% – заменяет собой путь к папке, вкоторую Windows устанавливает все программы (какправило, C:\Program Files).
• %username% – подставляет имя текущего пользо-вателя, работающего с системой.
• computername% – подставляет имя компьютера(используется при обращении к компьютеру по сети).
► REG_MULTI_SZ – многострочный текст (Multi-String Value) обычно используется для представления

списков.► REG_SZ – текстовая строка (String Value). Это
один из самых распространенных типов данных в ре-естре.
ПРИМЕЧАНИЕСуществует еще несколько типов данных,
используемых в реестре, которые нельзясоздать с помощью редактора реестра. Ресурсыэтих типов создают программным способом:REG_FULL_RESOURCE_DESCRIPTOR,REG_LINK, REG_NONE, REG_RESOURCE_LIST.
Основные приемы работы
с редактором реестра
С помощью редактора реестра мы можем создаватьновые разделы (кроме корневых), новые параметры,переименовывать уже существующие разделы и пара-метры, изменять значения параметров, удалять разде-лы (кроме корневых) и параметры. Также мы можемсоздавать архивные копии реестра и восстанавливатьреестр из копий. При работе с редактором реестранужно быть особенно внимательными.
ВНИМАНИЕУ редактора нет команды отмены последнего
действия и все ваши операции необратимы.

Поэтому, если вы случайно удалили раздел изабыли, как он назывался, вам уже никто непоможет. Никто – кроме вас самих, если вы,прежде чем выполнять какую-либо операцию среестром, создадите его архивную копию.
Создание архивной копии реестра
Для того чтобы создать архивную копию реестра,выполните в окне редактора реестра команду Файл ►Экспорт.
Появится окно для выбора параметров сохраненияфайла (рис. 1.6).

Рис. 1.6. Создание архивной копии реестраВ данном окне, в поле Имя файла следует указать
имя файла, в который будет осуществлен экспорт ре-естра. В группе параметров Диапазон экспорта сле-дует выбрать Весь реестр или Выбранная ветвь, ав окне выбора места хранения файла выбрать нужноерасположение, в нашем случае это – Рабочий стол.После нажатия кнопки Сохранить реестр будет экс-портирован в указанный файл.
Создавая архивную копию реестра, помните о том,

что он имеет весьма значительный объем – около100 Мбайт или даже больше. Операции экспорта ре-естра выполняются на современных компьютерах донескольких минут.
На практике обычно создают архивные копии не все-го реестра, а тех ветвей, которые редактируют.
Для того чтобы экспортировать только выбранныйраздел реестра, достаточно щелкнуть по нему правойкнопкой мыши и выбрать из контекстного меню коман-ду Экспортировать. Появится уже знакомое нам диа-логовое окно, в котором переключатель автоматическибудет стоять в позиции Выбранная ветвь и в тексто-вом поле будет указан полный путь к разделу.
В случае неправильного поведения системы послеизменения параметров той или иной ветви вы можетебыстро ее восстановить, воспользовавшись командойФайл ► Импорт.
Еще один способ обезопасить себя от проблем, свя-занных с модификацией реестра, – создание точкивосстановления системы.
Для того чтобы создать точку восстановления си-стемы, выполните команду Пуск ► Панель управле-ния ► Система и безопасность ► Система ► Защи-та системы и в появившемся окне (рис. 1.7) нажмитекнопку Создать.
В появившемся после этого окне следует ввестиназвание точки восстановления и нажать кнопку Со-

здать.После того как точка восстановления будет создана
и вы произведете изменения в реестре, которые нуж-но будет отменить, вы сможете восстановить системудо нужной точки восстановления. Для этого вызовитесредство Восстановление системы командой Пуск► Все программы ► Стандартные ► Служебные ►Восстановление системы (рис. 1.8).
Окно Восстановление системы построено в видемастера, который проведет вас по шагам, необходи-мым для запуска процесса восстановления.

Рис. 1.7. Создание точки восстановления системы

Рис. 1.8. Восстановление системыВНИМАНИЕВсегда перед модификацией создавайте
архивные копии реестра или точкувосстановления системы.
Кстати, сохраненные резервные копии реестра же-лательно не только держать на том же диске, на кото-ром находится система, но и скопировать их на другиенадежные носители: другой компьютер, компакт-диск,флешка.
Создание нового раздела
Чтобы создать новый раздел, нужно выбрать в ле-вом окне тот, внутри которого вы хотите произвести из-менение. Далее выбираем в меню Правка ► Создать

► Раздел. В левой части редактора будет создан но-вый раздел, готовый к редактированию, и вы можетесразу задать его имя. Для выполнения этой процедурыможно также использовать контекстное меню.
Практическое занятиеЗапустите редактор реестра. В левом
окне программы раскройте разделHKEYCURRENTUSER. Далее найдите в немподраздел Software и щелкните на нем правойкнопкой мыши для вызова контекстного меню.Выберите в меню команды Создать ► Раздел. Поумолчанию будет создан раздел Новый раздел#1. Сразу присвойте ему новое имя. Напечатайтеновое имя для раздела, например Test, и нажмитеEnter (рис. 1.9). Если вы случайно переключилисьна другое окно и имя созданного разделастало недоступным для редактирования, то непугайтесь. Щелкните для выделения созданныйраздел Новый раздел #1 и в контекстном менювыберите пункт Переименовать (или нажмитеклавишу F2). Имя раздела станет доступно дляредактирования, и вы сможете его задать.

Рис. 1.9. Создание нового раздела
Создание нового параметра
Теперь давайте научимся создавать новые параме-тры. Прежде всего необходимо определиться, какойтип будет иметь параметр. Далее необходимо выде-лить соответствующий раздел и, щелкнув по нему пра-вой кнопкой мыши, выбрать в контекстном меню пунктСоздать ► Строковый параметр (или любой другой).Далее вам нужно выбрать нужное имя и установить же-лаемое значение.
Практическое занятиеСоздадим два новых параметра в ранее
созданном разделе Test.Выделите раздел мышкой и нажмите правой

клавишей для вызова контекстного меню.Выберите последовательно команды Создать► Строковый параметр. У вас появитсяновый параметр Новый параметр #1, готовыйк редактированию. Введите вместо имени,предлагаемого по умолчанию, новое имя,например CatName (рис. 1.10), и нажмите клавишуEnter. Вы только что создали новый параметр, укоторого еще нет значения.
Рис. 1.10. Создание нового строкового параметраДважды щелкните мышкой на созданном
параметре (или вызовите контекстное меню ивыберите команду Изменить). У вас появитсядиалоговое окно, в котором вы можете присвоитьновое значение для параметра. Введите какое-нибудь слово, например Рыжик, и нажмитеклавишу Enter (рис. 1.11).

Рис. 1.11. Изменение значения строкового параме-тра
Теперь создадим еще один параметр типаDWORD. Попробуем это сделать другимспособом. В правой части редактора реестращелкните правой кнопкой мыши на свободномместе для вызова контекстного меню и выберитекоманды Создать ► Параметр DWORD (32 бита).
Будет создан новый параметр типа DWORDпод именем Новый параметр #1, готовыйк редактированию. Напечатайте какое-нибудьимя, например CatAge, и нажмите клавишуEnter. Теперь необходимо присвоить значениеэтому параметру. Дважды щелкаем по параметруCatAge и вводим в текстовом поле Значениечисло 8 (рис. 1.12). Обратите внимание, чтоможно вводить как десятичное значение, так ишестнадцатеричное.

Рис. 1.12. Изменение значения параметра типаDWORD
В данном случае и в той и в другой системечисло 8 выглядит одинаково.
Итак, в результате наших действий в разделеTest появилось два новых параметра, CatName иCatAge, с установленными значениями, которыеуказывают имя кота и его возраст (рис. 1.13).

Рис. 1.13. Новый раздел с двумя созданными пара-метрами
Экспорт раздела
Как правило, параметры экспортируют перед внесе-нием изменений в реестр (резервное копирование) ли-бо для того, чтобы создать REG-файл для последую-щего импорта в реестр другого компьютера или при ав-томатической установке системы.
Выше, говоря о создании архивной копии реестра,мы уже затрагивали вопросы экспорта реестра цели-ком или его отдельных ветвей. Сейчас пришло вре-мя попрактиковаться в этом занятии, используя нашсквозной пример.
Практическое занятиеПопробуйте экспортировать только что
созданный раздел Test. Найдите и выделитеего мышкой в левом окне редактора реестра.Щелкните правой кнопкой мыши для вызоваконтекстного меню и выберите командуЭкспортировать. В открывшемся диалоговомокне укажите имя файла, например cat.reg, длязаписи настроек раздела и сохраните его наРабочем столе (рис. 1.14).

Удаление раздела
Удалить раздел не слишком сложно. Просто выде-ляем нужный раздел и нажимаем клавишу Delete. Так-же можно удалить при помощи контекстного меню (ко-манда Удалить) или через меню Правка ► Удалить.
Практическое занятиеУдалите созданный ранее раздел Test. Для
этого выделите его, нажмите клавишу Delete наклавиатуре или выполните команду контекстногоменю раздела Правка ► Удалить. Преждечем удалить раздел, система запросит у васподтверждение операции (рис. 1.15).

Рис. 1.14. Экспорт выбранного раздела реестра
Рис. 1.15. Запрос подтверждения на удаление раз-дела реестра
Ответьте на вопрос, нажав кнопку Да, и раздел

будет удален.
Еще раз обращаем ваше внимание на то, что послеошибочного удаления отменить операцию можно толь-ко в том случае, если вы заранее позаботились об ар-хивировании реестра или о создании точки восстано-вления системы.
Импорт параметров
Чтобы восстановить в реестре сохраненные дан-
ные, используется операция импорта параметров. Дляэтого в меню редактора реестра выберите командыФайл ► Импорт... и в диалоговом окне выбора фай-лов укажите REG-файл для импорта.
Практическое занятиеОткройте меню Файл ► Импорт… и в
диалоговом окне найдите файл cat.reg, которыйбыл экспортирован в предыдущем примере. Врезультате появится окно с сообщением, чтосодержащиеся в файле настройки раздела ипараметры успешно добавлены в реестр (рис.1.16). В этом можно убедиться. Если сразу невидно никаких изменений, то попробуйте нажатьклавишу F5 или выбрать меню Вид ► Обновить.

Рис. 1.16. Импортирование настроек реестраДля того чтобы импортировать REG-файл в реестр,
можно просто сделать на нем двойной щелчок мышью.Например, когда мы сделали двойной щелчок мышьюна файле cat.reg, который незадолго до этого был вы-гружен из реестра на Рабочий стол, система вывелапредупреждение как на рис. 1.17.
Рис. 1.17. Предупреждение при импорте файла в ре-естр
Ответив Да на вопрос, вы импортируете файл в ре-естр.
REG-файл можно импортировать в реестр из ко-мандной строки при помощи команды
REGEDIT <имя_файла>

Наберите в командной строке (предполагается, чтоу вас на диске D: уже есть файл test.reg)
REGEDIT D:\test.regНа экране появится серия диалоговых окон с преду-
преждениями, и файл будет импортирован в реестр.
Печать
Редактор реестра позволяет распечатать выбран-ный раздел на принтере или в файл при помощи ко-манды Файл ► Печать...
Избранное
В редакторе реестра есть очень полезное, ускоряю-
щее работу меню. Оно называется Избранное. C егопомощью можно быстро добавить в список нужныйраздел, с которым придется часто работать.
Стоит отметить еще такую интересную деталь: приследующем запуске редактора реестра он всегда от-крывается на том разделе, работа с которым происхо-дила в последний раз.
Практическое занятиеДавайте занесем в Избранное созданный
нами раздел Test. Выделите его в редакторереестра и выберите меню Избранное ►Добавить в избранное... Откроется диалоговое

окно Добавление в папку „Избранное“ (рис.1.18). При желании можно изменить имя поумолчанию для сохранения и щелкнуть на кнопкеОК, чтобы подтвердить наше действие. Теперьщелкните на любом другом разделе и закройтередактор. Откройте редактор реестра снова. Вменю Избранное найдите строку Test (или строкус тем именем, под которым раздел был сохранен)и щелкните на ней. Вы сразу перейдете в нужныйраздел.
Рис. 1.18. Сохранение раздела в папке Избранное

REG-файл
Можно вносить изменения в реестр путем внесения
новых значений для нужных параметров в самом ре-дакторе реестра или при помощи импорта. Но есть идругой способ. Можно заранее подготовить файл в за-данном формате, и нужные параметры автоматическиустановятся в реестре. Для этих целей используютсятекстовые файлы с расширением REG.
Формат REG-файла
Вот как выглядит пример REG-файла, который по-
зволит создать тот же раздел с параметрами, которыевводились на предыдущих практических занятиях.
Windows Registry Editor Version 5.00Устанавлива-ем новые параметры для раздела Test
[HKEY_CURRENT_USER\Software\Test]«CatName»="Рыжик"«CatAge»=dword:00000008
Синтаксис REG-файлов
Рассмотрим формат REG -файлов. Сначала идет
заголовок файлаWindows Registry Editor Version 5.00

Нужно заметить, что в более ранних операционныхсистемах, Windows 98 и Windows NT 4.0, использовал-ся заголовок REGEDIT4. Если у вас сохранились по-добные старые файлы, то не пугайтесь. Windows 7 пой-мет этот файл и корректно обработает информацию. Авот обратный процесс будет недоступен – Windows 98не сможет распознать новый заголовок и выдаст ошиб-ку. Одна немаловажная деталь – после заголовка обя-зательно идет пустая строка.
Если вам нужно включить в документ комментарий,чтобы не забыть о назначении параметра, то поставь-те вначале символ «;» (точка с запятой). При экспортераздела Test из прошлого примера никаких коммента-риев не добавляется. Я это сделал уже после созданияREG-файла. Комментарий служит для удобства само-го пользователя и в реестр не вносится.
Устанавливаем новые параметры для разделаTest
Далее указывается раздел реестра, который заклю-чается в квадратные скобки. Обратите внимание, чтоесли указанный в файле раздел в реестре не суще-ствует, то он будет создан:
[HKEY_CURRENT_USER\Software\Test]И наконец, последний штрих – вы указываете пара-
метр реестра и его значение:«CatName»="Рыжик"В REG-файле может содержаться несколько разде-

лов и параметров реестра, которые пишутся с новойстроки, но заголовок используется только один в самомначале. В конце каждого файла также должна присут-ствовать пустая строка. Как видите, формат REG-фай-лов совсем не сложен и их можно создавать самосто-ятельно, не прибегая к помощи других программ.
ПРИМЕЧАНИЕЯ обратил внимание, что при создании REG-
файла при помощи редактора реестра в конецфайла вставляются две пустые строки. Я не нашелинформации на данный счет в документации, нона всякий случай также добавляю две пустыестроки при ручном создании файла. Для экономиибумаги в книге эти строки не отображаются.
Создание REG-файла
Писать REG-файл можно в любом текстовом редак-
торе, например в Блокноте. Создайте новый текстовыйдокумент, наберите приведенный выше код (рис. 1.19)и сохраните файл с расширением REG.
Если вы хотите потренироваться в создании подоб-ных файлов, то проще сгенерировать их при помощиэкспорта из редактора реестра, а затем внести изме-нения в Блокноте.

Рис. 1.19. Редактирование текста файла в тексто-вом редакторе
Внесение изменений в реестр
при помощи REG-файла
Выше мы уже рассматривали поведение системыпри выполнении двойного щелчка по файлу с расши-рением .REG. При двойном щелчке на REG-файле увас запускается редактор реестра, которому передает-ся в качестве параметра имя файла.
ВНИМАНИЕПеред импортом в реестр REG-файла
обязательно сделайте резервную копию реестраили точку восстановления системы!
Данный способ не очень удобен дляавтоматизации задач. Например, мы хотимсоздать сценарий автоматической установкисистемы с использованием REG-файлов. Если

таких файлов будет слишком много, топользователю постоянно придется нажиматькнопку OK, что, согласитесь, не доставит емуудовольствия. Можно подавить появ лениедиалогового окна, запустив команду с параметром/S:
REGEDIT /S D:\test.regИменно этот способ используется программистами
и системными администраторами при создании сво-их программ и сценариев, использующих REG-файлы.Правда, служба контроля учетных записей Windowsвыведет запрос о разрешении операции, но службуконтроля можно отключить на время подобных дей-ствий, и тогда пользователь ничего не увидит.
C помощью REG-файла также можно удалять раз-делы. Для этого необходимо поставить знак минуса пе-ред названием раздела. Откроем в Блокноте наш файлcat.reg и внесем следующие изменения:
Windows Registry Editor Version 5.00ставим ми-нус для удаления раздела
[-HKEY_CURRENT_USER\Software\Test]Теперь нужно дважды щелкнуть на REG-файле, что-
бы запустить его и импортировать записи в реестр.Проверьте в редакторе реестра, что заданный разделбыл удален.
ВНИМАНИЕОбратите внимание, что удалять можно только

те разделы, которые не содержат в себеподразделов. В противном случае необходимопоследовательно удалить все входящие в егосостав подразделы и только потом приступать кудалению нужного раздела.
Также можно удалить параметр. Для этого следуетпоставить знак минуса (–) после знака равенства (=):
Windows-Registry-Editor-Version-5.00Удаляем па-раметр из раздела Test
[HKEY_CURRENT_USER\Software\Test]«CatName»="Рыжик"«CatAge»=-Снова проверьте, что такие изменения работают и
параметр CatAge был удален.

Утилита командной строки REG.EXE
Кроме редактора реестра, имеющего графический
интерфейс, в составе Windows 7 имеется также утили-та командной строки REG.EXE, предназначенная дляопытных пользователей. С ее помощью можно созда-вать различные сценарии для выполнения различныхзадач, связанных с экспортом и импортом разделов ре-естра.
Экспорт параметров(команда EXPORT)
Для экспорта параметров реестра с помощью ко-
мандной строки используется команда REG EXPORT,обладающая следующим синтаксисом:
REG EXPORT <имя_раздела> <имя_файла> [/y]
Параметры
► <имя_раздела> – полный путь к разделу реестрав виде: КОРЕНЬ\Подраздел (только для локальногокомпьютера). В качестве корня используются значенияHKLM-|-HKCU-|-HKCR-|-HKU-|-HKCC. В качестве под-раздела используется полный путь к разделу реестрав выбранном корневом разделе.

► <имя_файла> – имя файла на диске, в которомбудут записаны экспортированные записи.
► /y – необязательный параметр. С его помощьюможно выводить окно с предупреждением о том, что надиске уже существует файл с таким же именем.
Практическое занятиеПопробуем экспортировать раздел Test,
созданный на предыдущих занятиях, при помощикомандной строки. Запустите интерпретаторкомандной строки (cmd.exe). Введите в команднойстроке следующую строчку (предполагается, что увас еще нет файла cat.reg на диске D:):
reg export HKCU\Software\Test-d:\cat.regВ успешном случае на экране появится строчка
Операция успешно завершена (рис.1.20).Откройте диск и убедитесь, что данныйфайл существует (естественно, вы можетесамостоятельно выбрать диск и имя файла дляданного примера).
Рис. 1.20. Экспорт настроек реестра при помощи ко-

мандной строки
Добавление параметров(команда ADD)
При помощи команды REG ADD можно добавить па-
раметры в реестр. Таким образом, можно включить ко-манды для добавления параметров в состав сценария,не прибегая к помощи REG-файлов. Синтаксис коман-ды достаточно прост:
REG ADD <имя_раздела> [/v <имя_параметра> | /ve] [/t <тип>] [/s <разделитель>] [/d <данные>] [/f]
Параметры
► имя_раздела-[\\<компьютер>\]<раздел>.<компьютер> – имя удаленного компьютера. Если
оно опущено, то по умолчанию используется локаль-ный компьютер. На удаленном компьютере доступнытолько корневые разделы HKLM и HKU.
<раздел> – КОРЕНЬ\<подраздел>. В качестве кор-ня используется одно из значений: HKLM | HKCU |HKCR | HKU | HKCC. В качестве подраздела использу-ется полное имя подраздела реестра в указанном кор-невом разделе.
► /v – имя параметра, добавляемого в выбранныйраздел.

► /ve – добавление параметра с пустым именем (поумолчанию) в этот раздел.
► /t – тип данных. Может использоваться одноиз следующих значений: REG_SZ | REG_MULTI_SZ |REG_EXPAND_SZ | REG_DWORD | REG_QWORD |REG_BINARY | REG_NONE. Если не указывается, топо умолчанию используется REG_SZ.
► /s – символ, используемый в качестве разделите-ля данных для параметров типа REG_MULTI_SZ. Еслине указан, то в качестве разделителя используется \0.
► /d – значение, присваиваемое добавляемому па-раметру реестра.
► /f – выполнение замены существующих записейбез запроса подтверждения.
Для добавления нового раздела HKCU\Software\Test на удаленном компьютере BOSS введите в ко-мандной строке следующее:
REG ADD \\BOSS\HKCU\Software\TestУ утилиты командной строки REG.EXE есть множе-
ство других ключей для работы с реестром: QUERY,DELETE, COPY, SAVE, RESTORE, LOAD, UNLOAD,COMPARE, IMPORT. Узнать о них вы можете из спра-вочной документации.
Практическое занятиеЕсли вы не помните ту или иную операцию у
утилиты REG.EXE, то воспользуйтесь ключом /?.Запустите командную строку CMD.EXE и введите

сначала командуreg /?Вы увидите список всех доступных операций,
а также подсказки, как получить дополнительнуюинформацию о каждой операции (рис. 1.21).
Рис. 1.21. Получение справки об операциях утилитыREG EXE
Например, нас интересует операция импорта.Тогда там же в командной строке вводимследующую команду:
reg import /?После выполнения такой команды на экране
отобразится краткая справочная информация по

ней.

Заключение
В этой главе вы получили все необходимые теоре-
тические знания для работы с реестром. В следующихглавах вам предстоит на практике закрепить получен-ные навыки, чтобы в дальнейшем самостоятельно ра-зобраться в новых параметрах, о которых вы будетеузнавать из различных источников: книг, журнальныхпубликаций, статей в Интернете.

Глава 2. Настройка Windows 7
В этой главе мы рассмотрим множество настроек, с
помощью которых можно изменить внешний вид знач-ков, добавить новые возможности программам и мно-гое другое. Следует сказать, что многие из этих пара-метров могут работать даже в Windows 95! Условно го-воря, можно сказать, что 90% описываемых настроекработоспособны в Windows Vista, 70% – в Windows XP,60% – в Windows 98/Me, 50% – в Windows 95. В каждойследующей операционной системе появляются новыепараметры, хотя при этом остаются работающими ипредыдущие. Но тем не менее часть параметров уста-ревает и становится неактуальной.
ВНИМАНИЕНе забудьте о том, что, прежде чем
модифицировать реестр или импортироватьв него REG-файлы, нужно обязательносделать архивную копию реестра или точкувосстановления системы!

Краткие инструкции по
использованию параметров
Прежде чем мы приступим к изучению новых пара-метров в реестре Windows, необходимо ознакомитьсяс некоторыми правилами, которых мы будем придер-живаться в этой книге. Прежде всего, для экономии ме-ста мы будем использовать псевдонимы корневых раз-делов в описании параметров. В этом случае приве-денный в главе 1 пример будет выглядеть следующимобразом:
HKCU\Control Panel\DesktopВторое правило: если вы видите, что в вашем ре-
естре нет раздела, упоминаемого в примере, значит,вам необходимо самостоятельно создать этот раздел.В некоторых случаях придется создавать даже не-сколько вложенных разделов.
Следующее правило: очень много параме-тров можно использовать в двух разделах:HKEY_CURRENT_USER и HKEY_LOCAL_MACHINE.Различия заключаются в том, что в первом случаепараметры будут действовать на настройки текущегопользователя, а во втором случае параметры будутраспространяться на всех пользователей. Мы будемв основном использовать только первый вариант, кро-

ме случаев, когда используемые параметры доступ-ны только в HKEY_LOCAL_MACHINE. Кроме того, вэтой главе мы будем избегать использования разделаHKEY_CLASS_ROOT. Дело в том, что данный разделпо соображениям безопасности нельзя редактироватьобычным пользователям. Чтобы обойти это ограниче-ние, нужно выставить себе особые разрешения. За-пись в данном разделе сопряжена с риском для систе-мы, поэтому вносить изменения в него должны толькоопытные пользователи.
И наконец, последнее правило: некоторые настрой-ки будут работать сразу после внесения изменений вреестр, а для некоторых параметров требуется пол-ная перезагрузка компьютера или смена сеанса. Мы небудем в примерах акцентировать на этом внимание –просто помните об этом при изменении параметров.
Настало время на практике познакомиться с пара-метрами реестра. Мы начнем это знакомство с ни-ми с рассмотрения некоторых нестандартных настро-ек вполне обычных компонентов системы.

Рабочий стол
А начнем мы с изучения параметров реестра, свя-
занных с настройкой Рабочего стола.
Версия Windows на Рабочем столе
Существует возможность вывода номера вер-сии и номера сборки Windows в нижнем правомуглу Рабочего стола. Для этого создайте параметрPaintDesktopVersion типа DWORD со значением 1 вразделе HKCU\Control Panel\Desktop. После переза-грузки компьютера вы увидите надпись в углу экра-на (рис. 2.1). Чтобы убрать ее, необходимо присвоитьданному параметру значение 0 или удалить его.
Рис. 2.1. Показ версии Windows на Рабочем столе

Управление значками Рабочего стола
Вы, вероятно, знаете, как можно сразу скрыть
все значки Рабочего стола. В контекстном менюРабочего стола выберите команду Вид и сними-те флажок с команды Отображать значки Ра-бочего стола. Вам будет интересно узнать, чтовы можете добиться такого же эффекта, если со-здать параметр NoDesktop типа DWORD со значе-нием 1 в разделе HKCU\Software\Microsoft\Windows\CurrentVersion\Policies\Explorer. Эта информацияпригодится разработчикам и системным администра-торам для своих программ и сценариев, взаимодей-ствующих с реестром.
На Рабочий стол можно вывести предустановлен-ные значки:
► Компьютер.► Файлы пользователя.► Сеть.► Корзина.► Панель управления.Чтобы вывести любой из этих значков на Рабо-
чий стол, нужно вызвать контекстное меню Рабоче-го стола и выбрать команду Персонализация. В ле-вой области открывшегося окна нажмите на ссылкуИзменение значков Рабочего стола и в диалого-

вом окне Параметры значков Рабочего стола уста-новите флажки возле тех из них, которые хотите ви-деть на Рабочем столе. Такого же результата мож-но добиться через реестр. Данные настройки хра-нятся в разделе HKCU\Software\Microsoft\Windows\CurrentVersion\Explorer\HideDesktopIcons\NewStartPanel в виде DWORD-параметров:
► {59031a47-3f72-44a7-89c5-5595fe6b30ee} – фай-лы пользователя;
► {5399E694-6CE5-4D6C-8FCE-1D8870FDCBA0} –панель управления;
► {20D04FE0-3AEA-1069-A2D8-08002B30309D} –компьютер;
► {F02C1A0D-BE21-4350-88B0-7367FC96EF3C} –сеть.
Если присвоить указанным параметрам значение 0,то соответствующие значки будут выводиться на Ра-бочем столе. Чтобы удалить значки с Рабочего стола,нужно удалить данные параметры из указанного раз-дела.
Корзина
Поговорим теперь о настройках, связанных с Корзи-
ной, которая практически у всех присутствует на Рабо-чем столе. Приведенные параметры представляют ин-терес в первую очередь для системных администрато-

ров. В частности, для того чтобы обезопасить пользо-вателей от случайного удаления файлов минуя Корзи-ну, возможность установки этого параметра можно за-блокировать.
Использование Корзины
для съемных дисков
По умолчанию Корзина не со-здается на съемных дисках, одна-ко с помощью параметра RecycleBinDrivesв разделе HKCU\Software\Microsoft\Windows\CurrentVersion\Policies\ Explorer вы можете изме-нить это поведение операционной системы. Данныйпараметр является битовой маской, каждый бит кото-рой определяет букву диска, на котором будет созда-ваться файл Корзины. Если присвоить данному пара-метру значение 0хffffffff, то файл Корзины будет созда-ваться на всех дисках.
Пункт Свойства
Если вы хотите убрать пункт Свойства из кон-текстного меню Корзины, то создайте параметрNoPropertiesRecycleBin типа DWORD со значени-ем 1 в разделе HKCU\ Software\Microsoft\Windows\CurrentVersion\Policies\Explorer.

Данная настройка бывает полезна, чтобы неопыт-ные пользователи (дети, гости и т. д.) случайно не на-строили неправильным образом свойства Корзины.
Кроме того, можно настроить отдельные параметрыв свойствах Корзины. О них речь пойдет ниже.
Блокировка флажка Запрашивать
подтверждение на удаление
В свойствах Корзины есть флажок Запрашиватьподтверждение на удаление. Вы можете заблоки-ровать данный флажок, чтобы никто не мог изме-нить установленное вами поведение Корзины (рис.2.2). Для этого в разделе HKCU\SOFTWARE\Microsoft\Windows\CurrentVersion\Policies\Explorer присвой-те параметру ConfirmFileDelete типа DWORD значе-ние 1.

Рис. 2.2. Блокировка флажка запроса на подтвер-ждение удаления
Компьютер
Многие пользователи размещают на Рабочем столе

значок Компьютер, с которого удобно начинать нави-гацию по дискам. Мы уже знаем, как скрывать значокКомпьютер с Рабочего стола, поговорим теперь о бо-лее тонкой настройке.
Пункт меню Свойства
Можно запретить отображение коман-ды Свойства в контекстном меню знач-ка Компьютер. Для этого нужно параметруNoPropertiesMyComputer типа DWORD присвоитьзначение 1 в разделе HKCU\Software\Microsoft\Windows\CurrentVersion\Policies\Explorer.
Пункт меню Управление
Также в контекстном меню значка Компью-тер имеется команда Управление, которую то-же можно скрыть. Для этого создайте параметрNoManageMyComputerVerb типа DWORD со значе-нием 1 в разделе HKCU\Software\Microsoft\Windows\CurrentVersion\Policies\Explorer.
ПРИМЕЧАНИЕДанный пункт запускает утилиту compmgmt
msc. Удаление пункта не удаляет саму программу.

Скрытие значков дисков
Вы можете скрывать ненужные значки дисков в ок-не Компьютер. Наглядным примером для этой зада-чи является диск A:, который предназначен для флоп-пи-дисководов. Современные настольные компьюте-ры и ноутбуки уже не комплектуются подобными дис-ководами, но значок A: по-прежнему присутствует в си-стеме.
Неопытный пользователь может по ошибке щелк-нуть по данному значку и получить сообщениеоб ошибке, которое будет сбивать его с толку.Для скрытия значков дисков нужно использоватьпараметр NoDrives типа DWORD, который явля-ется битовой маской. Данный параметр располо-жен в разделе HKCU\Software\Microsoft\Windows\CurrentVersion\Policies\Explorer.
Значения битовой маски параметра NoDrives стро-ятся по следующему правилу: каждой букве дискаприсваивается определенный бит в шестнадцатерич-ном значении. Чтобы скрыть только один диск, мож-но указать единственный бит в параметре. Если нужноскрыть два и более диска, то их значения нужно сло-жить. Вот как выглядит небольшая таблица битов дляпервых дисков от A: до F::
► 0х00000001 – диск А:;

► 0х00000002 – диск B:;► 0х00000004 – диск C:;► 0х00000008 – диск D:;► 0х00000010 – диск E:;► 0х00000020 – диск F: и т. д.Таким образом, чтобы скрыть значок только диска
A:, нужно использовать значение 0x00000001. Еслимы хотим скрыть диск A: и C:, то следует использоватьзначение 0x00000005 и т. д. Для сокрытия значков всехдисков можно использовать значение 0x03FFFFFF.
Запрет на доступ к дискам
Можно использовать менее радикальный способ –реестр Windows позволяет запретить доступ к опре-деленным дискам, не скрывая их от пользователя.Для этого используется параметр NoViewOnDrive типаDWORD в том же разделе, о котором говорилось выше.
Принцип работы данного параметра аналогичен па-раметру NoDrives, то есть битовая маска. Например,чтобы запретить доступ к диску D:, нужно установитьзначение 0x00000008. После перезагрузки компьюте-ра изменение вступит в силу, и если пользователь по-пробует открыть диск D: или любую папку на этом дис-ке, то увидит пре дупреждающее окно, что данная опе-рация отменена вследствие действующих на компью-тере ограничений (рис. 2.3). Кстати, подобное окно мо-

жет появляться и при других настройках, которые огра-ничивают действия пользователей.
Рис. 2.3. Предупреждающее окно
Порядок отображенияназвания и буквы диска
По умолчанию буква диска отображается спра-ва от его метки, например, Локальный диск(C:). Можно настроить данное поведение припомощи параметра ShowDriveLettersFirst ти-па DWORD в разделе HKCU\Software\Microsoft\Windows\CurrentVersion\Explorer. Данный параметрможет принимать следующие значения:
► 1 – отображать букву диска справа от его метки(по умолчанию);
► 2 – не выводить букву диска;► 4 – отображать букву диска слева от метки.Я присвоил на своем компьютере параметру значе-
ние 2 и после перезагрузки увидел, что в Проводникебольше не отображаются буквы дисков – только их на-

звания (рис. 2.4)!
Рис. 2.4. Отображение только названий дисков
Изменение значков дисков
Можно изменить вид значков и описание дис-ка в окне Компьютера и Проводника. Для этогооткройте раздел HKLM\Software\Microsoft\Windows\CurrentVersion\Explоrer и создайте новый подразделDriveIcons. Теперь в нем необходимо создать подраз-делы с буквами дисков, чьи значки и описания вы со-бираетесь менять. Следующий шаг – создание в под-разделах диска двух новых подразделов: DefaultIconи DefaultLabel.
В них нужно изменить значения по умолчанию. Впервом случае нужно указать путь к значку, а во втором– описание диска. Например, вот как будут выглядетьпараметры в реестре для диска С::
[HKEY_LOCAL_MACHINE\SOFTWARE\Microsoft\Windows\CurrentVersion\Explorer\DriveIcons\C\DefaultIcon]
@="explorer.exe,8"[HKEY_LOCAL_MACHINE\SOFTWARE\Microsoft

\Windows\CurrentVersion\Explorer\DriveIcons\C\DefaultLabel]
@="Мой системный диск"В данном случае значок @ означает параметр по
умолчанию. На рис. 2.5. вы можете видеть окно редак-тора реестра и окно Компьютер, в котором виден зна-чок диска С: с измененными параметрами отображе-ния.
Рис. 2.5. Редактор реестра и результаты редактиро-вания

Удаление вкладки Оборудование
Чтобы удалить вкладку Оборудование при про-смотре свойств локального диска, создайте пара-метр NoHardwareTab типа DWORD со значени-ем 1 в разделе HKCU\Software\Microsoft\Windows\CurrentVersion\Policies\Explorer.
Вкладка Безопасность
Можно также запретить отображение вклад-ки Безопасность при помощи параметраNoSecurityTab типа DWORD со значением1 в разделе HKCU\Software\Microsoft\Windows\CurrentVersion\Policies\Explorer. Стоит обратитьвнимание, что данная настройка распространяется нетолько на диски – вкладка Безопасность исчезнет так-же из окна свойств папок и файлов.
Папки
После настроек дисков логично перейти к параме-
трам, которые отвечают за настройки папок.
Отключаем вкладку Настройка
В свойствах папки, которые доступны через

контекстное меню, есть вкладка Настройка, по-зволяющая изменять внешний вид папки. Что-бы закрыть пользователю доступ к настрой-кам, можно удалить данную вкладку. Для это-го в разделе HKCU\Software\Microsoft\Windows\CurrentVersion\Policies\Explorer создайте параметрNoCustomizeWebView типа DWORD со значением 1.
Панель задач
Предварительныйпросмотр на Панели задач
Можно изменить время задержки перед показомокон предваритель ного просмотра при наведениикурсора мышки на значок на Панели задач. Дляэтого в разделе HKCU\Software\Microsoft\Windows\CurrentVersion\Explorer\Advancedсоздайте пара-метр ExtendedUIHoverTime типа DWORD и установи-те нужную величину в миллисекундах, например 20000. После этого окна предварительного просмотра бу-дут показываться через 20 секунд после наведениякурсора на кнопку на Панели задач. Полностью отклю-чить предварительный просмотр нельзя.

Aero Peek, управление Панелью задач
Aero Peek – это возможность быстро скрытьили временно сделать прозрачными окна наРабочем столе. Можно изменить время сраба-тывания режима Aero Peek – быстрее илимедленнее. В разделе HKCU\Software\Microsoft\Windows\CurrentVersion\Explorer\Advanced со-здайте новый параметр типа DWORDDesktopLivePreviewHoverTime и задайте ему нужноезначение в миллисекундах. По умолчанию оно равно1 секунде (1000 мс). Попробуйте значения 500 (полсе-кунды) или 2000 (2 секунды).
Чтобы вернуть настройку по умолчанию, можетепросто удалить этот параметр.
Если вы хотите заблокировать AeroPeek, то воспользуйтесь параметромDisablePreviewDesktop типа DWORD со значени-ем 1 в разделе HKCU\Software\Microsoft\Windows\CurrentVersion\Explorer\Advanced.
В табл. 2.1 вы можете найти настройки,предназначенные для ограничения возможностейпо модификации Панели задач. Все параме-тры, описываемые в таблице, расположены включе реестра HKCU\Software\Microsoft\Windows\CurrentVersion\Policies\Explorer.

Таблица 2.1. Параметры для настройки меню кноп-ки Пуск
Область уведомлений
В правой части Панели задач имеется область уве-домлений, где располагаются различные значки дляпереключения клавиатуры, работы с Интернетом, зна-чок соединения с локальной сетью и т. д. Рассмотримнекоторые настройки, связанные с этой областью.
Изменение времени задержки
диалоговых окон уведомлений
Можно установить время, в течение которого уведо-мления остаются на экране, прежде чем будут закры-ты. Для этого находим в разделе HKCU\Control Panel\Accessibility параметр MessageDuration и меняем

его значение. По умолчанию оно равно 5 секундам. Этуоперацию можно проделать и при помощи компонентаПанели управления Центр специальных возможно-стей: ссылка Использование компьютера без экра-на | список Как долго должны оставаться открыты-ми диалоговые окна уведомлений Windows?
Настройка области
уведомлений и значков
Если вы хотите скрыть область уведомлений, то при-свойте параметру NoTrayItemsDisplay типа DWORDзначение 1 в разделе HKCU\Software\Microsoft\Windows\CurrentVersion\Policies\Explorer. Обрати-те внимание, что если вы захотите настроить значки вобласти уведомлений через контекстное меню Свой-ства кнопки Пуск, то увидите в диалоговом окне спе-циальное предупреждение, что некоторые настройкибыли заданы системным администратором и окно на-строек заблокировано (рис. 2.6).
Запрет на настройку значков и
уведомлений в области уведомлений
Пользователь имеет возможность настройки обла-сти уведомлений по своему вкусу – выводить толькоуведомления, выводить значки и уведомления, не вы-

водить ни то, ни другое.Можно заблокировать доступ к на-
стройкам области уведомлений. Для это-го в разделе HKCU\Software\Microsoft\Windows\CurrentVersion\Policies\Explorer нужно создать па-раметр NoAutoTrayNotify типа DWORD и присвоитьему значение 1. Если теперь пользователь щелкнетв области уведомлений на треугольнике и выбереткоманду Настроить, то снова увидит заблокирован-ное диалоговое окно с сообщением, что некоторые на-стройки определяются системным администратором.
Рис. 2.6. Заблокированное окно настроек областиуведомлений

Уже знакомый вам раздел реестра HKCU\Software\Microsoft\Windows\CurrentVersion\Policies\Explorerпозволяет работать с еще несколькими параметрами,которые нужны для расширенного управления поведе-нием области уведомлений:
► Для отключения всплывающих уведомлений нуж-но установить параметр TaskbarNoNotification в зна-чение 1.
► Для скрытия значка регулятора громкости устано-вите в 1 параметр HideSCAVolume.
► Для скрытия значка «Центр поддержки» устано-вите в 1 параметр HideSCAHealth.
► Для скрытия значка сети установите параметрHideSCANetwork в 1.
► Для скрытия значка часов нужно создать пара-метр HideClock типа DWORD и присвоить ему 1.
► Для скрытия значка «Батарея» (актуально длявладельцев ноутбуков) нужно установить параметрHideSCAPower в 1.
После установки программ, которые во вре-мя работы размещаются в области уведомле-ний, список значков в окне настроек увеличи-вается. Чтобы оставить в данном окне толькоте значки, которые расположены в области уве-домлений на данный момент, нужно в разде-ле HKCU\Software\Classes\Local-Settings\Software\Microsoft\Windows\CurrentVersion\TrayNotify уда-

лить подразделы PastIconsStream и IconStreams иперезагрузить компьютер.
Панель инструментов
На Панели задач также можно расположить различ-
ные панели инструментов, настройка которых произ-водится через контекстное меню Панели задач. В чи-сло стандартных панелей входят:
► Адрес.► Ссылки.► Панель ввода планшетного ПК.► Рабочий стол.Также можно создать свою панель инструментов че-
рез команду Создать панель инструментов… Рас-смотрим параметры, с помощью которых можно упра-влять данными панелями.
Скрытие Панели инструментов
Если нужно скрыть пункт Панели, блокируя темсамым возможность работать с панелями инстру-ментов, то следует воспользоваться параметромNoToolbarsOnTaskbar типа DWORD со значени-ем 1 в разделе HKCU\Software\Microsoft\Windows\CurrentVersion\Policies\Explorer. После перезагруз-ки компьютера пункт Панели исчезнет из контекстного

меню Панели задач (рис. 2.7).
Рис. 2.7. Скрытие пункта меню Панели
Блокировка Панели инструментов
Можно пойти по другому пути. Мы не бу-дем скрывать пункт меню Панели, но забло-кируем его, лишая возможности добавлять илиудалять уже существующие панели инструмен-тов. Для этой цели нужно создать параметрTaskbarNoAddRemoveToolbar типа DWORD со значе-нием 1 в разделе HKCU\Software\Microsoft\Windows

\CurrentVersion\Policies\Explorer. После перезагруз-ки компьютера все элементы Панели инструментовокажутся недоступны для работы (рис. 2.8).
Рис. 2.8. Блокировка пункта меню Панели
Запрет на перетаскивание изакрытие Панели инструментов
Есть еще одна интересная возможность блоки-ровки Панели инструментов. При помощи параме-тра NoCloseDragDropBands типа DWORD со значе-нием 1 в разделе HKCU\Software\Microsoft\Windows\CurrentVersion\Policies\Explorer мы можем запре-тить операции перетаскивания и закрытия панелей ин-струментов. После перезагрузки компьютера все эле-менты Панели инструментов станут недоступны дляработы, запрещено будет и перетаскивать мышкой Па-нели инструментов на Панель задач (рис. 2.9).

Рис. 2.9. Запрет на перетаскивание панелей инстру-ментов
Запрет на изменение длины
панелей инструментов
Если в меню Панели задач снять флажок ЗакрепитьПанель задач, то у пользователя появляется возмож-ность перемещать и изменять размеры размещенныхна Панели задач панелей инструментов. Чтобы ограни-чить свободу пользователю, оставив ему возможностьперемещать только значки приложений, воспользуй-тесь параметром NoMovingBands типа DWORD созначением 1, в разделе HKCU\Software\Microsoft\Windows\CurrentVersion\Policies\Explorer.

Проводник
Проводник (explorer.exe) является важным компо-
нентом системы. Посмотрим, что можно настроить вПроводнике с помощью реестра.
Блокировка контекстного меню
Чтобы сделать недоступным контекстное ме-
ню Проводника при щелчке правой кнопкой мы-ши, в разделе HKCU\Software\Microsoft\Windows\CurrentVersion\Policies\Explorer создайте параметрNoViewContextMenu типа DWORD со значением 1.
Удаление пункта менюФайл из Проводника
Для удаления меню Файл из Проводника исполь-
зуйте параметр NoFileMenu типа DWORD со значени-ем 1 в разделе HKCU\SOFTFARE\Microsoft\Windows\CurrentVersion\Policies\Explorer.
Стрелка на ярлыках
Когда мы создаем ярлык к файлу, то у значка ярлы-

ка в нижнем левом углу отображается стрелка, по ко-торой мы и определяем, что данный значок являетсяименно ярлыком, а не значком программы, документаили папки. Однако если вам не нравится присутствиестрелки в ярлыках, то можно избавиться от нее. Най-дите в разделе реестра HKCR\lnkfile строковый пара-метр IsShortcut и удалите его (или переименуйте, на-пример, в IsShortcutTemp, чтобы потом можно былобыстро вернуть стрелку).
Суффикс –Ярлык
Когда вы создаете ярлык к какому-нибудь документу,
то Windows автоматически добавляет суффикс – Яр-лык к создаваемому ярлыку. Чтобы запретить это по-ведение присвойте параметру link типа REG_BINARYзначение 00 00 00 00 в разделе HKCU\Software\Microsoft\Windows\CurrentVersion\Explorer.
Чтобы вернуть прежнюю настройку, назначьте дан-ному параметру значение 1a 00 00 00. Изменения всту-пят в силу после перезагрузки компьютера. На рис.2.10 вы можете видеть два ярлыка, созданные до и по-сле внесения изменений в реестре.

Рис. 2.10. Убираем суффикс –Ярлык
Запуск от имени администратора
Если щелкнуть правой кнопкой мыши в Про-воднике на исполняемом файле или его ярлы-ке, то в контекстном меню появляется коман-да Запуск от имени администратора (Run as...).Чтобы запретить появление этой команды, нуж-но в разделе HKCU\Software\Microsoft\Windows\CurrentVersion\Policies\Explorer создать параметрHideRunAsVerb типа DWORD со значением 1.
Удаление списка дисков
из меню Отправить
Команда меню Отправить в контекстном меню Про-

водника обычно используется для пересылки фай-лов по электронной почте, но редко применяется дляперенаправления файлов на другие диски. Поэтомусписок дисков является для многих лишним. Одна-ко в папке Отправить записей, отвечающих за дис-ки, не существует. Поэтому воспользуемся реестромдля решения этой проблемы. Для удаления спискадисков создайте в разделе HKCU\Software\Microsoft\Windows\CurrentVersion\Policies\Explorer параметрNoDrivesInSendToMenu типа DWORD со значением 1.
Запрет на изменение
пользователем местоположенияпапки Мои документы
Если в Проводнике выбрать папку Мои докумен-
ты (не путать с элементом оболочки Документы),которая по умолчанию находится по пути C:\Users\<Имя_пользователя>\Documents, и в его контекст-ном меню выбрать вкладку Расположение, то тамможно увидеть три кнопки: По умолчанию, Переме-стить, Найти папку (рис. 2.11).

Рис. 2.11 Стандартный вид вкладки Расположениепапки Мои документы
Если вы не хотите, чтобы пользова-тель мог перемещать и переименовывать пап-ку Мои документы, то создайте параметрDisablePersonalDirChange типа DWORD со значени-ем 1 в разделе HKCU\Software\Microsoft\Windows\CurrentVersion\Policies\Explorer. После перезагруз-ки компьютера описанные три кнопки исчезнут, а саматекстовая строка, указывающая на путь, будет доступ-на только для чтения (рис. 2.12).

Рис. 2.12 Вкладка Расположение после применениянастройки
Диалоговое окно выбора программы
Когда в Проводнике вы щелкаете на файле с незаре-
гистрированным в системе расширением, то появляет-ся диалоговое окно Выбор программы, в котором вампредлагается найти программу для обработки в Интер-нете или выбрать из списка установленных на вашем

компьютере программ, которая предназначена для ра-боты с выбранным файлом (рис. 2.13). Рассмотрим не-сколько параметров, позволяющих настроить диалого-вое окно.
Рис. 2.13. Стандартное окно выбора программы
Не искать в Интернете
Если системе не знаком тип файла, который вы пы-таетесь открыть, то сначала выводится диалоговое ок-но, предлагающее осуществить поиск программы в Ин-тернете.
Если выбрать этот вариант, то запускает-

ся веб-служба shell.windows.com/fileassoc/0409/xml/redir.asp?Ext=rar (пример для случая с RAR-файлом). Можно пропустить этот шаг и сразу искать нуж-ную программу на своем компьютере.
Для этого создайте параметр NoInternetOpenWithтипа DWORD со значением 1 в разделе HKCU\SOFTWARE\Microsoft\Windows\CurrentVersion\Policies\Explorer. Я специально создал на компьюте-ре файл с расширением ABSE, зная, что программыдля работы с подобными файлами не существует. По-сле щелчка на имени файла в Проводнике появилосьокно (рис. 2.14), в котором можно сразу выбрать про-грамму на локальном компьютере, не используя поискпо Интернету.

Рис. 2.14. Окно выбора программ на компьютереСписок программ, которые отображаются в диа-
логовом окне выбора программы, формирует-ся при помощи перечня подразделов разделаHKEY_CLASSES_ROOT\Applications. В нем именаподразделов соответствуют именам программ, устано-вленным на компьютере. Если вы хотите, чтобы ка-кая-то из программ никогда не попадала в это диало-

говое окно, то в подразделе реестра этой программысоздайте строковый параметр NoOpenWith без всяко-го значения.
Общее диалоговое окно
Общее диалоговое окно является стандартным
элементом оболочки Windows. Это окно мы ви-дели, например, при экспорте раздела из редак-тора реестра (рис. 2.15). С помощью реестрамы можем настроить внешний вид и поведениеобщего диалогового окна. Все настройки хранят-ся в разделе HKCU\SOFTWARE\Microsoft\Windows\CurrentVersion\Policies\comdlg32.

Рис. 2.15. Общее диалоговое окно
Настройка панели быстрого доступа
В левой части общего диалогового окна нахо-дится панель быстрого доступа к папкам, состоя-щая из пяти кнопок. По умолчанию там находят-

ся несколько стандартных папок. Вы можете на-строить эту панель и назначить свои папки длябыстрого доступа. Для этого нужно создать под-раздел HKEY_CURRENT_USER\Software\Microsoft\Windows\CurrentVersion\Policies\comdlg32\PlacesBar, который будет содержать пятьпараметров (или меньше) с именами Place0, Place1,Place2, Place3, Place4. Параметры могут иметь какстроковый тип, так и тип DWORD. Если параметр име-ет строковый тип, то его значение должно содержатьпуть к папке, которая будет открываться после нажа-тия кнопки. Если параметр имеет тип DWORD, то ондолжен содержать одно из предопределенных значе-ний (привожу список в шестнадцатеричном формате):
► 0 – Рабочий стол;► 2 – Программы;► 4 – Принтеры;► 5 – Мои документы;► 6 – Избранное;► 7 – Автозагрузка;► 8 – Недавние документы;► 9 – Отправить (SendTo);► 10 – Рабочий стол;► 11 – Компьютер;► 13 – Network Shortcuts;► 14 – Шрифты;► 15 – Templates (Шаблоны);

► 16 – Главное меню;► 17 – Программы;► 18 – Автозагрузка;► 24 – %systemroot%;► 25 – %systemroot%\System32;► 26 – %ProgramFiles%;► 27 – Изображения;► 28 – %userprofiles%;► a – Корзина;► b – Главное меню;► 2b – Общие файлы;► 2e – Общие документы.Для примера я создал два параметра, Place0 и
Place1, и получил общее диалоговое окно с двумякнопками на панели быстрого доступа (рис. 2.16).

Рис. 2.16. Общее диалоговое окно с собственныминастройками
ПРИМЕЧАНИЕМногие программы игнорируют настройки
реестра и выводят общее диалоговое окно безизменений. Подобное поведение закладываетсяпрограммистами при разработке.
Кнопка Назад
В общем диалоговом окне справа от раскрывающе-гося списка Папка имеется кнопка Назад для быстрого

возвращения на предыдущую папку. Вы можете скрытьданную кнопку при помощи параметра NoBackButtonтипа DWORD со значением 1.

Windows Aero
Начиная с Windows Vista, Microsoft внедрила в опе-
рационную систему новую технологию Windows Aero,которая позволяет на совершенно новом уровне при-менять различные эффекты с окнами. Эта техноло-гия пришлась по душе пользователям. Рассмотрим не-сколько примеров управления Windows Aero через ре-естр.
Замедленная анимация окна
Сами разработчики из Microsoft не признаются, за-
чем они придумали параметр для интересного эффек-та анимации окна при его сворачивании или восста-новлении. Суть эффекта заключается в следующем.Нажмите и удерживайте клавишу Shift и попробуйтесвернуть или развернуть любое окно. Вы увидите, какокно очень медленно будет сворачиваться и раство-ряться (или проявляться при восстановлении). Зрели-ще очень красивое, и на него стоит посмотреть. До-биться подобного эффекта можно, если создать пара-метр AnimationsShiftKey типа DWORD со значением1 в разделе HKCU\Software\Microsoft\Windows\DWM.

Отключение режима Flip3D
В Windows появился новый режим переключения
между окнами Flip3D, вызываемый при помощи кла-виш Win+Tab. Данный режим является альтернатив-ным вариантом для просмотра окон, который мож-но было вызвать через комбинацию клавиш Alt+Tab.При помощи параметра DisallowFlip3d типа DWORDсо значением 1 в разделе HKCU\SOFTWARE\Policies\Microsoft\Windows\DWM можно отключить режимFlip3D.
Отключение анимации окон
Чтобы отключить красивую анимацию при свора-
чивании или разворачивании окон используйте пара-метр DisallowAnimations типа DWORD со значени-ем 1 в разделе HKCU\SOFTWARE\Policies\Microsoft\Windows\DWM.
Aero Shake
В Windows 7 появилась новая технология Aero
Shake, когда при помощи мыши можно потрясти ок-но для быстрого сворачивания или восстановления.Чтобы отключить Aero Shake, нужно в разделе HKCU

\Software\Policies\Microsoft\Windows\Explorer при-своить параметру NoWindowMinimizingShortcuts ти-па DWORD значение 1.

Кнопка Пуск
Кнопка Пуск и ее меню знакомы всем пользовате-
лям. Именно с этой кнопки начинается работа с систе-мой. Как ни странно, с помощью реестра также можнокое-что настроить для кнопки и ее меню.
Скорость появления меню
Можно изменить скорость появления подменю
после щелчка указателем мыши на кнопке Пуск.Для этого в разделе реестра HKCU\Control Panel\Desktop нужно изменить значение строкового пара-метра MenuShowDelay, который по умолчанию имеетзначение 400. Значение 0 соответствует наиболее бы-строму реагированию на движение мыши. Данный па-раметр можно менять от 0 до 32 767. (Рекомендуетсяот 100 до 200.) Следует отметить, что данная настрой-ка подействует не только на кнопку Пуск, но и на лю-бое меню с подменю в программах.
Скрытие команды Все программы
Когда пользователь щелкает на кнопке Пуск, то ви-
дит там команду Все программы. Чтобы ее удалить,нужно в разделе HKCU\Software\Microsoft\Windows

\CurrentVersion\Policies\Explorer создать параметрNoStartMenuMorePrograms типа DWORD и присвоитьему значение 1. Таким образом, пользователь не смо-жет просмотреть список установленных программ и бу-дет вынужден запускать только ярлыки с Рабочего сто-ла.
Скрытие значков из
профиля Пользователи
На этом наша работа по настройке команды Всепрограммы не заканчивается. По умолчанию менюВсе программы содержит элементы не только из про-филя текущего пользователя, но и из профиля Поль-зователи. Таким образом, если на компьютере рабо-тают несколько пользователей с разными вкусами, томеню сильно засоряется. Небольшая подсказка: знач-ки к программам для меню Все программы распо-лагаются по адресу: %SYSTEMDRIVE%\ProgramData\Microsoft\Windows\Start Menu\Programs. Мож-но скрыть чужие значки из меню припомощи параметра NoCommonGroups типаDWORD в разделе HKCU\Software\Microsoft\Windows\CurrentVersion\Policies\Explorer, если при-своить ему значение 1.

Блокировка контекстного
меню у элементов кнопки Пуск
Если вы хотите запретить контекстное меню уэлементов кнопки Пуск, позволяющее удалять, пе-реименовывать и т. д., а также возможность пе-ремещения пунктов меню методом drag-n-drop, тооткройте раздел HKCU\Software\Microsoft\Windows\CurrentVersion\Policies\Explоrer и создайте пара-метр NoChangeStartMenu типа DWORD со значением1.
Изображение пользователя
Меню Пуск операционной системы Windows 7 со-
держит изображение текущего пользователя. Когдапользователь наводит указатель мыши на различныепункты меню, то данное изображение сменяется изо-бражением значка кнопки. Как правило, пользователивыбирают себе понравившиеся картинки из настроексистемы. В корпоративной среде системный админи-стратор может заблокировать смену изображения и ис-пользовать фирменный логотип компании. Для этогонужно создать параметр UseDefaultTile типа DWORDв разделе HKLM\SOFTWARE\Microsoft\Windows

\CurrentVersion\Policies\Explorer. Если значение дан-ного параметра равно 1, то в качестве изображе-ния пользователя (для всех пользователей) будет ис-пользоваться файл user.bmp, расположенный в ка-талоге %PROGRAMDATA%\Microsoft\User AccountPictures. Для учетной записи гостя будет использо-ваться файл guest.bmp, расположенный в том же ка-талоге. Таким образом, нужно заранее подготовитьнужные изображения со своим логотипом вместо стан-дартных картинок и применить данные настройки.Если картинки по указанным путям будут недоступ-ны, то тогда на экран выводится пустая рамка. Кро-ме того, эти изображения выводятся на экране при-ветствия при загрузке системы. Данный параметр мож-но применить и для текущего пользователя в разделеHKEY_CURRENT_USER.
Закрепление программв меню кнопки «Пуск»
Можно закрепить в меню кнопки Пуск любую про-
грамму, чтобы она всегда была под рукой. Это мож-но сделать при помощи команды контекстного ме-ню Закрепить в меню «Пуск», если щелкнуть пра-вой кнопкой мыши на значке программы, который на-ходится в меню Пуск. Значки в меню кнопки Пуск

появляются после первого открытия программы илиассоциированного с ней файла. Закрепленный зна-чок можно открепить при помощи команды контекст-ного меню Изъять из меню «Пуск». Можно запре-тить прикрепление объектов в меню Пуск при помо-щи параметра NoStartMenuPinnedList типа DWORDсо значением 1 в разделе HKCU\Software\Microsoft\Windows\CurrentVersion\Policies\Explorer. При это-му будут скрыты и все имеющиеся закрепленные объ-екты.
Ссылка «Ознакомиться сдругими результатами»
При вводе какого-нибудь слова в строке
поиска кнопки Пуск внизу появляется ссыл-ка Ознакомиться с другими результатами .При помощи реестра можно удалить этуссылку. Для этого в разделе HKCU\Software\Policies\Microsoft\Windows\Explorer создаем па-раметр NoSearchEverywhereLinkInStartMenu типаDWORD и присваиваем ему значение 1.

Настройка окна свойств
меню кнопки Пуск
Если щелкнуть правой кнопкой мыши на кнопке Пуски выбрать команду Свойства, а затем на вкладке Ме-ню «Пуск» щелкнуть на кнопке Настроить, то откроет-ся диалоговое окно Настройка меню кнопки «Пуск».В этом окне мы можем видеть множество настроек(рис. 2.17). Чтобы помешать пользователю применятьнекоторые настройки, воспользуемся реестром. Ещераз обращаем ваше внимание на то, что мы будемскрывать разделы и команды именно в окне свойствменю кнопки Пуск. При этом соответственно будутскрыты и одноименные команды в самом меню.

Рис. 2.17. Окно настройки параметров меню кнопкиПуск
Параметры, которые мы будем изменять, нахо-

дятся в разделе HKCU\Software\Microsoft\Windows\CurrentVersion\Policies\Explorer. В табл. 2.2 вы мо-жете найти перечень и описание параметров указан-ного раздела. Скрытие соответствующей опции из окнанастройки меню Пуск приводит и к скрытию соответ-ствующего раздела из меню Пуск. Если вы не можетеобнаружить указанный параметр в разделе, вам нужносоздать его и присвоить ему нужное значение.
Таблица 2.2. Параметры для настройки меню кноп-ки Пуск


Панель управления
Панель управления (рис. 2.18) является одним из
важнейших компонентов операционной системы.
Рис. 2.18. Панель управленияЧерез программы Панели управления настраивают-
ся различные параметры работы с системой, устрой-ствами, Интернетом и др. Рассмотрим несколько при-меров настроек Панели управления через реестр.

Классический вид Панели управления
По умолчанию папка Панель управления отобра-
жает свои элементы по категориям, тогда как раньше,до Windows XP, использовался другой способ. Если хо-тите вернуться к тому классическому виду, то присвой-те параметру ForceClassicControlPanel типа DWORDзначение 1 в разделе HKCU\Software\Microsoft\Windows\CurrentVersion\Policies\Explorer.
Скрытие и показ значков
элементов Панели управления
Чтобы скрыть или показать только определенныезначки элементов в папке Панели управления, исполь-зуются два подхода. Первый подход заключается втом, что нужно подготовить список элементов, которыеподлежат скрытию. Все остальные значки будут пока-зываться, как и раньше. Второй подход прямо противо-положен первому – следует создать список элементов,которые должны выводиться на экран, а все остальныезначки будут спрятаны.
Начнем с первого варианта. Он состоит издвух частей. Если нужно скрыть отдельные знач-ки в папке Панели управления, то следует создать

параметр DisallowCpl типа DWORD со значени-ем 1 в разделе HKCU\Software\Microsoft\Windows\CurrentVersion\Policies\Explorer. Затем в этом жеразделе нужно создать подраздел с таким же названи-ем DisallowCpl. В созданном подразделе надо перечи-слить элементы, которые следует скрыть, при помощистроковых параметров следующего формата:
Номер REG_SZ Applet.cplТо есть сначала создаем строковый параметр, начи-
ная с 1, и присваиваем ему имя элемента Панели упра-вления:
1 main.cpl2 mmsys.cplи так далее.Существует другой вариант. Надо запретить показ
всех значков элементов управления, кроме некоторых.Настройка схожа с вышеприведенным примером. Вэтом же разделе создается параметр RestrictCpl ти-па DWORD со значением 1 и создается подразделRestrictCpl, в котором перечисляются элементы, раз-решенные для показа в папке Панели-управления.
ПРИМЕЧАНИЕДанные настройки просто скрывают значки, но
сами файлы присутствуют на компьютере и ихможно запускать любым доступным способом.

Программы и компоненты
Системные администраторы очень не любят, когда
неопытные пользователи удаляют программы из раз-дела Панели управления Программы и компоненты.Существует возможность закрыть доступ к данномуразделу при помощи настроек в реестре. Для этого вразделе реестра HKCU\Software\Microsoft\Windows\CurrentVersion\Policies необходимо создать новыйподраздел Programs и создать в нем параметрNoProgramsCPL типа DWORD со значением 1. Те-перь, когда пользователь откроет окно Программы икомпоненты, то увидит надпись (рис. 2.19):
Системный администратор отключил компонент«Программы и компоненты»

Рис. 2.19. Блокировка раздела Программы и компо-ненты
То же самое происходит и при использовании вэтом разделе параметра NoProgramsAndFeatures ти-па DWORD со значением 1.
Просмотр установленных обновлений
Чтобы пользователь не мог вносить измене-ния в окне Установленные-обновления (Панельуправления | Программы и компоненты | Про-смотр установленных обновлений), необходи-мо в разделе HKCU\Software\Microsoft\Windows\CurrentVersion\Policies\Programs создать параметрNoInstalledUpdates типа DWORD со значением 1. По-сле внесений изменений в реестр пользователь увидитв окне Установленные обновления надпись:
Системный администратор отключил компонент«Установленные обновления».
Включение или отключение
компонентов Windows
В окне Программы и компоненты можно за-блокировать ссылку Включение или отключе-ние компонентов Windows. Для этого следу-ет в разделе HKCU\Software\Microsoft\Windows

\CurrentVersion\Policies\Programs создать параметрNoWindowsFeatures типа DWORD и присвоить емузначение 1. Если пользователь попытается щелкнутьна данной ссылке, то увидит окно с сообщением, чтосистемный администратор отключил данный компо-нент (рис. 2.20).
Рис. 2.20. Окно с сообщением об отключении ком-понентов
Настройка доступа
программ и умолчаний
В окне Программы по умолчанию (Панель упра-вления ► Программы ► Программы по умолча-нию) можно заблокировать ссылку Настройка до-ступа программ и умолчаний. Для этого сле-дует в разделе HKCU\Software\Microsoft\Windows\CurrentVersion\Policies\Programs создать параметрNoDefauItPrograms типа DWORD и присвоить емузначение 1. Если пользователь попытается щелкнуть

на данной ссылке, то увидит уже знакомое нам окно ссообщением, что системный администратор отключилданный компонент (см. рис. 2.20).
Панель задач и меню «Пуск»
Чтобы скрыть компонент Панель задач и ме-
ню «Пуск» из Панели управления (Пуск ► Панельуправления ► Оформление и персонализация)нужно в разделе HKCU\Software\Microsoft\Windows\CurrentVersion\Policies\Explorer создать параметрNoSetTaskbar типа DWORD со значением 1. При по-пытке открыть этот компонент через команду Свой-ства контекстного меню кнопки Пуск пользователь по-лучит сообщение о том, что операция отменена вслед-ствие действующих для компьютера ограничений. Отом, как настраивать различные параметры для дан-ного компонента, говорилось выше.

Персонализация
В контекстном меню Рабочего стола есть команда
Персонализация, которая открывает окно настроекРабочего стола: темы, фон рабочего стола, цвет окон,звуковые схемы (рис. 2.21).
Рис. 2.21. Окно персонализацииОбычно каждый пользователь настраивает систему
для себя и очень не любит, когда кто-то постороннийвмешивается в его настройки. Чтобы обезопасить себя

от подобных проблем, можно воспользоваться некото-рыми параметрами в реестре. Также это окно доступ-но через меню кнопки Пуск ► Панель управления ►Оформление и персонализация.
Запрет на смену тем Рабочего стола
Пользователь может изменять темы Рабочего сто-
ла через контекстное меню Персонализация. Что-бы запретить пользователю менять темы Рабочегостола, используйте DWORD-параметр NoThemesTabсо значением 1 в разделе HKCU\Software\Microsoft\Windows\CurrentVersion\Policies\Explorer. Послеперезагрузки миниатюры тем будут обесцвечены и не-доступны для изменения.
Запрет на смену фона Рабочего стола
Можно запретить изменять фоновый ри-
сунок. Для этого создайте DWORD-параметрNoChangingWallpaper со значением 1 в разделеHKCU\Software\Microsoft\Windows\ CurrentVersion\Policies\ActiveDesktop. Ссылка Фон рабочего столав окне Персонализация станет недо ступной.
ВНИМАНИЕНесмотря на подобный запрет, пользователь
может изменить фон рабочего стола через

браузер Internet Explorer при помощи командыСделать фоновым рисунком.
Выбор картинки для фонового
рисунка Рабочего стола
Информация о выбранной картинке для фона ра-бочего стола хранится в разделе HKCU\Software\Policies\Microsoft\Windows\Control Panel\Desktop встроковом параметре Wallpaper, который и будет со-держать полный путь к BMP-рисунку. Также в указан-ном разделе может находиться строковый параметрWallpaperStyle, определяющий стиль расположенияобоев на Рабочем столе. Параметр может приниматьследующие значения:
► 0 – рисунок располагается по центру Рабочегостола (по умолчанию);
► 1 – рисунок будет размножен, чтобы покрыть весьРабочий стол;
► 2 – рисунок будет растянут до размеров Рабочегостола.
Запрет на смену цвета окна
Можно запретить изменять страницу Цвет окна в ок-
не Персонализация или диалоговом окне Цветовая

схема в панели управления экраном, если компонентперсонализации недоступен.
Чтобы ссылка Цвет окна стала недоступ-ной, создайте в разделе HKCU\Software\Microsoft\Windows\CurrentVersion\Policies\System параметрNoDispAppearancePage типа DWORD со значением1.
Звуки
В Windows 7 включено 14 новых звуковых схем, на-
веянных мотивами разных наций. Для выбора интере-сующей вас звуковой схемы нужно перейти по ссылкеЗвук в окне Персонализация. В диалоговом окне мож-но выбрать сразу всю звуковую схему из выпадающегоменю Звуковая схема, а также указать отдельно звукдля каждого программного события, выделив событиев поле Программные события и выбрав подходящийзвук через кнопку Обзор. Данные настройки хранятсяв разделе HKCU\AppEvents\Schemes\Apps\.Default.
Запрет на изменение звуковых схем
Можно запретить пользователю изменять звуко-
вые схемы, заблокировав ссылку Звуки. Создайте вразделе HKCU\Software\Policies\Microsoft\Windows\Personalization параметр NoChangingSoundScheme

типа DWORD со значением 1.
Заставка
В окне Персонализация также имеется ссыл-ка Заставка, по щелчку на которой открывает-ся окно настроек заставок, или, как их раньшеназывали, хранителей экрана Параметры экран-ной заставки, где можно осуществить выбор,настройку и редактирование параметров заста-вок, а также изменение параметров управления.Можно заблокировать ссылку Заставка, если вразделе реестра HKCU\Software\Microsoft\Windows\CurrentVersion\Policies\System создать параметрNoDispScrSavPage типа DWORD и присвоить ему зна-чение 1.
Изменить параметры электропитания
В диалоговом окне Параметры экранной застав-
ки имеется ссылка Изменить параметры элек-тропитания. Чтобы сделать ее недоступной, нуж-но в разделе HKCU\Software\Microsoft\Windows\CurrentVersion\Policies\System создать параметрScreenSaverPowerButton типа DWORD со значением1.

Экран
В левой части окна Персонализация имеется ссыл-
ка Экран. Если пользователь перейдет по этой ссыл-ке, то он сможет изменить настройки экрана: разреше-ние, ориентацию, размеры текста. Можно ограничитьдействия пользователя и заблокировать настройки па-раметров экрана.
Для этого необходимо создать параметрNoDispCPL типа DWORDсо значением 1 в раз-деле реестра HKCU\Software\Microsoft\Windows\CurrentVersion\Policies\System. После внесения из-менений при попытке перейти по ссылке Экран, поль-зователь увидит заблокированные элементы управле-ния и предупреждающую желтую надпись в верхнейчасти окна о том, что некоторые настройки были изме-нены системным администратором (рис. 2.22).

Рис. 2.22. Заблокированные элементы окна Экран
Запрещение/Разрешенияна запуск программ
Очень часто возникает проблема, как запретить не-
которым пользователям запускать определенные про-граммы. Например, вы хотите, чтобы дети не запуска-ли какую-нибудь жестокую игру, в которую сами играе-те вечером. Для подобных запретов можно использо-

вать возможности реестра.
Запрещение на запуск программ,кроме указанных в списке
Windows позволяет ограничить доступ к програм-мам, кроме приложений, разрешенных в специаль-ном списке. Для ограничения запускаемых программнадо открыть раздел HKCU\SOFTWARE\Microsoft\Windows\CurrentVerson\Policies\Explorer и создатьтам параметр RestrictRun типа DWORD со значением1. Затем тут же надо создать подраздел с аналогичнымименем RestrictRun и в нем перечислить список раз-решенных к запуску программ для текущего пользо-вателя. Записи в этом подразделе пронумеровывают-ся, начиная с 1, и содержат строки с путями (необяза-тельно) и именами приложений. Файлы должны бытьс расширением. Например, Word.exe, Excel.exe...
ВНИМАНИЕНе забудьте указать файл Regedit exe,
иначе вы сами не сможете больше запуститьредактор реестра! Для сброса ограничения назапуск программ надо установить значение ключаRestrictRun в 0.

Разрешения на запуск приложений,
кроме указанных в списке
Можно решить обратную задачу и указать список за-прещенных к запуску приложений. Для этого надо от-крыть раздел HKCU\SOFTWARE\Microsoft\Windows\CurrentVerson\Policies\Explorer и создать там па-раметр DisallowRun типа DWORD со значением 1.Затем надо создать подраздел с этим же именемDisallowRun и в нем указать список запрещенных про-грамм в виде строковых параметров. Записи в этомподразделе пронумеровываются, начиная с 1, и содер-жат строки с путями (необязательно) и именами при-ложений. Файлы должны быть с расширением. Напри-мер, Word.exe, Excel.exe. Например:
«1» – calc.exe;«2» – thebat.exe;«3» – hl.exe.Эта настройка действует на программы, которые за-
пускает процесс от Windows Explorer, но не защища-ет от запуска этих программ при помощи Диспетче-ра задач (Task Manager), который запускается систем-ным процессом или другими процессами. Также этипрограммы можно запустить через командную строкуcmd.exe.

Запрет на запуск редактора реестра
Вы можете запретить запуск редактор реестра.Для этого в разделе HKCU\SOFTWARE\Microsoft\Windows\CurrentVerson\Policies\System нужно до-бавить параметр DisableRegistryTools типа DWORDсо значением 1. Запуск редактора реестра будет за-прещен, и на экране появится соответствующее сооб-щение (рис.2.23). Причем, в отличие от старых вер-сий Windows, у пользователя не останется возможно-сти вносить изменения с помощью программного обес-печения сторонних разработчиков и с помощью REG-файлов или утилиты REG.EXE. Мне пришлось вызы-вать Редактор локальных групповых политик и испра-влять свою оплошность. А ведь некоторые изданияWindows 7 не имеют в своем составе редактора группо-вых политик! Подробнее о редакторе локальных груп-повых политик будет рассказано в одной из следующихглав.
Рис. 2.23. Запрет на запуск редактора реестра

ВНИМАНИЕОбязательно сделайте резервную копию
раздела HKCU\SOFTWARE\Microsoft\Windows\CurrentVerson\Policies\System с параметромDisableRegistry Tools. Когда внесете измененияв реестр, то сами же не сможете запуститьредактор реестра в следующий раз. Однакобудет разре шено использование серверасценариев Windows, INF-файлов или утилитот сторонних разработчиков для измененияпараметров реестра.
Запрет на запуск
Диспетчера задач Windows
При нажатии сочетания клавиш Ctr+Alt+Del наэкран выводится список команд, среди которыхимеется пункт Запустить Диспетчер задач. Так-же можно запустить Диспетчер задач сразу че-рез комбинацию клавиш Ctrl+Shift+Esc. Многие си-стемные администраторы пытаются запретить поль-зователям возможность запуска Диспетчера за-дач Windows (taskmgr.exe), для чего устанавли-вают в разделе HKCU\Software\Microsoft\Windows\CurrentVersion\Policies\System значение параметраDisableTaskMgr типа DWORD равным 1.

Отключение анимации
Если ваш компьютер не слишком мощный, то можноотключить все эффекты, связанные с анимацией окон,потребляющие дополнительные ресурсы. Присвойтепараметру TurnOffSPIAnimations типа DWORD зна-чение 1 в разделе HKCU\Software\Microsoft\Windows\CurrentVersion\Policies\Explorer.

Заключение
В этой главе мы ознакомились с настройками, кото-
рые касаются интерфейса Windows, а также позволяютограничивать возможность неправильного использо-вания ПК неподготовленными пользователями. Нашаследующая глава посвящена тонкой настройке стан-дартных программ Windows.

Глава 3. Настройка стандартных
программ Windows 7
В состав операционной системы Windows 7 входятнесколько сотен приложений и программ команднойстроки. Часть из них знакомы каждому пользователю,например Блокнот или Paint. Часть программ, возмож-но, не так известна среднестатистическому пользова-телю. Но очевидно, что многие из подобных приложе-ний хранят свои настройки в реестре. Читателю будетинтересно узнать о подобных настройках.
ВНИМАНИЕНе забудьте о безопасности. Прежде чем
вносить изменения в параметры реестра,регулирующие поведение программ, запаситесьрезервной копией модифицируемых разделов исоздайте точку восстановления системы.

Настройка Internet Explorer
Браузер Internet Explorer 8 (дальше IE8) уже встро-
ен в опе рационную систему Windows 7, несмотря нанедовольство других разработчиков браузеров. Такаяизвестная программа имеет огромное количество на-строек в реестре. Мы рассмотрим только часть из них.
Свойства обозревателя
Компонент Свойства обозревателя (Панель упра-
вления ► Сеть и Интернет) позволяет управлять на-стройками браузера Internet Explorer. При щелчке нассылке Свойства обозревателя открывается диало-говое окно Свойства: Интернет с вкладками: Общие,Безопасность, Конфиденциальность, Содержание,Подключения, Программы и Дополнительно (рис.3.1).


Рис. 3.1. Стандартное диалоговое окно Свойства:Интернет
Рассмотрим параметры реестра, которые относятсяк данному компоненту.
Все описываемые настройки хранятся в разделеHKCU\Software\Policies\Microsoft\Internet Explorer\Control Panel (разделы Internet Explorer и ControlPanel нужно создать самостоятельно) и имеют типDWORD.
Как правило, чтобы изменения вступили в силу, пе-резагрузки компьютера не требуется. Обратите внима-ние, что при блокировке некоторых элементов упра-вления в данном окне, в нижней части окна появляет-ся соответствующая надпись о том, что системный ад-министратор управляет некоторыми настройками (рис.3.2).


Рис. 3.2. Диалоговое окно свойств Интернета послеблокировки некоторых элементов
Вкладка Общие
Для скрытия вкладки Общие присвойте параметруGeneral Tab значение 1.
Домашняя страница
В верхней части вкладки Общие находится областьпараметров Домашняя страница. Чтобы заблокиро-вать кнопки Текущая, Исходная, Пустая, нужно со-здать параметр HomePage типа DWORD со значением1. После внесения изменений в реестр, пользовательне сможет изменять домашнюю страницу (рис. 3.3).
Рис. 3.3. Заблокированные кнопки раздела Домаш-няя страница

Временные файлы Интернета
В средней части вкладки Общие находится областьИстория просмотра с кнопками Удалить… и Пара-метры. При нажатии кнопки Параметры открываетсядиалоговое окно Параметры временных файлов ижурнала, в котором находится группа переключателейдля настройки работы с временными файлами. Чтобызаблокировать данные переключатели, создайте пара-метр Settings типа DWORD и присвойте ему значение1. Кроме переключателей также будет заблокированакнопка Переместить (рис. 3.4).
С помощью параметра Cache можно добиться ана-логичного эффекта.
Журнал
В том же диалоговом окне Параметры времен-ных файлов и журнала можно заблокировать счет-чик Сколько дней хранить страницы в журнале. Дляэтого нужно создать параметр History типа DWORD созначением 1.
Вкладка Безопасность
Для скрытия вкладки Безопасность присвойте па-раметру GeneralTab значение 1.


Рис. 3.4. Заблокированные переключатели
Кнопка Узлы
На вкладке Безопасность имеется кнопка Узлы, ко-торая открывает окно настроек для выбранных узлов.Чтобы заблокировать возможность добавления сай-тов при помощи этого окна, нужно создать параметрSecAddSites типа DWORD со значением 1.
Уровень безопасности для этой зоны
На вкладке Безопасность также имеется областьУровень безопасности для этой зоны, где с помо-щью ползунка можно выбрать нужный ее уровень. Дляблокировки данной области используется параметрSecChangeSettings типа DWORD со значением 1.
Вкладка Конфиденциальность
Для скрытия вкладки Конфиденциальность ис-пользуйте параметр PrivacyTab со значением 1.
Блокировка настроек на
вкладке Конфиденциальность
Существует альтернативный вариант для вклад-ки Конфиденциальность – можно не скрывать са-

му вкладку, а заблокировать редактирование некото-рых ее параметров при помощи параметра PrivacySettings типа DWORD со значением 1.
Вкладка Содержание
Для скрытия вкладки Содержание используйте па-раметр ContentTab со значением 1.
Ограничение доступа
С помощью реестра можно заблокировать кноп-ки, расположенные в области Ограничение доступавкладки Содержание. Для этого необходимо создатьпараметр Ratings типа DWORD и присвоить ему зна-чение 1.
Сертификаты и Издатели
Чтобы заблокировать сразу две кнопки, Сертифи-каты и Издатели, расположенные на вкладке Содер-жание, необходимо создать параметр Certificates созначением 1. Для блокировки кнопки Сертификаты ис-пользуется параметр CertifSite (можно также исполь-зовать параметр CertifPers), а для кнопки Издатели –CertifPub.

Вкладка Подключения
Для скрытия вкладки Подключения используйте па-раметр ConnectionsTab со значением 1.
Настройка параметров локальной сети
Если на вкладке Подключения щелкнуть кнопку На-стройка сети, то откроется диалоговое окно Настрой-ка параметров локальной сети. Чтобы заблокиро-вать в этом окне область Автоматическая настройка,следует создать параметр AutoConfig со значением 1.Для блокировки области Прокси-сервер используетсяпараметр Proxy, которому также нужно присвоить зна-чение 1 (рис. 3.5).

Рис. 3.5. Блокировка параметров в окне Настройкапараметров локальной сети
Вкладка Программы
Для скрытия вкладки Программы используйте па-раметр ProgramsTab со значением 1.

Блокировка флажка Сообщать,
если Internet Explorer неиспользуется по умолчанию
Чтобы заблокировать флажок Сообщать, еслиInternet Explorer не используется по умолчанию,нужно создать параметр Check_If_Default и присвоитьему значение 1.
Вкладка Дополнительно
Для скрытия вкладки Дополнительно используйтепараметр AdvancedTab со значением 1.
Окно приветствия и
первоначальных настроек IE8
При первом запуске IE8 пользователь видит окноприветствия и настроек поиска и акселераторов. По-сле настройки открывается новая вкладка, в которойзагружается специальная страница с сайта Microsoft.Существует несколько способов отключить эти опера-ции.

Способ первый (для
каждого пользователя)
Данный способ действует на отдельного пользовате-ля, поэтому в случае необходимости нужно проделатьописываемые операции с каждым пользователем.
В разделе HKCU\Software\Microsoft\InternetExplorer\Main необходимо создать несколько параме-тров:
► IE8RunOnceLastShown со значением 1(DWORD);
► IE8RunOncePerInstallCompleted со значением 1(DWORD);
► IE8RunOnceCompletionTime (empty) (BINARY);► IE8TourShown со значением 1 (DWORD);► IE8TourShownTime (empty) (BINARY);► IE8RunOnceLastShown_TIMESTAMP (empty)
(BINARY).
Способ второй (сразудля всех пользователей)
Также можно отключить окно приветствия для всех
пользователей сразу. Для этого в разделе HKLM\Software\Policies\Microsoft\Internet Explorer\Main

нужно создать параметр DisableFirstRunCustomizeтипа DWORD. Он может принимать следующие значе-ния:
► 1 – будет загружена домашняя страница. Окноприветствия выводиться не будет.
► 2 – будет загружена страница приветствия.
Меню Файл
При помощи параметра NoFileMenu типа DWORDсо значением в разделе HKCU\Software\Microsoft\Windows\CurrentVersion\Policies\Explorer можноскрыть меню Файл.
ПРИМЕЧАНИЕПри использовании данного параметра следует
учитывать, что меню Файл также будет скрыто изменю Проводника и других мест, использующихоболочку Windows.
Создание нового окна
При выполнении команды Файл ► Новое ок-
но (или при нажатии комбинации клавиш Ctrl+N)на экране открывается новое окно Internet Explorer.Чтобы запретить выполнение данной команды, нуж-но создать раздел HKCU\Software\Policies\Microsoft\lnternet Explorer\Restrictions и добавить в него пара-

метр NoFileNew типа DWORD со значением 1. Послевнесения в реестр указанных изменений при попыткепользователем выполнить команду Файл ► Новое ок-но на экране появится окно с сообщением о запретеданного действия.
Запрет команды Открыть
Если вы хотите, чтобы пользователь не мог от-
крыть страничку через команду Файл ► Открыть(или комбинацию клавиш Ctrl+O), то создайте па-раметр NoFileOpen типа DWORD со значением 1в разделе HKCU\Software\Policies\Microsoft\lnternetExplorer\Restrictions. После внесения в реестр ука-занных изменений пользователь не сможет применитькоманду Файл ► Открыть – на экране появится соот-ветствующее сообщение о запрете данной операции.
Скрытие команды Сохранить как…
Для сохранения текущего документа в отдельном
файле предназначена команда Файл ► Сохранитькак.... Чтобы у пользователя не было возможности со-хранять просматриваемые страницы на носители ин-формации, нужно в разделе реестра HKCU\Software\Policies\Microsoft\lnternetExplorer\Restrictions со-здать параметр NoBrowserSaveAs типа DWORD со

значением 1.
Скрытие команд Печать… иПредварительный просмотр…
Если вы хотите скрыть пункты Печать... и Пред-
варительный просмотр... из меню Файл, то при-свойте параметру NoPrinting типа DWORD значение1в разделе HKCU\Software\Policies\Microsoft\lnternetExplorer\Restrictions. После внесения изменения упользователя не будет возможности распечатыватьстраницы на принтере.
Запрет команды Импорт и Экспорт…
Можно запретить пользователю импортировать и
экспортировать документы через команду Файл ► Им-порт и Экспорт... Для этого в разделе реестра HKCU\Software\Policies\Microsoft\lnternet Explorer нужносоздать параметр DisablelmportExportFavorites типаDWORD и присвоить ему значение 1.
ПРИМЕЧАНИЕИнтересная особенность у данного запрета –
после внесения новых значений в реестр, командаФайл ► Импорт и экспорт… будет по-прежнемудоступна. Пользователь может щелкнуть по нейи открыть диалоговое окно Мастер импорта-

экспорта. Однако при нажатии в окне кнопкиГотово на экране отобразится сообщение озапрете выполнения данной операции.
Запрет на закрытие окна
Если вы хотите, чтобы пользователь не мог закрыть
страничку (через Файл ► Закрыть, комбинацию кла-виш Alt+F4, системное меню или нажимая крестик вверхнем правом углу), то в разделе HKCU\Software\Policies\Microsoft\lnternet Explorer\Restrictions со-здайте параметр NoBrowserClose типа DWORD и при-свойте ему значение 1.
Меню Вид
Рассмотрим теперь несколько параметров для на-
стройки команд в меню Вид.
Блокировка командыПросмотр HTML-кода
Для блокировки пункта меню Просмотр HTML-ко-да используйте параметр NoViewSource типа DWORDсо значением 1 в разделе HKCU\Software\Policies\Microsoft\lnternetExplorer\Restrictions.

Выбор текстового редактора
для просмотра HTML-кода
По умолчанию для просмотра HTML-кода использу-ется стандартный Блокнот. Вы можете использоватьваш любимый текстовый редактор, используя в раз-деле НКLМ\SOFTWARE\Microsoft\lnternet Explorer\View Source Editor\Editor Nameстроковый параметр(По умолчанию), в котором нужно прописать полныйпуть к exe-файлу текстового редактора.
Блокировка команды Во весь экран
При выборе пункта меню Вид ► Во весь экран (илигорячая клавиша F11) Internet Explorer переходит втак называемый режим киоска. Для запрета такой воз-можности используйте параметр NoTheaterMode ти-па DWORD со значением 1 в разделе HKCU\Software\Policies\Microsoft\Internet Explorer\Restrictions.
Меню Избранное
У меню Избранное нет подменю, поэтому настроек
для него немного. Точнее, всего одна.

Скрытие вкладки Избранное
Чтобы скрыть вкладку Избранное при нажа-тии значка Избранное на панели инструментов вInternet Explorer 8, создайте в разделе HKCU\Software\Policies\Microsoft\lnternet Explorer\Restrictions па-раметр NoFavorites типа DWORD и присвойте емузначение 1. При этом само меню Избранное почему-тоостается доступным, хотя в старых версиях InternetExplorer оно тоже блокировалось.
Меню Сервис
Рассмотрим теперь настройки для меню Сервис.
Повторное открытие
последнего сеанса просмотра
Если вы хотите заблокировать команду меню По-вторное открытие последнего сеанса просмо-тра, то в разделе HKCU\Software\Policies\Microsoft\lnternet Explorer\Recovery (раздел Recovery поумолчанию не существует) создайте параметрNoReopenLastSession типа DWORD со значением 1.

Запрет для команды
Свойства обозревателя
Чтобы запретить доступ к свойствам Internet Explorerчерез меню Сервис ► Свойства обозревателя, ис-пользуйте параметр NoBrowserOptions типа DWORDсо значением 1 в разделе HKCU\Software\Policies\Microsoft\lnternet Explorer\ Restrictions. После вне-сения изменений в реестр при щелчке по командеСвойства обозревателя будет появляться диалого-вое окно с соответствующим предупреждением.
Запрет на контекстноеменю Internet Explorer
Чтобы запретить вызов контекстного менюправой кнопкой мыши, используйте параметрNoBrowserContextMenu типа DWORD со значением 1в разделе HKCU\Software\ Policies\Microsoft\lnternetExplorer\Restrictions.
Блокировка командыОткрыть в новом окне
Если щелкнуть правой кнопкой мыши на какой-ни-будь ссылке, то в открывшемся контекстном ме-

ню можно увидеть команду Открыть в новом ок-не. При ее выборе соответствующая страница бу-дет открыта в новом окне Internet Explorer. C по-мощью реестра можно заблокировать использованиеданной команды. Для этого в разделе HKCU\Software\Policies\Microsoft\lnternet Explorer\Restrictions нуж-но создать параметр NoOpeninNewWnd и присвоитьему значение 1.
Настройка вкладок
Начиная с Internet Explorer 7, браузер стал поддер-
живать вкладки (многие называют их табами). Неко-торыми параметрами вкладок также можно управлятьчерез реестр. Все параметры имеют тип DWORD ирасполагаются в разделе HKLM\SOFTWARE\Policies\Microsoft\Internet Explorer\TabbedBrowsing. Приве-дем список данных параметров.
► Enabled – управляет режимом вкладок. Если зна-чение данного параметра равно 0, то механизм вкла-док будет отключен. Если значение равно 1, то много-оконный режим будет включен.
► OpenInForeground – устанавливает режим полу-чения фокуса. Если параметр равен 1, то создаваемаявкладка будет автоматически получать фокус и пере-ходить на передний план.
► QuickTabsThreshold – если значение данного па-

раметра равно 0, то будет отключена функция одно-временного просмотра эскизов страниц на всех откры-тых в данный момент вкладках.
► PopupsUseNewWindow – данный параметропределяет поведение браузера при обнаружениивсплывающего окна. Он может принимать следующиезначения, указывающие, что всплывающие окна нужноотображать:
• 0 – решает сам браузер в зависимости от настроек;• 1 – в новых отдельных окнах браузера;• 2 – в новых отдельных вкладках.
Запрет загрузки файлов из Интернета
Чтобы запретить пользователю загружать файлы из
Интернета, создайте параметр NoSelectDownloadDirтипа DWORD со значением 1 в разделеHKCU\Software\Policies\Microsoft\Internet Explorer\Restrictions. После внесения изменений при попыткенажать кнопку Сохранить в диалоговом окне загрузкифайлов будет появляться соответствующее предупре-ждение.
Сохранение страницы
По умолчанию Internet Explorer 8 позволяет сохра-
нять страницу полностью – с картинками, сценари-

ями, файлами. Чтобы запретить такую возможность,создайте параметр NoBrowserSaveWebCompleteтипа DWORD со значением 1 в разделеHKCU\Software\Policies\Microsoft\Internet Explorer\Infodelivery\Restrictions. После внесения измененийв реестр можно будет сохранять страницу только какВеб-страница, только HTML или Текстовый файл.
Замена заголовка в Internet Explorer
По умолчанию заголовок IE8 состоит из названия
просматриваемого документа и названия браузера. Выможете задать свой текст вместо надписи WindowsInternet Explorer. Найдите или создайте строковыйпараметр Window Title в разделе HKCU\Software\Microsoft\Internet Explorer\Main. Далее вам нужносоздать или изменить существующую запись на вашу,например Это мой браузер. Удалив параметр, вы вос-становите строку заголовка по умолчанию.
Установка стартовой странички
Очень удобно начинать серфинг в Интернете с
какой-нибудь любимой страницы. Данный параметрпользователь может настроить через настройки в бра-узере. Если вы разработчик, то вам будет интересноузнать, что за эту настройку отвечает строковый пара-

метр Start Page в разделе HKCU\Software\Microsoft\Internet Explorer\Main.
Вам необходимо создать новую строку или изменитьсуществующую запись на ваш любимый адрес. Теперьпри запуске браузера будет загружаться указанная ва-ми страница. Также можно использовать раздел HKCU\Software\Policies\Microsoft\Internet Explorer.
Настройка режима поиска
С помощью реестра можно определить поведение
Internet Explorer 8, когда пользователь что-то ищетчерез окно поиска, а браузер не находит требуе-мую страницу. Для этого в разделе HKCU\Software\Microsoft\Internet Explorer\Main нужно создать пара-метр AutoSearch типа DWORD, который может прини-мать следующие значения:
► 0 – не выполнять поиск из адресной строки;► 4 – только отобразить результаты работы в глав-
ном окне;► 5 – только перейти на самый похожий узел;► 6 – показать результаты поиска и перейти на са-
мый похожий узел.

Автоматическое изменение
размера изображений
По умолчанию Internet Explorer 8 изменяет размерыизображений таким образом, чтобы они автоматическиподгонялись под размеры экрана и не было необходи-мости использовать полосы прокрутки. Можно отклю-чить автоматическую подгонку при помощи строковогопараметра Enable AutoImageResize в разделе HKCU\Software\Microsoft\Internet Explorer\Main. Если па-раметру присвоить значение yes, то режим автомати-ческого изменения размеров изображения будет вклю-чен; при значении no этот режим будет выключен.
Автозаполнение веб-адресов
Вы можете включать/выключать ре-
жим автозаполнения веб-адресов в адрес-ной строке Internet Explorer. Для это-го в разделе HKCU\Software\Microsoft\Windows\CurrentVersion\Explorer\AutoComplete найдитестроковый параметр AutoSuggest. Если параметруприсвоено значение yes, то режим автозаполнениявключен; при установленном значении no автозапол-нение не используется.

Автозаполнение форм
При использовании режима автозаполнения форм
Internet Explorer 8 предлагает подсказки, среди кото-рых можно выбрать введенные ранее данные. Можновключать/выключать этот режим. Для этого использу-ется строковый параметр Use FormSuggest, располо-женный в разделе HKCU\Software\Microsoft\InternetExplorer\Main. При присвоении параметру значенияyes автозаполнение форм используется; если же уста-новлено значение no, то режим выключается.
Автозаполнение логинов и паролей
Если режим автозаполнения логинов и паролей ис-
пользуется, то при вводе имен пользователей и па-ролей в соответствующих окнах Internet Explorer бу-дет предлагать для выбора введенные ранее зна-чения. Включение или выключение данного режимаосуществляется в разделе HKCU\Software\Microsoft\Internet Explorer\Main с помощью строкового параме-тра FormSuggest Passwords. Параметр может прини-мать два значения: если параметру присвоено значе-ние yes, то автозаполнение имен пользователей и па-ролей в формах будет включено; если параметру при-своено значение no – выключено.

Проигрыватель Windows Media
Проигрыватель Windows Media предназначен для
воспроизведения мультимедийных файлов: видео, му-зыка и др. Часть настроек проигрывателя доступна че-рез реестр. Рассмотрим некоторые из них.
Установка обложки
Проигрыватель Windows Media может менять свою
обложку (среди пользователей также используютсясленговые слова «шкурка» или «скин»). Настройка об-ложки состоит из двух параметров в разделе HKCU\Software\Policies\Microsoft\WindowsMediaPlayer:
► SetAndLockSkin – если значение данного пара-метра DWORD равно 1, то Проигрыватель WindowsMedia будет использовать обложку определенную па-раметром DefaultSkin;
► DefaultSkin – это параметр строкового типа опре-деляющий путь к обложке проигрывателя, котораяиспользуется при установке значения 1 параметруSetAndLockSkin.
Настройка вкладок
С помощью реестра мы можем скрыть вкладки

диалогового окна Параметры (меню Сервис ► Па-раметры...). Все параметры имеют тип DWORD ихранятся в разделе HKCU\Software\Policies\Microsoft\WindowsMediaPlayer (раздел WindowsMediaPlayerнужно создать самостоятельно). Чтобы скрыть ка-кую-нибудь вкладку, нужно описы ваемому параметруприсвоить значение 1. Чтобы изменения вступили в си-лу, перезагрузки компьютера не требуется.
Скрытие вкладки Сеть
Мы можем скрыть вкладку Сеть при помощи пара-метра HideNetworkTab (рис. 3.6).
Скрытие вкладки Безопасность
Вкладка Безопасность скрывается при помощи па-раметра HideSecurityTab (см. рис. 3.6).

Рис. 3.6. Окно Параметры после применения на-строек
Скрытие вкладки Конфиденциальность
При помощи параметра HidePrivacyTab можноскрыть вкладку Конфиденциальность (см. рис. 3.6).

Блокировка автоматического обновления
При помощи параметра DisableAutoUpdate можнозапретить автоматическое обновление Проигрывате-ля Windows Media. После установки данного значе-ния область Автоматическое обновление на вкладкеПроигрыватель будет заблокирована (рис. 3.6). В от-личие от других параметров, этот нужно использоватьв ветке HKEY_LOCAL_MACHNIE (HKLM\SOFTWARE\Policies\Microsoft\WindowsMediaPlayer).
Другие настройки
Напоследок рассмотрим другие настройки, которые
также находятся в разделе HKCU\Software\Policies\Microsoft\WindowsMediaPlayer. Все параметры име-ют тип DWORD.
► PreventLibrarySharing – если значение параме-тра равно 1, то открытие общего доступа к библиотекепроигрывателя будет запрещено.
► DontUseFrameInterpolation – если значение па-раметра равно 1, то будет запрещено использованиесглаживания изображения при воспроизведении ви-део. Это снижает загрузку процессора проигрывате-лем.
► EnableScreensaver – если значение данного па-

раметра равно 0, то запуск экранной заставки во времявоспроизведения видео будет запрещен.
► PreventCDDVDMetadataRetrieval – если значе-ние данного параметра равно 1, то ПроигрывательWindows Media не будет автоматически загружать изИнтернета данные о воспроизводимых видеофайлах.
► PreventMusicFileMetadataRetrieval – если зна-чение данного параметра равно 1, то ПроигрывательWindows Media не будет автоматически загружать изИнтернета данные о воспроизводимых музыкальныхфайлах.
► PreventCodecDownload – если значение данногопараметра равно 1, то Проигрыватель Windows Mediaне будет автоматически загружать недостающие длявоспроизведения файла кодеки (из Интернета).

Командная строка
Запрет на режим командной строкии обработки файлов CMD и BAT
Существует возможность запрета на режим команд-
ной строки (cmd.exe) и обработки файлов BAT иCMD. Для этого найдите или создайте параметр ти-па DWORD DisableCMD в разделе HKCU\Software\Policies\Microsoft\Windows\System. Данный пара-метр может принимать следующие значения:
► 0 (или отсутствие записи в реестре) – система мо-жет использовать режим командной строки и обраба-тывать cmd– и bat-файлы;
► 1 – система не может использовать режим ко-мандной строки, но может обрабатывать cmd– и bat-файлы;
► 2 – система не может использовать режим ко-мандной строки и обрабатывать bat-файлы.
При этом при попытке получения доступа к програм-ме cmd.exe будет отображаться следующая информа-ция:
Приглашение командной строки отключено ва-шим администратором.

Для продолжения нажмите любую клавишу...
Быстрая вставка
За режим быстрой вставки в командной строке от-вечает параметр QuickEdit со значением 1 в разде-ле HKCU\Console. Этого результата проще добитьсячерез настройки в самой программе командной стро-ки. Запустите командную строку (cmd.exe) и щелкнитев левом верхнем углу окна (или воспользуйтесь ком-бинацией клавиш Alt+Пробел). Выберите в меню ко-манду Умолчания и отметьте галочкой пункт Быстраявставка.
Изменение вида приглашения
Вы можете изменить вид приглашения для ко-
мандной строки. Как правило, используется фор-мат типа C:\> (текущий диск и угловая скоб-ка). Для изменения вида приглашения открой-те раздел HKLM\SYSTEM\CurrentControlSet\Control\Session Manager\Environment и создайте параметрPROMPT типа REG_EXPAND_SZ, которому нужно при-своить одно из следующих значений:
► $B – | (вертикальная черта);► $D – текущая дата;► $G – > (знак больше);

► $L – < (знак меньше);► $N – текущий диск;► $P – текущий диск и путь;► $Q – = (знак равно);► $T – текущее время;► $V – версия Windows;► $$ – (знак доллара).
Блокировка программы
Журнал Windows
Можно запретить доступ к программе Жур-нал Windows (файл Journal.exe каталога%programfiles%\Windows Journal). Создайте пара-метр DisableJournal типа DWORD и присвойтеему значение 1 в разделе HKCU\Software\Policies\Microsoft\TabletPC. После применения изменений вреестре при попытке запустить программу пользова-тель увидит специальное диалоговое окно о запрете(рис. 3.7).

Рис. 3.7. Диалоговое окно запрета запуска програм-мы Журнал
Блокировка функции
печати в Журнале
Кроме того, можно запретить функцию печати заме-ток журнала (при этом сам стандартный принтер будетдоступен). Для этого нужно в разделе HKCU\Software\Policies\Microsoft\TabletPC присвоить значение 1 па-раметру DisableNoteWriterPrinting типа DWORD.
Блокировка запуска
программы Звукозапись
Для блокировки программы Звукозапись (файлSoundRecorder.exe), которая предназначена для за-писи данных с микрофона, создайте параметр

Soundrec типа DWORD в разделе HKCU\Software\Policies\Microsoft\SoundRecorder и присвоить емузначение 1. После внесения изменений пользовательувидит специальное диалоговое окно при попытке за-пустить программу (рис. 3.8).
Рис. 3.8. Окно при попытке запустить Звукозапись
Запрет на запуск программы Ножницы
Очень удобная программа для снятия скриншотовНожницы (Snipping Tool.exe) появилась впервые вWindows Vista и очень полезна в работе. Большинствокартинок для этой книги было подготовлено при по-мощи этой утилиты. Тем не менее можно запретитьзапуск данного приложения при помощи параметраDisableSnippingTool типа DWORD в разделеHKCU/Software/Policies/Microsoft/TabletPC, если указанно-му параметру присвоить значение 1. При попытке за-

пуска программы пользователь увидит специальноедиалоговое окно о запрете.

Заключение
В этой главе мы рассмотрели настройки стандарт-
ных программ Windows. Следующая глава посвященаболее глубокому вмешательству в операционную си-стему с помощью реестра.

Глава 4. Расширение
возможностей и тонкаянастройка системы
В предыдущих главах мы рассматривали поль-
зовательские настройки, которые хорошо докумен-тированы и разрешены к использованию. Всеописываемые параметры находились в разделеHKEY_CURRENT_USER, который доступен для пол-ного контроля.
В этой главе мы рассмотрим параметры, которыедолжны меняться только очень квалифицированнымпользователем, так как теперь неправильное вмеша-тельство в реестр многократно усиливает риски погу-бить систему.
Большинство параметров, о которых я вам рас-скажу в этой главе, будут находиться в разделахHKEY_LOCAL_MACHINE и HKEY_CLASS_ROOT.

Внимание: не забудьтеоб архивных копиях!
Практически все операции, о которых пойдет речь
ниже, потенциально опасны. Постарайтесь перед ка-ждым вмешательством в реестр сделать резервнуюкопию той ветки реестра, которую вы модифицируете.А еще лучше – создайте точку восстановления систе-мы.
Точки восстановления системы лучше создавать неперед каждым изменением, а с другой периодично-стью. Если, например, утром вы включили компьютери полны желания заниматься экспериментами с ре-естром – прежде чем начинать, создайте точку восста-новления системы. С ее помощью вы сможете спра-виться с какими-нибудь серьезными проблемами, вы-званными редактированием реестра. Ну а проблемыпоменьше решит архивирование веток реестра, кото-рое стоит делать перед каждым вмешательством в ре-естр.
Прежде чем мы начнем изучать новые параметры,я хочу познакомить вас с двумя вещами, которые при-годятся в дальнейшем: получение разрешения на из-менение параметров и просмотр значков, зашитых вфайлы.

Как получить разрешениена изменение параметров
Если работа с разделом HKEY_LOCAL_MACHINE
не представляет трудностей и ничем не отличаетсяот работы с разделом HKEY_CURRENT_USER, то сразделом HKEY_CLASS_ROOT дело обстоит несколь-ко иначе. Данный раздел имеет повышенные требо-вания к безопасности, так как содержит параметры,используемые системой. Любое некорректное вмеша-тельство в него может привести к краху Windows 7.Поэтому, даже если вы запустили редактор реестрас правами администратора, все равно по умолча-нию не сможете поменять значения в данном раз-деле. Давайте сначала проверим это утверждение.Запустите редактор реестра обычным способом ивыберите раздел HKEY_CLASS_ROOT. Теперь возь-мем для опыта какой-нибудь подраздел и попробу-ем поменять в нем параметр. К примеру, возьмемраздел HKEY_CLASSES_ROOT\CLSID\{323CA680-C24D-4099-B94D-446DD2D7249E}\ShellFolder. Тамнаходится параметр Attributes-типа DWORD . Попро-буем поменять у него значение на любое другое. Кактолько вы это сделаете и щелкните на кнопке OK,чтобы применить изменения, получите сообщение об

ошибке при записи нового значения (рис. 4.1).
Рис. 4.1. Сообщение об ошибке при записи новогозначения в реестре
Вы увидели в действии защиту от несанкциониро-ванного вмешательства в реестр. Чтобы получить воз-можность поменять значение для параметра, нужновначале получить соответствующие права на запись.Возвращаемся снова к разделу ShellFolder. Сначалаубедитесь, что раздел выбран, затем в меню редак-тора реестра выберите команды Правка ► Разреше-ния... . На экране появится диалоговое окно Разре-шения для группы ShellFolder (рис. 4.2), в которомможно задавать новые разрешения в пределах вашихправ, предоставляемых системой.

Рис. 4.2. Диалоговое окно для установки разреше-ний
В области Группы и пользователи нужно выде-

лить строчку Administrators и в области Разрешениядля группы Administrators поставить флажок напро-тив пункта Полный доступ (рис. 4.3). После подтвер-ждения своих действий кнопкой OK вы сможете поме-нять значение у параметра Attributes. Настоятельнорекомендую после каждого изменения параметра в ре-естре восстановить прежние права на раздел. Тем са-мым вы обезопасите свою систему от разрушительныхдействий вирусов, которые могут повредить компью-тер, имея ваши расширенные права. Не забывайте обэтом, пожалуйста.

Рис. 4.3. Установка полного доступа к разделу ре-естра

Программа IconViewer
В этой главе нам часто придется иметь дело с пара-
метрами, которые оперируют со значками. Нужно от-метить, что в реестре существует два способа доступак значкам.
Первый способ – традиционный. Всем вам знакомызначки, которые хранятся в файле с расширением ICO.Их можно найти на компьютере, а также скачать из Ин-тернета.
Но существует и другой способ хранения значков –в ресурсах определенных файлов. Исполняемые фай-лы (EXE), компоненты панели управления (CPL) и ди-намические библиотеки (DLL) могут содержать в себедесятки, а то и сотни значков.
В дальнейшем мы увидим, что многие параметрыв реестре обращаются именно к таким значкам. У ка-ждого значка, заключенного в файл, имеется свой но-мер-идентификатор. Обычными средствами системыневозможно посмотреть на содержимое файла и уви-деть спрятанные в нем значки.
Поэтому я рекомендую вам скачать бесплатную про-грамму IconViewer, которая доступна по адресу http://www.botproductions.com/iconview/iconview.html.
После несложного процесса установки программы

на диск, у вас в руках появится очень удобный инстру-мент для работы с встроенными значками. Теперь увсех файлов, которые могут содержать значки, в свой-ствах файла появится новая вкладка Icons.
Давайте рассмотрим это на конкретном примере.Найдите на вашем компьютере файл imageres.dll,который находится в папке C:\Windows\System32.Щелкните на файле правой кнопкой мыши для вызоваконтекстного меню и выберите пункт Свойства. В диа-логовом окне перейдите на вкладку Icons (рис. 4.4).
Перед вами предстанет весь список имеющихсязначков, которые хранятся в файле. Обратите внима-ние, что каждый значок имеет свой номер, который на-чинается с символа решетки (#). Этот символ не явля-ется частью номера значка и его не нужно использо-вать в параметрах реестра.
При выделении значка из представленного списка внижней части вкладки его можно просмотреть в разныхразмерах, которые доступны в системе. Также имеетсяокно предварительного просмотра значка (Preview).

Рис. 4.4. Вкладка Icons в свойствах файлов

Изучаем раздел
HKEY_CLASSES_ROOT
Для того чтобы стать настоящим специалистом поработе с реестром, необходимо свободно разбирать-ся в структуре раздела HKEY_CLASSES_ROOT. Поче-му это так важно? А потому, что именно здесь сосре-доточена основная информация, которую система ис-пользует при работе с файлами. Вы щелкаете в Про-воднике на каком-нибудь документе, и Windows запус-кает программу, которая связана с этим документом.Расширения файлов, их связи с программами, выводна печать, значки для зарегистрированных типов доку-ментов и многое другое – все это хранится в разделеHKEY_CLASSES_ROOT. Не случайно данный разделпо умолчанию закрыт для редактирования, чтобы неповредить систему непродуманными дейст виями.
Структура раздела
HKEY_CLASSES_ROOT
Типы файлов и их связи с программами определяют-ся системой, которая считывает информацию с разде-ла HKEY_CLASSES_ROOT. Множество типов файловуже зарегистрировано в системе во время установки

операционной системы, такие, как BMP, TXT, HTM. Не-которые типы файлов появляются в реестре во времяустановки новых приложений от сторонних производи-телей. Например, при установке архиватора WinRARв системе появляются ассоциации с файлами RAR, апосле установки PhotoShop – с файлами PSD. Послеустановки Visual Studio операционная система начина-ет распознавать множество самых разных файлов –CPP, CS, VB, SLN и т. д. Вы тоже можете придуматьсвое расширение для файла и зарегистрировать его вWindows. Причем сделать это довольно легко, и послепрочтения этой главы вы без проблем сможете созда-вать свои типы файлов.
Каждому зарегистрированному типу файловсоответствуют два подраздела в разделеHKEY_CLASSES_ROOT. Имя первого подраздела со-ответствует расширению файла и содержит идентифи-катор (name_ID).
Рассмотрим сказанное на примере текстового фай-ла TXT. Запустите редактор реестра и перейдите враздел HKEY_CLASSES_ROOT. Теперь найдите в немраздел .txt. (рис. 4.5).

Рис. 4.5. Раздел HKEY_CLASSES_ROOT\ txtОбратите внимание, что параметр по умолчанию
для данного раздела содержит значение txtfile, кото-рое является идентификатором. Таким образом, намтеперь нужно найти раздел txtfile, чтобы найди допол-нительную информацию о текстовых файлах. Поэтомупереходим в раздел txtfile (рис. 4.6) для дальнейшегоизучения.

Рис. 4.6. Раздел HKEY_CLASSES_ROOT\txtfileПосмотрим на значение по умолчанию. Здесь дает-
ся текстовое описание для заданного типа файлов. Вмоем случае это значение равно Text Document. Еслиу вас стоит нелокализованная версия Windows, то этоттекст и будет виден в описании файла, когда пользова-тель подводит указатель мыши. Также мы видим здесьпараметр EditFlags, о котором поговорим чуть позже.
Раздел DefaultIcon
У всех зарегистрированных типов файлов имеет-
ся подраздел DefaultIcon. Как нетрудно догадать-ся из названия, здесь хранится информация означке, который сопоставлен с текстовыми файла-ми. Для самопроверки можете с помощью програм-мы IconViewer убедиться в этом. Например, длятекстового файла параметр равен %SystemRoot%

\system32\imageres.dll,-102. Значит, значок для тек-стового файла содержится в файле imageres.dll подномером 102 (рис. 4.7).
Рис. 4.7. Раздел HKEY_CLASSES_ROOT\txtfile\Defaulticon
Если вы хотите, чтобы выводился ваш собственныйзначок, то можете указать полный путь к вашему значкуили файлу, содержащему значок.

Раздел shell
Следующий раздел, который нас интересует, – это
раздел shell. Данный раздел очень важен для систе-мы, так как Windows именно отсюда берет информа-цию о том, какие действия нужно предпринимать придвойном щелчке и других операциях. Раздел shell со-держит для этой цели несколько подразделов, иногданазываемых глаголами (verb). Существует несколькостандартных преопределенных глаголов: edit, open,print, printto. Если вызвать контекстное меню у фай-ла, то в нем могут присутствовать команды Открыть,Печать, Изменить, которым соответствуют глаголыopen, print и edit. Каждый подраздел-глагол в своюочередь содержит подраздел command, который со-держит командную строку в параметре по умолчанию(рис. 4.8).
Рис. 4.8. Раздел HKEY_CLASSES_ROOT\txtfile\Shell

\open\commandНапример, при двойном щелчке мыши на файле за-
пускается программа, прописанная в разделе open.Здесь стоит обратить внимание на подстроку %1, вхо-дящую в командную строку:
%SystemRoot%\system32\NOTEPAD.EXE-%1При запуске программы Блокнот параметр %1 заме-
няется именем выбранного файла. Таким образом, ко-гда пользователь щелкает на файле sample.txt, кото-рый находится на диске D:, то система запускает про-грамму C:\Windows\system32\notepad.exe с файломD:\sample.txt.
Раздел shellex
Некоторые типы файлов могут иметь еще один
подраздел – shellex. Это необязательный подраз-дел, содержащий информацию о расширениях обо-лочки. Здесь может находиться информация о страни-це свойств (раздел PropertySheetHandlers).

Вход в систему
Первое, что видит пользователь, когда включает
компьютер, – это экран приветствия. Здесь нужно вве-сти свои логин и пароль, чтобы войти в Windows 7.Оказывается, это окно можно настроить с помощью ре-дактирования некоторых значений параметров. Частьэтих настроек мы сейчас и рассмотрим.
Сообщение при загрузке
Можно настроить систему таким образом, чтобы
при загрузке системы на экране приветствия сна-чала выводилось ваше сообщение. Для этого от-кройте раздел HKLM\SOFTWARE\Microsoft\Windows\CurrentVersion\Policies\System и найдите строковыепараметры legalnoticecaption и legalnoticetext.
ВНИМАНИЕНе забудьте сделать архивную копию ветки
реестра или точку восстановления системы,прежде чем удалять или модифицироватьразделы реестра!
Первый параметр отвечает за заголовок сообщения,а второй – за сам текст. Предположим, вы введете впервый параметр текст Внимание!, а во второй пара-

метр: На компьютере обнаружены вирусы! Форма-тировать диск? Теперь при каждом включении ком-пьютера до появления стандартного экрана привет-ствия вы будете видеть заданное сообщение. Я неслучайно привел пример с текстом о форматированиидиска. В своей практике я несколько раз встречал накомпьютерах пользователей такое сообщение. И на-до признать, этот прием оказался достаточно эффек-тивным против неопытных пользователей, которые ре-шили попользоваться чужим компьютером, пока еговладелец находился в отпуске. А пользователи, ко-торые работали с реестром в более ранних версияхWindows, могут вспомнить, что раньше для этой це-ли использовались параметры LegalNoticeCaption иLegalNoticeText в разделе HKLM\Software\Microsoft\WindowsNT\CurrentVersion\Winlogon. Поэтому будь-те внимательны, если у вас сохранились старые REG-файлы для экспорта данных параметров в реестр.
Просмотр сведений о предыдущих
попытках входа в Windows
Существует возможность просмотра на экране при-ветствия информации о предыдущих удачных и не-удачных попытках входа в систему, что позволяетопределить, кто ранее работал за компьютером, и,

возможно, предупредить взлом системы. Для это-го в разделе HKLM\SOFTWARE\Microsoft\Windows\CurrentVersion\Policies\System создайте параметртипа DWORD DisplayLastLogonInfo со значением,равным 1.
Замена экрана приветствия
В Windows 7 появилась возможность изменить изо-
бражение страницы приветствия (Logon screen) черезреестр или при помощи групповой политики. Теперьне нужно копаться в ресурсах при помощи различныхпрограмм. Сначала нам надо подготовить несколькокартинок, которые будут являться фоном для страни-цы приветствия. Во-первых, нам понадобится картин-ка в формате JPG с разрешением, равным разреше-нию экрана, и размером не более 256 Кбайт. Назови-те этот файл backgroundDefault.jpg. Вы также можетеподготовить файлы изображений для других разреше-ний экрана. В этом случае файлы должны содержать всвоих названиях разрешения. Вот список поддержива-емых разрешений и соответствующие им имена фай-лов (кроме backgroundDefault.jpg):
► background768x1280.jpg;► background900x1440.jpg;► background960x1280.jpg;► background1024x1280.jpg;

► background1280x1024.jpg;► background1024x768.jpg;► background1280x960.jpg;► background1600x1200.jpg;► background1440x900.jpg;► background1920x1200.jpg;► background1280x768.jpg;► background1360x768.jpg.Все подготовленные изображения необходимо
разместить в папке %windir%\system32\oobe\info\backgrounds (в случае необходимости нужно создатьнедостающие папки).
В случае если система не может найти файл с име-нем, соответствующим текущему разрешению, будетприменено изображение из BackgroundDefault.jpg.При необходимости оно будет растянуто или сжато так,чтобы полностью покрывать экран.
Обратите внимание, что, если вы смените темуоформления Windows, ваш экран приветствия можетбыть отключен, так как тема включает в себя и настрой-ки этого экрана.
Если вы хотите отредактировать оригинальныйфон, применяемый в экране приветствия по умол-чанию, то найдите файл C:\Windows\System32\oobe\background.bmp и внесите нужные изменения.
Теперь приступим к редактированию реестра. Вой-дите в раздел реестра HKLM\Software\Microsoft

\Windows\CurrentVersion\Authentication\LogonUI\Background и создайте параметр DWORDOEMBackground со значением 1.
В главе, предназначенной для разработчиков, я по-знакомлю вас с примером на C#, который позволит ме-нять картинку для экрана приветствия в удобном гра-фическом режиме.
Настройка кнопок наэкране приветствия
Изменив фон, как это описано выше, вы мо-
жете столкнуться с проблемой – низкий кон-траст текста и кнопочек при выборе свет-лого фона. Чтобы изменить кнопки, необходи-мо в разделе HKLM\SOFTWARE\Microsoft\Windows\CurrentVersion\Authentication\LogonUI добавить па-раметр ButtonSet типа DWORD. Значения параметраварьируются от 0 до 2. Ниже приведено их описание:
► 0 – тени текста светлее, темные (более непро-зрачные) кнопки (по умолчанию);
► 1 – тени текста темнее, более светлые (прозрач-ные) кнопки (для светлых фонов);
► 2 – нет теней текста, непрозрачные кнопки (длятемных фоновых рисунков).

Скрытие кнопки завершения работы
На экране приветствия в нижнем правом углу
находится красная кнопка завершения работы.Ее можно скрыть, если присвоить параметруshutdownwithoutlogon типа DWORD значение 0. Дан-ный параметр находится в разделе HKLM\SOFTWARE\Microsoft\Windows\CurrentVersion\Policies\System.
Настраиваемый фон
на экране приветствия
Существует еще один легальный способ настройкифона для экрана приветствия, который предназначендля OEM-производителей.

Рис. 4.9. Настройка фона на экране приветствияКрупнейшие продавцы компьютеров с предустано-
вленной системой Windows 7 могут заменить стан-дартный фон на экране приветствия на свою фир-менную картинку с логотипом. Для этого подго-тавливается нужная картинка и сохраняется подименем backgroundDefault.jpg в папке C:\Windows\System32\oobe\info\backgrounds\ (если таких папокне существует, то их необходимо создать вручную).Созданная картинка не должна превышать размер256 Кбайт. Теперь в редакторе реестра заходимв раздел HKLM\Software\Policies\Microsoft\Windows\System и создаем параметр UseOEMBackground ти-

па DWORD со значением 1 (рис. 4.9).Перезагружать компьютер не понадобится. После
всех внесенных изменений, достаточно нажать комби-нацию клавиш Ctrl+Alt+Del, и вы увидите новое окноприветствия с вашим рисунком.
Диалоговое окно
безопасности Windows
При нажатии клавиш Ctrl+Alt+Del открываетсядиалоговое окно безопасности Windows (WindowsSecurity) с кнопками
► Блокировать компьютер;► Сменить пользователя;► Выйти из системы;► Сменить пароль;► Запустить диспетчер задач.Можно скрыть часть этих кнопок
от пользователя. Все параметры хранят-ся в разделе HKCU\Software\Microsoft\Windows\CurrentVersion\Policies\System. Чтобы скрыть кноп-ку, нужно соответствующему параметру присвоить зна-чение 1:
► DisableLockWorkstation – скрывает кнопку Бло-кировать компьютер;
► DisableChangePassword – скрывает кнопку Сме-

нить пароль;► DisableTaskMgr – скрывает кнопку Запустить
диспетчер задач (во второй главе мы уже видели этотпараметр, который запрещает запуск Диспетчера за-дач любым доступным способом: через Проводник, ко-мандную строку и т. д.).
Особняком стоит кнопка Выйти из си-стемы. Для ее скрытия используется пара-метр NoLogof► типа DWORD со значением1 в разделе HKCU\Software\Microsoft\Windows\CurrentVersion\Policies\Explorer.
Регистрационные данные
Если вы нажмете на пункт меню Справка ►
О программе в Проводнике или в других про-граммах, поставляемых с Windows, то увидите, ктообладает правом использования этой копии. Воз-можно, компьютер вам достался от вашего боссаПупкина, и вы страстно хотели бы изменить ре-гистрационные данные. Для этого нужно изменитьстроковые параметры RegisteredOwner (ваше имя)и RegisteredOrganization (название организации)в разделе HKLM\SOFTWARE\Microsoft\WindowsNT\CurrentVersion.

Отключение Восстановления системы
Утилита Восстановление системы используется
для отмены конфигурации Windows. Программа по-зволяет вернуть настройки компьютера в более ран-нее состояние (контрольная точка). Чтобы отключитьВосстановление системы, нужно создать параметрDisableConfig типа DWORD со значением 1 в разделеHKLM\SOFTWARE\Policies\Microsoft\Windows NT.

Автозагрузка
Существует несколько способов прописать програм-
му в автозагрузку. Самый простой – скопировать про-грамму или ярлык в папку Автозагрузка. Но существу-ет другой способ – через реестр. Этим способом ча-сто пользуются вредоносные программы (вирусы, тро-яны, шпионы). Причина проста – пользователь не ви-дит, какие программы находятся в автозагрузке, и непроявляет излишней бдительности. Поэтому необхо-димо запомнить данный материал, который не раз вы-ручит вас в будущем.
Откройте раздел HKLM\Software\Microsoft\Windows\CurrentVersion и найдите там подразделыRun и RunOnce. В этих разделах есть строковые клю-чи (некоторые разделы пустые), отвечающие за запускпрограмм. Название ключа может быть произвольным,а в качестве значения у них указывается запускаемаяпрограмма (в некоторых случаях с параметрами ко-мандной строки). Обратите внимание на разделы, в на-звании которых присутствует слова Once. Это разде-лы, в которых прописываются программы, запуск кото-рых надо произвести всего один раз. Например, приустановке новых приложений некоторые из них пропи-сывают туда ключи, указывающие на какие-нибудь на-

строечные модули, запускающиеся сразу после пере-загрузки компьютера. Такие ключи после запуска авто-матически удаляются.
Внимательно проверьте, что за программы у вас за-пускаются. Подумайте, все ли они нужны при загрузке,и лишние просто удалите. Это позволит значительноускорить загрузку Windows.
В разделе HKCU\SOFTWARE\Microsoft\Windows\CurrentVersion есть только два подраздела, отвечаю-щие за автозагрузку: Run и Runonce. Изначально онипустые, так что все записи в них сделаны другими про-граммами.
Запрет на автозагрузку
Существуют различные способы наложения за-
прета на автозагрузку программ через записив реестре, указанные выше. Используются па-раметры типа DWORD. Все параметры должныхраниться в разделе HKLM\SOFTWARE\Microsoft\Windows\CurrentVersion\Policies\Explorer. Для за-прета запуска программ, прописанных в подразде-ле Run раздела LOCAL MACHINE используется па-раметр DisableLocalMachineRun со значением 1. Вэтом случае система игнорирует содержимое спис-ка Run, находящегося в HKEY_LOCAL_MACHINE.Аналогично действует запрет списка RunOnce.

За состояние этой политики отвечает параметрDisableLocalMachineRunOnce. Для запрета спискаRun раздела HKEY_CURRENT_USER используетсяпараметр DisableCurrentUserRun.
Для запрета списка RunOnce разделаHKEY_CURRENT_USER используется параметрDisableCurrentUserRunOnce.

Компьютер
Продолжим свои эксперименты. Начнем с объекта
Компьютер, который является одним из главных со-ставляющих системы. В данном окне пользователь мо-жет сразу увидеть все диски и устройства, установлен-ные или подключенные на компьютере. Отсюда он мо-жет начать навигацию по файловой системе.
Добавить Корзину в папку Компьютер
По умолчанию в Компьютере не отображает-
ся значок Корзины. Некоторые считают это не-достатком и предпочитают исправить данное упу-щение. Обычным способом нельзя добавить зна-чок Корзины в эту область. Поэтому воспользу-емся редактором реестра. Чтобы добавить зна-чок Корзины в Компьютер, необходимо зай-ти в раздел HKLM\SOFTWARE\Microsoft\Windows\CurrentVersion\Explorer\MyComputer\NameSpace идобавить подраздел{645FF040-5081-101B-9F08-00AA002F954E}.

Добавление команды в
контекстное меню Компьютера
Вы можете добавить свою команду вконтекстное меню объекта Компьютер. От-кройте раздел HKCR\CLSID\{20D04FE0-3AEA-1069-A2D8-08002B30309D}\shell и создайте новый раздел,который и будет отображаться в меню (например, За-пустить блокнот). В созданном разделе создайте под-раздел command, в котором пропишите программудля запуска в параметре по умолчанию. В нашем слу-чае это будет строка notepad.exe.

Библиотеки
Библиотеки являются новинкой для операционных
систем Windows. Библиотеки упрощают поиск, упоря-дочивание файлов, распределенных на компьютереили в сети. Библиотека объединяет содержимое в од-ном месте независимо от того, где оно фактически хра-нится. В левой панели Проводника вы всегда можетевидеть значки библиотек.
Как поменять значок у
Библиотеки в Windows 7
Если у вас возникло желание поменять стандартныйзначок Библиотеки Windows (рис.4.10), то перейди-те в раздел HKCR\CLSID\{031E4825-7B94-4dc3-B131-E946B44C8DD5}\DefaultIcon, далее выберите в немзначение по умолчанию и пропишите для него полныйпуть к вашему значку.
Рис. 4.10. Стандартный значок Библиотеки

В качестве значка нужно использовать стандартныезначки размером 256 х 256, которые используются вWindows 7. Как вариант, можно взять уже имеющиесязначки системы, которые зашиты в файлах библиотекили исполняемых файлах.
Для удобства можно применять различные при-ложения для просмотра таких значков в файлах,в частности очень удобна для этих целей про-грамма Icon Viewer (http://www.botproductions.com/iconview/iconview.html), о которой я уже вам расска-зывал в начале главы. Остается только узнать но-мер значка, под которым он прописан в файле, иустановить это значение для параметра по умолча-нию. В частности, система использует для Библиоте-ки значок под номером 1023 из файла C:\Windows\System32\imageres.dll. Попробуйте установить дру-гие значения для экспериментов. Вот один из вариан-тов:
%SystemRoot%\system32\imageres.dll,-1027Чтобы изменения вступили в силу, нужно закрыть и
снова запустить Проводник.ПРИМЕЧАНИЕ: ДОПОЛНИТЕЛЬНЫЕ ФАЙЛЫНа сайте издательства вы можете скачать
дополнительные файлы к книге В частности,мы вынесли в такие файлы нескольконедокументированных операций по работе сбиблиотеками. Помните, что, применяя подобные

операции, вы подвергаете систему риску, поэтомупозаботьтесь о создании точки восстановлениясистемы.
■ remove-libraryicon reg позволяет удалитьзначок Библиотеки;
■ disable-libraries reg: позволяет отключитьБиблиотеки;
■ restore-libraries-default-settings reg:восстанавливает состояние Библиотек поумолчанию.
Файлы находятся в папке Ch4, упакованные вархив libraries zip.
Закрепить или открепить Библиотеку
из панели навигации Проводника
Давайте займемся более тонкой настройкой Би-блиотеки. В панели навигации можно увидеть закре-пленные значки Библиотеки. Если вы хотите откре-пить (убрать) значки Библиотеки из панели навигации,то в разделе реестра HKEY_CLASSES_ROOT\CLSID\{031E4825-7B94-4dc3-B131E946B44C8DD5}\ShellFolder измените значениепараметра Attributes типа DWORD на b090010d. По-сле перезагрузки компьютера в панели навигации Про-водника вы уже не увидите значка Библиотеки, хотясами библиотеки останутся на месте и будут доступны

(рис. 4.11).
Рис. 4.11. Скрытие Библиотеки из панели навигацииЕсли нужно восстановить значение по умолчанию и
вернуть значки Библиотеки на место, то используйтезначение b080010d.
Значок Новая библиотека
Когда вы находитесь в папке Библиотеки, то
при помощи кнопки меню Создать библиотеку(или через контекстное меню Создать ► Би-блиотека) вы можете создать значок Новая би-блиотека. При помощи реестра можно настро-ить вид создаваемого значка для новых библио-

тек. Идем в раздел HKEY_CLASSES_ROOT\CLSID\{14074e0b-7216-4862-96e6-53cada442a56}\lnstance\lnitPropertyBag и меняем значение параметраDefaultlcon, в котором нужно указать полный путь к ва-шему значку. Можно также использовать системныезначки Windows 7 из DLL-файлов (например, из фай-ла C:\Windows\System32\imageres.dll). Для экспери-мента воспользуйтесь значением:
%SystemRoot%\system32\imageres.dll,-1008Если нужно вернуться к настройкам по умолчанию,
то примените значок под номером 1001:%SystemRoot%\system32\imageres.dll,-1001
Отображение дополнительных
настроек в компонентеЭлектропитание
Windows 7 позволяет настраивать параметры элек-
тропитания компьютера с использованием графиче-ского интерфейса (Пуск ► Панель управления ►Система и безопасность ► Электропитание ► На-стройка плана электропитания ► Изменить допол-нительные параметры питания), рис. 4.12.
Набор параметров, доступных для редактированиячерез графический интерфейс, ограничен. Гораздо бо-лее обширные возможности по настройке параметров

электропитания предоставляет утилита команднойстроки Powercfg. exe. Однако пользоваться этой утили-той не так удобно, как окном с перечнем настроек. Не-которые из этих настроек можно сделать доступнымив окне настройки электропитания. Это можно сделать,внеся изменения в раздел реестра HKLM\SYSTEM\CurrentControlSet\Control\Power\PowerSettings.
Разделы этого реестра позволяют управлять груп-пами настроек параметров электропитания. В част-ности, каждый раздел содержит подразделы, отвеча-ющие за управление отдельными параметрами элек-тропитания, описание которых задается в параметрахс именем Description, а видимость в окне настроекопределяется благодаря параметру Attributes, кото-рый по умолчанию установлен в 1, что означает скры-тие раздела. Для отображения раздела в окне настро-ек нужно установить этот параметр в 0.

Рис. 4.12. Настройка дополнительных параметровэлектропитания

ПРИМЕЧАНИЕ: ДОПОЛНИТЕЛЬНЫЕ ФАЙЛЫПриведенные описания были сделаны с
использованием материалов сайта http://oszonenet/.
Вы можете произвести настройки с помощьюreg-файлов (табл 4 1), которые можно скачать ссайта издательства Файлы находятся в папке Ch4,в архиве power zip.
Таблица 4.1. Отображение дополнительных пара-метров настройки электропитания с помощью реестра
Например, на рис. 4.13. вы можете видеть параметрреестра Attributes, который установлен в 0 в том раз-деле, который отвечает за отображение настроек по-литики простоя. На рис. 4.14 приведен внешний вид ок-на настройки параметров электропитания с новой оп-цией.
После импорта в реестр файла Power7.regрекомен-дуется провести следующие (табл. 4.2) настройки па-

раметров (рис. 4.15).
Рис. 4.13. Установка, отвечающая за отображениенастроек политики простоя

Рис. 4.14. Настройка политики простоя устройстваТаблица 4.2. Настройка параметров процессора

Эти настройки позволяют ускорить работу системы,в которой используется многоядерный процессор. Де-ло в том, что из-за так называемой ротации потоков ме-жду ядрами многоядерных процессоров теряется про-изводительность системы. Если же система вместо по-пытки распределить нагрузку на несколько процессор-ных ядер будет выполнять задачи на тех ядрах, накоторых они изначально запущены, неиспользуемыеядра можно припарковать. В сумме это дает повыше-ние производительности и понижение энергопотребле-ния процессора.

Рис. 4.15. Настройки параметров процессора

Проводник
В реестре имеется очень много параметров, кото-
рые отвечают за элементы оболочки системы. В част-ности, Проводник является одной из важных составля-ющих оболочки. Поговорим о настройках Проводника,которые, как пра вило, недоступны обычным пользова-телям через программы.
Значок открытой папки для
Проводника и редактора реестра
Настройка, о которой мы сейчас поговорим, являет-ся одной из самых любимых. В Проводнике в левой па-нели стандартные папки отображаются в двух состоя-ниях: папка открыта или закрыта. Кроме того, папка,содержимое которой открыто в правой части панелиПроводника, считается активной и имеет выделенноесостояние. Но при большом количестве папок актив-ная папка не сразу бросается в глаза. Можно поступитьследующим образом – присвоить папке, имеющей ста-тус Активная, свой заметный значок.
Обратите внимание, что данная настройка будет ра-ботать не только в Проводнике, но и в меню Все про-граммы кнопки Пуск, а также в редакторе реестра, ко-

торый также использует древовидный интерфейс Про-водника.
ВНИМАНИЕНе забудьте сделать архивную копию ветки
реестра или точку восстановления системы,прежде чем удалять или модифицироватьразделы реестра!
Откройте раздел HKLM\SOFTWARE\Microsoft\Windows\CurrentVersion\Explorer и создайте новыйраздел Shell Icons (если данный раздел там уже су-ществует, то пропустите этот шаг). Создайте в нем но-вый строковый параметр 4. Ему необходимо присвоитьзначение, указывающее на путь к значку. Можно ука-зать свой файл с ним на диске или использовать ужеимеющиеся значки, которые зашиты во многие DLL-библиотеки. В качестве примера попробуйте использо-вать строку C:\Windows\System32\shell32.dll,-246. Вэтом случае для активной папки будет использовать-ся красивая зеленая круглая кнопка со стрелкой (рис.4.16).

Рис. 4.16. Новый значок для активной папки в редак-торе реестра
Чтобы изменения вступили в силу, перезагрузитекомпьютер. Если вы захотите восстановить прежнююфункциональность, то удалите строковый параметр 4в разделе Shell Icons.

Пользовательские папки
Если в Проводнике открыть пользовательскую пап-
ку (C:\Пользователи\<ИмяПользователя>), то мож-но увидеть в ней ряд специальных папок с собствен-ными значками, например, папки Контакты, Загрузки,Сохраненные игры и т. д. (рис. 4.17).
Рис. 4.17. Пользовательские папки в профиле поль-зователя
Мы можем настроить значки для некоторых папокпо собственному вкусу, но Windows не предоставляетмеханизма для прямого вмешательства в эти настрой-ки. Поэтому нам на помощь снова придет редактор ре-естра.
Контакты
Стандартными средствами мы не сможем уста-

новить свой значок для папки Контакты, таккак в свойствах папки отсутствует вкладка На-стройки. Чтобы вернуть вкладку на место, нуж-но в разделе HKLM\SOFTWARE\Microsoft\Windows\CurrentVersion\Explorer\FolderDescriptions\{56784854-C6CB-462B-8169-88E350ACB882}\PropertyBag поме-нять у параметра NoCustomize типа DWORD значе-ние на 0. Теперь если вызвать контекстное меню у пап-ки и выбрать команду Свойства, то в открывшемсядиалоговом окне Свойства: Контакты появится новаявкладка Настройка (рис. 4.18), при помощи которойможно назначить другое изображение для папки. Со-ответственно, чтобы снова скрыть вкладку Настройка,нужно присвоить параметру NoCustomize значение 1.

Рис. 4.18. Окно свойств Контактов с вкладкой На-стройка
Рабочий стол
Папка Рабочий стол также не имеет вклад-
ки Настройка в диалоговом окне Свойства: Ра-бочий стол. Поэтому поступаем аналогичнымспособом – находим раздел, соответствующийэтой папке, и меняем в подразделе PropertyBag значение параметра NoCustomize на 0.

Полный путь к подразделу выглядит следую-щим образом: HKLM\SOFTWARE\Microsoft\Windows\CurrentVersion\Explorer\FolderDescriptions\{B4BFCC3A-DB2C-424C-B0297FE99A87C641}\PropertyBag. Соответственно,чтобы снова скрыть вкладку Настройка, присвойте па-раметру NoCustomize значение 1.

Панель навигации
Я уже рассказывал вам, как можно удалить значок
Библиотеки из панели навигации. Напомню, что панельнавигации – это новый элемент интерфейса Провод-ника, который находится в его левой части (рис. 4.19).


Рис. 4.19. Панель навигации в ПроводникеС его помощью можно быстро перейти к часто ис-
пользуемым папкам. Кроме значка Библиотеки в па-нели навигации могут присутствовать и другие значки:значок Домашняя группа, Компьютер и др.
Домашняя группа
Чтобы скрыть значок Домашняя группа из па-
нели навигации Проводника, необходимо в раз-деле реестра HKCR\CLSID\{B4FB3F98-C1EA-428d-A78A-D1F5659CBA93}\ShellFolder изменить значе-ние параметра Attributes типа DWORD на b094010c.После перезагрузки компьютера значок из панели на-вигации Проводника исчезнет. Чтобы вернуть его наместо, установите для данного параметра значениеb084010c.
Компьютер
Очень интересно, что мы можем скрыть так-
же значок Компьютер из панели навигации Про-водника, переведя его, по сути, в однопанельныйрежим работы. Для данной операции необходи-мо в разделе HKCR\CLSID\{20D04FE0-3AEA-1069-A2D8-08002B30309D}\ShellFolder изменить значениепараметра Attributes типа DWORD на b094010c. По-

сле перезагрузки компьютера значок из панели на-вигации Проводника исчезнет. Чтобы вернуть его наместо, установите для данного параметра значениеb084010c.
ВНИМАНИЕСледует отметить, что при использовании
описанного трюка исчезнет значок Компьютер и сРабочего стола.
Сеть
Теперь займемся удалением значка
Сеть из панели навигации. Для это-го в разделе HKCR\CLSID\{F02C1A0D-BE21-4350-88B0-7367FC96EF3C}\ShellFolder нужноизменить значение параметра Attributes типа DWORDна b0940064. После перезагрузки компьютера он из па-нели навигации Проводника исчезнет. Чтобы вернутьзначок Сеть на место, установите для данного пара-метра значение b0040064.
Избранное
Следующим объектом для экспериментов ста-
нет значок Избранное. В разделе HKCR\CLSID\{323CA680-C24D-4099-B94D-446DD2D7249E}\ShellFolder вам нужно изме-

нить значение параметра Attributes типа DWORD наa9400100. После перезагрузки компьютера он из па-нели навигации Проводника исчезнет. Чтобы вернутьзначок Избранное на место, установите для данногопараметра значение a0900100.
Команда Создать
Одной из самых используемых команд в контекстом
меню Проводника и Рабочего стола является коман-да Создать. Достаточно щелкнуть на свободном ме-сте Проводника правой кнопкой мыши и вызвать кон-текстное меню, и вот уже можно следующим щелчкомсоздать папку, ярлык, текстовый файл, документ Wordи т. д. (рис. 4.20). Исследуем подробнее, как работаетмеханизм управления созданием новых объектов в ре-естре, а также попробуем создавать собственные объ-екты.

Рис. 4.20. Команда меню Создать
Основные принципыработы команды Создать
Чтобы научиться создавать собственные объекты
при помощи команды Создать, необходимо узнать,как это работает в реестре. Возьмем текстовый файл(TXT), который можно создать при помощи командыСоздать. В редакторе реестра есть раздел, которыйотвечает за функциональность расширения TXT:HKCR\.txt.
В этом разделе существует подраздел ShellNew(рис. 4.21), который и отвечает за добавление к коман-де Создать контекстного меню Проводника и Рабоче-

го стола.
Рис. 4.21. Раздел реестра, ответственный за созда-ние новых TXT-файлов
В данном разделе могут присутствовать следующиепараметры:
► Command – этот строковый параметр определяеткоманду, которая будет выполняться при выборе пунк-та меню Создать.
► NullFile – данный строковый параметр не долженсодержать никакого значения. В этом случае будет со-здаваться пустой файл.
► FileName – имеет строковый тип и определяетпуть и имя файла-шаблона, который будет создавать-ся (копироваться в папку, откуда была вызвана коман-да Создать) после выбора команды меню Создать.Подробнее о файлах-шаблонах мы поговорим позже.
► Data – данный параметр двоичного типа содержитданные, которыми будет заполнен файл-шаблон. Он,например, может использоваться для генерации звуко-

вых файлов в качестве образца.Также раздел ShellNew может содержать и другие
параметры строкового типа:► IconPath – данный параметр определяет путь
к значку, который будет отображаться в меню Со-здать вместо стандартного значка приложения, ассо-циированного с файлом. Если присвоить ему значе-ниеshell32.dll,51, то напротив соответствующего эле-мента меню Создать рисунок отображаться не будет.
► MenuText – данный параметр позволяет устано-вить свой текст в меню Создать вместо стандартногоназвания, определяемого системой.
Раздел ShellNew может содержать в себе вложен-ный подраздел Config, который может содержать сле-дующие параметры строкового типа.
► NoExtension – при наличии данного параметрасоздаваемый файл не будет иметь расширения, когдапользователь будет выбирать команду Создать.
► DontRename – по умолчанию имя созданногофайла выделяется и готово к редактированию с клави-атуры. При наличии данного параметра имя создавае-мого файла автоматически выделяться не будет.
Удаление команды Создать
Если вы хотите удалить команду Со-
здать из контекстного меню Проводника, уда-

лите строковый параметр {D969A300-E7FF-11d0-A93B-00A0C90F2719} в разделе HKCR\Directory\Background\shellex\ContextMenuHandlers\New.
ВНИМАНИЕНе забудьте сделать архивную копию ветки
реестра или точку восстановления системы,прежде чем удалять или модифицироватьразделы реестра!
Удаление конкретных
команд из меню Создать
Иногда пункт Создать очень сильно разрастается.Особенно это начинает раздражать, когда в этом спис-ке содержатся упоминания программ, которые былиуже давно удалены.
Чтобы почистить команду Создать от лишних эле-ментов, нужно в реестре найти соответствующее рас-ширение файла и удалить раздел ShellNew. Напри-мер, мы хотим удалить команду Текстовый доку-мент. Ищем раздел HKCR\.txt и удаляем подразделShellNew.
Аналогично поступаем с файлами BMP, ZIP, LNK ит. д.
Для папок и Портфеля нужно использовать, соот-ветственно, разделы Folder и Briefcase. Особняком

стоит файл Документ журнала (.jnt), используемыйдля создания файла программы Журнал (Journal.exe).Для удаления данного пункта нужно удалить разделShellNew из ветви реестра HKCR\.jnt\jntfile.
Создание собственных
команд для меню Создать
Ко мне нередко обращались за помощью, когда об-наруживали, что после установки какой-то программывдруг исчезала возможность создания текстового фай-ла или другого файла при помощи команды Создать.
Попробуем самостоятельно создать свои пункты вменю Создать. Для примера возьмем файлы REG иHTM. Выбор их не случаен. Так как вы читаете книгу ореестре, логично научиться использовать файлы REGв своих целях, а файлы HTM пригодятся для веб-ма-стеров, которые пред почитают создавать веб-страни-цы при помощи Блокнота.
Команды для создания
новых файлов: REG и HTML
Итак, наша цель – добавить новый пункт в меню Со-здать, при помощи которого будут создаваться заго-товки REG-файла с нужной структурой. Первый и оче-

видный шаг – перейти в раздел HKCR и найти подраз-дел .reg. Создаем в нем новый раздел ShellNew.
Так как создавать пустой файл не имеет большогосмысла, будем использовать в созданном разделе па-раметр FileName, в котором будет прописан шаблондля нового файла.
Запустим Проводник и создадим в любой папкефайл registry.reg (как это сделать, описано в первойглаве) следующего содержания:
Windows Registry -Editor Version 5.00Теперь его нужно скопировать в папку C:\Windows
\ShellNew. Этот каталог хранит заготовки для файлов,которые создаются с помощью контекстного меню.
Вернемся в редактор реестра и создадим в разделеHKCR\.reg\ShellNew строковый параметр FileName созначением C:\Windows\ShellNew\registry.regtxt. Те-перь осталось перезагрузить компьютер и посмотретьна получившийся результат. Мы видим, что в меню Со-здать появилась команда Файл реестра, которая со-здает новый файл Файл реестра.reg (рис. 4.22.).
Если открыть созданный файл с помощью Блокнота,то в нем обнаруживается строчка Windows RegistryEditor Version 5.00. Теперь можно быстро создаватьREG-файлы, добавляя нужные разделы и параметры.

Рис. 4.22. Создание нового файла реестраПо тому же принципу можно создавать команды ме-
ню для создания других файлов. Например, добавимв меню Создать команду для создания HTML-файлапо шаблону.
Поместим в папку C:\Windows\ShellNew предвари-тельно созданный в другом месте файл index.html сле-дующего содержания:
<html><head><meta http-equiv="Content-Type" content="text/
html; charset=windows-1251"><title>Мой заголовок</title></head>

<body></body></html>Файл можно создать в Блокноте – технология рабо-
ты точно такая же, как при создании REG-файла.Откроем редактор реестра и в разделе HKCR\.html
создадим новый раздел ShellNew.В только что созданном разделе HKCR\.html
\ShellNew создадим строковый параметр FileName,содержащий имя созданного выше файла-шаблона –index.html (рис. 4.23).
Рис. 4.23. Новый раздел и параметр в реестреПосле перезагрузки компьютера в меню Создать
появится пункт Документ HTML, щелчок по которо-му создает документ по шаблону, заданному файломindex.htm.

Удаление команды Отправить
Если вы хотите скрыть команду Отпра-
вить из контекстного меню файлов, то при-свойте пустое значение параметру по умолча-нию в разделе HKCR\AllFilesystemObjects\shellex\ContextMenuHandlers\SendTo.

Создание собственных команд
для контекстного менюПроводника и Рабочего стола
Мы знаем, как удалять или редактировать неко-
торые команды из контекстного меню Проводника иРабочего стола. Настало время научиться создаватьсвои собственные команды. Информация о контекст-ном меню Проводника и Рабочего стола хранится вразделе реестра HKCR\Directory\Background\Shell.Именно отсюда система узнает, какие команды нуж-но отобразить в контекстном меню и какие програм-мы нужно запустить, когда пользователь щелкает повыбранной команде меню. Таким образом, вооружив-шись этими знаниями, мы сможем сами создавать нуж-ные нам команды.
Для добавления новой команды в контекстное ме-ню, достаточно создать в разделе HKCR\Directory\Background\Shell новый подраздел. Предположим,мы хотим, чтобы в меню появилась команда, за-пускающая стандартный Блокнот. Создаем подразделnotepad и сразу можем проверить и убедиться, чтов контекстном меню Рабочего стола появилась одно-именная команда.
Естественно, такая команда не очень нас устраива-

ет, и мы хотим задать собственный текст, напримерБлокнотик.
Для этого редактируем параметр по умолчанию со-зданного подраздела и записываем для него новоезначение, которое мы хотим видеть, например, пропи-сываем слово «Блокнотик» (рис. 4.24).
Рис. 4.24. Новый раздел реестра для добавления ко-манды в контекстное меню
Проверяем и убеждаемся, что в контекстном менюпоявилась команда Блокнотик (рис. 4.25).
Пункт меню мы добавили, но щелчок по нему пока ник чему полезному не приводит. Для того чтобы новыйпункт меню не только отображался, но и работал, нампонадобится настроить еще некоторые параметры.

Рис. 4.25. Новый пункт менюПодраздел notepad может содержать в себе дру-
гие подразделы и различные параметры строкового ти-

па. Сначала рассмотрим параметры. Мы уже знаем,что параметр по умолчанию определяет название ко-манды. Также можно использовать следующие пара-метры:
► MUIVerb – значение данного параметра заменяетсобой значение параметра по умолчанию, то есть мыможем в нем задать имя для команды в меню.
► Extended – наличие данного параметра без зна-чения говорит системе о том, что команда долж-на отображаться только при нажатии клавиши Shift.Вы можете посмотреть на подраздел HKCR\Directory\Background\shell\cmd, в котором содержится такойпараметр. Поэтому, если держать нажатой клавишуShift, в контекстном меню появится команда Открытьокно команд.
► LegacyDisable – присутствие данного параметразапрещает отображение в контекстном меню создава-емой команды. Правда, тогда не понятно, зачем вооб-ще создавать команду, если ее не нужно выводить наэкран.
► ProgrammaticAccessOnly – присутствие данно-го параметра так же запрещает отображение в кон-текстном меню создаваемой команды, разрешая толь-ко программный доступ к ней.
► NoWorkingDirectory – наличие данного параме-тра говорит о том, что при работе программы (есликоманда контекстного меню запускает программу) не

нужно указывать рабочий каталог программы.Теперь перейдем к подразделам. Прежде всего,
нужно создать подраздел command. Параметр поумолчанию данного подраздела должен содержать всебе команду, которая будет выполняться при выбо-ре соответствующего элемента контекстного меню. Внашем случае нужно прописать команду notepad.exe(рис.4.26).
Рис. 4.26. Настройки в реестре для новой командыКак видите, несколько несложных операций в ре-
естре – и мы получаем новую команду для контекстно-го меню Рабочего стола и Проводника. А зная алгоритмсоздания новой команды, вы можете изучить и отре-дактировать параметры других программ, которые выпрописали в операционной системе.

Включение/выключения эскизов
Рассмотрим практический пример создания соб-
ственной команды в меню Проводника.Если вы предпочитаете просматривать файлы в ре-
жиме Значки, то заметили, что, например, значки кар-тинок отображаются в виде эскизов. В настройках пап-ки можно изменить данное поведение и отключить по-каз эскизов.
Включать или отключать эти настройки очень уто-мительно. Судите сами – сначала надо нажать кла-вишу Alt, чтобы появилась строка меню у Провод-ника, далее выбираем меню Сервис ► Параметрыпапок... . Теперь нужно переключиться на вкладкуВид и поставить или убрать флажок у команды Все-гда отображать значки, а не эскизы. Упростим за-дачу при помощи реестра и небольшого VBS-сцена-рия, который циклически меняет значения параме-тра IconsOnly в разделе HKCU\Software\Microsoft\Windows\CurrentVersion\Explorer\Advanced.
Создадим новый раздел ToggleThumb в разделеHKCU\ Software\Classes\Directory\Background\Shellи присвоим параметру по умолчанию строковое значе-ние Включить/ Выключить эскизы. Тем самым мысоздали новую команду для контекстного меню папкив Проводнике. Обратите внимание, что теперь мы ис-

пользуем раздел HKCU, чтобы действие примера рас-пространялось только на одного пользователя.
В только что созданном подразделе ToggleThumbcоздаем подраздел command и прописываем в пара-метре по умолчанию строку wscript.exe «%WinDir%\togglethumbs.vbs» (рис. 4.27).
Рис. 4.27. Настройка для выполнения сценарияТеперь создадим сценарий, который будет переклю-
чать режим показа эскизов.Листинг 4.1. Сценарий для включения и выключе-
ния эскизовSet WscripthShell = CreateObject(«WScript.Shell»)strRegPath = «HKCU\Software\Microsoft\Windows
\CurrentVersion\ Explorer\Advanced\IconsOnly»strParIconsOnly =
WscripthShell.RegRead(strRegPath)If strParIconsOnly = 0 ThenscripthShell.RegWrite

strRegPath,1,"REG_DWORD"ElsescripthShell.RegWrite
strRegPath,0,"REG_DWORD"End IfWscripthShell.SendKeys «{F5}»Сохраните сценарий под именем togglethumbs.vbs
и скопируйте его в папку Windows.Теперь можно открыть Проводник и проверить рабо-
ту новой команды. Для удобства я сначала выбрал ре-жим Крупные значки, которые отображаются в видеэскизов (рис. 4.28).
Далее я выбрал в контекстном меню пункт Вклю-чить/Выключить эскизы и получил следующий ре-зультат – вместо эскизов я увидел значки программыAdobe Photoshop, ознакомительную версию которой япоставил несколько дней назад на своем компьютере(рис.4.29).

Рис. 4.28. Отображение файлов в виде эскизов
Рис. 4.29. Отображение файлов в виде значковПРИМЕЧАНИЕ: ДОПОЛНИТЕЛЬНЫЕ ФАЙЛЫ

Для того чтобы автоматизировать выполнениевышеописанного примера, вы можетевоспользоваться следующими файлами:
ToggleThumbsInstall reg – для добавленияв реестр раздела, реализующего пункт менюВключить/выключить экскизы.
togglethumbs vbs – файл скрипта, которыйнужно скопировать в папку C:\Windows длякорректной работы примера.
Их вы можете найти в папке Ch4 в архивеtogglethumb zip.
Добавление в контекстное меню
Проводника и Рабочего столакоманд, основанных на ActiveX
Существует еще один способ создания команд для
контекстного меню, основанный на использованииобъектов ActiveX.
Информация о командах контекстного меню,основанных на ActiveX-объектах, хранится в раз-деле реестра HKCR\Directory\Background\ShellEx\ContextMenuHandlers.
Для создания новой команды нужно создать подраз-дел с произвольным именем и в параметре по умолча-нию указать CLSID ActiveX-объекта.
Если вы откроете редактор реестра, то

в разделе HKCR\Directory\Background\ShellEx\ContextMenuHandlers увидите уже существующиеподразделы.
Давайте попробуем создать несколько своих ко-манд. Сначала мы создадим подраздел Test и в пара-метре по умолчанию будем прописывать нужные зна-чения (рис. 4.30).
Рис. 4.30. Параметр, реализующий ActiveX-элементконтекстного меню
ПРИМЕЧАНИЕНе забудьте сделать копию модифицируемой
ветки реестра или точку восстановления системыперед модификацией реестра!
Система отобразит в меню лишь одну из описанныхкоманд даже в том случае, если вы создадите несколь-ко разделов с разными CLSID, указанными по умолча-нию. Поэтому выбирайте ту команду, которая наибо-лее актуальна для вас и оснащайте ею вашу систему.
Таблица 4.3. CLSID для добавления новых команд в

контекстное меню (возможно добавление лишь однойиз этих команд)
А вот несколько команд, которые не конфликтуют сдругими:
Таблица 4.4. CLSID для добавления новых командв контекстное меню

Добавляем Windows Media Centerв меню автозапуска в Windows 7
В Windows 7 меню автозапуска не предоста-
вляет возможности воспроизведения мультимедиа вWindows Media Center. Вы не найдете такого пункта ив настройках параметров автозапуска в панели упра-вления.
БЛАГОДАРНОСТьАвтор книги выражает благодарность Павлу
Кравченко (http://pavelmvp spaces live com/) запомощь в подготовке данного раздела.
По умолчанию Windows 7 не содержит записей вреестре, которые необходимы для возможности вы-брать воспроизведение в Windows Media Center. Новы можете самостоятельно добавить необходимыевам записи или экспортировать их с компьютера подуправлением Windows Vista. Параметры, отвечающиеза пункты диалогового окна автозапуска, содержат-ся в разделе: HKLM\SOFTWARE\Microsoft\Windows\CurrentVersion\explorer\AutoplayHandlers.
ПРИМЕЧАНИЕ: ДОПОЛНИТЕЛЬНЫЕ ФАЙЛЫДля того чтобы добавить в меню автозапуска
возможность воспроизведения мультимедиа вWindows Media Center, импортируйте в реестр

файл w7 mediacenter to autoplay reg.Его вы можете найти в папке Ch4, в архиве
mediacenter zip.
Импортировав указанный файл в реестр, вы получи-те пункт воспроизведения мультимедийного контентав Windows Media Center (рис. 4.31).

Рис. 4.31. Добавление нового пункта в меню автоза-пуска

Информация об
устройствах в реестре
Информация о драйверах и вообще об ап-паратной конфигурации компьютера хранится включе реестра HKEY_LOCAL_MACHINE\SYSTEM\CurrentControlSet (рис. 4.32).
Рис. 4.32. Раздел CurrentControlSetHardware Profiles. В этом разделе хранится инфор-
мация об аппаратных профилях. Windows 7 не име-ет графических средств (то есть средств, реализован-ных в Панели управления или в других подобных ин-струментах), предназначенных для управления аппа-ратными профилями. В Windows 7 профили существу-ют, но обычным пользователям недоступны.
Services. В этом разделе хранятся сведения обустановленных сервисах. В частности, подразделы

данного раздела соответствуют отдельным драйверами хранят информацию, которую можно использоватьдля настройки драйвера или для того, чтобы узнать не-которые подробности о нем. Например, на рис. 4.33 выможете видеть один из разделов.
Обратите внимание на параметр ImagePath. Он ука-зывает на файл драйвера.
Enum. Здесь можно найти данные об устройствах,которые имеются в системе (рис. 4.34).
Рис. 4.33. Раздел драйвера сетевого контроллера

Рис. 4.34. Раздел DVD-дисковода

Имитация BSOD
Blue Screen Of Death, или BSOD, – «синий экран
смерти» – так называют синий экран, который появля-ется в том случае, если система не может справить-ся с какой-либо ошибкой, возникшей в ходе ее рабо-ты. Ошибка может быть программного или аппаратно-го характера. В любом случае, показывая BSOD, си-стема говорит нам о том, что с ошибкой она справитьсяне может (то есть не может гарантировать целостностьданных, с которыми работает), а лучшее, что она мо-жет сделать, – это оста новить работу системы. Обыч-но при остановке работы системы создается так на-зываемый дамп памяти – «снимок» состояния памятина момент возникновения неустранимой ошибки, кото-рый сохраняется в файл. Проанализировав этот файл,можно понять, что именно вызвало ошибку.
BSOD – явление неприятное, но не бесполезное. Ре-естр Windows 7 содержит установку, которая позволитвам произвольно останавливать работу системы и со-здавать дамп памяти.
Для того чтобы включить возможность про-извольного вызова BSOD, перейдите в раз-дел реестра HKEY_LOCAL_MACHINE\SYSTEM\CurrentControlSet\Services\i8042prt\Parameters, со-

здайте в этом разделе параметр CrashOn CtrlScrollтипа REG_DWORD и присвойте ему 1 (рис. 4.35).
Рис. 4.35. Параметр реестра, позволяющий вручнуювызвать BSOD
Параметр будет действовать после перезагрузки.Для вызова BSOD достаточно нажать правую клавишуCtrl и, не отпуская ее, дважды нажать Scroll Lock.

Блокировка SuperFetch
Функция SuperFetch позволяет ускорить работу си-
стемы за счет использования части оперативной памя-ти для кэширования данных, используемых при загруз-ке ОС и запуске приложений.
В реестре за настройки функции от-вечает ключ HKEY_-LOCAL_MACHINE\SYSTEM\CurrentControlSet\Control\SessionManager\MemoryManagement\PrefetchParameters и, в частности, па-раметры EnablePrefetcher и EnableSuperFetch.
По умолчанию (рис. 4.36) функция включена (в зна-чения параметров записано 3).
Рис. 4.36. Настройки параметров SuperFetch в ре-естре
Функция SuperFetch потребляет часть оперативнойпамяти, однако ускоряет «отзывчивость» системы. Вобщем случае отключать ее не рекомендуется. Ее от-

ключение оправдано лишь в том случае, если вы хо-тите ускорить работу какой-нибудь старой программы(например – игры), требовательной к памяти. Для то-го чтобы отключить функцию, установите параметрыEnablePrefetcher и EnableSuperFetch в 0.

Повышение квалификации
В этой главе мы привели примеры, которые могут
быть полезными для продвинутых пользователей. Ре-естр неотделим от операционной системы, от поня-тия «компьютер», в которое мы вкладываем аппарат-но-программный смысл. Обычная цель опытного поль-зователя – изучение системы, а реестр служит лишьинструментом.
Поэтому для дальнейшего изучения возможностейреестра мы хотели бы предложить вам список Интер-нет-ресурсов, которые, надеемся, смогут помочь вам восвоении Windows 7.
http://www.microsoft.com. Вполне логично начи-нать поиски дополнительной информации о Windows 7и о ее настройках, в том числе выполняемых с помо-щью реестра, с вебсайта Microsoft. Многие материалыздесь представлены на английском языке. При поиске(это касается и других сайтов) полезно бывает искать,используя в качестве ключевых слов названиия разде-лов реестра.
http://sysinternals.com. При переходе по этой ссыл-ке вы попадете в один из подразделов сайта Microsoft.Ресурс Sysinternals существует с 1996 года. Здесьвы не только найдете массу полезной информации о

Windows, но и сможете скачать полезные (если бытьболее точным – полезнейшие) программы для работыс системой и с реестром.
http://oszone.net/. На этом ресурсе можно найтимножество материалов о Windows 7 – статьи, пошаго-вые руководства и т. д. на русском языке.
http://sevenforums.com/. Популярный англоязыч-ный ресурс – форум, полностью посвященныйWindows 7.
http://user.alexanderklimov.ru. Сайт автора книги.http://www.thewindowsclub.com/. Этот сайт публи-
кует на своих страницах очень интересные материалы,связанные с реестром.
http://www.winhelponline.com/blog/. Здесь можнонайти массу интересных материалов по реестру: трю-ки, описания параметров, ссылки на полезные про-граммы.

Глава 5. Реестр: дополнительныепрограммы и программирование
Существуют программы буквально на все случаи
жизни. Работа с реестром не исключение. Существу-ет немало программ, которые созданы специально дляработы с реестром. Среди них можно отметить аль-тернативные редакторы реестра, ПО для очистки ре-естра от «мусора» и его оптимизации, ПО для тонкойнастройки реестра и, как результат, оптимизации, улуч-шения работы системы.
Программы для работы с реестром позволят вам по-лучить множество новых возможностей по работе с ре-естром. Самое главное здесь – не забывать о том, чтолюбое вмешательство в реестр – это риск. Перед ис-пытаниями очередной программы, нацеленной на ре-естр, не забудьте сделать точку восстановления систе-мы.
Если вы программист или собираетесь им стать, вамбудет полезна заключительная часть главы – там мырасскажем вам о программировании для реестра. Ктознает, может быть, в недалеком будущем вы станетеавтором одной из программ, которые помогают другимпользователям эффективно работать с реестром.

Registrar Registry Manager
Lite Edition: редактор реестра
Программу Registrar Registry Manager Lite Edition яиспытал в боевых условиях уже во время написаниякниги.
Так совпало, что, когда я подбирал материал дляэтой главы, мне позвонила моя давняя знакомая и по-просила о помощи. У нее на домашнем компьютере за-велся очень неприятный вирус.
Сразу после загрузки системы на экране появляет-ся грозное окно с требованием перевести деньги припомощи SMS. Окно ничем не убиралось, стандартныеCtrl+Alt+Del не работали, и многие программы не за-пускались. Как часто бывает у простых пользователей,никаких установочных дисков у нее не было. Пришлосьехать практически с пустыми руками – на флэшке бы-ла записана одна из бесплатных версий антивируса.
Путем различных манипуляций мне удалось очи-стить компьютер от подозрительных программ, про-цессов, файлов, а также запустить антивирус. Но да-же после того, как антивирус отрапортовал, что систе-ма чиста, диспетчер задач и редактор реестра былимне недоступны. Как вы помните, запрет на запуск этихпрограмм прописан в параметрах DisableTaskMgr и

DisableRegistryTool. Вот тут я и вспомнил о програм-ме Registrar Registry Manager и скачал бесплатную lite-версию (http://www.resplendence.com/reglite).
После несложного процесса установки программына диск, я мог запустить альтернативный редактор ре-естра (рис. 5.1), в котором и сделал необходимые из-менения. Поэтому совсем неплохо иметь под рукойальтернативный редактор реестра, если стандартныйредактор окажется недоступным.
Рис. 5.1. Registrar Registry ManagerОдна из приятных особенностей Registrar Registry

Manager заключается в наличии списка популяр-ных параметров реестра с краткими описаниями.Этот список можно открыть, выполнив команду менюBookmarks ► Bookmark Editor (рис. 5.2). Просматри-вая список, даже опытный пользователь может узнатьмного интересного и полезного о реестре. А если ка-кой-то из параметров заинтересует вас настолько, чтовам захочется взглянуть на него в реестре и, возмож-но, изменить, – просто сделайте на нем двойной щел-чок – и он будет открыт в редакторе.
Рис. 5.2. Закладки, ведущие к полезным параме-трам реестра
ПРИМЕЧАНИЕ

Минус описаний параметров реестразаключается в том, что выполнены онина английском языке. Но если вы хотитепрофессионально работать с компьютером, безанглийского тут не обойтись.
Среди других полезных возможностей программыможно отметить следующие:
Монитор реестра (Tools ► Registry Monitor). Мони-тор реестра позволяет отслеживать события, происхо-дящие с реестром.
Утилита для дефрагментации реестра (Tools ►Defragment Registry). Позволяет дефрагментироватьфайлы реестра, что должно повысить производитель-ность системы.
ВНИМАНИЕОперация дефрагментации реестра
потенциально опасна даже несмотря на то,что разработчик декларирует совместимостьпрограммы с Windows 7. Прежде чемдефрагментировать реестр, создайте точкувосстановления системы.

Registry Life: оптимизация иустранение ошибок реестра
Реестр, несмотря на свою важность, вполне мо-
жет быть «замусорен», фрагментирован, что в итогеуменьшает производительность системы.
Бесплатная программа Registry Life (http://www.chemtable.com/RegistryLife_rus.htm) предна-значена для очистки и оптимизации реестра (рис. 5.3).
Рис. 5.3. Registry LifeИнтерфейс программы достаточно прост и друже-

любен, рассчитана она на пользователей средней ква-лификации. Основная функциональность программы,как уже было сказано, заключается в исправлении раз-ного рода проблем реестра и в его оптимизации. Впонятие «оптимизация» в данном случае входит де-фрагментация реестра (напомним – это потенциальноопасная операция) и его сжатие.

Process Monitor:
мониторинг реестра
Опытные пользователи со стажем, давно работаю-щие с реестром, хорошо знают программу Regmon, ко-торая отслеживала изменения в реестре в режиме ре-ального времени. Очень часто она использовалась впаре с другой известной утилитой, Filemon. Некотороевремя назад авторы этих программ Марк Руссинович(Mark Russinovich) и Брайс Когсуэлл (Bryce Cogswell)объединили обе программы и создали новую утилиту– Process Monitor.
Эту программу нужно обязательно иметь в своем ар-сенале любому системному администратору и опытно-му пользователю, которые всерьез изучают реестр.
Скачать программу можно на http://sysinternals.com. После скачивания архива с про-граммой достаточно распаковать этот архив и запу-стить файл Procmon.exe.
Process Monitor (рис. 5.4) позволяет следить за ак-тивностью файловой системы и сети, за доступом к ре-естру, за процессами и потоками.

Рис. 5.4. Process MonitorЕсли вы попытаетесь отследить с помощью Process
Monitor все виды поддерживаемых им событий, вы рис-куете буквально утонуть в море информации. Для то-го чтобы в реальном времени следить за текущей ак-тивностью системы, в частности за доступом к рееструследует отфильтровать показываемые в окне програм-мы события, нажав кнопку Show Registry Activity (По-казывать активность реестра) на панели инструмен-тов программы.
При необходимости данные, собранные програм-мой, можно сохранять в виде файла. Это очень полез-ная возможность, так как, если вы хотите проанализи-ровать какие-то события, в режиме реального времениэто сделать очень сложно.
Выполнив команду File ► Save (Файл ► Сохра-нить) или нажав соответствующую кнопку на панелиинструментов, вы вызовете окно, которое содержит па-

раметры настройки сохранения файла (рис. 5.5).
Рис. 5.5. Сохранение файла в Process MonitorВ частности, в группе параметров Events to save
(События для-сохранения) можно выбирать собы-тия, информацию о которых вы хотите сохранить вфайл. По умолчанию это – Events displayed usingcurrent filter (События, отображаемые с использо-ванием текущего фильтра) . Если вам нужно сохра-

нить все события, информацию о которых накопилапрограмма, выберите опцию All events.
В группе параметров Format (Формат) нужно вы-брать формат сохранения данных.
► Формат– CSV (Comma Separated Values – дан-ные, разделенные запятыми) позволит открыть сохра-ненный файл в любом текстовом или табличном ре-дакторе.
► Формат PML, который является «родным» фор-матом Process Monitor, позволяет работать с сохранен-ными файлами в программе.
► Формат XML является универсальным форматомпередачи данных.
ПРИМЕЧАНИЕУчтите, что лог-файлы, генерируемые Process
Monitor, могут иметь весьма значительный объем.
Кроме возможности слежения за системой в режи-ме реального времени программа может предоста-вить возможность протоколирования загрузки систе-мы. Включить протоколирование загрузки можно, вы-полнив команду Options ► Enable Boot Logging (Оп-ции ► Включить протоколирование загрузки) .

Registry Workshop:
продвинутый редактор реестра
У опытных пользователей, которые постоянно поль-зуются настройками реестра, штатный редактор ре-естра Regedit.exe вызывает неудовольствие своимибедными функциональными возможностями и скоро-стью работы. Претензии во-многом обоснованы.
Например, меня тоже всегда раздражала скоростьпоиска нужного параметра в стандартном редакторереестра, после того как я попробовал что-то искатьв альтернативных редакторах. Разница была замет-на невооруженным глазом. Но, у программ стороннихразработчиков есть один недостаток – они обрастаюткучей всевозможных функций, превращаясь в этакийкомбайн «все-в-одном». От всех этих программ оченьвыгодно отличается утилита Registry Workshop (http://torchsoft.com/en/rw_information.html), которая явля-ется продвинутым редактором реестра (рис. 5.6).

Рис. 5.6. Registry WorkshopВот список возможностей, которых так не хватает
пользователю при работе с реестром и которые реали-зованы в Registry Workshop:
► Очень быстрый поиск, причем поиск выдает сра-зу все результаты. Это намного удобнее, чем последо-вательный вывод по одному результату в Regedit.exe.Сам поиск по всей базе реестра занимает считанныесекунды!
► Безопасность – программа имеет несколько уров-ней отмены последних действих пользователя. Оста-ется только гадать, почему разработчики Windows непредусмотрели такой простой функции в своем редак-торе. В Registry Workshop вам не нужно бояться за

случайные нажатия клавиш и вспоминать, где лежитпоследний бэкап реестра. Стандартные кнопки Undoи Redo используются во многих приложениях и сталифактически стандартом в интерфейсах сложных про-грамм.
► Поддержка Drag-n-Drop – вы можете перетаски-вать мышкой раздел или параметр в другое место.
► Удобные мелочи – функция поиска и замены,история доступа к последним посещенным разделами другие приятные мелочи делают работу с реестромкомфортной.
Из других особенностей программы можно отметитьтакие возможности, как бэкап и восстановление ре-естра, дефрагментация, сравнение реестра или от-дельных REG-файлов, доступ к реестру компьютеровлокальной сети, и даже к мобильным устройствам подуправлением Windows Mobile. Registry Workshop умеетинтегрироваться с оболочкой Windows, что делает еепросто незаменимым помощником в работе.
К сожалению, программа Registry Workshop являет-ся платной и поэтому не очень популярна в России.Впрочем, у вас есть возможность попробовать ее в де-ле в течение 30 дней.

Твикеры
Твикеры – это программы для тонкой настройки си-
стемы. Обычно такие настройки производят путем мо-дификации реестра. Такие программы нередко назы-вают «твикерами реестра», однако понятно, что их ко-нечная цель – модификация и настройка ОС вашегоПК, а реестр, как обычно, используется лишь как ин-струмент.
В сущности, все твикеры системы – это программы,авторы которых, изучив реестр, создали более или ме-нее удобный графический интерфейс, позволяющийдаже неопытным пользователям настраивать параме-тры реестра для достижения тех или иных целей. Прак-тически все твикеры устроены одинаково – различают-ся лишь наборы настроек, дополнительные функции,удобство интерфейса.
ВНИМАНИЕКаждый твикер реестра, что бы там ни
говорили и ни писали его авторы, потенциальноопасен. Прежде чем запускать любой из них –подстрахуйтесь – создайте точку восстановления.Даже если заявлено, что программа разработанаспециально для Windows 7, – не исключено, чтонекая комбинация ее установок окажет на системунепредсказуемое воздействие. И тогда только

вы и только стандартные системные средствавосстановления смогут решить проблему.
Постарайтесь не спешить, изучая тот или инойтвикер. Иногда незнание особенностей работыпрограммы способно сыграть с пользователемвесьма злую шутку. Будьте осторожны, и тогдатвикеры станут вашими помощниками и дажепроводниками в неизвестные ранее разделыреестра.
Существует немало программ-твикеров. Ниже мыприводим описание некоторых из них.
EnhanceMySe7en
Программу EnhanceMySe7en можно скачать с сайта
http://www.seriousbit.com. Она имеет достаточно ши-рокую функциональность (рис. 5.7).

Рис. 5.7. EnhanceMySe7en, вкладка ToolsВозможности этой программы доступны через
вкладки, ярлыки которых расположены в верхней ча-сти программы. Каждая вкладка содержит кнопки, от-крывающие рабочие области. Рассмотрим вкладкипрограммы и их возможности.
Tools (Инструменты) – здесь собраны инструмен-тальные средства, такие, в частности, как средствоочистки реестра (Registry Cleaner). Здесь, помимо опе-раций по очистке, можно найти кнопки для созданияархивных копий реестра и их восстановления.
Кнопка Startup Items (Программы, запускаемые

при старте системы) содержит список программ, за-пускаемых при старте системы. Эти программы, принеобходимости, можно отключать.
Вкладка Most Used Tweaks (Популярные твики)вобрала в себя твикинговые возможности программы(рис. 5.8).
Рис. 5.8. EnhanceMySe7en, вкладка Most UsedTweaks, кнопка Perfomance
Помимо наличия различных параметров, которыеможно включать и отключать, программа содержиткраткую справку по каждой из опций, выводимую принаведении указателя мыши на опцию.

Здесь доступны три кнопки:Perfomance (Производительность). Здесь можно
найти установки, влияющие на производительностьсистемы. В частности, установка галочек в поля позво-ляет отключать те или иные компоненты и сервисы.Например – уже знакомую вам по предыдущей главеSuperFetch.
Security (Безопасность), рис. 5.9, – содержит уста-новки, которые позволяют повысить безопасность си-стемы с помощью модификации параметров реестра.Некоторые из этих установок вам также знакомы. На-пример, параметр Disable Registry Editor отключаетредактор реестра, а другие, преимущественно, пред-назначены для отключения тех или иных программ.

Рис. 5.9. EnhanceMySe7en, вкладка Most UsedTweaks, кнопка Security
Кнопка Network and other (Настройка сети и др.)позволяет управлять сетевыми параметрами и некото-рыми другими установками. В частности, здесь можнонайти установки, которые позволяют расширить кон-текстное меню файлов.
Вкладка System (Система) содержит системные на-стройки (рис. 5.10), в частности, позволяет настраи-вать Панель управления, работать с точками восста-новления системы.
Весьма полезны на этой панели кнопки System

Tools (Cистемные инструменты) и File, Network,Security Tools (Средства для работы с файлами,сетью, безопасностью). Здесь можно найти множе-ство кнопок для запуска стандартных инструментовWindows 7, которые, при обычном подходе, нужно ис-кать в системе. А неопытный пользователь может про-сто не знать о существовании многих из них.
Рис. 5.10. EnhanceMySe7en, вкладка System, кнопкаSystem Tools
Вкладка Optimizations (Оптимизация) дает доступко множеству настроек, ориентированных на оптими-зацию работы системы. В частности, здесь можно

управлять параметрами загрузки и отключения систе-мы, системными сервисами (ненужные можно отклю-чить для увеличения производительности системы).
Вкладка Customizations (Кастомизация), рис. 5.11,содержит множество кнопок, которые позволяют на-страивать внешний вид и поведение компонентов си-стемы.
На неподготовленного пользователя широкие воз-можности настройки, например меню кнопки Пуск, спо-собны произвести весьма сильное впечатление. Новы, после близкого знакомства с реестром, состоявше-гося в прочитанных главах этой книги, уже знаете, чтовсе эти «фокусы» можно сделать самостоятельно, пу-тем редактирования реестра. Главный вопрос заклю-чается в том, что набор настроек реестра огромен, апрограммы, подобные рассматриваемой, дают доступк тем его настройкам, которые обычно недоступны сиспользованием традиционных графических средствнастройки системы.

Рис. 5.11. EnhanceMySe7en, вкладкаCustomizations, кнопка Start Menu
ПРИМЕЧАНИЕНекоторые опытные пользователи с
недоверием относятся к твикерам. Их можнопонять – ведь они привыкли самостоятельноконтролировать каждую мелочь и то, что какая-топрограмма меняет что-то в реестре без их ведома,кажется таким пользователям недопустимым.Если вы из их числа – рассматривайте подобныепрограммы не как «черный ящик», который таитв себе некие возможности, а как инструмент,используя который, вы можете лучше узнать

вашу систему. Ведь никто не мешает вам,например, работать с той же EnhanceMySe7en,предварительно запустив монитор реестра иотслеживая изменения, которые она в немпроизводит. Так, во-первых, программа будет увас под контролем, а во-вторых – вы получитевозможность узнать о ключах реестра, до этоговам неизвестных.
7Tweak
Программа 7Tweak (http://www.daoisoft.com/) – это
твикер (рис. 5.12), содержащий, как это обычно быва-ет, некоторые дополнительные функции. В частности,она имеет встроенную систему напоминаний, котораяпериодически предлагает вам сделать резервную ко-пию реестра, выполнить дефрагментацию диска, со-здать точку восстановления системы.

Рис. 5.12. 7TweakКроме того, программа умеет управлять подсисте-
мой UAC (как правило, опытные пользователи отклю-чают ее для того, чтобы избавиться от постоянных на-поминаний, хотя это и понижает уровень защиты си-стемы).
Интересно реализовано средство управления визу-альными эффектами (они могут сказаться на произ-водительности системы, особенно на не самых бы-стрых компьютерах). Так, программа позволяет вы-брать один из предустановленных наборов параме-тров (Optimizations ► Visual Effects), названныхNone (нет эффектов), Few (мало), Medium (среднееколичество), Many (много), All visual themes enabled

(включены все визуальные темы) (рис. 5.13).
Рис. 5.13. 7Tweak, настройка визуальных эффектовЕще одна приятная особенность программы заклю-
чается в том, что при попытке выхода из нее она пред-лагает пользователю выбрать вариант выхода (рис.5.14).
Рис. 5.14. Варианты действий при закрытии 7TweakОсобого внимания заслуживает вариант Discard

changes and close 7Tweak (Отменить изменения изакрыть 7Tweak).
Если вы настраивали что-то в программе и не уве-рены в правильности настроек, выбрав этот вариант,вы не внесете в систему изменений. Это очень ценныйвариант выхода из твикера. Остальные варианты со-храняют изменения с возможностью автоматическогоперезапуска системы.
WinTuning 7
Пожалуй, главная отличительная особенность про-
граммы WinTuning 7 (http://www.wintuning.ru) заклю-чается в ее русскоязычности (рис. 5.15).

Рис. 5.15. WinTuning 7При запуске программа предлагает создать точку
восстановления, что, безусловно, правильно. Дальшеследует окно, в котором нужно сделать некоторые на-чальные настройки.
В частности, здесь можно выбрать режим работыпрограммы – Только для активного пользователяили Для всех пользователей. Здесь же можно задатьпароль доступа к программе – это тоже очень ценнаявозможность.
Программа поддерживает модификацию множествапараметров системы. Несмотря на объемность, онаочень легка в освоении и в применении. В целом, на-бор настроек вполне стандартен, хотя здесь есть неко-

торые приятные мелочи вроде возможности изменитьстартовый экран Windows.
ПРИМЕЧАНИЕWinTuning 7 может заинтересовать
системных администраторов крупных сетей –она поддерживает удаленную оптимизациюкомпьютеров. Существует корпоративная версияпрограммы, которая может устанавливать связьс клиентскими модулями, установленными накомпьютеры, которые нужно оптимизироватьудаленно. Клиентская часть программы неимеет интерфейса, работа с ней осуществляетсяпосредством корпоративной версии.
Tweak-7, Little Tweaker, XdN Tweaker
Вы уже успели убедиться в том, что твикеры обыч-
но различаются лишь реализацией деталей и отдель-ными дополнительными возможностями. Однако этимелочи обычно играют решающее значение в выбо-ре программы. Нельзя не отметить и тот факт, чточасть оптимизируемых параметров системы встреча-ется практически во всех твикерах, но обычно каждыйсодержит что-то особенно интересное. Если вы испы-тали программы, о которых мы писали выше, то вы, во-первых, получили неплохое представление о совре-менных твикерах, а во-вторых – готовы знакомиться с

ними дальше. Поэтому ниже мы приводим список ещенескольких твикеров. Вполне возможно, что один изних вам понравится.
Tweak-7, http://www.totalidea.com.Little Tweaker, http://
leelusoft.blogspot.com/2009/05/windows-7-little-tweaker.html.
XdN Tweaker, http://xenomorph.net.

Редактор локальнойгрупповой политики
Групповые политики – это параметры, управляющие
работой системы. С их помощью можно настраиватьинтерфейс Windows 7, менять права доступа к различ-ным программам и настройкам, определять параме-тры безопасности и так далее.
Как вы уже догадались, редактор политики в своейработе обращается к нужным параметрам реестра имодифицирует их в соответствии с пожеланиями поль-зователя.
По сути дела, редактор локальной групповой поли-тики является мощным системным твикером. Он оченьудобен в работе – прежде чем применить какую-нибудьнастройку, можно сначала прочитать ее описание и ре-шить, подходит она вам или нет.
ПРИМЕЧАНИЕРедактор групповых политик входит в состав
старших версий Windows 7.
Чтобы запустить Редактор локальной групповой по-литики, в поисковой строке кнопки Пуск наберите ко-манду: gpedit.msc.
Запустите найденный файл, чтобы открыть окнооснастки Local Group Policy Editor (рис. 5.16).

Интерфейс ее похож на знакомые нам программы,такие как Проводник или Редактор реестра, поэтомутрудностей с ней возникать не должно. В левой частипрограммы находятся основные узлы, которые можноразворачивать, чтобы выбрать необходимый раздел.Каждый раздел может содержать несколько политик.Двойным щелчком выбирается нужная политика и за-дается желаемый ее вариант:
► Не задано.► Включить.► Отключить.
Рис. 5.16. Запуск Редактора локальной политикиЧтобы понять, насколько это мощный инструмент в
руках опытного пользователя, я приведу несколько па-раметров, которые можно настроить с помощью редак-

тора, а также их аналоги в реестре.
Групповые политики
Отключить всплывающиеуведомления объявлений компонентов
Во второй главе говорилось, как отключить всплыва-ющие уведомления в области уведомлений на панелизадач при помощи параметра TaskbarNoNotification.В Редакторе политик нужно раскрыть узлы Конфи-гурация пользователя ► Административные ша-блоны ► Меню «Пуск» и панель задач. Далее нуж-но найти политику Отключить всплывающие уведо-мления объявлений компонентов.
Удаление файлов и папок
При удалении файлов или папок в Windows 7 все-
гда появляется диалоговое окно с предложением под-твердить удаление. Мы можем отключить данное со-общение в свойствах корзины. Но для неопытныхпользователей неосторожные и неумелые действияс файлами и папками могут привести к нежелатель-ным последствиям. Поэтому рекомендуется отклю-чить возможность удаления файлов без предупре-

ждения. Лучше лишний раз переспросить пользовате-ля, чтобы уберечься от случайных ошибок. Мы ужезнаем, что за данную настройку отвечает параметрConfirmFileDelete. В Редакторе политик откройте уз-лы Конфигурация пользователя ► Администра-тивные шаблоны ► Компоненты Windows ► Про-водник Windows и выберите политику Запрашиватьподтверждение при удалении файлов.
А чтобы вообще заблокировать диалоговое окноСвойства у Корзины, не давая пользователю что-либоменять в настройках, нужно выбрать политику Убратьпункт «Свойства» из контекстного меню Корзиныв разделе Конфигурация пользователя ► Админи-стративные шаблоны ► Рабочий стол.
Политики для области уведомлений
Для настройки области уведомлений использует-
ся раздел Конфигурация пользователя ► Админи-стративные шаблоны ► Меню «Пуск» и панель за-дач.
Скрытие области уведомлений
В указанном разделе выберите политику Скрытьобласть уведомлений. Аналогом данной политикиявляется параметр NoTrayltemsDisplay.

Скрытие часов из области уведомлений
В этом же разделе выберите политику Удалить ча-сы из системной области уведомлений. Данной по-литике соответствует параметр реестра HideClock.
Настройка политик для
Панели управления
Скрытие отдельных значковв Панели управления
С помощью Редактора локальной групповой поли-тики можно также скрывать отдельные значки в Па-нели управления. Перейдите в раздел Конфигурацияпользователя ► Административные шаблоны ►Панель управления и найдите политику Скрыть ука-занные элементы панели управления. Далее надовыбрать переключатель Включить, чтобы сделать до-ступной кнопку Показать... для вызова диалогового ок-на Вывод содержания. Осталось ввести имена знач-ков, которые следует скрыть. Напомню, что в реестреможно добиться того же результата с помощью пара-метра DisallowCpl.

Скрытие всех значков в Панелиуправления, кроме указанных
Политика Показать только заданные элементыпанели управления в том же разделе позволяет в Па-нели управления оставить только нужные значки, что-бы не смущать неопытных пользователей. Работа сней схожа с настройкой из предыдущего примера. Дан-ная политика соответствует параметру RestrictCpl,описанному во второй главе.
Запрет запуска редактора реестра
Для блокировки редактора реестра мы использова-ли параметр DisableRegistryTools. Аналогичного ре-зультата можно добиться через политику Запретитьдоступ к средствам редактирования реестра в раз-деле Конфигурация пользователя ► Администра-тивные шаблоны ► Система.
Смена картинки для экрана приветствия
В четвертой главе мы рассказывали, как можно по-менять картинку для экрана приветствия при помо-щи реестра (параметр UseOEMBackground). Такжеможно добиться этого эффекта при помощи Редакто-

ра групповых политик gpedit. msc. Запустите Редактори последовательно раз верните узлы Конфигурациякомпьютера ► Административные шаблоны ► Си-стема ► Вход в систему. В правой части окна открой-те параметр Всегда использовать настраиваемыйвход в систему. Установите значение параметра рав-ным Включить. Теперь вам осталось только подгото-вить файл.
Настройка диалогового
окна безопасности Windows
При нажатии клавиш Ctrl+Alt+Del открывается диа-логовое окно безопасности Windows с кнопками Бло-кировать компьютер, Сменить пользователя, Вый-ти из системы, Сменить пароль и Запустить дис-петчер задач. В четвертой главе я уже рассказывал,как эти кнопки (кроме кнопки Сменить пользовате-ля) можно скрыть через реестр. Теперь посмотрим,как данную операцию можно проделать при помощигрупповой политики. Подобная настройка может при-годиться, если вы не хотите, чтобы кнопками поль-зовались другие пользователи. Для этого перейдитев раздел Конфигурация пользователя ► Админи-стративные шаблоны ► Система ► Варианты дей-ствий после нажатия Ctrl+Alt+Del и включите следу-ющие политики:

► Запретить изменение пароля – скрываеткнопку Сменить пароль. Соответствует параметруDisableChangePassword.
► Запретить блокировку компьютера – скрываеткнопку Блокировать компьютер. Соответствует пара-метру DisableLockWorkstation.
► Удалить Диспетчер задач – скрывает кнопку За-пустить диспетчер задач. Соответствует параметруDisableTaskMgr.
► Запретить завершение сеанса – скрывает кноп-ку Выйти из системы. Соответствует параметруNoLogoff.
Увеличение длины списка
«Недавние документы»
Чтобы изменить количество элементов в списке Не-давние документы в меню «Пуск», нужно в разде-ле Конфигурация пользователя ► Административ-ные шаблоны ► Компоненты Windows ► Провод-ник Windows выбрать политику Максимальная дли-на списка недавних документов. Включите снача-ла данную политику а затем укажите в окошке счетчи-ка диалогового окна Максимальное число недавнихдокументов нужное число. В реестре для данной за-дачи используется параметр MaxRecentDocs.

Связь между политиками и реестром
Как вы уже поняли, Редактор локальной групповой
политики – это мощный инструмент в руках системно-го администратора или опытного пользователя. Повто-рюсь, что Редактор не доступен в домашних версияхWindows 7. Поэтому, применяя какую-либо политику вболее старших версиях Windows, поневоле задаешьсебе вопрос «А какой параметр в реестре меняет дан-ная политика, чтобы использовать его на другой ма-шине?» Конечно, можно пойти сложным путем и мони-торить изменения в реестре с помощью специальныхутилит. К счастью, можно решить задачу более про-стым путем.
На сайте Microsoft можно скачать файл в ви-де документа Excel, в котором указаны практи-чески все политики и соответствующие им па-раметры в реестре. Этот очень полезный доку-мент доступен на странице Group Policy SettingsReference for Windows and Windows Serverпо адресу http://www.microsoft.com/downloads/details.aspx?FamilyID=18c90c80-8b0a-4906-a4f5-ff24cc2030fb&-displaylang=en. На ней представленыописания для разных операционных систем. Вам оста-ется выбрать документ для Windows 7 и скачать его насвой компьютер.

Реестр и программирование
Ранее мы в основном вручную вносили изменения в
реестр для различных настроек. Но это не всегда удоб-но. Особенно это хорошо известно системным адми-нистраторам и программистам.
Каждый день открывать редактор реестра на десят-ках компьютерах, чтобы поменять один параметр, со-гласитесь, хлопотно. Для автоматизации подобных ра-бот используются сценарии и собственные програм-мы.
BAT-файлы сценариев
BAT-файлы известны очень давно и по-прежнему
используются для автоматизации задач на многихпредприятиях опытными системными администрато-рами. Рассмотрим некоторые приемы работы с ре-естром. Для примеров удобнее всего использоватьутилиту командной строки REG.EXE, о которой гово-рилось в первой главе. Предположим, мы хотим сде-лать резервную копию всего реестра. Воспользуемсядля этой задачи командой REG-EXPORT и создадимфайл regbackup.bat следующего содержания:
Листинг 5.1. Резервное копирование реестра припомощи BAT-файла

CD \MD D:\RegistryBackupCD D:\RegistryBackupREG EXPORT HKLM D:\RegistryBackup\hklm.regREG EXPORT HKCU D:\RegistryBackup\hkcu.regREG EXPORT HKCR D:\RegistryBackup\hkcr.regREG EXPORT HKCC D:\RegistryBackup\hkcc.regREG EXPORT HKU D:\RegistryBackup\hku.regПри выполнении данного BAT-файла в папке D:
\RegistryBackup будут созданы пять REG-файлов, со-ответствующих основным разделам реестра. Затемможно без труда модифицировать файл, чтобы экспор-тировать только нужные разделы реестра.
Чтобы выполнить обратную операцию восстановле-ния реестра из сохраненных файлов, нужно восполь-зоваться командой REG IMPORT следующим образом(файл regrestore.bat):
Листинг 5.2. Восстановление реестра из REG-фай-лов при помощи BAT-файла
CD \CD D:\RegistryBackupREG IMPORT D:\RegistryBackup\hklm.regREG IMPORT D:\RegistryBackup\hkcu.regREG IMPORT D:\RegistryBackup\hkcr.regREG IMPORT D:\RegistryBackup\hkcc.regREG IMPORT D:\RegistryBackup\hku.reg

ВНИМАНИЕНачиная с Windows XP, рекомендуется
использовать файлы CMD вместо BAT-файлов.Нужно просто поменять расширение у ваших BAT-файлов.
ПРИМЕЧАНИЕ: ДОПОЛНИТЕЛЬНЫЕ ФАЙЛЫВ папке Ch5 вы можете найти файлы regbackup
bat и regbackup cmd.

PowerShell
Все предыдущие сценарии с использованием BAT-,
CMD-, WSH-файлов можно считать устаревшими. Ком-пания Microsoft настоятельно рекомендует применятьновую технологию Windows PowerShell для автомати-зации работ, включая и взаимодействие с реестром.Давайте рассмотрим несколько примеров, позволяю-щих изучить возможности PowerShell.
Для начала запустим оболочку PowerShell. Для этогонаберем в строке поиска меню Пуск текст powershellи нажмем Enter, выделив строку Windows PowerShell.
Работа с реестром в PowerShell схожа с работойс файлами на диске. Например, для перехода наветвь HKEY_CURRENT_USER используется командаcd (также можно использовать команды set-locationили ее псевдоним sl): сd hkcu:
dirНа рис. 5.17 вы можете видеть выполнение этих ко-
манд в Windows PowerShell.

Рис. 5.17. Работа с реестром в PowerShellВ данном примере мы перешли в раздел
HKEY_CURRENT_USER и вывели его подразделы.Также мы можем загрузить содержимое всей ветви
реестра HKEY_CURRENT_USER в переменную reg:sl hkcu:$reg =-gci. –rec –ea silentlycontinueЗдесь используется псевдоним gci для команды get-
childitem. Первый аргумент этой команды «.» (точ-ка) указывает на то, что мы хотим получить содержи-мое текущей ветви реестра – HKEY_CURRENT_USER.Второй аргумент является сокращением от опции –recurse и указывает на то, что нужно рекурсивно прой-тись по всем подразделам текущей ветви реестра. Инаконец, третий аргумент – – ea silentlycontinue – ука-зывает на то, что команда должна продолжать выпол-

няться даже в случае возникновения ошибок, связан-ных с недостатком прав доступа к определенным раз-делам реестра. Теперь мы можем сохранить значениепеременной в файле или использовать где-то в сцена-рии дальше.
Создание нового раздела
Для создания нового раздела используется команда
NewItem. Мы уже создавали раздел Test. Давайте те-перь создадим раздел Test2:
cd hkcu:New-Item HKCU:\Software\Test2
Удаление раздела
Удалить раздел из реестра тоже очень просто при
помощи команды Remove-Item:Remove-Item HKCU:\Software\Test2
Переименование раздела
Переименовать раздел можно с помощью команды
Rename-Item. В следующем примеры мы снова созда-ем раздел Test2, а затем сразу его переименовываемв TestPowerShell:
New-Item HKCU:\Software\Test2

Rename-Item HKCU:\Software\Test2TestPowerShell
Добавление параметров
Итак, мы научились создавать раздел, и теперь са-
мое время узнать, как добавлять в раздел новые па-раметры. Давайте добавим в созданный нами разделTestPowerShell строковый параметр CatName со зна-чением Барсик.
New-ItemProperty HKCU:\Software\TestPowerShell-Name CatName -PropertyType string -Value «Бар-сик»
На рис. 5.18 вы можете видеть результат выполне-ния команд и состояние реестра.

Рис. 5.18. Результат выполнения команд и реестрДавайте усложним пример – добавим в наш раздел
еще один параметр типа DWORD и выведем все зна-чения параметров:
#-Добавляем еще один параметр – CatAge типаDWORD и значением 8
New ItemProperty -path HKCU:\Software\TestPowerShell -name CatAge -propertyType DWord-value8
#-Получаем список всех параметровGet-ItemProperty HKCU:\Software\TestPowerShell

Переименование параметров,
изменение значений
Продолжаем мучить реестр. Теперь мы поменяемзначение одного из параметров, затем переименуемэтот параметр и вдобавок удалим другой параметр.
#-Изменим значение параметра CatAge на 7Set-ItemProperty-HKCU:\Software\TestPowerShell -
name CatAge -value 7#-Изменим название параметра CatAge на Воз-
растКотаRename-ItemProperty – path-HKCU:\Software
\TestPowerShell -name CatAge -newname-Возраст-Кота
#-Удаляем CatNameRemove-ItemProperty HKCU:\Software
\TestPowerShell -name CatNameНазвание команд и комментарии помогут вам разо-
браться с примерами.

Программируем на C#
Теперь рассмотрим несколько примеров работы
с реестром при помощи языка C#. В состав .NETFramework входит класс Microsoft.Win32.Registry, пред-назначенный для работы с реестром. При помощи дан-ного класса можно написать очень навороченные тви-керы.
Мы обойдемся самым общим примером, чтобы по-нять основы взаимодействия с реестром. Мы знаем,что для изменения заголовка браузера Internet Explorerиспользуется параметр Windows Title. Вот как выглядиткод для изменения заголовка браузера программнымпутем: using Microsoft.Win32;
private void ChangeIETitle(string Title){RegistryKey newIETitle =
Registry.CurrentUser.OpenSubKey(@"SOFTWARE\Microsoft\Internet Explorer\Main",
true);newIETitle.SetValue(«Window Title», Title);newIETitle.Close();}private void butChangeTitleIE_Click(object sender,
EventArgs e)

{ChangeIETitle(«Мой суперзаголовок»);MessageBox.Show(«Закройте IE и запустите его
снова»);}
Рис. 5.19. Internet Explorer с новым заголовкомПосле повторного запуска браузера вы увидите, что
в заголовке окна теперь отображается установленнаявами строка, в моем случае выводится строка Мой су-перзаголовок (рис. 5.19).
Виртуализация
В предыдущем примере мы записали новое значе-
ние реестра в раздел HKEY_CURRENT_USER. Эта

разрешенная область для записи новых значений. Ачто произойдет, если мы попытаемся записать но-вое значение в раздел HKEY_LOCAL_MACHINE? ВWindows 7 запрещено записывать в данный разделобычным пользователям и стандартным программам.Давайте напишем простой пример для проверки дан-ного запрета:
private void AddNewValue(){RegistryKey myKey =
Registry.LocalMachine.CreateSubKey(«SOFTWARE\\Test\\Preferences»,RegistryKeyPermissionCheck.Default);try{myKey.SetValue(«MyKey», «MyValue»);}catch (Exception ex){Console.WriteLine(ex.Message);}finally{myKey.Close();} }private void butVirtualization_Click(object sender,
EventArgs e)

{AddNewValue();MessageBox.Show(«Новые значения добавлены
в реестр»);}Если вы запустите пример, то получите сообще-
ние об ошибке. Здесь сработал режим UAC, которыйвызвал столько недовольных разговоров при выпускеWindows Vista. Большинство пользователей привыклоработать под правами Администратора, что наносилобольшой вред безопасности системы. Microsoft реши-ла как-то бороться с данным явлением и предложи-ла новую модель UAC, которая получила дальнейшееразвитие и в Windows 7. Теперь при попытке обраще-ния к запрещенным областям системы на экране по-является предупреждающее сообщение (рис. 5.20).

Рис. 5.20. Сообщение об ошибке при попытке запи-си в реестр
На этом оборона системы не заканчивается. Давай-те временно отключим контроль UAC, чтобы все-та-ки сделать запись в выбранном разделе, тем болеечто многие пользователи так и делают (и совершен-но зря). Чтобы не подвергать свой компьютер опас-ности, мы отключим контроль UAC по-умному. Зайди-те в меню Project | Project Properties… и на вкладкеApplication в области Resources установите у выпа-дающего списка Manifest значение Create applicationswithout a manifest.Запустите программу снова, и выуже не получите сообщение об ошибке. Казалось бы,мы решили свою проблему. Но не торопитесь с выво-дами. Запустите редактор реестра и попробуйте най-

ти раздел Test в разделе HKEY_LOCAL_MACHINE\SOFTWARE\Test. Как ни странно, вы не найдететам вашего раздела. Но почему же программа нор-мально отработала и не сообщила об ошибке. Всеочень просто. На этот раз сработала новая техноло-гия Microsoft – виртуализация. Я не стану подробнееостанавливаться на этой теме (интересующиеся могутнайти документацию самостоятельно), скажу только,что при попытке записать в запрещенную область ре-естра при отключенным UAC, ваши записи попадаютв раздел HKEY_CURRENT_USER\Software\Classes\VirtualStore\MACHINE\SOFTWARE. Интересно отме-тить, что программа при этом уверена, что запись про-изводится в нужный раздел. Но на самом деле вы недолжны прибегать к подобному трюку. Дело в том, чтовиртуализация была предложена на переходный пери-од в целях совместимости. Разработчики должны пе-ресмотреть свои программные продукты и внести не-обходимые изменения. В дальнейшем Microsoft пла-нирует отказаться от виртуализации и заставить про-граммистов писать безопасный код, который не будетнаносить вред системе пользователя.
ПРИМЕЧАНИЕ: ДОПОЛНИТЕЛЬНЫЕ ФАЙЛЫВ папке Ch5 вы можете найти файл
ChangeIETitle zip, который содержит примеры осмене заголовка окна браузера и виртуализации.

Заключение и благодарности
Мне хотелось бы выразить горячую признатель-
ность всем людям, которые писали мне письма с во-просами о реестре. Частенько бывало так, что в поис-ках ответа на ваши вопросы, я сам узнавал про новыепараметры в нем. Иногда некоторые авторы писем са-ми присылали мне описания параметров для ознако-мления. Всем спасибо – вы помогли мне написать кни-гу.
Хочу выразить благодарность моему брату Генна-дию Климову, который постоянно держит меня в курсевсех новинок в области информационных технологий,а также за его участие в переходе с Windows Vista наWindows 7, благодаря чему я смог написать книгу.
Благодарю редакцию ИД «Питер» за помощь и под-держку.
И спасибо всем, кто дочитал до этого места. До но-вых встреч!