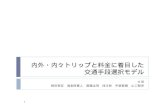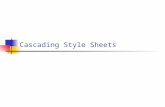· Web viewWord No.6 本文の通し番号は欠番もあります。 10-12,11-7AA...
-
Upload
truonghanh -
Category
Documents
-
view
223 -
download
0
Transcript of · Web viewWord No.6 本文の通し番号は欠番もあります。 10-12,11-7AA...

Word No.6 本文の通し番号は欠番もあります。
10-12 ワード 2010 基本講座:段落内で改行したい段落内で改行する(改行には「Enter」と「Shift+Enter」があります。その違いは?)
右図のサンプル文章で説明をしてみます。 1. 2 つ目の段落の文字の色(フォントの色)を緑色にしています。
この段落の前と後ろには間隔を追加しています。o (メモ)段落の前後に間隔をあけるには、
[ホーム]タブの「行と段落の間隔」から設定できます。(ダイアログボックスを出して行間のオプションで設定した方が、より細かく設定できます。)
2. この段落の途中で改行をしたい・・・・ 緑の部分が薄いですが・・・
o [Enter]キーを押した場合 段落マークが表示されています。段落が一つ増えました。
(段落の前後に間隔をあける設定が引き継がれているのでわかりやすいと思います。)
o [Shift]+[Enter]キーを押した場合 改行マークが表示されています。
段落内で改行されているのが分かると思います。 段落内での改行は[Shift]+[Enter]キーを押すことで実行できます。「強制改行」とも呼
ばれます。 どのような場面で使用するの?
o 同じ段落内で改行したいときに利用するのですが、箇条書きの例が分かりやすいと思います。
1. 箇条書きは段落単位で箇条書きの記号が表示されます。
2. 改行したい・・・が[Enter]では段落替え(新しい段落ができること)となってしまいます。3. [Shift]+[Enter]キーで改行します。
4. 右図のようになりました。
11-1 ワード 2010 基本講座:箇条書きと段落番号の設定箇条書きの設定
文章を入力してから箇条書きにする1. 右図のように入力されています。2. 箇条書きにするところを選択します。
3. [ホーム]タブの[段落]グループの[箇条書き]の▼ボタンをクリックして[行頭文字ライブラリ]から選択します。
4. 選択していたところが箇条書きになりました。
箇条書きを解除する 箇条書きの解除と段落番号の解除方法は同じような操作となります。
document.docx 内田 1 / 11
▼でなく左の大きい方をクリックすると、それが設定されてしま

Word No.6 本文の通し番号は欠番もあります。
1. 解除したい部分を選択します。 2. [箇条書き]ボタンをクリックして解除します。
段落番号の場合は隣の[段落番号]ボタンをクリックします。
段落番号の設定 設定の仕方は箇条書きと同じです。一つの例だけを示しますので他は箇条書きの設定方法
を参照してください。 文章を入力してから段落番号を付ける
1. 右図のように入力されています。2. 段落番号を付けるところを選択します。
3. [ホーム]タブの[段落]グループの[段落番号]の▼ボタンをクリックして[番号ライブラリ]から選択します。
4. 選択していたところに段落番号が付きました。
行頭文字の位置や間隔を変更するには? A)ルーラーを利用する方法(「箇条書き」と「文字」との間隔しか、調整できません)
1. ルーラーを表示するには、リボンの [表示] タブの [ルーラー] チェック ボックスをオンにします。
2. 箇条書きの段落を選択して、水平ルーラー上のインデント マーカーの△の上にマウス ポインタを合わせて、"ぶら下げインデント"と表示されたら、ルーラー上を左右にドラッグします。
3. 右へドラッグして、適度なところでドロップすると間隔が広がります。4. 左へドラッグすると間隔が狭まります。このとき、段落番号よりもさらに左のほうへドラッグしたり、段落番号に近すぎる位置でドロップすると、「1.」の後ろの文字が 4 字の左揃えタブの位置に移動してしまい、逆に間隔が広がってしまいます。適度なところで止めてください。(バージョンによって異なるかも?)
なお、[Alt] キーを押しながらインデント マーカーをドラッグすると、細かくインデント マーカーを移動でき、微調整できます。ぎりぎりまで狭めたいという場合は、[Alt] キーを使用することをおすすめします。
B)「リストのインデントの調整」を利用する方法
document.docx 内田 2 / 11
普通の文章と、箇条書き・段落番号のインデント動作は異なります。
左インデントを動かすと全体が動いてしまう。

Word No.6 本文の通し番号は欠番もあります。
リストのインデントの調整を利用する 1. 右図のような箇条書きを作成しました。
リストのインデントの調整を行う箇条書き部分を選択します。2. 選択した部分を(の上で)右クリックして、「リストのインデントの調整」を選択
します。
3. 「リストのインデントの調整」ダイアログボックスが表示されました。名称と位置の関係は下のようになります。
行頭文字の配置 o 行頭文字の配置を「20mm」に変更した例です。
余白から(行の先頭位置から)20mm に設定されているのが分かります。
インデント o インデントを「35mm」に変更した例です。
余白から(行の先頭位置から)35mm に設定されているのが分かります。(3~4 mm 以下にすると逆にスペースが広がる場合があります)
番号に続く空白の扱い o タブ文字
行頭文字と本文の間の空白部分にタブが設定されます。
o スペース行頭文字と本文の間の空白部分にスペースが設定されます。上図のタブ マークが消えているのが分かります。インデントの設定は無視されています。
o なし行頭文字と本文の間の空白部分がなくなり、くっついて表示されています。
タブ位置の追加 (段落が 2 行の場合に使う?)(省略予定)
o 番号に続く空白の扱いが「タブ文字」の時に設定ができます。
「タブ位置の追加」にチェックを入れて[OK]ボタンをクリックすると、タブ位置
document.docx 内田 3 / 11「タブ位置の追加」の数値が、「インデント」の数値より大きいと、変化がないかもしれませ
選択している色が消えたら、やり直し。

Word No.6 本文の通し番号は欠番もあります。
が追加されます。ルーラーに左揃えタブが表示されました。(「左揃えタブ」は1行目、「インデント」は2行目を調整する)その後はタブマーカーやインデントマーカーで調整が可能です。
document.docx 内田 4 / 11

Word No.6 本文の通し番号は欠番もあります。
C)段落の書式設定(確実ではないかもしれませんが、プレビュー画面で確認ができます)(省略予定) 段落の書式設定のインデントでも上記と同じ設定ができます。
1. 下図のような箇条書きを作成しました。リストのインデントの調整を行う箇条書き部分を選択します。[ホーム]タブの段落グループにあるダイアログボックス起動ツールをクリックします。
2. 段落のダイアログボックスの「インデントと行間隔」タブを選択します。インデントの設定箇所を使います。
行頭文字とインデントの設定 (普通の文章の「ぶら下げ」は 2 行目の文字位置の調整です)o 上記の「リストのインデントの調整」での行頭文字の位置が「インデント(左)」で、
インデントが「インデント(左)20mm +ぶら下げ 15mm」になっています。ちょっと用語が混同してしまいますが、このような違いがあることを理解しておく必要があります。
(参考)リストのインデントの調整での例
11-4 ワード 2010 基本講座:箇条書きの行頭文字や段落番号の書式を変更する 箇条書きや段落番号に文字を利用しているケースでは、ほかの文字と同じように書式を変
更することができます。以下の例では箇条書きの行頭文字について書いていますが、段落番号の番号も同様に書式を変更することができます。
操作例 1. 箇条書きの行頭文字を黒丸に設定しました。
2. 行頭文字を選択します。3. フォントの色のテーマの色・標準の色から選択すると、行頭文字の色が変化します。
4. 文字の効果を利用することもできます。5. フォントの書式の太字/斜体/下線 なども設定が可能です。
もとのノーマルな状態と比較するとかなりイメージが変わるのが分かります。
document.docx 内田 5 / 11

Word No.6 本文の通し番号は欠番もあります。
o 箇条書きの例 o 段落番号の例
document.docx 内田 6 / 11

Word No.6 本文の通し番号は欠番もあります。
11-5 ワード 2010 基本講座:箇条書きや段落番号のリストのレベルを設定するリストのレベルを設定する
箇条書きや段落番号のリストレベルを設定する方法について書きたいと思います。 なお、このページでは箇条書きの例で説明を書いていますが、段落番号のケースでも同様の操作になります。
文章を入力後に設定する1. 文章を入力します。
2. リストの全部を選択して、[ホーム]タブの[箇条書き]を設定します。
3. リストのうちのレベル 2 にしたい部分を選択して(今回は「い」と「え」の行)
[箇条書き]→[リストレベルの変更]→[レベル 2]を実行します。 離れた行は[Ctrl]キーを押した状態でクリックして選択できます。
右図のように、レベル 2 が設定されました。さらに下のレベルの設定も同様です。
11-6 ワード 2010 基本講座:新しい行頭文字の定義・新しい番号書式の定義を設定する新しい行頭文字の定義を設定する
箇条書きの新しい行頭文字の定義を設定する方法について書きたいと思います。 1. [ホーム]タブの[箇条書き]→[新しい行頭文字の定義]を実行します。
2. 行頭の文字は 記号/図/文字書式 から選択できます。ここでは[図]をクリックしてみます。
3. 表示されるリストから選択して、[OK]ボタンをクリックします。
4. 選択した図がプレビューに表示されているのを確認します。[OK]ボタンをクリックします。
document.docx 内田 7 / 11

Word No.6 本文の通し番号は欠番もあります。
5. [ホーム]タブの[箇条書き]をクリックしてドロップダウンリストを表示すると、「行頭文字ライブラリ」に登録されているのが確認できます。
document.docx 内田 8 / 11

Word No.6 本文の通し番号は欠番もあります。
新しい番号書式の定義 段落番号の新しい行頭文字の定義を設定する方法について書きたいと思います。
1. [ホーム]タブの[段落番号]→[新しい番号書式の定義]を実行します。
2. 番号の種類をドロップダウンリストから選択することができます。ここでは 1,2,3・・・:を選択しました。番号書式に網掛けで「1」と表示されました。
3. 番号書式に「1」の前に「例」と入力しました。「1」の前にカーソルが表示されたのを確認してから入力してください。
プレビューに「例 1. 例 2. 例 3.」と表示されています。[OK]ボタンをクリックします。
4. [ホーム]タブの[段落番号]をクリックしてドロップダウンリストを表示すると、「番号ライブラリ」に登録されているのが確認できます。
配置の 左揃え/中央揃え/右揃え の違い(省略予定)o 配置では 左揃え/中央揃え/右揃え の選択が可能になっています。これらの違い
は? o 段落番号が 2桁になったら違いが分かります。
左揃えの設定例と結果の例
中央揃えの設定と結果の例
右揃えの設定例と結果の例
登録した行頭文字/番号書式を削除する 登録した行頭文字/番号書式が不要になったら
行頭文字ライブラリ/番号ライブラリから削除することができます。 1. [ホーム]タブの[箇条書き]の[▼]ボタンをクリックして
ドロップダウンリストを表示します。
document.docx 内田 9 / 11

Word No.6 本文の通し番号は欠番もあります。
行頭ライブラリの削除したいスタイルを右クリックして、[削除]を実行します。
document.docx 内田 10 / 11

Word No.6 本文の通し番号は欠番もあります。
11-7 ワード 2010 基本講座:箇条書きなどリスト内のデータを並べ替える(省略予定)
箇条書きや段落番号を設定したリストを並べ替えることができます。 1. 並べ替えるデータ範囲を選択します。
2. [ホーム]タブの段落グループにある[並べ替え]を実行します。
3. 最優先されるキー で「段落」を選択しています。ここでは、種類で「五十音順」を選択しました。「昇順」にチェックを入れています。
4. 下図のように 50音順に並び変わりました。
「JISコード」で並べ替えると、下図のようになります。 o ひらがなが先に、カタカナが後になっています。
数値を含むデータの場合は、数値の昇順/降順で並べ替えることができます。 1. 下図のような箇条書きデータがあります。数値はタブ区切り(Tab)で入力されてい
ます。
2. [ホーム]タブの段落グループにある[並べ替え]を実行します。
3. 最優先されるキー で「段落」を選択しています。ここでは、種類で「数値」を選択しました。「降順」にチェックを入れています。
4. 数値の降順で並べ替えられました。
document.docx 内田 11 / 11