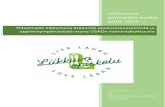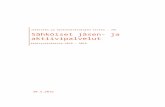· Web viewTee Word-dokumenteista saavutettavia. Tässä dokumentissa neuvotaan, miten...
Transcript of · Web viewTee Word-dokumenteista saavutettavia. Tässä dokumentissa neuvotaan, miten...

1 ⁄ 12
Saavutettavan julkaisemisen ohjeistus: Word-dokumentit23.5.2018Tekijä: Kirsi Ylänne, CeliaCreative Commons Nimeä 4.0 Kansainvälinen
Tee Word-dokumenteista saavutettaviaTässä dokumentissa neuvotaan, miten Word-dokumentit toimitetaan saavutettavasti. Kun seuraat ohjeita, varmistat, että esimerkiksi ruudunlukuohjelmaa käyttävä lukija saa luettua dokumenttisi. Ohjeissa viitataan Microsoft Word -ohjelman versioon Word 2016.
Käytä tyylejä
Dokumentti jakautuu erilaisiin osiin, jotka helpottavat ymmärtämistä ja lukemista. Yleensä eri osille annetaan oma ulkonäkö. On ehdottoman tärkeää, että ulkonäkö määritellään Word-dokumentissa tyylien avulla. Vain tyylien avulla tuotetuista dokumenteista lukija, joka käyttää apuvälineitä, saa tiedon dokumentin rakenteesta. Tyylien käyttäminen on myös tehokasta, sillä tyylin asetuksia muuttamalla voi muokata kaikki samalla tyylillä merkityt kohdat yhdellä kertaa.
Kirjoita ensin dokumenttisi ja merkitse sen rakenteet, otsikot, kappaleet, listat ym., Wordin tyylien avulla keskittyen ensin oikein merkittyyn rakenteeseen. Käytä sellaista valmista dokumenttipohjaa, jossa tyylien ulkoasu on valmiiksi määritelty. Jos haluat muokata ulkoasua tai käytät omia tyylejä, muokkaa ja määritä ulkonäkö vasta lopuksi sen jälkeen, kun dokumentin teksti on valmis.
Tee dokumentille selkeä rakenne ja kirjoita ymmärrettävästi
Ennen kuin voi määritellä tyylejä ja niiden ulkonäköä, pitää päättää dokumentin rakenne. Selkeä ja looginen rakenne on olennainen dokumentin

22 ⁄ 12
ymmärtämisen kannalta. Päätä miten jaat tekstisi osiin ja miten otsikoit osat. Käytä tarvittaessa alaotsikoita.
Selkeän rakenteen lisäksi tärkeää on kielen ymmärrettävyys. Jokainen lukija hyötyy siitä, että dokumentin kieli on helppotajuista ja nopeasti ymmärrettävissä. Aivan oleellista se on niille henkilöille, joilla on vaikeuksia kielen ymmärtämisen kanssa. Selkeä yleiskieli auttaa henkilöitä, joilla on lukivaikeus tai oppimisvaikeus, muistisairaus tai heikko suomen kielen taito.
Kiinnitä huomiota siihen, että kirjoitat selkeästi. Vältä monimutkaisia lauserakenteita ja hankalia termejä. Jos käytät vieraita termejä, selosta ne. Jos on mahdollista, pyydä jotakuta muuta lukemaan tekstisi ennen kuin julkaiset sen tai lue itse oma tekstisi ääneen.
Näin merkitset dokumentin rakenteet
Keksi kuvaavat otsikot
Merkitse kaikki otsikot tyylien avulla ja loogisessa järjestyksessä. Pääotsikon tyyliksi merkitään Otsikko 1, alaotsikon tyyliksi Otsikko 2, alaotsikon alaotsikoksi Otsikko 3, jne. Käytä kuvaavia otsikoita siten, että otsikot lukemalla dokumentin sisällöstä saa kokonaiskäsityksen. Lauseotsikot helpottavat ymmärtämistä, joten käytä niitä, kun se on mahdollista.
1. Kirjoita otsikkosi tai siirry uuden rivin alkuun. 2. Valitse sitten Aloitus-valikon Tyylit-kohdasta sopiva otsikkotyyli.
(Alla olevassa kuvassa näkyvät tämän dokumentin tyylit. Wordin omissa asiakirjapohjissa tyylit näyttävät erilaisilta.)
Leipätekstin osia voi korostaa lihavoinnin avulla
Merkitse kaikki leipäteksti samalla tyylillä. Jos haluat korostaa jotain osaa tekstistä, käytä mieluummin lihavointia kuin kursivointia. Kursiivia on hankalampi lukea kuin lihavoitua tekstiä. Älä käytä korostamiseen alleviivausta, koska alleviivattu teksti tulkitaan helposti linkiksi. Jos käytät

33 ⁄ 12
korostamiseen värejä, muista että värisokeiden henkilöiden voi olla vaikeaa erottaa värejä ja että näkövammaiset henkilöt, jotka käyttävät lukemiseen ruudunlukuohjelmaa, eivät pysty havaitsemaan värejä.
Valitse sopiva luettelo
Luetteloiden avulla on hyvä kuvata erilaisia vaiheita tai antaa ohjeita. Käytä luetteloiden merkitsemiseen Wordin luettelotyylejä. Jos luettelon kohdilla ei ole selkeää järjestystä, käytä numeroimatonta luettelotyyliä. Valitse luettelomerkki siten, että se on helppo havaita. Jos käytät numeroitua luetteloa, käytä mieluiten arabialaisia numeroita: 1, 2, 3, jne. Roomalaiset numerot I, II, III, jne. ovat hankalia sen vuoksi, että ruudunlukuohjelmat lukevat ne yleensä kirjaimina ”ii”, ”ii, ii” ja ”ii, ii, ii”.
Valitse luettelotyyli Aloitus-valikon Kappale-kohdasta. Voit vaihtaa luettelomerkkiä tai lukumuotoa painamalla mustaa
kolmiota.
Tee taulukot Wordissä
Tee taulukot Wordin Lisää taulukko –komennon avulla. Älä käytä taulukosta tehtyä kuvaa, sillä apuvälineiden avulla kuvaa ei pysty tulkitsemaan. Tee taulukoille otsikkorivi ja varmista, että taulukkojen solujen sisältö on luettavissa järkevässä järjestyksessä.

44 ⁄ 12
Kun olet luonut taulukon, merkitse taulukon ylin rivi otsikkoriviksi seuraavasti:
1. Laita kursori taulukon ylimmälle riville, jotta saat taulukkotyökalut näkyviin Wordin komentoriville.
2. Valitse Taulukkotyökaluista Asettelu ja valitse Toista otsikkorivit.
Näin taulukon otsikkorivi toistuu vaikka taulukko jakautuisi useammalle sivulle. Tarvittaessa voit merkitä useita rivejä otsikkoriveiksi.
Tarkista, että taulukon solut ovat luettavissa järkevässä järjestyksessä myös niille, jotka lukevat taulukkoa ruudunlukuohjelman avulla. Tämä on erityisen tärkeää, jos taulukossa on yhdistetty soluja toisiinsa. Ruudunlukuohjelmat lukevat solujen sisällöt vasemmalta oikealle ja ylhäältä alas.
Aseta kursori taulukon ensimmäiseen soluun ja liiku solusta toiseen sarkain-näppäimen avulla.
Älä käytä taulukoita tekstin asetteluun. Jos haluat jakaa tekstisti palstoihin, muotoile palstat Asettelu-valikon Palstat-toiminnon avulla.
Nimeä linkit kuvaavasti
Jos tekstissäsi linkkejä esimerkiksi www-sivulle, varmista, että linkki on alleviivattu ja mielellään sininen. Jos kirjoitat dokumenttiisi url-osoitteen tai sen osan, Word alleviivaa ja muuttaa osoitteen siniseksi yleensä automaattisesti. Osoitteet ovat kuitenkin usein pitkiä ja hankalia lukea, etenkin jos ne sisältävät merkityksettömiä numero- ja kirjainyhdistelmiä. Muuta linkin näkyvä teksti kuvaavaksi, esimerkiksi: Celian kotisivulla on enemmän tietoa Celian palveluista ja toiminnasta.
1. Siirrä kursori linkin päälle ja paina hiiren oikeaa painiketta.2. Valitse Muokkaa hyperlinkkiä...3. Kirjoita kuvaava linkin teksti kohtaan Näytettävä teksti.4. Tarkista myös, että kohteen oikea url-osoite on kohdassa Osoite.

55 ⁄ 12
Ruudunlukuohjelmat lukevat näkyvän linkin tekstin, mutta ilmoittavat myös käyttäjälle, että kyseessä on linkki.
Kirjoita kuville vaihtoehtoinen teksti
Saavutettavassa dokumentissa kuvissa oleva tieto annetaan tekstissä, kuvatekstissä tai vaihtoehtoisena tekstinä. Tärkeintä on se, että lukija, joka ei näe kuvaa, saa saman tiedon kuin kuvan näkevä lukija. Ruudunlukuohjelmat ilmoittavat käyttäjälle, että dokumentissa on kuva. Jos kuvalla ei ole mitään vaihtoehtoista tekstiä, näkövammainen henkilö ei voi tietää, mitä häneltä jää näkemättä.
Vältä sellaisten kuvien käyttöä, jotka sisältävät tekstiä. Kirjoita mieluummin kuvassa oleva teksti leipätekstiin mukaan. Jos kuvan sisältämä tieto on jo tekstissä, kuvan vaihtoehtoisena tekstinä voi kertoa tämän. Esimerkiksi: ”Diagrammi Celian asiakasmääristä. Asiakasmäärien suuruudet on kerrottu edellä tekstissä.”
Kun kirjoitat vaihtoehtoisen tekstin, mieti mikä tieto jää saamatta, jos kuvaa ei näe. Keskity vaihtoehtoisessa tekstissä olennaiseen asiaan, älä tee turhan

66 ⁄ 12
pitkää selostusta. Vaihtoehtoisen tekstin on sovittava dokumentin muuhun tekstiin. Älä siis käytä vieraita sanoja tai termejä.
Näin lisäät kuvalle vaihtoehtoisen tekstin
Kuvalle annetaan Word-dokumentissa vaihtoehtoinen teksti eli tekstivastine seuraavasti (Word 2016 Office 365 -versio):
1. Siirrä kursori kuvan päälle ja paina hiiren kakkospainiketta.2. Valitse kohta Muokkaa vaihtoehtokuvausta… jolloin avautuu Muotoile
kuvaa -ikkuna.3. Kirjoita kohtaan Kuvaus selostus kuvan sisällöstä eli vaihtoehtoinen
teksti. Älä kirjoita mitään kohtaan Otsikko.
Word Microsoft Office Standard 2016 -versio on hieman erilainen:
1. Siirrä kursori kuvan päälle ja paina hiiren kakkospainiketta.2. Valitse kohta: Muotoile kuvaa...3. Valitse avautuvasta ikkunasta kolmas kohta Asettelu ja ominaisuudet.4. Valitse kohta Vaihtoehtoinen teksti ja kirjoita kohtaan Kuvaus selostus
kuvan sisällöstä. Älä kirjoita mitään kohtaan Otsikko. Ruudunlukuohjelmat eivät lue otsikkoa, vaan ne lukevat kuvauksen sisällön siinä kohtaa, jossa kuva dokumentissa on.

77 ⁄ 12
Kuvateksti voi riittää vaihtoehtoiseksi tekstiksi
Jos kuvalla on kuvateksti, älä toista turhaan kuvatekstiä vaihtoehtoisessa tekstissä, vaan mieti miten kuvateksti ja vaihtoehtoinen teksti toimivat yhdessä ja millaisen käsityksen niistä yhdessä saa. Joskus pelkkä kuvateksti riittää ja vaihtoehtoista tekstiä ei tarvita. Esimerkiksi jos valokuvan kuvatekstinä on kuvassa olevan henkilön nimi eikä kuvassa ole mitään erityistä, kuvateksti on riittävä.
Huomaa, että ruudunlukuohjelma lukee vaihtoehtoisen tekstin siinä kohdassa, missä kuva on. Jos kuvateksti on kuvan alla, ruudunlukuohjelma lukee ensin kuvan vaihtoehtoisen tekstin ja sitten kuvatekstin.
Alla on esimerkki kuvasta, jossa kuvateksti ei kerro riittävästi kuvan sisällöstä.
Kuvateksti: Celian äänikirjat voivat auttaa opiskelussa.
(Voit tarkistaa, millainen vaihtoehtoinen teksti kuvassa on, kun seuraat edellä annettuja ohjeita vaihtoehtoisen tekstin lisäämisestä.)

88 ⁄ 12
Huolehti selkeästä ulkonäöstä
Tämä Celian dokumenttipohja on suunniteltu siten, että dokumentin ulkoasu olisi helppolukuinen. Jos et käytä valmista dokumenttipohjaa tai haluat muokata sitä, noudata seuraavia ohjeita.
Valitse leipätekstin fontiksi sans serif –fontti. Esimerkiksi Arial, Verdana tai Trebuchet.
Kiinnitä huomiota siihen, miten valitsemassasi fontissa toisiaan lähellä olevat kirjaimet ja numerot eroavat. Vertaile esimerkiksi pientä l-kirjainta ja isoa I-kirjainta sekä isoa kirjainta O ja numeroa 0.
Valitse fontin kooksi vähintään 11 pt. (Fontista riippuen voit tarvita suurempaakin fonttia.)
Tasaa teksti vasempaan reunaan. Määritä tekstirivien väli väljäksi, esimerkiksi valitse riviväliksi 1,5. Määritä leipätekstin kappaleiden välille riviväliä suurempi väli, jotta
on selkeää, milloin uusi kappale alkaa. Määritä myös tekstin ja otsikoiden välille selkeät välit. Jos käytät värejä, varmista, että taustan ja tekstin välinen kontrasti
on riittävän suuri eli että tausta on vaalea ja teksti niin tummaa, että siitä saa selvää. Jos käytät tummaa pohjaa ja vaaleaa tekstiä, huolehdi myös siitä, että fonttikoko on riittävän suuri.
Viimeistele dokumentin ominaisuudet
Kun dokumenttisi sisältö on kunnossa, viimeistele dokumenttisi määrittämällä sen ominaisuudet. Tämä on tärkeää etenkin, jos muunnat Word-dokumenttisi pdf-muotoon ja haluat varmistaa pdf-tiedoston saavutettavuuden.
Kirjoita Word-dokumentillesi otsikko Tiedosto-valikon Tiedot-kohdassa. Jos olet käyttänyt jotain valmista dokumenttipohjaa, otsikkona voi olla tuon pohjan nimi. Anna otsikoksi dokumentin otsikko. Voit myös antaa dokumentillesi tunnisteita.

99 ⁄ 12
Tarkista lopuksi dokumenttisi
Word-ohjelmassa on toiminto, jonka avulla dokumentin saavutettavuuden voi tarkistaa. Kun dokumenttisi on valmis, valitse Tiedosto-valikosta kohta Tiedot ja sitten kohta Tarkista ongelmien varalta. Valitse Tarkista helppokäyttöisyys.

1010 ⁄ 12
Tämän jälkeen Wordin oikeaan laitaan ilmestyy ikkuna Helppokäyttöisyyden tarkistus. Tarkistuksen tuloksissa näkyvät mahdolliset virheet ja varoitukset. Saat lisätietoja tuloksista, kun painat tuloslistassa elementin nimeä. Word kertoo myös korjaamisen syyn eli miksi korjaus kannattaa tehdä sekä antaa korjausohjeen. Korjaa ainakin kaikki virheet.
Tähän dokumenttiin on jätetty virheitä. Kokeile asiakirjan tarkistamista tutkimalla, millaisen tuloksen helppokäyttöisyyden tarkistus tuottaa.

1111 ⁄ 12
Anna myös tiedostolle hyvä nimi
Kun tallennat dokumenttisi, anna sellainen tiedoston nimi, että nimestä saa käsityksen dokumentin sisällöstä. Hyvää dokumentin pääotsikkoa kannattaa käyttää, jos se ei ole hirveän pitkä.
Saavutettavasta Word-dokumentista saa saavutettavan pdf-dokumentin
Jos olet toimittanut Word-dokumenttisi saavutettavasti ja tarkistanut sen helppokäytöisyyden, voit muuntaa dokumenttisi saavutettavaksi pdf-tiedoksi. Tee pdf-tiedosto joko Vie-toiminnon (Luo PDF) tai Tallenna nimellä -toiminnon avulla. Älä käytä tulosta pdf -toimintoa. Valitse tallennuksen asetuksissa kohta Asiakirjan rakenteen tunnisteet helppokäyttötoimintoa varten. Pdf-tiedoston käyttöä helpottaa myös kirjanmerkkien luominen valitsemalla Luo kirjanmerkit käyttämällä Otsikoita.

1212 ⁄ 12


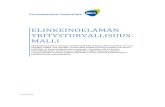
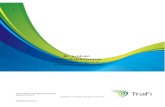




![Käyttöohje Suomen Pankin DCS2-järjestelmään...Ohje Rahoitusvakaus- ja tilasto-osasto 6.3.2020 Tässä dokumentissa annetaan ohjeita [Type here] rekisteröitymisestä DCS2-palveluun](https://static.fdocument.pub/doc/165x107/5ff33d9b8d1efa36a10e3534/kyttohje-suomen-pankin-dcs2-jrjestelmn-ohje-rahoitusvakaus-ja-tilasto-osasto.jpg)