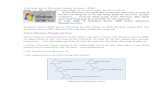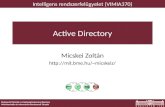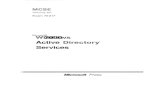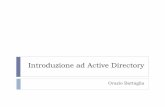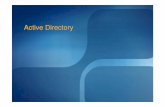supportforums.cisco.com · Web viewInstall DNS Server. Wait for Active Directory Services to finish...
Transcript of supportforums.cisco.com · Web viewInstall DNS Server. Wait for Active Directory Services to finish...

Table of Contents Introduction Prerequisites Requirements Components Used Configure Bootstrapping ISE Download and Install ISE Provision CA and Server Certificates CA Certificate ISE Local Server Certificates Registering Nodes and Setting up a distributed deployment Setting up the primary node Joining secondary / PSN nodes Adding a Network Device to ISE Setting up the Wireless LAN Controller Add ISE as a RADIUS Authentication/Accounting Server Create the redirect ACL Proxy Considerations Create the WLANs / SSIDs Open SSID (For Dual SSID BYOD) Secure SSID (For Dual and Single SSID BYOD) Setting up Identity Sources Joining Nodes to Active Directory Adding Active Directory Groups Certificate Authentication Profile Identity Source Sequence Guest Portal Setup Client Provisioning Setup Enable Client Provisioning Download Provisioning Resources Create Provisioning Profile Client Provisioning Rules / Policies Simple Certificate Enrolment Protocol (SCEP) Windows Server Setup Configure ISE as a SCEP Proxy Authentication and Authorization Authentication Rules Authorization Profiles Authorization Rules User Experience Dual SSID Employee Single SSID Employee Single and Dual SSID Contractor

IntroductionThis document describes how to configure Bring Your Own Device (BYOD) Supplicant Provisioning with Cisco Identity Services Engine (ISE) and a Cisco Wireless Lan Controller (WLC).
This document attempts to include all the neccessary steps from Installing ISE to User Experience.
The goal of this configuration is to provide differentiated access between hypothetical Employees and Contractors.
Employees will authenticate via Central Web Authentication (Dual SSID) or PEAP (Single SSID) and be provisioned with an identity certificate via Simple Certificate Enrollment Protocol (SCEP) for EAP-TLS.
Contractors will recieve immediate network access regardless of their network access method.
We are going to implement a mix of Single SSID BYOD and Dual SSID BYOD.
Dual SSID BYOD Client enters network via open SSID, authenticates via MAC Address Bypass (MAB) and CWA Guest portal redirects Employees to supplicant provisioning and Guests/Contractors to Internet Access.
Single SSID BYOD Employee enters network via PEAP on secured SSID and is provisioned for EAP-TLS access on the same SSID. Contractors recieve immediate network access.

Prerequisites
RequirementsCisco recommends that you have knowledge of these topics:
Identity Services Engine (ISE) Wireless Lan Controllers Windows Server
Components Used
ISE 1.1.3 Patch 1 WLC 7.2+ Windows Server 2008 SR2
Configure
Bootstrapping ISE
Download and Install ISE1. Download ISE’s installer .iso file.

Download Link: http://software.cisco.com/download/release.html?mdfid=283801620&softwareid=283802505
1. Install ISE on your favourite physical or virtual infrastructure and perform post installation tasks
Relevant Guide: http://www.cisco.com/en/US/docs/security/ise/1.1.1/installation_guide/ise_install_guide.html
Note: ISE installation requires: Network connectivity, DNS server, NTP. Without these installation will break.
1. For our example deployment we will be using ISE 113-1.sec.lab and ISE113-2.sec.lab.
The domain will be sec.lab.
ISE113-1 will be our PAP/PAN (Primary Administration Point / Administration Node) and MNT (Monitoring) Node.
ISE113-2 will be out PSN (Policy Service Node).
10.66.83.1 will be our gateway
10.66.83.88 will be our NTP, DNS, DC/GC (Active Directory)
ISE113-1 (PAP/PAN + MNT) ISE113-2 (PSN)hostname ise113-1
!
ip domain-name sec.lab
!
interface GigabitEthernet 0
ip address 10.66.83.155 255.255.255.0
ipv6 address autoconfig
hostname ise113-2
!
ip domain-name sec.lab
!
interface GigabitEthernet 0
ip address 10.66.83.156 255.255.255.0
ipv6 address autoconfig

!
ip name-server 10.66.83.88
!
ip default-gateway 10.66.83.1
!
ip route 192.168.0.0 255.255.0.0 gateway 10.66.83.254
!
clock timezone Australia/Sydney
!
ntp server 10.66.83.88
!
username admin password hash $1$E3/BSl7F$FPF1Ad18dumzG2pStzjwd. role admin
!
service sshd
!
repository FTP
url ftp://10.137.8.64
user administrator password hash cc14bc179d2708cc31cbc21ee6a679cd22c095ae
!
password-policy
!
ip name-server 10.66.83.88
!
ip default-gateway 10.66.83.1
!
ip route 192.168.0.0 255.255.0.0 gateway 10.66.83.254
!
clock timezone Australia/Sydney
!
ntp server 10.66.83.88
!
username admin password hash $1$t72wHUqd$cmVOlbBGQr/qAgcxxfceu. role admin
!
service sshd
!
repository FTP
url ftp://10.137.8.64
user administrator password hash cc14bc179d2708cc31cbc21ee6a679cd22c095ae
!
password-policy

lower-case-required
upper-case-required
digit-required
no-username
disable-cisco-passwords
min-password-length 6
password-lock-enabled
password-lock-retry-count 5
!
logging localhost
logging loglevel 6
!
cdp timer 60
cdp holdtime 180
cdp run GigabitEthernet 0
!
icmp echo on
!
lower-case-required
upper-case-required
digit-required
no-username
disable-cisco-passwords
min-password-length 6
password-lock-enabled
password-lock-retry-count 5
!
logging localhost
logging loglevel 6
!
cdp timer 60
cdp holdtime 180
cdp run GigabitEthernet 0
!
icmp echo on
!
1. Let's login with the credentials we defined during the post-installation setup.

1. We are greeted by the ISE dashboard.

Provisioning CA and Server CertificatesProvision both ISE nodes with the CA root certificate and their own individual server certificates (generated by certificate signing requests).
Relevant documentation: http://www.cisco.com/en/US/docs/security/ise/1.1.1/user_guide/ise_man_cert.html
CA Certificate
1. First, download the Root CA Certificate from your Certificate Authority
http://<ca>/certsrv/

Click “Download a CA certificate, certificate chain, or CRL”
1. Click “Download CA Certificate”

1. Save it to a location on your file system.
1. On ISE go to Administration > System > Certificates > Certificate Store. Click “Import”2. Click Browse and locate the root CA Certificate.

3. Tick “Trust for Client Authentication”. If you don’t you may see failures with “12514 EAP-TLS failed SSL/TLS handshake because of an unknown CA in the client certificates chain” when using EAP-TLS
4. Click “Submit”.
1. The CA Certificate will appear alongside the original self-signed certificate generated by ISE.
1. Repeat these steps on all nodes that will be in the deployment.
ISE Local Server Certificates
1. On each node go to Administration > System > Certificates > Local Certificates2. Click Add > Generate Certificate Signing Request3. Fill in the CN with the ISE nodes FQDN and any other relevant fields. Click “Submit”

1. Go to Administration > System > Certificates > Certificate Signing Requests >2. Tick the request and click export.
1. Save the request onto your computer and open it in notepad.

2. On your Microsoft CA Server (http://dc.sec.lab/certsrv/ ) go to Request Certificate > advanced certificate request >
3. Paste the contents of the CSR into the request field and select “Web Server” as the template.
1. Click Submit2. Download the DER encoded certificate. Click “Download Certificate”3. On ISE go to go to Administration > System > Certificates > Local Certificates4. Click “Add” > “Bind CA Certificate”5. Select the certificate from your computer. Tick “EAP” and “Management Interface” and
click “Submit”

1. ISE will need to reload to complete the certificate installation.2. Perform this task on all nodes in the deployment before joining them together.
Registering Nodes and Setting up a Distributed DeploymentNow we will register our policy node (PSN) to our primary administration/monitoring (PAP/PAN/MNT) node.
Relevant documentation: http://www.cisco.com/en/US/docs/security/ise/1.1.1/user_guide/ise_dis_deploy.html
Setting up the primary node
1. Go to Administration > System > Deployment and click on the current node to edit it.2. Click the “Make Primary” button.

1. Since this will be our Administration and Monitoring node, we should untick Policy Service.
1. Click “Save”. The node will be restarted.
Joining secondary / PSN nodes
1. On the PAP go to Administration > System > Deployment and click “Register > An ISE node”

2. Enter the FQDN/IP and credentials of the new node.
1. Since this will be a Policy Service Node (PSN) we will untick Administration and Monitoring and leave Policy Service Ticked.
1. Click “Submit”.2. Synchronisation will occur and the PSN node will be restarted. When finished the
Replication Status will be COMPLETE and the Sync Status will be SYNC COMPLETED.

Adding a Network Device to ISEWe will need to add our Wireless Lan Controller (WLC) or switch as a Network Device in ISE so that ISE trusts RADIUS traffic coming from it.
1. Go to Administration > Network Resources > Network Devices2. Click the ‘Add’ button.
1. Fill out the Network Devices page with the required information. Select authentication and define a RADIUS shared secret.

1. Click save and you’re done.

Configuring the Wireless LAN ControllerWe need to add the PSN as a RADIUS Authentication and Accounting Server, Create an unsecure SSID (for Central Web Authentication) and a Secure SSID (for EAP-TLS and PEAP) and define a redirection ACL.
Relevant Guides:
Central Web Authentication on the WLC and ISE Configuration Example
http://www.cisco.com/en/US/products/ps11640/products_configuration_example09186a0080bead09.shtml
Central Web Authentication with a Switch and Identity Services Engine Configuration Example
http://www.cisco.com/en/US/products/ps11640/products_configuration_example09186a0080ba6514.shtml
Switch and Wireless LAN Controller Configuration Required to Support Cisco ISE Functions
http://www.cisco.com/en/US/docs/security/ise/1.1.1/user_guide/ise_sw_cnfg.html
Cisco TrustSec How -To Guide: Central Web Authentication
http://www.cisco.com/en/US/solutions/collateral/ns340/ns414/ns742/ns744/docs/howto_40_webauthenticat...
Add ISE as a RADIUS Authentication/Accounting Server1. Go to Security > AAA > RADIUS > Authentication2. Set the Calling Station ID Type as “System MAC Address”
1. Click the ‘New’ button.

2. Enter the IP address of the PSN node, RADIUS shared secret (configured on ISE) and leave the other options as default.
Note: Support for RFC 3576 enables CoA, which is required to send redirect URLs and new Authz profiles.
1. Click Apply. The RADIUS Authentication Server will appear in the list:
1. Perform the same steps to add ISE as an accounting server under Security > AAA > RADIUS > Accounting.

Creating the redirect ACLWhen we perform URL redirection on a WLC we need to define a redirection ACL. This ACL will identify traffic which should NOT be processed for redirection by PERMITTING it. Traffic which should be redirected will be identified via an explicit or implicit DENY.
When we perform a redirection on a switch a similar ACL will be used, however, the syntax is the opposite. On a switch we identify traffic we DO wish to redirect using a PERMIT and traffic we do NOT want to redirect using a DENY.
1. On the WLC go to Security > Access Control Lists > Access Control Lists2. Click ‘New’ and give the ACL a name. For example, ACL-NSP-REDIRECT. Select
IPv4.
1. Click ‘Add New Rule’.

This ACL is referenced in the access-accept from the ISE and defines what traffic should be redirected (denied by the ACL) and what traffic should not be redirected (permitted by the ACL). Basically, DNS and traffic to/from the ISE needs to be permitted.
Seq
Action Source IP/Mask Destination IP/Mask Protoc
olSource Port
Dest
Port
DSCP
Direction
1 Permit 0.0.0.0/ 0.0.0.0 10.66.83.156/255.255.255
.255 Any Any Any Any Any
2 Permit
10.66.83.156/255.255.255.255 0.0.0.0/ 0.0.0.0 Any Any Any Any Any
3 Permit 0.0.0.0/ 0.0.0.0 10.66.83.88/255.255.255.
255 UDP Any DNS Any Any
4 Permit
10.66.83.88/255.255.255.255 0.0.0.0/ 0.0.0.0 UDP DNS Any Any Any
Note: An explicit deny any any exists at the end. All traffic not permitted will be marked for redirection.

As an example of Switch redirect ACL:
Ip access-list extended ACL-NSP-REDIRECT
remark explicitly deny DNS from being redirected
Deny udp any host <dns ip> eq 53
remark explicitly deny traffic to ISE from being redirected
deny ip any host <ise PSN IP>
remark define which traffic should trigger a redirect
permit tcp any any eq www
permit tcp any any eq 443
permit tcp any any eq 8443
remark implicit deny will stop all other traffic from being redirected on.
See the following for more information:
Switch Configuration Required To Support ISE Functions
http://www.cisco.com/en/US/docs/security/ise/1.1.1/user_guide/ise_sw_cnfg.html
Central Web Authentication with a Switch and Identity Services Engine Configuration Example
http://www.cisco.com/en/US/products/ps11640/products_configuration_example09186a0080ba6514.shtml
Proxy ConsiderationsNOTE: By default Cisco switches and WLCs only process packets marked for redirection which have a destination port of 80 or 443. If we are going to use a proxy on our Web Browser then we need to explicitly allow traffic to ISE without proxying. All modern browsers support this function.

If the proxy uses a non-standard port, then we will need to configure our WLC and Switch to support this:
On Wireless Lan Controllers:
(Cisco Controller) >config network web-auth port ?
<port> Configures additional ports for web-auth redirection.
On Cisco Switches:
ip http port 8080
ip port-map http port 8080
Where ‘8080’ is any port the customer is using for their proxy.
Create the WLANs / SSIDsWe will need two SSIDs since we are going to perform a combination of Single and Dual SSID BYOD.
Dual SSID BYOD Client enters network via open SSID and and is redirected to CWA. Guest portal redirects Employees to supplicant provisioning and Guests to Internet Access.
Single SSID BYOD Employee enters network via PEAP-MSCHAPv2 on secured SSID and is provisioned for EAP-TLS access on the same SSID.
Guest cannot access this SSID.
The open SSID, called Onboarding, will redirect employees to supplicant provisioning and guests to internet access.
The closed SSID, called Corporate, will redirect employees to supplication provisioning if they authenticate via PEAP and allow full access if they authenticate via EAP-TLS.
Open SSID (For Dual SSID BYOD)

1. On the WLC go to WLANs. Select ‘Create New’ and click ‘Go’.
1. Fill in the Profile name and SSID with an appropriate name and click ‘Apply’. E.g. Guest, Onboarding, CWA.
1. On the General Page tick ‘Status Enabled’ and ‘Broadcast SSID Enabled’. Configure an Interface Group.

1. Under Security > Layer 2 select:
Layer 2 Security None
MAC Filtering Ticked – This will enable MAB/Call-Check based authentication.
1. Under Security > AAA Servers
Configure the ISE PSN as the radius and accounting server.

Tick ‘Interim Update’
Set RADIUS as the first authentication source used.
1. Under Advanced
Enable ‘AAA Override’
Set the NAC State as ‘Radius NAC’
Enable ‘DHCP Profiling’

1. Click the ‘Apply’ button.
Secure SSID (For Dual and Single SSID BYOD)

1. On the WLC go to WLANs. Select ‘Create New’ and click ‘Go’.
1. Fill in the Profile name and SSID with an appropriate name and click ‘Apply’. E.g. Corporate, Secure.
1. On the General Page tick ‘Status Enabled’ and ‘Broadcast SSID Enabled’. Configure an Interface Group.

1. Under Security > Layer 2 select:
Layer 2 Security WPA+WPA2
WPA2 Policy Ticked
WPA2 Encryption AES
Key Management > 802.1X Enable

1. Under Security > AAA Servers
Configure the ISE PSN as the radius and accounting server.
Tick ‘Interim Update’
Set RADIUS as the first authentication source used.

1. Under Advanced
Enable ‘AAA Override’
Set the NAC State as ‘Radius NAC’
Enable ‘DHCP Profiling’

As far as the WLC is concerned, we’re done. Users authenticating on the Open SSID ‘Onboarding’ will generate a MAB based authentication to ISE. Users authenticating on the Secure SSID ‘Corporate’ will generate a 802.1x RADIUS PEAP/EAP-TLS authentication to ISE.
Configuring Identity SourcesJoining Nodes to Active Directory
Managing External Identity Stores

http://www.cisco.com/en/US/docs/security/ise/1.1.1/user_guide/ise_man_id_stores.html
1. Go to Administation > Identity Management > External Identity Sources > Active Directory
2. Tick all the relevant nodes.
1. Click the Join button and type in the credentials to join the domain.
Note: The Active Directory account required for domain access in ISE should have either of these: • 'Add workstations to domain' user right in corresponding domain. • 'Create Computer Objects' or 'Delete Computer Objects' permission on corresponding computers container where ISEs machine's account is created before joining ACS machine to the domain.
By Default AD Domain Admins, Administrators and Account Operators can add/delete computers to the domain

1. The join should complete successfully.
1. The nodes will display which domain controller they have joined to.
Adding Active Directory Groups
We are going to use two Active Directory groups for our example configuration.
Contractors will not undergo provisioning and will be provided network access.
Employees will undergo provisioning before being provided with network access.

1. Go to Administration > Identity Management > External Identity Sources > Active Directory
2. Click the ‘Groups’ tab.3. Click the ‘Add’ button and choose ‘Select Groups from Directory’.
1. Click the ‘Retrieve Groups’ button to retrieve the groups. Optionally: Specify a group name.
2. Tick the desired groups and click ‘Ok’ to add them.
1. You will see the groups appear in the Groups list on ISE.

Certificate Authentication ProfileThis will be the ‘identity source’ which authenticates client certificates as in the case of EAP-TLS.
The principle username x509 attribute will be the field from the client certificate that ISE uses to perform a lookup in Active Directory. This means we can perform certificate authentication, but still match groups and attributes of certain users and computers.
1. Go to Administration > Identity Management > External Identity Sources > Certificate Authentication Profile
2. Click Add3. Give the profile a name and selected the principle username attribute.
The principle username x509 attribute will be the field from the client certificate that ISE uses to perform a lookup in Active Directory.

1. Click ‘Save’ and the Certificate Authentication Profile will appear in the list.
Identity Source SequenceWe’re going to use an Identity Source Sequence for our Guest Portal and Secure SSID ‘Corporate’ authentication rules. This is essentially a catch-all Identity Source Sequence that will authenticate users from Active Directory, Certificate based authentications and Internal Users.
1. Go to Administration > Identity Management > Identity Source Sequences2. Click the Add button
1. Name: AD_InternalUsers_Cert
Tick ‘Certificate Authentication Profile’ and select our previously created cert profile from the list.
Select ‘AD1’ and ‘Internal Users’ as possible Identity Sources.
Under ‘Advanced’ select ‘Treat as if the user was not found and proceed to the next store in the sequence’. This will allow us to continue authentications even in the case of Active Directory connectivity issues.

1. Click Save and the Identity Source Sequence will appear in the list.

Guest Portal SetupWe need to create a guest portal which we can send to users performing Web Authentication. We must assign an authentication sequence as well such that Internal Users and Active Directory Users can authenticate via the portal.
1. Go to Administration > Web Portal Management > Settings > Guest > Multi-Portal Configuration
2. Click the “Add” button
1. On the General tab, name the portal and choose either “Default Portal” or “Custom Default Portal” if you want to upload custom HTML pages.

1. On the operations tab make the following configuration:
Untick “Enable Self-Provisioning Flow” – Ticking this option forces Non-Guest users through provisioning. However, if we don’t have any provisioning rules you may see the error “Your device configuration is not supported by the setup wizard”. We also want to be more granular with which users will undergo provisioning so we will leave this option unticked.
1. On the Authentication tab make the following configuration:
Authentication Type – Choose “Both”
Identity Store Sequence – Choose the one we setup earlier “AD_Internal_Cert”

Note: Guest allows only Internal Guest users to authenticate. Central Web Auth allows only Internal and External Users to Authenticate.
1. Click “Save” and the portal will be stored.
Client Provisioning SetupEnable Client Provisioning
1. Go to Administration > System > Settings > Client Provisioning2. Check that Client Provisioning is set to “Enabled”.

1. Enable Feeds if desired. This will allow ISE to pull the latest supplicant provisioning wizard from Cisco.com.
2. Set “Native Supplicant Provisioning Policy Unavailable” to “Apply Defined Authorization Policy”. This means that devices without client provisioning polices will proceed to the next most relevant Authorization rule.
Download Provisioning Resources
1. Go to Policy > Policy Elements > Results > Client Provisioning > Resources2. Click the “Add” Button and select “Agent Resourced from Cisco Site”
1. We are interested in the agent resourced ending with SPWizard (Supplicant Provisioning Wizard). We will be using WinSPWizard 1.0.0.28 so we will tick this then click “Save”

1. After the download finishes the wizard will appear in the list of Resources.
Create Provisioning ProfileThe provisioning profile or Native Supplicant Profile is pushed to devices using the supplicant provisioning wizard. It contains settings concerning the protocol we are expect to use after provisioning, and which SSID we will connect to (as in the case of Dual SSID BYOD).
1. Go to Policy > Policy Elements > Results > Client Provisioning > Resources2. Click “Add” and select “Native Supplicant Profile”.

3. Configure the following:
Name – Can be anything. We’ll use BYOD. Operating System – All Connection Type – Wired and Wireless. This allows the profile to be used to provision
devices on wired and wireless connections Security – WPA2 Enterprise Allowed Protocol – TLS. Since we intend to provision endpoints with certificates we will
choose TLS. PEAP is used for Username / Passwords. Key Size – 2048
1. Click “Save” and the profile will appear in the list of resources.

Client Provisioning Rules / PoliciesThese policies / rules are used to decide which Identity Group, Operating System or Other Conditions receive which Supplicant Provisioning Wizard and Provisioning Profile.
We are going to push WinSPWizard 1.0.0.28 and the “BYOD” profile for AD group “Employees” who are on Windows.
Enabled
Rule Name
Identity Group
Operating System
Other Conditions Results
Yes Windows Any Windows All
AD1:ExternalGroups EQUALS sec.lab/Users/Employees
WinSPWizard 1.0.0.28 AND BYOD
1. Go to Policy > Client Provisioning Policy2. Per the table above, enter in each of the required conditions. The basic requirement here
is that we specify and Operating System and User Group and select which BYOD profile and provisioning wizard they will receive.
Simple Certificate Enrolment Protocol (SCEP)Relevant Guides:

TrustSec How-to BYOD Using Certificates for Differentiated Access
http://www.cisco.com/en/US/solutions/collateral/ns340/ns414/ns742/ns744/docs/howto_60_byod_certifica...
TrustSec BYOD Smart Solution Design Guide
http://www.cisco.com/en/US/docs/solutions/Enterprise/Borderless_Networks/Unified_Access/byoddg.html
Configure SCEP Support for BYOD
http://www.cisco.com/en/US/products/ps11640/products_tech_note09186a0080bff108.shtml
Windows Server Setup1. Install Windows Server 2008 RS Enterprise Server2. After installation completes activate the Windows License and download all Microsoft
Updates.
Before you configure SCEP support for BYOD, ensure that the Windows 2008 R2 NDES server has these Microsoft hotfixes installed:
Renewal request for a SCEP certificate fails in Windows Server 2008 R2 if the certificate is managed... - This issue occurs because NDES does not support the GetCACaps operation.
http://support.microsoft.com/kb/2483564
NDES does not submit certificate requests after the enterprise CA is restarted in Windows Server 200... - This message appears in the Event Viewer: "The Network Device Enrolment Service cannot submit the certificate request (0x800706ba). The RPC server is unavailable."
http://support.microsoft.com/kb/2633200
1. Install and configure Active Directory Domain Services1. Select the “advanced” mode checkbox.2. Create a new domain in a forest.3. Insert the name for the forest root domain.4. Install DNS Server.5. Wait for Active Directory Services to finish installing and reboot.

1. Install and configure Active Directory Certificate Services.1. Role Services:
Certificate Authority Certificate Authority Web Enrolment
1. Setup Type: Select “Enterprise”2. CA Type: Root CA3. Private Key: Create New Private Key
Cryptography: Default Value, select SHA256 for hash algorithm. CA Name: leave as default Validity Period: Default
1. Certificate Database: Default


1. Web Server (IIS): Click Next
Role Services: Default
1. Click Install2. Go to Server Manager > Roles > Active Directory Certificate Services
Select “Network Device Enrolment Service” and “Certificate Authority Web Enrollment” For the Web Enrollement user account, this may be a local Administrator or a SCEP
service account (one added to the IIS_USERS Group).
RA Information – DefaultCryptography – DefaultCA for CES – DefaultAuthentication Type – DefaultService Account – Default / Choose an administrator account.Server Authentication CertificateChoose an existing certificate for SSL encryption - Select the certificate with ‘Client Authentication’ as the Intended Purpose.Web Server (IIS) – Click NextRole Servers – DefaultConfirmation: Install
1. Disable SCEP Enrollement Challenge Password Requirement
By default, Microsoft's SCEP (MSCEP) implementation uses a dynamic challenge password to authenticate clients and endpoints throughout the certificate enrollment process. With this configuration requirement in place, users must browse to the MSCEP admin web GUI on the NDES server to generate a password on-demand. As part of the registration request, the user must include this password.
In a BYOD deployment, the requirement of a challenge password defeats the purpose of a user self-service solution. In order to remove this requirement, this registry key must be modified on the NDES server:
Click Start and enter regedit in the search bar. Navigate to: Computer > HKEY_LOCAL_MACHINE > SOFTWARE > Microsoft >
Cryptography > MSCEP > EnforcePassword.
Computer\HKEY_LOCAL_MACHINE\SOFTWARE\Microsoft\Cryptography\MSCEP\EnforcePassword

Ensure that the EnforcePassword value is set to "0" (default is "1").
1. Extend URL Length in IIS
It is possible for ISE to generate URLs, which are too long for the IIS web server. To avoid this problem, the default IIS configuration can be modified to allow longer URLs.
Enter the following command in a CLI cmd.exe:
%systemroot%\system32\inetsrv\appcmd.exe set config /section:system.webServer/security/requestFiltering /requestLimits.maxQueryString:"8192" /commit:apphost
1. Certificate Template Configuration1. On your CA Server go to Administrative Tools > Certification Authority2. Open the Certificate Templates folder. These are the currently enabled Certificate
Templates.

1. Right Click on the Certificate Templates Folder and choose Manage. This will open the Certificates Templates Console.

1. Right Click on the ‘User’ template and duplicate it.
1. Then choose Windows 2003 or Windows 2008, dependent upon the minimum CA operating system (OS) in the environment.

1. On the General tab add a display name, such as BYOD.
Check ‘Publish Certificate in Active Directory’
1. On the Extensions tab:
Click Application Policies > Edit Ensure ‘Client Authentication’ is added as an application policy. Click Ok

If possible, configure ‘Basic Constraints’ to ‘Enable this Extension’. This sets the certificate to belong to an endpoint, and not a subsequent signer. (optional)

Edit ‘Issuance Policies’ and add ‘All Issuance Policies’. Issuance Policies must be configured, to allow the CA to actually issue the certificate.

1. On the Request Handling Tab:
Uncheck Allow Private Key to be Exported. Select ‘Enroll Subject without Requiring any user input’

1. On the Subject Name Tab
Select “Supply In Request”, ignore any security warnings. This is necessary since the certificate is not being created by an Active Directory member, but through SCEP instead.

1. On the Cryptography Tab
Select ‘Requests can use any provider available on the subject’s computer’.

1. If you are using a SCEP service account add this user in the Security Tab.
See the following for more details: http://www.cisco.com/en/US/solutions/collateral/ns340/ns414/ns742/ns744/docs/howto_60_byod_certifica...
For our test we are just using ‘Administrator’.

1. Click ‘OK’ and the finished template should appear in the list of Certificate Templates:

1. Assign the Template for Issuance1. Return to the Certificate Authority management console (Administrative Tools >
Certification Authority). Right Click ‘Certificate Templates’ and click ‘New > Certificate Template to Issue’
Alternatively, this step can be performed from the command line CLI:
certutil -SetCAtemplates +BYOD

1. Select the ‘BYOD’ Certificate Template we made earlier and click ‘OK’. It should then appear in the list of CA Certificate Templates.

1. Modify the Default Certificate that is Issued (Certificate Template Registry Configuration)
1. Go to Start > Run > Regedit2. Navigate to HKEY_LOCAL_MACHINE\SOFTWARE\Microsoft\Cryptography\
MSCEP3. Change the EncryptionTemplate, GeneralPurposeTemplate, and
SignatureTemplate keys from IPSec (Offline Request) to the BYOD template previously created.
1. Restart the Server to apply these settings.2. Test the SCEP URL in your browser, usually http://domain-controller-fqdn/certsrv/mscep
Configure ISE as a SCEP ProxyIn a BYOD deployment, the endpoint does not communicate directly with the backend NDES server. Instead, the ISE policy node is configured as a SCEP proxy and communicates with the NDES server on behalf of the endpoints. The endpoints communicate directly with ISE. The IIS instance on the NDES server can be configured to support HTTP and/or HTTPS bindings for the SCEP virtual directories.

1. In ISE, go to Administration > Certificates > SCEP CA Profiles.2. Click ‘Add’.3. Enter a Server Name and Description
1. Click the ‘Test Connectivity’ button to ensure ISE can load the URL.
1. Click ‘Submit’, the SCEP profile should appear in the list of profiles.
Authentication and AuthorizationAuthentication RulesWe need four authentication rules to cover Wireless MAC Address Bypass (Wireless MAB), Wireless dot1x (such as PEAP and EAP-TLS), Wired MAB and Wired Dot1x.
The MAB rules should use the Internal Endpoints Identity Store. The other special requirement here is that the MAB rules be set to ‘Continue’ in the case of ‘User Not Found’. This is because

ISE has no prior knowledge of the endpoint and we need it to proceed through to authorization so we can redirect it to CWA.
The dot1x rules should use the ‘AD_InternalUsers_Cert’ Identity Sequence we configured earlier. This will allow 802.1x clients to authenticate with their choice of PEAP and EAP-TLS and hit Active Directory, Internal Users or a Certificate Profile.
Name Conditions Allowed Protocol Identity Source OptionsWireless MAB
Wireless_MAB Default Network Access
Internal Endpoints Authentication Failed = Reject
User Not Found = Continue
Process Failed = DropWireless Dot1X
Wireless_802.1X
Default Network Access
AD_InternalUsers_Cert
Authentication Failed = Reject
User Not Found = Reject
Process Failed = DropMAB Wired_MAB Default Network
AccessInternal Endpoints Authentication Failed =
Reject
User Not Found = Continue
Process Failed = DropDot1X Wired_802.1X Default Network
AccessAD_InternalUsers_Cert
Authentication Failed = Reject
User Not Found = Reject
Process Failed = Drop
Relevant Documents:
Central Web Authentication on the WLC and ISE Configuration Example
http://www.cisco.com/en/US/products/ps11640/products_configuration_example09186a0080bead09.shtml

Central Web Authentication with a Switch and Identity Services Engine Configuration Example
http://www.cisco.com/en/US/products/ps11640/products_configuration_example09186a0080ba6514.shtml
1. Go to Policy > Authentication2. Click Actions > Insert New Row Above for each of the needed rules.
1. Fill out each rule per the table above.2. For the Condition choose Compound Condition then the appropriate condition for the
rule as outlined in the above table.

1. For the Allowed Protocol choose ‘Default Network Access’.
More rules may be created or edited, if desired, in Policy > Results > Authentication. This is where you may choose which authentication methods (Host Lookup, EAP, PEAP etc) are allowed for a specific Authentication Rule.

1. Click the drop down arrow and for the Identity Store choose the relevant Identity Source and Reject/Drop/Continue options for each scenario as outlined in the table above.
1. Once all the rules have been recreated they should look like this:

Authorization ProfilesThe Authorization Profiles define what kind of access we push back to a user that succeeds Authentication. Authorization Profiles can contain many things such as: Web Authentication Redirection, Client Provisioning, Posture Assessment and Provisioning, VLANs, DACLS, etc.
For our implementation we will need to create two Authorization Profiles:
CWA – To push a Centralised Web Authentication (CWA) Redirect to users who have authenticated via MAB.
NSP – To push the Supplicant Provisioning Wizard and EAP-TLS Client Provisioning Profile to users who authenticate via PEAP.
1. Go to Policy > Results > Authorization Profiles.2. Click the ‘Add’ button.3. For the ‘CWA’ profile configure as follows:
Name: CWA Access Type: Access_Accept Common Tasks: Web Authentication – Centralized – ACL: ACL-NSP-REDIRECT – Redirect: Default
Note: ACL-NSP-REDIRECT is the redirect ACL defined on the WLC or Switch for redirect traffic. We configured this earlier.

Note: ‘Redirect:’ may be set to ‘Manual’ and we can manually specify ‘DefaultGuestPortal’ or our own Custom Portal.
1. For the ‘NSP’ profile, configure as follows:
Name: NSP Access Type: Access_Accept

Common Tasks: Web Authentication – Supplicant Provisioning – ACL: ACL-NSP-REDIRECT
1. We should now have our CWA, NSP, PermitAccess and DenyAccess authorization profiles:

Authorization RulesWe are going to implement the rules necessary for both Single SSID and Dual SSID Mode.
- In Single SSID mode we are going to check which group the user belongs to and whether they authenticate via PEAP or EAP-TLS.
If the user access is PEAP and a Contractor: we permit them access. If the user access is PEAP and an Employee: we send them through supplicant
provisioning and they reconnect to the Corporate SSID with EAP-TLS. If the user access is EAP-TLS and an Employee: we permit them access.
- In Dual SSID mode users will authenticate via MAB and login via the CWA Guest Portal before we allow access or provision them.
If the user access is Guest Flow and a Contractor: we permit them access. If the user access is Guest Flow and an Employee: we send them through supplicant
provisioning and they reconnect with EAP-TLS.
The way this looks in terms of actual rules is as such:
Name Conditions Permissions1 Contractor AD1:ExternalGroups EQUALS
sec.lab/Builtin/ContractorPermitAccess

2 Employee_PostCWA
(AD1:ExternalGroups EQUALS sec.lab/Users/Employee AND Network Access:UseCase EQUALS Guest Flow )
NSP
3 Employee_PEAP (AD1:ExternalGroups EQUALS sec.lab/Users/Employee AND Network Access:EapTunnel EQUALS PEAP )
NSP
4 Employee (AD1:ExternalGroups EQUALS sec.lab/Users/Employee AND Network Access:EapAuthentication EQUALS EAP-TLS )
PermitAccess
5 Guest Guest PermitAccess
6 CWA Wireless_MAB CWA7 Default -- DenyAccess
Note: ISE evaluates each rule sequentially. It will choose the first rule that satisfies all the criteria conditions. In this sense, we ‘fail’ each rule until we hit one that matches.
For example, unknown endpoints authenticating via Wireless_MAB will fail all previous rules because ISE will not know their Group Membership or Username. They will match the CWA rule and receive the CWA authorization profile, which redirects them to the Guest Portal.
Note: The condition ‘Network Access:UseCase EQUALS Guest Flow’ refers to a session flag which is set if the client authenticates via the Guest Portal. With this condition, when referenced in an authorization rule, we are checking to see if the user came in through the Guest Portal or not.
As part of this configuration example we will configure the Employee_PEAP rule. The Employee_PEAP rule will match employees authenticating on the Corporate SSID with their Active Directory credentials (PEAP). It will then push an authorization profile that will redirect employees through supplicant provisioning.
1. Go to Policy > Authorization2. Click the Down Arrow and click “Insert New Rule Above”

1. Name the rule Employee_PEAP
1. For the Identity Group choose ‘Any’. These Identity Groups refer to Internal groups in ISE. We will be referencing the Active Directory group in our Conditions.
2. Expand the conditions box, click the cog and select ‘Add Attribute/Value’.
1. Add the following attributes/values to build our conditions:
AD1:ExternalGroups EQUALS sec.lab/Users/Employee
Network Access:EapTunnel EQUALS PEAP
1. Close the Conditions box and expand the Permissions box. Select Standard then ‘NSP’.

1. Repeat the above steps for each of the needed authorization rules
User ExperienceDual SSID Employee
1. The employee connects to WLAN SSID ‘Onboarding’ and authentication takes place in the background via MAB.

1. This is what the MAB authentication and CWA authorization looks like on the ISE
1. When the user attempts to access a website, for example http://www.cisco.com/, they are redirected by the WLC to the ISE Guest Portal.
The default web address for the ISE Guest Portal is https://ise113-2.sec.lab:8443/guestportal/Login.action with a session ID on the end.
1. The user passes authentication and is asked to retry their original URL.

Although there is no way for ISE to automatically redirect users to their originally requested page, if we use a custom portal then we can include a HTML or Javascript redirect in our success html page to force their browsers to a page of our choice.
1. The makes another request for http://www.cisco.com/ and is redirected once more to the Self-Provisioning Portal.
Note: We can avoid needing to make a second website request by forcing users directly into provisioning. This achieved by ticking ‘Enable Self-Provisioning Flow’ for the specific portal setup in ISE. This is covered in the section ‘Guest Portal Setup’ above.

1. After the user clicks ‘Register’ they are prompted to download and sun the Network Setup Assistant, also known as the Native Supplicant Provisioning Wizard (NSP or SPW).

1. The Network Setup Assistant appears. The user may be prompted by browser security warnings.

1. The wizard prompts the user for permission to install the CA certificate chain.

1. The wizard should successfully install the CA certificate chain and provision an identity certificate for the device via SCEP.
If an error occurs, check the spwProfileLog.txt file located in C:\Users\[your username]\AppData\Local\Temp.

1. The wizard will automatically connect the user to the network defined in the Provisioning profile. In our case it is ‘Corporate’. The user now has full network access.

1. This is what the final set of authentications/authorizations look like on the ISE dashboard:
Note how the user proceeds through CWA, NSP and finally PermitAccess.
1. If we open the Windows Management Console (Start > Run > mmc) and then the Certificates snap-in (File > Add/Remove Snap-in) we can see the Identity certificate provisioned by ISE via SCEP:

Single SSID Employee1. The employee connects to WLAN SSID ‘Corporate’ and is prompted for their Active
Directory credentials.

For this example the employee is jsmith.

1. The user goes through the same steps as 5-10 in the section ‘Dual SSID Employee’ above.
2. This is what the final set of authentications/authorizations look like on the ISE dashboard:
Note how the user proceeds through NSP and PermitAccess.
Single and Dual SSID ContractorSince our authorization rule permits access to contractors regardless of their Network Access type (Guest Portal, PEAP, etc) they will never go through supplicant provisioning.
Contractors connecting via the open ‘Onboarding’ or secure ‘Corporate’ network will immediately proceed to full network access.
Here is how a contractor authentication appears on the ISE dashboard. In this case the contractor has connected to SSID ‘Onboarding’ and authenticated via the guest portal.