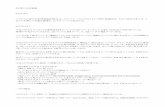download.microsoft.comdownload.microsoft.com/.../enkaku.docx · Web viewCPU:Intel Pentium 4、AMD...
Transcript of download.microsoft.comdownload.microsoft.com/.../enkaku.docx · Web viewCPU:Intel Pentium 4、AMD...

Microsoft Lync Online
遠隔授業サポートシステム活用マニュアル

2
知的財産権について
[遠隔授業実施マニュアル](「本マニュアル」)に記載されている情報 (URL 等のインターネット Web サイトに関する情報を含む) は、将来予告なしに変更することがあります。。本マニュアルのご利用に際しては、お客様ご自身の責任において、適用されるすべての著作権関連法規に従ったご使用を願います。マイクロソフトは、本マニュアルに記載されている内容に関し、特許、商標、著作権、またはその他の無体財産権を有する場合があります。別途マイクロソフトのライセンス契約上に明示の規定のない限り、本マニュアルはこれらの特許、商標、著作権、またはその他の無体財産権に関する権利をお客様に許諾するものではありません。
©2013 Microsoft Corporation. All rights reserved.Microsoft、Internet Explorer、Windows、および、米国 Microsoft Corporation の米国およびその他の国における登録商標または商標です。記載されている会社名、製品名には、各社の商標のものもあります。

はじめに
本マニュアルは、病気等の理由により、登校が困難な生徒の学びを支援するために、Microsoft Lync Online を活用した遠隔授業サポートシステムの設定・運営を紹介したものです。
きっかけは、大阪府内の病気療養への登校できない生徒からの教育支援がはじまりでした。
このような課題に対応するために、大阪府教育委員会と日本マイクロソフト株式会社の両者が連携
して、大阪府立高校にて、病気により登校が困難な生徒を対象に、Microsoft Lync Online を活用し
た「遠隔授業サポートシステム」を構築設定し、その結果をマニュアルにまとめました。
両者で、これは大阪府だけの課題ではなく、全国共通の課題であることより、マニュアルを汎用化
し、広く活用いただけるように一般提供を開始しました。
このとりくみでは、病気療養の生徒が実際のクラスの仲間がいる教室と「遠隔授業サポートシステ
ム」でつながることにより、授業で実際にクラスの様子、学習の進み具合が把握できるだけでなく、
病気療養の生徒と教室の生徒が授業以外の休み時間でもお互いの顔をみながらコミュニケーション
をとれるようになりました。これにより生徒同士の連帯感が強まり、病気療養の生徒にも単に学習
支援だけでなく、生きる勇気を与えることにもつながってきていると両者は考えています。
教育機関は、教育機関向けに無償提供されている「Microsoft Office 365 Education」を活用する
ことで、既存の PC、インターネット環境を活かして、Web カメラやマイクスピーカーなどの最小
の追加費用でシステムを構築できます。
本マニュアルを同じ課題をもつ全国の教育機関の方々に広く活用いただければ幸いです。
日本マイクロソフト株式会社
3

1. 本書について
本書は、Microsoft Lync Online (以下 Lync Online) を使用して、遠隔授業を実施するためのマ
ニュアルです。
2. 対象製品
Microsoft Lync Online Microsoft Lync 2013 (以下 Lync 2013)
3. システム要件
Lync 2013 のシステム要件については、次の URL の Lync 2013 を参照してください。
「Lync 2013 (32 ビットまたは 64 ビット) システム要件」
http://office.microsoft.com/ja-jp/products/FX102921529.aspx
4.前提条件
Lync Online を利用するためには、インターネット接続できる環境及び、事前のアカウント登録が
必要となります。
また、利用端末に対して Lync 2013 の導入が必要となります。
なお、本書ではコンピューターの OS として Windows 8 を使用して手順を説明しています。
Office 365 Education 申し込みサイト:
http://office.microsoft.com/ja-jp/academic/FX103045755.aspx?redir=0
5.必要機材・環境
1)PC:CPU:Intel Pentium 4、AMD Athlon 64、または同等の CPUメモリ :2 GB の RAMハードディスク:3.0 GB のディスク空き容量
OS :Windows8 もしくは Windows72)WEB カメラ (教室用には必須・遠隔の生徒用には任意)
USB 2.0 ビデオ カメラまたは Polycom CX5000 HD デバイス
3)テレフォニー (教室用いは必須・遠隔の生徒用には任意)
マイクおよびスピーカー、マイク付きヘッドセット、または同等のデバイス。推奨デバイスは次
のとおり
•"Optimized for Microsoft Lync" というロゴの付いた電話 (電話の一覧については、「Phones and Devices Qualified for Microsoft Lync」(http://go.microsoft.com/fwlink/?linkid=208938&clcid=0x411 ) を参照)•Lync Phone Edition を実行する電話
4)ネット回線の帯域要件
4

・データ: 56 kbps (最小)、56 kbps (高品質)・ボイス: 50 kbps (最小)、80 kbps (高品質)・ビデオ: 50 kbps (最小)、250 kbps (CIF 用)、600 kbps (VGA 用)、1.5 Mbps (高解像度/高品
質)・RoundTable デバイス: 50 kbps (最小)、250 kbps (高品質)*必須および推奨の帯域幅の速度は累積的です。たとえば、音声、Web カメラ、RoundTable デバイスを使用する場合、最小の帯域幅は 50+50+50=150 kbps になります。
5) 推奨ハードウェア
Lync 用推奨ハードウェア要件詳細はこちらを参照ください。
http://technet.microsoft.com/ja-JP/library/jj688134 推奨ハードウェアはこちらを参照ください。
http://technet.microsoft.com/ja-jp/lync/gg278173
5

目次
遠隔授業サポートシステム活用マニュアル...............................................................................1はじめに...............................................................................................................................3目次......................................................................................................................................6第 1章 全体作業の流れ......................................................................................................8
1.1.管理者作業の流れ.........................................................................................................91.2.教室作業の流れ..........................................................................................................101.3.生徒作業の流れ..........................................................................................................11第 2章 事前準備.............................................................................................................12
2.1.Office 365 の準備(管理者作業)................................................................................132.1.1.Office 365 サインアップ時の留意点......................................................................132.1.2.Office 365 サインアップ......................................................................................132.1.3.ユーザーアカウント作成.......................................................................................172.1.4.ユーザーアカウント配布.......................................................................................21
2.2.ハードウェア (カメラ、スピーカー・マイク) の準備 (管理者、教室、生徒作業)................222.2.1.コンピューターの準備..........................................................................................222.2.2.カメラの接続.......................................................................................................222.2.3.スピーカー・マイクの接続....................................................................................22
2.3.ソフトウェア (Lync 2013) の準備 (管理者、教室、生徒作業).........................................222.3.1.Lync 2013 のインストール...................................................................................22
2.4.遠隔授業用 URL 作成・配布.........................................................................................252.4.1.遠隔授業用 URL の作成.........................................................................................252.4.2.遠隔授業用 URL の配布.........................................................................................27
第 3章 遠隔授業の実施....................................................................................................283.1.カメラの準備.............................................................................................................293.2.スピーカー マイクの準備............................................................................................293.3.遠隔授業用ソフトウェア (Lync 2013) の準備................................................................303.4.遠隔授業開始.............................................................................................................313.5.遠隔授業終了.............................................................................................................32
3.5.1.遠隔授業を終了するが、コンピューターの電源は入れたままにしておく場合..............323.5.2.遠隔授業を終了して、コンピューターの電源を切る場合...........................................323.5.3.注意事項.............................................................................................................32
第 4章 授業時の操作について..........................................................................................334.1.黒板を利用する際の注意点..........................................................................................34
4.1.1.板書する際の文字の大きさについて.......................................................................344.1.2.カメラの表示範囲について....................................................................................34
4.2.電子教材を利用する場合..............................................................................................34
6

4.3.プリント等の紙媒体を電子化し利用する場合.................................................................364.4.生徒が参加しているか確認したい場合..........................................................................37第 5章 困った場合..........................................................................................................39
5.1.遠隔授業を開始できない場合.......................................................................................405.1.1.教室用コンピューターでプロキシ サーバーを設定するには......................................405.1.2.生徒用コンピューターについて.............................................................................42
5.2.遠隔授業の最中に、画面や音声が中断される場合...........................................................425.3.問題が発生した際の問い合わせ先.................................................................................42第 6章 ちょっとしたコツ................................................................................................43
6.1.簡単に接続するために.................................................................................................436.2.カメラ、およびスピーカー・マイクのケーブルを延長する場合.......................................43
7

第1章 全体作業の流れ遠隔授業全体の作業は以下通りです。
8

1.1. 管理者作業の流れ
管理者(教育委員会事務局)作業は、以下の流れで実施します。
9

1.2. 教室作業の流れ
教室作業は以下の流れで実施します。
10

1.3. 生徒作業の流れ
生徒作業は以下の流れで実施します。
11

第2章 事前準備遠隔授業を実施するに当たり、必要な事前準備を紹介します。
12

2.1. Office 365 の準備(管理者作業)
遠隔授業を実施するため、Office 365 の準備を行います。
2.1.1. Office 365 サインアップ時の留意点
(1) 登録するドメイン名は十分に検討ください
いったん登録いただいたドメインは変更できません。
サブドメインを変更するためには、別のドメインでサインアップしなおす必要があるため、ドメイ
ン名を登録する際は、十分に検討の上、決定してください。
(2) 別ドメイン名でサインアップしなおした場合、管理者、教室、生徒のサインインアドレスを
設定変更する必要があります。
別ドメイン名でサインアップしなおした場合、Lync 2013 (管理者、教室、生徒) のサインイン アド
レスも変更されるため、管理者、教室、生徒の各 Lync 2013 のサインイン アドレスを変更する必
要があります。
(3) 一度使ったドメイン名は、再利用できません
ドメイン名は必ずユニークな名前となります。よって、既に同じドメイン名でサインアップされて
いる場合は、別のドメイン名に変更いただきサインアップする必要があります。
※サインアップ時にドメイン名が重複した場合、変更を求められます。
(4) 試用版は 30 日間限定です
Office 365 の試用版は、30 日間限定で試用できます。
30 日の試用が終了した時点で、アカウント、データおよび、カスタマイズした内容が削除されます
ので、継続利用を行う場合は、サブスクリプションに変更を行ってください。
サブスクリプション詳細:http://office.microsoft.com/ja-jp/academic/FX103045755.aspx?redir=0
2.1.2. Office 365 サインアップ
遠隔授業を実施するためには、まず Microsoft Office 365 へのサインアップが必要です。
Office 365 にサインアップするには、次の手順に従います。
13

No 画面イメージ 操作手順 ナレーション
1教育機関向け Office 365 の無料試用版のサインアップ ページにアクセスします。https://portal.microsoftonline.com/Signup/MainSignUp15.aspx?OfferId=82FBDC19-E6EB-41a4-A294-050A20C898AB,62C1BB9F-873F-4b8b-8DEC-D5696B838280&dl=ENTERPRISEPACK_STUDENT&culture=ja-jp&Country=JP&WT%2Eintid1=ODC%5FJAJP%5FFX102918419%5FXT103040270&WT%2Eintid2=ODC%5FJAJP%5FFX103045755%5FXT103040331&ali=1
14

No 画面イメージ 操作手順 ナレーション
2まず、アカウントのセットアップを行います。電子メール、お名前、住所、組織名などを入力します。
選択する国または地域によって、請求通貨および地方税が異なります。
必ず、正しい国または地域を選択してください。お客様の場所に最も近いデータ センターがお客様のアカウントに割り当てられます。この割り当ては変更できません。
<入力項目について>組織名: 利用を想定されている組織名や、個人でご利用いただく場合は任意の名称をご入力ください。
電子メール: サービスに関する重要なお知らせ (請求の確認など) がこの電子メール アドレスに送られますので、実際に利用されているアドレスを入力してください。
15

No 画面イメージ 操作手順 ナレーション
3 [ユーザー ID] に任意のアカウント名、ドメイン名を入力したうえで、パスワード設定します。次に、画像に表示されているアルファベットと数字を入力します。
[ユーザー ID] の @ 以降には、お客様を識別するためのドメイン名を半角英数字で入力します。[別のドメイン名を試してみてください] と表示された場合は、ドメイン名を変更してください。
※ドメイン名は、お客様が Office 365 にお申し込み手続きを頂いたときに、クラウド上に作成される組織アカウントであり、以下の例にあげるような属性情報を含んでいます。・組織名・XXX.onmicrosoft.com というプラ イ マ リ ド メ イ ン 名 (onmicrosoft.com ドメイン)・ライセンス サブスクリプション・ドメイン リスト・ユーザー リスト・セキュリティ グループ・役割など" テナン ト " 、 "Microsoft Online Services アカウント" と呼ばれることもあります。
<入力項目について>ユーザー ID のドメイン名に任意の名前を入力してください、なお、一度使用されたドメイン名は、新規に試用版または製品版のお申込みをされる際は利用することができませんのでご注意ください。
パスワード強度が [強] になるように、8~16 文字の半角英数字、記号の組み合わせを指定します。
4 電子メール、電話、マイクロソフトからのお知らせの受信に、必要に応じてチェックを入れた後、[アカウントの作成] をクリックします。
16

No 画面イメージ 操作手順 ナレーション
5サ イ ン イ ン 後 に 、 Office 365 Education を利用できるかを確認するためのページが表示されます。本書では [後で確認する] をクリックして手順を進めます。スキップを確認するメッセージが表示されたら [はい] をクリックします。
このページでは、登録済みドメインを所有するお客様が、教育機関向けの価格が適用されるかを確認することができます。適用を確認したい場合は、[次へ] をクリックします。
6 パスワードのリセットに使用する携帯番号や電子メールを入力し、[保存して続行] をクリックします。
7管理者用の画面が表示されますので、ユーザーの登録とライセンスの割り当てを行います。指定した電子メール アドレスに、登録したアカウント情報が送信されています。※パスワードは送信されませんので、忘れずにメモをしてください。
17

2.1.3. ユーザーアカウント作成
アカウントに新しいユーザーを作成します。新しいユーザーに割り当てられる ID およびパスワード
を書き留めて、このユーザーの情報を保管してください。新しいユーザーをセットアップ (設定) してテストすることをお勧めします。また、お客様の組織に Office 365 のテストを希望されている
同僚の方がいる場合は、必要に応じて、新しいユーザーを作成してください。
No 画面イメージ 操作手順 ナレーション
1[Office 365 管理センター] ページの画面右側にある [管理者用ショートカット] の [新しいユーザーを追加する] をクリックします。
2 [新しいユーザー ] で、作成するユーザー氏名、表示名、ユーザー名を入力します。
18

No 画面イメージ 操作手順 ナレーション
3[追加の詳細] のをクリックすると、必要に応じて追加のプロパティに入力することができます。
4 入力が完了したら、 [次へ] をクリックし、設定を確認します。
19

No 画面イメージ 操作手順 ナレーション
5このユーザーに管理者権限を付与する場合を除き、[役割の割り当て] を [いいえ] に設定します。少なくとも、ここでユーザーの場所を選択した後、[次へ] をクリックして、ライセンスを確認する必要があります。
6 新 し い ユ ー ザ ー に Active Directory 統合 、 Office アプリケーション、Lync、Office Web Apps、SharePoint、電子メールへのアクセス許可を付与する場合は、 [Microsoft Office 365 プラン A3] の横にあるチェックボックスをオンにして、ライセンスを割り当てる必要があります。作成するユーザーにより、教職員用または児童/学生用のライセンスを割り当てることができます。 [次へ] をクリックして、パスワードを割り当てます。
無料試用版では、教職員と児童/学生用にそれぞれ 25 ライセンスを利用することができます。ライセンスは追加購入することも可能です。
20

No 画面イメージ 操作手順 ナレーション
7電子メール アドレスを入力して、新しいユーザーの一時パスワードを送信することができます。既定では、ご自身の電子メール アドレスがあらかじめ入力され、ユーザーに送信するコピーを受信できるようになります。その他の電子メール アドレスを追加する場合は、セミコロン (;) で区切って追加します (受信者数は最大 5 名まで)。[電子メールを送信する] ボックスがオンになっていることを確認し、[作成] をクリックします。
注: 多数のユーザーを作成する場合、CSV ファイルを使って複数のユーザーを一括で追加することができます。この方法では、[Office 365 管理センター] の [ユーザーとグループ] ページで空白またはサンプルの CSV ファイルをダウンロードし、追加ユーザーのデータを設定したカンマ区切りのファイルを作成します。作成した CSV ファイルをアップロードすることでユーザーを一括作成します。
詳しくは Office 365 のヘルプを参照してください。
http://office.microsoft.com/ja-jp/support/HA102816061.aspx
8 新しいユーザーの作成完了を確認する結果ページが開きます。このページには、一時パスワードも表示されます。いったん全ての Internet Explore を終了します。
21

No 画面イメージ 操作手順 ナレーション
9Office 365 にアクセスします。 https://portal.microsoftonline.com/IWDefault.aspx作成したユーザーで初回ログオンを行います。新しいアカウントと一時パスワードを入力し、サインインします。
10 パスワードの変更を求められるので、現在の一時パスワードと新しいパスワードを入力し、[保存] をクリックします。
11サインイン画面が表示されます。変更後のパスワードでサインインして確認してください。
2.1.4. ユーザーアカウント配布
作成したユーザーアカウントおよびパスワードを先生、生徒にそれぞれ配布します。
22

2.2. ハードウェア (カメラ、スピーカー・マイク) の準備 (管理者、教室、生徒作業)遠隔授業で使用するコンピューターに対して、ハードウェア (カメラ、スピーカー・マイク) の準備を行います。
2.2.1. コンピューターの準備
遠隔授業を実施するためには、以下の要件を満たしたコンピューターを準備する必要があります。
・ CPU:Intel Pentium 4、AMD Athlon 64、または同等の CPU・ メモリ:2GB の RAM・ ハードディスク:3.0 GB のディスク空き容量
・ OS:Windows8 もしくは Windows7
2.2.2. カメラの接続
コンピューターを起動した状態で、カメラを USB コネクターで接続します。
コンピューター本体にカメラが搭載されている場合は、必須ではありませんが、より快適な状態で
授業を行うため、別途高解像度カメラの接続を推奨しています。
カメラが初めて接続された場合、Windows によるドライバーのインストールが開始されます。ド
ライバーのインストールには数分から数十分かかる可能性があります。また、同一のコンピュー
ターでも異なる USB コネクターを初めて接続した場合には、同様にドライバーのインストールが開
始されます。
2.2.3. スピーカー・マイクの接続
コンピューターを起動した状態で、スピーカー・マイクを USB コネクターで接続します。
コンピューター本体にスピーカー、およびマイクが搭載されている場合は、必須ではございません
が、より快適な状態で授業を行うため別途スピーカー・マイクの接続を推奨しています。
カメラが初めて接続された場合、Windows によるドライバーのインストールが開始されます。ド
ライバーのインストールには数分から数十分かかる可能性があります。また、同一のコンピュー
ターでも異なる USB コネクターを初めて接続した場合には、同様にドライバーのインストールが開
始されます。
2.3. ソフトウェア (Lync 2013) の準備 (管理者、教室、生徒作業)遠隔従業を実施いただくためには、Lync 2013 をコンピューターにインストールする必要がありま
す。
23

2.3.1. Lync 2013 のインストール
※既にコンピューターに Lync 2013 がインストールされいてる場合は、本作業を行う必要はありま
せん。
Lync 2013 の導入は、以下の手順に従います。
No 画面イメージ 操作手順 ナレーション
1 Office 365 にアクセスします。 https://portal.microsoftonline.com/IWDefault.aspx
2 管理者から配布されたアカウントとパスワードで Office 365 にサインインします。
3 [Office 365 へようこそ] のページが表示されます。[PC および Mac] 部分をクリックします。
4 言語、バージョンを選択し、[インストール ] をクリックします。
以下を選択してください。
言語:
日本語(日本)
バージョン:
32ビット (推奨)
24

No 画面イメージ 操作手順 ナレーション
5 Office アプリケーションのセットアップ ファイルを任意のフォルダーに保存してください。保存した Office アプリケーションのセットアップ ファイルをダブルクリックしてインストールを開始します。
6 Office アプリケーションのインストール準備が完了したら、[次へ] をクリックします。Office の品質向上に関する項目を選択して [同意する] をクリックします。さ ら に 、 OneDrive の 説明、Office の見た目の設定の各画面で [次へ] をクリックします。
7 [準備を行っています ] 画面で [開始する] をクリックします。
8 [完了] をクリックしインストールを終了します。
25

No 画面イメージ 操作手順 ナレーション
8 インストール完了後、[アプリ] 画面で Lync 2013 をクリックし、Lync 2013 を起動します。
9 管理者より配布されたパスワードを入力し、[サインイン] をクリックします。
Lync サインイン情報の保存を確認するメッセージが表示された場合、[はい] をクリックすると次回から自動的にサインインすることができます。[いいえ] をクリックすると、毎回サインイン情報の入力が必要になります。
26

No 画面イメージ 操作手順 ナレーション
10 正常にサインインできた場合、左のような画面が表示されます。
2.4. 遠隔授業用 URL 作成・配布
遠隔授業をスムーズに実施するため、遠隔授業用 URL をあらかじめ作成して配布します。
2.4.1. 遠隔授業用 URL の作成
遠隔授業用 URL は、以下の手順に従い作成します。
No 画面イメージ 操作手順 ナレーション
1 以下の URL にアクセスします。https://sched.lync.com/
2 Lync Web Scheduler (スケジューラ) にサインインします。
27

No 画面イメージ 操作手順 ナレーション
3 新しいオンライン会議に関する情報の入力画面が表示されます。
5 会議の件名、メッセージ、開始と終了時間、発表者、参加者などを設定し、[保存] をクリックします。
6 新規会議の作成完了を示すメッセージが表示されます。メッセージ内の URL は、参加者への招待に使用するため、メモ帳などにコピーして保存しておきます。[会議の詳細] 画面で [OK] をクリックして画面を閉じます。
28

No 画面イメージ 操作手順 ナレーション
7 [自分の会議] に作成したオンライン会議が表示されます。
2.4.2. 遠隔授業用 URL の配布
保存した遠隔授業用 (オンライン会議) の URL をメールで参加者に配布します。
29

第3章 遠隔授業の実施遠隔授業を実施するための手順を紹介します。
以下は、参考として、大阪府での教室レイアウトの事例をご紹介します。
写真 1: 教室の教壇前に机をおき、Lync をインストールした PC を設置。その後ろに三脚を立て、
WEB カメラを設置し、黒板と教員を写すように設定。
写真 2:PC に WEB カメラを設置した場合。
写真 3: 壇前に設置した PC にスピーカーフォンを接続し、教室の音声をひろうようにする。
30

3.1. カメラの準備
以下の手順でコンピューターにカメラを接続します。(コンピューター本体のカメラを利用する場合
は本手順は不要です。)
No 画面イメージ 操作手順 ナレーション
1 USB コネクターで、コンピューターとカメラを接続します。
2 コンピューター本体の USB コネクターのどこに接続しても問題ありませんが、初めて接続するコネクターの場合、ドライバーのインストールが実施されるため、前回接続した場所の USB コネクターの利用をお勧めします。
3.2. スピーカー マイクの準備
以下の手順でコンピューターにスピーカー マイクを接続します。(コンピューター本体のスピーカー、
およびマイクを利用する場合は本手順は不要です。)
No 画面イメージ 操作手順 ナレーション
1 USB コネクターで、コンピューターとスピーカーを接続します。
31

No 画面イメージ 操作手順 ナレーション
2 コンピューター本体の USB コネクターのどこに接続しても問題ありませんが、初めて接続するコネクターの場合、ドライバーのインストールが実施されるため、前回接続した場所の USB コネクターの利用をお勧めします。
3.3. 遠隔授業用ソフトウェア (Lync 2013) の準備遠隔授業を実施するため、遠隔授業用ソフトウェア ((Lync 2013) の起動を行います。
No 画面イメージ 操作手順 ナレーション
1 コンピューターの電源を入れます。
2 コンピューターにログオンします。
3 遠隔授業用ソフトウェア (Lync 2013) の準備 (サインイン) が完了するまで待ちます。
32

3.4. 遠隔授業開始
遠隔授業は以下の手順で実施いたします。
No 画面イメージ 操作手順 ナレーション
1 遠隔授業を開始するために、配付さ れ た 遠 隔 授 業 の URL を Internet Explore の アドレス バーに入力し、開催場所に接続します。音声会議への参加方法のメッセージが表示された場合、[Lync を使用する (音声とビデオの各種機能が利用可能)] を選択し、[OK] をクリックします。
33

No 画面イメージ 操作手順 ナレーション
2
[ビデオの開始] ボタンの場所
カメラが ON になった状態の
例
※実際の遠隔授業時の画面とは
ビデオのサイズなどが異なる場合
があります。
Lync 2013 の画像が表示され、遠隔授業が開始されます。コンピューターに接続したカメラをオンにするには、ビデオのアイコンをマウス オーバーし、[ビデオの開始] をクリックします。
34

3.5. 遠隔授業終了
遠隔授業は以下の手順で終了できます。
3.5.1. 遠隔授業を終了するが、コンピューターの電源は入れたままにしておく場合
No 画面イメージ 操作手順 ナレーション
1 遠隔授業の画面の右上「×」マークをクリックします。
2 退席を確認するメッセージが表示された場合は、 [OK] をクリックします。
3.5.2. 遠隔授業を終了して、コンピューターの電源を切る場合
そのままコンピューターの電源をお切りください。スタート メニューで [シャットダウン] をク
リックすると、コンピューター
の電源が切れます。
3.5.3. 注意事項
遠隔授業を実施する際、以下の事項についてご注意ください。
遠隔授業では、生徒の顔がビデオに映ることがあります。事前にクラス全員に対してその旨了
承をとることをおすすめします。
教科書および副読本等の書籍には、様々な権利が含まれておりますため、カメラで撮影する際
は十分ご注意ください。
セキュリティを考慮し、URL 、およびサインイン アドレス、パスワードの取扱いには十分ご注
意ください。
35

36

第4章 授業時の操作について遠隔授業を実施する中で、先生が操作する必要がある項目を以下に紹介します。
37

4.1. 黒板を利用する際の注意点
黒板を利用する際、以下の点に注意ください。
4.1.1. 板書する際の文字の大きさについて
利用するコンピューターのスペックにより、細かな文字を表現しきれない場合があります、板書の
際には、可能な範囲で大きな文字を利用することをおすすめします。
4.1.2. カメラの表示範囲について
黒板とカメラの位置により、黒板をすべて映せない場合があります。
すべてを映せない場合は、板書後カメラの角度で調整してください。
4.2. 電子教材を利用する場合
授業の中で、PowerPoint プレゼンテーションの発表を行うことができます。
No 画面イメージ 操作手順 ナレーション
1 [発表 ] アイコンをマウス オーバーし、 [PowerPoint (P)] をクリックします。
2 発表に使用する PowerPoint ファイルをダブルクリックします。
38

No 画面イメージ 操作手順 ナレーション
3 [ステージ] 領域にスライドが表示されます。
4 スライドを移動するには、発表スライドの下にある左右の矢印をクリックします。
5 自分のビューを変更するには、ステージ右下のアイコンをクリックして、レイアウト方法を選択します。たとえば、[プレゼンテーション ビュー] に変更すると、ビデオ画像が非表示になります。
6 スライドの縮小表示、メモ部分を表示するには、スライド右下の [縮小表示] あるいは [メモ] をクリックします。
7 スライド上の [コメント] アイコンをクリックすると、コントロールを展開できます。スライドへのコメントの追加、レーザー ポインターの使用、蛍光ペン、画像の挿入などを行えます。
39

No 画面イメージ 操作手順 ナレーション
8 PowerPoint の発表を終了するには、スライド上部に表示される [発表の停止] をクリックします。
4.3. プリント等の紙媒体を電子化し利用する場合
授業の中でプリント等の紙媒体を電子化して利用する場合は、以下の手順で行います。
No 画面イメージ 操作手順 ナレーション
1 発表に使用するプログラムを起動します。
ここでは、PDF ファイルを発表に使用する例をご紹介します。
2 [発表 ] アイコンをマウス オーバーし、[プログラム (G)] をクリックします。
40

No 画面イメージ 操作手順 ナレーション
3 発表に使用するプログラムをクリックしてチェックし、[発表] をクリックします。
ここでは、Adobe Reader を選択する例でご紹介しています。
4 確認メッセージが表示されますので内容を確認し、[OK] をクリックします。
「今後、このメッセージを表示しない」にチェックを入れた場合、次回からこのメッセージは表示されません。
プログラムの上部にバーが表示されます。アプリケーション ウィンドウの周囲に光彩が表示され、発表に使用されているプログラムを示します。
41

No 画面イメージ 操作手順 ナレーション
[発表の停止] をクリックすると、いつでもプログラムによる発表を終了することができます。
4.4. 生徒が参加しているか確認したい場合
遠隔授業の画面で、誰がコンピューターで参加しているか確認することができます。
参加者は、[参加者] アイコンをマウスオーバーし、表示される氏名で参加中の生徒を確認するいこ
とができます。
42

第5章 困った場合遠隔授業を実施する際および、遠隔授業実施中のトラブルに対しての処置について紹介します。
43

5.1. 遠隔授業を開始できない場合
遠隔授業を開始できない場合、正常にインターネットへ接続できていない場合が考えられます。
5.1.1. 教室用コンピューターでプロキシ サーバーを設定するには
教室用コンピューターにて、正常にインターネットに接続できない場合、プロキシ サーバーの設定
に問題がある可能性があります。
以下の手順を参考にプロキシ サーバーの設定をご確認ください。
No 画面イメージ 操作手順 ナレーション
1 Internet Explore を起動して、http://jp.msn.com/ に 接続します。正しく接続できない場合、次の手順でプロキシ サーバーを設定します。
Internet Explore の [ツール] メニューの [インターネット オプション] をクリックします。
2 [接続] タブを選択し、[LAN の設定] をクリックします。
44

No 画面イメージ 操作手順 ナレーション
3 ローカル エリア ネットワーク (LAN) の設定で、[LAN にプロキシ サーバーを使用する] をチェックし、プロキシ サーバーを設定します。プロキシ サーバーのアドレスは、お客様の環境によって異なりますので、システム管理者や IT 担当者にご確認ください。
<入力例>一般的にプロキシ サーバーのアドレスは、次のように IP アドレスやホスト名で入力します。
192.168.11.1proxyserver.gakkou.ed.jp
4 プロキシ サーバーを使用しないアドレスを指定する場合は、[詳細設定] ボタンをクリックします。
コンピューターからネットワーク内部のサーバーにアクセスする場合など、プロキシ サーバーを使用しない接続では例外を設定します。
5 [例外] プロキシ サーバーを使用しない場合のアドレスを入力し、[OK] をクリックします。
プロキシ サーバーを使用しないアドレスの指定は、お客様の環境によって異なりますので、システム管理者や IT 担当者にご確認ください。
<入力例>一般的に学校や教室などの内部ネットワークのアドレスを指定します。
10.*.*.* *.gakkou.ed.jp
6 [ローカル エリア ネットワーク (LAN) の設定] 画面で [OK] をクリックします。
45

No 画面イメージ 操作手順 ナレーション
7 [インターネット オプション] 画面で [OK] をクリックします。
8 Internet Explore を起動して、http://jp.msn.com/ に正しく接続できることを確認します。
プロキシ設定の変更に関しては、以下のサイトもご参照ください。
Internet Explorer のプロキシ設定を変更する( http://windows.microsoft.com/ja-JP/windows- vista/Change-proxy-settings-in-Internet-Explorer )
5.1.2. 生徒用コンピューターについて
生徒用コンピューターがインターネットに接続できない場合には、ご契約のプロバイダー等へご確
認ください。
5.2. 遠隔授業の最中に、画面や音声が中断される場合
遠隔授業の最中に、画面や音声が中断される場合は、コンピューターの再起動を実施いたします。
[スタート] メニューから「再起動」をクリックすると、コンピューターの再起動を行えます。
上記手順を行った後も、障害が続く場合は管理者にご確認ください。
5.3. 問題が発生した際の問い合わせ先
問題が発生した際は、以下に問い合わせください。
Office 365 のトラブルシューティング http://community.office365.com/ja-jp/tools/troubleshooting.aspxテクニカル サポート :電話番号 0120-996-680
46

第6章 ちょっとしたコツ遠隔授業を実施いただく場合の、『ちょっとしたコツ』を紹介します。
6.1. 簡単に接続するために
配布された URL は、デスクトップ上にショートカットとして保存しておくと、遠隔授業開始の際、
簡単に接続することが可能となります。
6.2. カメラ、およびスピーカー・マイクのケーブルを延長する場合
カメラ、およびスピーカー・マイクのケーブルを延長する場合、ブースター内蔵の USB 延長ケーブ
ルをご利用ください。
47

48
2013年 4月日本マイクロソフト株式会社パブリックセクター統括本部 文
教本部Email:[email protected]
m〒108-0075
東京都港区港南 2-16-3品川グランドセントラルタワー

49