운영체제 – 윈도우 비스타 Version – 2008. 2. 26
-
Upload
awentia-jackson -
Category
Documents
-
view
48 -
download
2
description
Transcript of 운영체제 – 윈도우 비스타 Version – 2008. 2. 26

운영체제 – 윈도우 비스타
Version – 2008. 2. 26
신입생을 위한신입생을 위한온라인 수강방법 안내서온라인 수강방법 안내서

수강전 준비사항 - 프로그램 설치
학번찾기와 로그인 / 강의실입장
강의실
강의듣기
액티브 스튜디오 플레이어 설치
출석관리
과제물제출
과목자료실 이용
시험보기
자주하는 질문과 답
PC장애상담 및 원격지원서비스
학교 전화번호 안내
- 2 -목 차
본 대학은 신입생의 강의수강에 불편함이 없도록 “강의수강 방법 안내” 매뉴얼을 제작하여 배포하고 있습니다 . 본 안내서를 상세히 읽어보고 그대로 따라하시면 영진사이버대학 강의실 이용에 큰 도움이 되실 것입니다 .
( 3 )
( 11 )
( 12 )
( 17 )
( 19 )
( 26 )
( 29 )
( 31 )
( 33 )
( 35 )
( 36 )
( 37 )

수강 전 준비사항 - 프로그램 설치 - 3 -
1
2
영진사이버대학 홈페이지 (http://www.ycc.ac.kr) 에 가시면 필요한 프로그램을 다운 받을 수 있습니다 .① [ 학교 홈페이지 왼쪽 ]-[ 학습도우미 ] – [ 학습관련프로그램 ] 클릭 ② “ 학습관련프로그램”에 중요 프로그램을 올려두고 있으니 중요 프로그램들을 다운받아 설치하시기 바랍니다 .

프로그램설치 (1)- 자바가상머신 - 4 -
그림 1. 출석시간기록창
그림 2. 기타 프로그램
출석시간 기록하는 데 필요한 프로그램이므로 반드시 설치합니다 . 주차별 강의를 끝내고 학습하던 학습창을 닫으면 그림 1 의 출석시간기록창이 떠야 정상입니다 . 그러나 이 “출석시간기록창”이 뜨지 않는 경우는 자바가상머신에
문제가 있거나 쿠키시스템에 문제가 발생한 경우이므로 , " 자바가상머신“을 설치하여 수강시간이 가산되도록 해야합니다 .
① [ 학습관련프로그램 ]- < 기타 프로그램 > 항목에서 자바가상머신을 다운로드 한 후 , 설치해줍니다 .② 자세한 설치방법은 학교 홈페이지의 “설치메뉴얼”을 클릭하여 참고하시면 됩니다 .

프로그램설치 (2)- 윈도우 미디어 플레이어윈도우 미디어 플레이어는 실시간 전송방식의 강의 (Active Studio) 를 보기 위한 중요 프로그램으로 , 기본적으로 컴퓨터에 설치되어있습니다 . 만약 ( 재 ) 설치가 필요한 경우 , 다음과 같이 설치합니다 .
① 설치 여부 확인 : 시작 > 윈도우 미디어 플레이어 (Windows Media Player) 선택하여 실행해보았을 때 그림 1과 같이 실행이 되면 설치할 필요는 없습니다 .
② 그러나 설치되어 있지 않다면 인터넷 - 윈도우 미디어 다운로드 센터( 클릭 ) 에서 다운 받아 설치할 수 있습니다 .( 홈페이지 주소 :http://www.microsoft.com/windows/windowsmedia/download/default.asp?displang=ko)
- 4 -
1
2

프로그램설치 (3)- 액티브 스튜디오 플레이어액티브 스튜디오 플레이어는 실시간 전송 방식의 강의를 보기 위한 중요 프로그램입니다 .그러나 액티브 스튜디오 플레이어는 강의수강 시 자동으로 설치되오니 별도로 설치해줄 필요는 없습니다 .* 자동 설치방법 : 슬라이드 19~25 에서 상세히 언급됩니다 .* 수동설치 : [ 학습관련프로그램 ] - < 강의수강을 위한 기본 프로그램 > 항목에서 액티브 스튜디오 플레이어를
다운받아 수동으로 직접 설치할 수 있습니다 .( 설치할 프로그램은 3 개임 )( 아래 화면은 액티브 스튜디오 플레이어로 수업되는 실제 화면을 캡쳐한 것입니다 .)
- 4 -

프로그램설치 (4)- e_Stream Viewer 설치 - 4 -
“ 경영자료분석”과 같은 e-Stream Viewer 가 필요한 강의를 위해서 설치해줍니다 .
① [ 학습관련프로그램 ] - < 강의 수강을 위한 기본 프로그램 > 항목에서 e-Steam Viewer 을 다운로드 , 설치합니다 .② 자세한 설치방법은 홈페이지 “설치메뉴얼”을 클릭하여 참고하시면 됩니다 .

프로그램설치 (5)- Flash Player 설치 - 4 -
“ 프로그램개발과 평가”와 같은 플래시로 제작된 강의를 수강하시려면 Flash Player 를 반드시 설치해줍니다 .
① [ 학습관련프로그램 ] - < 기타 프로그램 > 항목에서 Flash Player 을 클릭하여 웹사이트에서 다운을 받습니다 . ② 설치방법 : “Google toolbar” 체크해제 -> “Adobe Flash Player 서비스 약관에 동의합니다” 체크하기
-> “ 지금 설치하기” 클릭 (“ 설치메뉴얼”을 클릭하여 참고 )
2
1

프로그램설치 (6)- TSCC 코덱 설치 - 4 -
“ 컴퓨터 기초”와 같은 강의를 수강하시려면 TSCC 코덱을 설치해줍니다 .
① [ 학습관련프로그램 ] - < 강의수강을 위한 기본 프로그램 > 항목에서 TSCC 코덱을 다운로드 , 설치합니다 .② 자세한 설치방법은 “설치메뉴얼”을 클릭하여 참고하시면 됩니다 .
1

프로그램설치 (7)- 파워포인트 ,한글뷰어 설치 - 4 -
강의교재를 보기 위해서는 파워포인트 프로그램과 한글 프로그램이 필요로 합니다 . 수강자의 컴퓨터에 설치되어 있지 않다면 학교 홈페이지에서 뷰어를 설치하시기 바랍니다 . * 뷰어 프로그램은 기능 제한이 있음을 알려드립니다 .
① [ 학습관련프로그램 ] - < 강의 노트를 보기위한 프로그램 > 항목에서 MS-PowerPoint 와 한글 뷰어를 다운로드하여 설치합니다 .
② 자세한 설치방법은 학교 홈페이지의 “설치메뉴얼”을 클릭하여 참고하시면 됩니다 .
1

학번찾기와 로그인 / 강의실입장 - 7 -
2
1
3
4
아이디 발급은 개강 일주일 전에 핸드폰 문자 메시지로 보내드립니다 . 아이디발급 문자를 받으신 뒤 , 영진사이버대학 홈페이지 접속하여 “학번찾기”로 아이디를 확인하시고 로그인하면 강의실로 입장할 수 있습니다 .
① 학번찾기 – 홈페이지 왼쪽 상단 , 로그인 박스에서 “학번찾기”를 클릭합니다 . ID찾기에서 이름과 주민번호를 입력하여 아이디를 확인합니다 . ( 비밀번호는 주민번호 뒷자리 7자리입니다 .)
② 로그인하기 – 위에서 확인한 아이디와 비밀번호를 입력하여 로그인한 뒤 , 내 강의실 들어가기를 클릭하면 됩니다 .③ 개인정보변경 – 비밀번호는 기본적으로 주민번호 뒷자리 7자리로 제공되므로 정보보안을 위해 비밀번호를
변경해주시기 바랍니다 . 강의실에 들어가셔서 “정보변경”을 클릭하여 변경가능합니다 . 비밀번호 변경하는 방법 : 로그인 >> 내 강의실 들어가기 >> 정보변경
④ 로그아웃 – 로그아웃을 클릭합니다 . 강의실을 나가실 때는 반드시 로그아웃을 해주시기 바랍니다 .

강의실 (1)- 가상강의실 - 8 -
로그인 한 뒤 “내 강의실 들어가기”를 클릭하여 강의실에 들어가면 아래와 같이 강의실 화면이 나타납니다 . ① 왼쪽 상단 : 수강자 명이 나옵니다 . (예 : 김영진 )② 왼쪽 메뉴 : 강의실 중요 메뉴이니 각 메뉴들을 클릭하여 용도를 미리 알아두시기 바랍니다 . ③ 본문 내용 : 공지사항 , NEWS 등 학생들이 알아야 할 중요한 사항들이 공지되니 반드시 참고하십시오 .
2
1
3
3

강의실 (2)- 가상강의실 메뉴 - 8 -
수강자는 강의실의 메뉴에 대한 이해를 하고 있어야 합니다 . 각 메뉴들을 클릭해보면서 그 용도에 대해 미리 알아두시기 바랍니다 .
① 수 강 신 청 – 현재 수강하고 있는 과목을 확인할 수 있습니다 .② 가 상 강 의 실 – 수강신청 한 과목의 강의를 수강할 수 있습니다 .
( 가장 중요한 메뉴이므로 다음 페이지에 상세설명이 이어집니다 )③ 정 보 광 장 – 일반공지사항 , 게시판 , 질의응답이 있습니다 .④ 전 자 우 편 – 교수 및 조교 , 일반 학생에게 메일을 보내실 수 있습니다 .⑤ 쪽 지 관 리 – 전자우편보다 간단하게 쪽지를 주고 받으실 수 있습니다 .⑥ 정 보 변 경 – 개인의 정보 ( 비밀번호 , 주소 , 사진관리 등 ) 를 수정 , 관리합니다 .⑦ 학과 사무실 – 학과의 공지사항 , 질의 응답 , 자료실이 있습니다 .⑧ 로 그 아 웃 – 강의실을 퇴실하여 영진사이버대학 홈페이지로 나갑니다 .
2
3
4
1
5
6
7
8

- 9 -
가상강의실 왼쪽 메뉴 중에서 수강생이 가장 많이 사용하는 정규강좌에 대한 설명입니다 .
① 왼쪽 메뉴에서 [ 가상강의실 ] 메뉴를 클릭하면 하단에 [ 정규강좌 ] 메뉴가 나오면 클릭해줍니다 . ② [ 정규강좌 ] 를 클릭하면 본문에 수강신청 된 수강과목의 리스트가 나옵니다 .
개설년도 , 과정구분 , 과목명 , 과목번호 , 담당교수 , 학점 , 강의기간 등을 알 수 있습니다 . ③ 그 중에서 과목명을 클릭하면 해당 과목의 강의실로 입장하실 수 있습니다 .
강의실 (3)- 정규강좌
2
13

- 11 -강의실 (4)- 강의목차정규강좌 강의실에서 강의목차 ( 왼쪽 상단 메뉴 ) 를 클릭하면 아래와 같은 화면이 뜹니다 . 수강자는 왼쪽의 메뉴들을 클릭하여 그 용도에 대해 살펴보시기 바랍니다 . ( 다음 슬라이드에 메뉴 설명이 나옵니다 )① 강의목차 : 강의목차를 클릭하면 본문에 주차별 강의리스트들이 뜹니다 .
한 주에 한 강의씩 제공되며 강의를 들으려면 1 주차 강의보기를 클릭합니다 .( 한 학기 = 총 15 주차의 강의 ) ② 단원평가 : 주차별 강의를 듣고 난 후 , 단원평가 (퀴즈 ) 를 풀어야 다음 주차의 강의를 들을 수 있습니다 .③ 기준시간 : 수강자의 최소한 들어야 하는 출석시간이 명시됩니다 . 출석점수를 인정받기 위해서
기준시간 ( 여기서는 30분 ) 이상 들어야 하며 확인은 출석정보조회에서 가능합니다 .
1
2 3

- 11 -
① 강 의 목 차 – 각 주차 별로 강의를 들으실 수 있습니다 .
② 공 지 사 항 – 교수님께서 강의 및 시험에 관한 공지를 올리는 곳 .
( 학교 전체 공지와 별도로 해당 과목의 교수 또는 조교가 과목의
중요사항에 대해 공지하므로 반드시 확인바랍니다 .)
③ 강의계획서 – 강의 내용 및 강의에 참고되는 교재 확인할 수 곳 .
④ 과목자료실 – 강의 파일 및 강의 음성파일 등을 올려두는 곳 .
⑤ 과제물정보 – 제출할 과제 현항 확인 및 과제물을 제출하는 곳 .
⑥ 시 험 보 기 – 중간 및 기말고사 시험을 볼 수 있는 곳 .
⑦ 설 문 참 여 – 설문조사가 있으면 이 곳에 게시됩니다 .
⑧ 출석정보조회 – 수강한 강의의 출석상태를 확인할 수 있는 곳 .
○ : 정상 △ : 기준시간 대비 부족 X : 미수강
⑨ 게 시 판 - 강의에 관련된 글을 게시하는 곳 .
⑩ 질 의 응 답 – 강의에 관해 궁금한 사항을 질의하며 교수님께서
그에 따른 답변을 해주십니다 .
정규강좌의 강의실 메뉴입니다 . 반드시 숙지하시기 바랍니다 .
강의실 (5)- 강의목차 메뉴
2
3
4
1
5
6
7
9
8
10

강의듣기 (1)- 강의듣기
이제부터 본격적으로 강의듣는 방법에 대해서 살펴보겠습니다 .① 앞서 말한 강의목차를 클릭하여 1 주차 강의보기를 클릭합니다 . 학습창 페이지가 그림 2 와 같이 열립니다 .
학습창은 강의개요와 강의듣기로 크게 나누어져 있습니다 . ② 강의개요 : 강의목표와 강의개요 등이 나와 있으며 수강자는 개괄적으로 읽고 참고하시면 됩니다 .③ 강의듣기 : 강의듣기를 클릭하면 총 3 개의 강좌가 나옵니다 .( 다음 슬라이드에서 설명함 )
- 12 -
그림 2. 학습창
1
2 3

④ 강의듣기는 총 3 개의 강좌로 나뉩니다 . 각 강마다 약 20 분 분량의 수업이 진행됩니다 .⑤ 강의보기 - 1 강 , 2 강 , 3 강의 [ 강의보기 ] 를 클릭하여 강의를 들으면 됩니다 .⑥ 교재보기 - 파워포인트로 제작된 교재를 저장 또는 열 수 있습니다 .주의사항 : 그림 1 의 [ 학습창 ] 은 닫지 않고 학습합니다 .( 닫아버리면 강의 수강한 시간이 기록됩니다 .)
- 13 -강의듣기 (2)- 강의듣기
4
5
6
그림 1. 학습창

액티브 스튜디오 플레이어 설치 1액티브 스튜디오 플레이어를 설치하여야 강의를 수강할 수 있습니다 . 자동으로 설치되고 한번 만 설치해주면 됩니다 .(1) 처음 [ 강의보기 ] 를 클릭하면 강의가 재생이 안 되면 “보안경고”창이 뜹니다 . 경고 메시지 - 4C Soft Co Ltd 에서 배포한 “액티브 스튜디오 1.2” 추가 기능을 설치하려고 합니다 . 이 웹사이트와 추가기능을 설치하려고 합니다 . ~ 여기를 클릭하십시오 .(2) 마우스를 경고 창 위에 올려 클릭하여 ActiveX 컨트롤 설치를 해주어야 합니다 .
- 15 -
ActiveX 컨트롤 설치 (C) 클릭
12

(3) 보안경고 창이 뜨면 “설치”를 클릭하여 설치를 진행합니다 .(4) 윈도우 보안경고 창이 뜨면 “차단해제”를 선택하면 됩니다 .
- 15 -액티브 스튜디오 플레이어 설치 2
3
4

(5) 설치를 마치면 아래와 같이 액티브스튜디오 플레이어로 강의가 나옵니다 .
- 15 -액티브 스튜디오 플레이어 설치 3

- 16 -
경고 메시지 - 4C Soft Co Ltd 에서 배포한 Animation Runtime 추가 기능을 설치하려고 합니다 . 이 웹 사이트와 추가 기능을 신뢰할 수 있고 설치를 원하는 경우 여기를 클릭하십시오 . (6) 위의 경고 창 위에 마우스를 올린 후 , 클릭해줍니다 .
액티브 스튜디오 플레이어 설치 4
6

- 16 -
(7) 보안 경고 창이 뜨면 “설치”를 클릭합니다 .(8) Office Animation Runtime 설치를 시작하기 위해 “다음”을 클릭해줍니다 .
액티브 스튜디오 플레이어 설치 5
7
8

- 16 -
(9) 사용권 계약에 동의함 (A) 에 체크를 하고 “다음”을 클릭합니다 .(10) 마법사에서 설치를 완료하시겠습니까 ? 창이 나오면 “다음”을 클릭합니다 .
액티브 스튜디오 플레이어 설치 6
9 10

- 16 -
(11) 설치가 완료되면 “마침”을 클릭합니다 .(12) 그림과 같이 교수자 화면과 교재 화면이 나오면 설치가 완료된 것입니다 .
액티브 스튜디오 플레이어 설치 7
11
12

출석관리 (1)- 출석시간 기록창① 1~3강의 강의가 끝나면 그림 1 과 같이 [ 동영상 학습창 ] 과 [ 학습창 ] 을 닫아줍니다 .② 창을 닫은 후 [ 출석시간 기록창 ] 이 뜨는 것을 확인합니다 . 본인의 수강한 시간한 시간을 알 수 있습니다 .
출석은 성적평가의 일부이므로 수강자는 스스로 출석관리를 반드시 하셔야 합니다 . ③ 만약 이 창이 뜨지 않으면 학교 홈페이지 – 학습도우미 – 강의관련 FAQ에서 출석관련 문제해결방법을
참고하시기 바랍니다 .
- 17 -
이 창은 3 초 후 자동으로 사라집니다 .
그림 1. 학습창1
그림 2. 출석시간 기록창2
그림 3. 홈페이지 왼쪽메뉴3

수강자의 출석을 체크할 수 있는 곳이 바로 [ 가상강의실 ] 의 좌측 메뉴 중 출석정보조회를 클릭하면 됩니다 .
- 25 -출석관리 (2)- 출석정보 조회

출석 평가 기준에 대한 설명입니다 .① 출결여부 : 학습시간이 기준시간보다 큰 경우에 한하여 출석 (○) 으로 인정됩니다 .
기준시간에 미치지 못하면 반출석 (△), 출석하지 않은 경우에는 미출석 (X) 로 표기됩니다 .② 강의별 학습시간에 대한 설명입니다 . ( 그림을 기준으로 설명 )
(30 / 40 / 0) 빨간 숫자 : 기준시간 ( 여기서는 30분입니다 )녹색 숫자 : 수강기간 내 강의를 수간한 시간 ( 여기서는 40분이 됩니다 .)주황색 숫자 : 수강기간 외 강의를 수강한 시간 ( 여기서는 0분이 됩니다 .)출석인정 받으려면 수강한 시간 (= 녹색 숫자 + 주황색 숫자 ) 이 기준시간 이상이어야 합니다 .
- 26 -출석관리 (3)- 출석 기준 안내
12

과제물제출 (1)- 과제물 확인① [ 가상강의실 ] 의 메뉴 중 [ 과제물 정보 ] 를 선택합니다 .② [ 과제물 정보 ] 페이지에서 과목 제목을 클릭하면 과제의 상세내용을 볼 수 있습니다 .
- 21 -
1
2

과제물제출 (2)- 과제물 제출
③ 과제물 제출 방법 : 과제물정보 페이지에서 [ 제출 ] 을 누릅니다 .④ [ 과제물 제출 ] 창이 뜨면 [ 찾아보기 ] 를 클릭하여 컴퓨터에 저장된 자신의 과제물을 선택합니다 .⑤ “ 확인”을 누르면 제출이 완료됩니다 .⑥ 과제물 제출 여부 확인 : 제출이 완료되면 제출여부에 ○가 표시됩니다 .
제출횟수는 상관이 없으니 과제물을 수정하셨으면 수강자는 다시 제출하시면 됩니다 .⑦ 과제 제출기간이 있으므로 주의하시기 바랍니다 . 2 차 제출기간에는 과제물 성적이 하향조정될 수 있습니다 .
- 22 -
3
4
5
67

과목자료실 이용 (1)
과목자료실은 주로 강의교재 및 강의음성파일 등을 올려두고 있으므로 수강자는 언제나 다운받을 수 있습니다 .① 가상강의실의 좌측 메뉴 중 , [ 과목 자료실 ] 를 클릭합니다 . ② 자료실에서 자료명을 클릭합니다 .
- 23 -
1
2

③ 자료보기 창이 뜨고 여기에서 파일을 다운받을 수 있습니다 .④ [파일 ] 란에서 첨부되어있는 자료를 클릭합니다 .⑤ 저장하라는 메시지가 뜨면 본인 컴퓨터에 저장하여 강의에 활요하시면 됩니다 .
- 24 -과목자료실 이용 (2)
4
3
4

1
시험보기 (1)- 시험보기 - 18 -
한 번 응시한 시험은 재응시할 수 없으니 주의하시기 바랍니다 .
2
3
중간고사 및 기말고사 시험보는 방법에 대한 설명입니다 .① 가상강의실의 좌측 메뉴 중 , [ 시험보기 ] 를 선택합니다 . ( 중간 , 기말고사 기간에만 해당됨 )② 시험명 ( 중간고사 또는 기말고사 ) 을 클릭하면 본 시험을 치르게 됩니다 .③ 주의 - 클릭하면 바로 시험이 진행되므로 시험칠 때만 클릭해줍니다 . ( 시험은 1회만 가능 )
또한 개인 컴퓨터의 이상으로 시험이 종료될 경우 0점으로 처리되니 반드시 모의테스트를 한 뒤 , 치르시기 바랍니다 .모의테스트는 시험주간 약 2 주 전에 홈페이지 공지사항에 공지되오니 참고하시기 바랍니다 .

- 19 -
시험종료까지 남은시간
시험종료시간 안내 메시지로 ,일정 시간이 남으면 자동으로 화면에 나타납니다 .
시험보기 (2)- 주의사항
선택한 시험 답안( 좌측의 시험문제를 풀면 자동으로 입력되며 , 직접 입력할 수 없습니다 .)
시험이 끝나면 답안제출을 클릭해주십시오 .클릭이 안되면 시험종료시간까지 기다리면 자동제출됩니다 .
1
23
① 시험은 제한 시간 내 (50 분 ) 에 치러야 합니다 .② 시험을 제한 시간 내에 마쳤으면 “답안제출”을 클릭하면 됩니다 .( 제한 시간이 지나면 자동으로 답안이 제출됨 ) ③ 시험시간 종료 안내는 10 분 , 5 분 , 3 분 , 1 분이 남았을 경우 자동으로 안내합니다 .④ 주의사항 : 시험 중에는 홈페이지에서 강의를 듣거나 강의노트를 볼 수 없습니다 .
제한 시간 내에 “답안제출”을 클릭하지 않고 아래의 창을 닫아버리면 0 점으로 처리됩니다 .시험은 1 회만 응시할 수 있습니다 .

강의 수강에 문제가 발생하면 학교 홈페이지의 강의관련 FAQ 를 활용합니다 .
① [ 학교 홈페이지 ] 왼쪽 하단의 [학습도우미] – [강의관련 FAQ]를 클릭합니다 . ( 그림 1)② ( 그림 2) 강의관련 FAQ 페이지에는 크게 강의실 관련문의 , 동영상 강의 관련 , 교재 관련 , 출석 관련 , 기타 문의
항목으로 구분되어져 있으니 참고하시기 바랍니다 .
- 27 -자주하는 질문과 답 (FAQ)
그림 1. 홈페이지 왼쪽메뉴1그림 2. 강의관련 FAQ
페이지2

PC장애상담 및 원격지원서비스학교 홈페이지의 강의관련 FAQ 에서 문제가 해결되지 않거나 이해하기 어려울 경우에는 원격지원서비스를 이용합니다 .
① [ 학교 홈페이지 ] 왼쪽 하단의 [ 학습도우미] – [PC 원격지원서비스]를 클릭합니다 .② 담당자 (053-940-5582) 와 통화를 하시고 문제에 대해 상담을 한 뒤 , ③ 원격지원 요청하기 버튼을 클릭합니다 . ( 홈페이지의 원격지원 순서 참고 )
- 27 -
1
3
2

학과 사무실• 컴퓨터공학계열 (053) 940-5508• 경영학과 (053) 940-5528• 사회복지계열 (053) 940-5512, 5583, 5507• 노인복지학과 (053) 940-5732• 부동산학과 (053) 940-5546• 시간제등록생 (053) 940-5509, 5549
시스템 및 전산 관련• 수강생 전산지원 및 PC 원격지원서비스 (053) 940-5582• 시스템 및 네트워크 (053) 940-5503
학사관련 서류문의 (053) 940-5511
장학 및 학자금 문의 (053) 940-5547
증명서 발급 (053) 940-5509
감사합니다 감사합니다 !!감사합니다 감사합니다 !!
학교 전화번호 안내

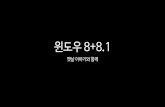





![[실전 윈도우 디버깅] 13 포스트모템 디버깅](https://static.fdocument.pub/doc/165x107/557a9106d8b42ab7638b50ea/-13-557a9106d8b42ab7638b50ea.jpg)
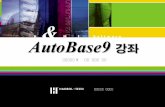



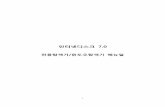






![[NHN_NEXT/윈도우 게암 프로그래밍] 3. 라이브러리](https://static.fdocument.pub/doc/165x107/5479327e5906b567048b466a/nhnnext-3-.jpg)