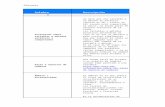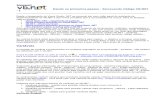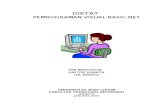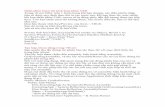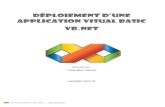建立 VB.NET 應用程式
description
Transcript of 建立 VB.NET 應用程式

1
建立 VB.NET 應用程式資管系 助理教授資管系 助理教授詹曉苓詹曉苓

2
使用 VB.NET 開發應用程式• VB.NET 應用程式開發是使用 VisualStudio.NET 整合開發環境,其基本的步驟如下所示:– Step 1 :新增專案。– Step 2 :建立表單介面。– Step 3 :設定控制項屬性。– Step 4 :撰寫程式碼。– Step 5 :編譯與執行。

3
第一個 VB.NET 主控台應用程式• 主控台應用程式是早期 BASICA 、GWBASIC 和 QuickBasic 在 MS-DOS 作業系統以文字模式執行的應用程式,在 Windows 作業系統是在「命令提示字元」視窗中執行,如下圖所示:

4
第一個 VB.NET 主控台應用程式

5
第一個 VB.NET Windows 應用程式• Windows 應用程式是在 Windows 作業系統下執行的圖形介面應用程式,例如: Word 、記事本、小畫家或 Visual Studio.NET 本身都屬於 Windows 應用程式。• Windows 應用程式的執行需視使用者的操作而定,也就是依觸發的事件來執行適當的處理,稱為事件驅動程式設計。

6
第一個 VB.NET Windows 應用程式• 步驟 1 :新增 VB.NET 的 Windows 應用程式專案• 步驟 2 :在表單新增控制項• 步驟 3 :設定控制項屬性• 步驟 4 :新增其它的控制項• 步驟 5 :在控制項新增事件處理程序• 步驟 6 :編譯與執行 Windows 應用程式

7
VB.NET 的程式架構• VB.NET 應用程式的程式碼是儲存在附檔名 .vb的檔案,主要分為兩種:標準模組 (Modules)和類別 (Classes) 檔, VB.NET 程式碼就是置於這兩種檔案中。• 在 Visual Studio.NET 的 VB.NET 專案所建立的主控台與 Windows 應用程式:– 主控台應用程式:一個擁有 Sub Main 主程式的標準模組。– Windows 應用程式:表單類別。

8
VB.NET 的程式架構 - 標準模組• VB.NET 的標準模組是延續舊版 VB 的程式架構,主控台應用程式的程式碼都是位於標準模組中,在新增 VB.NET 專案時,預設的檔案名稱為 Module1.vb ,其程式架構如下所示: Module Module1 Sub Main() ………….. End Sub End Module

9
VB.NET 的程式架構• 類別是用來建立物件 (Object) ,屬於物件導向程式設計的觀念,只需將類別視為 Windows 應用程式架構,在新增 VB.NET 專案時,預設的檔案名稱是 Form1.vb ,如下所示: Public Class Form1 Inherits System.Windows.Forms.Form …………….. Private Sub Button1_Click() End Sub End Class

10
輸出與輸入• 主控台應用程式和 Windows 應用程式最明顯的差異,就是使用介面的資料輸出與輸入:– 主控台應用程式:輸出與輸入是在命令提示字元輸入和輸出的文字內容。– Windows 應用程式:表單控制項。

11
輸出與輸入 - 主控台• 主控台應用程式的輸出與輸入是使用System.Console 類別的方法,在程式碼中可以省略 System ,它是主控台應用程式的標準輸入、輸出。

12
輸出與輸入 - 主控台

13
VB.NET 程式的程式敘述• 程式敘述 (Statements) : VB.NET 程式是由程式敘述所組成,一列程式敘述如同英文的一個句子,內含多個運算式、運算子或關鍵字,如下所示:Dim balance As Integer = 1000interest = balance * rateConsole.WriteLine(" 第一個 VB.NET 應用程式 ")

14
VB.NET 程式的程式區塊• 程式區塊( Blocks ): 程式區塊是由多個程式敘述組成,它是位在 Sub/End Sub 、 Function/End Funciton 和 If/End If 等擁有 End 關鍵字間的程式碼,如下所示: Sub Main
End Sub

15
VB.NET 程式的 End• End 程式敘述結束程式: VB.NET 應用程式的進入點是 Sub Main 或啟動物件,如果以程式碼結束VB.NET 程式是使用 End 程式敘述,當程式執行到此指令,就會馬上結束應用程式的執行,如下所示:Private Sub Button2_Click(ByVal sender As System.Object, ByVal e _ As System.EventArgs) Handles Button1.Click EndEnd Sub

16
VB.NET 程式的程式註解• 程式註解( Comments ): 程式註解是程式設計上很重要的部分,良好的註解不但能夠輕易了解程式的目的,在維護上也可以提供更多的資訊, VB.NET 程式的註解是以 REM 指令或 '符號開始的列,或程式列上此符號之後的內容,如下所示: REM 變數的宣告 ' 大家好 Dim size1,size2 As Integer ' 變數的宣告

17
VB.NET 程式之太長的程式碼• 太長的程式碼:如果 VB.NET 的程式碼太長,基於程式編排的需要,我們可以將它分為兩列,此時在第一列程式碼的最後加上 "_" 符號,如下所示: Dim size1,size2,size3,size4,size5 _ ,size6,size7,size8,size9 As Integer

18
VB.NET 程式的列印和顯示常數

19
切換檔案與輸入程式碼• 在編輯視窗輸入的程式碼將自動縮排和使用不同色彩標示,在上方的檔名標籤可以切換編輯的程式碼檔案,如下圖所示:

20
IntelliSense智慧程式碼輸入• VB.NET 的程式碼編輯視窗提供智慧指令提示,可以在輸入程式碼時,顯示物件屬性、函數語法等提示訊息。– 物件屬性或方法清單– 函數或方法的使用提示– 自動完成指令

21
剪貼環功能• 在「工具箱」視窗【剪貼環】標籤的功能類似剪貼簿,對於在程式碼編輯視窗複製、剪下的文字,都會保留在此標籤,如右圖所示:

22
執行 VB.NET 應用程式• 在 Visual Studio.NET 建置和編譯 VB.NET 專案後,在各 VB.NET 專案資料夾的 bin 子資料夾會有此專案編譯成的執行檔,副檔名為 .exe ,我們可以直接在 Windows 作業系統執行 EXE 執行檔。– 執行主控台應用程式 • 在「命令提示字元」視窗執行 EXE 執行檔– 執行 Windows 應用程式 • 請執行「開始 / 執行」指令,在「執行」對話方塊選取執行的 EXE 執行檔。

23
列印程式碼• 如果需要繳交作業或進行程式碼除錯,或是研究 Visual Studio.NET自動產生的控制項程式碼,可以將程式碼列印成報表。• Visual Studio.NET 提供列印功能可以執行「檔案 / 列印」指令,列印程式碼編輯視窗中展開的程式碼 (隱藏的程式碼區塊並不會列印 ) 。