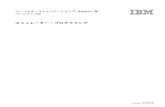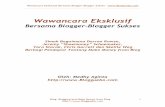改訂版 Unity4.x 入門 プログラミング Tips 集
Transcript of 改訂版 Unity4.x 入門 プログラミング Tips 集

改訂版 Unity4.x入門+プログラミング Tips集
1:Unity4の概要と開発環境の構築
●Unity とは?
今話題になっている Unity とは何なのか、皆さんはご存知でしょうか?よくはわからないが、名前だけは聞いたことがあるという方も
多いのではないでしょうか。
Unity とは、「3D ゲームエンジン」のことを指します。「3D ゲームエンジン」とは、読んで字のごとく「3D を動かすためのエンジン」のこ
とです。
Unity の凄いところは、ノンコーディングで 3D キャラクターを動かしたりすることが可能な点ですが、これはあくまでも基本的な動作
に限られるのであって、少し複雑な処理をする場合には、「Script(スクリプト)」を書く必要があります。
今回の書籍で使用する言語は、「Javascript」です。しかし、通常の「Javascript」とは多少異なり、Unity 用に拡張された、俗
にいう「Unity Script」と呼ばれる「Javascript」を使用します。他に使用可能な言語には「C#」と「Boo」があります。「C#」につ
いては、皆さんはよくご存知だと思います。「Boo」については、筆者は全く知らない言語なので、下記のサイトを参照してください。
http://ja.wikipedia.org/wiki/Boo_(%E3%83%97%E3%83%AD%E3%82%B0%E3%83%A9%E3%83
%9F%E3%83%B3%E3%82%B0%E8%A8%80%E8%AA%9E)
第 1 章は Unity 4 の入門編であって、実際にゲームを作成する章ではなく、ゲームを作るまでのいろいろな「環境構築」や、
「Unity 画面の見方」、「用語の解説」等をする章になっています。この章は、ゲームを作るための前段階という認識で読んで下さ
い。
●Unity4のインストール
Unity4は下記のサイトよりダウンロードできます。
http://japan.unity3d.com/unity/download/
現在のバージョンは「Unity 4.6.1」です(図 1-1)。Unity は、しきりにバージョンアップを繰り返すため、この書籍が出版される
ころには、またバージョンが上がっている可能性もあります。その点はご了承ください。
図 1-1 「Download Unity 4.6.1」をクリックしてダウンロードする
任意のフォルダーにダウンロードした「UnitySetup-4.6.1.exe」をダブルクリックすると Unity 4 のインストールが開始されます(図
1-2)。

図 1-2 Unity 4 のインストールが開始される
「Next」をクリックします。「License Agreement」の画面が表示されますので、「I Agree」をクリックします(図 1-3)。
図 1-3 「I Agree」をクリックする
「Choose Componetnts」の画面が表示されますので、そのままの状態で「Next」をクリックしてください(図 1-4)。
図 1-4 「Choose Componetnts」の画面が表示される

「Choose Install Location」の画面が表示されます。インストールするフォルダーを変更したい場合は、ここで変更が可能です。
今回はデフォルトのままでインストールしました(図 1-5)。
図 1-5 「Choose Install Location」でインストールするフォルダーを指定する。
ここで「Install」をクリックするとインストールが開始されます(図 1-6)
図 1-6 インストールが開始された

インストールの途中で「.NET Framework3.5」のインストールを促される場合があります。その場合は、「この機能をダウンロード
してインストール」を選択してください(図 1-7)。
図 1-7 「.NET Framework3.5」のインストールを促される場合がある
無事インストールが完了しました(図 1-8)。
図 1-8 インストールが完了した

インストールが完了すると、「Activate your Unity License」の画面が表示されます(図 1-9)。
図 1-9 「Activate your Unity License」の画面
「Activate the free Version of Unity」にチェックを入れて「OK」ボタンをクリックします。別に「Activate a free 30-day trial
of Unity Pro」にチェックを入れても問題はありません。試用期間の 30 日が過ぎると自然と free 版に切り替わります。今回は
free版の Unity を前提としていますので、ここは最初から free版を選択しました(図 1-10)。
図 1-10 「Activate the free version of Unity」にチェックを入れて「OK」ボタンをクリックする

「Log into your Unity Account」画面が表示されます。初めての場合は、Account は作成していないので、「Create
Account」ボタンをクリックしてください(図 1-11)。
図 1-11 「Create Account」ボタンをクリックする
「Create a Unity Account 」の画面が表示されますので、「Name 」、「E-mail」 、「Password」 、「Password
confirmation」を入力して「OK」ボタンをクリックします(図 1-12)。
「Password」を入力する際には「大文字、小文字を最低 1 個は使用するように」とのメッセージがでますので、それに従ってくださ
い。
図 1-12 「Unity Account」を入力した

再度「Log into Unity Account」の画面が表示されます(図 1-13)。メールアドレスにメールを送ったとの旨が記されています
ので、この時点でメールを起動して確認してください。
図 1-13 再度「Log into Unity Account」の画面が表示される。
メールを起動する。Unityからメールが届いていますので、「Confirm email」をクリックします(図 1-14)。
図 1-14 「Confirm email」をクリックする

これでアカウントが作成され登録されます。再度「Log into your Unity Account」の画面で、「E-mail」と「Password」を入
力して「OK」ボタンをクリックしてください(図 1-15)。
図 1-15 ログインをする
ログインすると各種質問の画面が表示されますので、適当に入力しておいてください。全て入力すると「Thank you for your
time」と表示され、「Start using Unity」ボタンが表示されますので、このボタンをクリックして Unity を起動しましょう(図 1-
16)。
図 1-16 Unity を起動する

すると図 1-17 のような「Windows セキュリティの重要な警告」画面で、「Windows ファイアウォールブロック」の画面が表示され
ますので、「アクセスを許可する」をクリックしてください。
図 1-17 「Windows ファイアウォールブロック」の画面が表示される
いよいよ「Unity-Project Wizard(4.6.1)」の画面が表示されますので、「Project Location」に適当なプロジェクト名を入
力して「Create」ボタンをクリックしてください。ここではデフォルトのままのプロジェクト名にしています(図 18)。
図 1-18 に「4.6.1p1」と表示されている「p1」は、筆者の場合バグ用のパッチを当てているからです。通常のインストールでは「p1」
は表示されません。
図 1-18 プロジェクト名を指定する

Unity 4.6 が起動しました(図 1-19)。
図 1-19 Unity 4.6が起動した
Free版の Unityでは背景色が「グレー」表示になっています。Pro版では背景色は「黒」になっています。最初、Pro版の Unity
を使用していて、30日の試用期間が切れると、背景色は自動的に「グレー」に変化します。
●Free版 Unity と Pro版 Unity の違い
詳細については下記の URL を参照してください。
http://japan.unity3d.com/unity/licenses

いま巷で流行している、Kinect v2は Unity の Pro版でしか動作しないので、注意が必要です。
●Unity画面の見方
画面の説明用には、筆者が作っていた、Unity プロジェクトを表示させて画面の解説をしていきましょう Unity は、あまりにも機能
が多すぎるため、全ての機能を解説することは到底できませんので、最低限これだけは知っておけば、一応のゲームは作成できる
機能と画面の見方について解説していきます。
図 1-20 の画面を元に解説していきます。
図 1-20 Unity の編集画面(エディタウインドウともいう)
●ツールバー
ウインドウの一番上にある横に長いバーを指します。編集作業においてもっとも基本的な操作を行う場合に使用します。
もう少し、詳細に「ツールバー」を見てみましょう(図 1-21)。
図 1-21 ツールバーの名称と役割
①:トランスフォームツール
配置したモデル(部品)を移動させたり、回転させたりする場合に使用します。
左から「ビュー」、「移動」、「回転」、「スケールツール」、「サイズ変更ツール」となっています。この中でよく使うのは、「ビュー」、「移
動」、「回転」、「サイズ変更ツール」です。いろいろ触ってどんな変化が起きるか、読者の皆さんが実際にお試しください。
②:トランスフォームギズモ・トグルボタン

「Center」表示は、クリックすると「Pivot」表示に切り替わります。親子関係にあるモデルを移動させたり、回転させたりする場合、
基準点をどこにおくかを決めます。「Center」の場合は、親子関係のあるモデルの真ん中に基準点がおかれます。「Pivot」の場合
は、親モデルに基準点がおかれます。
「Global」ボタンはクリックすると「Local」に切り替わります。「Local」の場合は、モデル自身の座標軸が表示されます。「Global」
の場合は、シーン全体から見た座標軸が表示されます。
③:プレイ/ポーズ/ステップボタン
ゲームを動作させたり停止したりする場合に使用します。
④:レイヤーボタン
クリックすると、シーン内のレイヤーを調整するメニューが表示されます。チェックを外すと、該当項目が Scene ビューに表示されなく
なります。「Layers」の一覧リストから「Nothing」のチェックを外すと、図 1-22 のように「Scene」上に何も表示されなくなります。
図 1-22 「Nothing」のチェックを外して何も表示されなくなった
⑤:レイアウトボタン
画面に配置されている各ツールの配置を設定できます。例えば「Layout」ボタンをクリックして表示されるメニューから、「2 by 3」を
選択すると、図 1-20 のレイアウトが、図 1-23 のように変化します。
図 1-23 「Layout」ボタンから「2 by 3」を選択した

●ヒエラルキー(Hierarchy)
現在選択されているシーン内に配置された、全てのゲームオブジェクト(GameObject)が格納されています。それらの階層構
造を確認したり、編集を行うことができます。
キャラクターやモデルを「Hierarchy ビュー」に配置することで、シーン内にキャラクターやモデルを配置できます。
●プロジェクトビュー/コンソール(Project/Console)
「プロジェクト(Project)ビュー」内には、現在作成しているゲームのプロジェクト内に配置されている、モデルやテクスチャー※、グ
ラフィックスやサウンドデータ、スクリプトなどゲームを形成する要素が格納されています。またフォルダー構造を階層的なリストで表示
します。
※テクスチャーとは、オブジェクトに投影される画像や動画ファイルです。
●インスペクター(Inspector)
「インスペクター(Inspector)ビュー」では、現在選択されている「GameObject」の属性を表示・編集することができます。
「GameObject」に対してコンポーネントを追加すると、「Inspector ビュー」にその情報が表示され、コンポーネントの追加、削除
が可能になります。
参考 URL: http://japan.unity3d.com/developer/document/tutorial/my-first-unity/01.html
以上が Unity画面の解説です。文章ではなかなか分かり辛い面があります。実際に「Scene」を作成する過程でその都度改めて
解説していきましょう。
例えば、「ツールバー」の「③:のプレイ」ボタン「右向き▲」をクリックすると、作成した「Scene」が実行され、下記の動画のように
3D キャラクターの動きを確認できます。
●動画
http://youtu.be/zJjkyKXKneQ

●プロジェクトの作成
Unity 4 で新規プロジェクトを作成する場合は、「File」ー「New Project」と選択します。すると「Create New Project」の画
面が表示されますので、作成するプロジェクト名を入力して「Create」ボタンをクリックします(図 1-24)。図 1-18 と同じ手順に
なりますが再掲しておきます。
図 1-24 「Create New Project」で新規プロジェクトを作成する
作成したシーンを保存したり、または読み込んだりする場合も、Unity の「File」メニューから選択します。「File」メニューには図 1-
25 のようなメニューが用意されています。必要に応じて使い分けるといいでしょう。
図 1-25 「File」メニューに登録されているメニューの一覧

●使用するスクリプト
また、今回の書籍で使用する「Script」は、「Javascript」を使用しますが、これは通常の「Javascript」ではなく、拡張された、
俗にいう「Unity Script」というものを使用します。
今回の章はこれで終わりです。この入門編の章に書いてある用語が、これ以降の章に何度も出てきますので、よく覚えておいてくだ
さい。特に、「Hierarchy(ヒエラルキー)」、「Inspector(インスペクター)」、「トランスフォームツール」の用語は、しょっちゅう出
てきますので、覚えておいてください。
2.オブジェクトを配置してみよう
●プロジェクトの作成
Unity 4 で新規プロジェクトを作成する場合は、「File」ー「New Project」と選択します。すると「Create New Project」の画
面が表示されますので、作成するプロジェクト名を入力して「Create」ボタンをクリックします(図 2-1)。「プロジェクト名」は図 2-
1 とは異なりますが、「UnityBeginner」というプロジェクト名にして、「Create」をクリックしました。
今回の、書籍では、この「UnityBeginner」プロジェクト内で、いろいろなものを作っていきます。
図 2-1 「Create New Project」で新規プロジェクトを作成する

作成したシーンを保存したり、または読み込んだりする場合も、Unity の「File」メニューから選択します。「File」メニューには図 2-2
のようなメニューが用意されています。必要に応じて使い分けるといいでしょう。
図 2の中で、作成したファイルを保存するには、「Save Scene as」を使います。上書き保存には、「Save Scene」を使います。
同じプロジェクト内で、新しい「Scene」を作成したい場合は、「New Scene」を使い、保存していた「Scene」を開く場合は、
「Open Scene」を使います。
新しいプロジェクトを作成する場合は、「New Project」、既存のプロジェクトを開く場合は、「Open Project」を選択します。
その他については、今回はまだ考えなくてよいでしょう。
「Scene」とは、「シーン」といって、Unity で作成している、今現在の画面を指します。
図 2-2 「File」メニューに登録されているメニューの一覧
●舞台を作る
何をするにしても、まず舞台となるものがなければなりません。そのための舞台となる「Plane」を配置します。「Plane」とは「床」のよ
うなものだと思っておいてください。
「Plane」を配置するには、「Hirearchy」から「Create」 -「3D オブジェクト」-「Plane」と選択します(図 2-3)

図 2-3 「Hierarchy」の「Create」から「Plane」を選択した
すると「Scene」内に図 2-4 のように「Plane(床)」が作成されます。
図 2-4 「Scene」内に「Plane(床)」が作成された
図 4 の中央に見える「赤、黄、青」の矢印は、図 2-5 の「トランスフォームツール」の(2)を押した状態で表示されます。
図 2-5 「トランスフォームツール」

図 2-5について役割を解説しておきましょう。
●トランスフォームツールの役割
(1)は「ビュー」と呼ばれます。この「手」の形のアイコンをクリックすると、マウスカーソルも「手」の形に変わります。これで「Scene」
画面をマウスの左クリックでつまんで、画面全体を移動して、目線を変えることができます。図 2-6 のようになります。
図 2-6 「ビュー(1)」を使って画面全体の見え方を変更した
実際に操作しているのは動画 1になります。
動画 1
http://youtu.be/D-53BVPX-tI
(2)は「移動」を表します。図 2-4 の画像を見ると 3 方向の矢印キーが表示されています。これら 3 方向の矢印キーを操作す
ると動画 2 のようになります。また画面右端にある「Inspector」内の「Transform」の「Position」の値が変化することにも
注目してください。「赤」は「X軸」、「黄」は「Y軸」、「青」は「Z軸」の値が変化します。
動画 2
http://youtu.be/D4MZ9CvkTc8
元のサイズに戻すには「Transform」の「X,Y,Z」軸に「0」を入力すると元のサイズに戻ります。
(3)は「回転」を表します。(3)のアイコンをクリックすると図 7 のように「赤」、「黄」、「青」、の球体の線が表示されます(図
2-7)
図 2-7 (3)のアイコンをクリックして、球体の線が表示された

これらの線をマウスでドラッグすると、「Plane」が動画 3 のように変化します。「Inspector」内の「Transform」の「Rotation」の
値が変化することに注目してください。
動画 3
http://youtu.be/mRyEfquEhs0
もとの位置に戻すには「Rotation」の「X,Y,Z」に「0」と入力してください。
(4)は「スケールツール」です。図 8 のような。先端に「赤」、「緑」、「青」の■のついた、3方向の線が表示されます(図 2-8)
図 2-8 先端に「赤」、「緑」、「青」の■のついた、3方向の線が表示された
これらの線をドラッグすると動画 4 の用になります。「Inspector」内の「Transform」の「Scale」の値が変化することに注目してく
ださい。
動画 4

http://youtu.be/KHHfBRFcLbs
元のスケールに戻すには「Scale」の「Y,Y,Z」に「1」と入力してください。「緑」の■をドラッグしても「Scale」の「Y」の値は変化します
が、見かけは変わりません。「Y軸」の方向にスケールが変化しているだけです。
(5)は Unity 4.6 から追加されたもので、筆者はいろいろ調べてみたのですが、正確な名称がわかりませんでした。一応「サイズ
変更ツール」と呼んでおきます。このアイコンをクリックすると、「Plane」の四隅と中心に青い●が表示されます(図 2-9)。これをド
ラッグすると、動画 5 のようになります。「Inspector」内の「Transform」の各値が同時に変化しているのがわかります。
図 2-9 「Plane」の四隅と中心に青い●が表示される(zu_09.png)
動画 5
http://youtu.be/flUf483YWwQ
元の位置や回転やサイズに戻すには「Tranform」の「Position」の「X,Y,Z」に「0」、「Rotation」に「0」、「Scale」に「1」と入力
してください。
これで、「トランスフォームツール」の解説は終わりです。
今までの、「Plane」を配置した図を見てみると、画面が薄暗いのに気づかれたと思います。これは光源が無いから暗いので、
「Hierarchy」の「Create」-「Ligh」ー「Directional Light」と選択して光源を追加しましょう(図 2-10)
図 2-10 光源を追加した