- SSS-01 iPad アプリケーション・ブラウザー使用偏SSS-01...
Transcript of - SSS-01 iPad アプリケーション・ブラウザー使用偏SSS-01...

- SSS-01 iPadアプリケーション・ブラウザー使用偏-

目次
2
目次 目次 ............................................................................................................................................................... 2 1.作業のながれ ................................................................................................................................................ 3 2.IPADの準備 ................................................................................................................................................. 4
2-1 アプリの検索とインストール ..................................................................................................................................... 4 検索とインストール ...................................................................................................................................................... 4 iPadの対応 ................................................................................................................................................................... 5
2-2 SSS-01アプリの初期設定........................................................................................................................................... 6 会社情報の登録 ............................................................................................................................................................. 6 整備主任者の登録 .......................................................................................................................................................... 8 広告の設定 .................................................................................................................................................................. 10 アプリカラーの設定 .................................................................................................................................................... 22
3.SSS-01 の準備 ............................................................................................................................................ 24 3-1 車輌との接続 ............................................................................................................................................................ 24 車輌との接続 ............................................................................................................................................................... 24 SSS-01メニューが表示されない ................................................................................................................................ 25
3-2 動作モードの変更 ..................................................................................................................................................... 26 「単体使用」から「iPad使用」に変更 ...................................................................................................................... 26
4.SSS-01 と IPADの接続 ................................................................................................................................ 27 4-1 SSS-01本体の情報確認 ............................................................................................................................................ 27 4-2 SSS-01と IPADのWI-FI接続 ................................................................................................................................... 28
SSS-01本体と iPadを「Wi-fi」に接続します。 ........................................................................................................ 28 5.SSS-01 アプリの操作方法 ............................................................................................................................. 29
5-1 SSS-01アプリから診断 ............................................................................................................................................ 29 5-2 プレビュー ............................................................................................................................................................... 33 診断結果画面からプレビューを表示 ........................................................................................................................... 33
5-2 メンテナンスレポート.............................................................................................................................................. 36 レポートの作成 ........................................................................................................................................................... 36
5-3自動車車検証情報 ..................................................................................................................................................... 37 自動車車検証情報の入力 ............................................................................................................................................. 37
5-4現在車輌診断履歴 ..................................................................................................................................................... 38 現在の車輌の履歴を表示します。 ............................................................................................................................... 38
5-5写真 ........................................................................................................................................................................... 39 診断結果に写真を追加します。 .................................................................................................................................. 39
6.印刷 ........................................................................................................................................................... 41 6-1 プリンタとの接続 ..................................................................................................................................................... 41
iPadとプリンタを直接接続する場合 .......................................................................................................................... 41 6-2 プリンタから印刷 ..................................................................................................................................................... 44 プリンタを選択して印刷します。 ............................................................................................................................... 44
7.ブラウザからの操作方法 ............................................................................................................................... 46 7-1 ブラウザから診断 ..................................................................................................................................................... 46
8.トラブルシューティング ............................................................................................................................... 48 8-1 IPADとWI-FI接続ができない。 ............................................................................................................................... 48 無線 LANチャンネルの変更方法 ................................................................................................................................ 48 無線 LANのセキュリティキーを変更方法 ................................................................................................................. 49
8-2 SSS-01アプリで診断ができない .............................................................................................................................. 50

1.作業のながれ
3
1.作業のながれ iPadでの診断を行う場合の流れをご説明いたします。 1 SSS-01を車輌に接続して、[動作モード]を確認して、「iPad使用」モードの状態で待機させます。 2 iPad と SSS-01をWi-fi接続します。 3 SSS-01アプリを起動して SSS-01と接続し診断を開始します。(又はブラウザを起動します。) 4 印刷する場合は iPadと SSS-01の接続を解除して、プリンタまたはご使用のネットワークに接続して印刷します。
診断 履歴 アプリ情報
接続
車両情報 登録画面
診断開始
診断中
診断結果
印刷
全履歴検索
検索結果
プレビュー
メンテナンスレポート
自動車検査証情報
現在車両診断履歴
写真
起動画面
QRコード
メーカー選択 (車輌選択)
AirPrint対応プリンタまたはネットワークに接続
設定
会社
整備主任者
広告
アプリカラー
広告動画設定
広告画像設定
アプリカラー
会社概要
整備主任者一覧
広告画像詳細編集画面
広告動画詳細編集画面
※ブラウザを使用する場合は診断のみになります。

2.iPadの準備
4
2.iPadの準備
2-1 アプリの検索とインストール
検索とインストール
1
SSS-01用 iPadアプリは iPadのApp Storeからインストールします。 iPadから App Storeを起動します。
2
「Storeを検索」をタップして「SSS-01」と入力して検索します。
3
検索結果が表示され、[SSS-01」が表示されます。 [無料]-[Appをインストール]とタップしてアプリをインストールしてください。 ※「Apple IDパスワード」を求められる場合があります。お客様の登録 IDとパスワードを入力してインストールしてください。
「SSS-01」を検索します。

2.iPadの準備
5
4
インストールが開始されます。
5
インストールが完了すると、ホーム画面に「SSS-01」のアイコンが表示されます。
iPadの対応 iPad 対応 備考 iPad(第 1世代) △ カメラ未搭載のため QRコード読取り不可 iPad(第 2世代) △ カメラ性能の問題で QRコード読取に問題あり iPad(第 3世代) ○ iPad(第 4世代) ○ ※iPad(第 1世代)は最終の OS5.1.1で対応 ※iPadの OS は最終 OS までバージョンアップしてからご使用ください。

2.iPadの準備
6
2-2 SSS-01アプリの初期設定 SSS-01アプリをインストール後、「会社情報」と「整備主任者」の登録を行って下さい。 また、「アプリカラー」として、表示するタイトルバーの色を変更する事もできます。
会社情報の登録
1
会社情報はレポートの印刷・プレビューで右上に表示されます。 SSS-01 アプリを起動して、設定をタップします。
2
「会社」をタップします。
3
会社名、会社の住所などをそれぞれタップして入力します。

2.iPadの準備
7
4
入力が済みましたら、左上の[戻る]をタップしてください。

2.iPadの準備
8
整備主任者の登録
1
「整備主任者」はアプリを起動して診断を開始する際に選択形式で表示されます。また、 レポートの印刷・プレビューでも表示されます。 SSS-01 アプリを起動して、設定をタップします。
2
「整備主任者」をタップします。
3
主任者の登録を行います。 「+」をタップして主任者の名前を入力します。

2.iPadの準備
9
4
入力が済みましたら、左上の[戻る]をタップしてください。

2.iPadの準備
10
広告の設定
1
広告は診断中の待ち時間に画面上に表示されます。初期設定で下の画像のようになっています。
2
「広告」をタップします。
3
表示する広告を選択します。 ここでは以下の項目の設定ができます。 ・表示タイプ [画像 / 動画] ・広告画像 [広告名]、[表示 / 非表示]、[カメラから取り込む / アルバムから取り込む] ・広告動画 [広告名]、[表示 / 非表示]、[カメラから取り込む / アルバムから取り込む]

2.iPadの準備
11
4
画像の広告を表示する場合 表示する広告を画像にする場合の設定方法です。 1.表示タイプの[画像]をタップします。
2.[表示画像]をタップします。
3.「(+) Add Record」をタップします。

2.iPadの準備
12
4.「広告名」と「表示・非表示」を設定します。
5.[広告を追加する]をタップして取り込む画像を選択します。 ・カメラから取り込む カメラが起動して撮影した画像を広告として使用する。 ・アルバムから取り込む アルバムを開いて、iPad 上にある画像ファイルを広告として使用する。
6.「カメラから取り込む」をタップした場合はカメラが起動して撮影したものを広告として登録します。

2.iPadの準備
13
広告に使用する写真を撮影して[使用]をタップします。
確認の画面が表示されますので、 問題ない場合は[はい]をタップします。
「広告名」、「表示・非表示」を設定して、[登録]をタップします。

2.iPadの準備
14
7.「アルバムから取り込む」をタップした場合は「写真」画面が表示され、iPad の中に記録されている画像が表示されますので、選択して登録します。
iPad内の画像が表示されますので、使用する画像をタップします。
「広告名」、「表示・非表示」を設定して、[登録]をタップします。

2.iPadの準備
15
確認の画面が表示されますので、 問題ない場合は[はい]をタップします。
画面が戻り登録が完了します。 表示したい場合はここで[表示する]をタップする事で、プレビューがご覧いただけます。 [戻る]で広告設定の画面にもどります。

2.iPadの準備
16
3
動画の広告を表示する場合 表示する広告を動画にする場合の方法です。 1.表示タイプの[動画]をタップします。
2.[表示動画タップします。
3.「(+) Add Record」をタップします。

2.iPadの準備
17
4.「広告を追加する」をタップします。
5.[広告を追加する]をタップして取り込む方法を選択します。 ・カメラから取り込む カメラが起動して撮影した動画を広告として使用する。 ・アルバムから取り込む アルバムを開いて、iPad 上にある動画ファイルを広告として使用する。
6.「カメラから取り込む」をタップした場合はカメラが起動して撮影したものを広告として使用します。

2.iPadの準備
18
カメラが起動して動画を撮影します。
「広告名」、「表示・非表示」を設定して、[登録]をタップします。
撮影が完了しましたら、[使用]をタップしてください。

2.iPadの準備
19
7.「アルバムから取り込む」をタップした場合は「写真」画面が表示され、iPad の中に記録されている画像が表示されますので、選択して登録します。
確認の画面が表示されますので、 問題ない場合は[はい]をタップします。
画面が戻り登録が完了します。 表示したい場合はここで[表示する]をタップする事で、プレビューがご覧いただけます。 [戻る]で広告設定の画面にもどります。

2.iPadの準備
20
「カメラロール」から動画をタップします。
「ビデオ選択」画面が表示されますので、[使用]をタップします。
画面が戻り、「広告名」、「表示・非表示」を設定して、[登録]をタップします。

2.iPadの準備
21
確認の画面が表示されますので、 問題ない場合は[はい]をタップします。
画面が戻り登録が完了します。 表示したい場合はここで[表示する]をタップする事で、プレビューがご覧いただけます。 [戻る]で広告設定の画面にもどります。

2.iPadの準備
22
アプリカラーの設定
1
[設定]をタップします。
2
「アプリカラー」をタップします。
3
アプリタイトルバーのカラーを選択します。 変更する色をタップして変更します。

2.iPadの準備
23
4
変更が完了したら、[戻る]をタップしてください。

3.SSS-01の準備
24
3.SSS-01の準備
3-1 車輌との接続
車輌との接続
1
SSS-01を車輌に接続して、イグニッションキーを ONにします。 (一部、診断コネクタから SSS-01 に電源が供給されない車両の場合は、付属のシガライターケーブルを使用して電源を供給してください)
2
SSS-01本体に電源が入ると、本体の SDカードを読み込みます。 SSS-01のロゴが表示され、SDカードが認識されました。 この後、メインメニューが表示されます。
3
SSS-01メニューが表示されます。

3.SSS-01の準備
25
SSS-01メニューが表示されない
1
電源が入り、"Xマーク"と"読み込みマーク”が交互に表示される場合は SD カードの原因が考えられます。以下のことを確認してください。 ・SDカードが本体に挿入されているか ・SDカードのシリアル番号と本体のシリア ル番号が一致しているか ・SDカード内のファイルが正常な状態か
(読み込みマーク)

3.SSS-01の準備
26
3-2 動作モードの変更
「単体使用」から「iPad使用」に変更
1
[設定]を選択して、[ENTER]をタッチします。
2
「動作モード」にカーソルを合わせ、[ENTER]をタッチします。
3
「動作モード」の設定画面が表示されますので、[iPad使用]を選択して[ENTER]をタッチしてください。
4
設定画面に戻りましたら、[EXIT]を 2回タッチして再起動してください。 再起動後 iPad使用モードで起動します。 ※ここで設定した「動作モード」で次回電源投入時の起動 OSが設定されます。

4.SSS-01アプリとの接続
27
4.SSS-01と iPadの接続 SSS-01の動作モードを[iPad使用」で接続します。
4-1 SSS-01本体の情報確認
1
車輌に SSS-01を接続して電源を入れます。 本体の動作モードが「iPad使用」の場合、起動に 1~2分かかります。
2
「iPad 使用」モードで起動プロセスが開始されます。
3
起動すると、「接続情報」が表示されますので、この状態で iPadを接続してください。

4.SSS-01アプリとの接続
28
4-2 SSS-01とiPadのWi-fi接続
SSS-01本体と iPadを「Wi-fi」に接続します。
1
iPadの設定より「Wi-fi」をタップしてWi-fiの接続情報を表示させます。 「ネットワークを選択...」に SSS-01のシリアル番号が表示されているのを確認して接続します。 ※パスワードは SSS-01本体で変更が可能です。接続できなかったり、入力しづらい場合は変更してください。
2
初回接続時にはパスワードの入力をもとめられますので、SSS-01本体の「接続情報」でパスワードを確認して入力して接続してください。
3
接続が完了すると、「ネットワーク接続...」のSSID(例:30-000000)にレ点が入り、接続状態になります。

5.SSS-01アプリでの操作方法
29
5.SSS-01アプリの操作方法 SSS-01を使用して iPad用 SSS-01アプリから診断を行います。 iPadの「Wi-fi接続」で SSS-01との接続状態を確認してから行って下さい。
5-1 SSS-01アプリから診断
1
iPadのホーム画面から「SSS-01」をタップして起動します。
2
アプリが起動して[START]ボタンが表示されます。 「整備主任者」を選択して[START]ボタンをタップします。
3
[接続]ボタンをタップします。 もし、接続ができなかったり、IPアドレス欄が空白のままの場合は本体の IPアドレスを入力して[接続]ボタンをタップしてください。
1.整備主任者を選択します。
2.[START]をタップします。
空欄の場合は IPアドレスを入力して[接続]ボタンをタップします。

5.SSS-01アプリでの操作方法
30
4
「車輌情報登録画面」が表示されますので、入庫した車輌を登録します。 入力は[QR]コードからも可能です。(QRコードから入力できなかった情報は手入力してください。)
5
カメラが起動しますので、車検証の QRコードに合せます。左から 3つの QRコードとその隣の2つの QRコードを読取り、それぞれ「OK」が表示されると、「車輌情報登録画面」に戻ります。
6
画面が戻り、QRコードから読み取った情報が入力されます。未入力の項目は車検証を確認しながら手動で入力を行って下さい。 [診断開始]をタップしてください。
[QR]ボタンをタップして車検証の QRコードを読取ります。

5.SSS-01アプリでの操作方法
31
7
診断する車輌のメーカーを選択します。
8
選択したメーカーの診断ソフトが表示されます。 ここから「車名」、「型式」、「年式」などを選択して診断を開始します。 ※車検証で確認しながら入力して下さい。間違うと正しい診断が行えません。
9
診断結果が表示されます。

5.SSS-01アプリでの操作方法
32
9
診断結果画面の説明
「すべて」-> 診断箇所をすべて表示 「エラーのみ」-> エラーのあったシステムのみ表示
エラーがあるシステムとエラー数を表示
プリンタから印刷
印刷プレビュー
自動車検査証情報
メンテナンスリポート
現在車輌診断履歴
写真
診断終了

5.SSS-01アプリでの操作方法
33
5-2 プレビュー
診断結果画面からプレビューを表示
プレビューでは「メンテナンスレポート」「自動車車検証情報」の情報を元に診断結果とあわせて、整備記録簿を作成し、印刷前の確認を行うために表示します。 入力した情報や今回作業した内容を確認し、修整があれば項目ごとに修整をおこなってください。 また、プリンタと通信が行える状態であればここから「印刷」が可能です。
「自動車車検証情報」で入力された内容がここに表示されます。
「メンテナンスレポート」で入力された内容がここに表示されます。
「メンテナンスレポート」で入力された内容がここに表示されます。
「会社概要」で入力された内容がここに表示されます。

5.SSS-01アプリでの操作方法
34
「メンテナンスレポート」で入力された内容がここに表示されます。
「メンテナンスレポート」で入力された内容がここに表示されます。

5.SSS-01アプリでの操作方法
35
「診断結果」の内容をシステム毎に故障コードと内容を表示します。 ※故障コードの数により、ページ数が増える場合があります。

5.SSS-01アプリでの操作方法
36
5-2 メンテナンスレポート
レポートの作成
診断した車輌の情報を入力します。入力することで、お客様への交換部品や作業内容を説明する際に役立ちます。
レポート作成画面の説明
項目を追加したい場合は項目を追加する行をタップして追加することができます。
次の内容を入力します。 ・お客様情報 ・整備主任者(診断時に設定した場合は設定した主任者が表示されます。) ・交換部品・油脂 ・作業内容 ・メンテナンスに関するアドバイス

5.SSS-01アプリでの操作方法
37
5-3自動車車検証情報
自動車車検証情報の入力
車検証の情報を入力します。
自動車検査証情報作成画面の説明
自動車検査証の「QRコード」を読取りできます。タップして読取りを行って下さい。
入力が完了し、保存する場合には。 [登録]をタップします。
メニュー画面に戻ります。
入力した情報を消去します。
自動車検査証の情報を入力して作成します。入力が完了しましたら、[登録]をタップして保存してください。

5.SSS-01アプリでの操作方法
38
5-4現在車輌診断履歴
現在の車輌の履歴を表示します。
現在診断を行った車輌で、過去の入庫時に診断結果を保存している場合は履歴を表示することができます。
現在車輌診断履歴画面の説明
各履歴を表示します。
今回診断した車輌の過去の診断履歴を表示します。 ※ナンバープレート、車台番号で判別・照合しています。
履歴が見つからない場合は左のメッセージが表示されます。

5.SSS-01アプリでの操作方法
39
5-5写真
診断結果に写真を追加します。
診断した車輌にその時の写真を追加できます。写真は iPadで撮影した写真や画像を登録できます。
1
写真追加の説明
カメラのアイコンをタップします。
写真を追加する方法を選択します。 ・カメラから取り込む場合はカメラが起動して撮影したものを選択します。 ・アルバムから取り込む場合は「カメラロール」フォルダが表示され、フォルダ内から選択します。
追加されると、写真が表示され、タップするとプレビュー画面に切り替わります。
[編集]をタップすると、写真の削除や並べ替えができます。

5.SSS-01アプリでの操作方法
40
2
写真の編集画面の説明
アイコンをタップしそのまま上下すると写真の順番を入れ替えできます。
(-)をタップすると、[削除]ボタンに切り替わり、写真の削除ができます。

6.印刷
41
6.印刷
6-1 プリンタとの接続 印刷する場合はプリンタとの接続に2つの方法があります。 1.iPadとプリンタを直接接続して印刷する方法。 2.iPadとプリンタをネットワークに参加させた状態で印刷する方法。 ※Padから印刷する場合は AirPrint対応プリンタをご用意ください。 ※iPadをネットワークに接続する方法はご使用のルーター等の取扱説明書を確認してください。
診断を終了して SSS-01との接続を解除してください。
iPadとプリンタを直接接続する場合
プリンタの設定の確認 ここでは EPSONのプリンタを例に説明します。お使いのプリンタにより、設定画面などが違いますので、詳しくは、プリンタの取扱説明書をごらんください。 iPad とプリンタを直接接続する設定を行って下さい。
設定後、設定内容を確認します。 ※このプリンタでは「Wi-Fi Direct 接続設定」となっています。
iPadの「ネットワークを選択...」に表示される名前
接続時に求められるパスワード

6.印刷
42
接続方法 ここでは EPSONのプリンタを例に説明します。お使いのプリンタにより、設定画面などが違いますので、詳しくは、プリンタの取扱説明書をごらんください。
現在接続している SSS-01
接続するプリンタ
接続している SSS-01を接続解除して、プリンタに接続します。この際プリンタのパスワードの入力が必要な場合があります。
プリンタの設定で確認したセキュリティキーを入力して[接続]をタップします。 ※セキュリティーキーが設定されていない場合は表示されません。

6.印刷
43
プリンタとの接続が確認できましたら、SSS-01アプリから印刷が行えます。

6.印刷
44
6-2 プリンタから印刷
プリンタを選択して印刷します。
プリンタとの接続が完了しましたら、SSS-01の画面に戻り、印刷したいレポートを選択して印刷します。 ※直接接続した場合と、ネットワークに接続した場合とではプリンタ名が違う場合があります。
1
2
プリンタの選択 ここでは EPSONのプリンタを例に説明します。お使いのプリンタにより、設定画面などが違いますので、詳しくは、プリンタの取扱説明書をごらんください。
印刷をタップして「プリンタオプション」を表示させます。
プリンタが選択されていないと、[プリント]はタップできません。

6.印刷
45
[印刷]をタップすると「プリンタオプション」が表示されます。「プリンタを選択>」をタップします。
印刷可能なプリンタ名が表示されます。印刷するプリンタをタップします。
「プリンタ」に使用するプリンタ名が表示され、印刷が可能になると、[プリント]がタップできるようになります。 ※プリンタの機種により設定画面(両面印刷や部数設定)が変更できますので、それぞれ設定して印刷してください。
「プリンタを選択>」をタップします。
印刷できるプリンタが表示されますので、タップします。
[プリント]をタップすると印刷が開始されます。
プリンタが表示しない場合はプリンタの設定や iPadの設定を確認して下さい。

7.ブラウザから診断
46
7.ブラウザからの操作方法 iPadアプリを使用せずにWi-fi接続可能な端末(スマートフォンやノートパソコン等)のブラウザで診断を行う方法です。 SSS-01との接続は「4.SSS-01と iPadの接続」を参考にしてください。
7-1 ブラウザから診断 今回は iPadのブラウザ(Safari)を使用します。尚、SSS-01と iPadはWi-fi接続されている状態からの説明です。
1
「Safari」をタップして起動します。
2
アドレスバーに「sss.com」と入力して[Go]タップします。
アドレスバーに「sss.com」と入力して[Go]をタップします。

7.ブラウザから診断
47
3
「SSS-01」のページが表示され、[個別診断]と[全自己診断]のボタンが表示されますので、診断する項目をタップしてすすめて下さい。

8.トラブルシューティング
48
8.トラブルシューティング
8-1 iPadとWi-fi接続ができない。
無線 LANチャンネルの変更方法 ご使用中のWi-fiルーター等で使用チャンネルにより通信がうまくいかない場合があります。 「無線 LAN 設定」でチャンネルを変更することで通信がうまくいく場合があります。 1.SSS-01 本体「設定」-「無線 LAN 設定」に進みます。 2.カーソルを「チャンネル」に合せて[Enter]をタッチします。 3.チャンネルの数字に黒いカーソルが表示されますので、左右キーで変更したい桁数に合せて上下キーで数字を選んでください。 4.チャンネルの数字を変更しましたら、[Enter]キーで確定してください。 5.変更後[Exit]キーを 2 回タッチして再起動してください。 6.再起動後、iPad の「設定]メニューから接続を試みて下さい。

8.トラブルシューティング
49
無線 LANのセキュリティキーを変更方法 初期設定でセキュリティキーは入力されていますが、変更が可能です。 入力ミスを防ぐ為に解りやすいものに変更しておくと、接続が容易になります。 1.SSS-01 本体「設定」-「無線 LAN 設定」に進みます。 2.カーソルを「セキュリティキー」に合せて[Enter]をタッチします。 3.チャンネルの数字に黒いカーソルが表示されますので、左右キーで変更したい桁数に合せて上下キーで数字を選んでください。 4.チャンネルの数字を変更しましたら、[Enter]キーで確定してください。 5.変更後[Exit]キーを 2 回タッチして再起動してください。 6.再起動後、iPad の「設定]メニューから接続を試みて下さい。

8.トラブルシューティング
50
8-2 SSS-01アプリで診断ができない 右のメッセージが表示された場合、接続前に SSS-01アプリが起動していないか確認してくだい。SSS-01が起動している状態で接続しようとすると、接続ができない場合があります。 もし、接続前に SSS-01が起動している場合は以下の手順で一度 SSS-01アプリを強制終了してください。
iPad のホーム画面(アプリが何も表示されていない状態)でホームボタンをダブルタップします。 ホーム画面が上にスライドして、現在起動中のアプリが表示されます。
この中から SSS-01 アプリを長押ししてマイナスマークをアイコンの左上に表示させます。 もう一度マイナスマークをタップして強制終了させます。
SSS-01のアイコンがきえましたら、ホームボタンを2回タップしてホーム画面に戻りもう一度 SSS-01を起動してください。
上にスライドして起動中のアプリが表示されます。
ホームボタンをダブルタップ












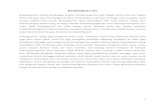
![6th_conductor...TTF SS SS 2,5-bis(1,3-dithiol-2-ylidene)-1,3,4,6-tetrathiapentalene (BDT-TTP or simply TTP)!P8/ #:1N )K TTP > !P8/ 5I , QSU] SSS SSS S S SSS SSS S S SS O SS O SSS SSS](https://static.fdocument.pub/doc/165x107/5f7cad25d91f9c0c743178e6/amp6thconductor-ttf-ss-ss-25-bis13-dithiol-2-ylidene-1346-tetrathiapentalene.jpg)





