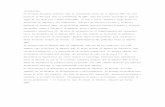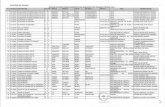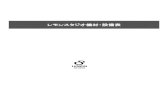Network Camera - Sony Global...1 컴퓨터에서 웹 브라우저를 시작하고 URL 주소 표시줄에 카메라의 IP 주소를 입력합니다. 라이브 뷰어 창이 표시됩니다.
ネットワークカメラ - Sony Global - Sony Global … 目次 目次 はじめに 特長 4...
Transcript of ネットワークカメラ - Sony Global - Sony Global … 目次 目次 はじめに 特長 4...

ネットワークカメラ
ユーザーガイドソフトウェアバージョン 2.3SNC-VB635/VB630/VB600/VB600B/VB632DSNC-VM630/VM600/VM600B/VM631/VM601/VM601B/ VM632R/VM602RSNC-EB630/EB630B/EB600/EB600B/EB632R/EB602RSNC-EM630/EM600/EM631/EM601/EM632R/EM602RSNC-XM637/XM636/XM632/XM631SNC-CX600W/CX600
お買い上げいただきありがとうございます。
電気製品は安全のための注意事項を守らないと、火災や人身事故になることがあります。
このユーザーガイドには、事故を防ぐための重要な注意事項と製品の取り扱いかたを示しています。このユーザーガイドをよくお読みのうえ、製品を安全にお使いください。お読みになったあとは、いつでも見られるところに必ず保管してください。
A-EN2-100-04 (1)
© 2012 Sony Corporation

2
目次
はじめに特長 .......................................................................................4このユーザーガイドの使いかた .........................................5必要なシステム構成 ............................................................5機能一覧表 ............................................................................6Web ブラウザからカメラにアクセスする .......................7管理者による基本設定を行う .............................................9意図せぬ第三者からのカメラへのアクセスを防ぐための注意事項 ............................................................................10
設定手順 ................................................................................................10
カメラの操作管理者とユーザーについて .............................................11システムへログインする .................................................12
ユーザーとしてログインする ................................................12ビューアーについて .....................................................................12
ライブビューアーの構成 .................................................13メインメニュー ................................................................................13操作パネル部 .....................................................................................13モニター画面 .....................................................................................15Plug-in free viewer ........................................................................15e- バリフォーカルおよびソリッド PTZ 機能でカメラを操作する .....................................................................................15コントロールパネルで操作する(エリアズームモード/ベクトルドラッグモード共通) ..................................16画像をクリックしてパン・チルトを操作する(エリアズームモードのみ) ...................................................................16拡大したい範囲を指定してパン・チルト・ズームを操作する(エリアズームモードのみ) .............................17画面をドラッグしてパン・チルトを操作する(ベクトルドラッグモードのみ) ........................................................17画像に表示されるコントロールバーでパン・チルト・ズームを操作する(PTZ コントロールバーのみ) ..............................................................................................................17
通信方式を切り換える .....................................................18プレイバックビューアー .................................................19
操作パネル部 .....................................................................................19モニター画面 .....................................................................................21
カメラの設定管理者設定メニューの基本操作 ......................................22
管理者設定メニューの設定のしかた ...............................22
管理者設定メニューの構成 .....................................................23システム設定を行う ― システムメニュー ................... 24
情報タブ .................................................................................................24日付/時刻タブ ................................................................................24設置タブ .................................................................................................25初期化タブ ...........................................................................................25システムログタブ ...........................................................................27アクセスログタブ ...........................................................................27
カメラ映像や音声の設定を行う ― ビデオ/オーディオメニュー/カメラ映像の設定を行う ― ビデオメニュー ............................................................................ 27
画像タブ .................................................................................................28フォーカスタブ ― フォーカスを調整する .................30フォーカス/ズームタブ ― フォーカス・ズームを調整する .................................................................................................30ビデオコーデックタブ ................................................................31オーディオタブ ................................................................................32スーパーインポーズタブ ...........................................................33デイ/ナイトタブ ...........................................................................34プライバシーマスキングタブ ................................................35ストリーミングタブ ......................................................................36
ネットワークを設定する ― ネットワークメニュー .... 38ネットワークタブ ...........................................................................38Wi-Fi タブ .............................................................................................40Wi-Fi ネットワークの状態確認 ............................................40Wi-Fi ネットワークの手動接続設定 .................................40WPS 設定 ..............................................................................................41設定状態 .................................................................................................41QoS タブ ................................................................................................43UPnP タブ ............................................................................................44
セキュリティ設定をする ― セキュリティメニュー .... 44ユーザータブ ......................................................................................44アクセス制限タブ ...........................................................................45SSL タブ .................................................................................................46CA 局の証明書をインストールするには ......................49インストールした CA 局の証明書を削除するには ...........................................................................................................50802.1X タブ ..........................................................................................51802.1X ネットワークのシステム構成 ...............................51Referer チェックタブ ..................................................................53
PTZ操作を設定する ― PTZ操作メニュー ................ 54画角調整タブ ......................................................................................54シリアルタブ ......................................................................................54
センサー入力/カメラ妨害検知/動体検知を設定する― アクション入力メニュー ............................................ 55
イベント条件タブ ...........................................................................55センサー入力タブ ― センサー入力 1 / 2 の設定をする ...........................................................................................................56カメラ妨害検知タブ ― カメラ妨害検知の設定をする .................................................................................................................56
目次

動体検知タブ ― 動体検知 /VMF 機能を設定する ........................................................................................................... 56VMF とは ............................................................................................ 57動体検知の設定項目 ..................................................................... 57VMF 設定の設定項目 ................................................................. 59顔検知タブ ― 顔検知の設定をする ................................. 62ネットワーク切断タブ ― 指定 IP アドレスとの通信の監視を行う ..................................................................................... 63
アクション出力を設定する ― アクション出力メニュー ............................................................................63
実行条件タブ ..................................................................................... 63メール送信タブ ― メール(SMTP)機能の設定をする ................................................................................................................ 64アラーム出力タブ ―アラーム出力を設定する ....... 66Edge Storage タブ ― Edge Storage 機能の動画と静止画に関する設定を行う .......................................................... 66音声ファイル再生タブ ............................................................... 68HTTP アラーム通知タブ ......................................................... 69FTP 静止画送信タブ ................................................................... 70白色 LED タブ .................................................................................. 71
スケジュールを設定する ― スケジュールメニュー ....72スケジュールタブ .......................................................................... 72
CLOUDサービスを設定する ― CLOUDメニュー ...73設定タブ ................................................................................................ 73
その他用語集 ................................................................................75索引 ....................................................................................77
3目次

はじめに
4
はじめに
特長・ カメラの Full HD(1080p)高画質ライブ映像を最大毎
秒 60 フレームでモニタリング可能。(SNC-VB635/VB630/VB632D/VM630/VM631/VM632R)
・ カメラの Full HD(1080p)高画質ライブ映像を最大毎秒 30 フレームでモニタリング可能。(SNC-XM637/XM636/XM632/XM631)
・ カメラの SXGA(1280 × 1024)高画質ライブ映像を最大毎秒 60 フレームでモニタリング可能。(SNC-VB635/VB630/VB600/VB632D/VM630/VM600/VM631/VM601/VM632R/VM602R)
・ カメラの HD(720p)高画質ライブ映像を最大毎秒 30フレームでモニタリング可能。(SNC-CX600W/CX600)
・ Exmor CMOS センサー搭載により高画質な画像の配信が可能。
・ ワイドダイナミックレンジ(View-DR)、Visibility Enhancer により明暗差が大きい環境で見やすい画像の配信が可能。
・ NR(XDNR) により低照度時に見やすい画像の配信が可能。
・ JPEG/H.264 の 2 つの映像圧縮方式(ビデオコーデック)を使用。
・ 最大 3 コーデックの動作モードを選択可能。・ Easy Focus 機能により設置時のフォーカス調整を容易
に行うことが可能。(SNC-EB630B/EB600B/XM637/XM636/XM632/XM631/CX600W/CX600 以外)
・ Edge Storage 機能により、ネットワーク切断などのアラーム検出結果から映像および音声を記録し、ライブ映像・音声と同じプロトコルを使用してストリーミングすることが可能。(SNC-VB635/VB630/VB600/VB600B/VB632D/VM630/VM600/VM600B/VM631/VM601/VM632R/VM602R/XM637/XM636/XM632/XM631)
・ 動体検知、人感センサー(SNC-CX600W/CX600)、カメラ妨害検知アラーム機能を搭載。
・ 白色 LED を動体検知と連動させ、夜間のカラーモードと威嚇機能を選択可能。(SNC-VB632D)
・ 1 台のカメラ映像を 20 人(SNC-CX600W/CX600 は、5 人)までのユーザーが同時に閲覧可能。
・ 日付/時刻を画像にスーパーインポーズすることが可能。
・ PoE(Power over Ethernet)対応(SNC-CX600W 以外)。
・ ブラウザから、メモリーカードに記録した動画の再生、保存、削除が可能。(SNC-VB635/VB630/VB600/VB600B/VB632D/VM630/VM600/VM600B/VM631/VM601/VM601B/VM632R/VM602R/XM637/XM636/XM632/XM631/CX600W/CX600)
・ カメラの映像を Wi-Fi で送信可能(SNC-CX600W)。
権利者の許諾を得ることなく、このソフトウェアおよびユーザーガイドの内容の全部または一部を複写すること、およびこのソフトウェアを賃貸に使用することは、著作権法上禁止されております。© 2012 Sony Corporationソフトウェアを使用したことによるお客様の損害、または第三者からのいかなる請求についても、当社は一切その責任を負いかねます。万一、製造上の原因による不良がありましたらお取り替えいたします。それ以外の責はご容赦ください。このソフトウェアの仕様は、改良のため予告なく変更することがありますが、ご了承ください。・“IPELA”および は、ソニー株式会社
の商標です。・ は、ソニー株式会社の商標です。・“Exmor”および は、ソニー株式会社の商
標です。・ Microsoft、Windows および Internet Explorer、
Microsoft DirectX は、米国 Microsoft Corporation の米国およびその他の国における登録商標です。
・ Java Script は Sun Microsystems, Inc. の商標です。・ Intel Core は、アメリカ合衆国および他の国における
インテルコーポレーションの登録商標です。・ Adobe および Adobe Reader、Adobe Flash は、
Adobe Systems Incorporated(アドビシステムズ社)の商標です。
・ SD、microSD は SD-3C、LLC の商標です。
その他、本書で登場するシステム名、製品名は、一般に各開発メーカーの登録商標あるいは商標です。なお、本文中で ®、TM マークは明記しておりません。
特長

はじめに
このユーザーガイドの使いかたこのユーザーガイドは、ネットワークカメラをコンピューターから操作する方法を説明しています。このユーザーガイドは、コンピューターの画面上に表示して読まれることを想定して書かれています。ここではユーザーガイドをご活用いただくために知っておいていただきたい内容を記載しています。操作の前にお読みください。
関連ページへのジャンプコンピューターの画面上でご覧になっている場合、関連ページが表示されている部分をクリックすると、その説明のページへジャンプします。関連ページが簡単に検索できます。
ソフトウェアの画面例についてこのユーザーガイドに記載されているソフトウェアの画面は、説明のためのサンプルです。実際の画面とは異なることがありますので、ご了承ください。また、説明のための例として、SNC-VB600 のカメラのイラストやメニュー画面を使用しています。
ユーザーガイドのプリントアウトについてこのユーザーガイドをプリントする場合、お使いのシステムによっては、画面やイラストの細部までを再現できないことがありますが、ご了承ください。
設置説明書(印刷物)について付属の設置説明書には、カメラ本体の各部の名称や基本的な設置・接続のしかたが記載されています。操作の前に必ずお読みください。
必要なシステム構成カメラの映像を見たり、制御したりするコンピューターには、次の動作環境が必要です。
(2014 年 4 月現在)
共通
OSMicrosoft Windows XP、Microsoft Windows Vista(32bit 版)、Windows 7(32bit 版、64 bit 版)、Windows 8 Pro
(32bit 版、64 bit 版)*、Windows 8.1 Pro(32bit 版、64 bit 版)*
動作検証済みエディション:Windows XP : ProfessionalWindows Vista : Ultimate、BusinessWindows 7 : Ultimate、ProfessionalWindows 8 : ProWindows 8.1 : Pro
Microsoft DirectX 9.0c 以上
Web ブラウザWindows Internet Explorer Ver. 7.0、Ver. 8.0、Ver. 9.0、Ver. 10.0*、Ver. 11.0*Firefox Ver.19.0Safari Ver.5.1Google Chrome Ver.25.0
CPUIntel Core i7、2.8 GHz 以上Intel Core2 Duo、2.13 GHz 以上(SNC-CX600W/CX600)
メモリー2 GB 以上
ディスプレイ1600 × 1200 画素以上
* Windows 8 または、Windows 8.1 をお使いの場合は、 デスクトップユーザーインタフェース(デスクトップ UI)版のInternet Explorer をご利用ください。
5このユーザーガイドの使いかた / 必要なシステム構成

はじめに
6
機能一覧表
○ 利用できる機能、× 利用できない機能* 最大画像サイズ HD:1280 × 1024、Full HD:1920 × 1080、SNC-CX600W/CX600 の HD は 1280 × 720 です。** ハイフレームモード 最大 60 フレームでモニタリング可能
モデル名 最大画像サイズ(31ページ)*
ハイフレームレートモード
(31ページ)**
センサー入力(55ページ)
アラーム出力(66ページ)
Edge Storage
(66ページ)
オーディオ(32ページ)
IR 照射(34ページ)
シリアル制御 I/F
(54ページ)SNC-VB635 Full HD ○ 2 2 ○ ○ × ○SNC-VB630 Full HD ○ 2 2 ○ ○ × ×SNC-VB600 HD ○ 2 2 ○ ○ × ×SNC-VB600B HD × 2 2 ○ ○ × ×SNC-VB632D Full HD ○ 2 2 ○ ○ ○ ×SNC-VM630 Full HD ○ 2 2 ○ ○ × ×SNC-VM600 HD ○ 2 2 ○ ○ × ×SNC-VM600B HD × 2 2 ○ ○ × ×SNC-VM631 Full HD ○ 2 2 ○ ○ × ×SNC-VM601 HD ○ 2 2 ○ ○ × ×SNC-VM601B HD × 2 2 ○ ○ × ×SNC-VM632R Full HD ○ 2 2 ○ ○ ○ ×SNC-VM602R HD ○ 2 2 ○ ○ ○ ×SNC-EB630 Full HD × × × × × × ×SNC-EB630B Full HD × × × × × × ×SNC-EB600 HD × × × × × × ×SNC-EB600B HD × × × × × × ×SNC-EB632R Full HD × × × × × ○ ×SNC-EB602R HD × × × × × ○ ×SNC-EM630 Full HD × × × × × × ×SNC-EM600 HD × × × × × × ×SNC-EM631 Full HD × × × × × × ×SNC-EM601 HD × × × × × × ×SNC-EM632R Full HD × × × × × ○ ×SNC-EM602R HD × × × × × ○ ×SNC-XM637 Full HD × × × ○ ○(マイクのみ) × ×SNC-XM636 Full HD × × × ○ ○(マイクのみ) × ×SNC-XM632 Full HD × × × ○ ○(マイクのみ) × ×SNC-XM631 Full HD × 1 1 ○ × × ×SNC-CX600W/CX600
HD × × × ○ ○ × ×
機能一覧表

はじめに
Webブラウザからカメラにアクセスするカメラに IP アドレスを割り当てたら、実際に Web ブラウザからカメラにアクセスできることを確認します。
1 コンピューターで Web ブラウザを起動し、カメラのIP アドレスをアドレス欄に入力する。
ライブビューアー画面が表示されます。
画面例
ご注意
・ 最大閲覧者数は、20 人ですが、SNC-CX600W/CX600は、5 人です。カメラの配信能力を超えると、最大閲覧者数以下でも新しくカメラにアクセスできない場合があります。
・ 音声を試聴する場合の最大人数は、10 人までです。・ Wi-Fi ネットワークを使用しているときに映像の遅延が
大きくなることがあります。(SNC-CX600W)
SSL機能をご利用の場合
ご注意
中国向けに販売されているモデルには SSL 機能は搭載されておりません。
Internet Explorer をご利用の場合カメラの IP アドレスを入力したとき、カメラに設定されている証明書の状態によって「証明書エラー」が表示されることがあります。この場合は[このサイトの閲覧を続行する(推奨されません)。]をクリックして続行します。ライブビューアー画面(SSL 通信時)が表示されます。
[同時にHTTP接続を許可](46ページ)をチェックしている場合HTTP および SSL 接続それぞれを使い分けてアクセスしたいときは、ブラウザのアドレス欄に次のように入力してください。
HTTP接続を行う場合http://192.168.0.100/index.html?lang=ja
SSL接続を行う場合https://192.168.0.100/index.html?lang=ja
初めてカメラのライブビューアー画面を表示するときは
「セキュリティ警告」が表示されます。[はい]をクリックすると、ActiveX コントロールがインストールされ、ライブビューアー画面が表示されます。
ご注意
・ Internet Explorer のローカルエリアネットワーク(LAN)の設定を自動構成にすると、画像が表示されない場合があります。この場合は自動構成を使用不可にして手動でプロキシサーバーを設定してください。プロキシサーバーの設定については、ネットワーク管理者にご相談ください。
7Web ブラウザからカメラにアクセスする

はじめに
8
・ ActiveX コントロールのインストール時は「管理者権限」でコンピューターにログインしておく必要があります。
補足
本ソフトウェアの各ページは、Internet Explorer の表示文字サイズ[中]で最適に表示されます。
ビューアー画面を正しく表示させるにはビューアー画面を正しく動作させるためには、以下の手順で Internet Explorer のセキュリティレベルを[中]以下に設定してください。
1 Internet Explorer のメニューバーから[ツール]―[インターネットオプション]―[セキュリティ]タブの順に選択する。
2 [インターネット]アイコン(本機をインターネット環境で使用しているとき)、または[イントラネット]アイコン(本機をイントラネット環境で使用しているとき)をクリックする。
3 レベルバーを操作して[中]以下にする。(レベルバーが表示されていない場合は、[既定のレベル]ボタンをクリックしてからレベルバーを操作してください。)
コンピューターでウイルス対策ソフトウェアなどをお使いの場合・ コンピューターでウイルス対策ソフトウェア、セキュリ
ティソフトウェア、パーソナルファイアウォール、ポップアップブロッカーなどをお使いの場合、画像表示のフレームレートが低下するなど、カメラのパフォーマンスが低下する場合があります。
・ 本機にアクセスしたときに表示される Web ページはJavaScript を使用しています。ご使用になるコンピューターで上記のウイルス対策ソフトウェアなどをお使いの場合には、Web ページが正しく表示されない場合があります。
Webブラウザからカメラにアクセスする

はじめに
管理者による基本設定を行う本機は、出荷時の状態でログインするだけでカメラの映像をモニターできますが、カメラの設置場所やネットワーク環境、カメラの用途などに合わせてさまざまな機能を設定できます。日常、カメラの映像をモニターする前に、管理者が設定しておいたほうがよい設定項目は、次のとおりです。
設定内容 管理者設定メニュー
カメラから配信する映像のフォーマットを設定する 「ビデオコーデックタブ」 (31 ページ)
設置場所により、適切なホワイトバランスを選択する 「ホワイトバランス」 (29 ページ)
カメラから配信する映像の明るさを選択する 「露出」 (28 ページ)「明るさ」 (29 ページ)
カメラから配信する映像の画質を選択する 「ビデオコーデックタブ」 (31 ページ)
画像の表示サイズを選択する 「ビューサイズ(画像表示サイズ)」 (13 ページ)
外部入力からの音声を配信するかどうかを選択する 「オーディオタブ」 (32 ページ)
カメラの日付と時刻をコンピューターに合わせる 「日付/時刻タブ」 (24 ページ)
カメラのモニター画像をメールに添付して送信するための設定をする 「メール送信タブ」 (64 ページ)
ユーザーのカメラへのアクセス権を設定する 「ユーザータブ」 (44 ページ)
Wi-Fi でカメラに接続するための設定をする(SNC-CX600W) 「Wi-Fi タブ」 (40 ページ)
9管理者による基本設定を行う

はじめに
10
意図せぬ第三者からのカメラへのアクセスを防ぐための注意事項使用環境によってはネットワーク上の意図せぬ第三者からカメラにアクセスされる可能性があります。セキュリティの面から、カメラ管理者のユーザー名・パスワードをデフォルト設定値から変更して設定することを強く推奨します。意図せぬ第三者からアクセスされた場合、監視を妨げる操作・設定がおこなわれる等のリスクがあります。 例としてネットワーク機器が管理者に無許可でネットワークに接続されている、あるいは接続することができるネットワーク環境や、ネットワークに接続された PC 等のネットワーク機器が許可なく使用可能な環境では、カメラに不正なアクセスをされる可能性があります。こうした環境への接続は、お客様の責任において行われるものとします。また、カメラへの不正なアクセスを防ぐため、以下の設定手順で設定しカメラを使用してください。 設定作業中または設定作業後のブラウザで他のサイトを閲覧しないでください。ブラウザに、カメラにログインした状態が残りますので、意図しない第三者の使用や悪意のあるプログラムの実行を防ぐために、設定作業が完了したら必ずブラウザを閉じてください。
設定手順1 SNC toolbox を用いカメラのネットワークアドレスの
設定をしてください。SNC toolbox の使い方はアプリケーションガイドをご覧ください。この手順以後カメラのネットワーク設定変更に SNC toolbox を使用しないでください。カメラを検索するだけであれば問題ありません。
2 Web ブラウザを起動しカメラ設定画面から SSL 機能を[有効]に設定します。詳細は管理者設定メニューの「セキュリティ設定をする ― セキュリティメニュー」 (44 ページ)をご覧ください。
3 Web ブラウザを再起動しカメラに再度アクセスします。
4 カメラ管理者のユーザー名・パスワードを設定します。詳細は管理者設定メニューの「セキュリティ設定をする ― セキュリティメニュー」 (44 ページ)をご覧ください。
5 Referer チェックのチェックボックスにチェックを入れます。詳細は管理者設定メニューの「セキュリティ設定をする ― セキュリティメニュー」 (44 ページ)をご覧ください。
以後 SSL 接続を使用してカメラをお使いください。また、FTP 静止画送信機能をお使いになる場合は、SSL接続が使用できず通信の内容が暗号化されないため、カメラへの不正なアクセスの危険がある場合は利用しないでください。
ご注意
中国向けに販売されているモデルには SSL 機能は搭載されていません。
意図せぬ第三者からのカメラへのアクセスを防ぐための注意事項

カメラの操作
カメラの操作
この章では、Web ブラウザを使ってカメラ映像をモニターする方法を説明しています。
カメラの設定は管理者が行います。設定のしかたは「カメラの設定」 (22 ページ)をご覧ください。
管理者とユーザーについて本機では、ログインする人を「管理者」と「ユーザー」に区別しています。
「管理者」はカメラの設定を含め、本機のすべての機能を利用することができます。「ユーザー」はカメラの映像・音声のモニターとカメラの操作だけを行うことができます。ユーザーは「ビューアーモード」の設定により、利用できる機能(アクセス権)を限定され、5 種類のユーザーに区別されます。
それぞれの利用できる機能は次のとおりです。
○ 利用できる機能、× 利用できない機能
管理者とユーザーのアクセス権は、管理者設定メニューの「セキュリティ設定をする ― セキュリティメニュー」
(44 ページ)で設定できます。
機能 管理者ユーザー
フルパン・チルト
ライト ビュー
ライブ画像を見る
○ ○ ○ ○ ○
日付・時刻を見る
○ ○ ○ ○ ○
フレームレートを操作する
(JPEG モード時のみ利用可)
○ ○ × × ×
画像表示サイズを操作する
○ ○ ○ ○ ×
静止画像と動画画像をコンピューターに保存する
○ ○ ○ ○ ×
TCP/UDP 通信を切り換える
(H.264 モード時のみ利用可)
○ ○ × × ×
パン・チルト・ズーム操作を行う
○ ○ ○ × ×
音声を受信する ○ ○ ○ ○ ○コーデックを選択する
○ ○ ○ ○ ×
設定メニューを操作する
○ × × × ×
メモリーカードに記録したファイルを再生する
○ ○ × × ×
メモリーカードに記録したファイルを削除する
○ × × × ×
機能 管理者ユーザー
フルパン・チルト
ライト ビュー
11管理者とユーザーについて

カメラの操作
12
システムへログインする
ユーザーとしてログインする1 コンピューターで Web ブラウザを起動し、モニター
したいカメラの IP アドレスをアドレス欄に入力する。
ライブビューアー画面が表示されます。
画面例
ご注意
ライブビューアーページが正しく動作しないときは、Internet Explorer のセキュリティレベルが[中]より高くなっている可能性があります。「ビューアー画面を正しく表示させるには」 (8 ページ)をご覧になって、セキュリティレベルを確認してください。
ビューアーについて本機では、次のビューアーが使用できます。
ActiveX viewerカメラの映像が[JPEG]、[H.264]、いずれの場合にも映像をモニターできるビューアーです。ActiveX viewer には、ライブビューアーとプレイバックビューアーの 2 種類があります。初めてビューアーにアクセスするときに、インストールする必要があります。
初めてカメラのビューアーを表示するときはActiveX viewer を使って初めて本機にアクセスすると
[セキュリティ警告]が表示されます。[はい]をクリックして ActiveX コントロールをインストールしてください。この ActiveX コントロールを使用するとビューアーのすべての機能が使用できます。
Plug-in free viewerInternet Explorer 以外のブラウザで映像を表示できるビューアーです。
ご注意
・ Internet Explorer のローカルエリアネットワーク(LAN)の設定を[自動構成]にすると、画像が表示されない場合があります。この場合は[自動構成]を使用不可にして手動でプロキシサーバーを設定してください。プロキシサーバーの設定については、ネットワーク管理者にご相談ください。
・ ActiveX コントロールのインストール時は「管理者権限」でコンピューターにログインしておく必要があります。
補足
本ソフトウェアの各ページは、Internet Explorer の表示文字サイズ[中]で最適に表示されます。
システムへログインする

カメラの操作
ライブビューアーの構成ここでは、ライブビューアーの各部の名前と機能を説明します。詳しい説明は、それぞれの機能の説明ページをご覧ください。
ActiveX viewer の場合のライブビューアー
メインメニュー
ライブビューアーActiveX viewer または Plug-in free viewer 画面を表示します。
プレイバックビューアーメモリーカードに記録した動画の再生、保存、削除、を行います。(19 ページ)
設定管理者用の管理者設定メニューを表示します。(22 ページ)この操作は、管理者としてログインした場合のみ可能です。
License noticeソフトウェアの使用許諾書などを表示します。
言語プルダウンにより使用する言語を設定します。
操作パネル部各パネルは、ドラッグしてモニター画面上に配置できます。操作パネル部に戻したいときは、ドラッグして操作パネル部に配置してください。
をクリックすると詳細設定画面が非表示になります。もう一度クリックすると表示されます。
インフォメーションパネル
日付と時刻を確認することができます。
ビューパネル
スクリーンモードの変更、画像表示サイズの変更、画像コーデックモードの変更、フレームレートの変更、静止画保存の実行、動画保存の実行/停止、マイクボリュームの調整、音声出力ボリュームの調整ができます。
スクリーンモードウインドウモードまたはフルスクリーンモードを選択します。
ビューサイズ(画像表示サイズ)画像の表示サイズを選択します。
[ビューサイズ]リストボックスをクリックして画像サイズを選択します。
[× 1/4]を選択すると、4 分の 1 の画像サイズで表示されます。
[× 1/2]を選択すると、2 分の 1 の画像サイズで表示されます。
[× 1]を選択すると、ビデオ/オーディオメニューまたはビデオメニューの[画像サイズ](31 ページ)で選択した画像サイズで表示されます。
[フル]を選択すると、表示画像サイズに合わせて表示されます。
[フィット]を選択すると、表示画像サイズに合わせてアスペクト比を固定し表示されます。
操作パネル部
メインメニュー
モニター画面
13ライブビューアーの構成

カメラの操作
14
画像コーデックビデオコーデックの映像 1、映像 2、映像 3 を選択します。
フレームレート(カメラの映像が JPEG のときのみ表示されます。)配信する画像のフレームレートを選択します。
キャプチャーカメラの静止画像をキャプチャーし、コンピューターに保存するときクリックします。 をクリックすると静止画の保存先フォルダーが開きます。
ご注意
ご使用の OS が Windows Vista、Windows 7、Windows 8および Windows 8.1 の場合、コントロールパネルにあるインターネットオプションダイアログのセキュリティプロパティで、保護モードが有効になっているときは、静止画像のキャプチャーはできません。
動画保存の実行/ 停止動画保存の実行および停止をします。 をクリックすると動画の保存先フォルダーが開きます。
ご注意
ご使用の OS が Windows Vista、Windows 7、Windows 8および Windows 8.1 の場合、コントロールパネルにあるインターネットオプションダイアログのセキュリティプロパティで、保護モードが有効になっているときは、動画の保存はできません。
音量ビデオ/オーディオメニューのオーディオタブにある
[有効]にチェックを入れると表示されます。
スライドバーで、音声出力の音量を調整します。
をクリックするとボタンが に変わり、スピーカーからの音声出力が止まります。もう一度音声を出力するには をクリックします。
マイク音量ビデオ/オーディオメニューのオーディオタブにある
[オーディオアップロード](32 ページ)が[有効]に設定されており、セキュリティメニューのユーザータブでオーディオが有効になっているユーザーでアクセスした場合のみに表示されます。
スライドバーで、マイクの音量を調整します。
をクリックするとボタンが に変わり、マイク音声の入力が止まります。もう一度音声を入力するには
をクリックします。
カメラコントロールパネル
カメラのパン・チルト・ホーム位置への移動、ズームの調整ができます(16 ページ)。
画像上の操作[オフ]、[エリアズーム]、[ベクトルドラッグ]から画像上の操作方法を選択します。
パン・チルト操作移動したい方向の矢印をクリックします。矢印を押し続けると、連続的にカメラの向きが移動します。
をクリックすると、ホーム位置に戻ります。
ズーム操作をクリックするとズームアウトを、 をクリックす
るとズームインをします。ボタンを押している間ズーム動作が続きます。
その他パネル
(その他パネルは、カメラの映像が H.264 の場合のみ表示されます。)
TCP/UDP(ユニキャスト、マルチキャスト)の切り換えができます。
クリックすると、映像・音声データの通信モードを TCPモード、ユニキャストモード、マルチキャストモードに切り換えることができます。(18 ページ)
ライブビューアーの構成

カメラの操作
モニター画面
カメラの映像を表示します。画像上でのマウスによるパン・チルト・ズーム操作には、エリアズームモードとベクトルドラッグモードがあります。エリアズームモードでは、画像をクリックすると、クリックした位置が画像の中央になるようにカメラの向きが移動します。また、画像上の一部をマウスでドラッグして枠で囲むと、囲まれたエリアが画面全体に表示されるようにカメラの向きが移動し、同時にズームインします。ベクトルドラッグモードは、ドラッグした方向にカメラの向きが移動します。また、ドラッグの長さによりスピードが決まります。ドラッグ後マウスのボタンを離すと、カメラのパン・チルト動作が止まります。カメラコントロールパネルを使ってカメラの向きを変えることもできます。すべてのモードで、マウスホイールを使ってズーム操作をすることができます。
Plug-in free viewer
Plug-in free viewer の場合のライブビューアー
画面例
モニター画面画像上でのマウスによるパン・チルト・ズーム操作には、エリアズームモードとベクトルドラッグモードがあります。画面上にはコントロールバーが表示されます。エリアズームモードは、画像をクリックすると、クリックした位置が画像の中央になるようにカメラの向きが移動します。また、画像上の一部をマウスでドラッグして枠で囲むと、囲まれたエリアが画面全体に表示されるようにカメラの向きが移動し、同時にズームインします。ベクトルドラッグモードは、ドラッグした方向にカメラの向きが移動します。また、ドラッグの長さによりスピードが決まります。ドラッグ後マウスのボタンを離すと、カメラのパン・チルト動作が止まります。ツールバーを使ってカメラの向きを変えることもできます。すべてのモードで、マウスホイールを使ってズーム操作をすることができます。
コントロールバー以下の操作ボタンを利用できます。
設定画像サイズ、フレームレート、PTZ の操作モード、画像コーデックを設定できます。ストリーム開始ボタンストリームを開始します。(ストリーム停止中に表示されます。)ストリーム停止ボタンストリームを停止します。(ストリーム再生中に表示されます。)静止画保存ボタンカメラの静止画像をキャプチャーし、コンピューターに保存します。
e- バリフォーカルおよびソリッドPTZ 機能でカメラを操作する本機では、e- バリフォーカルおよびソリッド PTZ 機能を使ってカメラを操作します。e- バリフォーカルおよびソリッド PTZ 機能とは、最大画像サイズ 1280 × 720*、1280 × 1024**、1920 × 1080*** で撮影された映像を、位置や縮小率を調整することにより、パン・チルト・ズームした画像を表示させるものです。実際にカメラやレンズを動かすことなく、パン・チルト・ズームの効果が得られます。* 1280 × 720:SNC-CX600W/CX600** 1280 × 1024:SNC-VB600/VB600B/VM600/VM600B/VM601/
VM601B/VM602R/EB600/EB600B/EB602R/EM600/EM601/EM602R
モニター画面コントロールバー
15ライブビューアーの構成

カメラの操作
16
***1920 × 1080:SNC-VB635/VB630/VB632D/VM630/VM631/VM632R/EB630/EB630B/EB632R/EM630/EM631/EM632R/XM637/XM636/XM632/XM631
カメラの操作モードには、[エリアズーム]、[ベクトルドラッグ]、[PTZ コントロールバー]の 3 種類があります。どちらのモードでも、パン・チルト操作、ズーム操作を行うことができます。カメラの操作モードはビューアーの表示によって利用できる機能が異なります。それぞれ利用できる機能は以下のとおりです。
ご注意
・ パン・チルト移動可能範囲についてe- バリフォーカルおよびソリッド PTZ 機能では、最大画像サイズで撮影された範囲を、切り出し/縮小することで操作します。そのため、WIDE 側にズームアウトしていると、パン・チルトで移動できる範囲が小さくなり、WIDE 端ではまったくパン・チルトできなくなります。
・ ズーム可能範囲についてe- バリフォーカル機能では、等倍サイズの撮影範囲までに画像の切り出し範囲制限することにより、画質劣化の少ない範囲で画角を調整することが出来ます。e- バリフォーカル機能は、[ビデオコーデック]タブで画像サイズを最大画像サイズ以外から選択してお使いください。ズーム可能な範囲は選択された画像サイズにより変化します。ソリッド PTZ 機能では、TELE 端までズームインした場合、最大画像サイズの 1/16(縦横比 1/4)の領域を表示します。これ以上画像を拡大することはできません。また、WIDE 端までズームアウトした場合は、最大画像サイズで撮影された領域すべてを表示します。ソリッド PTZ 機能では、電子ズームにより縮小率を制御しているので、TELE 端に近づくほど画像の精度が悪くなります。
・ Plug-in free viewer の再生方法は自動的に選択されます。
コントロールパネルで操作する(エリアズームモード/ベクトルドラッグモード共通)現在表示されているモニター画像に対して、コントロールパネルでカメラの向きやズームの操作を行うことができます。
パン・チルト操作移動したい方向の矢印をクリックします。矢印を押し続けると連続的にカメラの向きが移動します。
をクリックすると、ホーム位置に戻ります。
ズーム操作をクリックするとズームアウトを、 をクリックす
るとズームインをします。ボタンを押している間ズーム動作が続きます。
ご注意
ズーム位置によっては画面の四隅が暗くなる場合があります。これは本機の構造による症状で、故障ではありません。
画像をクリックしてパン・チルトを操作する(エリアズームモードのみ)画像上でマウスをクリックすると、クリックした位置が画像の中央になるようにカメラの向きが移動します。
ActiveX viewer
Plug-in free viewerJPEG MJPEG
コントロールパネルからの操作
○ × ×
エリアズーム ○ ○ ○ベクトルドラッグ ○ ○ ○PTZ コントロールバー × ○ ○
ライブビューアーの構成

カメラの操作
拡大したい範囲を指定してパン・チルト・ズームを操作する(エリアズームモードのみ)画像上でマウスの左ボタンを押し続けて対角線方向にドラッグし、拡大したい部分を赤い枠で囲みます。枠で囲まれた部分が画面中央に表示されるように、カメラの向きが移動し、同時にズームインします。
ご注意
範囲を指定してズームインすると、選択した範囲が画像の中央からずれたり、外れて表示される場合があります。このときは、中央に表示したい場所をクリックするか、カメラコントロールパネルの矢印ボタンをクリックしてください。
画面をドラッグしてパン・チルトを操作する(ベクトルドラッグモードのみ)画像上で始点をクリックして終点までドラッグすると、始点から終点に向かって矢印の方向にカメラがパン・チルト動作をします。動作速度は、矢印の長さで決まります。マウスのボタンを離すと、カメラのパン・チルト動作が止まります。
画像に表示されるコントロールバーでパン・チルト・ズームを操作する(PTZコントロールバーのみ)
パン・チルト操作移動したい方向の矢印をクリックします。矢印を押し続けると連続的にカメラの向きが移動します。
ズーム操作をクリックするとズームアウトを をクリックする
とズームインします。ボタンを押している間ズーム操作が続きます。
17ライブビューアーの構成

カメラの操作
18
通信方式を切り換える映像/音声データの通信方式を切り換えることができます。動作させるビデオコーデックを[H.264]に設定し、ライブビューアーに ActiveX viewer を使用している場合のみ操作できます。
ご注意
お使いのコンピューターでパーソナルファイアウォールソフトウェアや、アンチウイルスソフトウェアなどを使用している場合、この機能が正しく動作しないことがあります。このような場合は、該当のソフトウェアを無効にするか、または TCP モードでお使いください。
1 その他パネルの[接続方法]リストボックスから、[TCP] 、[ユニキャスト]、[マルチキャスト]を選択する。
[TCP]:通常はこれを選択します。[TCP]が選択されている場合には、映像/音声用の通信に HTTP 通信が採用されます。HTTP は通常のWeb ページの閲覧に使用されているプロトコルです。Web 閲覧が可能な環境であれば、TCP ポートを選択すれば、映像/音声を見たり聞いたりできます。
[ユニキャスト]:[ユニキャスト]が選択されている場合には、映像/音声用の通信に RTP(Real-time Transport Protocol)通信が採用されます。RTP は映像/音声データを流すことを目的としたプロトコルで、TCP(HTTP)と比較してスムーズな映像/音声の再生が可能です。ただし、カメラとコンピューターの間にファイアウォールが設置されている場合やネットワーク環境により、[ユニキャスト]を選択すると映像/音声が正しく再生されない場合があります。正しく再生できない場合には[TCP]を選択してください。
[マルチキャスト]: ビデオ / オーディオメニューまたはビデオメニューにあるストリーミングタブの
[マルチキャスト配信機能]の[有効]が選択されているとき、選択することができます。通信ポートとして[マルチキャスト]が選択されている場合には、映像/音声用の通信には、RTP(Real-time Transport Protocol)通信が採用され、加えて UDPのマルチキャスト技術が採用されます。これを選択することによって、カメラのネットワーク配信負荷を軽減することが可能です。ただし、カメラとコン
ピューター間にマルチキャストに対応していないルーターが設置されていたり、ファイアウォールが設置されていたりする場合には映像/音声が正しく再生されない場合があります。正しく再生できない場合には、[TCP]または[ユニキャスト]を選択してください。
ご注意
プロキシサーバーを経由して接続しているとき、[ユニキャスト]または、[マルチキャスト]は選択できません。
通信方式を切り換える

カメラの操作
プレイバックビューアー対象機種:SNC-VB635/VB630/VB600/VB600B/VB632D/VM630/VM600/VM600B/VM631/VM601/VM601B/VM632R/VM602R/XM637/XM636/XM632/XM631/CX600W/CX600メモリーカードに記録した動画の再生や保存、削除ができます。本機能は以下のユーザーのみ使用可能です。・ 管理者・[ビューアーモード]が[フル]
操作パネル部
ビューパネル
スクリーンモードの変更や画像表示サイズを変更できます。
スクリーンモードウインドウモードまたはフルスクリーンモードを選択できます。
ビューサイズ画像の表示サイズを選択できます。
[ビューサイズ]リストボックスをクリックして画像サイズを選択します。
[× 1/4]を選択すると、4 分の 1 の画像サイズで表示されます。
[× 1/2]を選択すると、2 分の 1 の画像サイズで表示されます。
[× 1]を選択すると、ビデオ/オーディオメニューの[画像サイズ](31 ページ)で選択した画像サイズで表示されます。
[フル]を選択すると、表示画像サイズに合わせて表示されます。
[フィット]を選択すると、表示画像サイズに合わせてアスペクト比を固定し表示されます。
検索パネル
検索対象の時刻範囲を指定できます。
開始検索開始時刻を選択できます。
終了検索終了時刻を選択できます。
最大検索件数検索結果の最大表示件数を指定できます。
検索選択した範囲内で、記録された動画を検索できます。
検索結果リスト
検索パネルより検索した結果が表示されます。再生や保存、削除したい動画を選択できます。削除のみ複数選択して一括削除できます。コントロールキーを押しながら、選択したい動画をクリックすると複数選択できます。
操作パネル部 モニター画面
19プレイバックビューアー

カメラの操作
20
リストに表示している検索結果の範囲
検索総数に対して、現在リストに表示している範囲を表示します。
次の検索結果に進む次の検索結果を表示します。
前の検索結果に戻る前の検索結果を表示します。
記録動画の保存選択した動画をコンピューターに保存できます。 をクリックすると、動画の保存先フォルダーを開くことができます。
記録動画の削除選択した動画を削除できます。
ご注意
管理者のみ、動画を削除できます。一度削除した動画は復元できません。
コントロールパネル(簡易)
検索結果リストで選択した動画の再生や、一時停止、停止、早送り、ジャンプ操作ができます。また、再生位置を指定できます。詳細ボタン をクリックするとコントロールパネル(詳細)になります。
コントロールパネル(詳細)
検索結果リストで選択した動画の再生や、一時停止、停止、早送り、ジャンプ操作ができます。また、再生位置の指定や再生範囲の指定、静止画キャプチャ、動画の保存ができます。
簡易ボタン をクリックするとコントロールパネル(簡易)になります。
再生位置の指定スライダーをドラッグして、再生したい時刻に移動できます。
現在時刻
記録動画の再生位置を時刻で指定できます。
前の記録一つ前の動画にジャンプします。
停止ボタン再生中にクリックすると、停止します。
再生ボタン動画を再生します。早送り再生中にクリックすると、通常の再生速度に戻ります。
一時停止ボタン再生中にクリックすると、一時停止します。
早送り再生中にクリックすると、早送り再生します。
次の記録次の動画にジャンプします。
静止画のキャプチャ記録動画の一場面を静止画ファイルとしてコンピューターに保存できます。 をクリックすると、静止画の保存先フォルダーを開くことができます。
再生範囲の指定動画の開始と終了の位置をスライダーで指定できます。また、指定した範囲をコンピューターに保存できます。In に動画の開始時刻、Out に終了時刻を指定することもできます。
記録動画の部分保存[再生範囲の指定]で指定した範囲の動画をコンピューターに保存できます。 をクリックすると、動画の保存先フォルダーを開くことができます
再生位置の指定
再生範囲の指定
プレイバックビューアー

カメラの操作
モニター画面
検索結果リストより選択した動画を再生します。
21プレイバックビューアー

カメラの設定
22
カメラの設定
この章では、管理者によるカメラの機能の設定について説明します。カメラの画像をモニターする方法は、「カメラの操作」
(11 ページ)をご覧ください。
この章では、はじめに管理者設定メニューの設定の際の基本操作を説明し、その後、メニューの設定項目をひとつずつ説明します。
設定項目の表示について本機の設定メニューは、現在設定できる項目のみが濃く表示されます。薄く(グレーアウト)表示されている項目は設定できません。搭載されていない機能は表示されません。
管理者設定メニューの基本操作管理者設定メニューでは、それぞれのユーザーの使用状態に合わせて本機のすべての機能を細かく設定することができます。ビューアー画面の[設定]をクリックすると管理者設定メニューが表示されます。
管理者設定メニューの設定のしかた1 ホームページにログインし、ビューアー画面を表示
する。ログインのしかたは、「ユーザーとしてログインする」(12 ページ)をご覧ください。
2 メインメニューの[設定]をクリックする。認証ダイアログが表示されます。管理者のユーザー名とパスワードを入力すると、管理者設定メニューが表示されます。管理者のユーザー名とパスワードは工場出荷時には
[admin]が設定されています。セキュリティを確保するため、ご使用の前に必ずパスワードを工場出荷時の設定から変更してください。
3 管理者設定メニューの左側のメニュー名(例:システム)をクリックする。クリックしたメニューが表示されます。
例:「システム」メニュー
4 メニュー上部のタブを選択し、タブ内の各項目の設定を行う。
例:「システム」メニューの「日付/時刻」タブ
各メニューのタブと設定項目について詳しくは、24ページをご覧ください。
5 設定が終わったら、[OK]をクリックする。設定した内容が有効になります。
設定した内容を無効にして元の状態に戻すときは、[Cancel]をクリックします。
各メニューの共通ボタンメニューには、必要に応じて以下の共通ボタンが表示されます。
設定した内容を有効にするとき、クリックします。
設定した内容を無効にして、元の状態に戻すときクリックします。
メニュー全般についてのご注意・ ユーザー名など、コンピューターから入力する文字に、
半角カタカナは使用できません。・ メニューで設定を変更し、すぐに電源を切る場合は、30
秒以上経過してからカメラの電源を切ってください。すぐに電源を切ると、変更した設定内容が保存されない場合があります。
・ ライブビューアーで閲覧中にカメラの設定を変更しても反映されない項目があります。変更した設定内容を既に開いているライブビューアーに反映させるには、Webブラウザの[更新]をクリックしてください。
管理者設定メニューの基本操作

カメラの設定
管理者設定メニューの構成
システムシステムメニューを表示します。(「システム設定を行う ― システムメニュー」 24 ページ)
ビデオ/オーディオカメラ映像や音声に関する設定を行うビデオ/オーディオメニューを表示します。(「カメラ映像や音声の設定を行う ― ビデオ/オーディオメニュー」 27 ページ)
ビデオカメラ映像に関する設定を行うビデオメニューを表示します。(「カメラ映像の設定を行う ― ビデオメニュー」27ページ)
ネットワークネットワーク接続のための設定を行うネットワークメニューを表示します。(「ネットワークを設定する ― ネットワークメニュー」 38 ページ)
セキュリティログインするときのユーザーや、接続を許可するコンピューターを指定するセキュリティメニューを表示します。(「セキュリティ設定をする ― セキュリティメニュー」 44 ページ)
PTZ操作画角調整やシリアルインターフェースの設定メニューを表示します。(「PTZ 操作を設定する ― PTZ 操作メニュー」 54 ページ)
アクション入力カメラ内蔵の各種検出機能の設定を行うメニューを表示します。(「センサー入力/カメラ妨害検知/動体検知を設定する ― アクション入力メニュー」 55 ページ)
アクション出力メール(SMTP)機能や Edge Storage などのアクションを設定するアクション出力メニューを表示します。(「アクション出力を設定する ― アクション出力メニュー」 63ページ)
スケジュールメール(SMTP)機能、アラーム出力機能、音声ファイル再生機能などのスケジュールを設定するスケジュールメニューを表示します。(「スケジュールを設定する ― スケジュールメニュー」 72 ページ)
CLOUDCLOUD サービスの設定メニューを表示します。
(「CLOUD サービスを設定する ― CLOUD メニュー」 73ページ)
23管理者設定メニューの基本操作

カメラの設定
24
システム設定を行う ― システムメニュー管理者設定メニューの をクリックすると、システムメニューが表示されます。このメニューでは本機の基本設定を行います。システムメニューは[情報]、[日付/時刻]、[設置]、
[初期化]、 [システムログ]、[アクセスログ]のタブで構成されます。
情報タブ
モデル名モデル名が表示されます。
シリアル番号シリアル番号が表示されます。
ソフトウェアバージョン ソフトウェアのバージョンが表示されます。
日付/時刻タブ
現在時刻本カメラに設定されている日付/時刻を表示します。
ご注意
お買い上げ時、時刻の設定が合っていない場合があります。必ず確認してください。
コンピューターの現在時刻使用しているコンピューターの日付/時刻を表示します。
日付/時刻フォーマットビューアーに表示する日付/時刻の書式を各リストボックスから選択します。
[年―月―日 時:分:秒]、[月―日―年 時:分:秒]、[日―月―年 時:分:秒]から選択できます。
時間設定日付/時刻の設定方法を選択します。
[変更なし]:カメラの日付/時刻を設定しない場合に選択します。
[PC同期]:カメラの日付/時刻をコンピューターの日付/時刻と合わせるときに選択します。
[手動設定]:カメラの日付/時刻を手動設定するときに選択します。各リストボックスから、年、月、日、時、分、秒を選択します。
[NTP同期]:カメラの日付/時刻を NTP(Network Time Protocol)サーバーと呼ばれる時刻サーバーと同期させる場合に選択します。
[NTP 同期]を選択した場合は、NTP サーバーを設定してください。
NTPサーバー入力された NTP サーバーアドレスに対して同期を取ります。
ご注意
CLOUD サービスを有効にしている場合、時刻設定またはNTP サーバーの変更ができません。変更する場合はCLOUD サービスを無効に設定してください。
タイムゾーン選択カメラの設置してある地域に合わせ、グリニッジ標準時刻との時差を設定します。リストボックスからカメラを設置してある地域を選択します。
マニュアルタイムゾーンタイムゾーン選択で[手動]を選ぶと、リストボックスにない任意のタイムゾーンを設定することができます。入力のフォーマットは IEEE 1003.1 section 8.3 に準じています。
フォーマット:stdoffset[dst[offset][,start[/time],end[/time]]]std:3 ~ 100 文字の文字列offset:時差 (+- 表記 )dst:サマータイムの名称offset:サマータイムのオフセット、省略時は 1 時間
システム
システム設定を行う ― システムメニュー

カメラの設定
start:サマータイムの開始日時end:サマータイムの終了日時[ ] は省略可能を意味します。
例:(UTC-06:00) 中部標準時(アメリカ及びカナダ)の場合CentralStandardTime6DaylightTime1,M3.2.0,M11.1.0
Timezone の名称が CentralStandardTime、時差が 6 時間、サマータイムの名称が DaylightTime、時差からのサマータイムオフセットが 1 時間、3 月の 2 週目の日曜日から 11 月の 1 週目の日曜日までがサマータイムであることを示します。
自動的に夏時間の調整をするこの項目にチェックすると、選択したタイムゾーンの夏時間に合わせて自動的に時刻の修正が行われます。
ご注意
[タイムゾーン選択] で選択したタイムゾーンとコンピューターのタイムゾーンが異なる場合は、タイムゾーンの差を反映した日付/時刻がカメラに設定されます。
OK/Cancel「各メニューの共通ボタン」(22 ページ)をご覧ください。
設置タブ
設置に関連する設定を行います。
オートアイリス応答速度対象機種:SNC-VB635/VB630/VB600/VB600B/EB630/EB630B/EB600/EB600B標準以外のレンズを使用する場合、使用するレンズに合わせて速度を調整してください。大きな値にするとアイリス動作が速くなり、小さな値にするとアイリス動作が遅くなります。
ブレ補正ブレ補正を設定します。チェックボックスを選択すると、振動のある場所に設置したときに揺れの少ない映像を表示できます。
ご注意
・ ブレ補正を設定すると、撮影される画角が小さくなります。
・ 振動によっては、ブレ補正を設定しても補正が効かない場合があります。
・ ブレ補正の選択は、カメラ設置時に行ってください。・ ブレ補正の設定をする前にプライバシーマスキング位
置、動体検知領域などの設定を行ってください。
画像反転対象機種:SNC-VM630/VM600/VM600B/VM631/VM601/VM601B/VM632R/VM602R/EM630/EM600/EM631/EM601/EM632R/EM602R/XM637/XM636/XM632/XM631画像を上下反転してコンピューターに表示できます。カメラを天井から吊り下げる設置(天井設置)、棚や台の上への設置(卓上設置)など、設置状況に応じて[オン]/[オフ]を選択します。
ご注意
・ 画像反転のオン/オフを切り換えても、プライバシーマスク位置、動体検知領域などは上下反転しません。反転させたい場合は、再設定してください。
・ 画像反転の設定を変更するとビデオ/オーディオメニューにあるビデオコーデックタブの設定内容が工場出荷時の設定に戻ります。
OK/Cancel「各メニューの共通ボタン」(22 ページ)をご覧ください。
初期化タブ
再起動強制的にシステムを再起動するときに使います。
[再起動]をクリックすると、「強制的にシステムを再起動します。よろしいですか?」と表示されます。[OK]をクリックするとカメラが再起動します。再起動には約2分かかります。
工場出荷設定カメラを出荷時の設定に戻すときに使います。
25システム設定を行う ― システムメニュー

カメラの設定
26
ネットワーク設定を保持するこの項目にチェックすると、工場出荷設定に戻すときに、ネットワーク設定だけは現状の設定を維持することができます。
[工場出荷設定]をクリックすると、「強制的にシステムを再起動します。よろしいですか?」と表示されます。
[OK]をクリックすると、カメラのネットワークインジケーターが点滅し始めます。工場出荷時の設定が終了すると、カメラが自動的に再起動します。カメラが再起動するまではカメラの電源を切らないでください。
補足
カメラ本体のリセットスイッチを押しながら本体の電源を入れても出荷時の設定に戻すことができます。詳しくは、付属の設置説明書をご覧ください。
メモリーカード初期化本機のカードスロットに挿入されているメモリーカードのフォーマット(初期化)を行います。[メモリーカード初期化]をクリックすると、確認画面が表示されます。
[OK]をクリックすると、初期化が始まります。メモリーカード中に保存されているファイルやフォルダーは消去されます。
ご注意
・ メモリーカード初期化を行う場合は、あらかじめアクション出力メニューの実行条件タブの[Edge Storage動画]と[Edge Storage 静止画]を[オフ]に設定し、 メモリーカードにファイルが書き込まれないようにしてください。
・ メモリーカードがカードスロットに挿入されていない状態で[メモリーカード初期化]の操作を行わないでください。
設定保存カメラの設定情報をファイルに保存するときに使います。
[設定保存]をクリックし、Web ブラウザの指示に従ってフォルダーを指定してカメラの設定情報を保存することができます。保存ファイル名称の初期値はたとえば、SNC-VB600 の場合、「snc-vb600.cfg」 です。
設定呼び出し保存されているカメラの設定情報を呼び出すときに使います。
[参照 ...]をクリックして、保存されているカメラ設定情報を選択します。[OK] をクリックすると、選択されたファイルに従ってカメラが設定されます。
ホーム位置設定およびプライバシーマスク設定を呼び出すこの項目にチェックすると、保存されているカメラの設定情報およびホーム位置、プライバシーマスク設定情報が呼び出されます。
ご注意
・「設定呼び出し」ではネットワークメニュー(38 ページ)の一部の設定は反映されません。
・「設定保存」および「設定呼び出し」で以下の項目を保存または呼び出しすることはできません。-SNC audio upload tool でアップロードされた音声ファ
イル-802.1X 機能で使用される証明書-SSL 機能で使用される証明書-スーパーインポーズのロゴ
フォーカスリフレッシュ対象機種:SNC-VB632D/VM630/VM600/VM600B/VM631/VM601/VM601B/VM632R/VM602R/EM603/EM600/EM631/EM601/EM632R/EM602R/EB632R/EB602Rカメラに大きな衝撃が加わって、フォーカスのずれが生じることがあります。リフレッシュ動作を行うことにより、フォーカスの位置を設置時の位置に戻すことができます。
マニュアル[ 実行 ] をクリックすると、リフレッシュ動作を実行します。
スケジュール定期的にリフレッシュ動作を行う場合、実行する曜日と時間を指定します。
音声ファイル削除[削除]をクリックすると、Audio upload tool で本機に保存したすべての音声ファイルを削除することができます。SNC-XM637/XM636/XM632/XM631 には、搭載されておりません。
ご注意
・[削除]をクリックすると、保存されているすべての音声ファイルが同時に削除されます。個々の音声ファイルを削除する場合は、アクション出力メニューの実行条件タブ(63 ページ)の削除したい音声ファイルタブで音声ファイル削除の操作を行ってください。
・ あらかじめアクション出力メニューの実行条件タブ(63ページ)の[音声ファイル再生]を[オフ]に設定してから音声ファイル削除の操作を行ってください。
システム設定を行う ― システムメニュー

カメラの設定
スーパーインポーズのロゴ削除[削除]をクリックすると、ビデオ/オーディオメニューのスーパーインポーズタブの位置設定で指定したロゴをカメラ内から削除することができます。ロゴの表示・非表示は、スーパーインポーズタブで別途設定する必要があります。
システムログタブカメラのソフトウェアの動作に関する情報が記述されます。トラブルが発生したときに役立つ情報などが記録されます。
[Reload]をクリックすると、最新の情報に更新されます。[ログレベル]のリストボックスをクリックして、システムログとして記録する情報の重要度を調節します。[ログサイズ]には、カメラに記録する最大レコード数を設定します。
[ファイルとしてダウンロード]の[ダウンロード]をクリックすることで、これらのログ情報をファイルとして保存することができます。
アクセスログタブカメラのアクセス履歴が表示されます。
[Reload]をクリックすると、最新の情報に更新されます。[ログレベル]のリストボックスをクリックして、システムログとして記録する情報の重要度を調節します。[ログサイズ]には、カメラに記録する最大レコード数を設定します。
[ファイルとしてダウンロード]の[ダウンロード]をクリックすることで、これらのログ情報をファイルとして保存することができます。
カメラ映像や音声の設定を行う ― ビデオ/オーディオメニュー/カメラ映像の設定を行う ― ビデオメニュー管理者設定メニューの またはメニューをクリックすると、ビデオ/オーディオメニューまたはビデオメニューが表示されます。このメニューではカメラ機能の設定を行うことができます。ビデオ/オーディオメニューは、以下のタブで構成されます。SNC-VB635/VB630/VB600/VB600B:[画像]、
[フォーカス]、[ビデオコーデック]、[オーディオ]、[スーパーインポーズ]、[デイ/ナイト]、[プライバシーマスキング]、[ストリーミング]
SNC-VB632D/VM630/VM600/VM600B/VM631/VM601/VM601B/VM632R/VM602R:[画像]、[フォーカス/ズーム]、[ビデオコーデック]、[オーディオ]、[スーパーインポーズ]、
[デイ/ナイト]、[プライバシーマスキング]、[ストリーミング]
ビデオメニューは以下のタブで構成されます。SNC-EB630/EB600:[画像]、[フォーカス]、[ビデ
オコーディック]、[スーパーインポーズ]、[デイ/ナイト]、[プライバシーマスキング]、[ストリーミング]
SNC-EB630B/EB600B:[画像]、[ビデオコーディック]、[スーパーインポーズ]、[デイ/ナイト]、[プライバシーマスキング]、[ストリーミング]
SNC-EB632R/EB602R/EM630/EM600/EM631/EM601/EM632R/EM602R:[画像]、[フォーカス/ズーム]、[ビデオコーディック]、[スーパーインポーズ]、[デイ/ナイト]、[プライバシーマスキング]、[ストリーミング]
SNC-XM637/XM636/XM632 :[画像]、[ビデオコーデック]、[オーディオ]、[スーパーインポーズ]、
[デイ/ナイト]、[プライバシーマスキング]、[ストリーミング]
SNC-XM631:[画像]、[ビデオコーデック]、[スーパーインポーズ]、[デイ/ナイト]、[プライバシーマスキング]、[ストリーミング]
SNC-CX600W/CX600:[画像]、[ビデオコーデック]、[オーディオ]、[スーパーインポーズ]、[プライバシーマスキング]、[ストリーミング]
ビデオ/オーディオ ビデオ
27カメラ映像や音声の設定を行う ― ビデオ/オーディオメニュー/カメラ映像の設定を行う ― ビデオメニュー

カメラの設定
28
画像タブ
カメラの色再現や露出などに関する設定を行います。
プレビュー画面映像をモニターし、画像の設定を行います。
画質モードシーンに応じた最適な画質設定の組み合わせ(画質モード)を選択できます。シーンは[標準]、[状況優先]、[フリッカー低減]から選べます。画質モードを選択時に出現するダイアログにて[OK]をクリックすると、選択された画質モードが反映されます。反映後、さらに個別の画質設定を変更することもできます。
標準幅広いシーンに対応した画質設定を行います。
状況優先[動き]、または[低ノイズ]を優先した設定が可能です。優先のレベルは設定することができます。[動き]:動きの速い被写体のブレを抑えて撮影することができます。[低ノイズ]:特に暗いシーンや暗部で目立つノイズを抑えて撮影することができます。
フリッカー低減照明のちらつき(フリッカー)が気になる場合に選択すると、フリッカーを軽減することができます。
ご使用になる照明の電源周波数 (50Hz または 60Hz) に合わせて選択します。
露出露出関連の設定を行います。
ワイドダイナミックレンジ(View-DR)対象外:SNC-CX600W/CX600逆光下のようなコントラストの強いシーンにおいて、白とびや黒つぶれの発生を軽減させる機能です。チェックボックスを選択するとワイドダイナミックレンジ(View-DR)機能が動作します。
ワイドダイナミックレンジ(View-DR)レベル対象機種:SNC-VB600/VB600B/VM600/VM600B/VM601/VM601B/VM602R/EB600/EM600/EM601/EM602R/EB602Rワイドダイナミックレンジ(View-DR)機能を使用することにより、明部/暗部の視認性を向上できます。視認性のレベルを設定できます。
ご注意
・ 明部/暗部の視認性を向上させるために、撮影した画像にシャッタースピードを短くした画像を重ね合わせています。
[高]にすると、4枚の画像を重ね合わせて撮影します。[中]にすると、2枚の画像を重ね合わせて撮影します。ワイドダイナミックレンジ (View-DR) 機能が動作しているときにこの項目が表示されない機種では、自動的に
[中]として動作します。[高]、[中]にすると、ビデオ/オーディオメニューまたはビデオメニューの画像タブで設定できる[シャッタースピード]の効果は撮影シーンによって制限されます。
・[ワイドダイナミックレンジ(View-DR)レベル]が[高]のときは、ビデオ/オーディオメニューのビデオコーデックタブにある[ハイフレームレートモード]を
[オン]にできません。(SNC-VB600/VM600/VM601/VM602R)
・[ワイドダイナミックレンジ(View-DR)]が選択されているときは、ビデオ/オーディオメニューのビデオコーデックタブにある[ハイフレームレートモード]を[オン]にできません。(SNC-VB635/VB630/VB632D/VM630/VM631/VM632R)
・ ワイドダイナミックレンジ(View-DR)の設定を変更するとビデオコーデックの設定内容が初期値に戻ります。
Visibility Enhancer撮像シーンに応じてカメラ画像の暗い部分を明るくし、かつ明るい部分も白とびせずはっきり見えるように輝度とコントラストを自動補正します。
カメラ映像や音声の設定を行う ― ビデオ/オーディオメニュー/カメラ映像の設定を行う ― ビデオメニュー

カメラの設定
逆光補正チェックボックスを選択すると逆光補正機能が動作します。
露出補正リストボックスから露出補正値を選択し、自動露出設定の目標とする明るさを調整します。大きな値を設定するとより明るく、小さい値を設定すると暗くなります。
オートゲイン最大値ゲインによる自動露出制御の上限を制限します。
ご注意
オートゲイン最大値の項目で表示されている値は標準値です。実際の値とは一致していません。
シャッタースピードシャッタースピードの自動制御による自動露出を行います。リストボックスから、シャッタースピードの下限と上限を選択します。
ご注意
対象機種:SNC-VB630/VB632D/VM630/VM631/VM632R/EB630/EB630B/EB632R/EM630/EM631/EM632R/XM637/XM636/XM632/XM631
[ワイドダイナミックレンジ(View-DR)]が[オン]のとき、シャッタースピードの設定は反映されません。
対象機種:SNC-VB600/VB600B/VM600/VM600B/VM601/VM601B/VM602R/EB600/EB602R/EM600/EM601/EM602R
[ワイドダイナミックレンジ(View-DR)]を[オン]に設定して[ワイドダイナミックレンジ(View-DR)レベル]を[高]にしたとき、シャッタースピードの設定は反映されません。
ホワイトバランス
モードホワイトバランスモードを選択します。[ATW]:照明などの影響を受けにくく、本来の色に近い色再現を自動で調整します。(約 2000 K ~ 10000 K)[ATW-PRO]:人の見た目に近い色再現を自動で調整します。(約 2500 K ~ 6000 K)
[ATW]、[ATW-PRO]を選択すると、[R ゲインオフセット]と[B ゲインオフセット]が設定可能になります。[屋内]:屋内撮影に適したホワイトバランスに調整されます。
[屋外]:屋外撮影に適したホワイトバランスに調整されます。[蛍光灯]:3 波長昼白色の蛍光灯下での撮影に適したホワイトバランスに設定されます。[水銀灯]:水銀灯下での撮影に適したホワイトバランスに設定されます。[ナトリウムランプ]:高圧ナトリウムランプ下での撮影に適したホワイトバランスに設定されます。[メタルハライドランプ]:メタルハライドランプ下での撮影に適したホワイトバランスに設定されます。[白色LED]:白色 LED 照明下での撮影に適したホワイトバランスに設定されます。[ワンプッシュ]:選択すると[ワンプッシュトリガー] が有効になります。[オン] をクリックすると、ホワイトバランスが調整されます。[手動]:選択すると[R ゲイン] と[B ゲイン] が設定可能になります。ゲイン値は 0 ~ 4095 の範囲で設定できます。
画像
NR(XDNR)画像ノイズの低減レベルを選択します。[オフ]を選択すると NR 機能は無効になります。
明るさ画面の明るさを選択します。大きな値を設定するとより明るく、小さい値を設定すると暗くなります。
彩度彩度を選択します。大きな値を設定するとより色が濃く、小さな値を設定すると色が薄くなります。
ご注意
対象機種:SNC-CX600W/CX600・ 暗いところでは、色の濃さが変わらない場合がありま
す。・ 0 以外の値を選択した場合、明るさが変化した後に色の
濃さが変わる場合があります。
シャープネス鮮鋭度(シャープネス)を選択します。大きな値を設定するとよりくっきりした画像になります。小さい値を設定すると輪郭が柔らかい画像になります。
コントラストコントラストを選択します。大きな値を設定するとコントラストが強くなり、小さい値を設定するとコントラストが弱くなります。
29カメラ映像や音声の設定を行う ― ビデオ/オーディオメニュー/カメラ映像の設定を行う ― ビデオメニュー

カメラの設定
30
カメラ動作モード(SNC-XM637/XM636/XM632/XM631/CX600W/CX600)カメラの動作モードを切り換えます。[25]fps または
[30]fps を選択します。このカメラ動作モード設定は、ビデオコーデックの設定で選択できるフレームレートに関連します。
OK/Cancel「各メニューの共通ボタン」(22 ページ)をご覧ください。
フォーカスタブ ― フォーカスを調整する
対象機種:SNC-VB635/VB630/VB600/VB600B/EB630/EB600
プレビュー画面映像をモニターし、フォーカスの調整を行います。
Easy Focusフォーカス位置を設定します。
[開始]をクリックすると自動的にフォーカス位置が調整されます。
フォーカス撮影環境により Easy Focus 機能で最適なフォーカス位置に設定されない場合に手動で調整を行います。
ご注意
フォーカスは、Easy Focus 機能で最適なフォーカス位置に設定されない場合のみに使用してください。
フォーカス初期化[オン]ボタンをクリックすると工場出荷時のフランジバック位置に戻ります。
フォーカス/ズームタブ ― フォーカス・ズームを調整する画面例:SNC-VM630
対象機種:SNC-VB632D/VM630/VM600/VM600B/VM631/VM601/VM601B/VM632R/VM602R/EM630/EM600/EM631/EM601/EM632R/EM602R/EB632R/EB602R映像を見ながらフォーカス(焦点)やズーム位置を調整します。
プレビュー画面映像をモニターし、フォーカス・ズームの調整を行います。
Easy Focusフォーカス位置を設定します。
[開始]をクリックすると自動的にフォーカス位置が調整されます。
フォーカス撮影環境により Easy Focus 機能で最適なフォーカス位置に設定されない場合に手動で調整を行います。
ご注意
撮影環境により最適なフォーカス位置に設定されない場合があります。その場合 <<<、<<、<、>、>>、>>> ボタンをクリックしてフォーカス位置を調整します。
ズームボタンをクリックすることにより、ズーム位置の調整を行います。
ご注意
調整後はフォーカスがずれます。フォーカス調整を行ってください。
カメラ映像や音声の設定を行う ― ビデオ/オーディオメニュー/カメラ映像の設定を行う ― ビデオメニュー

カメラの設定
ビデオコーデックタブビデオ(映像)コーデックに関する設定を行います。
ハイフレームレートモード対象機種:SNC-VB635/VB630/VB600/VB632D/VM630/VM600/VM631/VM601/VM632R/VM602R
[オン]にすると、フレームレート設定の上限を、60 fps(NTSC)、または 50 fps(PAL)に設定します。[オフ]にすると、30 fps(NTSC)、または 25 fps(PAL)になります。NTSC / PAL の切り換えスイッチの使い方は設置説明書をご覧ください。
ご注意
・ この設定を[オン]にすると、映像 2 が使えなくなる場合があります。映像3は、使えません。
・ ハイフレームレートモードの設定を変更すると映像 1、映像2、映像3の設定内容が工場出荷時の設定に戻ります。
・ ビデオ/オーディオメニューの画像タブにある[ワイドダイナミックレンジ(View-DR)レベル]が[高] のときは、[オン]にできません。(SNC-VB600/VM600/VM601/VM602R)
・ ビデオ/オーディオメニューの画像タブにある[ワイドダイナミックレンジ(View-DR)]が選択されているときは、[オン]にできません。(SNC-VB635/VB630/VB632D/VM630/VM631/VM632R)
映像1、映像2、映像3映像のコーデックモードを 3 つまで設定できます。各映像モードに対してそれぞれ以下の設定をしてください。
画像コーデック[H.264]、[JPEG]または[オフ]を選択します。ただし、映像 1 はオフにできません。
ご注意
映像 1 に設定するコーデックの種類、画像サイズ、フレームレートによって、映像 2、映像 3 のコーデックに設定できる画像サイズやフレームレート、画質設定に制限が加わる場合があります。・ 映像 1、2、3 のフレームレートの合計が 60 fps を超え
ないように設定してください。 ・ 映像 1 のビットレートを 32000 kbps に設定する場合、
映像 2 と映像 3 をオフに設定してください。・ 映像 1 のビットレートを 16000 kbps 以上に設定する場
合、映像 2 と映像 3 のビットレートはそれぞれ4000 kbps 以下に設定してください。
値を超えて設定した場合、以下の症状が発生することがあります。 ・ 映像の遅延が大きくなる。 ・ 映像再生時にフレームスキップが生じる。 ・ 音声が途切れ途切れになる。 ・ さまざまなコマンドに対しカメラの応答が遅くなる。
画像サイズカメラから配信される画像サイズを選択します。
ご注意
・ 画像サイズによっては、一部のエリアが表示されない場合があります。
・ 画像サイズが 720 × 574、720 × 480 の場合は全エリアが表示されますが、ピクセルアクペクト比が 1:1 で表示されません。
フレームレート映像のフレームレートを設定します。
“fps”は 1 秒間に配信されるフレーム数を示す単位です。JPEG 映像のフレームレートは[ 画質設定 ] により変わります。
I ピクチャ間隔I ピクチャー挿入間隔を秒単位で設定します。
H.264プロファイルH.264 コーデック映像のプロファイルを[high]、[main]、
[baseline]方式から選択します。映像の圧縮効率は[high]、[main]、[baseline]の順で高いものになります。お使いのシステムによっては、特定のプロファイル方式が正しく扱えない場合があります。お使いのシステムにあった方式を選択してください。
ビットレート制御モード[CBR]、[VBR]、または [ 自動レート制御 ] を選択します。ビットレートを一定に保ちたい場合は [CBR] を選択し、画質を一定に保ちたい場合は [VBR] を選択してください。[ 自動レート制御 ] を選択した場合は、不安定なネットワーク接続環境や外乱の多いワイヤレスネットワーク接続環境において最適なビットレートに自動調整されます。
ご注意
・ 実際に配信されるフレームレートやビットレートは、画像サイズ、撮影シーン、ネットワーク環境などによって設定値とは異なる場合があります。
・ Plug-in free viewer 使用時には、自動レート制御は動作できません。
31カメラ映像や音声の設定を行う ― ビデオ/オーディオメニュー/カメラ映像の設定を行う ― ビデオメニュー

カメラの設定
32
・ [ 自動レート制御 ] を使用する場合はライブビューアー画面での接続方法を [ ユニキャスト ] にしてください。接続方法 [TCP] で接続した場合には自動レート制御されません。「カメラの操作」の「通信方式を切り換える」
(18 ページ)をご覧ください。
ビットレート動作させる [ 画像コーデック ] を [H.264] に設定し、[ ビットレート制御 ] を [CBR] にしたときに、映像配信の1回線あたりのビットレートを設定することができます。ビットレートを大きい値に設定すると高画質な映像を配信することができます。
最大ビットレート制限[ ビットレート制御モード ] が [VBR] のとき、チェックボックスを有効にするとビットレートの最大値を設定することができます。[最大]:VBR で動作しているときのビットレートの最大
値を設定します。[フレームスキップ許可]:チェックボックスを有効にす
ると、ビットレート制御のためにフレームスキップすることを許可します。
最小、最大[ ビットレート制御モード ] が [ 自動レート制御 ] のとき、自動レート制御で調整される上限と下限のビットレートを設定します。
画質設定[ 画像コーデック ] を [JPEG] に設定した場合、または [ 画像コーデック ] は [H.264] で [ ビットレート制御 ] を [VBR]に設定した場合に、画質設定が有効になります。[1] ~[10] まで選択できます。[10] を選択すると最高画質になります。設定により、選択できる数値が変わります。
帯域制限[ 画像コーデック ] を [JPEG] に設定したときに、カメラが出力する JPEG 映像データのネットワーク帯域を制限することができます。
ご注意
帯域制限を行うと、設定によっては音声が途切れる場合があります。この場合は、制限する帯域を大きくしてください。設定が[0]のとき、帯域制限は行われません。
OK/Cancel「各メニューの共通ボタン」(22 ページ)をご覧ください。
オーディオタブ
オーディオ送信m マイク入力端子または、内蔵マイクから入力される音声の配信に関する設定をします。
有効カメラに入力される音声を配信したい場合にはチェックボックスを選択します。
ご注意
[オーディオ]を変更した場合、すでに開いているライブビューアーページに設定変更を反映させるには、Web ブラウザの[更新]をクリックしてください。
音声マイク入力かライン入力かを選択します。SNC-XM637/XM636/XM632/CX600W/CX600 は、マイクが内蔵されています。音声の選択はできません。
マイク音量マイク入力のとき、m マイク入力端子または、内蔵マイクから入力される音量レベルを設定します。[- 10]~
[+ 10]の範囲で設定できます。
オーディオコーデックm マイク入力端子または、内蔵マイクから入力される音声を配信する場合のコーデックの種類を選択します。コーデックの種類によってビットレートが異なります。
ご注意
Plug-in free viewer 使用時には音声が出力されません。
オーディオアップロードSNC audio upload tool を使用して、お使いのコンピューターの音声入力端子に入力された音声を、カメラのライン出力端子に接続されるスピーカーまたは、カメラの内蔵スピーカーに出力できます。SNC-XM637/XM636/XM632/XM631 には、搭載されておりません。
カメラ映像や音声の設定を行う ― ビデオ/オーディオメニュー/カメラ映像の設定を行う ― ビデオメニュー

カメラの設定
有効オーディオアップロード機能を有効にしたい場合にはチェックボックスを選択します。
音量スピーカーから出力される音量レベルを設定します。
[- 10]~[+ 10]の範囲で設定できます。
OK/Cancel「各メニューの共通ボタン」(22 ページ)をご覧ください。
スーパーインポーズタブ
映像に任意の文字列や日付/時刻の文字を重ねて合成(スーパーインポーズ)するかどうかを設定します。
ご注意
・ スーパーインポーズの設定を行う前に、ビデオ/オーディオメニューまたはビデオメニューのビデオコーデックタブの[画像サイズ1]を最大に設定してください。
・ システムメニューにある設置タブの[ブレ補正]を選択しているときは、チェックをはずしてください。スーパーインポーズの設定後に戻してください。
プレビュー画面映像をモニターし、スーパーインポーズの調整を行います。プレビュー画面上に表示されているスーパーインポーズの表示位置はドラッグ&ドロップで移動できます。
映像スーパーインポーズの設定を行う対象のビデオコーデックの番号を選択します。リストボックスの横にあるチェックボックスを選択すると、スーパーインポーズを設定できます。ビデオコーデックの番号の詳細はビデオ/オーディオメニューまたはビデオメニューのビデオコーデックタブで設定します。
位置プレビュー画面上の表示位置番号または、ロゴを選択します。ロゴが選択されているときは、ロゴファイルを選択する設定が表示されます。
ご注意
使用できるロゴファイルには以下の制限があります。ファイルのフォーマット:アルファチャンネル付き PNG8イメージサイズ:160 × 120 以下横ピクセル数:16 の倍数
表示位置番号 1、2、3 が選択されているときは、以下の設定メニューが表示されます。
タイプコーデック、日付/時刻、イベント、テキストから表示情報のタイプを設定します。
任意文字列位置ごとのスーパーインポーズの内容を記述します。タイプがコーデックの場合 <codecinfo>、日付/時刻の場合 <datetime>、イベントの場合 <event> と表示され、前後に任意の文字列を追加することができます。
[コーデック]:ビデオコーディック情報を表示します。
[日付/時刻]:日付と時刻を表示します。
[イベント]:イベント発生時のアラーム内容を表示します。
[テキスト]:任意の文字列を表示します。
文字の色スーパーインポーズする文字の色を選択します。
背景色スーパーインポーズする文字の背景色を選択します。
アライメントスーパーインポーズする文字の水平方向の寄せ位置を設定します。
透過スーパーインポーズする文字の背景色の透過度を選択します。[オフ]のときは透過しません。
33カメラ映像や音声の設定を行う ― ビデオ/オーディオメニュー/カメラ映像の設定を行う ― ビデオメニュー

カメラの設定
34
フォントサイズスーパーインポーズする文字の大きさを選択できます。文字の大きさは映像 1、2、3 で個別に設定できます。[自動]を選択するとその映像番号の画像サイズに適した大きさに調整されます。
表示イベントタイプが[イベント]のときにメニューに表示されます。スーパーインポーズ表示するイベントの種類を選択します。
OK/Cancel「各メニューの共通ボタン」(22 ページ)をご覧ください。
デイ/ナイトタブカメラのデイ/ナイト機能に関する設定を行います。
モードデイ/ナイト機能のモードを選択します。デイ/ナイト機能には次のモードがあります。
[自動]:通常はデイモードで動作します。暗いところでは自動的にナイトモードに切り替わります。
IR 照射連動対象機種:SNC-VB632D/VM632R/VM602R/EM632R/EM602R/EB632R/EB602R[オン]:デイ/ナイトの切り替わりに連動して赤外線照射器が動作します。[オフ]:赤外線照射器は動作しません。
IR 照射強度対象機種:SNC-VB632D/VM632R/VM602R/EM632R/EM602R/EB632R/EB602R
[IR 照射連動]が[オン]のとき、選択できます。赤外線照射器の赤外線の強さを設定します。
ご注意
IR 照射機能の利用時、近距離の被写体が白飛びすることがあります。白飛びが気になる場合は、ビデオ/オーディオメニューまたはビデオメニューの画像タブにある[ワイドダイナミックレンジ(View-DR)]を[オン]にしてご使用ください。
切換レベルナイトモードに切り換わるときの明るさのレベルを選択します。SNC-VB632D/VM632R/VM602R/EM632R/EM602R/EB632R/EB602R は、[IR 照射連動]が[オフ]のとき、選択できます。
切換照度レベル対象機種:SNC-VB632D/VM632R/VM602R/EM632R/EM602R/EB632R/EB602R
[IR 照射連動]が[オン]のとき、選択できます。ナイトモードに切り換わるときの明るさのレベルを選択します。
保持時間明るさの変化に反応する時間を選択します。
[手動]:デイ/ナイトモードの切り換えを手動で制御します。ナイトモードにチェックを入れると、ナイトモードになります。チェックをはずすとデイモードになります。
[タイマー]:デイ/ナイトモードをタイマーによって切り換えます。スケジュールメニューにある[デイ/ナイト]の[タイマー]で設定された時間になるとナイトモードになり、それ以外ではデイモードで動作します。
[センサー入力]:対象機種:SNC-VB635/VB630/VB600/VB600B/VB632D/VM630/VM600/VM600B/VM631/VM601/VM601B/VM632R/VM602R/XM631センサー入力に対応してデイ/ナイトモードを制御します。対応させるセンサーを[センサー入力 1]、[センサー入力 2]、から選択します。センサー入力が検出されている間はナイトモードになります。
(SNC-XM631 は [ センサー入力1 ] のみです。)
状態デイ/ナイトの状態を表示します。
Easy Focus[デイ / ナイト連動]にチェックを入れると、デイ / ナイトの切り替わりに連動して Easy Focus が動作し、フォーカスを自動で再調整することができます。Easy Focus についての詳細は、「フォーカスタブ ― フォーカスを調整する」(30 ページ)および「フォーカス/ズームタブ ― フォーカス・ズームを調整する」
(30 ページ)を参照してください。
ご注意
・ Easy Focus が動作している間は、フォーカスがずれた映像になります。
・ Easy Focus が動作している間は、動体検知のアラームが発生しなくなります。
・[デイ/ナイト連動]にチェックを入れる場合は、デイモードおよびナイトモードの撮影環境において、あらかじめフォーカスが合うことを確認してください。
カメラ映像や音声の設定を行う ― ビデオ/オーディオメニュー/カメラ映像の設定を行う ― ビデオメニュー

カメラの設定
OK/Cancel「各メニューの共通ボタン」(22 ページ)をご覧ください。
プライバシーマスキングタブ
プライバシーマスキングを使用すると、配信される映像の任意の場所にプライバシーマスクをかけて映像を隠すことができます。
ご注意
プライバシーマスキングの設定を行う前に、以下の内容を確認してください。・ ビデオ/オーディオメニューまたはビデオメニューのビ
デオコーデックタブの[画像サイズ1]を最大に設定してください。
・ PTZ 操作メニューにある PTZ 操作タブの[映像1]は、チェックをはずしてください。
・ システムメニューにある設置タブの[ブレ補正]を選択しているときは、チェックをはずしてください。プライバシーマスキングの設定後に戻してください。
プレビュー画面映像をモニターし、プライバシーマスキングの設定を行います。プレビュー画面上に表示されているプライバシーマスクの設定位置や形はドラッグ&ドロップで変更できます。
効果プライバシーマスクの効果を選択します。
カラープライバシーマスクの色を指定します。この設定はすべてのプライバシーマスクに共通です。
位置プレビュー画面上の表示位置に相当する番号を選択します。設定完了後に[OK]をクリックすると登録されます。
クリアクリックすると、[位置]で選択されているプライバシーマスクを削除します。
全てクリアクリックすると、設定されているプライバシーマスクをすべて削除します。
プライバシーマスクを設定する以下の手順で、任意の場所にプライバシーマスクを設定することができます。
1 [位置]リストボックスから登録する番号を選ぶ。
2 プレビュー画面上でマウスをドラッグ操作して、プライバシーマスクの範囲を設定する。
3 [効果]と[カラー]のリストボックスからマスクの効果と色を選択する。
ご注意
マスクの色はすべてのマスクに共通です。最後に選択した色が設定されます。
4 [OK]をクリックする。プレビュー画面上にマスクが反映されます。
OK/Cancel「各メニューの共通ボタン」(22 ページ)をご覧ください。
35カメラ映像や音声の設定を行う ― ビデオ/オーディオメニュー/カメラ映像の設定を行う ― ビデオメニュー

カメラの設定
36
ストリーミングタブ
ユニキャストやマルチキャストを使用した配信に関する設定を行います。
ユニキャスト配信設定ライブビューアー内のその他パネルの[接続方法]リストボックスから[ユニキャスト]を選択したときに使用される H.264 映像データと音声データの通信ポート番号を指定します。
ビデオポート番号1、2、3H.264 映像データの通信ポート番号を指定します。デフォルトでは 50000 番、52000 番、54000 番に設定されています。[1024]~[65534]の偶数番号を指定してください。実際には映像用のデータ通信・制御用として、ここで設定した番号とそれに 1 を加えた奇数番号の 2 つのポート番号が利用されます。また、同時に複数の通信を行う場合、ここで設定した番号を起点に通信ごとに異なるポート番号が利用されます。映像 1、映像 2、映像 3 への設定がそれぞれ、ビデオポート番号 1、2、3 に対応します。
オーディオポート番号音声データの通信ポート番号を指定します。デフォルトでは 56000 番に設定されています。[1024]~[65534]
の偶数番号を指定してください。実際には音声用のデータ通信・制御として、ここで設定した番号とそれに 1 を加えた奇数番号の 2 つのポート番号が利用されます。また、同時に複数の通信を行う場合、ここで設定した番号を起点に通信ごとに異なるポート番号が利用されます。
ご注意
ビデオポート番号とオーディオポート番号には異なる番号を指定してください。
RTSPビデオポート番号1、2、3RTSP でユニキャスト配信時に使用する H.264 映像データの通信ポート番号を指定します。デフォルトでは 51000 番、53000 番、55000 番に設定されています。[1024]~
[65534]の偶数番号を指定してください。実際には映像用のデータ通信・制御用として、ここで設定した番号とそれに 1 を加えた奇数番号の 2 つのポート番号が利用されます。また、同時に複数の通信を行う場合、ここで設定した番号を起点に通信ごとに異なるポート番号が利用されます。映像 1、映像 2、映像 3 への設定がそれぞれ、RTSP ビデオポート番号 1、2、3 に対応します。
RTSPオーディオポート番号RTSP でユニキャスト配信する際の音声データの通信ポート番号を指定します。デフォルトでは 57000 番に設定されています。[1024]~[65534]の偶数番号を指定してください。実際には音声用のデータ通信・制御として、ここで設定した番号とそれに 1 を加えた奇数番号の 2 つのポート番号が利用されます。また、同時に複数の通信を行う場合、ここで設定した番号を起点に通信ごとに異なるポート番号が利用されます。
マルチキャスト配信機能 本機が H.264 映像データと音声データのマルチキャスト配信を行うかどうかを設定します。同じセグメントのコンピューターに対して同じ配信データを受信させることによってカメラ側の配信負荷を軽減させることができます。
有効マルチキャスト配信を許可する場合には、チェックボックスを選択します。チェックボックスを選択した場合には、以下の[マルチキャストアドレス]、[マルチキャストビデオポート番号]、[マルチキャストオーディオポート番号]を適切に設定してください。
マルチキャストアドレス1、2、3マルチキャスト配信時に使用するマルチキャストアドレスを入力します。
カメラ映像や音声の設定を行う ― ビデオ/オーディオメニュー/カメラ映像の設定を行う ― ビデオメニュー

カメラの設定
ビデオポート番号1、2、3マルチキャスト配信時に使用する H.264 映像データの通信ポート番号を指定します。デフォルトは 60000 番、62000 番、64000 番に設定されています。[1024]~[65534]の偶数番号を指定してください。実際には映像用のデータ通信・制御用として、ここで設定した番号とそれに 1 を加えた奇数番号の 2 つのポート番号が利用されます。映像 1、映像 2、映像 3 への設定がそれぞれ、ビデオポート番号 1、2、3 に対応します。
オーディオポート番号マルチキャスト配信時に使用する音声データの通信ポート番号を指定します。デフォルトは 58000 番に設定されています。[1024]~[65534]の偶数番号を指定してください。実際には音声用のデータ通信・制御用として、ここで設定した番号とそれに 1 を加えた奇数番号の 2 つのポート番号が利用されます。
ご注意
ビデオポート番号とオーディオポート番号には異なる番号を指定してください。
RTSPマルチキャストアドレスRTSP でマルチキャスト配信時に使用するマルチキャストアドレスを設定します。
RTSPマルチキャストのビデオポート番号1、2、3RTSP でマルチキャスト配信時に使用する H.264 映像データの通信ポート番号を指定します。デフォルトは 61000 番、63000 番、65000 番に設定されています。[1024]~
[65534]の偶数番号を指定してください。実際には映像用のデータ通信・制御用として、ここで設定した番号とそれに 1 を加えた奇数番号の 2 つのポート番号が利用されます。映像 1、映像 2、映像 3 への設定がそれぞれ、ビデオポート番号 1、2、3 に対応します。
RTSPマルチキャストのオーディオポート番号RTSP でマルチキャスト配信時に使用する音声データの通信ポート番号を指定します。デフォルトは 59000 番に設定されています。[1024]~[65534]の偶数番号を指定してください。実際には音声用のデータ通信・制御用として、ここで設定した番号とそれに 1 を加えた奇数番号の 2 つのポート番号が利用されます。
RTSP設定ユニキャスト配信設定、マルチキャスト配信機能で設定する項目以外の RTSP 設定を行います。
RTSPポート番号RTSP 配信で使用するポート番号を設定します。 デフォルトは 554 です。設定を変更すると RTSP サーバ が再起動します。
RTSPタイムアウトRTSP 配信で Keep-Alive コマンドによるタイムアウトする時間の指定を行います。タイムアウトする時間を[0]秒~[600]秒まで指定できます。設定が[0]秒のとき Keep-Alive コマンドによるタイムアウトが発生しません。
OK/Cancel「各メニューの共通ボタン」(22 ページ)をご覧ください。
37カメラ映像や音声の設定を行う ― ビデオ/オーディオメニュー/カメラ映像の設定を行う ― ビデオメニュー

カメラの設定
38
ネットワークを設定する ― ネットワークメニュー管理者設定メニューの をクリックすると、ネットワークメニューが表示されます。このメニューでは本機とコンピューターを接続するためにネットワーク設定を行います。ネットワークメニューは以下のタブで構成されます。
[ネットワーク]、[QoS]、[UPnP]SNC-CX600W は[Wi-Fi]タブも表示されます。
ネットワークタブ
本機をネットワークケーブルで接続するための設定を行います。
状態
MACアドレスカメラの MAC アドレスを表示します。
イーサネット状態現在の通信速度を表示します。
オートMDI/MDIX本機に接続されたイーサネット機器のポートを自動判別して、本機のポートを MDI または MDI-X に切り換えて通信を行います。本機のイーサネットポートのモードを表示します。
IP アドレス現在の IP アドレスを表示します。
サブネットマスク現在のサブネットマスクを表示します。
デフォルトゲートウェイ現在のゲートウェイアドレスを表示します。
リンクローカル IPアドレス現在のリンクローカル IP アドレスを表示します。
プライマリーDNSサーバー現在のプライマリー DNS サーバーアドレスを表示します。
セカンダリーDNSサーバー現在のセカンダリー DNS サーバーアドレスを表示します。
IPv6 アドレス1、2現在の IPv6 アドレスを表示します。
IPv6 デフォルトゲートウェイ現在の IPv6 デフォルトゲートウェイを表示します。
リンクローカル IPv6アドレス現在の IPv6 リンクローカルアドレスを表示します。
IPv4 設定IPv4 のネットワーク設定をします。
IP アドレスをDHCP サーバーから自動的に取得するときは
[IP アドレスを自動的に取得する(DHCP)]を選択します。IP アドレス、サブネットマスク、デフォルトゲートウェイが自動的に割り当てられます。
ご注意
[IP アドレスを自動的に取得する(DHCP)]を選択する場合は、ネットワーク上で DHCP サーバーが稼動していることを確認してください。
固定 IP アドレスを設定するときは[IP アドレスを自動的に取得する(DHCP)]の選択をはずします。[IP アドレス]、[サブネットマスク]、
[デフォルトゲートウェイ]欄にそれぞれの値を入力
ネットワーク
ネットワークを設定する ― ネットワークメニュー

カメラの設定
します。[ホスト名]、[ドメインサフィックス]は使えません。
IP アドレスカメラの IP アドレスを入力します。
サブネットマスクサブネットマスク値を入力します。
デフォルトゲートウェイデフォルトゲートウェイを入力します。
ホスト名DHCP サーバに送信するカメラのホスト名情報を入力します。[IP アドレスを自動的に取得する(DHCP)]を選択したときのみ有効となります。
ドメインサフィックスDHCP サーバーに送信するカメラのドメインサフィックス情報を入力します。[IP アドレスを自動的に取得する(DHCP)]を選択したときのみ有効となります。
ご注意
ドメインサフィックスは、[ホスト名]が設定されている場合に FQDN(Fully Qualified Domain Name)情報として DHCP サーバーに送信されます。
IPv6 設定IPv6 のネットワークを設定します。
IPv6アドレスを自動的に取得するときは[IP アドレスを自動的に取得する]を選択します。IP アドレス、プレフィックス長、デフォルトゲートウェイが自動的に割り当てられます。
ご注意
[IP アドレスを自動的に取得する]を選択する場合は、IPv6 の割り当てが可能なことをネットワーク管理者に確認してください。マルチプレフィックス環境での運用はサポートしていません。正しく通信できない可能性が有りますのでご注意ください。
固定 IPv6アドレスを設定するときは[IP アドレスを自動的に取得する]の選択をはずします。[IP アドレス]、[プレフィックス長]、[デフォルトゲートウェイ]欄にそれぞれの値を入力します。
IP アドレスカメラの IP アドレスを入力します。
プレフィックス長プレフィックス長の値を入力します。
デフォルトゲートウェイデフォルトゲートウェイを入力します。
共通設定IPv4 と IPv6 共通のネットワーク設定を行います。
HTTPポート番号設定HTTP で使用するポート番号を入力します。通常は 80を入力します。
MTUイーサネットポートの IP-MTU サイズの値を入力します。
DNSサーバーのアドレスを自動的に取得するときは[DNS サーバーのアドレスを自動的に取得する]を選択します。[プライマリー DNS サーバー]、[セカンダリー DNS サーバー]のアドレスが自動的に割り当てられます。
ご注意
DNS サーバーのアドレスを自動的に取得するためには、IPv4 の設定で[IP アドレスを自動的に取得する
(DHCP)]、または IPv6 の設定で[IP アドレスを自動的に取得する]いずれかが有効になっている必要があります。ネットワーク管理者にご確認のうえ、自動的に DNSサーバーアドレスが取得できる環境で有効にしてください。
DNSサーバーのアドレスを設定するときは[DNS サーバーのアドレスを自動的に取得する]の選択をはずします。[プライマリー DNS サーバー]、
[セカンダリー DNS サーバー]欄にそれぞれの値を入力します。[プライマリーDNS サーバー]:プライマリー DNS サーバーの IP アドレスを入力します。[セカンダリーDNS サーバー]:必要があれば、セカンダリー DNS サーバーの IP アドレスを入力します。
OK/Cancel「各メニューの共通ボタン」(22 ページ)をご覧ください。
39ネットワークを設定する ― ネットワークメニュー

カメラの設定
40
Wi-Fi タブ画面例:SNC-CX600W
対象機種:SNC-CX600W本機を Wi-Fi ネットワークに接続するための設定を行います。
ご注意
・ 有線ネットワークと Wi-Fi ネットワークを同時に使用することはできません。
・ Wi-Fi ネットワーク用の IP アドレスは有線ネットワークで接続していないときのみ割り当てられます。
Wi-Fi ネットワークの状態確認現在の Wi-Fi ネットワークの動作状態を表示します。 本機が接続している Wi-Fi ルーターがある場合は、強調表示されます。
SSID接続可能な Wi-Fi ルーターの SSID が表示されます。
セキュリティ現在設定している認証方式もしくは暗号方式が表示されます。
なし暗号化を行わずに Wi-Fi ルーターと接続可能です。
WEPWEP(Wired Equivalent Privacy)を使用し、Wi-Fi ルーターと接続可能です。
WPA/WPA2WPA/WPA2(Wi-Fi Protected Access)に準拠した認証を行い、Wi-Fi ルーターと接続可能です。
チャンネル接続可能な Wi-Fi ルーターの無線チャンネルが表示されます。
電波強度電波強度が表示されます。この数値が 60% 未満のときは、設置環境を次のように改善してください。
1 カメラの設置位置を変更する。
2 Wi-Fi ルーターのアンテナ角度を調整する。
3 Wi-Fi ルーターの設置位置を変更する。
4 中継器を設置する。
ご注意
電波強度は目安です。数字が小さいと通信が途絶えがちになります。
更新 Wi-Fi ネットワークの表示が更新されます。
ご注意
[更新]をクリックすると、映像、音声が途切れる場合があります。
Wi-Fi ネットワークの手動接続設定手動で Wi-Fi ルーターとの接続を行います。接続する前に Wi-Fi ルーターの設定情報(SSID、認証方式、暗号方式、キーまたはパスフレーズ等)を確認してください。
ネットワークを設定する ― ネットワークメニュー

カメラの設定
ご注意
Wi-Fi 規格(802.11b/g/n)に準拠していないルーターを使用した場合、接続できないおそれがあります。
SSID接続する Wi-Fi ネットワークを識別する ID です。
セキュリティWi-Fi ネットワークと接続する認証方式と暗号方式の組み合わせを選択します。
ご注意
セキュリティの設定によっては通信内容が傍受されるおそれがあります。
WPA/WPA2認証方式に WPA/WPA2 を使用して Wi-Fi ネットワークと接続します。[パスフレーズ]を入力する必要があります。
WEP(非推奨)WEP キー(暗号化キー)を英数字で入力します。WEP はセキュリティが弱いため、通信内容が傍受されるおそれがあります。この設定は推奨できません。
なし(非推奨)暗号化を行わずに Wi-Fi ネットワークと接続します。通信は暗号化されないため、通信内容が傍受されるおそれがあります。この設定は推奨できません。
WPS設定WPS(Wi-Fi Protected Setup)の設定を行います。WPS とはセキュリティで保護された Wi-Fi ネットワークに簡単に接続するために Wi-Fi Alliance が定めた規格です。Wi-Fi ネットワークに接続する前に、接続する Wi-Fiルーターが WPS 規格に準拠しているか確認してください。WPS には、WPS ボタンを押すプッシュボタン方式と、8桁の数値を Wi-Fi ルーターに入力する PIN コード方式があります。
WPSボタンによるWi-Fi ネットワーク接続
1 接続する Wi-Fi ルーターの取扱説明書を参照し、WPS機能(ボタン方式)を有効にしてください。
2 [WPS]をクリックします。ステータスが[接続中]になる事を確認してください。
3 本機と Wi-Fi ルーターが自動設定を開始し、最大約2 分で接続します。
4 接続が成功すると、ステータスが[接続済み]になります。ステータスが[接続失敗]と表示された場合は、正常に接続が行われていません。Wi-Fi ルーターのWPS 機能が有効になっていることを確認してください。詳しくは Wi-Fi ルーターの取扱説明書を御覧ください。接続できない場合は、[Wi-Fi ネットワークの手動接続設定]をお使いください。
5 カメラのネットワークケーブルを抜くとWi-Fiネットワーク用の IP アドレスが割り当てられます。
PINコードによるWi-Fi ネットワーク接続
1 [生成]をクリックし、PIN コードを生成します。
2 Wi-Fiルーターに手順1で生成された8桁のPINコードを入力し接続してください。入力方法や接続方法については Wi-Fi ルーターの取扱説明書を確認してください。
3 「接続」をクリックし PIN 方式による接続を開始してください。WPS の接続には最大約 2 分かかります。
4 接続が成功すると、ステータスが[接続済み]になります。ステータスが[接続失敗]の場合は、正常に接続が行われていません。Wi-Fi ルーターの WPS 機能が有効になっていることを確認してください。詳しくはWi-Fi ルーターの取扱説明書をご覧ください。接続できない場合は、[Wi-Fi ネットワークの手動接続設定]をお使いください。
5 カメラのネットワークケーブルを抜くとWi-Fiネットワーク用の IP アドレスが割り当てられます。
設定状態設定状態を表示します。
MAC アドレスカメラの MAC アドレスを表示します。
IP アドレス現在の IP アドレスを表示します。
41ネットワークを設定する ― ネットワークメニュー

カメラの設定
42
サブネットマスク現在のサブネットマスクを表示します。
デフォルトゲートウェイ現在のゲートウェイアドレスを表示します。
プライマリーDNSサーバー現在のプライマリー DNS サーバーアドレスを表示します。
セカンダリーDNSサーバー現在のセカンダリー DNS サーバーアドレスを表示します。
IPv4設定IPv4 のネットワーク設定をします。
IP アドレスをDHCP サーバーから自動的に取得するときは
[IP アドレスを自動的に取得する(DHCP)]を選択します。IP アドレス、サブネットマスク、デフォルトゲートウェイが自動的に割り当てられます。
ご注意
[IP アドレスを自動的に取得する(DHCP)]を選択する場合は、ネットワーク上で DHCP サーバーが稼動していることを確認してください。
固定 IP アドレスを設定するときは[IP アドレスを自動的に取得する(DHCP)]の選択をはずします。[IP アドレス]、[サブネットマスク]、
[デフォルトゲートウェイ]欄にそれぞれの値を入力します。[ホスト名]、[ドメインサフィックス]は使えません。
IP アドレスカメラの IP アドレスを入力します。
サブネットマスクサブネットマスク値を入力します。
デフォルトゲートウェイデフォルトゲートウェイを入力します。
ホスト名DHCP サーバに送信するカメラのホスト名情報を入力します。[IP アドレスを自動的に取得する(DHCP)]を選択したときのみ有効となります。
ドメインサフィックスDHCP サーバーに送信するカメラのドメインサフィックス情報を入力します。[IP アドレスを自動的に取得する(DHCP)]を選択したときのみ有効となります。
ご注意
ドメインサフィックスは、[ホスト名]が設定されている場合に FQDN(Fully Qualified Domain Name)情報として DHCP サーバーに送信されます。
MTUイーサネットポートの IP-MTU サイズの値を入力します。
DNSサーバーのアドレスを自動的に取得するときは[DNS サーバーのアドレスを自動的に取得する]を選択します。[プライマリー DNS サーバー]、[セカンダリー DNS サーバー]のアドレスが自動的に割り当てられます。
ご注意
DNS サーバーのアドレスを自動的に取得するためには、IPv4 の設定で[IP アドレスを自動的に取得する
(DHCP)]が有効になっている必要があります。ネットワーク管理者にご確認のうえ、自動的に DNSサーバーアドレスが取得できる環境で有効にしてください。
DNSサーバーのアドレスを設定するときは[DNS サーバーのアドレスを自動的に取得する]の選択をはずします。[プライマリー DNS サーバー]、
[セカンダリー DNS サーバー]欄にそれぞれの値を入力します。
プライマリーDNS サーバープライマリー DNS サーバーの IP アドレスを入力します。
セカンダリーDNS サーバー必要があれば、セカンダリー DNS サーバーの IP アドレスを入力します。
OK/Cancel「各メニューの共通ボタン」(22 ページ)をご覧ください。
ネットワークを設定する ― ネットワークメニュー

カメラの設定
QoSタブ
本機から送信される各種データトラフィックのパケットにマークを付け、QoS を制御するための設定を行います。データトラフィックの種別は、IPv4 アドレス、ポート番号、プロトコルなどでルールを作成できます。ルールは、最大 10 件登録できます。
IPv4 QoS
有効IPv4 の QoS の設定を行うときはチェックボックスを選択します。
ルールQoS を登録、編集、削除を行うときに使います。
番号QoS テーブルに登録する際の番号を選択します。登録済みの番号を選択すると登録済みの QoS 情報が表示されます。
ネットワークアドレスQoS の対象とする宛先のネットワークアドレス値を入力します。
サブネットQoS の対象とする宛先のサブネットマスク値を入力します。
補足
サブネットマスク値はネットワークアドレスの左からのビット数を表します。
プロトコルプロトコルを選択します。
ポート本機のデータトラフィックのポート番号(例 HTTP:80)を入力します。
DSCPデータトラフィックにマークする値(0 ~ 63)を設定します。この値はデータトラフィックの IP ヘッダーに含まれるDSCP フィールドにセットされます。
セットQoS テーブルに登録するときに使います。次の手順で QoS を設定します。
1 [番号]で登録する番号を選択し、[ネットワークアドレス]、[サブネット]、[プロトコル]、[ボート番号]の中の必要な条件を入力する。
2 [DSCP]に値を入力する。
3 [セット]をクリックして、QoS の設定をする。
削除設定を削除するときに、[番号]で削除する番号を選択し
[削除]をクリックします。
上に移動ルールの順序を上げます。QoS テーブルの中から優先したいルールを選択し、[上に移動]をクリックします。
下に移動ルールの順序を下げます。QoS テーブルの中から下げたいルールを選択し、[下に移動]をクリックします。
QoSテーブル登録した QoS 情報の一覧を表示します。一致する条件が複数あるときは、番号の小さいルールが優先されます。
OK/Cancel「各メニューの共通ボタン」(22 ページ)をご覧ください。
43ネットワークを設定する ― ネットワークメニュー

カメラの設定
44
UPnPタブUPnP の設定をします。
ディスカバリー
有効UPnP ディスカバリーが有効になっていると、UPnP を利用したカメラの検索ができます。無効にするときはチェックボックスの選択をはずしてください。
セキュリティ設定をする ― セキュリティメニュー管理者設定メニューの をクリックすると、セキュリティメニューが表示されます。セキュリティメニューは[ユーザー]、[アクセス制限]、
[SSL]、[802.1X]、[Referer チェック]のタブで構成されます。
ユーザータブ管理者と最大9ユーザー(ユーザー 1 ~ユーザー 9)のユーザー名とパスワード、および各ユーザーのビューアーモードが設定できます。
管理者、ユーザー1~ユーザー9各列に[ユーザー名]、[パスワード]、[パスワード確 認]、[ビューアーモード]を設定します。
ユーザー名ユーザー名を 5 ~ 16 文字の英数字で入力します。
パスワードパスワードを 5 ~ 16 文字の英数字で入力します。
パスワード確認パスワードの確認のために、パスワード欄に入力した文字と同じ文字を再入力します。
オーディオSNC audio upload tool を使用し、カメラのライン出力端子に接続されるスピーカーまたは、カメラの内蔵スピーカーへの音声出力を許可するかどうかを設定します。音声の出力を行う必要がある場合はチェックしてください。
ご注意
SNC audio upload tool を使用して音声出力を行う場合は、あらかじめビデオ/オーディオメニューのオーディオタブの[オーディオアップロード]を[有効]に設定してください。
プレイバックプレイバックビューアーの使用を許可するかどうかを設定します。許可する場合はチェックしてください。
セキュリティ
セキュリティ設定をする ― セキュリティメニュー

カメラの設定
ビューアーモードビューアーを表示するときにユーザー認証を行う場合、認証後に表示させるビューアーのモードを選択できます。
[管理者]:このモードではすべての操作が可能です。[フル]:メモリーカードに記録した動画の削除以外のす
べての操作が可能です。[パン・チルト]:ライトモードに加えて、カメラのパン・
チルト・ズーム操作が可能です。[ライト]:ビューモードに加え、ビューアーの画像サイ
ズ選択やコーデックの選択、静止画取得が可能です。[ビュー]:カメラ映像のモニターのみが可能です。
各ビューアーモードで利用できる機能については、「管理者とユーザーについて」(11 ページ)をご覧ください。
ビューアー認証 ビューアーを表示するときにユーザー認証を行うかどうかの設定を行います。
ビューアー認証のチェックボックスが選択されているときは、認証ユーザーに合ったビューアーモードでビューアーが表示されます。選択されていないときは、認証をせずに表示させるビューアーのビューモードを[フル]、
[ライト]、[ビュー]の中から選択します。
認証モードユーザー認証で使用する認証方式を設定します。
[Basic 認証]:ベーシック認証を使用します。[Digest 認証]:ダイジェスト認証を使用します。
ご注意
[認証モード]を変更した場合は、Web ブラウザを閉じて、アクセスし直してください。
OK/Cancel「各メニューの共通ボタン」(22 ページ)をご覧ください。
アクセス制限タブ
本機にアクセスできるコンピューターを制限するセキュリティ機能を設定します。IPv6 使用時も同様にネットワークごとにセキュリティの設定ができます。
有効アクセス制限を有効にするときは、チェックボックスを選択します。
デフォルトポリシー下記のネットワークアドレス/サブネット 1 ~ネットワークアドレス/サブネット 10 に設定するネットワークアドレス以外のコンピューターに対して、アクセス制限を[許可]にするか、[拒否]にするかを設定します。
ネットワークアドレス/サブネット1~ネットワークアドレス/サブネット10アクセスを許可または拒否したいネットワークアドレス/サブネットマスク値を入力します。10 種類のネットワークアドレス/サブネットマスクが設定可能です。サブネットマスクは 8 ~ 32 を入力します。
(IPv6 の場合は、8 ~ 128 を入力します。)それぞれのネットワークアドレス/サブネットマスクに対し、右のリストボックスで[許可]、または[拒否]を設定できます。
補足
サブネットマスク値はネットワークアドレスの左からのビット数を表わします。たとえば 255.255.255.0 のサブネットマスクに対しては 24となります。
「192.168.0.0/ 24」、「許可」と設定すれば 192.168.0.0 ~192.168.0.255 の IP アドレスのコンピューターに対してアクセスを許可できます。
45セキュリティ設定をする ― セキュリティメニュー

カメラの設定
46
ご注意
アクセス制限を[拒否]に設定された IP アドレスのコンピューターからでも、認証画面でユーザーメニューの管理者欄に設定したユーザー名とパスワードを入力すると、カメラにアクセスすることができます。
OK/Cancel「各メニューの共通ボタン」(22 ページ)をご覧ください。
SSL タブ
SSL または TLS 機能に関する設定を行います(これ以降SSL または TLS 機能のことを単に SSL と呼びます)。この設定を行うことで、クライアント機器とカメラ間でSSL 通信を行うことができます。
ご注意
・ 中国向けに販売されているモデルには SSL 機能は搭載されておりません。
・ SSL 機能をお使いの場合には、必ずカメラの日付と時刻を合わせた上で、設定を行ってください。日付と時刻が合っていない場合には、ブラウザで接続できないといった問題が発生することがあります。
・ SSL の設定を変更したときは画面のリロード(更新)を行ってください。リロードを行うには、キーボードのF5 キーを押してください。
共通設定
SSL機能SSL 機能を使用する場合に[有効]を選択します。
[有効(同時に HTTP 接続を許可)]が選択されている場合は、SSL 接続と同時に HTTP 接続を行うことができます。[有効]が選択されている場合は、SSL 接続のみが許可されます。
Internet Explorer をご利用の場合安全に SSL 通信を行っている場合は、ブラウザのアドレスバーの右側に のマークが表示されます。
SSL接続をはじめて行う場合はSSL 機能を[有効]に設定して SSL 接続のみを行う場合、SSL 機能が適切に動作しないと、カメラにアクセスすることができなくなります。この場合、カメラを工場出荷時の設定に戻す必要があります。(すべての設定内容が初期化されます。)これらを避けるため、はじめに SSL 接続が可能なことを、次の手順で確認してください。
1 SSL 機能を[有効(同時に HTTP 接続を許可)]に設定する。
2 [OK]ボタンを押し、ビューアーと設定画面を閉じる。
3 SSL 接続でビューアーを表示する。接続のしかたは「SSL 機能をご利用の場合」(7 ページ)をご覧ください。
セキュリティ設定をする ― セキュリティメニュー

カメラの設定
4 SSL 接続が可能なことを確認してから、SSL 機能を[有効]に設定する。
確認の途中で SSL 接続ができずに設定画面やブラウザを閉じてしまっても、[有効(同時に HTTP 接続を許可)]を選択しているので、HTTP 接続が可能です。HTTP 接続で SSL タブの設定内容を確認してから、もう一度 SSL接続を確認してください。
[有効(同時に HTTP 接続を許可)]を選択していない場合、SSL 接続ができなくなると、カメラにアクセスすることもできなくなります。この場合は、カメラ本体のリセットスイッチを押しながら本体の電源を入れて工場出荷時の設定に戻してください。詳しくは、付属の設置説明書をご覧ください。
ご注意
SSL 接続を行う場合はカメラに負荷がかかるため、ブラウザから設定画面にアクセスした際に画像がすべてダウンロードされず、 のマークが表示されることがあります。そのような場合に画面のリロード(更新)を行ってください。リロードを行うには、キーボードの F5 キーを押してください。
SSLサーバー認証
証明書インストール方法証明書のインストール方法を選択します。
[外部証明書を利用]:CA 局から発行される証明書(秘密鍵情報を含む)を利用するモードです。サポートされる証明書形式は PKCS#12 形式または PEM 形式です。
ご注意
SSL 機能が[有効]に設定されていても、[証明書のインストール方法]で[外部証明書を利用]を選択しているとき、証明書と秘密鍵パスワードが適切に設定されていない場合には SSL 機能は動作しません。
[自己署名証明書を利用(テスト用)]:「自己署名証明書生成」(47 ページ)を使用して生成された証明書と秘密鍵ペアを使用するモードです。証明書に対応する秘密鍵情報はカメラ内部に保管されています。 証明書を外部からインストールする必要はありませんが、次の理由から SSL 機能のひとつである実在性の証明を行うことができません。-カメラが生成した秘密鍵に対して自己署名を行って
いるため-ディスティングイッシュネーム(コモンネームな
ど)はあらかじめ決められた値が入っているため
-お客様のシステムが信頼する CA 局によって証明書の発行が行われていないため
セキュリティ上、動作テストなど完全なセキュリティが確保されていなくても問題ない場合に使用することを推奨します。
ご注意
・[自己署名証明書を利用(テスト用)]を選択した場合、ブラウザを用いて SSL 接続を行うときに[セキュリティ警告]が表示されることがあります。詳しくは「SSL 機能をご利用の場合」(7 ページ)をご覧ください。
・ カメラにインストールする証明書の種類によっては、SSL 接続できないことがあります。この場合は、「CA 局の証明書をインストールするには」(49 ページ)をご覧になりインストールを行ってください。
証明書をインポートするには[参照 ...]をクリックして、証明書を選択します。ファイル選択時に出現するダイアログにて[OK]ボタンをクリックすると、選択されたファイルがカメラにインポートされます。
ご注意
証明書以外のファイルが選択された場合や、許可されていない形式の証明書がインポートされた場合はインポート処理が無効となります。
自己署名証明書生成[証明書インストール方法]で[自己署名証明書を利用(テスト用)]を選択した場合に使用する自己署名証明書をカメラ内で生成するために使用します。
[生成]をクリックすると、カメラ内に自己署名証明書が生成されます。一度[生成]がクリックされた状態で再び[生成]をクリックすると、カメラ内で保存している自己署名証明書が更新されます。
ご注意
必ずカメラの日付と時刻を合わせた上で、本操作を行ってください。日付と時刻が合っていない場合には、ブラウザで接続できないといった問題が発生することがあります。[自己署名証明書生成]の[生成]をクリックする前に、[証明書インストール方法]に[自己署名証明書を利用(テスト用)]を選択し[OK]ボタンを押してください。
証明書の内容表示をするには証明書がカメラに正しく設定されると、[証明書のステータス]、[発行者識別名]、[サブジェクト識別名]、[有効期間]、[拡張キー使用法]に情報が表示されます。
47セキュリティ設定をする ― セキュリティメニュー

カメラの設定
48
証明書のステータス証明書の有効/無効に関する情報を表示します。ステータスには以下の種類があります。
[有効]:証明書が正しく保存・設定されています。[無効]:証明書が正しく保存・設定されていません。
無効になった場合は、以下の原因が考えられます。-[外部証明書を利用]が選択されている場合で、証
明書に含まれる秘密鍵情報のパスワードが正しく設定されていない
-[外部証明書を利用]が選択されている場合で、証明書に含まれる秘密鍵情報が暗号化されていないのに、秘密鍵パスワードが設定されている
-[外部証明書を利用]が選択されている場合で、証明書に含まれるはずの秘密鍵情報が含まれていない
-[自己署名証明書を使用する(テスト用)]が選択されている場合で、自己署名証明書生成を実施していない場合
ご注意
インポートする証明書が PKCS#12 形式の場合には、秘密鍵パスワードを正しく設定しないと[発行者識別名]、
[サブジェクト識別名]、[有効期間]、[拡張キー使用法]の欄に“<Put correct private key password>”と表示されます。正しい秘密鍵パスワードを設定しないと証明書情報は確認できません。
インポートした証明書や自己署名証明書を削除するには[削除]をクリックすると、カメラにインポートした証明書や自己署名証明書を削除します。
秘密鍵パスワード証明書に含まれる秘密鍵情報のパスワードを 50 文字以内で設定します。[証明書インストール方法]が[外部証明書を利用]の場合にのみ入力可能です。証明書に含まれる秘密鍵情報が暗号化されていない場合には本項目は空欄にしてください。秘密鍵パスワードがカメラに設定されていない場合は、入力可能なテキストフィールドが表示され、秘密鍵パスワードをそのまま入力することが可能です。秘密鍵パスワードが設定されている場合には、入力不可のテキストフィールドとして表示されます。
リセットすでに設定した秘密鍵パスワードを変更したい場合、このボタンをクリックすると、現在のパスワードがクリアされ、新しいパスワードの入力が可能になります。
ご注意
[リセット]をクリックした後で秘密鍵パスワードの変更を中止する場合は、画面下部の[Cancel]をクリックしてください。この場合、SSL タブの他の設定項目についても変更前の状態に戻ります。
SSLクライアント認証カメラが SSL 機能のクライアント認証を使用する際に必要となる、CA 証明書の管理などを行います。
ご注意
・ クライアント認証を使用する場合には、お使いになるPC に個人(Personal)証明書が正しくインストールされている必要があります。このような準備ができない場合には、本タブの設定は行わないでください。カメラに接続できなくなる可能性があります。
・ SSL クライアント認証は SSL サーバー認証の証明書がアップロードされている場合にのみ設定可能となります。
有効SSL 機能のクライアント認証を有効にするかどうかを設定します。
信頼するCA証明書 1 ~ 4信頼する CA 証明書(ルート証明書など)をカメラにインポートします。CA 証明書は 4 つまでインポートすることができます。サポートされる証明書形式は PEM 形式です。
CA証明書をインポートするには
1 [参照 ...]をクリックして、カメラに保存したい CA 証明書を選択する。
2 表示されるダイアログで[OK]ボタンをクリックする。選択したファイルがカメラに転送されます。
ご注意
CA 証明書以外のファイルを送信すると、インポート処理は無効となります。
CA証明書の内容表示するにはCA 証明書が正しくカメラに保存されると、[発行者識別名]、[サブジェクト識別名]、[有効期間]、 [拡張キー使用法]に情報が表示され、証明書の内容を確認することができます。
セキュリティ設定をする ― セキュリティメニュー

カメラの設定
CA証明書を削除するには[削除]をクリックすると選択した CA 証明書をカメラから削除します。
補足
クライアント認証を有効化したい場合には、下記のような手順で設定を行うことを推奨します。
1 必要なCA証明書をインポートする。
2 SSLクライアント認証のチェックボックスを設定し、[OK]をクリックする。
ご注意
SSL クライアント認証を[有効]に設定し、[OK]をクリックすると、カメラは直ちにクライアント認証を有効化しようと動作します。あらかじめお使いの PC の個人
(Personal)証明書が正しくインストールされていることを確認してください。
OK/Cancel「各メニューの共通ボタン」(22 ページ)をご覧ください。
CA 局の証明書をインストールするにはカメラにインストールされる証明書の種類によっては、ブラウザ(インターネットエクスプローラ)が証明書を受け入れるかどうかのダイアログを表示することがないため、接続できないことがあります。この場合には以下の手順で、CA 局の証明書のインストールを行ってください。
1 カメラにインストールする証明書の署名を行った CA局の証明書を PC に保存する。通常証明書ファイルの拡張子は .cer です。このファイルをダブルクリックすると、次の証明書ダイアログが表示されます。
2 [証明書のインストール]をクリックする。[証明書インポートウィザードの開始]が表示されます。
3 [次へ]をクリックする。
49セキュリティ設定をする ― セキュリティメニュー

カメラの設定
50
4 [証明書の種類に基づいて、自動的に証明書ストアを選択する]を選択して[次へ]をクリックする。
[証明書インポートウィザードの完了]が表示されます。
5 内容を確認し、[完了]をクリックする。CA 局の証明書がインストールされます。
インストールしたCA 局の証明書を削除するには
1 Internet Explorer の[ツール]メニューから[インターネットオプション]、[コンテンツ]タブ、[証明書]を選択し、[証明書]ダイアログを表示する。
2 削除したい証明書を選択する。通常、CA 局の証明書は[信頼されたルート証明機関]に保存されています。
3 [削除]をクリックする。[証明書を削除しますか?]という確認のダイアログが表示されます。
4 [はい]をクリックする。証明書が削除されます。証明書の種類によっては、上記の手順でも削除できない場合があります。このような場合には以下の手順を行い、証明書のインストール状況の確認、および削除を行ってください。
ご注意
下記の手順を行うには、管理者権限のあるユーザーでログインする必要があります。
1 Windows メニューの[ファイル名を指定して実行]を開き、[mmc]と入力し、[OK]をクリックする。
2 「コンソール1」画面で[ファイル]メニューから[スナップインの追加と削除]を選択する。[スナップインの 追加と削除]ダイアログが表示されます。
3 [追加]をクリックする。[スタンドアロンスナップインの追加]ダイアログが表示されます。この操作は、Windows XP Professional のみです。
4 リストから[証明書]を選択して[追加]をクリックする。
[証明書スナップイン]が表示されます。
5 このスナップインで管理する証明書 として[コンピューターアカウント]を選択し、[次へ]をクリックする。
6 このスナップインで管理するコンピュータとして[ローカルコンピュータ]を選択し、[完了]をクリックする。
7 [スタンドアロン スナップインの追加](Windows XP Professional のみ)および[スナップインの追加と削除]ダイアログを閉じる。コンソールルートウインドウに[証明書]を管理する項目が表示されます。該当する証明書を確認し、削除を行ってください。
セキュリティ設定をする ― セキュリティメニュー

カメラの設定
802.1X タブ
802.1X 仕様に基づいた有線ポート認証を行うための設定を行います。
ご注意
・ 802.1X 認証機能をご利用になるには、あらかじめ 802.1X 認証およびデジタル証明書に関する知識が必要です。また、802.1X ネットワークを構築するには、オーセンティケーター、認証サーバーなどの設定が必要です。これらの設定については該当機器の取扱説明書などをご覧ください。
・ 802.1X 認証機能をお使いの場合には、必ずカメラの日付と時刻を合わせたうえで、設定を行ってください。日付と時刻が合っていない場合には、ポート認証が正しく行われない場合があります。
802.1X ネットワークのシステム構成802.1X ネットワークの一般的なシステム構成はつぎのとおりです。
サプリカント認証サーバーと接続し、認証ネットワークに参加する機器を指します。本カメラは 802.1X ネットワークにおいてサプリカントとなります。サプリカントは、認証サーバーと適切な認証を行うことによって 802.1X ネットワークに接続できます。
オーセンティケーターサプリカントや認証サーバーから発行される要求データや返答データを相互に転送する役割を果たします。通常は、ハブやルーター、アクセスポイントがオーセンティケーターとなります。
認証サーバー接続ユーザーのデータベースを持ち、接続しようとするサプリカントが正しいユーザーであるかどうかを確認します。RADIUS サーバーと呼ばれることもあります。
CA局認証サーバーの証明書(CA 証明書)やユーザーの証明書を発行、管理します。ユーザーの認証方法に証明書を使用する場合に必要です。通常は、認証サーバー内に CA局を構成します。
ご注意
本機の 802.1X 認証機能は証明書を用いてサプリカントとサーバーの認証を行う EAP 方式をサポートしています。このため、証明書を発行する CA 局が必要となる場合があります。
サプリカント(カメラ)
認証サーバー+CA局
オーセンティケーター(ハブ、ルーター)
51セキュリティ設定をする ― セキュリティメニュー

カメラの設定
52
共通設定
有効802.1X 認証機能を使用するときは、チェックボックスを選択します。
ユーザー名802.1X の認証サーバーにおいてクライアントを特定するユーザー名を 250 文字以内で入力します。
EAPパスワードEAP 方式で、PEAP を選択した場合に必要となるサプリカントの EAP パスワードを入力します。入力可能な文字は英数字で、入力可能な文字数は 50 文字以内です。
リセットすでに設定した EAP パスワードを変更したい場合、[リセット]をクリックすると、現在のパスワードがクリアされ、新しいパスワードの入力が可能になります。
ご注意
[リセット]をクリックした後に、EAP パスワードの変更を中止する場合には、画面下部の[Cancel]をクリックしてください。この場合、その他の設定項目についても変更前の状態に戻ります。
EAP方式認証サーバーとの認証方式を選択します。本機では TLS、PEAP の 2 つ方式をサポートしています。
[TLS]:サプリカント、サーバー間の認証を双方とも証明書を使用して行う方式です。セキュリティの高いポート認証を実現することができます。
[PEAP]:サプリカントの認証には EAP パスワードを使用し、サーバーの認証には証明書を使用する方式です。
クライアント証明書EAP 方式として TLS を選択した場合に、カメラ側の認証を行うために必要なクライアント証明書のインポート、内容表示、削除を行います。
クライアント証明書をインポートするには[参照 ...]をクリックして、インポートしたいクライアント証明書を選択します。表示されるダイアログで[OK]ボタンをクリックすると、選択されたファイルがカメラにインポートされます。
ご注意
クライアント証明書以外のファイルを選択したときや、許可されていない形式のクライアント証明書がインポートされたときはインポート処理が無効となります。
クライアント証明書の内容表示をするにはクライアント証明書がカメラに正しく保存されると、[証明書のステータス]、[発行者識別名]、[サブジェクト識別名]、[有効期間]、[拡張キー使用法]に情報が表示されます。
証明書のステータスクライアント証明書の有効/無効に関する情報を表示します。ステータスには以下の種類があります。
[有効]:クライアント証明書が正しく保存・設定されています。
[無効]:クライアント証明書が正しく保存・設定されていません。無効になった場合には、以下の原因が考えられます。-クライアント証明書に含まれる秘密鍵情報のパス
ワードが正しく設定されていない-クライアント証明書に含まれる秘密鍵情報が暗号化
されていないのに、秘密鍵パスワードが設定されている
-クライアント証明書に含まれるはずの秘密鍵情報が含まれていない
ご注意
インポートするクライアント証明書が PKCS#12 形式の場合には、秘密鍵パスワードを正しく設定しないと[発行者識別名]、[サブジェクト識別名]、[有効期間]、[拡張キー使用法]の欄に“<Put correct private key password>”と表示されます。正しい秘密鍵パスワードを設定しないと証明書情報は確認できません。
クライアント証明書を削除するには[削除]をクリックすると、カメラに保存されたクライアント証明書を削除します。
秘密鍵パスワードクライアント証明書に含まれる秘密鍵情報のパスワードを 50 文字以内で設定します。クライアント証明書に含まれる秘密鍵情報が暗号化されていない場合には空欄にしてください。秘密鍵パスワードがすでに設定されている場合は、パスワードが伏せ字で表示されます。
セキュリティ設定をする ― セキュリティメニュー

カメラの設定
リセットすでに設定した秘密鍵パスワードを変更したい場合、このボタンをクリックすると、現在のパスワードがクリアされ、新しいパスワードの入力が可能になります。
ご注意
[リセット]をクリックした後で秘密鍵パスワードの変更を中止する場合は、画面下部の をクリックしてください。この場合、クライアント証明書タブの他の設定項目についても変更前の状態に戻ります。
CA証明書信頼する CA 証明書(サーバー証明書、ルート証明書)をカメラへインポートします。カメラへは信頼する CA証明書を 4 つまでインポートすることができます。サポートされる証明書形式は PEM 形式のみです。
CA証明書をインポートするには[参照 ...]をクリックして、カメラに保存したい CA 証明書を選択します。表示されるダイアログで[OK]ボタンをクリックすると、選択されたファイルがカメラに転送されます。
ご注意
CA 証明書以外のファイルを選択すると、インポート処理が無効となります。
CA証明書の内容表示をするにはCA 証明書がカメラに正しく保存されると、[発行者識別名]、[サブジェクト識別名]、[有効期間]、[拡張キー使用法]に情報が表示されます。
CA証明書を削除するには[削除]をクリックすると選択した CA 証明書をカメラから削除します。
OK/Cancel「各メニューの共通ボタン」(22 ページ)をご覧ください。
Referer チェックタブReferer チェックとは、カメラに対してアクセスがあったとき、アクセスを要求した Web ページが正当なものであるか確認する機能です。正当であると確認できない場合、アクセスを拒否します。カメラが提供する Web ページ以外からアクセスしたい場合は、例外リストに Web ページを提供するホスト名とポート番号を登録してください。
Referer チェックReferer チェックを行うときは、チェックボックスを選択します。
例外リストReferer チェックの対象にしないホストを登録します。
番号例外リストの登録番号を選択します。
ホスト名例外リストに登録する Web ページを提供する PC のホスト名または IP アドレスを入力します。
ポート番号例外リストに登録する Web ページを提供する PC のポート番号を入力します。
セット入力した[ホスト名]と[ポート番号]の値を選択された番号のリストに登録します。
削除[番号]で選択されたリストの内容を削除します。
OK/Cancel「各メニューの共通ボタン」(22 ページ)をご覧ください。
53セキュリティ設定をする ― セキュリティメニュー

カメラの設定
54
PTZ操作を設定する ― PTZ操作メニュー管理者設定メニューの をクリックすると、PTZ操作メニューが表示されます。PTZ 操作メニューは以下のタブで構成されます。
[画角調整]SNC-VB635 は、[シリアル]タブも表示されます。
画角調整タブ
ズームモードデジタルズーム領域を使わず画質劣化の少ない e- バリフォーカルモードと、より拡大して撮影することが出来るソリッド PTZ モードを選択できます。映像1、2、3それぞれ個別に設定できます。
ご注意
e- バリフォーカルモードを選択する場合・ ビデオコーデックタブで画像サイズを最大画像サイズ以
外から選択してお使いください。ただし、最大画像サイズが 1280 × 1024 の機種(SNC-VB600/VB600B/VM600/VM600B/VM601/VM601B/VM602R/EB600/EB600B/EB602R/EM600/EM601/EM602R)では、以下の画像サイズ以外を選択してお使いください。1280 × 1024、1280 × 960、1280 × 720
・ ズーム可能な範囲は選択された画像サイズにより変化します。
ホーム位置設定
セット現在ビューアーが表示している位置をホーム位置として設定します。
リセットホーム位置を工場出荷設定の最大画像サイズで撮影された範囲に戻します。
映像e- バリフォーカルモードまたはソリッド PTZ モードで画角を設定したい映像を選択します。
1 設定したい映像を選択する。
2 操作したい映像を選択し、表示する。
3 コントロールバー(17ページ)で撮影範囲を調整する。
4 [ セット ] ボタンを押す。
ご注意
電源を入れた直後は、[ ホーム位置設定 ] で記憶された撮影範囲が表示されます。
OK/Cancel「各メニューの共通ボタン」(22 ページ)をご覧ください。
シリアルタブ画面例:SNC-VB635
対象機種:SNC-VB635コンピューターからネットワーク経由でシステムに入力されたデータを外部シリアルインターフェース (RS-485)に出力して周辺接続機器をコントロールするための設定を行います。システムに接続した周辺機器に合わせて設定してください。
TCPポート番号データ受信に利用するポート番号を入力します。Wellknown ポート番号以外のポート番号 (1024 ~ 65535) を設定します。
通信速度シリアル接続した周辺機器に対応する通信ボーレートを設定します。選択可能なボーレートは以下のようになります。38400、19200、9600、4800、2400、1200 (bps)
パリティビットシリアル接続した周辺機器に対応するパリティを [ なし ]、[ 偶数 ]、[ 奇数 ] から選択します。
文字長シリアル接続した周辺機器に対応する文字長を [8]、[7] (bits) から選択します。
ストップビットシリアル接続した周辺機器に対応するストップビットを[2]、[1] (bits) から選択します。
OK/Cancel「各メニューの共通ボタン」(22 ページ)をご覧ください。
PTZ操作
PTZ 操作を設定する ― PTZ 操作メニュー

カメラの設定
センサー入力/カメラ妨害検知/動体検知を設定する― アクション入力メニュー管理者設定メニューの ボタンをクリックすると、アクション入力メニューが表示されます。アクション入力メニューは、以下のタブで構成されます。SNC-VB635/VB630/VB600/VB600B/VB632D/VM630/VM600/VM600B/VM631/VM601/VM601B/VM632R/VM602R/XM631:[イベント条件]、[センサー入力]、[カメラ妨害検知]、[動体検知]、[顔検知]、[ネットワーク切断]
SNC-EB630/EB630B/EB600/EB600B/EB632R/EB602R/EM630/EM600/EM631/EM601/EM632R/EM602R:[イベント条件]、
[カメラ妨害検知]、[動体検知]、[顔検知]SNC-XM637/XM636/XM632/CX600W/CX600:[イベント条件]、[カメラ妨害検知]、[動体検知]、[顔検知] 、[ネットワーク切断]
初めて動体検知および顔検知タブを表示するときは
[動体検知]および[顔検知]をクリックすると「セキュリティ警告」が表示されます。[はい]をクリックすると、ActiveX コントロールがインストールされ、動体検知および顔検知タブが表示されます。
ご注意
・ Internet Explorer のローカルエリアネットワーク(LAN)の設定を[自動構成]にすると、画像が表示されない場合があります。この場合は[自動構成]を使用不可にして手動でプロキシサーバーを設定してください。プロキシサーバーの設定については、ネットワーク管理者にご相談ください。
・ ActiveX コントロールのインストール時は「管理者権限」でコンピューターにログインしておく必要があります。
イベント条件タブ
各アクションで使用するイベント実行条件を作成します。
イベント条件1、2、3、4、5イベント条件を選択します。イベント実行条件は以下の条件式を使ってアラームを組み合わせることができます。[and]:and の前後のアラームが、発生の順序を問わず指
定した間隔以内に発生したときに成立する条件式です。
[or]:or の前後のアラームのうち、どちらかが発生したときに成立する条件式です。
[then]:then の前後のアラームが、指定した順番で指定した間隔以内に発生したときに成立する条件式です。
イベント条件を[なし]以外にすると、アラーム 1、2、3の設定メニューが表示されます。
1、2、3アラームを選択します。選択できるアラームは、以下のとおりです。機能により表示される項目が変わります。 [センサー入力 1]:カメラの I/O ポートのセンサー入力 1
に接続されている外部センサー[センサー入力2]:カメラの I/O ポートのセンサー入力 2
に接続されている外部センサー[人感センサー]:人感センサー機能によるアラーム[カメラ妨害検知]:カメラの向きを変える、スプレーを
噴霧するなどの妨害行為を検知したときに出すアラーム
[動体検知]:動体検知機能によるアラーム[VMF]:VMF 機能によるアラーム[顔検知]:顔検知機能によるアラーム[ネットワーク切断]:監視 IP アドレスで指定したアドレ
スとの通信が切断されると検出されるアラーム
アクション入力
55センサー入力/カメラ妨害検知/動体検知を設定する ― アクション入力メニュー

カメラの設定
56
ご注意
同じイベント条件に、[人感センサー]、[カメラ妨害検知]および[ネットワーク切断]のうち 2 つ以上の項目を同時に設定することはできません。
間隔条件式[and][then]で使用する時間間隔を指定します。条件が「1 and 2」ならば、1 または 2 が発生後、もう一方が指定した間隔以内に発生した場合に条件を満たしたとみなします。条件が「1 then 2」ならば、1 が発生後、2 が指定した間隔以内に発生した場合に条件を満たしたとみなします。
[or]の場合にはこの指定は無視されます。設定できる最大時間は 7200 秒です。
センサー入力タブ ― センサー入力1/ 2の設定をする
センサー入力モードカメラのセンサー入力端子に入力される信号を検出する方向を設定します。[ノーマルオープン]:センサー信号が短絡したときにア
ラームを検知します。[ノーマルクローズ]:センサー信号が開放になったとき
にアラームを検知します。
ご注意
・ センサー入力に接続する信号は 2 秒以上、状態を保持してください。保持時間が短いとイベントの検出漏れが発生することがあります。
・ SSL 接続にて映像ストリーミングを使用する場合、次の条件にしてください。この条件をみたさない場合、センサー入力イベントの検出漏れが発生することがあります。-[ビットレート]を 1 Mbps 以下にしてください。-[フレームレート]を 30 fps 以下にしてください。- 同時映像ストリーミング数は、2 以下にしてください。
OK/Cancel「各メニューの共通ボタン」(22 ページ)をご覧ください。
カメラ妨害検知タブ ― カメラ妨害検知の設定をする
ご注意
・ カメラ妨害検知をお使いになる前にフォーカス調整 *、フォーカス/ズーム調整 ** や画像調整を行ってください。カメラ妨害検知動作中に行うと誤検知する場合があります。* フォーカス調整:SNC-VB635/VB630/VB600/VB600B/
EB630/EB600** フォーカス/ズーム調整:SNC-VB632D/VM630/VM600/
VM600B/VM631/VM601/VM601B/VM632R/VM602R/EM630/EM600/EM631/EM601/EM632R/EM602R/EB632R/EB602R
・ システムメニューにある設置タブの[ブレ補正]を選択しているときは、チェックをはずしてください。カメラ妨害検知の設定後に戻してください。
有効カメラの向きを変える、スプレーを噴霧するなどの妨害行為を検知する機能を使用する場合は、チェックボックスを選択します。
検知状態カメラ妨害検知タブを表示した時点でのカメラ妨害検知状態が表示されます。検知状態をクリアしたい場合は、
[Clear]をクリックしてください。
OK/Cancel「各メニューの共通ボタン」(22 ページ)をご覧ください。
動体検知タブ ― 動体検知 /VMF機能を設定する動体検知では、現在撮影中の画面上で動体物を検出したときにアラームを発生させて知らせます。VMF では、動体検知の設定で検知した動体が、指定した領域や判定線を侵入、通過したと判定されたとき、または物体が置き去られたり、持ち去られたときに、アラームを発生させて知らせます。検知中の動体はモニター画面内に緑色の枠で表示されます。「置き去り」と「持ち去り」判定のための動かない物体はマゼンタ色の枠で表示されます。
センサー入力/カメラ妨害検知/動体検知を設定する ― アクション入力メニュー

カメラの設定
動体検知タブをクリックすると認証ダイアログが表示されます。管理者のユーザー名とパスワードを入力してください。管理者のユーザー名とパスワードは工場出荷時には
[admin]が設定されています。セキュリティを確保するため、ご使用の前に必ずパスワードを工場出荷時の設定から変更してください。
ご注意
動体検知を設定する前に、以下の内容を確認してください。・ ビデオ/オーディオメニューまたはビデオメニューのビ
デオコーデックタブの[画像サイズ1]を最大に設定してください。
・ PTZ 操作メニューにある PTZ 操作タブの[映像1]は、チェックをはずしてください。
・ システムメニューにある設置タブの[ブレ補正]は、チェックをはずしてください。
VMFとは動体検知で、指定した領域や判定線を侵入、通過した動体を判定したり、物体が置き去られたり、持ち去られたりしたことを判定し、アラームを発生する機能です。このアラームと連動して、映像・音声記録や音声ファイル再生などを行うことができます。判定方法は、個別にできますが、侵入と通過は、組み合わせた判定を設定することもできます。例:・ A と B と C のエリアに侵入したらアラームを出す。・ A を通過して B エリアに侵入してきたらアラームを出
す。・ A と B を通過して C エリアに侵入したらアラームを出
す。・ A エリアに侵入して B を通過したときにアラームを出
す。
侵入領域を設定し、動体が侵入すると、アラームが発生します。
通過通過ラインを設定し、動体が設定したラインを通過すると、アラームが発生します。
置き去り領域を設定し、動体が置き去られると、アラームが発生します。
持ち去り領域を設定し、動体が持ち去られると、アラームが発生します。
ご注意
・ 動体検知および VMF を使用する際は、あらかじめ動作テストを行い、正常に動作することを確認してください。
・ プライバシーマスキングを利用した場合でも、動体検知機能はマスキング処理前の画像で動作します。
動体検知の設定項目映像を見ながら動体検知機能を動作させる条件の設定を行います。
設定エリア設定項目リスト
モニター画面
57センサー入力/カメラ妨害検知/動体検知を設定する ― アクション入力メニュー

カメラの設定
58
VMD設定
検知領域動体検知の有効範囲を指定します。
ご注意
モニター画面内の枠は、動体検知機能に連動して送信・記録される映像ファイルには表示されません。
検知領域を設定する以下の手順で、動体検知領域の設定を行います。
1 以下のボタンを使用して検知領域と非検知領域を指定する。
検知領域の追加このボタンをクリックすると、画面中央に検知領域の枠が追加されます。領域にマウスカーソルを合わせるとマウスカーソルが十字矢印に変化し、その状態でドラッグすると領域を移動できます。領域の頂点にマウスカーソルを合わせるとマウスカーソルが n に変化し、その状態でドラッグすると頂点を移動できます。
非検知領域の追加このボタンをクリックすると、画面中央に非検知領域の枠が追加されます。領域にマウスカーソルを合わせるとマウスカーソルが十字矢印に変化し、その状態でドラッグすると領域を移動できます。領域の頂点にマウスカーソルを合わせるとマウスカーソルが n に変化し、その状態でドラッグすると頂点を移動できます。
領域の削除このボタンをクリックするとマウスカーソルがボタンと同じ形になります。その状態で領域の一部をクリックすると、その領域が削除されます。削除が終わるとマウスカーソルは元に戻ります。また、領域の削除の操作を解除するにはもう一度このボタンをクリックします。VMF 設定に表示されるボタンと共通の機能です。
頂点の追加このボタンをクリックすると、マウスカーソルがボタンと同じ形になります。その状態で領域の辺の一部をクリックすると、その箇所に頂点が追加されます。追加が終わるとマウスカーソルは元に戻ります。また、頂点の追加の操作を解除するにはもう一度このボタンをクリックします。VMF 設定に表示されるボタンと共通の機能です。
頂点の削除このボタンをクリックするとマウスカーソルがボタンと同じ形になります。その状態で領域の頂点の一部をクリックすると、その箇所にある頂点が削除されます。削除が終わるとマウスカーソルは元に戻ります。また、頂点の削除の操作を解除するにはもう一度このボタンをクリックします。VMF 設定に表示されるボタンと共通の機能です。
ご注意
頂点の移動は、領域に対して凸方向への移動はできますが、凹方向への移動はできません。
検知感度動体検知の感度を設定します。
値は[1]~[256]の 256 段階から指定します。[デフォルトに戻す]をクリックすると、デフォルト値に値が変更されます。
センサー入力/カメラ妨害検知/動体検知を設定する ― アクション入力メニュー

カメラの設定
検知反応速度動体検知の反応速度を設定します。
値は[1]~[5]の 5 段階から指定します。[デフォルトに戻す]をクリックすると、デフォルト値に値が変更されます。
検知サイズ動体検知の最小検知サイズと最大検知サイズを指定します。検知サイズの指定は、数値による指定と領域の頂点をドラッグして指定する方法があります。
領域サイズの単位はピクセルです。・ 領域にマウスカーソルを合わせるとマウスカーソルが十
字矢印に変化し、その状態でドラッグすると最小検知サイズと最大検知サイズの領域を移動できます。
・ 領域の頂点にマウスカーソルを合わせるとマウスカーソルが n に変化し、その状態でドラッグすると頂点が移動し、検知サイズを変更できます。
光影除去動体検知の光影除去機能の有効/無効を設定します。
[影に反応しない]を選択すると、動体の影を動体としてみなさなくなります。動体検知の光影除去機能を使用しないときは、チェックをはずしてください。
VMF設定の設定項目動体検知結果が特定の条件(侵入、通過、置き去り、持ち去り)を満たしたときにアラームを発生させるように設定することができます。また、侵入と通過は条件の発生順序を設定し、指定した順序で条件が発生したときのみアラームを発生させることができます。
フィルタタイプフィルタタイプは[侵入]、[通過]、[置き去り]、[持ち去り]、[オフ]のいずれかから選択します。
置き去り、または持ち去りと認識されるまでの時間設定する時間を入力します。フィルタタイプで[置き去り]または[持ち去り]が選択されている場合にのみ有効です。
各フィルタの設定ここでは、各フィルタの設定を説明します。デフォルトで判定ラインや検知枠が設定されているので、使用条件に合わせて編集してください。
各フィルタごとのVMFステータスランプ各フィルタ(侵入、通過、置き去り、持ち去り)において、現在設定しているフィルタが条件を満たした場合に点灯します。
補足
フィルタの編集画面に表示されるボタンの使い方は検知領域の設定の場合と同じです。58 ページをご覧ください。
侵入
59センサー入力/カメラ妨害検知/動体検知を設定する ― アクション入力メニュー

カメラの設定
60
判定領域内で動体が存在するかどうかを判定基準とします。判定領域は、検知領域と同様に、移動、頂点の移動、頂点の追加と削除ができます。
通過
通過判定ラインの編集方法は以下のとおりです。
通過判定ライン通過判定ラインは、デフォルトで 1 つ表示されています。頂点数は 2 つになります。ラインにマウスカーソルを合わせるとマウスカーソルが十字になり、その状態でラインをドラッグするとライン全体が移動します。頂点にマウスカーソルを合わせるとマウスカーソルがn になり、その状態でラインをドラッグすると頂点が移動します。通過判定ラインの中央に表示されている矢印は判定方向です。この方向に物体が通過判定位置を通過すると判定が成立します。
判定方向の設定をクリックするたびに判定方向が右方向、左方向、両
方向にトグル形式で切り換わります。
通過判定位置リストボックスから動体の[全ての辺]、[左辺]、[上辺]、[右辺]、[下辺]のいずれかを選択します。
置き去り
指定した時間以上、物体が動かない状態になったときに条件成立となります。判定領域は、検知領域と同様に移動、頂点の移動、頂点の追加と削除ができます。
持ち去り
判定領域内から物体が持ち去られ、指定した時間以上経過したと判定されたときに条件成立となります。判定領域は、検知領域と同様に移動、頂点の移動、頂点の追加と削除ができます。
センサー入力/カメラ妨害検知/動体検知を設定する ― アクション入力メニュー

カメラの設定
判定サイズ動体の最小判定サイズと最大判定サイズを指定します。判定サイズの指定は、数値による指定と領域の頂点をドラッグして指定する方法があります。
動体のサイズの単位はピクセルです。・ 領域にマウスカーソルを合わせるとマウスカーソルが十
字矢印に変化し、その状態でドラッグすると最小判定サイズ領域と最大判定サイズの領域が移動します。
・ 最小判定サイズの領域または最大判定サイズの領域の頂点にマウスカーソルを合わせるとマウスカーソルがn に変化し、その状態でドラッグすると頂点が移動し、判定サイズを変更できます。
補足
VMD 設定で設定した最小検知サイズと最大検知サイズも表示されますが、その領域の大きさはこのメニュー内では変更できません。
判定スピード動体の判定スピードの範囲を最低速度と最高速度で指定します。
・ 最低速度と最高速度の指定は 100 段階から指定します。・ 最低速度を示す青のつまみは最高速度を示す赤のつまみ
より右には設定できません。・ 画面の左右を最低速度と最高速度を示す四角が指定した
速度で移動します。
ご注意
この設定値は浸入、通過の条件のみで有効です。
組み合わせ判定組み合わせたいフィルタタイプを選び[組み合わせ条件として使用する]にチェックを入れる。
[組み合わせ判定]のリストボックスから[フィルタ 1]、[フィルタ 2]および[フィルタ 3]を選択する。この判定方法は最大 3 つの条件が設定した順序で発生した場合にアラームが発生します。発生順序が1・3・2のように設定した順序と異なる場合にはアラームは発生しません。この個別条件は[侵入]、[通過]、[なし]のいずれかから選択します。
フィルタの順序入れ替えボタンをクリックすると、その上下にあるフィルタの順序が
入れ替わります。例:1 と 2 の間にあるボタンをクリックすると、1 と 2 の順序が入れ替わります。2 と 3 の間にあるボタンをクリックすると、2 と 3 の順序が入れ替わります。
秒数指定1 と 2、または 2 と 3 の間の判定基準となる秒間隔を指定します。
61センサー入力/カメラ妨害検知/動体検知を設定する ― アクション入力メニュー

カメラの設定
62
1 と 2 が設定されている場合、「3 秒」と指定すると、1 の判定条件成立後の 3 秒以内に 2 の判定条件が満たされたときにアラームが上がります。
組み合わせ判定のVMFステータスランプフィルタタイプで設定した条件を満たした場合に点灯します。
全画面表示ボタンをクリックすると、ActiveX の領域が全画面に表示さ
れます。もう一度クリックすると、通常表示に戻ります。
ストレッチバーをクリックすると、左のメニュー一覧が非表示にな
り、プレビュー画面が大きく表示されます。もう一度クリックすると、左のメニュー一覧がもとのように表示されます。
OK/Cancel[OK]をクリックすると、設定中の項目が確定し、カメラに送信されます。
[Cancel]をクリックすると、設定中の項目が破棄され、現在のカメラ設定で画面がリロードされます。
顔検知タブ ― 顔検知の設定をする
顔検知では、現在撮影中の画面上で顔を検知したときにアラームを発生させて知らせます。顔検知タブをクリックすると認証ダイアログが表示されます。管理者のユーザー名とパスワードを入力してください。
管理者のユーザー名とパスワードは工場出荷時に[admin]が設定されています。セキュリティを確保するため、ご使用の前に必ずパスワードを工場出荷時の設定から変更してください。
ご注意
・ 顔検知を使用する際は、あらかじめ動作テストを行い、正常に動作することを確認してください。
・ 顔検知を設定するには以下の内容を確認してください。- ビデオ/オーディオメニューまたはビデオメニューのビデオコーデックタブの[画像サイズ1]を最大にしてください。
- PTZ 操作メニューにある PTZ 操作タブの[映像1]は、チェックをはずしてください。
- システムメニューにある設置タブの[ブレ補正]は、チェックをはずしてください。
・ 最大画像サイズが 1280 × 1024(SNC-VB600/VB600B/VM600/VM600B/VM601/VM601B)の機種は上下に設定できない領域があります。
・ 非検知領域の設定は出来ません。・ 横を向いた顔は検知できません。・ 頂点の追加、削除は出来ません。長方形のみの領域指定
となります。・ プライバシーマスキングを利用した場合でも、顔検知機
能はマスキング処理前の画像で動作します。
検知領域顔検知の有効範囲を指定します。領域の設定手順は VMD設定の検知領域の設定方法と同じです。(58 ページ)最大 10 個まで検知領域を設定することができます。検知領域は VMD 設定の検知領域と同様に、移動、頂点の移動ができます。
検知感度顔としての判定のされやすさを設定します。値は[0]~
[64]の 65 段階から指定します。値が小さいほど人間の顔により近いもののみ検知されます。値が大きいほど離れていても検知されます。
[デフォルトに戻す]をクリックすると、デフォルト値に値が変更されます。
検知サイズ顔検知の最小顔検知サイズと最大顔検知サイズを指定します。顔検知サイズの指定は、数値による指定と領域の頂点をドラッグして指定する方法があります。
OK/Cancel[OK]をクリックすると、設定中の項目が確定し、カメラに送信されます。
設定項目リスト
モニター画面
設定エリア
センサー入力/カメラ妨害検知/動体検知を設定する ― アクション入力メニュー

カメラの設定
[Cancel]をクリックすると、設定中の項目が破棄され、現在のカメラ設定で画面がリロードされます。
ネットワーク切断タブ ― 指定 IP アドレスとの通信の監視を行う
監視 IPアドレスネットワークの接続状況を確認したいアドレスを指定します。
OK/Cancel「各メニューの共通ボタン」(22 ページ)をご覧ください。
アクション出力を設定する ― アクション出力メニュー管理者設定メニューの をクリックすると、アクション出力メニューが表示されます。アクション出力メニューは、以下のタブで構成されます。SNC-VB635/VB630/VB600/VB600B/VM630/VM600/VM600B/VM631/VM601/VM601B/VM632R/VM602R:[実行条件]、[メール送信]、
[アラーム出力]、[Edge Storage]、[音声ファイル再生]、[HTTP アラーム通知]、[FTP 静止画送信]
SNC- EB630/EB630B/EB600/EB600B/EB632R/EB602R/EM630/EM600/EM631/EM601/EM632R/EM602R:[実行条件]、[メール送信]、[HTTP アラーム通知]、[FTP 静止画送信]
SNC-XM637/XM636/XM632:[実行条件]、[メール送信]、[Edge Storage]、[HTTP アラーム通知]、
[FTP 静止画送信]SNC-XM631:[実行条件]、[メール送信]、[アラーム
出力]、[Edge Storage]、[HTTP アラーム通知]、[FTP 静止画送信]
SNC-CX600W/CX600:[実行条件]、[メール送信]、[Edge Storage]、[音声ファイル再生]、[白色 LED]、[HTTP アラーム通知]、[FTP 静止画送信]
SNC-VB632D:[実行条件]、[メール送信]、[アラーム出力]、[Edge Storage]、[音声ファイル再生]、[白色LED]、[HTTP アラーム通知]、[FTP 静止画送信]
実行条件タブ各アクションの実行条件を設定します。イベント条件タブで作成した条件を満たしていたときに実行するアクション出力の設定を行います。機能により表示される項目が変わります。[メール送信]:メールを送信する条件を設定します。[アラーム出力1]:カメラ後部の I/O ポートのアラーム
出力を制御する条件を設定します。[アラーム出力2]:カメラ後部の I/O ポートのアラーム
出力を制御する条件を設定します。[Edge Storage 動画]:Edge Storage 機能で動画を記録
する条件を設定します。[Edge Storage 静止画] :Edge Storage 機能で静止画を
記録する条件を設定します。[音声ファイル再生1]:カメラに保存されている音声
ファイル1を再生する条件を設定します。[音声ファイル再生2]:カメラに保存されている音声
ファイル 2 を再生する条件を設定します。[音声ファイル再生3]:カメラに保存されている音声
ファイル 3 を再生する条件を設定します。
アクション出力
63アクション出力を設定する ― アクション出力メニュー

カメラの設定
64
[HTTPアラーム通知1]:通知先1に HTTP アラームを通知する条件を設定します。
[HTTPアラーム通知2]:通知先2に HTTP アラームを通知する条件を設定します。
[HTTPアラーム通知3]:通知先3に HTTP アラームを通知する条件を設定します。
[FTP静止画送信]:FTP 静止画送信機能で静止画を送信する条件を設定します。
[白色LED]:白色 LED の点灯条件を設定します。選択できるのは人感センサー(SNC-CX600W/CX600)と動体検知(SNC-VB632D)となります。白色 LED は暗いときのみ点灯します。
メール送信タブ ― メール(SMTP)機能の設定をする
SMTPサーバー
ご注意
・ メール(SMTP)機能を使用して音声ファイルを送信することはできません。
・ メール(SMTP)機能によるメール送信中は、ビューアーのモニター画像のフレームレートや操作性が低下します。
SMTPサーバー名SMTP(メール送信)サーバー名を 64 文字以内で入力します。または SMTP メールサーバーの IP アドレスを入力します。
SMTP ポート番号ポート番号 1 ~ 65535 を入力します。標準のポート番号は 25 です。TLS が有効な場合の SMTPs の標準ポート番号は 465 です。
TLS の使用TLS による暗号化機能を利用する場合は、チェックを入れます。
ご注意
中国向けに販売されているモデルには TLS 機能は搭載されておりません。
認証設定 メールの送信に要求される認証方法を設定します。
[なし]:メール送信に認証が必要ない場合に選択します。[SMTP認証]:メール送信に SMTP 認証を必要とする場合に選択します。[POP before SMTP認証] :メール送信に POP before SMTP 認証を必要とする場合に選択します。[POP before SMTP認証とSMTP認証の組み合わせ] :POP before SMTP 認証と SMTP 認証の両方を利用する場合に選択します。
POP モードPOP 認証を行う場合の認証方式として、POP3 またはAPOP を選択します。
ご注意
中国向けに販売されているモデルには APOP 認証は搭載されておりません。
POP認証後の待ち時間[POP before SMTP 認証]で、POP 認証後に SMTP 認証を行うまでの待ち時間を設定します。0 ~ 10000 ミリ秒の間で設定できます。
POPサーバー名[認証設定]で[POP before SMTP 認証] が選択されているときに必要です。
アクション出力を設定する ― アクション出力メニュー

カメラの設定
POP サーバー名を 64 文字以内で入力します。またはPOP サーバーの IP アドレスを入力します。この設定は、メールを送信する SMTP サーバーが POP ユーザーのアカウントを利用した認証を行う場合に必要です。
POPポート番号ポート番号 1 ~ 65535 を入力します。標準のポート番号は 110 です。
認証モードSMTP 認証を行う場合の認証方式として、LOGIN またはCRAM-MD5 を選択します。
ご注意
中国向けに販売されているモデルには CRAM-MD5 認証は搭載されておりません。
ユーザー名、パスワード メールアカウントを持つユーザーのユーザー名とパスワードを 64 文字以内で入力します。この設定はメールを送信する SMTP サーバーが認証を行う場合に必要です。
アドレス
宛先アドレス1、2、3宛先のメールアドレスを 64 文字以内で入力します。3 送信先まで入力できます。
管理者アドレスカメラの管理者のメールアドレスを 64 文字以内で入力します。メールの返信およびメールサーバーからのシステムメールの宛先となります。
内容
件名メールの件名 / 題名を入力します。入力できる文字数は英数字で 64 文字以内です。アラーム検出時に送信されるメールには、表題にアラーム種別を示す次の文字列が追加されます。・ センサー入力 1 検出時:(Sensor1)・ センサー入力 2 検出時:(Sensor2)・ 人感センサー検出時:(Presence Sensor)・ カメラ妨害検知検出時:(Tampering)・ 動体検知検出時:(VMD)・ VMF 検出時:(VMF)・ ネットワーク切断検出時:(Disconnected)・ 顔検知検出時:(Face Detection)
イベント条件検出時はイベント条件の設定に応じて(Event1(Condition1))等が追加されます。
本文メールの本文を入力します。入力できる文字数は英数字で 384 文字以内です。半角カタカナ文字は使用しないでください。
イベント実行
ファイル添付映像ファイル(JPEG ファイル)をメールに添付して送信するかどうかを設定します。選択すると、以下の設定にしたがって作成された映像ファイルを添付します。チェックをはずすとメール本文のみが送信されます。
映像ファイル名称メールに添付する映像ファイル名を、英数字と -(ハイフン) 、 _(アンダースコア)を使って 10 文字以内で入力します。実際に転送される映像ファイル名称は、「指定ファイル名+サフィックス+ .jpg」となります。
サフィックスメール送信時に添付されるファイル名に付けるサフィックス(接尾部)を選択します。[なし]:送信されるファイル名は映像ファイル名になり
ます。[日付/時刻]:送信されるファイル名は映像ファイル名
に日付/時刻が付加されます。日付/時刻のサフィックスは、西暦下位(2 桁)+月
(2 桁)+日(2 桁)+時(2 桁)+分(2 桁)+秒(2桁)+連続番号(2 桁)、合計 14 文字がファイル名に付加されます。
定期実行定期的にメール送信するための設定を行います。
映像ファイル名称 メールに添付する映像ファイル名を、英数字と -(ハイフン)、_(アンダースコア)を使って 10 文字以内で入力します。実際に転送される映像ファイル名称は、「指定ファイル名+サフィックス+ .jpg」となります。
サフィックスメール送信時に添付されるファイル名に付けるサフィックス(接尾部)を選択します。
65アクション出力を設定する ― アクション出力メニュー

カメラの設定
66
[なし]:送信されるファイル名は映像ファイル名になります。
[日付/時刻]:送信されるファイル名は映像ファイル名に日付/時刻が付加されます。日付/時刻のサフィックスは、西暦下位(2 桁)+月
(2 桁)+日(2 桁)+時(2 桁)+分(2 桁)+秒(2桁)+連続番号(2 桁)、合計 14 文字がファイル名に付加されます。
異常送信対象機種:SNC-VB635/VB630/VB600/VB600B/VB632D/VM630/VM600/VM600B/VM631/VM601/VM601B/VM632R/VM602R/EM632R/EM602R/XM637/XM636/XM632/XM631/CX600W/CX600内蔵されているファンまたはメモリーカードの異常を検知したときに送信するメールの設定を行います。
有効異常送信を行うときは有効のチェックボックスを選択します。
継続送信継続して定期的にメールを送信する、しないを設定します。チェックボックスを選択した場合、1 時間に 1 回の間隔でメールが送信されます。
宛先アドレス宛先のメールアドレスを 64 文字以内で入力します。
OK/Cancel「各メニューの共通ボタン」(22 ページ)をご覧ください。
アラーム出力タブ ―アラーム出力を設定するこのメニューでは、アラーム検出に連動してカメラ後部の I/O ポートのアラーム出力を制御するための設定を行います。
補足
カメラの I/O ポートのアラーム出力を周辺デバイスに接続する方法は、付属の設置説明書をご覧ください。
出力時間
出力時間1、2アラーム出力を短絡する時間(1秒~ 60 秒)を入力します。
メモリーカード異常検知メモリーカードの異常を検知したときにアラーム出力を行う設定をします。
出力ポート1、2メモリーカードの異常を検知したときにアラーム出力を行う I/O ポートの番号をチェックします。
OK/Cancel「各メニューの共通ボタン」(22 ページ)をご覧ください。
Edge Storage タブ ― Edge Storage 機能の動画と静止画に関する設定を行う
Edge Storage 機能により、ネットワーク切断などのアラーム検出結果から映像および音声を記録し、ライブ映像・音声と同じプロトコルを使用してストリーミングすることができます。
ご注意
・ 動画、静止画の記録中は、ビューアーのモニター画像のフレームレートや操作性が低下します。
アクション出力を設定する ― アクション出力メニュー

カメラの設定
・ 実際に記録される静止画の間隔は、設定した間隔より長くなる場合があります。
・ メモリーカードが入った状態でカメラの電源を切るときは、Edge Storage の記録を停止させてください。
・ メモリーカードを抜き差しするときは、Edge Storageの記録を停止させ、カメラの電源が切れている状態で行ってください。
・ メモリーカードをお使いになる前に、「メモリーカード初期化」(「初期化タブ」 25 ページ)で初期化(フォーマット)してください。
・ メモリーカードに保持可能な動画の録画件数は、最大4000 です。[上書き設定]にチェックをはずしている場合、録画件数が 4000 になった時点で新規の記録は停止します。[上書き設定]にチェックが入っている場合、録画件数が 4000 になると古い録画から上書きされます。
・ 4GB 未満のメモリーカードでは、上書き設定ができません。
・ H.264 を記録する場合は、ビットレート制御モードでCBR 以外を選択したとき、記録する設定やシーンにより記録データが非常に大きくなり映像や音声が途切れることがあります。そのため、CBR を選択することを推奨します。CBR を選択した場合、次のビデオコーデック設定にしてください。-[ビットレート]を 2000 kbps 以下にしてください。-[フレームレート]を 30 fps 以下にしてください。-[I ピクチャ間隔]を 1 秒にしてください。
・ 画像サイズ 1280 × 720 以上で JPEG を記録する場合、次の設定にしてください。- SNC-VB635/VB630/VB632D/VM630/VM631/VM601/VM632R/XM637/XM636/XM632/XM631:
[画質設定]を 2 以下にしてください。- SNC-VB600/VB600B/VM600/VM600B/VM601B/VM602R/CX600W/CX600:[画質設定]を 5 以下にしてください。
-[フレームレート]を 1 fps にしてください。・ 記録する場合は、ビデオ / オーディオメニューにある[ビデオコーデック]タブの[画像コーデック 2]および[画像コーデック 3]を[オフ]に設定してください。
共通設定
メモリーカード現在書き込み可能なメモリーカードの空き容量が表示されます。
メンテナンス情報メンテナンス情報表示に対応しているメモリーカードを使用している場合、カードの状態が表示されます。
上書き設定メモリーカードの空き容量が充分にない場合、上書きするかどうかを選択します。チェックを入れると上書き許可となり、日付の古い記録から上書きされます。チェックをはずすと上書き禁止となり、記録されません。
ご注意
上書きのときに選択される日付の古い記録には、動画と静止画の区別はありません。動画、静止画の中から最も古い記録から上書きされます。
Edge Storage 静止画
記録データメモリーカードに記録されている静止画ファイルを参照することができます。メモリーカード上に記録される静止画は以下のようなフォルダーのツリー構造で保存されています。/sdcard/EdgeStoragePicture/00000000-999999999/00000000-99999999/< プリフィックス > YYYYMMDDhhmmss00000001.jpg[パス]:記録されている静止画ファイルのパス名が表示されます。ファイルを選択すると静止画が表示されます。[削除]:[削除]をクリックすると選択したフォルダーやファイルを削除します。フォルダーを選択したときは、含まれるファイルも削除されます。[更新]:[更新]をクリックすると、最新の情報に更新されます。
記録対象記録したいビデオコーデックを選択します。ビデオコーデックの詳細はビデオ/オーディオメニューのビデオコーデックタブで設定します。
ご注意
・ 画像コーデックが H.264 に設定されている映像を指定しても静止画を記録することができます。
・ 静止画の画質設定は画像コーデックが JPEG に設定されているときのみ変更が可能です。
・ 記録する静止画の画質を変更する場合、一旦画像コーデックを JPEG に変更してください。
・ 静止画ファイルが含まれない空のフォルダーが表示される場合があります。
67アクション出力を設定する ― アクション出力メニュー

カメラの設定
68
映像ファイル名称記録する静止画ファイル名のプリフィックスを 30 文字以内で設定します。英数字、-(ハイフン)、_(アンダースコア)を使うことが可能です。記録されるファイル名は、「プリフィックス + 西暦(4 桁)+月(2 桁)+日(2 桁)+時(2 桁)+分(2 桁)+秒
(2 桁)+連続番号(8 桁).jpg」 となります。ファイル名ではグリニッジ標準時が使用されます。
Edge Storage 動画
記録状態現在の記録状態を表示します。画面を更新しないと記録状態は更新されません。
[録画開始]、[録画停止]ボタンで、手動での録画の開始、停止ができます。
ご注意
手動での録画をするときは、アクション出力メニューの実行条件タブで[Edge Storage 動画]を[オフ]以外に設定してください。
記録対象[ビデオ]:記録したいビデオコーデックモードを選択し
ます。ビデオコーデックモードの詳細はビデオ/オーディオメニューのビデオコーデックタブで設定します。
[オーディオ]:カメラに入力される音声を記録するかどうかを設定します。音声を記録したい場合にはチェックボックスを選択します。
ご注意
ビデオ/オーディオメニューのオーディオタブにある[オーディオ送信](32 ページ)の[有効]を選択してください。
記録可能時間プリアラーム、ポストアラームの現在のカメラの動作モード、画像サイズ、ビットレート、フレームレート設定などで、記録できる最大時間が表示されます。[プリアラーム]:アラーム検出前の記録できる最大時間
が表示されます。[ポストアラーム]:アラーム検出後の記録できる最大時
間が表示されます。
ご注意
記録可能時間の値は、ビデオ/オーディオメニューで設定した画像サイズと画質により変わります。
記録時間プリアラーム映像・音声、 ポストアラーム映像・音声を記録する時間を設定します。[プリアラーム]:アラーム検出前の映像・音声を記録す
る時間を入力します。[ポストアラーム]:アラーム検出後の映像・音声を記録
する時間を入力します。
OK/Cancel「各メニューの共通ボタン」(22 ページ)をご覧ください。
音声ファイル再生タブ
アラーム検出時(センサー入力時、各種検知時)にカメラのライン出力端子に接続されるスピーカーまたは、カメラの内蔵スピーカーなどを通して音声を出力するための設定を行います。
ご注意
音声ファイル再生機能をお使いになるには SNC audio upload tool を使用し、あらかじめカメラに音声ファイルを保存しておく必要があります。SNC audio upload tool および、アプリケーションガイドは次の URL からダウンロードできます。http://www.sony.net/ipela/snc
音声ファイル再生1、2、3音声ファイル再生を 3 つまで設定できます。各音声ファイルに対してそれぞれ以下の設定をしてください。
音声ファイルカメラに音声ファイルが保存されている場合、音声ファイルの名称が表示されます。音声ファイルが保存されていない場合、[Not uploaded]と薄く表示されます。
アクション出力を設定する ― アクション出力メニュー

カメラの設定
[削除]をクリックするとカメラに保存された音声ファイルを削除します。
ご注意
音声ファイルを削除するときは、その番号の[音声ファイル再生]を[オフ]に設定してから行ってください。
[音声ファイル再生]は、アクション出力メニューにある実行条件タブにあります。
テストカメラに音声ファイルが保存されている場合、その音声を再生して確認することができます。[再生]をクリックすると音声ファイルが再生されます。
リピート繰り返し再生を行う回数を[1] ~[3]から指定します。
ご注意
・ 音声ファイル再生中に異なるアラーム種別により他の音声ファイル再生が発生した場合、先の音声ファイル再生はキャンセルされ、あとの音声ファイルが再生されます。
・ テスト再生を利用する場合、アクション出力メニューの実行条件タブの[音声ファイル再生]を[オフ]以外に設定してください。
・ 同じアラーム種別に連動して複数の音声ファイルを再生するように設定された場合、音声ファイル再生1、2、3の優先順位で再生されます。
OK/Cancel「各メニューの共通ボタン」(22 ページ)をご覧ください。
HTTPアラーム通知タブイベント検知したとき、指定した URL にアラームを通知するための設定を行います。
HTTPアラーム通知1、2、3アラームを通知する先を 3 つ設定することができます。
ユーザー名認証に使われるユーザ名を 64 文字以内で入力します。
パスワード認証に使われるパスワードを 64 文字以内で入力します。
イベント検知開始時の通知イベントの検知状態が開始されたときにアラームを通知をする場合、チェックボックスを選択します。
URLアラームの通知先を入力します。
テスト[実行]を押すと、イベントの検知の有無に関わらず、手動でアラームを通知します。
イベント検知終了時の通知イベントの検知状態が終了したときにアラームの通知をする場合、チェックボックスを選択します。
ご注意
HTTP アラーム通知の実行条件として、VMF、カメラ妨害検知、顔検知、イベント条件が選択されているときは、イベント検知終了時の通知は設定できません。
URLアラームの通知先を入力します。
テスト[実行]を押すと、イベントの検知の有無に関わらず、手動でアラームを通知します。
プロキシを使用するプロキシサーバーを使用する場合、チェックボックスを選択します。
アドレスプロキシサーバーのアドレスを 255 文字以内で入力します。
ポート番号プロキシサーバーのポート番号を 255 文字以内で入力します。
ユーザー名プロキシサーバーの認証に使われるユーザー名を 64文字以内で入力します。
パスワードプロキシサーバーの認証に使われるパスワードを 64文字以内で入力します。
OK/Cancel「各メニューの共通ボタン」(22 ページ)をご覧ください。
69アクション出力を設定する ― アクション出力メニュー

カメラの設定
70
FTP静止画送信タブアラーム検出時、または定期的に記録された静止画ファイルを FTP サーバーに送信するための設定を行います。
ご注意
FTP 静止画送信機能によるファイル転送中は、メインビューアーのモニター画像のフレームレートや操作性が低下します。
FTP サーバーファイルを送信する FTP サーバーについての設定をします。
サーバー名アップロードする FTP サーバー名を 64 文字以下で入力します。または FTP サーバーの IP アドレスを入力します。
ユーザー名FTP サーバーに対するユーザー名を 64 文字以内で入力します。
パスワードFTP サーバーに対するパスワードを 64 文字以内で入力します。
パッシブモードFTP サーバーへ接続するとき、FTP サーバーのパッシブモードを使用するかどうかを設定します。チェックボックスを選択するとパッシブモードで接続します。
アラーム送信
送信する映像アラーム送信を行う対象のビデオコーデックモードを選択します。ビデオコーデックモードの詳細はビデオ/オーディオメニューまたはビデオメニューのビデオコーデックタブで設定します。
転送パス送信先パスを、64 文字以内で入力します。
映像ファイル名称FTP サーバーに送信する映像ファイル名を、英数字と -
(ハイフン)、_(アンダースコア)を使って 10 文字以内で入力します。
サフィックスFTP サーバーに送信されるファイル名に付けるサフィックス(接尾部)を選択します。
[日付/時刻]:送信されるファイル名は映像ファイル名に日付/時刻が付加されます。日付/時刻のサフィックスは、西暦下位(2 桁)+月
(2 桁)+日(2 桁)+時(2 桁)+分(2 桁)+秒(2桁)+連続番号(2 桁)、合計 14 文字がファイル名に付加されます。
[シーケンス番号]:送信されるファイル名は映像ファイル名に 0000000001 ~ 4294967295 の連続番号(10 桁)+連続番号(2 桁)が付加されます。
シーケンス番号クリア[クリア]をクリックすると、[シーケンス番号]のサフィックスが 1 に戻ります。
テスト[実行]をクリックすると、アラーム送信の設定に従い、FTP 送信が1回実行されます。
定期送信
送信する映像定期送信を行う対象のビデオコーデックモードを選択します。ビデオコーデックモードの詳細はビデオ/オーディオメニューまたはビデオメニューのビデオコーデックタブで設定します。
転送パス送信先パスを、64 文字以内で入力します。
映像ファイル名称FTP サーバーに送信する映像ファイル名を、英数字と -
(ハイフン)、_(アンダースコア)を使って 10 文字以内で入力します。
サフィックスFTP サーバーに送信されるファイル名に付けるサフィックス(接尾部)を選択します。
[なし]:送信されるファイル名は映像ファイル名になります。
アクション出力を設定する ― アクション出力メニュー

カメラの設定
[日付/時刻]:送信されるファイル名は映像ファイル名に日付/時刻が付加されます。日付/時刻のサフィックスは、西暦下位(2 桁)+月
(2 桁)+日(2 桁)+時(2 桁)+分(2 桁)+秒(2桁)+連続番号(2 桁)、合計 14 文字がファイル名に付加されます。
[シーケンス番号]:送信されるファイル名は映像ファイル名に 0000000001 ~ 4294967295 の連続番号(10 桁)+連続番号(2 桁)が付加されます。
シーケンス番号クリア[クリア]をクリックすると、[シーケンス番号]のサフィックスが 1 に戻ります。
テスト[実行]をクリックすると、定期送信の設定に従い、FTP送信が 1 回実行されます。
マニュアル送信
送信する映像マニュアル送信を行う対象のビデオコーデックモードを選択します。ビデオコーデックモードの詳細はビデオ/オーディオメニューまたはビデオメニューのビデオコーデックタブで設定します。
転送パス送信先パスを、64 文字以内で入力します。
映像ファイル名称FTP サーバーに送信する映像ファイル名を、英数字と -
(ハイフン)、_(アンダースコア)を使って 10 文字以内で入力します。
サフィックスFTP サーバーに送信されるファイル名に付けるサフィックス(接尾部)を選択します。
[なし]:送信されるファイル名は映像ファイル名になります。
[日付/時刻]:送信されるファイル名は映像ファイル名に日付/時刻が付加されます。日付/時刻のサフィックスは、西暦下位(2 桁)+月
(2 桁)+日(2 桁)+時(2 桁)+分(2 桁)+秒(2桁)+連続番号(2 桁)、合計 14 文字がファイル名に付加されます。
[シーケンス番号]:送信されるファイル名は映像ファイル名に 0000000001 ~ 4294967295 の連続番号(10 桁)+連続番号(2 桁)が付加されます。
シーケンス番号クリア[クリア]をクリックすると、[シーケンス番号]のサフィックスが 1 に戻ります。
送信[実行]をクリックすると、マニュアル送信の設定に従い、FTP 送信が1回実行されます。
OK/Cancel「各メニューの共通ボタン」(22 ページ)をご覧ください。
白色 LEDタブ画面例:SNC-CX600W
対象機種:SNC-CX600W/CX600人感センサー検出時の、白色 LED の点灯時間と照射強度の設定を行います。
画面例:SNC-VB632D
対象機種:SNC-VB632D動体検知検出時の、白色 LED の点灯時間、照射強度と照射時のカラー選択の設定を行います。
照射強度白色 LED の照射強度を 1 ~ 6 の範囲で設定します。1 が最も弱く、6 で最も強くなります。
71アクション出力を設定する ― アクション出力メニュー

カメラの設定
72
テスト白色 LED の点灯テストを行います。実行ボタンを押すと設定した照射強度で点灯し、中止ボタンを押すと消灯します。照射強度を変更し実行ボタンを押すとメッセージが表示されます。照射強度設定をカメラに反映させる場合は
[OK]を押してください。
出力時間白色 LED の点灯時間を 5 秒~ 30 分の範囲で設定します。
補足
・ 人感センサーが検出し続けている場合、点灯時間は延長されます。(SNC-CX600W/CX600)
・ 動体検知で検出し続けている場合、点灯時間は延長されます。(SNC-VB632D)
照射時のカラー選択対象機種:SNC-VB632D照射時のカラー選択では[白黒 / カラー]が選択可能です。
OK/Cancel「各メニューの共通ボタン」(22 ページ)をご覧ください。
ご注意
対象機種:SNC-VB632D白色 LED と動体検知を連動させる場合・ アクション出力メニューの[実行条件]タブにある[白
色 LED]を[動体検知]に設定する。・ ビデオ / オーディオメニューの[デイ/ナイト]タブに
ある[モード]を[自動]に設定し、[IR 照射連動]を[オン]にする。・ 動体検知に連動して白色 LED を点灯させるときは以下
の制約があります。-動体検知(VMD)の精度は、画角や VMD の設定に
よって低下することがあります。-次の条件で誤検知や検出漏れが発生することがありま
す。-悪天候の時や夜間、明るい光を発している物体の近
く-車など動きが速い物体-動体と背景の明るさの差が少ない場合-動体がカメラの正面からゆっくり近づく場合。
・ カメラには光学フィルタが内蔵されており、白色 LED と連動して自動切替します。設置場所により自動切替えが頻繁に発生し、光学フィルタの性能に影響を与えますので、適切な VMD 設定をしてご使用ください。
スケジュールを設定する ― スケジュールメニュー管理者設定メニューの をクリックすると、スケジュールメニューが表示されます。スケジュールメニューは[スケジュール]のタブで構成されます。
スケジュールタブスケジュールタブをクリックすると、各アクションのスケジュールを設定するメニューが表示されます。設定できるアクションは、以下の通りです。SNC-VB635/VB630/VB600/VB600B/VM630/VM600/VM600B/VM631/VM601/VM601B/VM632R/VM602R:[メール送信 ( イベント )]、
[メール送信 ( 定期 )]、[アラーム出力 ( イベント )]、[アラーム出力 ( タイマー )]、[Edge Storage 動画]、[Edge Storage 静止画 ( イベント )]、[Edge Storage 静止画 ( 定期 )]、[デイ/ナイト]、[音声ファイル再生]、
[HTTP アラーム通知]、[FTP 静止画送信(イベント)]、[FTP 静止画送信(定期)]
SNC-VB632D:[メール送信( イベント)]、[メール送信( 定期)]、[アラーム出力( イベント)]、[アラーム出力( タイマー)]、[Edge Storage 動画]、[Edge Storage 静止画( イベント)]、[Edge Storage 静止画
( 定期)]、[デイ/ナイト]、[音声ファイル再生]、[白色 LED]、[HTTP アラーム通知]、[FTP 静止画送信
(イベント)]、[FTP 静止画送信(定期)]SNC-EB630/EB630B/EB600/EB600B/EB632R/EB602R/EM630/EM600/EM631/EM601/EM632R/EM602R:
[メール送信 ( イベント )]、[メール送信 ( 定期 )]、[デイ/ナイト]、[HTTP アラーム通知]、[FTP 静止画送信(イベント)]、[FTP 静止画送信(定期)]
SNC-XM637/XM636/XM632:[メール送信(イベント)]、[メール送信(定期)]、[Edge Storage 動画]、
[Edge Storage 静止画(イベント)]、[Edge Storage静止画(定期)]、[デイ/ナイト]、[HTTP アラーム通知]、[FTP 静止画送信(イベント)]、[FTP 静止画送信(定期)]
SNC-VM602R/XM631:[メール送信( イベント)]、[メール送信( 定期)]、[アラーム出力( イベント)]、[アラーム出力( タイマー)]、[Edge Storage 動画]、[Edge Storage 静止画( イベント)]、[Edge Storage 静止画( 定期)]、[デイ/ナイト]、[HTTP アラーム通知]、[FTP 静止画送信(イベント)]、[FTP 静止画送信(定期)]
スケジュール
スケジュールを設定する ― スケジュールメニュー

カメラの設定
SNC-CX600W/CX600:[メール送信(イベント)]、[メール送信(定期)]、[Edge Storage 動画]、[Edge Storage 静止画(イベント)]、[Edge Storage 静止画
(定期)]、[音声ファイル再生]、[白色 LED]、[HTTP アラーム通知]、[FTP 静止画送信(イベント)]、
[FTP 静止画送信(定期)]
アクション設定するスケジュールのアクション名が表示されます。
常時チェックを入れると各アクションが常時有効になります。
[デイ/ナイト]に[常時]の選択はありません。
間隔定期的なアクションにおいて実行間隔を設定することができます。
スケジュールを設定する各アクションのスケジュール領域を操作することでスケジュールの有効期間を設定をすることができます。設定したい領域をクリックすると、1 時間分の領域が選択されます。選択状態で領域をダブルクリックすると開始時間・期間の詳細設定ダイアログが表示されます。作成したスケジュールを削除する場合は、削除したいスケジュールをクリックして選択状態とし、キーボードの
「Delete」キーを押してください。
ご注意
メール送信の実行条件が[定期]のときの間隔の設定可能時間は 30 分以上 24 時間以下です。
OK/Cancel「各メニューの共通ボタン」(22 ページ)をご覧ください。
CLOUDサービスを設定する― CLOUDメニュー対象機種:SNC-VB635/VB630/VB600/VB600B/VB632D/VM630/VM600/VM600B/VM631/VM601/VM601B/VM632R/VM602R/XM637/XM636/XM632/XM631/CX600W/CX600管理者設定メニューの をクリックすると、CLOUD メニューが表示されます。CLOUD メニューは[設定]のタブで構成されます。
ご注意
CLOUD サービスは一部地域ではサービスされておりませ ん。詳しくはソニーの相談窓口にお問い合わせください。
設定タブ
CLOUD サービスを利用するときの設定をします。
CLOUDサーバー接続確認サーバーとの接続状況を確認します。CLOUD サービスの有効にチェックが入っていないときに接続状況が確認できます。
トークンサーバーとの接続に必要なトークンを入力します。
[OK]ボタンを押して設定を確定したあとは、編集できません。変更する場合は、トークンを[削除]して[OK]ボタンを押して再入力してください。
削除トークンを削除します。
CLOUD
73CLOUDサービスを設定する ― CLOUDメニュー

カメラの設定
74
CLOUDサービス
有効チェックを入れると CLOUD サービスを利用することができるようになります。有効にすると、ビデオコーデック設定が CLOUD サービス用の設定に変更されます。
ご注意
・ CLOUD サービスを有効にしてから CLOUD サービスが利用できるようになるまでに、時間がかかる場合があります。
・ CLOUD サービスは時間設定を NTP 同期に設定し、NTP サーバーを指定した場合のみ有効にできます。
登録情報CLOUD サービスの有効にチェックが入っているとき登録情報を表示します。
組織登録されている組織情報を表示します。
カスタマーコード登録されているカスタマーコードを表示します。
サイトコード登録されているサイトコードを表示します。
接続状態CLOUD サービスへの接続状態を表示します。
OK/Cancel「各メニューの共通ボタン」(22 ページ)をご覧ください。
CLOUDサービスを設定する ― CLOUDメニュー

その他
その他
用語集キャプチャー映像機器から映像や音声をデジタルデータに変換してコンピューターの中に取り込むこと。
コーデック(Codec)映像や音声データを圧縮・伸張するソフトウェアおよびハードウェアのこと。
コントラスト映像の黒い部分から白い部分までの階調のこと。
サブネットマスクネットワークを識別するため、IP アドレスのうち、上位の何ビットをネットワークアドレスに使用するかを決める 32 ビットの数値。
彩度色のあざやかさの度合。
鮮鋭度(シャープネス)隣り合った 2 つの部分の境界がどの程度明瞭に区別できるかの度合い。
セカンダリーDNSサーバーDNS サーバーの一種で、プライマリ DNS サーバーが利用できないときに処理を肩代わりするサーバー。
ソリッドPTZ光学的なズームではなく、撮影映像をソフトウェア的に拡大することによりズームを行う方式。
帯域制限転送されるデータの量を制限すること。
デジタル証明書暗号を解除するための公開鍵の発行元が真正であることを証明するために、認証局が発行する電子証明書。
デフォルトゲートウェイ所属するネットワークから他のネットワークへアクセスするときに経由する機器。
ネットワークアドレスIP アドレスのうち、ローカルのネットワーク(サブネット)を識別するのに使われる部分。
ネットワーク帯域ネットワークを利用できる接続速度。
ビットレートデータを転送するときの速度。
プライマリーDNSサーバーDNS サーバーの一種で、各機器や他の DNS サーバーからの問い合わせを優先的に処理するサーバー。
フレームレート1 秒間に伝送できる動画像のフレーム数。
プロキシサーバー内部のネットワークとインターネットの間にあって、直接インターネットに接続できない内部のネットワークのコンピューターに代わって、インターネットへの接続を行なう機器またはソフトウェア。
マルチキャスト224.0.0.0 から 239.255.255.255 の範囲で割り当てられるクラス D の IP アドレスで、このアドレスを使用することによって、複数の機器に対して同じデータを送信することができる。
ユニキャストネットワーク内で単一のアドレスを指定して特定の機器にデータを送信すること。
ActiveX コントロールMicrosoft 社が開発したソフトウェアの部品化技術。Web ページまたはその他のアプリケーションに挿入できるコンポーネントまたはオブジェクト。
CBRConstant Bit Rate control の略。本設定を選択すると、カメラはできるだけビットレートを一定に保つように動作を行います。
75用語集

その他
76
DHCPサーバーDynamic Host Configuration Protocol Server の略。固定の IP アドレスを持たない端末に自動的に IP アドレスを振り分けるプロトコル(DHCP)を使用して IP アドレスを割り振るサーバー。
DNSサーバーDomain Name System Server の略。IP ネットワーク上の機器同士が接続する場合、接続相手の IP アドレスが必要であるが、数字の並びである IP アドレスでは相手を想像することが難しいため、相手に名前を付加し(ドメイン名)、それで相手を想像することを容易にするシステムが構築された。これが Domain Name System である。クライアント機器は、ドメイン名を使用して相手機器に接続するとき、DNS サーバーに問い合わせをすることで、相手機器の IP アドレスを取得して接続する。
e- バリフォーカル光学的なズームではなく、撮影映像をソフトウェア的に拡大することによりズームを行う方式。デジタルズーム領域を使わないためソリッド PTZ より画質劣化が少ない。
H.264映像データの圧縮方式の 1 つで ISO、および ITU-T との共同標準化組織 JVT(Joint Video Team)により標準化された規格。MPEG4 より、さらに高圧縮で映像配信することができる。
HTTPポートWeb サーバーとクライアント(Web ブラウザなど)がデータを送受信するときに使うポート。
IP アドレスInternet Protocol Address の略。基本的にインターネットに接続する機器は、独自の IP アドレスが割り当てられている。
JPEGJoint Photographic Expert Group の略で、ISO(国際標準化機構)と ITU-T によって標準化されている静止画圧縮技術またはその規格のこと。インターネット上でなど、画像ファイルの圧縮方式として広く使用されている。
MACアドレス各 LAN カード 1 枚 1 枚に割り当てられている固有の ID番号。
NTPサーバーネットワーク内で標準的に利用されている時刻情報サーバー。
QoSQuality of Service の略。安定したネットワークを提供するために通信の優先制御を行う技術。
SMTPサーバー電子メールを送信または中継するためのサーバー。
SSLSecure Sockets Layer の略。インターネット上で、暗号化した情報の通信を行うために、Netscape Communications社が開発したプロトコル。
TCPTransmission Control Protocol の略。インターネットで使用される標準プロトコル。インターネットでは他のプロトコルとして UDP も使われるが、UDP は転送速度が速いが信頼性は低く、TCP は信頼性が高いが転送速度は遅いという特徴がある。
UDPUser Datagram Protocol の略。インターネットで使用される標準プロトコル。インターネットでは、他のプロトコルとして TCP も使われるが、TCP は信頼性が高いが転送速度は遅く、UDP は転送速度が速いが信頼性は低いという特徴がある。
VBRVariable Bit Rate control の略。本設定を選択すると、撮影しているシーンに応じてビットレートが変化するように動作します。
WEPWired Equivalent Privacy の略。IEEE802.11 で規定されている暗号化方式。
WPAWi-Fi Protected Access の略。無線 LAN の業界団体Wi-Fi Alliance が策定した暗号化規格。WEP(Wired Equivalent Privacy)の脆弱性を補った暗号化機能が採用されている。
WPA2Wi-Fi Protected Access 2 の略。無線 LAN の業界団体Wi-Fi Alliance が策定した暗号化規格。WPA より強固な暗号化機能が採用されている。
用語集

その
他
索引あアクション........................................................ 73アクション出力メニュー....................... 63アクション入力メニュー....................... 55アクセス権........................................................ 11アクセス制限タブ........................................ 45アクセスログタブ........................................ 27宛先アドレス .................................................. 65アドレス............................................................. 65アラーム出力タブ........................................ 66アラーム送信 .................................................. 70アライメント .................................................. 33
い異常送信............................................................. 66位置................................................................ 33, 35イベント実行 .................................................. 65イベント条件タブ........................................ 55イベント条件 .................................................. 55インフォメーションパネル.................. 13
う上書き設定........................................................ 67
え映像................................................................ 33, 54映像ファイル名称........................................ 68映像 1、映像 2、映像3.......................... 31エリアズーム .................................................. 16
おオーディオアップロード....................... 32オーディオ送信............................................. 32オーディオタブ............................................. 32オートアイリス応答速度....................... 25置き去り............................................................. 57音声ファイル .................................................. 68音声ファイル再生........................................ 68音声ファイル再生タブ............................. 68音声ファイル削除........................................ 26音量........................................................................ 14
か顔検知タブ........................................................ 62画角調整タブ .................................................. 54画質設定............................................................. 32画質モード........................................................ 28画像........................................................................ 29画像コーデック............................................. 14画像サイズ........................................................ 31画像タブ............................................................. 28画像反転............................................................. 25画像表示サイズ............................................. 13
カメラコントロールパネル.................. 14カメラ動作モード........................................ 30カメラ妨害検知タブ................................... 56カラー................................................................... 35間隔......................................................................... 73監視 IP アドレス........................................... 63管理者................................................................... 11管理者アドレス............................................. 65管理者設定メニュー................................... 22管理者、ユーザー 1 ~ユーザー 9.... 44
きキャプチャー.......................................... 14, 75共通設定..................................... 39, 46, 52, 67記録可能時間................................................... 68記録時間.............................................................. 68記録状態.............................................................. 68記録対象..................................................... 67, 68記録データ........................................................ 67
く組み合わせ判定............................................. 61クライアント証明書................................... 52クリア................................................................... 35グリニッジ標準時刻................................... 24
け言語......................................................................... 13現在時刻.............................................................. 24検索結果リスト............................................. 19検索パネル........................................................ 19検知感度.............................................................. 62検知サイズ........................................................ 62検知状態.............................................................. 56検知領域.............................................................. 62
こ効果......................................................................... 35工場出荷設定................................................... 25更新......................................................................... 40コーデック........................................................ 75コントラスト................................................... 75コントロールバー........................................ 15コントロールパネル................................... 16コントロールパネル(簡易)................ 20コントロールパネル(詳細)................ 20コンピューターの現在時刻.................. 24
さ再起動................................................................... 25彩度......................................................................... 75サブネットマスク............................... 42, 75
し時間設定.............................................................. 24システムメニュー........................................ 24システムログタブ........................................ 27
実行条件タブ.................................................. 63出力時間..................................................... 66, 72出力ポート 1、2............................................ 66常時........................................................................ 73照射強度............................................................. 71照射時のカラー選択.................................. 72状態........................................................................ 38情報タブ............................................................. 24初期化タブ........................................................ 25シリアルタブ.................................................. 54シリアル番号.................................................. 24侵入........................................................................ 57
すスーパーインポーズタブ....................... 33スーパーインポーズのロゴ削除....... 27ズーム................................................................... 30ズーム操作................................................ 14, 16ズームモード.................................................. 54スクリーンモード....................................... 13スケジュール.................................................. 26スケジュールタブ....................................... 72スケジュールメニュー............................. 72ストップビット............................................. 54ストリーミングタブ.................................. 36ストレッチバー............................................. 62全てクリア........................................................ 35
せセカンダリー DNS サーバー....... 42, 75セキュリティ.......................................... 40, 41セキュリティ警告.................................. 7, 55セキュリティメニュー............................. 44設置タブ............................................................. 25設定................................................................ 13, 22設定状態............................................................. 41設定タブ............................................................. 73設定保存............................................................. 26設定呼び出し.................................................. 26セット................................................................... 54鮮鋭度................................................................... 75全画面表示ボタン....................................... 62センサー入力タブ....................................... 56センサー入力モード.................................. 56
そ操作パネル部.......................................... 13, 19操作方法............................................................. 14ソフトウェアバージョン....................... 24ソリッド PTZ................................................. 75ソリッド PTZ 機能..................................... 15
た帯域制限..................................................... 32, 75タイプ................................................................... 33タイムゾーン選択....................................... 24
77索引

その
他
78
ちチャンネル........................................................ 40
つ通過......................................................................... 57通信速度.............................................................. 54通信方式.............................................................. 18
て定期実行.............................................................. 65定期送信.............................................................. 70ディスカバリー.............................................. 44デイ/ナイトタブ........................................ 34デジタル証明書.............................................. 75テスト................................................................... 72デフォルトゲートウェイ............... 42, 75デフォルトポリシー................................... 45電波強度.............................................................. 40
と透過......................................................................... 33動体検知タブ................................................... 56登録情報.............................................................. 74トークン.............................................................. 73
な内容......................................................................... 65夏時間................................................................... 25
に任意文字列........................................................ 33認証設定.............................................................. 64認証モード........................................................ 45
ねネットワークアドレス............................. 75ネットワークアドレス/サブネット..................................................... 45
ネットワーク切断タブ............................. 63ネットワーク帯域........................................ 75ネットワークタブ........................................ 38ネットワークメニュー............................. 38
は背景色................................................................... 33ハイフレームレートモード.................. 31白色 LED タブ................................................ 71パスワード............................................... 44, 65パスワード確認.............................................. 44パリティビット.............................................. 54判定サイズ........................................................ 61判定スピード................................................... 61パン・チルト操作....................... 14, 16, 17
ひ日付/時刻タブ.............................................. 24日付/時刻フォーマット........................ 24ビットレート.......................................... 32, 75
ビデオコーデックタブ............................. 31ビデオメニュー............................................. 27ビデオ/オーディオメニュー............ 27秘密鍵パスワード........................................ 52ビューアー認証............................................. 45ビューアーモード................................ 11, 45ビューサイズ.................................................. 13ビューパネル.......................................... 13, 19表示イベント.................................................. 34
ふファイル添付.................................................. 65フィルタタイプ............................................. 59フィルタの設定............................................. 59フォーカス........................................................ 30フォーカス初期化........................................ 30フォーカスタブ............................................. 30フォーカスリフレッシュ....................... 26フォーカス/ズームタブ....................... 30フォントサイズ............................................. 34プライバシーマスキングタブ............ 35プライマリー DNS サーバー....... 42, 75プレイバックビューアー............... 13, 19フレームレート............................. 14, 31, 75ブレ補正............................................................. 25プロキシサーバー........................................ 75
へベクトルドラッグ........................................ 16
ほホーム位置設定............................................. 54ホワイトバランス........................................ 29
まマイク音量........................................................ 32マニュアル........................................................ 26マニュアル送信............................................. 71マニュアルタイムゾーン....................... 24マルチキャスト............................................. 75マルチキャスト配信機能....................... 36
めメインメニュー............................................. 13メール送信タブ............................................. 64メモリーカード............................................. 67メモリーカード異常検知....................... 66メモリーカード初期化............................. 26
も文字長................................................................... 54文字の色............................................................. 33持ち去り............................................................. 57モデル名............................................................. 24モニター画面.......................................... 15, 21
ゆ有効........................................................ 44, 45, 56
ユーザー.............................................................. 11ユーザータブ................................................... 44ユーザー名................................................ 44, 65ユニキャスト................................................... 75ユニキャスト配信設定............................. 36
よ用語集................................................................... 75
らライブビューアー........................................ 13
りリセット.............................................................. 54
ろログイン.............................................................. 12露出 ........................................................................ 28
わワイドダイナミックレンジ(View-DR)..................................................................... 28
ワイドダイナミックレンジ(View-DR)レベル.................................................. 28
数字802.1X タブ....................................................... 51
AActiveX viewer..................................... 12, 13ActiveX コントロール............................. 75
CCA 証明書.......................................................... 53Cancel ボタン.................................................. 22CBR........................................................................ 75CLOUD サーバー接続確認................... 73CLOUD サービス......................................... 74CLOUD メニュー......................................... 73
DDHCP サーバー............................................. 76DNS サーバー................................................. 76
Ee- バリフォーカル........................................ 76e- バリフォーカル機能............................. 15Easy Focus ....................................................... 30Edge Storage 静止画................................. 67Edge Storage タブ...................................... 66Edge Storage 動画...................................... 68
FFTP サーバー................................................. 70FTP 静止画送信タブ................................. 70
HH.264...................................................................... 76HTTP アラーム通知タブ....................... 69HTTP アラーム通知 1、2、3 ............. 69
索引

その
他
HTTP ポート.................................................. 76
IInternet Explorer........................................... 8IP アドレス....................................... 12, 41, 76IPv4 設定.................................................... 38, 42IPv4 QoS ............................................................ 43IPv6 設定............................................................ 39
JJPEG...................................................................... 76
LLicense notice ................................................ 13
MMAC アドレス....................................... 41, 76
NNTP サーバー................................................ 76
OOK ボタン......................................................... 22
PPlug-in free viewer............................. 12, 15POP サーバー名............................................ 64PTZ コントロールバー........................... 16PTZ 操作メニュー...................................... 54
QQoS ......................................................................... 76QoS タブ............................................................. 43
RRTSP 設定......................................................... 37
SSMTP サーバー.................................... 64, 76SMTP サーバー名....................................... 64SSID............................................................... 40, 41SSL.......................................................................... 76SSL クライアント認証............................. 48SSL サーバー認証........................................ 47SSL タブ............................................................. 46
TTCP................................................................ 18, 76TCP ポート番号........................................... 54TLS の使用...................................................... 64
UUDP ....................................................................... 76UPnP..................................................................... 44UPnP タブ......................................................... 44
VVBR ....................................................................... 76VMD 設定 ......................................................... 58VMF...................................................................... 57
VMF 設定.......................................................... 59
WWEP....................................................................... 76Wi-Fi タブ.......................................................... 40WPA...................................................................... 76WPA2 ................................................................... 76WPS 設定........................................................... 41
79索引