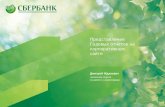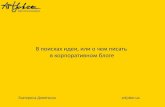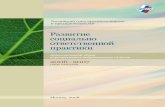Содержание - Siemens...данных SQL • Reports - генерация отчетов...
Transcript of Содержание - Siemens...данных SQL • Reports - генерация отчетов...

Содержание, введение Подготовка и Установка 1 Ваш Первый Проект WinCC 2 Отображение Измеренных Значений 3 Конфигурирование Сообщения 4 Создание Последовательного Отчета Сообщений 5 Создание Отчета Tag Logging Runtime 6 Работа с Client/Server 7
WinCC Первые шаги в WinCC Руководство
Это руководство имеет номер для заказа: C79000-G8276-C110-01

Copyright © Siemens AG 2001 Все права защищены Воспроизведение, передача или использование этого документа или его содержания не разрешаются без специального письменного разрешения. Нарушители будут нести ответственность за нанесенный ущерб. Все права, включая права, вытекающие из патента или регистрации практической модели или конструкции, сохраняются.
Siemens AG Департамент автоматизации и приводов Промышленные системы автоматизации П\я 4848, D- 90327, Нюрнберг
Отказ от ответственности Мы проверили содержание этого руководства на соответствие с описанным аппаратным и программным обеспечением. Так как отклонения не могут быть полностью исключены, то мы не можем гарантировать полного соответствия. Однако данные, приведенные в этом руководстве, регулярно пересматриваются, и все необходимые исправления вносятся в последующие издания. Мы будем благодарны за предложения по улучшению содержания. ©Siemens AG 2001 Technical data subject to change.
Siemens Aktiengesellschaft C79000-G8276-C110-01
Указания по технике безопасности
Данное руководство содержит указания, которые вы должны соблюдать для обеспечения собственной безопасности, а также защиты от повреждений продукта и связанного с ним оборудования. Эти замечания выделены предупреждающим треугольником и представлены, в соответствии с уровнем опасности следующим образом:
! Опасность указывает, что если не будут приняты надлежащие меры предосторожности, то это приведет к гибели людей, тяжким телесным повреждениям или существенному имущественному ущербу.
! Предупреждение указывает, что при отсутствии надлежащих мер предосторожности это может привести к гибели людей, тяжким телесным повреждениям или к существенному имущественному ущербу.
! Осторожно указывает, что возможны легкие телесные повреждения и нанесение небольшого имущественного ущерба при непринятии надлежащих мер предосторожности.
Осторожно
указывает, что возможно повреждение имущества, если не будут приняты надлежащие меры безопасности.
Замечание
привлекает ваше внимание к особо важной информации о продукте, обращении с ним или к соответствующей части документации.
Квалифицированный персонал
К монтажу и работе на этом оборудовании должен допускаться только квалифицированный персонал. Квалифицированный персонал � это люди, которые имеют право вводить в действие, заземлять и маркировать электрические цепи, оборудование и системы в соответствии со стандартами техники безопасности.
Надлежащее использование
Примите во внимание следующее:
! Предупреждение Это устройство и его компоненты могут использоваться только для целей, описанных в каталоге или технической документации, и в соединении только с теми устройствами или компонентами других производителей, которые были одобрены или рекомендованы фирмой Siemens. Этот продукт может правильно и надежно функционировать только в том случае, если он правильно транспортируется, хранится, устанавливается и монтируется, а также эксплуатируется и обслуживается в соответствии с рекомендациями.
Товарные знаки
SIMATIC®, SIMATIC HMI® и SIMATIC NET® - это зарегистрированные товарные знаки SIEMENS AG.
Некоторые другие обозначения, использованные в этих документах, также являются зарегистрированными товарными знаками; права собственности могут быть нарушены, если они используются третьей стороной для своих собственных целей.

C79000-G8276-C110-01 i
Содержание
ВВЕДЕНИЕ____________________________________________________1Добро пожаловать в WinCC _________________________________________________________ 1
Как использовать это руководство___________________________________________________ 2
ПОДГОТОВКА И УСТАНОВКА ____________________________________3Аппаратные требования для WinCC _________________________________________________ 3Замечание – Аппаратные требования ________________________________________________ 3
Программные требования __________________________________________________________ 4
Установка ________________________________________________________________________ 4
Установка WinCC на Ваш Компьютер _______________________________________________ 7
Удаление_________________________________________________________________________ 10
Поиск неисправностей ____________________________________________________________ 11WinCC не можете связаться с Базой данных SQL _____________________________________ 11Допустимые Имена ______________________________________________________________ 11Недопустимые Имена ____________________________________________________________ 11База данных SQL не может быть запущена___________________________________________ 11Пиктограммы или программная группа не видимы ____________________________________ 12
ВАШ ПЕРВЫЙ WINCC ПРОЕКТ__________________________________13Запуск WinCC ____________________________________________________________________ 14
Шаг 1: Создание Нового Проекта WinCC ____________________________________________ 14
Шаг 2: Добавление Драйверов ПЛК_________________________________________________ 16
Шаг 3: Создание Тегов ____________________________________________________________ 19Создание Групп _________________________________________________________________ 19Создание Внутренних Тегов_______________________________________________________ 20Создание Процессных Тегов ______________________________________________________ 22Линейное масштабирование _______________________________________________________ 24
Шаг 4: Создание Рисунков _________________________________________________________ 26Добавление динамических свойств _________________________________________________ 33Добавление динамики к интеллектуальным объектам __________________________________ 35
Шаг 5: Настройка Параметров Runtime _____________________________________________ 38
Шаг 6: Выполнение Приложения ___________________________________________________ 39
Шаг 7: Оживление Приложения ____________________________________________________ 40

ii C79000-G8276-C110-01
ОТОБРАЖЕНИЕ ИЗМЕРЕННЫХ ЗНАЧЕНИЙ_______________________43Запуск Сеанса Tag Logging _________________________________________________________ 44
Конфигурирование Таймера _______________________________________________________ 44
Создание Архива__________________________________________________________________ 46
Создание Шаблона Окна Тренда____________________________________________________ 49
Создание Шаблона Таблицы _______________________________________________________ 52
Вставка Кривой Тренда в Рисунок__________________________________________________ 54
Вставка Таблицы в Рисунок _______________________________________________________ 55
Настройка Параметров Запуска ____________________________________________________ 56
Выполнение Приложения _________________________________________________________ 57
КОНФИГУРИРОВАНИЕ СООБЩЕНИЯ ____________________________59Запуск Конфигурирования Сообщения ______________________________________________ 60
Запуск Мастера Сообщений________________________________________________________ 62
Добавление Блоков Сообщения к Формату Строки Сообщения ________________________ 66
Изменение Окна Сообщения _______________________________________________________ 67
Конфигурирование Текста Сообщения ______________________________________________ 68
Настройка Цвета Сообщения ______________________________________________________ 70
Конфигурирование Аналоговых Аварийных Сообщений ______________________________ 72
Вставка Окна Сообщения в Рисунок ________________________________________________ 75
Настройка Параметров Запуска ____________________________________________________ 76
Выполнение Приложения__________________________________________________________ 77

C79000-G8276-C110-01 iii
СОЗДАНИЕ ПОСЛЕДОВАТЕЛЬНОГО ОТЧЕТА СООБЩЕНИЙ ________79Активирование Последовательного Отчета Сообщений_______________________________ 80
Создание Разметки Последовательного Отчета Сообщений____________________________ 81
Настройка Параметров для Задания на Печать ______________________________________ 84
Настройка Параметров Запуска ____________________________________________________ 86
Предварительный просмотр Задания на Печать______________________________________ 87
СОЗДАНИЕ ОТЧЕТА TAG LOGGING RUNTIME _____________________89Создание Новой Разметки _________________________________________________________ 90
Создание Разметки Отчета Tag Logging Runtime______________________________________ 91Добавление Статических Частей ___________________________________________________ 91Добавление Динамических Частей__________________________________________________ 92Изменение Свойств Разметки Отчета _______________________________________________ 94
Настройка Параметров для Задания на Печать ______________________________________ 95
Предварительный просмотр Задания на Печать______________________________________ 96
РАБОТА С CLIENT/SERVER_____________________________________97Системы Client/Server _____________________________________________________________ 98
Изменение на Многопользовательскую Систему _____________________________________ 99
Добавление Client’а к Вашему Server’у _____________________________________________ 101
Назначение Параметров Client’у___________________________________________________ 102
Оживление Вашего Приложения __________________________________________________ 104
Открытие Проекта на Client’е_____________________________________________________ 106

C79000-G8256-C110-01 1
Введение
Добро пожаловать в WinCCДобро пожаловать в WinCC -Windows Control Center для Windows95 и Windows NT.
inCC - первый в мире IHMI (Integrated HumanMachine Interface - Интегрированный Человеко-Машинный Интерфейс) - программная система,
которая полностью интегрирует Ваше программноеобеспечение для управления установкой в Вашавтоматизируемый процесс. Его дружественные к пользователюкомпоненты автоматизации предлагают беспроблемнуюинтеграцию в Ваши новые или уже существующие установки.
WinCC комбинирует современную архитектуру приложенийWindows NT с простотой использования графическойразработки программ. Он предоставляет все необходимыефункции для построения полного мониторинга процесса ирешения задач управления. WinCC содержит:
WinCC Среда Разработчика
• Graphics - создание представления установки на Вашем экран
• Archiving - запись со штампом времени данных/событий в Базуданных SQL
• Reports - генерация отчетов на основе запрашиваемых данных
• Data Management - определение и сбор данных по всей установке
WinCC Runtime
• Предоставляет оператору на уровне установки или в пунктеуправления интерфейс к приложениям производственного уровня.
W

2 C79000-G8276-C110-01
Как использовать это руководствоЭто руководство предназначено для обзора характеристикWinCC и содержит всю необходимую информацию, котораяВам нужна для QUICK START (БЫСТРОГО СТАРТА). Выиспользуете данное руководство только, если Вы работаетес WinCC первый раз. Для получения более подробнойинформации на заданные темы, обратитесь, пожалуйста, кРуководству Пользователя по WinCC.
К Л Ю Ч
П И К Т О Г Р А М М
� Ценнаяинформация
� Тест Ваших знаний

C79000-G8256-C110-01 3
Подготовка и УстановкаВ данной главе Вы найдетеАппаратные и Программныетребования для установки WinCC.Вы научитесь, как устанавливатьWinCC с CD ROM, и как подготовитьВашу рабочую среду.
Аппаратные Требования для WinCCWinCC поддерживает все стандартные платформы PC на базеIntel. Хотя достаточно и минимальной конфигурации, дляудобной и нормальной работы WinCC следует использоватьрекомендованные значения.
Минимум Рекомендуется(Конфигурирование) (Runtime)
Процессор Intel Pentium 133 Intel PentiumОЗУ 32МБ 64МБГрафика VGA SVGA (2МБ)Разрешение 640x480 1024x768Жесткий диск 100 + 100 МБ >500 МБCD Диск 2x >2x
Замечание – Аппаратные требованияЧисло допустимых тегов напрямую зависит от количествадоступного ОЗУ в Вашей системе.
Общее Правило: Добавьте 1МБ ОЗУ на дополнительныйПЛК, если Вы выполняете приложения, которые содержатнесколько ПЛК с 100 или больше тегов на ПЛК.
Глава

4 C79000-G8276-C110-01
Программные ТребованияДля запуска WinCC Вам необходима 32 разряднаяОперационная Система Windows от Microsoft. Вы можетевыбрать Win95 или Windows NT 4.0. Для лучших результатовмы рекомендуем использовать Windows NT 4.0.
УстановкаWinCC поставляется на одном CD-ROM с возможностьюAUTORUN (Автозапуска) - Вы должны только вставить CD-ROM и появиться экран установки.
После непродолжительного времени загрузки, активизируетсяэкран установка:
Для того, чтобы посмотреть дополнительные материалы поWinCC, щелкните на любую из дополнительных пиктограмм,показанных выше.
Нажмите эту кнопку для установки WinCC

C79000-G8256-C110-01 5
Чтобы установить WinCC, нажмите верхнюю правуюкнопку. Запуститься программа установки, которая проведетВас шаг за шагом через процесс установки.
Замечание
Если у Вас не установлен Microsoft Internet Explorerверсии 3.02, WinCC попросит Вас вначалеустановить его. Он может быть найден ввыпадающем меню в экране установки WinCC
Пройдите через первые два экрана мастера установки простонажав кнопку ”Next” (“Далее”). Прочтите и примителицензионное соглашение. Чтобы принять, щелкните на ”Yes”(“Да”). Экран Регистрации Пользователя запросит Вас ввестисоответствующую информацию. См. экран ниже.
После того, как Вы ввели информацию, программа попроситВас подтвердить Вашу регистрационную информацию.
Введите серийный номерключевого диска. Если уВас его нет, простовведите слово ”Demo”.Нажмите ”Next”.

6 C79000-G8276-C110-01
Выберите затем, какие языки Вы хотите установить(Английский - язык, выбираемый системой по умолчанию) икаталог, в который Вы хотите установить WinCC (поумолчанию каталог “C:\Siemens\WinCC” и“C:\Siemens\Common”). Щелкните на кнопку ”Next” (“Далее”).

C79000-G8256-C110-01 7
Установка WinCC на Ваш КомпьютерПрограмма установки WinCC предлагает три возможности.Доступные опции различаются в зависимости от типапроизведенной установки WinCC.
Typical (Типичная) устанавливает обычно используемые функции WinCC.
User Definеd (Определяемая пользователем) устанавливает компоненты, указанные пользователем.
Minimal (Минимальная) устанавливает минимум систем Runtime иКонфигурирования.
Для максимальной установки выберите User Defined(Определяемая Пользователем) установку. Выбор UserDefinеd проведет Вас через следующие шаги:
1. После подсчета необходимого места на диске, Вы увидитеэкран для выбора пользователем компонент. См. ниже:

8 C79000-G8276-C110-01
2. Выберите те компоненты, которые Вам нужны.Просмотрите и проверьте в правой половине окна все опциидля соответствующих выбранных компонент. Щелкните наOK.
3. Следующий экран - экран Базы Данных SQLANY, которыйспрашивает, как Вы хотите оптимизировать Вашу базуданных. По умолчанию выбрано оптимизировать поскорости. Нажмите ”Next” (“Далее”).
4. Затем Вам будет показан список авторизаций, необходимыхдля выбранных Вами компонент. Если Вы хотитеавторизовать позже, просто выберите ”No, authorization willbe carried out later” (“Нет, авторизация будет проведенапозже”) и нажмите ”Next” (“Далее”). См. рисунок ниже.
Имейте в виду, что если Вы выбрали без авторизации,программа будет выполняться в демонстрационном режиме ибудет завершена после одного часа.
5. Вас попросят подтвердить текущую информацию поустановке. Щелкните на ”Next” (“Далее”).
6. WinCC начнет устанавливаться. Потом у Вас будетспрошено, хотите ли Вы прочесть файл ”RELEASE NOTE”(“ЗАМЕЧАНИЯ К ВЕРСИИ”).

C79000-G8256-C110-01 9
В конце установки, Вы должны перезагрузить Ваш компьютердля активизации WinCC. База данных SQL требует добавитьзапись пути в AUTOEXEC.BAT под Win95 и в переменныесреды под Windows NT.

10 C79000-G8276-C110-01
УдалениеWinCC может быть удалена при помощи пиктограммы”Uninstaller” (“Удаление”) под Windows NT 4.0 илипиктограммы ”Add and Remove Programs” (“Добавление иУдаление Программ”) в Control Panel (Панели Управления).
1. Для удаления WinCC выберите Control Panel (ПанельУправления) и запустите пиктограмму ”Add and RemovePrograms” (“Добавление и Удаление Программ”) дваждыщелкнув на ней.
2. Выберите ”SIMATIC WinCC” и щелкните наAdd/Remove (Добавить/Удалить).
3. После нескольких экранов, Вам будет предоставленонесколько вариантов удаления. Для полного удаленияWinCC выберите верхнюю кнопку. Чтобы удалитьWinCC частично или добавить компоненты, выберитесреднюю кнопку. Для удаления или добавления языка,выберите нижнюю кнопку.
4. Щелкните на ”Start” (“Пуск”) для удаления WinCC.Когда закончиться, щелкните на OK (Компьютер будетперезагружен).
Следующие компоненты НЕ будут удалены:
• Примеры WinCC, которые были установлены с WinCC.
• Любые созданные Вами проекты.
• Объекты Active X, добавленные WinCC (WinCCПолзунок, WinCC Кнопка, WinCC Часы).

C79000-G8256-C110-01 11
Поиск неисправностейЕсли установка не выполнена, будет выдано сообщение обошибке, объясняющее, что не в порядке. Существует несколькопричин, почему WinCC не запускается нормально на ВашемПК.
WinCC не можете связаться с Базой Данных SQLКогда Вы запускаете WinCC, в то же самое время запускаетсяБаза Данных Sybase SQL Anywhere. Имя ядра базы данныхперенимается из NetBIOS имени ПК, на которым Вы сейчасработаете. Если это имя содержит тире (-), пробелы, или любыедругие недопустимые символы, числа, или символыподчеркивания, то связь между WinCC и Базой данных неустанавливается.
Чтобы изменить NetBIOS имя, запустите Control Panel(Панель Управления) и выберите пиктограмму Network (Сеть).В первой закладке Вы можете изменить Computer Name (ИмяКомпьютера).
Допустимые имена1. James_Bond
2. MyMachine2
Недопустимые имена1. My Machine
2. James Bond
3. my-server
База данных SQL не может быть запущенаЧасто это происходит из-за структуры AUTOEXEC.BAT.Несмотря на то, что программа установки WinCC пытаетсяанализировать AUTOEXEC.BAT, чтобы вставить Path (Путь) внужном месте, в некоторых случаях это не удается.
Чтобы проверить, правильно ли программа установки вставилаPath (Путь), перейдите в оболочку DOS и введите ”SET”. Взначении переменной Path (Путь) должна присутствоватьследующая запись:
”<каталог установки>\BIN” и ”< каталог установки >\SQLANY”

12 C79000-G8276-C110-01
Так же должна присутствовать запись:
SQLANY=< каталог установки >\SQLANY
Иногда Вы можете встретить две записи переменной Path(Путь). Удостоверьтесь, что вторая переменная Path (Путь)содержит в строке макрос ”%PATH%”, иначе первый путьбудет перезаписан вторым.
Если у Вас очень длинный путь, он может оказаться длиннее,чем 255 знаков. Windows 95 не допускает запись пути длиннее,чем 255 знаков.
Пиктограммы или программная группа не видныWinCC использует зависимые от пользователя группыProgram Manager (Менеджера Программ) для отображенияпиктограмм. Если Вы вошли в машину с установленнымWinCC используя другое имя пользователя, чем приустановке WinCC, Вы не увидите пиктограмм WinCC.

C79000-G8256-C110-01 13
Ваш Первый Проект WinCCЭта глава познакомит Вас сосновными характеристикамиWinCC и даст краткий обзор егоглавных редакторов с простымприложение.
ля создания проекта с помощью WinCC выполнитеследующее:
1. Во-первых создайте новый Проект WinCC.
2. Определитесь какие ПЛК или драйверы Высобираетесь использовать и установите их.
3. Определите теги к ПЛК.
4. Создайте Ваши рисунки.
5. Установите Вашу среду Runtime.
6. Запустите рисунки в WinCC Runtime.
7.7.7.7. Задайте динамику (анимируйте) приложение.
Глава
Д

14 C79000-G8276-C110-01
Запуск WinCCДля запуска WinCC выберите пиктограмму SIMATIC в менюStart (Пуск), затем WinCC и из выпадающего меню выберитеWindows Control Center. См. Рисунок 2.1.
Рисунок 2.1 WinCC Проект ”QckStart”; Запуск WinCC из меню”Start”(“Пуск”)
Шаг 1: Создание Нового Проекта WinCCПри первом запуске WinCC появляется диалоговое окно, вкотором Вам предлагается три возможности:
• Создать Single-User (Однопользовательский) проект(значение по умолчанию)
• Создать Multi-User (Многопользовательский) проект
• Открыть существующий проект
Если Вы выберите ”OK” для Single-User(Однопользовательского) или Multi-User(Многопользовательского) проекта, у Вас будет запрошено имяпроекта, подкаталог и путь к проекту. Если Вы выберитеоткрыть существующий проект, то появиться диалоговое окно”Open” (“Открыть”) для просмотра файлов проектов ”.mcp”(Master Control Program).
При следующем запуске WinCC открывается последний проект,над которым Вы работали. Если проект был активирован, когдаВы закрыли WinCC, то при запуске проект активируется вновь.
Выполните это: Создайте Single-User (Однопользовательский)проект, называемый ”Qckstart”.
Замечание

C79000-G8256-C110-01 15
Вы найдете упакованную версию всего этогопроекта на Вашем CD в каталоге ”Samples”(“Примеры”). Для дальнейших инструкций см.файл README.txt.
Когда WinCC открыт, Вы видите экран как на Рисунке 2.2.
Рисунок 2.2 WinCC Проект ”QckStart”; После Создания
WinCC создает базовую среду проекта. Иерархическаяструктура на левой стороне помогает Вам в передвижениимежду управляющими модулями WinCC.
Выполните это: Выберите пиктограмму Computer (Компьютер)в иерархической структуре и посмотрите на список в правомподокне Control Center. Вы должны увидеть сервер с именемкомпьютера (NetBIOS-Имя) Вашего ПК. Щелкните правойкнопкой на этом имени, чтобы посмотреть свойства. Здесь Выможете задать параметры запуска для этой машины, такие как:какие задачи WinCC должны выполняться во время запуска,какой язык должен использоваться, и какие клавиши должныбыть блокированы во время Runtime, а так же состоянияGraphics-Runtime.
Замечание
Если Ваш компьютер не имеет NetBIOS имени, тоимя по умолчанию ”DEFAULT”.

16 C79000-G8276-C110-01
Шаг 2: Добавление Драйверов ПЛКНа данном шаге Вы задаете интерфейсное устройство,используемое для коммуникации с установкой. Драйвер Вывыбираете в зависимости от ПЛК, который Вы используете наустановке. Семейство ПЛК Siemens называется SIMATIC иизменяется от небольшого количества до нескольких тысяч I/Oточек.
Определение: Драйвер
Драйверы - интерфейсы между ПрограммируемымЛогическим Контроллером (ПЛК) и WinCC
Выполните это:1. Для того, чтобы добавить драйвер ПЛК, щелкните правойкнопкой на строке ”Tag Management” (“УправлениеТегами”) и выберите ”Add New Driver” (“Добавить НовыйДрайвер”).
2. Выберите канал ”SIMATIC TI Serial” из появившегосядиалогового окна. Нажмите ”Open” (“Открыть”).
См. Рисунки 2.3 и 2.4 ниже.
Рисунок 2.3 WinCC Проект ”QckStart”; Добавление нового соединения
#1 Щелкните здесьправой кнопкой мыши
#2 Выберите ”Addnew Driver”.

C79000-G8256-C110-01 17
Рисунок 2.4 WinCC Проект ”QckStart”; Выбор драйвера
После того как Вы выбрали драйвер и нажали кнопку „Open“(“Открыть”), ниже строки Tag Management (“УправлениеТегами”) располагается драйвер.
Для того, чтобы добавить новое соединение - драйвер,просто разверните знак ”+” около драйвера SIMATIC TI Serial виерархии Tag Management(“Управление Тегами”). Появляетсясоединение „TI505 Unit #1“. Выберите эту строку, щелкнитеправой кнопкой и выберите из меню объекта ”New DriverConnection” (“Новое Соединение - Драйвер”). См. Рисунок 2.5.
Рисунок 2.5 WinCC Проект ”QckStart”; Добавление нового соединения -драйвера
Появляется диалоговое окно ”Connection Properties” (“СвойстваСоединения”). Назовите соединение ”PLC1” и нажмите ”OK”.См. Рисунок 2.6.
Выберите ”SIMATICTI Serial.CHN” инажмите ”Open”.
Щелкните правой кнопкойна ”TI505 Unit #1” ивыберите ”New DriverConnection”.

18 C79000-G8276-C110-01
Рисунок 2.6 WinCC Проект ”QckStart”; Настройка свойства соединения
Вы увидите, что новое соединение создалось и поместилось виерархии управления тегами.
На Рисунке 2.7 показана иерархия драйвера ниже ”TagManagement” (“Управление Тегами”).
Рисунок 2.7 WinCC Проект ”QckStart“. Иерархия управления тегами
Введите имясоединения”PLC1” инажмите ”OK”

C79000-G8256-C110-01 19
Шаг 3: Создание ТеговТеги могут находиться в памяти ПЛК или других устройств.WinCC использует теги для внесения динамики на экран. Внашем проекте ”QckStart” мы будем использовать внутренниетеги. Внутренние теги - области памяти внутри WinCC, которыеобеспечивают такие же функциональные возможности как иреальный ПЛК. Процессные теги - области памяти в ПЛК,подключенному к Вашему процессу. Теги могут бытьупорядочены по группам или располагаются отдельно подкаждым соединением. Теги хранятся в иерархии TagManagement (Управление Тегами), как показано на Рисунке 2.8.
Рисунок 2.8 WinCC Проект ”QckStart”; Иерархия Управления Тегами
Создание ГруппГруппы - структуры ниже логического соединения ПЛК. Выможете создать столько групп, сколько Вы хотите и такоеколичество тегов в каждой группе, которое Вам требуется.
Выполните это: Для того, чтобы создать новую группу,щелкните правой кнопкой на соединении ПЛК в Control Centerи выберите ”New Group” (“Новая Группа”). См. Рисунок 2.9.
Рисунок 2.9 WinCC Проект ”QckStart”; Создание новой группы
Появляется страница свойств Группы Тегов. Введите имягруппы и нажмите ”OK”. См. Рисунок 2.10.
Щелкните правойкнопкой на ”PLC1”и выберите ”NewGroup”

20 C79000-G8276-C110-01
Рисунок 2.10 WinCC Проект ”QckStart”; Назначение имени новойгруппе тегов
Под соединением ПЛК появляется группа тегов. Для того,чтобы добавить новый тег в группу, просто щелкните правойкнопкой на пиктограмму группы и выберите ”New Tag”(“Новый Тег”). Следуйте шагам описанным ниже.
Создание Внутренних ТеговВнутренние теги могут быть легко созданы и затем позжепереназначены к реальному ПЛК. Процессные теги - теги,которые реально контролируют данные автоматизируемогопроцесса.
Как пример будет показан тег заполнения уровня воды вбункере. Этот тег находиться в области аналоговых значений впамяти ПЛК и собирает данные непосредственно с датчика набункере.
Выполните это: Для того, чтобы определить внутреннийтег, раскройте иерархию Tag Management (Управление Тегами)до ”Internal tags” (“Внутренние теги”) и выберите меню объектащелкнув на нем правой кнопкой мыши. Выберите ”New Tag”(“Новый Тег”) как показано на Рисунке 2.11.
Введите Ваше имягруппы и нажмите ”OK”

C79000-G8256-C110-01 21
Рисунок 2.11 WinCC Проект ”QckStart”; Создание нового внутреннеготега
Когда появиться окно Tag Properties (Свойства Тега), назовитетег ”TankLevel” (“УровеньБункера”) и выберите извыпадающего меню Data Type (Тип Данных) ”Unsigned 16-bitvalue” (“16-битное значение без знака”). Щелкните на кнопку”OK”. См. Рисунок 2.12.
Рисунок 2.12 WinCC Проект ”QckStart”; Создание внутреннего тега
Теперь Вы видите новый тег ”TankLevel” в правой половинеОкна Control Center.
#1 Щелкнитездесь правойкнопкой мыши
#2 Выберите”New Tag”(«НовыйТег»).
Введите ”Tanklevel”в качестве именинового тега.
Используетевыпадающееменю в поле DataType для выбора”Unsigned 16-bitvalue”.

22 C79000-G8276-C110-01
Это все, что Вы должны сделать, чтобы создать внутренний тег.Если Вам требуются еще теги, просто повторите эти шаги длякаждого тега.
Замечание
Вы можете так же использовать стандартизованныеMicrosoft комбинации клавиш для “Вырезания”,“Копирования”, и “Вставки” тегов. Длядублирования тегов используйте ”CTRL + C” и”CTRL + V” для вырезания и вставки тегов, илищелкнув правой кнопкой на объект выберите ”cut”(“вырезать”), ”copy” (“копировать”), или ”paste”(“вставить”) из меню объекта.
Выполните это: Продублируйте несколько тегов используяразличные методы. Попробуйте используя меню объекта дляотдельных тегов; используя мышь для выбора объектов исоздания групп перед дублированием тегов.
Создание Процессных ТеговЧтобы создать процессный тег, Вы должны вначале установитьдрайвер и создать New Driver Connection (Новое Соединение-Драйвер). О том, как это делать, см. Шаг 2, озаглавленный”Добавление Драйверов ПЛК ”, (страница 22).
После того, как Ваше соединение установлено, Вы можете взятьуже созданные внутренние теги - вырезая и вставляя их в Вашесоединение.
Выполните это: Возьмите внутренний тег, вырежьте и вставьтев соединение.
Замечание
Вы не можете щелкнув на пиктограмме тега в окнеданных перетащить его в соединение виерархической структуре. Вы должны вырезать ивставить его в соединение.
Чтобы создать ”новые” процессные теги, просто щелкнитеправой кнопкой на соединении и выберите ”New Tag” (“НовыйТег”). См. Рисунок 2.13.

C79000-G8256-C110-01 23
Рисунок 2.13 WinCC Проект ”QckStart”; Создание нового процессноготега
Введите новое имя тега в окне свойства тегов. Выберите DataType (Тип Данных) используя выпадающее меню и нажмите”OK”. См. Рисунок 2.14.
Рисунок 2.14 WinCC Проект ”QckStart”; Создание нового процессноготега
Окно преобразования типов (Adapt format: (Адаптироватьформат:)) позволяет Вам преобразовать данные одного типа вформат другого. Например, если Вы хотите представитьпеременную word (слово) в формате double word (двойногослова), Вы можете использовать опцию преобразования типов,позволяющая WinCC выполнить для Вас вычисления - вместотого, чтобы программа ПЛК выполняла вычисления.
Выберите типданных и, еслинеобходимо, типпреобразования
Щелкните на кнопке”Select”, чтобы задатьпараметры адреса
Щелкните правой кнопкой ивыберите „New Tag“.
Введите здесь имя тега

24 C79000-G8276-C110-01
Используя выпадающее меню в окне Address Properties(Параметры Адреса), выберите Address Type (Тип Адреса).Введите Data Element Number (Число Элементов Данных) ипометьте крестиком флажок, если переменная должна бытьтолько для чтения. Когда Вы закончили конфигурированиеадреса тега, щелкните на ”OK”. См. Рисунок 2.15.
Рисунок 2.15 WinCC Проект ”QckStart”; Параметры адреса процессноготега
Линейное масштабированиеВы можете масштабировать значение внешнего тег при помощиспециальной опции WinCC. Т.к. линейное масштабированиевозможно только для внешних тегов, мы будем использоватьтолько что созданный Вами внешний тег.
Чтобы масштабировать диапазон тега, перейдите в окно свойствтега, щелкнув правой кнопкой на созданном внешнем теге, ивыберите ”Properties” (“Свойства”).
В окне свойства тегов пометьте флаг ”Linear Scaling”(“Линейное Масштабирование”). При этом поля ”Process ValueRange” (“Диапазон Процессных Значений”) и ”Value range oftag” (“Значение диапазона тега”) становятся активными. См.Рисунок 2.16.
Выберите Тип Адреса,Номер Элемента Данныхи отметьте здесь, еслипеременная только дляЧтения. Нажмите ”OK”

C79000-G8256-C110-01 25
Выполните это: Щелкните на Internal tegs (Внутренние теги)под Tag Management (Управление Тегами) в иерархическойструктуре. Выберите тег ”Tanklevel2” из меню объекта.Щелкните правой кнопкой на тег ”Tanklevel2” и выберите“properties” (”свойства”).
Рисунок 2.16 WinCC Проект ”QckStart”; Линейное масштабированиевнешних тегов
Задайте диапазон для Вашего процесса (например, 0 - 20mA).Затем задайте любой требуемый Вам диапазон для переменной.WinCC масштабирует число в любой необходимый Вамдиапазон. Помните! WinCC использует не просто умножениедля этой функции, а действительно масштабирует переменную.
Если Вы хотите использовать положительные и отрицательныецелые, будьте уверены, что переменная имеет Data Type (ТипДанных) ”Signed” (“Со Знаком”).
Отметьте поле”Linear Scaling”,чтобыактивировать поля”Process ValueRange” и ”Valuerange of tag”.

26 C79000-G8276-C110-01
Шаг 4: Создание РисунковЧтобы начать создание рисунков мы должны запуститьGraphics Designer.
1. Чтобы запустить Graphics Designer, разверните строку”Editor” (“Редактор”) используя знак ”+” и выберитеGraphics Designer в ”дереве” окна Control Center.
Рисунок 2.17 WinCC Проект ”QckStart”; Запуск WinCC GraphicsDesigner
2. Выберите меню объекта щелкнув правой кнопкой мыши ивыберите ”New picture” (“Новый рисунок”). См. Рисунок2.17.
В результате этого, в левой панели окна Control Center былсоздан новый ”Picture Description File” (“Файл ОписанияРисунка”) (”.pdl”) с именем ”NewPdl0.pdl”.
3. Переименуйте этот рисунок в ”START.PDL” щелкнувправой кнопкой мыши на меню объекта и выбрав ”Renamepicture” (“Переименовать рисунок”).
4. Теперь создайте другой рисунок .pdl и назовите его”SAMPLE.PDL”.
5. Откройте ”START.PDL” дважды щелкнув на нем, илищелкнув правой кнопкой и выбрав ”Open” (“Открыть”).
ОткрываетGraphicsDesigner
Создает новыйрисунок

C79000-G8256-C110-01 27
Открыв Graphics Designer, Вы увидите экран, подобный тому,что показан на Рисунке 2.18.
Рисунок 2.18 WinCC Проект ”QckStart”; Graphics Designer
Если Ваш экран не выглядит так же, как показано на рисунке,Вы можете переместить Ваши панели инструментов, так чтобыВы имели максимальное место для работы. Мы рекомендуемустановить как показано на Рисунке 2.18. Чтобы изменитьразмер Object Palette (Палитры Объектов), переместите ее насетку перед заданием размеров. Для настройки, какие панелиинструментов доступны, просто выберите из линейки главногоменю ”View > Toolbars” (“Вид > Панели инструментов”), ипометьте, какие панели инструментов Вы хотите видеть.
См. следующие описания объектов, показанных на Рисунке
2.18, или просто выберите кнопку ”Help” (“Помощь”) , изатем щелкните на объекте, о котором Вам нужна информация.Более подробную информацию см. Руководства по Программе.
Color Palette (Палитра Цветов): Вы можете назначить любомувыбранному объекту один из 16 стандартных цветов, базовыйцвет или цвет, который Вы можете сами задать.
Object Palette (Палитра Объектов): Содержит Standart Objects(Стандартные Объекты) (многоугольник, эллипс,прямоугольник), Smart Objects (Интеллектуальные объекты)(OLE Control, OLE Element, I/O Field (Поле Ввода/Вывода)), иWindows Objects (Объекты Окна) (Button (Кнопка), Check Box(Флажок)).
Палитрацветов
Палитрамасштабирования
Строкаслоев
Палитравыравнивания
Палитрамастеровдинамики
Стандартнаяпанель
инструментовСтрока меню Палитра
объектов

28 C79000-G8276-C110-01
Dynamic Wizard Palette (Палитра Мастеров Динамики):Используются для придания объектам динамики. Примерыдинамики - перемещение объектов, запуск других приложенийили переключение языка online.
Alignment Palette (Палитра Выравнивания): Вы можетеизменить абсолютное положение одного или несколькихобъектов, изменить положение выбранных объектовотносительно друг друга, или унифицировать высоту и ширинунескольких объектов.
Zoom Palette (Палитра Масштабирования): Позволяет Вамустановить коэффициент масштабирования активного окна (впроцентах). Стандартные коэффициенты: 8, 4, 1, 1/2 или 1/4.
Menu Bar (Строка Меню): Содержит все команды меню,доступные в Редакторе Graphics Designer. Команды, которые немогут быть задействованы, показаны серыми.
Standard Toolbar (Стандартная Панель Инструментов):Содержит пиктограммы или кнопки, которые позволяют Вамвыполнять общие команды.
Layer Bar (Строка Слоев): Для выбора, какие из 16 Слоев (0 -15) будут видимы. По умолчанию в Graphics Designerиспользуется Слой 0.
Замечание
Чтобы выбрать, какие из элементов,перечисленных выше, Вы хотите видеть в GraphicsDesigner, выберите в Строке Меню ”View >Toolbars” (“Вид > Панели Инструментов”). В ОкнеПанелей Инструментов пометьте, какие ПанелиИнструментов Вы хотите видеть и щелкните наOK.
Здесь мы создадим рисунок бункера, который изображает WaterSupply (Водоснабжение), Atlanta. Но вначале, мы спроектируемкнопку, которая позволит нам переходить между двумярисунками в Runtime.
1. Чтобы спроектировать кнопку в рисунке, который Выоткрыли, выберите ”Button” (“Кнопка”) под ”WindowsObjects” в Палитре Объектов.

C79000-G8256-C110-01 29
2. После того, как выбрали, переместите курсор в экран (неперетаскивая) и установите на сетке там, где должнанаходиться Кнопка. Теперь нажмите на левую кнопку мышии измените размер объекта до необходимого Вам размера.
3. После того, как Вы отпустите кнопку мышь, появляетсяокно ”Button Configuration” (“Конфигурирование Кнопки”).Измените отображаемый текст Кнопки на необходимыйВам.
4. Затем мы хотим задать рисунок для перехода. Чтобысделать это, щелкните на пиктограмму, находящуюся внижней части окна ”Button Configuration”(“Конфигурирование Кнопки”), сразу после поля ”Changepicture on mouse click” (“Сменить рисунок при щелчкемышью”). См. Рисунок 2.19.
Рисунок 2.19 WinCC Проект ”QckStart”; Конфигурирование Кнопки
5. Сохраните рисунок ”START.PDL”.
#1 Заголовок
#2 Щелкните на этупиктограмму для выборарисунка для перехода поэтой кнопке
#3 Выберите этотфайл рисунка

30 C79000-G8276-C110-01
Выполните это: Теперь откройте другой Ваш рисунок(”SAMPLE.PDL”) используя пиктограмму ”Open” (“Открыть”)
из панели инструментов, или вернитесь в Control Center иоткройте ”SAMPLE.PDL”. Затем сконфигурируйте кнопку дляВашего рисунка для перехода в ”START.PDL”.
Используя ”START.PDL” создайте рисунок, содержащийБункер, несколько трубопроводов и два вентиля. Эти объекты,находятся в WinCC Library (Библиотеке WinCC). Все другиенеобходимые нам объекты находятся в Object Palette(Палитре Объектов).
Чтобы выбрать объект из библиотеки WinCC, выберитеView > Library (Вид > Библиотека) из строки главного менюGraphics Designer, или просто нажмите на пиктограмме Library
в панели инструментов. Вы увидите структурированнуюбиблиотеку с папками для всех типов объектов.
1. Прокрутите вниз до папки ”SMART Objects”(“Интеллектуальные объекты”). Разверните папкуиспользуя знак ”+”. Выберите папку ”Tanks” (“Бункеры”),чтобы увидеть внутренние объекты.
2. Чтобы увидеть пиктограммы объектов, нажмите напиктограмму ”glasses” (“очки”) в панели инструментовбиблиотеки. См. Рисунок 2.20.
Выполните это: Используя пиктограммы слева от ”glasses”(“очков”) Вы можете выбрать различные методы отображенияобъектов. Щелкните на самую левую из четырех пиктограмм иВы увидите объекты в виде больших пиктограмм.
Пиктограммапредварительногопросмотра
Пиктограммыотображения

C79000-G8256-C110-01 31
Рисунок 2.20 WinCC Проект ”QckStart”; Пиктограммы Объектов изБиблиотеки Редактора Graphics Designer
1. Чтобы нарисовать базовый объект, выберите из ПалитраОбъектов один из объектов, находящийся в правой сторонередактора.
2. Выберите, например, Tank 1 (Бункер 1) и просто перетащитеего в область рисования, держа нажатой левую кнопкумыши, и поместите его в нужное место. Измените размер -держа нажатой левую кнопку мыши на любом угле объектаи перемещая.
3. Повторите эту процедуру для каждого объекта,необходимого для Вашего рисунка, например, длятрубопроводов, вентиля, текста и т.д. Выберите объект ипоместите его используя мышь в рисунок.

32 C79000-G8276-C110-01
Теперь попробуйте добавить трубопроводы и вентили. КогдаВы закончите, рисунок должен выглядеть как этот:
Рисунок 2.21 WinCC Проект ”QckStart”; ”START.PDL”
Замечание
Используйте клавиши управления курсоромдля точного выравнивания объектов.
Используйте клавишу “Shift” + клавишиуправления курсором для грубоговыравнивания.
Теперь нам требуется только добавить элементы из (ObjectPalette) Палитры Объектов.
4. Используйте объект статический текст для написаниязаголовка в верхнем правом углу рисунка.
Вы можете изменить свойства объекта выбрав ”properties”(“свойства”) из меню объекта. См. Рисунок 2.22.
Добавьтеэти дваэлементаиз ObjectPalette.

C79000-G8256-C110-01 33
Выполните это: Щелкните на бункере. Теперь щелкнитеправой кнопкой, чтобы открыть меню объекта. Выберитесвойства. С помощью пиктограммы Pin (Булавка) в левой частипанели инструментов в окне свойств Вы можете “приколоть”окно свойств к экрану. Если Вы выберите другой объект, окносвойств отобразит свойства этого нового объекта и останетсяоткрытым.
Добавление динамических свойствТеперь мы хотим соединить наш тег ”TankLevel” с уровнемзаполнения бункера. Сначала мы должны выбрать Бункер сводой в нашем рисунке.
Чтобы соединить объект с тегом, выберите свойства Бункерас водой, щелкнув правой кнопкой на нем и выбрав ”Properties”(“Свойства”). См. Рисунок 2.22 ниже. Или, если пиктограммаPin (Булавка) в окне свойств уже активна, Вы можете простовыбрать Бункер с водой в рисунке. Обратите внимание, чтотеперь окно Object Property (Свойств Объекта) отображаетсвойства Бункера с водой.
Рисунок 2.22 WinCC Проект ”QckStart”; Выбор Свойств Объекта
Щелкнитеправой кнопкойна объекте ивыберите”Properties”

34 C79000-G8276-C110-01
1. В окне Object Properties (Свойств Объекта) Вы можетеизменить различные атрибуты: цвет, геометрию (ширину ивысоту); Вы можете установить минимальное имаксимальное значения. Выберите ”Tag Assignment”(“Назначение Тега”) в левой половине окна свойств.
2. Мы хотим, чтобы наш тег ”TankLevel” управлял уровнемзаполнения нашего бункера. Щелкните правой кнопкой напрозрачной лампочке в строке ”Fill level” (“Уровеньзаполнения”) и выберите ”Tag” (“Тег”). См. Рисунок 2.23.
Рисунок 2.23 WinCC Проект ”QckStart”; Связывание Тега
3. После того, как Вы выбрали ”Tag” (“Тег”), появляется базаданных тегов. Выберите из списка тегов созданный Вамитег - ”Tanklevel” - и щелкните на OK.
4. Щелкните правой кнопкой на Current Update Rate (ТекущийЦикл Актуализации), 2 секунды, и выберите ”Upon Change”(“По изменению”) и затем OK. См. Рисунок 2.24.
Рисунок 2.24 WinCC Проект ”QckStart”; Изменение циклаактуализации
Щелкните здесьправой кнопкой ивыберите ”UponChange” как текущийцикл актуализации
Щелкните здесьправой кнопкой ивыберите ”Tag”

C79000-G8256-C110-01 35
Замечание
Тег ”TankLevel” соединен со свойством Fill Level(Уровень Заполнения). Это отображается зеленойлампочкой в окне свойств объекта. Зеленаялампочка показывает, что тег был соединен ссвойством.
Полужирный шрифт в окне свойств показывает, чтотег был соединен с каким-то атрибутом. См.Рисунок 2.25.
Рисунок 2.25 WinCC Проект ”QckStart”; Обозначкение СвязыванияТега
Добавление динамики к интеллектуальным объектамЕсли Вы опять посмотрите на файл ”START.PDL” в Рисунке2.21, Вы увидите окно, находящееся на бункере, котороеотображает цифры. Это окно обеспечивает функции поляввода/вывода.
1. Чтобы создать ”Smart Object” (“ИнтеллектуальныйОбъект”) в рисунке, выберите ”I/O Field” (“ПолеВвода/Вывода”) из папки ”Smart Objects”(“Интеллектуальные Объекты”) из Object Palette (ПалитраОбъектов).
2. После того, как выбрали, переместите курсор в Ваш экран.Щелкните левой кнопкой мыши и перетащите, чтобы задатьжелаемый размер Поля Ввода/Вывода. Когда Вы отпуститекнопку, в этом месте создаться Поле Ввода/Вывода сосвойствами по умолчанию, и появиться окноКонфигурирования Поля Ввода/Вывода.
Полужирный шрифтпоказывает, что тег былсоединен с этим объектом
Зеленая лампочкапоказывает, что тегбыл соединен сэтим атрибутом
Полужирныйшрифт здесьпоказывает, чтотег был соединенс этим свойством

36 C79000-G8276-C110-01
3. Здесь Вы можете выбрать тег, используя пиктограмму,находящуюся после текстового поля Tag (Тег). Выберите тег”TankLevel”. См. Рисунок 2.27.
4. Вы можете изменить стандартные свойства ПоляВвода/Вывода, используя окно свойств объекта.
Рисунок 2.27 WinCC Проект ”QckStart”; Конфигурирование ПоляВвода/Вывода
Замечание
Если Вы вышли из окна конфигурирования незакончив конфигурирование, Вы можете вернутьсяв окно выбранного Поля Ввода/Вывода, держанажатой клавишу “shift” и дважды щелкнув наклавише “return” (“ввод”). Или Вы можетещелкнуть правой кнопкой на объекте и выбрать”Configuration Dialog” (“ДиалогКонфигурирования”).
Выполните это: Выберите свойства Поля Ввода/Вывода ивыберите свойство ”Limits” (“Пределы”). Задайте пределы ПоляВвода/Вывода от 0 до 100. Это предотвратит вводнедопустимых значений для ”Filling Level” (“УровняЗаполнения”), т.к. они всегда в процентах. Выберите ”HighLimits Value” (“Верхнее Граничное Значение”). Введите ”100”.ЗАМЕЧАНИЕ: Это перезапишет предварительно заданное
# 1 Выберите Ваштег используя этупиктограмму
# 2 Изменитезначение поумолчанию с 2секунд на ”UponChange”

C79000-G8256-C110-01 37
значение. Обратите внимание, что тег соединен в свойствеOutput/Input (Вывод/Ввод) (отбражается полужирнымшрифтом). Если Вы выберите Output/Input (Вывод/Ввод), Выувидите, что тег Tanklevel соединен, а цикл актуализацииустановлен ”upon change” (“по изменению”). Эти условия Вызадаете в окне I/O Field Configuration (Конфигурирование ПоляВвода/Вывода).
Теперь сохраните рисунок и сверните Graphics Designer.

38 C79000-G8276-C110-01
Шаг 5: Настройка Параметров ЗапускаСледующий шаг в конфигурировании Вашего приложенияпозволяет Вам задать параметры запуска. Здесь Вы можетезадать, как будет выглядеть экран Runtime.
1. Чтобы задать параметры запуска, выберите Computer(“Компьютер”) в ”дереве” Control Center.
2. Откройте меню объекта щелкнув правой кнопкой на имениВашего компьютера в ”списке”.
3. Выберите ”Properties” (“Свойства”).
4. Выберите вкладку Graphics-Runtime.
Здесь Вы можете выбрать, как Вы хотите видеть Окно WinCCRuntime и какой рисунок будет отображаться, когда запуститьсяRuntime.
5. Чтобы задать начальный рисунок, выберите только чтосозданный Вами рисунок в Graphics Designer щелкнув на”Browse” (“Просмотр”), затем выберите ”START.PDL” ищелкните на OK. Затем установите флажки ”Title”(“Заголовок”), ”Maximize” (“Максимизировать”), ”Minimize”(“Минимизировать”) и ”Adapt Picture” (“АдаптироватьРисунок”) под Windows Attributes (Атрибуты Окна). См.Рисунок 2.28
Рисунок 2.28 WinCC Проект ”QckStart”; Настройка ПараметровRuntime
6. Закройте Окно Свойств щелкнув на OK и Вы готовы дляRuntime!

C79000-G8256-C110-01 39
Шаг 6: Выполнение ПриложенияЧтобы посмотреть, как выглядит приложение для оператора наустановке, Вы просто должны выбрать пиктограмму ”Activate”(“Активировать”) в Control Center или Вы можете использоватькнопку Runtime, доступную в Graphics Designer.
Замечание
Вы можете использовать кнопку Runtime вGraphics Designer, чтобы немедленно просмотреть врежиме Runtime любые изменения, сделанные Вамив текущем PDL файле.
Вы можете так же немедленно посмотреть любойновый файл, созданный в Graphics Designer,используя кнопку Runtime.
После непродолжительного времени загрузки Вы увидите этотэкран:
Рисунок 2.28 WinCC Проект ”QckStart”; Рисунок Runtime
Кнопка ”Runtime” находиться запиктограммой ”Save” в левом углу панелипиктограмм Graphics Designer
Если Вы щелкните наэтой кнопке в рисунке”Start.pdl”, Выперейдете в рисунок”Sample.pdl”. Там Выдолжнысконфигурироватькнопку, котораяпозволит Вамвернуться назад в этотэкран.
Попробуйте ввести другое значение вполе Ввода/Вывода и посмотрите какизменения отобразятся на гистрограмме
Кнопки ”Deactivate” и ”Activate” находятсяв панели пиктограмм Control Center

40 C79000-G8276-C110-01
Шаг 7: Оживление ПриложенияЕсли Вы не подключены к работающему ПЛК, Вы можетеиспользовать Симулятор для отладки Вашего приложения.
Перед тем, как Вы можете запустить симулятор, Вы должныустановить его. Он устанавливается отдельной программой.
Чтобы установить вставьте WinCC CD в привод CD-ROM.Затем щелкните на кнопку симулятора и WinCC быстроустановит эту опцию для Вас.
Выполните это: Чтобы запустить Симулятор, откройтеСимулятор щелкнув на Windows кнопку Start > Simatic > WinCC> WinCC Simulator.
Замечание
Ваш рисунок должен быть активирован перед тем, какСимулятор может быть запущен.
1. После того, как открыто диалоговое окно симулятора, Выдолжны задать, какие теги Вы хотите имитировать. Чтобысделать это, щелкните на ”Edit > new tag” (“Правка > новыйтег”). Появляется база данных тегов.
2. Выберите внутренний тег ”Tanklevel” и щелкните на OK.
3. Теперь выберите вкладку ”Inc” и задайте значения “0” какминимальное значение и “100” как максимальное значение.
4. Щелкните на флажок Active (Активировать).

C79000-G8256-C110-01 41
5. Под вкладкой ”List of Tags” (“Список Тегов”) Вы можетепосмотреть все активные теги и их изменяющиесязначения. См. Рисунок 2.29.
Рисунок 2.29 WinCC Проект ”QckStart”; КонфигурированиеСимулятора
Если Вы теперь вернетесь назад в экран Runtime, Вы увидите,как работает симуляция с Вашим рисунком.
#1 Выберите Edit > New Tag
#2 После того, как Вывыбрали тег из базыданных, его имяпоявиться здесь
#3 Задайте здесьминимальные имаксимальныезначения
#4 Щелкните нафлажке active

42 C79000-G8276-C110-01

C79000-G8256-C110-01 43
Отображение ИзмеренныхЗначенийЭта глава познакомит Вас сосновными характеристиками TagLogging и как отображаютсяизмеренные значения во времяRuntime.
тобы сконфигурировать Tag Logging используяредактор Tag Logging:
1. Откройте новый сеанс Tag Logging.
2. Сконфигурируйте Таймер.
3. Создайте архив используя Мастер Архивирования.
4. Создайте Шаблон Окна Тренда.
5. Создайте Шаблон Таблицы.
6. Вставьте окно тренда в Ваш рисунок.
7. Вставьте таблицу в Ваш рисунок.
8. Установите параметры запуска.
9. Запустите рисунок в WinCC Runtime.
Глава
Ч

44 C79000-G8276-C110-01
Запуск Сеанса Tag LoggingЧтобы открыть новый сеанс Tag Logging, щелкните правойкнопкой на редактор Tag Logging в левой части Окна ControlCenter и выберите ”Open” (“Открыть”). Появиться следующийэкран:
Рисунок 3.1 WinCC Проект ”QckStart”; Tag Logging
Конфигурирование ТаймераСтрока Таймер находится в верху иерархической структуры вокне навигации. В ней Вы можете сконфигурировать Таймеры,которые используются и как Таймеры Сбора и как ТаймерыАрхивирования в конфигурировании тегов.
Замечание
Таймеры Сбора: Временной интервал, в течениикоторого значения копируются редактором TagLogging из менеджера данных отображенияпроцесса.
Таймеры Архивирования: Временной интервал, втечении которого данные загружаются в архив.Таймер архивирования всегда целое умноженное назначение по умолчанию Таймера Сбора. Заинтервал архивирования всегда загружаетсяпоследнее значение. Первое значение относится кпредыдущему интервалу.
Окнонавигации
Окно данных
Окно Таблицы

C79000-G8256-C110-01 45
Если Вы щелкните на строке Timer (Таймер), в окне данных Выувидите все таймеры по умолчанию. Значения по умолчаниюдля этих таймеров не должны быть изменены.
Выполните это: Чтобы создать новый таймер, щелкнитеправой кнопкой на строке Timer (Таймер), и щелкните на New(Новый). Дайте таймеру имя Weekly (Еженедельно). УстановитеBase (базу) как один день и Factor (фактор) = 7, что означает 1день * 7 = Неделя. См. Рисунок 3.2.
Рисунок 3.2 WinCC Проект ”QckStart”; Конфигурирование Таймера

46 C79000-G8276-C110-01
Создание АрхиваСамый простой способ создания архива - это использоватьМастер Архива. Для задач нашего проекта мы собираемсясоздать Архив Процессных Значений. Дополнительнуюинформацию по другим типам архивов см. меню справки илируководства по WinCC.
Выполните это: Чтобы создать архив, активируйте мастерархива щелкнув правой кнопкой мыши на функции Archive вокне навигации. Следуйте следующим шагам и см. Рисунок 3.3:
1. В окне текста Архива введите имя ”Tanklevel_Archive”.
2. Выберите тип ”Process Value Archive” (“Архив ПроцессныхЗначений”).
3. Щелкните на ”Next” (“Далее”).
Рисунок 3.3 WinCC Проект ”QckStart”; Мастер Архива Шаг 1
Введите здесь имя Архива
Щелкните наProcess Valueh

C79000-G8256-C110-01 47
4. Выберите, какой из тегов менеджера данных будет назначенархиву, используя кнопку Select (Выбор). Выберите тег”TankLevel” и щелкните на ”Finish” (“Готово”). См. Рисунок3.4.
Рисунок 3.4 WinCC Проект ”QckStart”; Мастер Архива Шаг 2
5. Чтобы задать свойства архива, щелкните правой кнопкой напроцессном теге в окне таблицы и выберите ”Properties”(“Свойства”). См. Рисунок 3.5.
Рисунок 3.5 WinCC Проект ”QckStart”; Выбор Свойств ПроцессныхТегов
6. Измените имя Архива Тегов на ”Tanklevel_Arch”.
Выберитездесь тег
Щелкните наFinish
Выберите процессный тег вокне таблицы, щелкните нанем правой кнопкой ивыберите ”Properties”

48 C79000-G8276-C110-01
7. Выберите вкладку Properties (Параметры). Установитесвойства Цикла:Acquisition = 1 second(Регистрация = 1 секунда)Archiving = 1 * 1 second(Архивирование = 1 * 1 секунду)Щелкните на OK.
Вы завершили конфигурирование Архива ПроцессныхЗначений. Тег ”TankLevel” опрашивается каждую секунду иархивируется как тег ”Tanklevel_arch”.
Сохраните Вашу конфигурацию, чтобы заданные Вамипараметры, вступили в силу в следующий раз, когда Вызапустите Runtime.

C79000-G8256-C110-01 49
Создание Шаблона Окна ТрендаШаблон Окна Тренда позволяет Вам создать просмотр трендапроцессных тегов. Для нашего проекта мы собираемся создатьшаблон используя тег ”Tanklevel_arch”, созданный раньше.
Выполните это: Чтобы создать шаблон тренда, щелкнитеправой кнопкой на строке ”Trend Window Template” (“ШаблонОкна Тренда”) в иерархической структуре окна навигации ищелкните на ”New” (“Новый”).
Чтобы создать шаблон, следуйте этим шагам. См. Рисунки 3.6-d.
1. На левой стороне Окна Свойств выберите кнопку”Template” (“Шаблон”). Введите имя шаблона“Tanklevel_Trends”. Выберите цвет фона - серый и нажмитеOK.
2. Во вкладке General Information (Общая Информация)введите ”Tanklevel” в качестве имени Вашего Тренда. См.Рисунок 3.6a.
Рисунок 3.6 WinCC Проект ”QckStart”; Создание Шаблона Окна Тренда

50 C79000-G8276-C110-01
3. Теперь выберите вкладку Tag (Тег). Дважды щелкните наимени архива ”Tanklevel_Archive” и выберите теги, которыеВы хотите отслеживать. Для нашего проекта выберите тег”Tanklevel_Arch”. Убедитесь, что при его выборе онподсвечивается. См. Рисунок 3.6b.
Рисунок 3.6b WinCC Проект ”QckStart”; Создание Шаблона ОкнаТренда
4. Выберите вкладку X Axis (Ось Х). Назовите ось X - ”Time”(“Время”), выберите Autorange (Автоматическоеранжирование) и введите 200 как значениемасштабирования. См. Рисунок 3.6c.
Рисунок 3.6c WinCC Проект ”QckStart”; Создание Шаблона ОкнаТренда
Важно - Выберитездесь все теги,которые будутиспользоваться вВашей кривойтренда

C79000-G8256-C110-01 51
5. Выберите вкладку Y Axis (Ось Y). Назовите ось Y -”Tankvalue” (“ЗначениеБункера”). Выберите для Coarse Grid(Шаг Сетки) значение 20. Снимите выбор Autorange(Автоматическое ранжирование) и введите “0” в качествеВашего Begin (Начального) номера и “100” - End(Конечного) номера. Выберите ”Connect dots linearly”(“Соединять точки линиями”) как атрибут отображения. См.Рисунок 3.6d.
Рисунок 3.6d WinCC Проект ”QckStart”; Создание Шаблона ОкнаТренда
После того, как Вы закончили выберите OK и сохраните Вашиданные конфигурации.

52 C79000-G8276-C110-01
Создание Шаблона ТаблицыШаблон Окна Таблицы позволяет Вам создавать просмотрпроцессных тегов в табличной форме. Как и для Шаблона ОкнаТренда, мы собираемся создать шаблон таблицы используя тег”Tanklevel_Archive”, созданный ранее.
Выполните это: Чтобы создать шаблон таблицы, виерархической структуре окна навигации щелкните правойкнопкой на строке ”Table Window Template” (“Шаблон ОкнаТаблицы”) и щелкните на ”New” (“Новый”).
Чтобы создать шаблон, следуйте этим шагам. См. Рисунок 3.7ниже.
1. На левой стороне Окна Свойств, выберите кнопку”Template” (“Шаблон”). Введите имя шаблона”Tanklevel_Table” и нажмите OK.
2. Во вкладке General Information (Общая Информация)введите для Column heading (Заголовка столбца)”Tankvalue”.
3. Теперь выберите вкладку Tag (Тег). Дважды щелкните наимени архива ”Tanklevel_Archive” и выберите теги, которыеВы хотите отслеживать. Для нашего проекта выберите тег”Tanklevel_Arch”.
После того, как Вы закончили, выберите OK и сохраните Вашиданные конфигурации.Теперь Вы можете закрыть Редактор Tag Logging.

C79000-G8256-C110-01 53
Рисунок 3.7 WinCC Проект ”QckStart”; Создание Шаблона ОкнаТаблицы

54 C79000-G8276-C110-01
Вставка Кривой Тренда в РисунокВ этом разделе Вы научитесь, как вставить кривую тренда вВаш рисунок. Вначале Вы должны открыть Graphics Designer.
Выполните это: В Control Center откройте Graphics Designer исоздайте новый рисунок с названием ”TAGLOG.PDL”.
1. В Object Palette (Палитре Объектов) из группы ”SmartObjects” (“Интеллектуальные объекты”) выберите”Application Window” (“Окно Приложения”).
2. После того, как выбрали, переместите курсор в Ваш экран.Щелкнув и перемещая задайте размер Окна Приложения.
3. Чтобы задать размер, держите нажатой левую кнопку мышии тащите.
4. Когда Вы отпустите кнопку мыши появиться диалоговоеокно ”Windows Contents” (“Содержание Окна”). Выберите”Tag Logging” (“Регистрация Тегов”) и щелкните на OK.
5. Затем откроется окно ”Template dialog” (“Шаблон диалога”),выберите имя шаблона тренда ”Tanklevel_Trend” ищелкните на OK.
В Graphics Designer появиться окно с именем шаблона тренда.Вы увидите тренд после того, как Вы активируете Runtime.

C79000-G8256-C110-01 55
Вставка Таблицы в РисунокВставка таблицы очень похожа на вставку тренда. Следуйтешагам, показанным выше за исключением того, что Вы должнывыбрать имя Шаблона Таблицы вместо шаблона тренда.
Выполните это: В Вашем рисунке ”TAGLOG.PDL” вставьтеОкно Приложения, которое соответствует Шаблону ОкнаТаблицы, созданному Вами ранее.
Выполните это: Теперь в рисунке (”TAGLOG.PDL”)сконфигурируйте кнопку для Вашего рисунка для перехода в”START.PDL”. См. главу 2. Когда Вы закончите, сохраните”TAGLOG.PDL”.
Затем откройте ”START.PDL” и сконфигурируйте кнопку дляперехода в ”TAGLOG.PDL”. Сохраните Ваш рисунок исверните Graphics Designer.

56 C79000-G8276-C110-01
Настройка Параметров ЗапускаСледующий шаг в конфигурировании Вашего приложенияпозволяет Вам задать параметры запуска, чтобы WinCCзапустил сеанс Tag Logging при активировании Runtime.
Выполните это: Чтобы задать параметры запуска, выберитеComputer (“Компьютер”) в ”дереве” Control Center.
1. Щелкните правой кнопкой на имени Вашего компьютера в”списке”, и выберите ”Properties” (“Свойства”).
2. Выберите вкладку Startup (Запуск) и щелкните на флажке”Tag Logging Runtime”.
3. Щелкните на OK. См. Рисунок 3.8.
Рисунок 3.8 WinCC Проект ”QckStart”; Настройка Параметров Запуска
Пометьте флажок”Tag Logging Runtime”

C79000-G8256-C110-01 57
Выполнение ПриложенияЧтобы посмотреть, как выглядит рисунок для оператора вустановкой, Вы должны в панели инструментов Control Centerвыбрать пиктограмму ”Activate” (“Активировать”), или Выможете использовать кнопку Runtime, доступную в GraphicsDesigner.
Если Ваше приложение уже было активировано, перед тем какВы изменили параметры запуска, Вы должны деактивироватьВаш проект и затем вновь запустить его.
Выполните это: Чтобы деактивировать приложение, выберитев Control Center “File > Activate” (“Файл > Активировать”).Runtime закроется. Теперь Вы можете реактивировать Вашпроект, чтобы увидеть Вашу кривую тренда и таблицу.
Кнопка ”Runtime” находится после пиктограммы”Save” в левом углу панели инструментов
Кнопки ”Деактивировать” и ”Активировать”находятся в панели инструментов Control Center

58 C79000-G8276-C110-01

C79000-G8256-C110-01 59
Конфигурирование СообщенияЭта глава познакомит Вас сосновными характеристиками AlarmLogging, включая конфигурированиевсей системы сообщений и как этисообщения отображаются на экранеRuntime.
тобы сконфигурировать Alarm logging используяредактор Alarm logging:
1. Запустите конфигурирование Вашего сообщения.
2. Запустите мастер сообщения.
3. Добавьте блоки сообщений к формату строки сообщения.
4. Измените окно сообщения.
5. Сконфигурируйте текст сообщения.
6. Установите цвета сообщения при помощи типа классасообщения.
7. Вставьте окно сообщения в рисунок.
8. Задайте параметры запуска и запустите Runtime.
Глава
Ч

60 C79000-G8276-C110-01
Запуск Конфигурирования СообщенияЧтобы открыть новый сеанс Alarm Logging, в левой части ОкнаControl Center щелкните правой кнопкой на редактор AlarmLogging и выберите Open (Открыть).
Появиться следующий экран:
Рисунок 4.1 WinCC Проект ”QckStart”; Выбор Аналоговых АварийныхСообщений
Пометьте здесь, чтобывключить Analog Alarmsв конфигурированиеВашего сообщения

C79000-G8256-C110-01 61
Используя флажок выберите Аналоговые АварийныеСообщения. Это позволит, чтобы Аналоговые АварийныеСообщения были частью Вашей конфигурации сообщения.Когда Вы выберите ”OK”, появиться экран, как показано наРисунке 4.2.
Рисунок 4.2 WinCC Проект ”QckStart”; Запуск Alarm logging
ОкноДанных
Окно ТаблицыОкноНавигации

62 C79000-G8276-C110-01
Запуск Мастера СообщенийМастер Сообщений - это инструмент, который автоматизируети упрощает создание параметров системы сообщений. Чтобыпосмотреть параметры по умолчанию, Вы можете развернутьБлоки Сообщений, Классы Сообщений и Группу Сообщенийиспользуя знак ”+”, и затем использовать клавиши управлениякурсором для навигации. Соответствующие параметры поумолчанию будут отображаться в окне данных.
Выполните это: Чтобы запустить Мастер Сообщений,щелкните на ”File > Start Message Wizard” (“Файл > ЗапускМастера Сообщений”).
Чтобы заполнить Мастер Сообщений, следуйте этим шагам. См.Рисунки 4.3a-f.
1. Щелкните на ”Next” (“Далее”) на начальном экране МастераСообщений чтобы попасть на первую страницу заданияпараметров.
2. В экране 2 ”The Message Wizard: Selecting Message Blocks”(“Мастер Сообщений: Выбор Блоков Сообщений”),пометьте ”Date, Time, Number” (“Дата, Время, Номер”) и”Msg Text, Error Location” (“Текст Сообщения, МестоОшибки”). Щелкните на ”Next” (“Далее”). См. Рисунок 4.3.a.
3. В экране ”Message Wizard: Creating a Line” (“МастерСообщений: Создание Строки”), уже помечено ”SystemBlocks Date, Time and Number” (“Системные Блоки Данных,Время и Номер”). Щелкните на ”Next” (“Далее”). См.Рисунок 4.3b.
4. В экране ”Message Wizard: Message Windows” (“МастерСообщений: Окно Сообщения”), пометьте пункт ”WithoutBars” (“Без линейки”) если он еще не выбран. Щелкните на”Next” (“Далее”). См Рисунок 4.3c.
5. В экране ”Presetting Classes” (“Заранее УстановленныеКлассы”), уже помечен класс ”Incoming Acknowledgment”(“Входящие Подтверждения”). Щелкните на ”Next”(“Далее”). См. Рисунок 4.3d.
6. В экране ”Choosing Archives” (“Выбор Архива”), выберите”Short-Term Archive for 250 Messages” (Кратковременный

C79000-G8256-C110-01 63
Архив для 250 Сообщений). Щелкните на ”Next” (“Далее”).См. Рисунок 4.3e.
7. Последний экран - Завершающий экран - Вы должны простощелкнуть на ”Finish” (“Готово”). См. Рисунок 4.3f.
Рисунок 4.3 WinCC Проект ”QckStart”; Мастер Сообщения
Рисунок 4.3b WinCC Проект ”QckStart”; Мастер Сообщения

64 C79000-G8276-C110-01
Рисунок 4.3c WinCC Проект ”QckStart”; Мастер Сообщения
Рисунок 4.3d WinCC Проект ”QckStart”; Мастер Сообщения
Рисунок 4.3e WinCC Проект ”QckStart”; Мастер Сообщения

C79000-G8256-C110-01 65
Рисунок 4.3f WinCC Проект ”QckStart”; Мастер Сообщения

66 C79000-G8276-C110-01
Добавление Блоков Сообщения к ФорматуСтроки СообщенияВ этом месте конфигурирования нашего сообщения мы хотимдобавить блоки сообщений к формату строки сообщения. Этопозволит нам настраивать каждое Аварийное Сообщение. Мыдобавим столбец ”message text” (“текст сообщения”) и столбец”point of error” (“место ошибки”).
Выполните это: Добавьте блоки сообщения ”Message Text”(“Текст Сообщения”) и ”Point of Error” (“Место Ошибки”).
1. В Окне Навигации щелкните на “Message line format”(“Формат строки Сообщения”).
2. В окне данных щелкните правой кнопкой на ”Message LineExample” (“Пример Строки Сообщения”) и выберите”Properties” (“Свойства”).
3. Откроется диалоговое окно. Для того, чтобы добавить блокисообщений, щелкните на ”Message Text” (“ТекстСообщения”) и щелкните на стрелке. Теперь добавьте блок”Point of Error” (“Место Ошибки”). Щелкните на OK.
Теперь мы хотим изменить форматы пользовательских блоковтекста, чтобы отображались все знаки.
Выполните это: Измените ”Message Text” (“ТекстСообщения”) на 30, а количества знаков блока ”Point of Error”(“Место Ошибки”) на 25 знаков.
1. Разверните строку ”Message Blocks” (“Блоки Сообщений”)используя ”+”, затем щелкните на строке ”User Text Block”(“Пользовательские Текстовые Блоки”) в окне навигации ищелкните правой кнопкой на ”Message text” (“ТекстСообщения”) в окне данных.
2. Выберите ”Properties” (“Свойства”) и измените длину на 30знаков. Щелкните на ”OK”.
3. Теперь выберите ”Point of Error” (“Место Ошибки”) в окнеданных и выберите его свойства.
4. Измените длину на 25 знаков. Щелкните на ”OK”.

C79000-G8256-C110-01 67
Изменение Окна СообщенияМастер Сообщений создает стандартное окно сообщение. Выможете изменить это стандартное окно используя диалоговоеокно Свойств.
Выполните это: В окне навигации щелкните на ”MessageWindow Template” (“Шаблон Окна Сообщения”) и выберитеСвойства ”Message Window Example” (“Пример ОкнаСообщения”) в окне данных. Сделайте следующие изменения:
General Information (Общая Информация):Window: Water Supply, Atlanta(Окно:)Window title: Water Supply, Atlanta(Заголовок Окна:)Window type: Short-Term Archive Window(Тип Окна: Окно Кратковременного Архива)
Parameters (Параметры):Line Title: �
(Заголовок Строки:)Column Title: �
(Заголовок Столбца:)
Status Bar (Строка Статуса):Display Status Bar: �
(Отображать Строку Статуса:)Alignment: Bottom(Выравнивание: По низу)Date: �
(Дата:)Time: �
(Время:)
Toolbar (Панель Инструментов):Выберите все, за исключением функции City CallDisplay Toolbar: �
(Отображать инструменты:)Alignment: Top(Выравнивание: По верху)
Щелкните на OK.

68 C79000-G8276-C110-01
Конфигурирование Текста СообщенияСледующий шаг - конфигурирование нашего сообщения. Вэтом шаге мы будем работать в нижней половине нашегоэкрана, известном как окно Таблицы. Для нашего проекта мысобираемся задать три сообщения.
Выполните это: Задание сообщения
1. Чтобы сконфигурировать сообщение, щелкните правойкнопкой на номере 1 в первом столбце таблицы и выберите”Append New Line” (“Добавить Новую Строку”).
2. Повторите этот шаг для номера 2 так, чтобы у нас было тристроки сообщений. См. Рисунок 4.3.
Завершите Вашу конфигурацию следуя этим шагам:
3. В строке один, дважды щелкните на столбце ”Event Tag”(“Тег События”). Появиться база данных тегов. Выберитетег ”TankLevel” и щелкните на ”OK”.
4. Оставаясь в первой строке, введите ”2” в столбце ”Event Bit”(“Бит События”). Это означает, что, когда третий бит справав 16-битном теге ”Tanklevel” положителен, то активируетсясообщение номер один.
5. Для сообщений номер два и три в качестве тега сообщениявведите тег ”TankLevel”.
6. Для сообщений номер 2 и 3 в качестве бита сообщениявведите соответственно 3 и 4.
7. В столбце ”Message Text” (“Текст Сообщения”) Вы вводитето сообщение, которое будет отображаться, когдаактивизируется событие. В строке 1 введите ”Fill LevelExceeded” (“Превышен уровень заполнения”), в строке 2 -”Tank Empty” (“Бункер пуст”), и в строке 3 - ”Pump-Defective” (“Насос неисправен”).
8. В столбце ”Point of Error” (“Место Ошибки”) для сообщенийномер 1, 2, и 3 соответственно введите ”Tank” (“Бункер”),”Tank” (“Бункер”), и ”TankLevel” (“УровеньБункера”).

C79000-G8256-C110-01 69
Рисунок 4.3 WinCC Проект ”QckStart”; Конфигурирование ТекстаСообщения
#3 Введите здесьТекст Сообщения
#1 Дваждыщелкните здесьдля выбораEvent Tag.
#2 Дваждыщелкните здесь,чтобы ввесьтиEvent bit
#4 Введите здесьтекст сообщениеPoint of Error

70 C79000-G8276-C110-01
Настройка Цвета СообщенияЧтобы задать цвета для всех Ваших сообщений, используйтепункт Message Classes (Классы Сообщений) в окне навигации.
Выполните это: Установка цвета Вашего сообщения.
1. В окне навигации разверните ”Message Classes” (“КлассыСообщений”) используя знак ”+”.
2. Под ”Message Classes” (“Классы Сообщений”) выберитестроку ”Error” (“Ошибка”).
3. Затем щелкните правой кнопкой на ”Alarm” (“АварийныеСообщения“) в окне данных и выберите ”Properties”(“Свойства”).
Рисунок 4.4 WinCC Проект ”QckStart”; Выбор стандартных свойствАварийных Сообщений
В появившемся диалоговом окне Вы можете установить Вашицвета текста и фона для каждого Вашего сообщения взависимости от их статуса.
Выполните это: Установите эти цвета. См. Рисунок 4.5.
Came in (Приходящие):Text Color: White(Цвет текста: Белый)Background Color: Red(Цвет фона: Красный)
Went out (Уходящие):Text Color: Black(Цвет текста: Черный)Background Color: Yellow(Цвет фона: Желтый)
Щелкните здесьправой кнопкой ивыберите ”Properties”

C79000-G8256-C110-01 71
Acknowledged (Подтверждение):Text Color: White(Цвет текста: Белый)Background Color: Blue(Цвет фона: Синий)
Щелкните на OK.
Рисунок 4.5 WinCC Проект ”QckStart”; Настройка цвета АварийныхСообщений в зависимости от их статуса
Последний шаг - сохраните Вашу конфигурацию и свернитередактор Alarm Logging.
После того, как Вывыбрали Ваши цвета,щелкните на OK.
Щелкните здесь ивыберите цвет текста
Щелкните здесь ивыберите цвет фона

72 C79000-G8276-C110-01
Конфигурирование Аналоговых АварийныхСообщенийЧтобы сконфигурировать Аналоговые Аварийные Сообщения,просто щелкните правой кнопкой на строке ”Analog Alarms”(“Аналоговые Аварийные Сообщения“) в окне навигации.Выберите ”New” (“Новый”). См. Рисунок 4.6.
Рисунок 4.6 WinCC Проект ”QckStart”; Добавление нового АналоговогоАварийного Сообщения
Появляется окно конфигурирования аналогового аварийногосообщения.
Щелкните правойкнопкой на строке”Analog Alarm” ивыберите ”New”

C79000-G8256-C110-01 73
Рисунок 4.7 WinCC Проект ”QckStart”; Свойства АналоговогоАварийного Сообщения
Когда закончили, щелкните на ”OK”. Теперь, чтобы задатьверхний или нижний предел аварийных сообщений, простощелкните правой кнопкой на новом аналоговом теге и выберите”New” (“Новый”). См. Рисунок 4.8.
Рисунок 4.8 WinCC Проект „QckStart“; Задание верхнего или нижнегопредела аварийного сообщения
Появляется окно конфигурирования аналогового аварийногосообщения. Вначале зададим верхний предел аварийногосообщения.
1. Чтобы задать верхний предел Аварийного Сообщения,просто выберите ”Upper limit” (“Верхний предел”) под ”Limitvalue” (“Граничные значения”).
2. Используя пиктограмму выберите Ваш тег”Tanklevel”.
3. Затем введите номер сообщения для Вашего аналоговогоаварийного сигнала. Для этого упражнения выберите строкусообщения номер 1.
Щелкните правой кнопкой нааналоговом теге ”Tanklevel” ивыберите ”New”
Используйте эту пиктограммудля выбора тега
Пометьте этот флажок, еслиВы хотите использоватьтолько генерациюсообщений для всеханалоговых аварийныхсообщений, и введите номерсообщения, который будетслужить в качестве этогоаварийного сообщения.
Введите задержкувремени перед тем,как системазапускает аварийныесообщения

74 C79000-G8276-C110-01
4. Когда закончили, нажмите ”OK”.
См. Рисунок 4.9.
Рисунок 4.9 WinCC Проект ”QckStart”; Задание верхнего пределааварийного сообщения
Обратите внимание, что в окне данных появилась новаяпиктограмма аналогового аварийного сообщения. Задайтенижний предел аварийного сообщения следуя тем же шагам,показанным выше для задания верхнего предела аналоговогоаварийного сообщения, за исключением того, что выберите”Lower limit” (“Нижний предел”) как Ваше граничное значение.Создайте столько аналоговых аварийных сообщений, сколькоВам надо.

C79000-G8256-C110-01 75
Вставка Окна Сообщения в РисунокВ этом разделе Вы научитесь, как вставить окно сообщения вВаш рисунок. Шаги очень похожи на те, которые используютсядля вставки кривой тренда. Первое, что Вы должны сделать -открыть Graphics Designer.
Выполните это: Откройте Graphics Designer и создайте новыйрисунок - файл с именем ”ALARM.PDL”.
1. В Палитре Объектов из группы ”Smart Objects”(“Интеллектуальные объекты”) выберите ”ApplicationWindow” (“Окно Приложения”).
2. После того, как выбрали, переместите курсор в Ваш экран.Щелкнув и перетаскивая задайте размер Окна Приложения.
3. Чтобы задать размер, держите нажатой левую кнопку мышии тащите.
4. Когда Вы отпустите кнопку мыши появиться диалоговоеокно ”Windows Contents” (“Содержание Окна”). Выберите”Alarm Logging” (“Регистрация Аварийных Сообщений”) ищелкните на OK.
5. Затем откроется диалоговое окно ”Шаблон”, выберите имяшаблона окна сообщения, ”Water Supply, Atlanta” ищелкните на OK.
В Graphics Designer появиться окно с именем шаблона окнасообщения. Вы увидите сообщения после того, как активируетеRuntime.
Выполните это: Перед тем, как сохранить Ваш рисунок(”ALARM.PDL”) сконфигурируйте кнопку для Вашего рисункадля перехода в ”START.PDL”. См. главу 2.
Затем откройте START.PDL и сконфигурируйте кнопку дляперехода в ”ALARM.PDL”. Сохраните Ваш рисунок и свернитеGraphics Designer.

76 C79000-G8276-C110-01
Настройка Параметров ЗапускаСледующий шаг в конфигурировании Вашего приложенияпозволяет Вам задать параметры запуска, чтобы WinCCзапустил редактор Alarm Logging при активировании Runtime.
Выполните это: Чтобы задать параметры запуска, выберитеComputer (“Компьютер”) в ”дереве” Control Center.
1. Щелкните правой кнопкой на имени Вашего компьютера в”списке”, и выберите ”Properties” (“Свойства”).
2. Выберите вкладку Startup (Запуск) и щелкните на флажке”Alarm Logging Runtime”.
3. Щелкните на OK. См. Рисунок 4.10.
Рисунок 4.10 WinCC Проект ”QckStart”; Настройка ПараметровЗапуска

C79000-G8256-C110-01 77
Выполнение ПриложенияЧтобы посмотреть, как выглядит рисунок для оператора вустановке, Вы должны в панели инструментов Control Centerвыбрать пиктограмму ”Activate” (“Активировать”), или Выможете использовать кнопку Runtime, доступную в GraphicsDesigner.
Если Ваше приложение уже было активировано, перед тем какВы изменили параметры запуска, Вы должны деактивироватьВаш проект и затем вновь запустить его.
Выполните это: В Runtime выберите пиктограмму Message List(Список Сообщений), чтобы увидеть активные сообщения приих приходе.
Используя пиктограмму Short Term Archive (КратковременныйАрхив), просмотрите список последних 250 сообщений,которые были запомнены.
Рисунок 4.11 WinCC Проект ”QckStart”; Просмотр Входящих иАрхивированных Сообщений
Кнопка ”Runtime” находится после пиктограммы”Save” в левом углу панели инструментов
Выберите пиктограмму КратковременногоАрхива, чтобы посмотреть последниеархивированные сообщения
Щелкните здесь, чтобы посмотретьприходящие сообщения
Кнопки ”Деактивировать” и ”Активировать”находятся в панели инструментов Control Center

78 C79000-G8276-C110-01

C79000-G8256-C110-01 79
Создание ПоследовательногоОтчета СообщенийЭта глава познакомит Вас сосновными характеристиками ReportDesigning включая созданиеПоследовательного ОтчетаСообщений используя заданныйшаблон и назначение параметров длязадания на печать.
ля выдачи последовательного отчета сообщений:
1. Активируйте последовательный отчет сообщений в редактореAlarm Logging.
2. Откройте Report Designer.
3. Создайте Разметку Последовательного Отчета Сообщений.
4. Задайте параметры задания на печать.
5. Задайте параметры запуска и запустите Runtime.
6. Выполните предварительный просмотр Отчета.
Глава
Д

80 C79000-G8276-C110-01
Активирование Последовательного ОтчетаСообщенийЧтобы активировать Последовательный Отчет Сообщений,запустите из Control Center редактор Alarm Logging.
1. В окне Навигации откройте всплывающее меню Reports(Отчеты), используя правую кнопку мыши.
2. Щелкните на ”Add/Remove” (“Добавить/Удалить”), чтобыактивировать диалоговое окно Задание Параметров Отчета.
3. Выберите Message Sequence Report Archive (АрхивПоследовательного Отчета Сообщений) и выберите OK. См.рисунок ниже.
Вы можете заметить, что в окне данных появилась пиктограммаMessage Sequence Report (Последовательного ОтчетаСообщений). Сохраните Вашу конфигурацию и свернитередактор Alarm Logging.
Рисунок 5.1 WinCC Проект ”QckStart”; АктивированиеПоследовательного Отчета Сообщений

C79000-G8256-C110-01 81
Создание Разметки ПоследовательногоОтчета СообщенийВ Control Center под Editor (Редактор) разверните ReportDesigner используя знак ”+”. Если Вы встанете на строке Layout(Разметка) в окне данных Вы увидите список уже созданныхдля Вас разметок. См. Рисунок 5.2.
Выполните это: В окне Разметки выберите разметку с именем”@alrtmef.rpl”. Это пятый файл с верху. См. ниже.
Щелкните правой кнопкой на ”@alrtmef.rpl” и выберите ”Openlayout” (“Открыть разметку”).
Рисунок 5.2 WinCC Проект ”QckStart”; Открытие Разметки Отчета
Чтобы продолжить настройку Последовательного ОтчетаСообщений следуйте этим шагам:
Щелкните здесь правойкнопкой и выберите”Open layout”.

82 C79000-G8276-C110-01
1. После того, как открыта Разметка ПоследовательногоОтчета Сообщений, выберите ”Dynamic Part”(“Динамические Части”) используя меню ”View”(“Просмотр”) или пиктограмму из панели инструментов.
Рисунок 5.3 WinCC Проект ”QckStart”; Пиктограммы из панелиинструментов: Статические и Динамические Части
Замечание
Динамические Части: для целей редактирования вReport Designer. Динамические части отчетастановятся видимы, а статические части невидимы.Статические Части: для целей редактирования вReport Designer. Статические части отчетастановятся видимы, а динамические частиневидимы.
1. В разметке отчета щелкните правой кнопкой наотображаемой таблице и выберите ”Properties” (“Свойства”).
2. Выберите вкладку Connect (Соединение) в диалоговомокне Properties (Свойства) и щелкните на ”Connect”(“Соединить”).
3. Выберите ”Message Sequence Report” (ПоследовательныйОтчет Сообщений) под ”Alarm Logging Runtime”. Щелкнитена OK. См. Рисунок 5.4.
Динамическиечасти
Статическиечасти

C79000-G8256-C110-01 83
Рисунок 5.4 WinCC Проект ”QckStart”; Свойства РазметкиПоследовательного Отчета Сообщений
5. Выберите ”Selection” (“Выбор”) в правой половине окнасвойств и щелкните на ”Edit” (“Правка”).
6. Все Available Message Blocks (Доступные БлокиСообщений) уже присутствуют в Current Column Sequence(Текущая Последовательность Столбцов). Если это не так,перенесите отдельно каждый блок выбрав его и используяклавиши управления курсором для переноса следующийстолбец. Когда Вы закончите щелкните на OK.
Следующий шаг - изменение свойств разметки Отчета.
7. Не закрывая окно свойств, перейдите во вкладку Properties(Свойства) и щелкните на пиктограмме ”Pin” (“Булавка”).
8. Затем щелкните где-нибудь вне таблицы в разметке отчета.Заметьте, что теперь окно свойств переняло свойства всегоотчета.
9. Во вкладке Properties (Свойства) под ”Geometry”(“Размеры”) измените размер бумаги на ”Letter, 8 1/2 by 11in”.
10. Теперь Вы закончили создание разметки. Сохраните планразметки и сверните Report Designer.
#1 Выберите вкладку”Connect” и щелкнитена ”Connect”
#2 Выберите”Message sequenceReport” под AlarmLogging Runtime
#3 Выберите ”Selection”и щелкните на ”Edit”

84 C79000-G8276-C110-01
Настройка Параметров для Задания наПечатьЧтобы задать параметры для печати Вашего отчета Вы должнынаходиться в WinCC Control Center.
Выполните это: Задание параметров Вашего отчета. В”дереве” под редактором Report Designer, встаньте на ”Print job”(“Задание на печать”). В окне данных Вы увидите список ужесозданных для Вас заданий на печать.
Шаги для настройки задания на печать:
1. Щелкните правой кнопкой мыши на ”Print job” (“Задание напечать”) и выберите ”New print job” (“Новое задание напечать”).
2. В окне данных внизу списка заданий на печать появляетсяфайл нового задания на печать с именем ”Printjob001”.
3. Щелкните правой кнопкой мыши на новом задании напечать и выберите его свойства.
4. В появившемся окне Свойств введите следующуюинформацию:Вкладка General Information (Общая Информация):
Name (Имя): AlarmlogLayout (Разметка): @alrtmef.rplActivate Start Time (Время запуска)
Вкладка Printer Setup (Параметры Принтера):Задайте Ваш принтер и активизируйте его.

C79000-G8256-C110-01 85
См. Рисунок 5.5 ниже.
Рисунок 5.5 WinCC Проект ”QckStart”; Настройка Параметров дляЗадания на Печать
#1. Введите имя: ”Alarmlog”
#2. Используйтестрелку, для доступа книспадающему окну.Выберите задание напечать ”@alrtmef.rpl”
#3. АктивируйтеStart Time.
#4. Используйтевкладку Printer Setup,чтобы активироватьВаш принтер

86 C79000-G8276-C110-01
Настройка Параметров ЗапускаСледующий шаг в конфигурировании Вашего приложенияпозволяет Вам задать параметры запуска, чтобы WinCCзапустил Report Runtime при активировании Runtime.
Выполните это: Чтобы задать параметры запуска, выберитеComputer (“Компьютер”) в ”дереве” Control Center.
1. Щелкните правой кнопкой на имени Вашего компьютера в”списке”, и выберите ”Properties” (“Свойства”).
2. Выберите вкладку Startup (Запуск) и щелкните на флажке”Report Runtime”.
3. Щелкните на OK. См. Рисунок 5.6.
Рисунок 5.6 WinCC Проект ”QckStart”; Настройка Параметров Запускадля Задания на Печать
Последний шаг - запустите Runtime. Вы должны в панелиинструментов Control Center выбрать пиктограмму ”Activate”(“Активировать”), или Вы можете использовать кнопкуRuntime, доступную в Graphics Designer.
Если Ваше приложение уже было активировано, перед тем какВы изменили параметры запуска, Вы должны деактивироватьВаш проект и затем вновь запустить его.
Кнопка ”Runtime” находится после пиктограммы”Save” в левом углу панели инструментов
Кнопки ”Деактивировать” и ”Активировать”находятся в панели инструментов Control Center

C79000-G8256-C110-01 87
Предварительный просмотр Задания наПечатьПоследний шаг - предварительный просмотр данных в формеотчета.
Замечание
Ваш проект должен быть активирован передпредварительным просмотром задания на печать.
Выполните это: В Control Center под Report designer выберитеPrint job, затем в окне данных щелкните правой кнопкой назадании на печать с именем “Alarmlog” и выберите Preview printjob (Предварительный просмотр задания на печать). См.Рисунок 5.7.
Пиктограмма PrintIt отображается обычно в панели задачWindows внизу Вашего экран. Если Вы щелкните на этупиктограмму, Вы раскроете стандартный в стиле Microsoftэкран предварительного просмотра, который позволяет Вамувеличивать и уменьшать вид, а так же печатать данные.
Рисунок 5.7 WinCC Проект ”QckStart”; Предварительный просмотрЗадания на Печать
Щелкните здесь правойкнопкой и выберите”Preview print job”

88 C79000-G8276-C110-01

C79000-G8256-C110-01 89
Создание Отчета Tag LoggingRuntimeЭта глава познакомит Вас ссозданием разметки отчетаиспользуя данные Tag Logging Runtime.
тобы создать разметку Отчета Tag Logging Runtime
1. Создайте новую разметку.
2. Создайте Статические Части разметки отчета.
3. Создайте Динамические Части разметки отчета.
4. Измените Свойства разметки.
5. Назначьте параметры для задания на печать.
6. Выполните предварительный просмотр Отчета.
Глава
Ч

90 C79000-G8276-C110-01
Создание Новой РазметкиВ Control Center под Editor (Редактор) разверните ReportDesigner используя знак ”+”. Если Вы встанете на строке Layout(Разметка) в окне данных Вы увидите список уже созданныхдля Вас разметок.
Выполните это: Создание новой разметки.
1. Чтобы создать новую разметку, щелкните правой кнопкой настроке Layout (Разметка) в ”дереве” Control Center ивыберите ”New layout” (“Новая разметка”).
2. В окне данных в конце списка появляется новая разметка сименем ”NewRPL00.RPL”.
3. Переименуйте эту разметку на ”TAGLOG.RPL” выбрав,используя правую кнопку мыши, меню объекта и в немвыберите пункт ”Rename layout” (“Переименованиеразметки”).
4. Откройте разметку дважды щелкнув на файле разметки”TAGLOG.RPL”.

C79000-G8256-C110-01 91
Создание Разметки Отчета Tag LoggingRuntimeПосле того, как был активирован ”TAGLOG.RPL” Вы увидитепустую страницу в Report Designer.
Добавление Статических ЧастейХотя не существует специальной последовательностипроектирования разметки отчета, мы начнем с добавлениястатических частей, включая: дату, номер страницы, имяразметки и имя проекта.
1. Первый шаг - изменить режим редактирования наСтатические Части, используя или меню View (Вид) излинейки главного меню или пиктограмму Static Parts,находящуюся в панели инструментов.
Рисунок 6.1 WinCC Проект ”QckStart”; Пиктограммы панелиинструментов: Статические и Динамические Части
2. Чтобы данные отображались в отчете, выберите”Date/Time” (“Дата/Время”) из меню ”System Objects”(“Системные Объекты”), находящегося в Object Palette(Палитре Объектов).
3. После того, как выбрали, переместите курсор в Ваш экран внижний левый угол отчета. Вы можете задать размер какойВы хотите, держа нажатой левую кнопку мыши иперемещая.
4. Выберите стандартные свойства используя правую кнопкумыши. Под ”Font” (Шрифт) измените X alignment(Выравнивание по X) на Left (По левому краю), а Yalignment (Выравнивание по Y) на Centered (По центру).
Выполните это: Добавьте другие Статические Элементы.
1. Используя пример выше попытайтесь добавить Project Name(Имя Проекта) в нижний левый угол под Date/Time(Дата/Время). Задайте те же самые параметрывыравнивания.
2. Теперь добавьте ”Page Number” (“Номер Страницы”) и”Layout Name” (“Имя Разметки”) в нижний правый угол
Динамическиечасти
Статическиечасти

92 C79000-G8276-C110-01
отчета. Измените X alignment (Выравнивание по X) на Right(По правому краю), а Y alignment (Выравнивание по Y) наCentered (По центру).
Добавление Динамических ЧастейТеперь, когда Вы добавили Ваши статические части, Вы готовыдля того, чтобы добавить динамические объекты. Изменитережим редактирования на Динамический, используя или менюView (Вид) из линейки главного меню или пиктограммуDynamic Parts, находящуюся в панели инструментов.
Рисунок 6.2 WinCC Проект ”QckStart”; Пиктограммы панелиинструментов: Статические и Динамические Части
Будут отображаться динамические части - данные, получаемыеиз Runtime.
1. Для того, чтобы добавить Динамические части в отчет,выберите ”Dynamic Table” (“Динамическая Таблица”) изменю ”Dynamic Objects” (“Динамические Объекты”),находящегося в Object Palette (Палитре Объектов).Переместите курсор в экран на отчет.
2. Щелкнув левой кнопкой мыши, Вы можете изменитьразмер таблицы, как Вы хотите. После того, как Выотпустите кнопку мыши появиться окно свойства”Connect” (“Соединить”).
3. В окне свойств Connect (Соединить) разверните ”TagLogging Runtime” используя знак “+” и выберите ”Tag-Table” (“Таблица Тегов”). Щелкните на OK. См. Рисунок6.3.
Динамическиечасти
Статическиечасти

C79000-G8256-C110-01 93
Рисунок 6.3 WinCC Проект ”QckStart”; Окно Свойств СоединенияДинамической Таблицы
4. В Разметке Отчета выберите таблицу и используя правуюкнопку мыши выберите окно стандартных свойств.
5. Во вкладке Connect (Соединить) выберите ”Archive DataSelection” (“Выбор Архивных Данных”) и щелкните накнопку ”Edit” (“Правка”).
6. Появляется диалоговое окно ”Tag Logging Runtime:Archive data – Selection”.Введите как показано:
Tag Type: Analog и Logical(Тип Тега: Аналоговый и Логический)Archive Name: Tanklevel_Archive(Имя Архива: )
Перенесите все доступные (availiable) блоки - ”Time”,”Date” и ”Tanklevel” в выбранную (selected) колонкуиспользуя кнопку «стрелка».
Это те данные, которые будут в Вашем отчете. См. Рисунок 6.4.

94 C79000-G8276-C110-01
Рисунок 6.4 WinCC Проект ”QckStart”; Выбор Архивных Данных
Изменение свойств разметки ОтчетаНе закрывая окно свойств, перейдите во вкладку Properties(Свойства) и щелкните на пиктограмму ”Pin” (“Булавка”).
Затем щелкните где-нибудь вне таблицы в разметке отчета.Обратите внимание, что теперь окно свойств переняло свойствавсего отчета.
Выполните это: Во вкладке Properties (Свойства) под”Geometry” (“Размеры”) измените размер бумаги на ”Letter, 8 1/2by 11 in”.
Теперь Вы закончили создание разметки. Сохраните планразметки и сверните Report Designer.
#1 Выберитетип Тега
#3 Переместите доступные блоки используя эту стрелку
#2 Выберите имя Архива:”Tanklevel_Arhive”используя ниспадающееменю

C79000-G8256-C110-01 95
Настройка Параметров для Задания наПечатьЧтобы задать параметры для печати Вашего отчета Вы должнынаходиться в WinCC Control Center.
Выполните это: Задание параметров Вашего отчета. В”дереве” под редактором Report Designer, встаньте на ”Print job”(“Задание на печать”). В окне данных Вы увидите список ужесозданных для Вас заданий на печать.
Чтобы использовать уже существующее задание на печать:
1. В окне данных, используя мышь, измените размер столбцаName (Имя), так что может быть видимо целиком имязадания на печать.
2. Выберите задание на печать с именем ”@Report Tag LoggingRT Tables”.
3. Щелкните правой кнопкой мыши на новом задании напечать и выберите его свойства.
4. В появившемся окне Свойств введите следующуюинформацию:Вкладка Print Job (Задание на Печать):
Layout (Разметка): ”TAGLOG.RPL”Activate Start Time (Время запуска)
Вкладка Printer Setup (Параметры Принтера):Задайте Ваш принтер и активируйте его.

96 C79000-G8276-C110-01
Предварительный просмотр Задания наПечатьПоследний шаг - предварительный просмотр данных в формеотчета.
Выполните это: В Control Center под Report designer выберитеPrint job, затем в окне данных щелкните правой кнопкой назадании на печать с именем ”@Report Tag Logging RT Tables” ивыберите Preview print job (Предварительный просмотр заданияна печать). См. рисунок ниже.
Пиктограмма PrintIt отображается обычно в панели задачWindows в низу Вашего экран. Если Вы щелкните на этупиктограмму, Вы раскроете стандартный, в стиле Microsoftэкран предварительного просмотра, который позволяет Вамувеличивать и уменьшать вид, а так же печатать данные.

C79000-G8256-C110-01 97
Работа с Client/ServerВ этой главе объясняется какдобавить client и посмотреть проектв Runtime на базе уже созданной Вамиоднопользовательской системы.
ля того, чтобы добавить client’а к Вашему server’у:
1. Измените проект из Однопользовательского вМногопользовательский.
2. Добавьте компьютер client.
3. Назначьте параметры client’а.
4. Перезапустите WinCC на Server’е, чтобы изменения вступили всилу.
5. Откройте проект на client’е.
6. Посмотрите проект в Runtime.
7.7.7.7. Посмотрите одновременно два различных экрана Runtime.
Глава
Д

98 C79000-G8276-C110-01
Системы Client/ServerСистемы Client/Server состоят из двух программных элементов:client’а(ов) и server’а. Client производит специфическиезапросы, а server выполняет эти запросы. АрхитектураClient/Server совместно использует информацию по сети, ккоторой подсоединены client’ы и server. WinCC предъявляетнесколько требований к архитектуре Client/Server.
Замечания - аппаратные/программные требования
Для server’а WinCC необходима Windows NT 4.0 (Workstationили Server), с аппаратным обеспечением, как минимум,PENTIUM 166 МГц с 64 МБ ОЗУ. Все client’ы работают подWindows 95 или Windows NT 4.0, рекомендованная аппаратнаяконфигурация, как минимум, PENTIUM 166 МГц с 64 МБ ОЗУ.Вам необходимо так же постоянное соединение с LAN (LocalArea Network) с протоколом TCP/IP. Client’у так же требуютсяправа доступа на server, чтобы получить доступ к файлампроекта (это требование NT).
При поиске неисправностей в Вашей системе client/server,будьте уверены, что Ваша конфигурация оптимизирована. Приконфигурировании системы client/server, необходимоустановить TCP/IP как Ваш основной протокол. Дополнительнодолжны быть блокированы WINS и DNS. Проверьте все IPадреса, чтобы не было конфликтов в LAN. Проверьте, видны ливсе компьютеры в сети задав их IP адреса при помощи команды”ping” из окна оболочки. После этого все участники должныбыть видимы в ”Network Neighborhood” (“Сетевое Окружение”).Дважды проверьте Вашу конфигурацию NT на права доступа,чтобы иметь доступ к каталогам и файлам участников.
Когда вы запускаете WinCC первый раз, у Вас спросят, хотители Вы открыть существующий Проект. Вы создаете новыйпроект как однопользовательскую систему. Если Вы хотите, Выможете в любое время изменить тип системы(Многопользовательская или Однопользовательская) всвойствах проекта.

C79000-G8256-C110-01 99
Изменение на МногопользовательскуюСистемуЗдесь мы возьмем проект, созданный нами какоднопользовательский, и изменим его наМногопользовательскую систему.
1. В Control Center щелкните правой кнопкой на Имени ВашегоПроекта (”Qckstart”), чтобы выбрать свойства проекта. См.Рисунок 7.1.
Рисунок 7.1 WinCC Проект ”QckStart”; Выбор Свойств Проекта
2. Появляется диалоговое окно Свойств Проекта. Во вкладкеGeneral Information (Общая Информация) выберите в поле”Type” (“Тип”) в выпадающем меню ”Multi-User System”(“Многопользовательская Система”). Щелкните на OK. См.Рисунок 7.2.
Щелкните правойкнопкой на имени проектаи выберите ”Properties”

100 C79000-G8276-C110-01
Рисунок 7.2 WinCC Проект ”QckStart”; Изменение наМногопользовательскую Систему
3. После изменение типа системы проекта появляетсядиалоговое окно с сообщением, что WinCC должна бытьзакрыта и перезапущена перед тем, как любые изменениявступят в силу. Выберите OK и выполните закрытие WinCC.См. Рисунок 7.3.
Рисунок 7.3 WinCC Проект ”QckStart”; Предупреждение о ПерезапускеWinCC
Выполните это: В Control Center, закройте и перезапуститеWinCC, чтобы увидеть, что Ваш проект изменился изОднопользовательского в Многопользовательский.
Используя выпадающееменю выберите ”Multi-User System”

C79000-G8256-C110-01 101
Добавление Client ‘а к Вашему Server’уТеперь, когда наш проект - Многопользовательская система, мысобираемся проделать шаги по конфигурированию client’а нанашем server’е.
Выполните это: Добавление client’а к нашему server’у.
1. В Control Center в окне Навигации щелкните правойкнопкой на ”Computer” (“Компьютер”) и выберите ”NewComputer” (“Новый Компьютер”). См. Рисунок 7.4
Рисунок 7.4 WinCC Проект ”QckStart”; Добавление Нового Компьютера
2. Появляется Окно Сойств Компьютера. Переименуйте Вашclient’ский компьютер. См. Рисунок 7.5.
Рисунок 7.5 WinCC Проект ”QckStart”; Переименование КомпьютераClient’а.
3. Щелкните на OK. Теперь Вы видите два компьютерныхимени. См. Рисунок 7.6.
Рисунок 7.6 WinCC Проект ”QckStart”; Просмотр Server’а и Client’а
По умолчаниюкомпьютер-client.
Введите имякомпьютера

102 C79000-G8276-C110-01
Назначение параметров Client’уТеперь, когда Вы создали компьютер-client, Вы должнысконфигурировать его конфигурацию.
Выполните это: Конфигурирование параметров запускакомпьютера client’а.
1. Чтобы сконфигурировать параметры запуска, в ControlCenter в окне навигации выберите компьютер и щелкнитеправой кнопкой на Вашем client’е в окне данных. См.Рисунки 7.7 - 7.9.
Рисунок 7.7 WinCC Проект ”QckStart”; Настройка Параметров Client’а
2. Выберите свойства из меню объекта.
3. Выберите вкладку Startup (Запуск). Выберите всеприложения Runtime, которые Вы хотите запустить наclient’е.
4. Для нашего проекта выберите ”Alarm Logging Runtime”,”Tag Logging Runtime”, ”Report Runtime” и ”GraphicsRuntime”. См. рисунок ниже.
Рисунок 7.8 WinCC Проект ”QckStart”; Настройка Параметров Client’а
#1 ВыберитеComputer в окненавигации
#2 Щелкните правойкнопкой на именикомпьютера-client’а ивыберите ”Properties”

C79000-G8256-C110-01 103
Выполните это: Во вкладке Graphics-Runtime Выустанавливаете параметры для Ваших графических экранов.
5. Выберите вкладку Graphics-Runtime в окне свойствкомпьютера. Задайте начальный рисунок щелкнув на”Browse” (“Просмотр”), затем выберите ”START.PDL”.Щелкните на OK.
6. Затем под Windows Attributes (Атрибуты Окна) пометьтефлажки ”Title” (“Заголовок”), ”Maximize”(“Максимизировать”), ”Minimize” (“Минимизировать”) и”Adapt Picture” (“Адаптировать Рисунок”). См. Рисунок 7.11.
7. Закройте Окно Свойств щелкнув на OK и Вы готовы дляRuntime!
Рисунок 7.9 WinCC Проект ”QckStart”; Задание начального рисункаRuntime
Чтобы Ваши изменения вступили в силу, Вы должны закрыть иперезапустить WinCC.
#1 Выберите вкладкуGraphics-Runtime
#2 Щелкните на кнопке ”Browse”
#3 Выберите ”START.pdl”из окна Start Picture

104 C79000-G8276-C110-01
Оживление Вашего ПриложенияПеред тем, как посмотреть Ваш проект на client’е в Runtime, Выдолжны на server’е запустить Симулятор. Если Вы неподключены к работающему ПЛК, Вы можете использоватьСимулятор для отладки Вашего приложения.
Выполните это: Чтобы запустить Симулятор, откройтеСимулятор щелкнув на Windows кнопке Start > Programs >Simulator.
Замечание
Ваш рисунок должен быть активирован перед тем,как Симулятор может быть запущен.
1. После того, как открыто диалоговое окно Симулятора, Выдолжны задать, какие теги Вы хотите имитировать. Чтобысделать это, щелкните на ”Edit > new tag” (“Правка > новыйтег”).
2. Выберите внутренние тег ”Tanklevel” и щелкните на OK.
3. Теперь выберите вкладку ”Inc” и задайте значения “0” какминимальное значение и “100” как максимальное значение.
4. Щелкните на флажок Active (Активировать). Под вкладкой”List of Tags” (“Список Тегов”) Вы можете посмотреть всеактивные теги и их изменяющиеся значения.

C79000-G8256-C110-01 105
Рисунок 7.10 WinCC Проект ”QckStart”; КонфигурированиеСимулятора
Если Вы теперь вернетесь назад в экран Runtime, Вы увидите,как работает симуляция с Вашим рисунком.
#1 ВыберитеEdit > New Tag
#2 После выбора тега избазы данных, здесьпоявиться имя
#3 Задайтемаксимальные иминимальные значения
#4 Щелкнитена флажкеactive

106 C79000-G8276-C110-01
Открытие Проекта на Client’еВыполните это: Открытие проекта на компьютере-client’е.
1. Запустите WinCC на компьютере-client’е.
2. Откройте, просматривая Вашу сеть, на компьютере-server’еWinCC папку проекта ”QckStart”– поиск ”QckStart.MCP”.
3. После того, как открыли, Вы можете посмотреть изменения,которые Вы только что сделали во вкладке Startup(Запуск), выбрав свойства этого компьютера-client’а.
Рисунок 7.11 WinCC Проект ”QckStart”; Просмотр изменений Client’а
1. Активируйте проект щелкнув ”File > Activate” (“Файл >Активировать”) в Control Center. Вы можете активироватьвсе подключенные машины из любого client’а или server’а.
2. Посмотрите проект в Runtime, затем закройте Runtimeприложение закрыв окно Runtime или вновь выбрав ”File >Activate” (“Файл > Активировать”) в Control Center.
Замечание: флаги ”Title”,”Adapt Picture”, ”Maximize”и ”Minimize” соответсвуютзаданным Вами ранее
Выберите вкладкуGraphics-Runtime
Посмотрите, какойрисунок Вы выбрали,как начальный рисунок

C79000-G8256-C110-01 107
3. Если Вы на компьютере-client’е, то появляется диалоговоеокно, которое спрашивает хотите Вы деактивировать толькоэтот компьютер-client или весь Проект. См. Рисунок 7.12.
Рисунок 7.12 WinCC Проект ”QckStart”; Просмотр изменений Client’а
Замечание
Активирование проекта на client’еавтоматически активирует проект на server’е (инаоборот). Деактивирование проекта наclient’е предоставляет две возможности:деактивировать только этот компьютер-clientили весь проект.
Выполните это: Просмотрите одновременно рисунок ”Alarm”и рисунок ”Taglog”.
1. В Control Сenter server’а выберите свойства компьютера-server’а щелкнув правой кнопкой мыши. См. Рисунки 7.13 и7.14.
2. Во вкладке Graphics-Runtime задайте начальный рисунок
”TAGLOG.pdl” щелкнув на кнопке ”Browse” (“Просмотр”).Щелкните на OK.
3. Теперь выберите свойства компьютера-client’а щелкнувправой кнопкой мыши.
4. Во вкладке Graphics-Runtime client’а задайте начальныйрисунок ”ALARM.pdl” щелкнув на кнопке ”Browse”(“Просмотр”). Щелкните на OK.

108 C79000-G8276-C110-01
5. Активируйте проект выбрав в Control Center в меню File(Файл) пункт меню ”Activate” (“Активировать”). Чтобыизменения вступили в силу, Вы должны деактивировать, азатем опять активировать проект.
6. После того, как запущен Runtime, просмотритеодновременно два экрана Runtime. См. Рисунки 7.15 и 7.16.
Рисунок 7.13 WinCC Проект ”QckStart”; Задание начального рисункадля Server’а
Рисунок 7.14 WinCC Проект ”QckStart”; Задание начального рисункадля Client’а
Щелкните здесь правойкнопкой для выбора свойствкомпьютера-server’а
Выберите вкладку Graphics-Runtime и выберитеначальный рисунок
Выберите ”TAGLOG.pdl”и щелкните на OK.
Щелкните здесь правойкнопкой для выбора свойствкомпьютера-client’а
Выберите вкладку Graphics-Runtime и выберитеначальный рисунок
Выберите ”ALARM.pdl”и щелкните на OK

C79000-G8256-C110-01 109
Рисунок 7.15 WinCC Проект ”QckStart”; Просмотр одновременно двухэкранов Runtime
Рисунок 7.16 WinCC Проект ”QckStart”; Просмотр одновременно двухэкранов Runtime
ПОЗДРАВЛЯЕМ!Вы только что завершили Ваш первый
WinCC Проект!