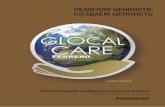Создаем свой блог на Rusedu
description
Transcript of Создаем свой блог на Rusedu

Методические рекомендации
Блоггинг как инструмент создания сайтов
образовательных учрежденийи личных сайтов педагогов
1

г.о. Новокуйбышевск, 2009 год
2

Печатается по решению Редакционного Совета «Ресурсного центра» г.о.
Новокуйбышевск.
Составитель: Подъяпольская О.И., ведущий инженер-программист
медиатеки.
Ответственный редактор: Сиркиз Е.В., руководитель медиатеки.
Рецензенты:
Парфенова О.И., директор «Ресурсного центра»
Евдокимова Е.Н., заместитель директора «Ресурсного центра»
Блоггинг как инструмент создания сайтов образовательных
учреждений: методические рекомендации. – г.о. Новокуйбышевск, 2009 г.
В предлагаемых методических рекомендациях освещаются вопросы,
связанные с созданием сайтов образовательных учреждений через работу с
социальными сервисами сети Интернет (на примере образовательного портала
Rusedu.ru), даются подробные инструкции по администрированию
образовательного блога.
3

ОглавлениеСоздаем образовательный блог вместе с порталом Rusedu.ru.......................................................................4
Регистрация блога на портале Rusedu.ru......................................................................................................4
Доступ к панели администрирования...........................................................................................................7
Меню панели администрирования блога.....................................................................................................9
Управление настройками блога...................................................................................................................11
Создаем разделы блога.................................................................................................................................12
Работаем с галереей файлов.........................................................................................................................15
Публикации...................................................................................................................................................18
Ссылки...........................................................................................................................................................23
Добавляем облако тегов...............................................................................................................................26
Защищаем блог от спама..............................................................................................................................27
Устанавливаем код аналитической системы Google Analytics.................................................................30
Дополнительные возможности....................................................................................................................31
Послесловие.......................................................................................................................................................33
Список использованных источников..............................................................................................................34
4

Создаем образовательный блог вместе с порталом Rusedu.ru
Регистрация блога на портале Rusedu.ru
Итак, вы решили создать блог образовательного учреждения ил свой личный блог, отражающий профессиональные достижения и интересы. Образовательный портал «Сетевое сообщество педагогов RusEdu» даёт вам эту возможность. Данный ресурс предоставляет в ваше распоряжение удобный, простой, но в тоже время мощный инструмент для создания своего представительства в сети Интернет. В основу его положена идея сетевых дневников – блогов.
Справка. Блог (англ. blog, от «web log», «сетевой журнал или дневник событий») — это веб-сайт, основное содержимое которого — регулярно добавляемые записи, изображения или мультимедиа. Для блогов характерны недлинные записи вреXменной значимости, отсортированные в обратном хронологическом порядке (последняя запись сверху). Отличия блога от традиционного дневника обусловливаются средой: блоги обычно публичны и предполагают сторонних читателей, которые могут вступить в публичную полемику с автором (по материалам Википедии).
В дальнейшем мы будем отождествлять понятия «сайт» и «блог» (хоть это и не совсем корректно, но нарушим условности в допустимых пределах более удобной работы).
Регистрацию блога начинаем с загрузки сайта http :// rusedu . net (создаем свой блог вместе с сетевым сообществом педагогов RusEdu, см. рисунок 1).
5

Рисунок 1 – Сетевое сообщество педагогов RusEdu.
Регистрация проходит в 4 шага.
Шаг 1. На первом шаге мы задаем имя пользователя (которое составит адрес сайта в сети Интернет http ://имя_пользователя. rusedu . net ), вводим пароль доступа к панели управления сайтом, указываем имя пользователя (персоналии лица, ответственного за создание и обновление сайта), см. рисунок 1.1.
Имя пользователя должно содержать в себе только латинские буквы, цифры и не содержать пробелов. Вместо пробелов допускается использование символа нижнего подчеркивания (сочетание клавиш <Shift><->).
6

Рисунок 1.1 – Первый шаг регистрации блога.
В дальнейшем изменить можно все параметры, кроме имени пользователя и пароля. Поэтому будьте внимательны при указании данных и дополнительно зафиксируйте (например, в ежедневнике и т.п.).
Нажимаем на кнопку «Вперёд» и переходим ко 2 шагу. На втором шаге называем свой сайт и определяем группу, к которой он будет относиться («Образовательные учреждения», «Педагоги», «Личные странички» и т.д.
3 шаг предполагает выбор шаблона оформления вашего блога. Набор шаблонов ограничен. Но администраторы RusEdu предлагают вам разработку индивидуального шаблона на следующих условиях: блог должен быть «старше» 2-х месяцев и регулярно обновляться. Так что выбираете шаблон и переходите к 4-му, завершающему регистрацию шагу.
На 4-м шаге система предложит вам перейти к вашему сайту в сети или к панели управления сайтом.
Если вы выбрали панель управления сайтом, то…
7

Доступ к панели администрирования
Если вы заинтересовались данным руководством, значит, ваш личный, профессиональный блог или блог образовательного учреждения успешно зарегистрирован на информационном портале RusEdu.ru.
В ходе регистрации ваш блог получил адрес в сети Интернет, были произведены предварительные настройки (название блога, шаблон и т.п.). Но главное, что вы указали имя пользователя и пароль для доступа к панели администрирования блога. Без этих параметров дальнейшая работа будет весьма затруднительна…
Итак, начинаем администрировать наш ресурс. Под администрированием будем понимать настройку блога, структурирование материалов и непосредственный ввод информационных записей.
В дальнейшем добавление информационных записей в блог мы будем называть созданием публикаций (или постов), отдавая дань «корням» сайтов такого типа.
Историческая справка. Первый блог («интернет-дневник») появился в 1994 году. Его создателем был Джастин Холл. Правда, слово «блог» (blog, производная от английского weblog - «записывая события Сети») появилось гораздо позже, 19 декабря 2007 года. А вообще в Интернет на тему блогов много интересных статей. Так что, если заинтересовались – все в Сеть!
Следуем далее. Перед началом обновления блога рекомендую подготовить информационный материал. Подготовка будет заключаться в следующем:
Создание на ваших ПК отдельной папки («В блог», например), в которую вы будете копировать файлы с документами, электронными таблицами, презентациями, архивами, фотографиями и рисунками (т.е. всеми ресурсами, которые желательно просматривать в их «родных» программах, многостраничные документы);
Копирование информации в папку;
Переименование файлов (называете файлы в En раскладке клавиатуры). При этом новые имена файлов должны содержать только буквы и цифры и не должны содержать пробелов. Вместо пробелов
8

допускается использование нижнего подчеркивания (сочетание клавиш <Shift><->);
Проверяете объем файлов (щелкаете правой кнопкой мыши на файле и в контекстном меню выбираете пункт «Свойства»). Проверяете объем файла. Все хорошо, если объем не превышает 10 Мб. Если превышает – помогут архивы, либо разбивка информации на несколько файлов (если данная операция возможна).
Для чего требуется такая процедура, мы поговорим чуть позже.
Теперь необходимо войти в панель управления блогов (так называемая «админка»). В адресной строке браузера введите путь к панели администрирования блога в формате http ://имя_пользователя. rusedu . net / admin . php и нажмите кнопку перехода по ссылке или клавишу Enter.
Откроется окно, показанное на рис. 1:
Рисунок 1 – Форма ввода имени пользователя и пароля.
В поле «Имя пользователя» необходимо ввести значение имени пользователя, указанное вами на 1 шаге регистрации (этот же параметр составляет адрес блога в сети). Соответственно, в поле «Пароль» указываете пароль и нажимаете на кнопку «Логин». Если вы все параметры указали правильно, то успешно попадаете в панель управления блогом (см. рисунок 2).
9

Рисунок 2 – Панель управления блогом.
Здесь вы можете видеть статистику сайта, новые комментарии, а также имеете возможность редактирования или удаления последних публикаций (постов). Но для полнофункциональной работы со структурой и содержанием нашего блога нам нужно перейти в панель администрирования. Для этого требуется перейти по ссылке, заключенной в названии блога (справа от слова «Логин», см. рисунок 3).
Рисунок 3 – Переход в панель администрирования блога.
Первое, что вы увидите после входа – это окно создания новой публикации. Можете бегло окинуть взглядом все инструменты окна (очередь создания новых постов еще не пришла), и начинаем знакомиться с меню «админки».
Итак…
Меню панели администрирования блога
«Управление»
Через опции меню «Управления» вы будете создавать, редактировать и удалять разделы своего блога. Сможете добавлять информационное содержание
10
Переход в панель администрирования блога

разделов через работу с публикациями. Для размещения на вашем сайте полезных ссылок на ресурсы сети Интернет предусмотрено управление ссылками. Также, работая в меню «Управление», вы сможете создавать опросы (на тот случай, если заинтересует мнение Интернет-сообщества на «острую» для вас тему, например), проверять добавляемые посетителями комментарии на предмет спамерских атак.
Справка. Спам (по материалам Википедии) - «рассылка коммерческой, политической и иной рекламы или иного вида сообщений лицам, не выражавшим желания их получать…».
Другими словами, через меню «Управление» мы управляем содержанием нашего веб-ресурса (веб-сайта).
Справка. Веб-сайт (по материалам Википедии, от англ. website: web — «паутина», «сеть» и site — «место», букв. «место в сети») или просто сайт — «в компьютерной сети объединённая под одним адресом совокупность документов частного лица или организации. По умолчанию подразумевается, что сайт располагается в сети Интернет…».
«Панель файлов»
Меню «Панель файлов» нам потребуется для создания галереи файлов блога посредством копирования информации с вашего персонального компьютера в предварительно заготовленные через «Панель файлов» альбомы. Вот тут-то вам и понадобятся заготовленные на предварительно-подготовительном этапе обновления сайта документы и фотографии, предварительно переименованные. Вспоминаете?
Но зачем требуется это не совсем целесообразное, на первый взгляд, действие? И зачем нужна вообще эта «виртуальная» галерея файлов?
А нужна нам галерея файлов для того, чтобы в тексты постов вставлять прямые ссылки на них (например, на документы), а также фотографии вставлять (привычное копирование здесь не сработает).
Саму технологию добавления прямых ссылок на файлы мы позже рассмотрим подробнее.
«Панель управления»
11

В меню «Панель управления» собраны действия по настройке общих параметров блога и шаблонов оформления, изменению учетных записей пользователей, которым «разрешено» вместе с администратором обновлять информационное содержание блога. Также здесь представлены возможности настроить анти-спамерскую защиту блога, управлять отображением облака тегов, а еще встраивать в свой ресурс код аналитической системы Google Analytics, чтобы отслеживать статистику активности и востребованности ресурса.
Справка. Тег (по материалам Википедии, тэг, англ. tag — «ярлык, этикетка, бирка; метить») — «метка как ключевое слово, в более узком применении идентификатор, для категоризации, описания и поиска данных, задания внутренней структуры».
Т.е. теги представляют собой один из способов описания (меток) того или иного информационного ресурса (своего рода ключевые слова). При этом совокупность всех меток представляет собой облако тегов и позволяет визуально увидеть, как представлены ресурсы вашего блога с точки зрения содержания.
Справка. Аналитическая система Google Analytics (по материалам Википедии) – «бесплатный сервис, предоставляемый Google для создания детальной статистики посетителей веб-сайтов...».
Познакомившись с основными инструментами и операциями панели администрирования блога, начинаем работу с создания структуры нашего веб-ресурса.
Управление настройками блога
Предварительно настроим наш блог. Работаем в меню «Панель управления». Переходим по ссылке «Настройки сайта» в окно настроек. Что нам требуется настроить:
Название (редактируем название сайта, отображаемое в шапке, если это необходимо).
Описание (текст, отображающийся в шапке сайта под названием, более мелким шрифтом, содержит дополнительную информацию о сайте, авторе или учреждении).
12

Количество записей на главной странице (количество публикаций на главной странице).
Количество последних записей (устанавливаете количество последних публикаций, добавленных в разделы сайта, отображающихся на сайте в меню «Последние»).
Включить комментарии по умолчанию (если галочка стоит, то комментарии будут активны у всех публикаций сайта, в этом случае управлять активностью комментариев для каждой публикации нужно будет в окне редактора публикаций).
Комментариев на страницу (количество комментариев к публикации, отображающихся на одно странице).
Первый день недели (устанавливаем «понедельник»). Упорядочить разделы (устанавливаем значение «в алфавитном
порядке»). Все остальные значения оставляем по умолчанию (не меняем).
После изменения настроек сайта нажимаем кнопку «Обновить».Теперь можно переходить к созданию структуры сайта и наполнению его
информацией.
Создаем разделы блога
Публикации блога не существуют вне разделов (ведь книгу тоже трудно представить без содержания). При регистрации нового блога в его структуре по умолчанию генерируется раздел «Общая», в который по умолчанию и будут загружаться все ваши последующие посты. Обязательно ли создавать свою структуру блога? Нет, конечно. Но по личному опыту (субъективный взгляд) могу сказать, что не очень удобно читать блоги, где информация разных смысловых направлений идет сплошной лентой. Поэтому оптимальнее все-таки задавать структуру блога. Это всем (и авторам, и читателям) позволит лучше в наполнении блога ориентироваться.
А если вы создаете не просто личный блог, а, например, блог образовательного учреждения, то его без определенной структуры даже и представить нельзя.
Итак, создаем разделы. Работаем в меню «Управление».Переходим по ссылке «Новый раздел». Открывается окно создания нового
раздела (надо отметить, что при редактировании уже существующих разделов окно будет таким же), см. рисунок 4.
13

Рисунок 4 – Окно создания/редактирования разделов блога.
Начинаем задавать параметры нового раздела. Обязательными к заполнению являются все поля, помеченные *. В данном случае это поле «Название» (отображаемое в блоге название раздела).
Теперь касательно условия «Отображать на главной странице». Что такое главная страница сайта? Это страница, с которой начинается загрузка сайта, т.е. первое, что открывается посетителю, «лицо» вашего сайта в сети Интернет. Поэтому содержание главной странички должно быть тщательно продуманным, чтобы максимально заинтересовать посетителя и настроить его на дальнейшее знакомство с материалами блога.
В процессе создания блогов главная страница будет содержать ленту из публикаций всех разделов, при создании которых вы оставили активным условие «Показывать на главной странице». В этом случае «чистоту» главной страницы будет соблюсти затруднительно.
Поэтому совет – при создании разделов сделайте один из них с показом записей на главной странице (скорее всего содержание данного раздела будет достаточно статичным), а во всех остальных случаях уберите галочку активности данного условия.
После задания всех необходимых параметров нажимаете кнопку «Добавить», и структура вашего блога обновляется.
Как быстро обновится сам блог и где эти изменения можно увидеть?Все изменения происходят в режиме реального времени, т.е. сразу.
Изменения можно увидеть, открыв сам блог. Как это можно сделать из самой панели администрирования показано на рисунке 5.
14

Рисунок 5 – Переход к просмотру блога в панели администрирования.В правом верхнем углу панели администрирования всегда отображается
название вашего блога. Справа от названия есть зеленая стрелка. Вот при нажатии на эту стрелочку вы и сможете просмотреть свой блог со всеми внесенными изменениями на любом этапе работы.
Все разделы блога доступны в меню «Управление», ссылка «Разделы». При переходе по этой ссылке вам будет представлен список всех созданных вами разделов (см. рисунок 6). Есть возможность упорядочить разделы, как вам удобно.
Рисунок 6 – Список разделов блога.Разделы можно редактировать. Для этого необходимо нажать на знак
«Редактировать» ( ) справа от раздела. При этом откроется окно редактирования параметров выбранного раздела. Отличаться оно будет от окна, приведенного на рисунке 4 только тем, что место кнопки «Добавить» будет отображаться кнопка «Обновить». Вносим необходимые изменения, жмем «Обновить», просматриваем блог.
Что делать, если раздел нужно удалить?Во-первых, необходимо удалить все публикации удаляемого раздела, либо
перенести их в другой раздел. Как это осуществить, будет описано далее. Если 15

необходимо удалить несколько разделов, то можно выделить их (поставив галочку в поле перед названием раздела), а затем нажать кнопку «Удалить» в самом низу списка (см. рисунок 6). Если требуется удалить один раздел,
достаточно кликнуть значок справа от названия раздела (после знака «Редактировать»).
Следующим шагом заполняем галерею файлов.
Работаем с галереей файлов
О назначении галереи файлов мы уже говорили выше.
Итак, из чего состоит наша галерея фалов. Да из того же, из чего, например, состоит папка «Мои документы» в персональном компьютере – набора тематических папок и файлов в них.
Создавая в публикациях своего блога прямые ссылки на документы, вставляя фотографии, мы будем обращаться к папкам (альбомам) нашей галереи, куда предварительно информацию закачаем.
Еще раз подчеркну, что в блоге папка называется альбомом.
Создаем альбомы. Для начала нам достаточно сделать 1 альбом. Назовем его «Рабочие материалы».
Работаем с меню «Панель файлов». Выбираем ссылку «Новый альбом». Открывается окно создания нового альбома (см. рисунок 7).
16

Рисунок 7 – Окно создания нового альбома.
Еще раз оговорю, что при задании параметров всех объектов блога, в том числе и альбомов, обязательными к заполнению являются поля, помеченные *.
В поле «Название» указываем название нового альбома. В нашем примере – «Рабочие материалы». Чтобы сделать новый альбом вложенным в уже созданный ранее, выбираем из выпадающего списка поля «Вышестоящий альбом» нужное нам название. Если новый альбом должен быть «равноправным» с ранее созданными, данное поле не изменяется. При желании можете добавить краткое описание альбома в одноименное поле «Описание».
Теперь что касается условия «Показать». Альбомы блога могут быть доступными для просмотра всем посетителям вашего сайта, а могут предназначаться для внутренней работы. В каком случае альбомы имеет смысл показывать широкой аудитории? В случае если вы создаете альбом-фотогалерею, например. Тогда условие «Показать» активируете (ставите галочку в соответствующее поле). Если же альбом внутренний, то галочку нужно из поля убрать. Где можно увидеть открытые (те, которые «для всех») альбомы? Открываете блог, заходите в меню «Альбомы» и просматриваете заинтересовавшие вас материалы.
Весь перечень альбомов блога можно увидеть, если перейти по ссылке «Ресурсы» меню «Панель файлов» в режиме администрирования блога.
17

Все это делается кликом левой кнопки мыши. В конце настройки параметров создаваемого альбома нажимаем кнопку «Добавить».
Созданные альбомы можно редактировать и удалять, аналогично с разделами.
Теперь о загрузке файлов в нашу галерею.
Переходим по ссылке «Новый файл» меню «Панель файлов» в окно загрузки файлов в галерею (см. рисунок 8).
Рисунок 8 – Окно загрузки файлов.
Настраиваем параметры загрузки. Обязательными являются 2 параметра:
Файл (в данном поле нажимаете на кнопку «Обзор» и указываете путь к файлу, который подлежит загрузке в галерею, на вашем ПК);
Альбом (в выпадающем списке данного поля выбираете альбом галереи, в который файл должен быть загружен).
После задания необходимых параметров жмете кнопку «Добавить» и терпеливо ожидаете окончания загрузки. Файлы можно закачивать объемом до 10 Мб, а это, в зависимости от скорости вашего Интернет-соединения, может занять несколько минут. Поэтому ждите и не мешайте вашему компьютеру .
18

Если вам требуется в один альбом загрузить несколько файлов, то можете воспользоваться ссылкой «Добавить поле». Появится еще одно поле с кнопкой «Обзор». Дальше действуете по описанному выше алгоритму.
По окончании загрузки файлов система вам развернет содержание альбома, в который вы добавляли файл. В случае ошибки загрузки сгенерируется соответствующее сообщение.
Напоминаю, что перед загрузкой в альбомы, названия файлов должны быть изменены в En раскладке клавиатуры.
Публикации
Переходим к созданию информационных записей (публикаций).
В меню «Управление» переходим по ссылке «Новая публикация». Открывается окно для создания новых публикаций (см. рисунок 9).
Рисунок 9 – Окно создания новой публикации.
19
1
2 3
4
5

Познакомимся с основными рабочими зонами окна. Я их выделила 5:
Зона 1. Поле для ввода заголовка публикации.
Зона 2. Поле для ввода текста (информационного содержания) публикации.
Зона 3. Панель инструментов редактора текста (информационного содержания) публикации.
Зона 4. Поле выбора раздела, в который необходимо публикацию разместить.
Зона 5. Зона активации комментариев посетителей сайта к публикации.
Итак, создаем публикацию в следующем порядке:
Вписываем название;
Печатаем основное информационное содержание (используя панель инструментов редактора);
Указываем в тексте публикации прямые ссылки на файлы галереи или на сайты сети Интернет (если это необходимо);
«Закрепляем» публикацию за определенным разделом;
Решаем судьбу комментариев (разрешаем или запрещаем);
Просматриваем готовую публикацию «в живую» (кликаем кнопку «Предварительный просмотр»);
Размещаем готовый материал на сайте (кликаем кнопку «На сайт»).
Наше обновление готово. При просмотре сайта увидеть добавленные публикации можно в соответствующих разделах.
Теперь подробнее познакомимся с панелью инструментов редактора текста публикации (см. рисунок 10).
Рисунок 10 – Панель инструментов редактора текста публикаций.
20
1 3
2

Работая с панелью инструментов, вы можете форматировать текст (менять тип шрифта, его размер, цвет, фон, отображение, выравнивать). Для этого предусмотрены стандартные, уже привычные по работе с текстовыми редакторами (например, с MS Word) инструменты.
Предусмотрена возможность создания и настройки таблиц, маркированных и нумерованных списков (по аналогии с тем же редактором MS Word).
Теперь о дополнительных интересующих нас возможностях.
Мы ранее уже говорили о прямых ссылках в текстах публикаций (на файлы галереи и на сайты Интернет). Посмотрим, как это реализуется на практике.
Начнем с ссылок на сайты. Если у вас уже был опыт создания подобных ссылок (гиперссылок, гипертекста) – это значительно упростит вашу работу .
Справка. Гипертекстом называют любой текст, в котором обнаруживаются какие-либо ссылки на другие фрагменты. Гипертекстовая система это - информационная система, способная хранить информацию в виде электронного текста, позволяющая устанавливать электронные связи между любыми "информационными единицами", хранящимися в ее памяти и вызывать их на экран монитора "простым нажатием кнопки" (материал из Letopisi.Ru — «Время вернуться домой»).
Например, необходимо создать ссылку на Конституцию РФ. Открываем браузер, находим сайт-источник, на котором размещается Конституция РФ (нет нужды говорить, что источник должен быть официальным). Открываем страницу сайта, содержащую документ. Копируем адрес странички в адресной строке браузера. Возвращаемся к публикации. Пишем: «Конституция Российской Федерации». Выделяем этот текст. Теперь выбираем инструмент на панели из зоны 1 (см. рисунок 10), при наведении указателя мыши на который появится всплывающая подсказка «Вставить/редактировать ссылку» (целые звенья цепи). Откроется окно настройки ссылки (см. рисунок 11).
21

Рисунок 11 – Окно настройки ссылки.В поле «Адрес ссылки» вставляем скопированный ранее адрес странички
сайта. А в выпадающем списке поля «Цель» выбираем способ открытия сайта (удобнее, когда гиперссылка на сайты сети Интернет открывается в другом окне, чтобы не приходилось каждый раз загружать наш блог). После задания параметров ссылки кликаете на «Вставить». Прямая ссылка на Интернет-ресурс готова.
Чтобы удалить ссылку, нужно в зоне 1 панели инструментов нажать на значок «Удалить ссылку».
Существует также возможность добавлять гиперссылки на фрагменты публикаций (если они длинны, или необходимо по ходу возвращаться к какому-либо фрагменту). Для этого сначала на нужный фрагмент текста ставится якорь (см. значок «Вставить/редактировать якорь»), а затем при добавлении ссылки указывать уже не адрес сайта, а требуемый якорь (поле «Якори»).
Теперь о добавлении прямых ссылок на файлы из галереи блога. Нажимаем на инструмент «Вставить файл из галереи» (зона 2 панели
инструментов, значок ). Открывается галерея файлов блога (см. рисунок 12).
22

Рисунок 12 – Галерея файлов блога.Выбираем нужный нам альбом, ищем в нем нужный файл (фотографию или
документ). В случае, если выбран документ, кликаем ссылку «Добавить файл» справа от его названия. Если выбрано изображение, тогда нажимаем на ссылку «Добавить эскиз» или «Добавить средний эскиз». В результате в текст публикации будет добавлена ссылка на файл галереи или изображение.
В случае, если вы делаете ссылку на файл галереи, и вдруг вспоминаете, что забыли предварительно его загрузить в альбом – ничего страшного. Можно это сделать уже при добавлении в текст из того же окна галереи файлов. Открываете нужный альбом и нажимаете на кнопку «Загрузка» справа от его названия. Через кнопку «Обзор» получаете доступ к материалам на вашем компьютере, а далее процедура вам уже знакома.
Что еще может быть добавлено в текст публикации? Если вы работаете с коллекциями музыки, картинок, видеороликов, образовательных ресурсов порталов (в частности портала RusEdu) в Интернет, то, используя инструменты зоны 3, вы сможете добавить любимые ресурсы в текст.
Теперь настраиваем отображение публикации (прикрепляем к разделу, управляем комментариями). Возвращаемся к рисунку 9.
Чтобы прикрепить публикацию к разделу, работаем в зоне 4. В списке просто выбираем нужный нам раздел (клик левой кнопкой мыши)… И все, собственно.
Остались комментарии. Переходим к зоне 5. Если комментарии нам нужны (мы решили гостевую книгу открыть, или просто интересует мнение общественности на какой-нибудь пост) ставим галочку в поле «Включить комментарии». Соответственно, в противном случае галочку снимаем.
23

Теперь поговорим о возможностях зоны 3 (см. рис. 10). Инструмент «HTML» позволяет редактировать HTML-код публикации. Для чего это может потребоваться? Для более детального редактирования публикации, для добавления HTML-кодов различных полезных гаджетов и элементов дизайна в публикации (например, анимированные смайлики, прогноз погоды и т.д.). В этом плане в сети Интернет есть много ресурсов, генерирующих соответствующие HTML-коды. Ваша задача выбрать объект, скопировать этот код и вставить в публикацию, используя инструмент «HTML».
Справка. Гаджет (в программном обеспечении) — небольшое приложение, предоставляющее дополнительную информацию, например, прогноз погоды или курс валют.
Ссылки
Создаем каталог ссылок. Справка. Каталог (от греч. Каталог) - в общем случае, это некий список
информации об объектах, составленный с целью облегчения поиска этих объектов по какому-то признаку (по материалам Википедии).
Вот и в вашем блоге каталог ссылок будет не лишним. Ведь за время работы в сети вы накопили достаточный багаж полезных ресурсов Интернет, которыми захотите поделиться «с миром».
Создаем каталог ссылок в меню «Управление». Сначала создаем разделы ссылок, потом добавляем в них сами, собственно, ссылки. Просмотреть каталог ссылок можно в меню «Ссылки» блога (правда, есть одно исключение, но об этом далее).
Итак, переходим в окно создания разделов каталога ссылок. В меню «Управление» выбираем «Новый раздел ссылок». Открывается окно создания разделов ссылок сайта, см. рисунок 13.
Рисунок 13 – Окно создания разделов ссылок.
24

В поле «Название» впечатываем название нового раздела и нажимаем кнопку «Добавить». Новый раздел добавлен.
Примечание. Если требуется, чтобы раздел каталога ссылок отображался в структуре блога (например, так же как календарь, архивы, последние записи и т.д.), то перед названием раздела нужно поставить два нижних подчеркивания. Например, создадим раздел «Полезные ссылки». Теперь просмотрим наш сайт (см. рисунок 14).
Рисунок 14 – Отображение раздела ссылок в структуре сайта.Как видим, в структуре нашего блога появился новый элемент «Полезные
ссылки». И теперь все ссылки, добавляемые в этот раздел каталога ссылок блога, будут отображаться в структуре сайта. Таких разделов может быть несколько (по вашему усмотрению).
Все разделы ссылок блога можно просмотреть, если выбрать в меню «Управление» действие «Разделы ссылок». Где их можно редактировать и удалять уже привычным способом. При удалении обратите внимание на наличие ссылок в разделе. Ссылки должны быть предварительно удалены.
Теперь добавляем ссылки в созданные разделы каталога. Опять обращаемся к меню «Управление». Выбираем действие «Новая ссылка». Работаем в окне добавления ссылки (см. рисунок 15).
25

Рисунок 15 – Окно создания новой ссылки.Начинаем задавать параметры нашей новой ссылки. Обязательными к
заполнению являются поля, отмеченные знаком *: Название; Ссылка; Разделы.
В поле «Название» вводим название ссылки (например, Ресурсный центр г.о. Новокуйбышевск). В поле «Ссылка» вписываем URL-адрес сайта (http :// www . rc - volga . ru ). Где взять адрес? Открываете браузер, ищете требуемый сайт, и копируете в адресной строке браузера ссылку, получившуюся при переходе к сайту или любой его нужной страничке. Затем вставляете скопированную ссылку в поле «Ссылка» панели администрирования блога.
Справка. Браузер (от англ. Web browser) - программное обеспечение для просмотра веб-сайтов, то есть для запроса веб-страниц (преимущественно из Сети), их обработки, вывода и перехода от одной страницы к другой (по материалам Википедии). Самые популярные браузеры: Internet Explorer, Mozilla, Opera.
Справка. URL-адрес (англ. URL — Uniform Resource Locator) – единый указатель ресурса. Единообразный локатор (определитель местонахождения) ресурса, стандартизированный способ записи адреса ресурса в сети Интернет.
26

В поле «Раздел» выбираем из выпадающего списка раздел, к которому должна «прикрепляться» добавляемая ссылка.
Нажимаем кнопку «Добавить». Новая ссылка добавлена в каталог.Редактировать и удалять ссылки можно в окне «Ссылки» меню
«Управление».
Добавляем облако тегов
О том, что такое тег, мы уже говорили выше. Это ключевые слова информационного содержания сайта. Теперь рассмотрим порядок добавления облака (совокупности) тегов на сайт. Добавляется облако тегов на сайт исключительно по вашему желанию.
Работаем в меню «Панель управление». Переходим по ссылке «Облако тегов». Открывается окно настроек облака тегов (см. рисунок 16).
Рисунок 16 – Окно настройки облака тегов.Все поля окна настройки облака тегов должны быть заполнены. Стартовые
значения всех полей задаются по умолчанию. Вы можете задать количество публикаций, содержание которых будет отсматриваться, параметры отображения тегов. В основном это размер шрифта тегов, чем чаще встречается тег в текстах, тем крупнее он будет отображаться. Важный момент: можно
27

настроить «чистоту» облака тегов. Для этого необходимо в поле «Запрещенные ключевые слова» ввести через запятую все те слова, которых в облаке не должно быть (например, предлоги, союзы и т.п.).
После осуществления необходимых настроек параметров включаете модуль «Облако тегов» (ставите галочку в поле «Включить») и нажимаете кнопку «Обновить». На вашем сайте появилось облако тегов. Пример облака тегов «главной» публикации Сообщества школьных библиотекарей Поволжского округа (см. рисунок 17).
Рисунок 17 – Облако тегов.
Защищаем блог от спама
В связи с «замусориванием» публикаций сайта комментариями, содержание которых не всегда соответствует стандартам ресурсов образовательной направленности, рекомендую активизировать элементы модуля «Защита от спама»:
Антиспам-код; Премодерация комментариев.
Чтобы активизировать антиспам-код, переходим по ссылке «Антиспам-код» меню «Панель управления» (см. рисунок 18).
28

Рисунок 18 – Окно настройки антиспам-кода.
Антиспам-код представляет собой цифровой код. Данный код посетитель вашего сайта должен будет ввести при добавлении комментариев, публикаций (в случае активизации модуля «Публикатор»), отправке текстовых сообщений администратору сайта (если будет активизирован модуль «Контактная форма»). Длину кода вы задаете в поле «Длина». Поле «Ключ» имеет значение по умолчанию, менять его не нужно. Время жизни кода вы можете изменять. Чем меньше время, тем чаще оно будет генерироваться (в случае, если пользователь пишет длинное послание). Код может выводиться на цветной подложке. Настроить фон можно в поле выбора фоновой картинки.
После настройки антиспам-кода включаете модуль (ставите галочку в поле «Включить»), нажимаете кнопку «Обновить».
После этого все формы для ввода сообщений, комментариев, публикаций будут требовать ввести антиспам-код для их загрузки на сайт (см. рисунок 19).
29

Рисунок 19 – Окно создания комментария к публикации.На рисунке выделен антиспам-код, который требуется ввести в
соответствующее поле.Но включение в формы антиспам-кода не является полным гарантом
отсутствия нежелательного контента на вашем сайте.Для лучшего контроля за добавляемой информацией нам потребуется
активация модуля «Премодерация комментариев», чтобы администратор сайта мог убирать любые комментарии еще до того, как их увидит «широкая аудитория».
В меню «Панель управления» переходим по ссылке «Премодерация комментариев». Открывается окно настройки модуля «Премодерация комментариев» (см. рисунок 20).
Рисунок 20 – Окно модуля «Премодерация комментариев».
Активируем модуль (ставим галочку в поле «Включить») и жмем на кнопку «Обновить». Премодерация комментариев включена. Теперь все вновь добавленные комментария не попадут на сайт без вашего одобрения. Для разрешения комментариев переходим в меню «Управление» и выбираем действие «Комментарии на модерации». Попадаем в окно управления комментариями (см. рисунок 21).
30

Рисунок 21 – Окно управления комментариями.Знакомитесь с комментариями. Если комментарий достоин размещения на
сайте, нажимаете кнопочку справа от комментария. Если комментарий не
должен быть размещен, удаляете его (кнопка справа от комментария).Можно также выбирать группу комментариев на размещение или удаление.
Тогда групповые операции добавления на сайт или удаления производятся нажатием кнопок «Опубликовать выбранные» или «Удалить выбранные» соответственно.
Устанавливаем код аналитической системы Google Analytics
Для сбора статистики работы вашего сайта в панели администрирования предусмотрен модуль «Статистика Google Analytics». Перед тем, как активировать данный модуль, необходимо бесплатно зарегистрироваться на сайте Google Analytics, создать там профиль своего сайта. После чего система сгенерирует вам код, который вы должны будете добавить в модуль «админки» сайта.
Чтобы открыть окно модуля «Статистика Google Analytics», в меню «Панель управления» переходим по ссылке «Статистика Google Analytics» (см. рисунок 22).
Рисунок 22 – Окно установки кода системы Google Anaytics.31

В поле «Идентификатор веб-ресурса (номер UA)» вводите тот код (в формате UA –XXXXX-YY), который сгенерирует вам система Google Analytics. И включите модуль (установите галочку в поле «Включить»). Обновите сайт (кнопка «Обновить»). Теперь на сайте Google Analytics, загружая свой профиль, вы сможете видеть полную статистику работы вашего ресурса. Доступ к статистике у вас появиться примерно через 24 часа после включения модуля «Статистика Google Analytics».
Дополнительные возможности
Модуль «Контактная форма»В панели управления сайтом предусмотрен модуль «Контактная форма».
Данный модуль позволяет посетителям сайта отправлять сообщения администраторам сайта. Сообщения будут доставляться на электронный адрес, указанный при регистрации ресурса.
Если вам требуется изменить электронный адрес для отправки сообщений, скорректировать настройки пользователя. Работаем в меню «Панель управления». Переходим по ссылке «Настройки пользователя» в соответствующее окно (см. рисунок 23).
Рисунок 23 – Окно «Настройки пользователя».
32

Находим поле «Адрес электронной почты» и вводим нужный адрес. Сохраняем настройки нажатием на клавишу «Обновить».
Теперь все сообщения посетителей будут отправляться на новый адрес.Включаем непосредственно сам модуль. В меню «Панель управления»
переходим по ссылке «Контактная форма» в окно модуля (см. рисунок 24).
Рисунок 24 – Окно модуля «Контактная форма».Включаем модуль (ставим галочку в поле «Включить») и обновляем сайт.После этого в меню сайта появляется новый пункт «Контакты». При
переходе в меню «Контакты» посетителю открывается форма для отправки сообщения (см. рисунок 25).
Рисунок 25 – Форма отправки сообщений администраторам сайта.После заполнения всех полей формы, ввода текста сообщения и антиспам-
кода (если включен соответствующий модуль защиты), сообщение будет отправлено на ваш электронный адрес.
Модуль «Рекомендуемые публикации»
33

Данный модуль позволит отображать в блоге список рекомендуемых публикаций. Это могут быть как выбранные вами публикации вашего сайта, так и других ресурсов портала Rusedu.ru (например, с сайтов своих коллег).
Включаем модуль в меню «Панель управления». Переходим по ссылке «Рекомендуемые публикации» в соответствующее окно (см. рисунок 26).
Рисунок 26 – Окно модуля «Рекомендуемые публикации».В поле «Идентификатор публикации» вносим адреса интересующих
публикаций (переходим в блоге к нужной публикации, копируем в строке адреса браузера ссылку и вставляем в поле). И так через запятую, пока все интересующие нас ресурсы не будут указаны. И включаем модуль.
Модуль «Публикатор»Данный модуль позволит посетителям вашего блога размещать в его
разделах свои материалы.Целесообразность включения данного модуля определяется, в первую
очередь, общей направленностью вашего сайта.Для того, чтобы активировать модуль, нужно в меню «Управление»
перейти по ссылке «Публикатор».Осуществив необходимые настройки, включив модуль (установив галочку в
поле «Включить»), обновляете сайт.В результате после последнего пользовательского раздела (здесь имеются
ввиду разделы, которые вы создавали сами в начале работы с сайтом), появится еще один «Добавить публикацию».
Переходя в этот раздел, посетитель получит возможность добавить свою публикацию в любой из разделов сайта. Естественно, на сайте данные материалы появятся только после премодерации.
Модуль «Опросник».Могут понадобиться опросы?
34

К опросам мы, как правило, обращаемся в случае, если надо получить мнение сообщества по какому-либо, волнующему нас, поводу.
Вот и в своих сайтах вы можете активировать опросы.В этом вам поможет новый модуль панели администрирования сайта
«Опросник».Чтобы перейти к данному модулю, открываем меню «Управление» и
работаем с блоком «Опросник». У вас есть возможность создавать новые опросы, редактировать их и производить нужные настройки.
Чтобы создать новый опрос, перейдите по ссылке «Новый опрос» (см. рисунок 27).
Рисунок 27 – Окно создания нового опроса.В поле «Вопрос» вводим наш вопрос, который нам необходим для сбора
мнений сообщества. В поле «Вариант ответа» вписываем ответ. Если требуется несколько вариантов ответов, то нажимаем на кнопку «Добавить ответ».
После ввода всех ключевых моментов опроса, нажимаем кнопку «Добавить».
В результате наш опрос будет отображаться в окне просмотра сайта (см. рисунок 28).
Рисунок 28 – Готовый опрос на сайте.35

По мере поступления голосов, итоги голосования можно просмотреть в окне «Редактирование опроса» (см. рисунок 29). В этом же окне можно отредактировать опрос и/или удалить его.
Рисунок 29 – Окно «Редактирование опросов».Если вы создали несколько опросов, то в окне «Настройки опросов» можете
выбирать тот опрос, который хотите «вывесить» на сайт и выбрать стиль опроса (стиль отображения шкалы голосов), см. рисунок 30.
Рисунок 30 – Окно «Настройки опросов».
Послесловие
Надеемся, что данное руководство быстро «подружит» вас с управлением вашим блогом (сайтом).
Желаем успешной и результативной работы!
36

Список использованных источников
1. http://ru.wikipedia.org/wiki/%D0%91%D0%BB%D0%BE%D0%B3 ;2. http://ru.wikipedia.org/wiki/%D0%A1%D0%BF%D0%B0%D0%BC ;3. http://ru.wikipedia.org/wiki/%D0%92%D0%B5%D0%B1-
%D1%81%D0%B0%D0%B9%D1%82;4. http://ru.wikipedia.org/wiki/%D0%A2%D0%B5%D0%B3 ;5. http://ru.wikipedia.org/wiki/Google_Analytics ;6. http://ru.wikipedia.org/wiki/%D0%93%D0%B8%D0%BF
%D0%B5%D1%80%D1%82%D0%B5%D0%BA%D1%81%D1%82;7. http://ru.wikipedia.org/wiki/
%D0%93%D0%B0%D0%B4%D0%B6%D0%B5%D1%82;8. http://ru.wikipedia.org/wiki/%D0%9A
%D0%B0%D1%82%D0%B0%D0%BB%D0%BE%D0%B3;9. http://ru.wikipedia.org/wiki/
%D0%91%D1%80%D0%B0%D1%83%D0%B7%D0%B5%D1%80;10.http://ru.wikipedia.org/wiki/URL .
37