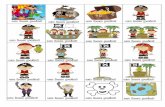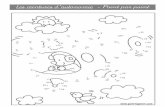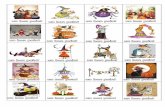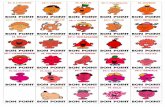آموزش Power Point -مهارت ششم از ICDL€¦ · Web viewعلاوه بر اينها...
Transcript of آموزش Power Point -مهارت ششم از ICDL€¦ · Web viewعلاوه بر اينها...

Power Point آموزش فصل اول
مقدمهPresentation نمايش -
Start upروش فعال شدن Power Pointنما هاي
شناسايي نوار ابزار ها و توانايي ايجاد يک نوار ابزار سفارشي تنظيمات الزم براي بهينه کردن نحوه نمايش
طراحي يک اساليد با ايجاد زمينه جديد Apply designطراحي با استفاده از
Layout و معرفي چند New slideآشنايي با پنجره Layoutادامه ي معرفي
گروه بندي اشياء داخل اساليد Slide Number شماره گذاري اساليدها -
Power Pointاجرايي كردن يك فايل در اضافه كردن اساليد از فايلهاي ديگر به فايل جاري
فصل دوم
Power Pointايجاد پيوند در Setup Show
Rehearse TimingRepeat
مقدمه
به شمارOffice يکي از برنامه هاي بسته نرم افزاري Power Pointبرنامه ميرود که با آن ميتوانيد مجموعه اساليدهايي که متن را با متن هاي رسم شده
Clipartعکس، صدا، تصوير، و حتي جلوه هاي ويژه متحرک نمايش دهيد. پس ، Power تبديل کنيد . عالوه بر اينها چون 35mmميتوانيد کارتان را به اساليدهاي
Point يک Package است ميتوانيد سند هاي Word کاربرگهاي ، Excelرا به صورت اضافه نماييد. Power Pointگرافيک و متن و به است.Office قسمت سمعي – بصري برنامه Power Pointدر حقيقت
در سيستم شما ديده ميشود.Office با نصب برنامه Power Pointبرنامه برای مطالعه ی اين دوره ی آموزشی نياز است کاربران محترم آشنايی
داشته باشند .Windowsمقدماتی با محيط نيز شامل آنPower - Point که Officeجهت نصب و اجرای نرم افزارهای
می شود ، نياز به سيستمی با مشخصات ذيل می باشد : 233- حداقل سيستم مورد نياز پنتيوم
Ram مگابايت 16- مگا بايت فضای آزاد 600- حدود
Presentation - نمايش
1

Powerمجموعه اي از اساليدها ميباشد که براي گروهي از افراد نمايش ميدهيد. Point فايلهاي خود را با پسوند pptً ذخيره ميکند که براي اجراي اينگونه فايلها حتما
را روي سيستم داشته باشيم. Power Pointبايد نرم افزار (exe که حالت اجرايي ) pps را با پسوند .Power Pointهمچنين ميتوان فايلهاي
دارد نيز ذخيره کرد که در اين حالت براي اجراي اين فايلها نيازي به خود برنامه وجودندارد.
ذخيره ميشوند.Template مخصوص فايلهايي است که به عنوان الگو يا potپسوند .) که در ادامه بحث توضيح بيشتري به اين مقوله داده ميشود. (
باز ميشود که سه راه برايStart up پنجره Power Pointهنگام اجراي برنامه شروع را پيشنهاد ميکند.
Start up روش فعال شدن
را فعالStartup Dialog ، گزينه View ، برگ نشان Option گزينه Toolsاز منوي ميكنيم.
Auto contact wizard : آسانترين راه ايجاد يک کار جديد است. پس از دريافت اطالعات يک مجموعه اساليد
ايجاد ميکند که درباره موضوعي که مشخص ميکنيم ايجاد ميشوند. Design Template :
باز ميشود. با انتخاب يکNew Presentationبا انتخاب اين گزينه پنجره Template و زدن کليد OKپنجره ديگري باز ميشود که نمونه اساليدي را که
Layoutميخواهيد بر اساس آن مورد طراحي شود را انتخاب ميکنيد. به اين مجموعه نمونه کار ميباشد . با انتخاب هر کدام نام آن را ميتوانيم سمت24ميگوييم که شامل
راست پنجره مشاهده کنيم. ها داراي معيار هاي ) متن ، جدول ، نمودار و گرافيک ( استLayoutهر کدام از اين
در اين است کهDesign template با Auto content wizard. تفاوت استفاده از در حالت اول مجموعه اي از اساليدها ظاهر ميشود که در نوار وضعيت ميتوانيم از
تعداد آن اطالع پيدا کنيم. فقط يک نمونه کاري در اختيار کاربر قرار داده ميشود. Design Templateولي در
Blank Presentation: يک اساليد خالي و بدون طرح را در اختيار شما قرار ميدهد که بر اساس انتخاب
Layout.مناسب ميتوانيد محتويات آن را ويرايش کنيد Power Point نما هاي
در منتهي اليه سمت چپ نما هايي وجودPower Pointدر قسمت پايين پنجره اصلي دارد که با انتخاب هر يک نحوه نمايش اساليد شما تغيير ميکند. همچنين از منوي
View .نيز ميتوانيد به اين نما ها دسترسي پيدا کنيد
Slide viewنماي
نمايي است که در آن ميتوان اقدام به ويرايش اساليد نمود. در حقيقت در اين قسمت است که ميتوان تغييراتي را از جمله شماي ظاهري طرح اساليد و محتوي
اساليد ها اعمال نمود .
Slide Sorterنماي
2

اساليد ها را از چپ به راست و از باال به پايين صفحه نمايش مرتب ميکند . وقتي بخواهيم تمام کار را يکجا ببينيم يا ترتيب قرار گرفتن اساليد ها را تغيير دهيم از نماي
Slide Sorterاستفاده ميکنيم. در اين حالت نمايشي نميتوانيم تغييري در محتواي اساليد ها بدهيم ولي به راحتي ميتوانيم اساليدي را حذف يا اضافه نماييم.
Slide Show
Slide Showهنگامي که اساليد ها براي نمايش آماده شدند ميتوان آن را در مشاهده نمود و نتيجه نهايي کار نمايش به عنوان يک سلسله اساليد الکترونيکي
استفاده ميشود. در اين حالت ميتوان چگونگي تفسير صفحه نمايش هنگام حرکت ميان اساليد ها و همچنين انيميشن يا جلوه هاي ويژه اي که به کار افزوده ايد را
Slideببينيد. در اين نما امکان هيچ تفسيري در اساليد ها وجود ندارد. کليد ميان بر Show کليد F5 .ميباشد
Outline View
نمايي را در اختيار ميگذارد که فقط در آن ميتوان اقدام به تايپ متن نمود. در اين نما از هيچ گونه امکانات گرافيکي نميتوان استفاده کرد. با فعال شدن اين نما، نوار ابزار
Outlining .پديدار ميشود
سطح نوشتاري5 در هر اساليد از Power Pointذکر اين نکته ضروري است که در ميتوان استفاده کرد.
بنا به قرار گرفتن در هر سطح فونت نوشته نيز تغيير ميکند.
هر اساليد ميتواند يک عنوان جداگانه براي خود داشته باشد ) باPower Pointدر ( اساليد عنوان گفته1 به اولين اساليد ) شماره Power Pointتوجه به اينکه در
ميشود. همانطور که گفته شد اگر اقدام به تايپ متن در اساليد نماييم ميتوانيم اين کار را در
يک اساليد جديد اضافه ميشود.Enter انجام دهيم. با زدن کليد Outlineنماي Ctrl+ Enterهنگامي که مکان نما روي شماره اساليد است با زدن کليد هاي
سطحي (.5ميتوانيم داخل اساليد شده و به آن محتوي بدهيم. ) يک نماي اساليد را پديدار مينمايد. Outlining نوار ابزاري به نام Outlineنماي
Ctrl+ Enterبراي خاتمه دادن به محتواي اساليد و ايجاد اساليد ديگر مجدداً بايد کليد 5 از Power Pointرا بزنيم. براي سطح بندي متون همان طور که گفته شد در
براحتي ميتوانيمOutliningسطح ميتوان استفاده کرد. که اين کار را با نوار ابزار Promoteانجام دهيم . کافي است سطر مورد نظر را انتخاب کرده و يا با دکمه هاي
) تنزل( سطح هاي مورد نظر را ايجاد کنيم. اگر روي سطح اولDemote) ترفيع( و
3

را بزنيم آن سطح يک درجه ارتقاع پيدا ميکند. وPromoteقرار گرفته باشيم و دکمه پاراگراف را يک سطح پايينDemoteعنوان اساليد در سطح گرفته ميشود. دکمه
از نوار ابزار غير فعالDemote باشيم دکمه 5ميبرد. همچنين اگر روي سطح به ويژه با ترکيبOutline نميتوان ايجاد کرد. ايجاد 5ميشود يعني کمتر از سطح
ممکن است طول بکشد تا به آن عادت کنيد. Enter و Ctrl+ Enterهاي
Move upدکمه ) حرکت به پايين ( براي پيمايش در بين متن هايMove down) حرکت به باال ( و
Outline . Collapse
باعث بسته شدن سطوح در اساليد جاري ميشود. Expand
باعث باز شدن سطوح در اساليد جاري ميشود. Collapse all
باعث بسته شدن کليه سطوح در همه اساليد ها ميشود و فقط عنوان اساليدها نمايش داده ميشود.
Expand all باعث نمايش کليه سطوح در کليه اساليد ها ميشود.
Summery به ليست اساليد ها اضافه ميکند. Summery slideيک اساليد با عنوان
Formal باعث تغيير فرمت در نمايش اساليد ميشود.
Normal viewنماي است. Slide view و Outlineترکيبي از
سفارشي شناسايي نوار ابزار ها و توانايي ايجاد يک نوار ابزار
نوار ابزار ها نحوه دسترسي سريع به گزينه هاي موجود در منو ها را فراهم ميسازند. فعال کرد. براي سفارشيToolbar گزينه Viewنوار ابزار ها را ميتوان از منوي
کردن نوار ابزار براي اينکه بتوانيم ابزار هاي دلخواه را به طور پراکنده از منو هاي را انتخاب کرده و نامNew گزينه Toolbarمختلف انتخاب کنيم در برگ نشان
ابزار هاي انتخابيCommandمناسبي براي آن انتخاب ميکنيم سپس از برگ نشان ميکنيم. از اين پس ميتوان نام اين نوار ابزار را در منويDragرا به نوار ابزار جديد
View/ Toolbar .مشاهده نمود را براي ابزار هاي نوار ابزار فراهم نمود وScreen tipبراي اينکه بتوان مکان
Show نشان داد گزينه Screen Tipهمچنين کليد هاي ميان بر ابزارها را همراه با shortcut keys in screen Tip را از منوي View/ Toolbar/ Customize/
Option .فعال ميكنيم
:Power Pointآشنايي با چند اصطالح در
Placeholder
4

به مکانهايي در اساليد گفته ميشود که هنگام انتخاب ، گيره هايي در اطراف آن ظاهر ميشود که ميتوان از نظر نوشتاري مستقل عمل کنند.
Handout ميتوان از اساليد چاپ گرفت و در اختيار کساني که در کنفرانس شرکت کرده اند
گفته ميشود. Handoutقرار داد كه اصطالحاً
تنظيمات الزم براي بهينه کردن نحوه نمايش
Tools/ Option/ View
Startup dialog پنجرهPower Pointدر صورت فعال بودن باعث ميشود هنگام شروع کار با
Startup .ظاهر شود New slide dialog
ها را در اختيار ما قرار نميدهد.Layoutهنگام ايجاد يک اساليد جديد نماي Status bar
باعث نمايش نوار وضعيت در پايين پنجره ميشود. Virtual ruler
ا ازRulerخط کش عمودي را در صفحه ميتوان مشاهده کرد . البته به شرطي که فعال کرده باشيم. Viewمنوي
Windows in taskbar جاري بينPresentationدر صورت باز نمودن بيش از يک برنامه ميتوان براي بستن
Presentation .ديگر حرکت نمود Popup menu on right mouse click
و ظاهر شدن منوي کرکره اي هنگام نمايش در نمايRight clickباعث فعال بودن Slide Show .ميشود
Show popup menu button فعال باشد. Slide showباعث ميشود دکمه ها عملياتي در منتهي اليه سمت چپ
End with black slide در خاتمه نمايش اساليد ها ، اساليدي سياه نمايش داده ميشود . در صورت غير فعال
ميشويم. Power Pointبودن اين گزينه هنگام خاتمه نمايش ، وارد برنامه
طراحي يک اساليد با ايجاد زمينه جديد
براي طراحي اساليد ميتوان از روشهاي پيشنهاد شده در ابتداي درس کمک گرفت . که يک اساليد با طرح انتخابي در اختيار ما قرارDesign Templateبه طور مثال از
ميدهد و با اضافه کردن اساليد طرح انتخابي به بقيه اساليد ها نيز اعمال ميشود. يا ازPresentations که از منوي File/ newميتوان به آن دسترسي پيدا کرد و عملکرد
دارد که در اين حالت گروهي از اساليد ها همAuto content wizardتقريباً مشابه از نظر طرح و هم از نظر فونت ميتوانيم داشته باشيم و امکان جايگزين کردن متن هاي دلخواه با متن هاي داخل اساليد وجود دارد.در اين حالت نيز با ايجاد يک اساليد
جديد طرح انتخاب شده به اين اساليد هم اعمال ميشود. اکنون ميخواهيم ببينيم New گزينه Insertچگونه ميتوانيم يک اساليد را خودمان طراحي کنيم. از منوي
slide را انتخاب ميکنيم . يا کليد ترکيبي Ctrl+Mرا ميزنيم و از پنجره ظاهر شده New slide- Layout ًمناسبي مثال Blank. را انتخاب ميکنيم
5

روي اساليد وRight click با Normal view در حالت Layoutبا ظاهر شدن اين از ليست باز شدني رنگ دلخواهي را انتخاب ميکنيم .Backgroundانتخاب گزينه
هم ميتوانيم استفاده کنيم. رنگ مورد نظر راMore colorبراي تنوع انتخاب رنگ از به کليه اساليد ها اعمالApply to allاگر تعدادي اساليد ايجاد کرده باشيم با دکمه
فقط به اساليد جاري .Applyميکنيم و با انتخاب
را خودتان امتحان کنيد. Background در پنجره Preview و Applyفرق
برگ نشان4 ) پر کننده ( از ليست باز شدني پنجره اي با Fill Effectsبا انتخاب One با انتخاب Colors در قسمت Gradientداخلي ظاهر ميشود. از برگ نشان
colorميتوانيد رنگ مورد عالقه خود را با درجه در اختيار داشته باشيد و همزمان از انواع طيف هاي رنگي در رابطه با رنگ شما نمايش دادهShading styleقسمت ميشود.
Horizontal طيف نور افقيVertical طيف نور عمودي
Diagonal up طيف نور مورب از باال طيف نور مورب از
پايينDiagonal
downFrom corner طيف نور از گوشه اعمال طيف نور از
From title مرکز
Two color هم عملي مشابه One colorارائه ميدهد با اين تفاوت که ترکيبي از دو رنگ گرافيک هاي جالبي ايجاد ميشود.
Presentگزينه طرح هاي از پيش تهيه شده اي است که با انتخاب هر طرح و با تنظيم در قسمت
Shading style .ميتوان اساليد را طراحي نمود
Textureبرگ نشان طرح هاي موزائيکي در برگ نشان وجود دارد که ميتوان از آن به عنوان پشت زمينه
نمونه کاري را به اين طرح هاOther textureاساليد استفاده کرد و ميتوان با گزينه و .gif و .bmpاضافه نمود. جهت اضافه نمودن عنوان ميتوان از فايلهايي که پسوند .
jpg .دارند استفاده نمود
Patternبرگ نشان ) پيش زمينه ( وForegroundدر اين برگ نشان نيز با انتخاب رنگهاي
Background پشت زمينه ( و با انتخاب از ليست ( Pattern.اساليد طراحي ميشود
Pictureبرگ نشان ميتوان تصويري را به عنوانSelect Pictureدر اين برگ نشان با انتخاب دکمه
پشت زمينه اساليد انتخاب نمود که اين تصوير تمام سطح اساليد را ميپوشاند. در استفاده کرد که عملکرديbmp و .gif و .jpgاينجا نيز ميتوان از فايلهايي با پسوند .
دارد که بهتر است خودتان امتحان کنيد. Textureمتفاوت با Apply design طراحي با استفاده از
6

را انتخاب ميکنيمApply design روي اساليد زمينه ديگري با نام Right clickدر اثر را در اختيارمان قرار ميدهد کهTemplateپنجره اي ظاهر ميشود که نمونه هاي
روي اساليدRight clickميتوان طرح هاي قبلي را با اين طرح ها جايگزين کرد. با را انتخاب ميکنيم و روي اساليد هاي موجود اثر آن راSlide color schemeگزينه
3امتحان کنيد. اکنون در مرحله اي قرار داريد که ميتوانيد انتخاب عملکرد هر يک از روش توضيح داده شده در حالت هاي متفاوت را تشخيص دهيد.
اضافه کردن توضيحات به يک اساليد : ) جعبه توضيحات ( داشته باشد که در صورتComment boxيک اساليد ميتواند يک
Insertنياز بتوان از آن استفاده نمود براي اضافه کردن توضيح به يک اساليد از منوي را انتخاب ميکنيم.Commentگزينه
براي اينکه يتوانيد نام نويسنده جعبه توضيحات را به نام خودتان تغيير دهيد کافي General/ User را انتخاب کنيد و در قسمت Option گزينه Toolsاست در منوي informationنام خودتان را تايپ کنيد . از اين پس با اضافه کردن جعبه توضيحات
با نام خودتان ظاهر ميشود. براي پنهان کردن يا آشکار کردنBoxنام نويسنده اين را انتخاب ميکنيم . در اين حالتComment گزينه Viewجهبه توضيحات، از منوي
که در اساليد داشته باشيم آشکار يا پنهان ميشود. Commentهر چند تعداد Layout و معرفي چند New slide آشنايي با پنجره
ياNew slide گزينه Insert کافي است از منوي New slideبراي باز شدن پنجره طرح موجود24 استفاده کنيم. در اين پنجره Ctrl+Mفشار دادن کليد هاي ترکيبي
است که ميتوانيم مرتبط با موضوعي که ميخواهيم اساليد را طراحي کنيم نمونه موردنظر را انتخاب کنيم.
Layoutاولين
) اساليد عنوان ( معرفي ميشود که معموالً براي انتخاب اولين اساليدTitle slideبا استفاده ميشود.
Layoutدومين
اساليدي است که در آن اقدام به تايپ متن ميکنيم که اين متن در يک ستون نوشتهميشود.
نکته :
ها داراي يک عنوان جداگانه در قسمت باالي اساليد براي خود هستند بهLayoutکليه Blankغير از
Layoutسومين
ستونه ميباشد. 2مخصوص نوشتن متن به صورت
Layoutچهارمين
براي ايجاد جدول در اساليد ميباشد که با انتخاب اين گزينه و دابل کليک روي نماد جدول پنجره اي ظاهر ميشود که در آن ميتوانيم تعداد سطر ها و ستونها را مشخص
4 جدولي با Rows براي 3 و عدد Columns براي 4کنيم. مثالً با وارد کردن عدد (Table سطر رسم کنيم. ) نوار ابزار 3ستون و
7

Layout -Text & Chartپنجمين
را ميتوان با متن و نمودار پر نمود که با انتخاب اين اساليد روي نمادLayoutپنجمين Chart دبل کليک ميکنيم . در اين لحظه پنجره Power Point شبيه پنجره Excelدر
Right clickمي آيد و با پر کردن داده دلخواه درون جدول فعال شده و ميتوان با کردن در محيط نمودار شکل ظاهري نمودار را نيز تغيير داد.
Layout -Organization chartهفتمين
Doubleاست که ميتوان از آن براي رسم نمودار هاي سازماني استفاده کرد که با click روي نماد آن در داخل اساليد پنجره Microsoft organization chartباز
ميشود که با محيط آن آشنا ميشويم.
ميتوانيم عنوان مناسبي براي نمودار سازمانيChart titleدر اين پنجره در قسمت وارد کنيم.
قرار ميگيرد. بقيهBox managerمعموالً در نمودارهاي سازماني مدير در رأس و در همکاران را ميتوان در قسمتهاي مختلف نمودار وارد نمود که در شکل ديده ميشود.
) اين کار را ميتوان با نوار ابزار سازمان دهي نمودارانجام داد(
در منو هاي موجود در اين پنجره گزينه هايي وجود دارد که براحتي ميتوانيد عملکرد راZooming ميزان Viewآنها را روي نمودار پياده سازيد. به طور مثال در منوي
شکل ظاهري نمودار را تغيير دهيم . همچنين ميتوانStylesتنظيم ميکنيم يا در منوي از منو هاي ديگر براي تهيه رنگ ؛ تغيير فونت و .... استفاده کرد.براي بردن نمودار
Close and return to گزينه Fileآماده شده به داخل اساليد اصلي از منوي presentation 1 را انتخاب ميکنيم و در پاسخ پنجره اي که باز ميشود کلمه … Yes
برميگرديم. New slideرا ميزنيم. مجدداً به پنجره Layout ادامه ي معرفي
Layout 8شماره
ميتوانيم فقط اقدام به ايجاد نمودار کنيم. Layoutدر اين
Layout 9-10شماره
( که اطراف تصاوير ايجاد شدهHandleوارد اساليد ميشويم و توسط گيره هايي ) اند ميتوانيم اندازه آن را تغيير دهيم. همچنين با قرار دادن مکان نما در مرکز شکل
ظاهر ميشود. اگرPictureاقدام به جابجايي نمود. با فعال شدن تصاوير نوار ابزار /View/ Toolbarsاين نوار ابزار را نميبينيد همان طور که قبالً گفته شد از منوي
Pictureرا فعال ميکنيم که با گزينه هاي موجود در اين نوار ميتوانيم تصوير را به دلخواه تغيير دهيم. مثالً ميزان نگهاي بکار رفته را کم يا زياد کرد يا شدت نور را
ميباشد که براي برش قسمتيCropکاهش يا افزايش داد. يکي از ابزار هاي اين نوار که عملکرد جالبيRecolor pictureاز تصور از آن استفاده ميشود. همچنين ابزار
8

دارد با انتخاب اين گزينه ليستي از رنگهاي استفاده شده در تصوير نشان داده ميشود را تغيير دهيم. مثالً ميتوان تمام رنگهايOriginalو قسمتي که ميتوانيم اين رنگهاي
Formatسبز بکار رفته در تصوير را به رنگ زرد تبديل کرد. با استفاده از ابزار pictureهم ميتوان کادري براي شکل در نظر گرفت و رنگ و ضخامت خط اين کادر
باعث ميشود تمام تغييرات داده شده درReset pictureرا نيز تغيير داد. گزينه تصوير ناديده گرفته شود و تصوير به همان شکل قبلي که وارد شده بود در آيد. کار
به عهده خود شماInsert picture from file و Set transparent colorابزار گذاشته ميشود.
Layout 11شماره
(Title only .فقط داراي عنوان است )
Layout 12شماره
است و در اين اساليد حتي عنوان هم ديده نميشود و به کاربر اجازه ميدهدBlancکه تا به دلخواه موارد مورد نظر را اضافه کند.
ها هم عملكردي مشابه موارد ذكر شده دارند. Layoutبقيه
و ضرورت استفاده از آن :Masterاستفاده از
(View/ master/ Slid Master )
که همه موارد اساليد هاSlide masterبراي اعمال تعييرات کلي در اساليد از گزينه که فرمت اساليد هاي عنوان را كنترل ميکندTitle masterرا كنترل ميکند يا از
استفاده ميکنيم. قالب بندي ميشوند. مثالً اگرازSlide masterهمه اساليد هاي کادر در آغاز بر مبناي
اساليدي را انتخاب کنيم و بخواهيم تغييريNew در منوي Presentationsقسمت استفاده ميکنيم. ميتوان عنوان اساليد ها وMasterدر تمامي آنها اعمال کنيم از
9

ظاهر ميشوندDate، Footer، Numberهمچنين اطالعاتي را که در منطقه هاي اضافه کنيم به اين مناسبت که بهMasterفرمت کرد. همچنين اگر تصويري را به
( نيز مشاهدهCtrl + Mکليه اساليد ها اين تصوير اضافه شده حتي با اضافه کردن )ميکنيم که تغيير اعمال شده در اساليد جديد هم ديده ميشود.
باعث جلوگيري از انجام کارهاي تکراري ميشود و همچنين ميتوانMasterاستفاده از به راحتي تنظيم ها را قبل از شروع کار انجام داد و تا به آخر از آن استفاده نمود. در
Masterجاجايي اشکال گرافيکي و همچنين تغيير رنگ آنها نيز به راحتي انجام ميگيرد هستيم مجاز به انجامMasterكه در حالت عادي ممكن نيست و فقط وقتي كه در
چندين ورودي متن نشان دادهSlide Masterچنين كاري ميباشيم. همچنين در درون ً ميشود . هر يك از اين ورودي ها معادل يك سطح از متن روي اساليد هستند كه قبال
صحبت شد كه ميتوانيد براي هر يك از سطح هاOutlineدر اين مورد در قسمت فرمت متناسبي را بقيه در نظر گرفت ) نوع قلم ، رنگ قلم، اندازه قلم، انتخب
Bullet ) Bulletها نمادهاي گرافيكي كوچكي هستند كه معموالً در ابتداي سطر Bullet گزينه Formatآورده ميشود . براي دسترسي به اين نمادها ميتوان از منوي
را انتخاب نمود. Bulletرا انتخاب كرد و از جدول باز شده متناسب با موضوع ،
نکته : وجود دارد صرفاً براي فعال و غير فعالFormatting كه در نوار ابزار Bulletابزار
كردن آن در متن ميباشد. نکته :
Title Master ميتوان به Slide show روي نماي Shiftبا پايين نگه داشتن کليد دسترسي پيدا کرد.
Title Master همانطور كه در باال گفته شد ميتوان با كليد : Shift روي نماي Slide View به اين حالت دسترسي پيدا كرد يا از منوي View از گزينه Masterو سپس
Title Masterرا انتخاب نمود. تغييرات داده شده در اين قسمت باعث اثر گذاري روي اساليدهاي عنوان ميشود و بقيه اساليدها اين تغييرات را نميپذيرند. اين امر در
صادق است. يعني تغييراتي كه در آن قسمتSlide Masterمورد قبلي يعني ميدهيم، روي اساليدهاي عنوان اعمال نميشود.
گروه بندي اشياء داخل اساليد
را انتخاب کنيد. سپس از نوار ابزارLayout ، Blank از Ctrl + Mبا زدن کليد Drawing که پايين صفحه قرار دارد ابزار Oval بيضي( و ( Rectangleچهار (
کردن روي اساليد اقدام به رسم آنها نماييد.Dragضلعي ( را انتخاب کنيد و با مشاهده ميکنيد که با انتخاب هر يک از اين تصاوير ديگري از حالت انتخاب خارج
ميشود و در آن واحد فقط روي يکي از اشکال ميتوان کنترل نمود. براي اينکه بتوان نماييم کافي است با پايين نگه داشتن کليدGroupتمامي اشياء داخل يک اساليد را
Shift همه را انتخاب نماييد سپس با Right click Grouping.را انتخاب کنيد روي Groupيکي از اشياء گزينه
در اين حالت کليه اشياء انتخاب شده عضو يک گروه ميشوند و هر گونه تغييري اعم و ر وي تمامي اعضاء گروه اعمال ميشود. Color, Sizeاز
روي يکي از اشياء گزينهRight click ميتوان ا Groupبراي خارج کردن از حالت Grouping / Ungroupرا انتخاب نمود که در اين حالت تمامي اشياء به حالت قبل
ميروند و هر کدام جداگانه انتخاب ميشوند.
Regroup براي برگرداندن به حالت : Group يا Ungroup .ميباشد
Slide Number - شماره گذاري اساليدها
10

به هنگام نمايش اساليدها بهتر است موقعيت هر اساليد را از نظر شماره بدانيم . اين Hyperlinkامكان در كنترل اساليدها هنگامي كه از دكمه هاي عملياتي يا خاصيت
استفاده ميكنيم ضروري به نظر ميرسد.
را انتخابSlide Number گزينه Insertبراي اضافه كردن شماره اساليد از منوي را ميزنيم كه در اين موقعOKميكنيم سپس در كادر محاوره اي نشان داده شده
را باز ميكند. در اينHeader & Footer رفته و پنجره Viewماوس به طرف منوي ميتوان ساعت و تاريخ جاريDate & Timeپنجره در صورت فعال بودن گزينه
(Apply يا Apply To Allسيستم را روي اساليد يا همه اساليدها اعمال نمود. ) همچنين ميتوان فرمت نمايشي ساعت و تاريخ را از ليستي در اين پنجره انتخاب
كنيم.
در صورت فعال بودن امكان تايپ عبارتي را به ما ميدهد كه آن راFixedگزينه Slideميتوان در قسمت پايين اساليد ، سمت چپ مالحظه نمود و با فعال كردن
Numberهم ميتوان شماره اساليدها را اعمال نمود. همچنين در صورت فعال بودن Don’t Show on Title Slideباعث ميشود كليه تغييرات داده شده در اين پنجره
روي اساليد عنوان كه معموالً اولين اساليد است ديده نشود.
Power Point اجرايي كردن يك فايل در
باشند حالت اجرايي پيدا ميكنند يعنيppsهمانطور كه گفته شد پسوند فايلهايي كه . نميباشد . حالPower Point ( احتياجي به برنامه Slide Showهنگام نمايش )
ببينيم چگونه ميتوان يك فايل را به اين حالت تبديل نمود و هنگام ذخيره كردن، اسمFile Name قرار داريم كافي است در قسمت Save asهنگامي كه در پنجره
Power Point گزينه Save as Typeدلخواه براي فايل انتخاب كنيم و در قسمت Show )*. pps( .را انتخاب كنيم
ذخيره كنيد . حالpps و يك بار با پسوند .pptيك فايل را يك بار با پسوند .توجه : شكل آيكن ها را با يكديگر مقايسه كنيد.
Templateهنگامي كه بخواهيم اساليدهايي را كه تهيه كرده ايم به عنوان الگو يا Design گزينه Save as Type از قسمت Save asذخيره كنيم نيز از پنجره
Template -*.potرا انتخاب ميكنيم كه باز شكل آيكن اين گونه فايل متمايز از بقيه Designميباشد. ضرورت تبديل فايلها به شكل الگو در اين است كه ميتوان مانند
Template كه در قسمت Startupتوضيح داده شده است به كرات از طرح آن كه در مسيرTemplateاستفاده نموده پس ميتوان طرح هاي خودمان را به پوشه
زير قرار دارد اضافه مينمائيم.
C:\program file\ Microsoft office\ templates
اضافه كردن اساليد از فايلهاي ديگر به فايل جاري
Slide From Files را انتخاب كرده گزينه Slide From File گزينه Insertاز منوي را انتخاب كرده و در پنجره باز شده آدرس فايلي كه ميخواهيم از يك يا چندين اساليد
ميتوانيم يك اساليدInsert يا Insert Allآن استفاده كنيم را پيدا ميكنيم. با زدن دكمه يا همه اساليد ها را به فايل جاري اضافه كنيم. به عبارت ديگر ميتوان توسط اين
انجام داد.اضافه كردن متون يا فايل هايPower Pointگزينه ادغام فايل ها را در را انتخاب ميكنيم.Slide From Outline گزينه Insertديگر با اساليد ها : از منوي
نكته اي كه بايد به آن توجه كرد آن است كه ميتوان متن را از يك محيط ويراستاري و ... داخل اساليد كرد منتهي هر پاراگراف در محيطNote Pad يا WordPadمثل
11

هاي ويراستاري بجاي عنوان اساليد ها مينشيند. هر تعداد پاراگراف كه در فايل متنيوجود داشته باشد به همان تعداد اساليد با عنوان همان پاراگراف اضافه ميشود.
زده شود ، پاراگراف ايجاد ميشود. Enterدر محيطهاي متن هر كجا كه نکته : Power Point ايجاد پيوند در
بهLink ميتوان متن ، تصوير و کليد هاي عملياتي را با ايجاد پيوند يا Power Pointدر ديگر اساليد ها هدايت نمود. براي اين کار کافي است آيتم مورد نظر را انتخاب کرده
را انتخاب ميکنيم. روش ديگريInsert Hyperlinkو از نوار ابزار استاندارد گزينه است. باHyperlink به آيتم ، راست کليک بر روي آن و انتخاب Linkبراي اعمال
،Existing file or Webpageانتخاب اين گزينه پنجره اي باز ميشود که با انتخاب : را انجام داد. Linkميتوان به سايتهاي اينترنتي يا فايلهاي موجود در کامپيوتر عمل
، ليست اساليدهايي را که فايل جاري ايجاد کردهPlace in this Documentگزينه است را در اختيار شما قرار ميدهد که با انتخاب هر کدام از آنها ميتوان لينک به
شماره اساليد مربوطه انجام داد. ميکنيم، حتماً بايد در نمايLink اقدام به ايجاد Power Pointهنگامي که در نکته :
Slideshow .قرار بگيريم تا نتيجه حاصل را بتوان مشاهده نمود ميشوند. Underline شده اند تغيير رنگ داده و Linkمتن هايي که
ايجاد دکمه هاي عملياتي براي ارتباط بين اساليد ها : فرض کنيد روي پرونده اي کار توضيح ميدهد. طبيعتاً اولين اساليدي که ايجادOfficeميکنيد که در مورد رشته هاي
است که با قرار گرفتن روي هر کدام از رشته ها ،Officeميکنيد ليستي از رشته هاي پيوند به اساليدي که توضيح در مورد آن رشته را ميدهد داريد. براي بازگشت به اولين
را بزنيم تا به اساليد اول برسيم. پس بهتر استPreviousاساليد بايد دائو دکمه دکمه اي در هر اساليد تعبيه کنيم تا در هر شماره اساليدي که باشيم ما را به اولين
که بتوان راحت ترForward ، و Backاساليد هدايت کند. همچنين دکمه هايي مانند بين اساليد ها جابجا شد.
ميتوانAuto Shape از گروه Drawingبراي درج دکمه هاي عملياتي از نوار ابزار Action Buttons را انتخاب نموده و يا از منوي Slide showاين گزينه را فعال
نمود. هر کدام از دکمه ها عملکرد خاصي را دارند که با ثابت نگه داشتن ماوس رويآنها مشخص ميشود. همچنين ميتوانيم خودمان براي دکمه ها عملکردي تعريف کنيم.
روي اساليد در محلDrag، را انتخاب ميکنيم و با Homeيکي از دکمه ها ، مثالً Actionمناسب قرار ميدهيم. به محض اينکه دکمه روي صفحه قرار گرفت پنجره
Setting باز ميشود که در قسمت Hyper link toليستي از عملکرد دکمه ها ، ، ما را به آخرين اساليد مشاهدهLast Slide viewedمشاهده ميشود. به طور مثال
را انتخاب کنيم ، ميتوانيم با دادن آدرس سايت اينترنتيURLشده ميبرد و يا اگر دلخواه ، برنامه را توسط اين دکمه به آن سايت هدايت کنيم.
Powerاگر بخواهيم دکمه اي داشته باشيم که ما را به يکي از فايلهاي ذخيره شده در Point هدايت کند ، گزينه Other PowerPoint Presentation .را انتخاب ميکنيم
همچنين ميتوانيم دکمه هاي عملياتي را خودمان طراحي کنيم. به اين شکل که با يکي شکلي بر روي اساليد ميکشيم . سپس وقتي که به حالتDrawingاز ابزار هاي
را انتخاب ميکنيمAction Settingانتخاب است روي آن راست کليک ميکنيم و گزينه عملکردي براي آن تعريف ميکنيم. Hyperlinkو در ليست موجود در
تعريف کنيمScreen Tip براي دکمه، Insert Hyperlinkهمچنين ميتوانيم در پنجره مشاهده کنيم. Slide Showو در
Setup Show
ظاهر کرد. در اين پنجرهSlide Show را ميتوان از منوي Setup Showپنجره ميتوانيم نتيجه آن را با انتخابSlide Showتنظيماتي انجام ميدهيم که روي نماي
يکي از سه راه زير مشاهده کنيم : 1 -Presented by a Speaker - Full screenنمايش اساليد در حالت تمام :
است. Power Pointصفحه که حالت پيش فرض نمايش در
12

2 -Browsed by an Individual - window نمايش : Slide showدر داخل يک پنجره
3 -Brows at a kiosk - Full screen نمايش : Slide showبه صورت تمام صفحه عمل نميکند. Slide showبا اين تفاوت که در اين حالت راست کليک روي
Loop Continuously until 'Esc' : يا حلقه افتاده و وقتي به آخرينLoopبا فعال کردن اين گزينه نمايش اساليد ها در
اساليد برسيم مجدداً نمايش اساليد ها از اول آغاز ميشود. اين کار تا وقتي که کليد 'Esc .را بزنيم ، ادامه پيدا خواهد کرد '
Show without Narration : اگر نمايش اساليد ها همراه با سخنراني باشند ، با انتخاب اين گزينه اين امکان غير
فعال ميشود. Show without Animation :
با انتخاب اين گزينه امکان انيميشن يا متحرک سازي اساليد ها غير فعال ميشود وحتي اگر براي آنها انيميشن در نظر بگيريم ، اساليدها بدون آن نمايش داده ميشوند.
Show Scrollbar : را انتخاب کردهBrowsed by an Individualاين گزينه وقتي فعال است که حالت
در پنجره ميشود. Scroll barباشيم و باعث آشکار شدن نمايش اساليد ها به ترتيبAll ، با انتخاب Setup Show در پنجره Slidesدر قسمت
ايجاد و نشان داده ميشوند. در قسمت بعدي ميتوان حالت نمايش را با دادن شماره . 14 تا اساليد 5اساليد تعيين نمود. بطور مثال از اساليد
Custom Show : اين گزينه راSlide showاگر اين گزنه غير فعال است ، پنجره را ببنديد و از منوي
ميتوانيم نامNew ظاهر ميشود که با زدن دکمه custom Showانتخاب کنيد. پنجه ناسبي را براي نمايش بگذاريم و نمايش اساليد ها را با انتخاب اساليد و زدن کليد
Addسفارشي کنيم. در اين حالت نمايش اساليد ها متواند به طور دلخواه انتخاب و .... .18 ،سپس 12 را انتخاب کنيم و بعد اساليد 7شود. مثالً اگر اول اساليد
مشاهده ميکنيد که در اين حالت خودمان ترتيب نمايش اساليدها را انتخاب ميکنيم. برميگرديم. اين قسمت با تنظيم قبلي فعال شده و ميتوانيمSetup Showبه پنجره
ميتوانيم نحوه نمايش را باAdvanced Slidesاز آن استفاده کنيم. در قسمت ا کليک ماوسEnter ) به طور دستي ( يعني با زدن کليد Manuallyانتخاب گزينه انجام دهيم.
Usingاگر تنظيمات زمان گذاري شده را قبالض انجام داده باشيم ميتوان با انتخاب Timing if Present .نمايش اساليدها را با توچه به زمان داده شده نشان داد
Slide Transition : را انتخاب کنيد و نمونه اي راPresentation و سپس تب New گزينه Fileاز منوي
برويد در نوار ابزار اختصاصي اين نماSlide Sorter به نماي Genericبرگزينيد. مثالً را باز کنيد. با انتخاب هر کدام از گزينه هاي اينTransition Effectاولين گزنه يعني
بخش ميتوانيم جلوه اي را براي جابجايي بين اساليد ها انتخاب کنيم و در اساليد انتخابي نتيجه کار ا مشاهده کنيد. در اينجا ميتوانيد اين تنظيم را براي تک تک اساليد
ها انجام دهيد. در پايين اساليدSlide Transition ها به هر اساليد ، عالمت Effectبا اعمال اين
ظاهر ميشود که نشان دهنده اين موضوع است که اين اساليد اين جلوه را دريافت واحد اعمال کنيم ، تاEffectنموده . اما اگر بخواهيم به تمام اساليد هاي موجود يک
هنگام رفتن به اساليد بعدي نشان داده شود ، مراحل زير را دنبال ميکنيم : را انتخاب ميکنيم. در اين پنجره نيزSlide Transition گزينه Slide showمنوي
وجود داشته ديده ميشود و ميتوان سرعتSlide sortليستي از جلوه ها که در
13

) متوسط (Medium ) آهسته ( ، Slowجابجايي را بين اساليد با يکي از سه گزينه ) ) سريع ( ( مشخص نمود. Fastو
، که بسيار مهم هم ميباشد شما ميتوانيد انتقال به اساليد بعديAdvanceدر قسمت تنظيم کنيد. درAutomatically Afterرا با کليک ماوس و يا به طور اتوماتيک
قسمت آخر ميتوان زمان را بر حسب دقيقه و يا ثانيه تنظيم نمود. پس هر عددي که در اين قسمت وارد کنيد مقدار زماني است که بين جابجايي که طول ميکشد و به اين
طريق ميتوان بدون هيچ گونه کنترلي نمايش اساليد ها را نشان داد. همچنين در ميتوان براي اين جابجايي ها صدايي را انتخاب کرد. در پايان باSoundقسمت تنظيمات به يک اساليد يا همه اساليد ها اعمالApply to All يا Applyانتخاب ميشود.
Rehearse Timing
را انتخاب مي كنيم .Rehearse Timing گزينه ي Slide Showهنگامي كه از منوي مي شود و باالي اين نما پنجره يSlide Showبرنامه بطوراتوماتيك وارد نماي
كوچكي ظاهرمي شود كه توسط آن مي توان آيتم هاي درون اساليد رابراي نمايش زمان گذاري كرد،همچنين مي توان توسط اين گزينه زمان نمايش كل اساليدها
ثانيه نشان داده90 اساليد داريم كه ميخواهيم در مدت 17راتعيين نمود. به طورمثال دراين پنجرهNextشود. اين زمان را بين اساليدها تقسيم مي كنيم .بازدن دكمه يزمان براي اساليد جاري گرفته ميشودوبه اساليدبعدي ميرويم.
Timer توقف موقت زمان را روي اساليد داريم و براي اين كه مجددا" Pauseدكمه كاركند كافي است دوباره روي اين دكمه بزنيم.
Repeat
Repeatباعث مي شود زمان گذاري از صفر شروع شود. براي مشاهده ي زمان : شويم ، پائين هر اساليد زمانslide sorterهاي اساليد ها كافي است واردنماي
نمايش اساليدرا نمايش مي دهد. Custom Animation:
ديده مي شود و توسط گزينه هاي آن ميتوانSlide Showاين گزينه درمنوي Objectهاي درون اساليد رامتحرك سازي نمودوبه سادگي نمايش اساليدها راازحالت Static به حالت Dynamic تبديل نمود.درپنجره ي Custom Animationدرقسمت
Timingقرارمي گيريم. ليست آيتم هاي موجوددراساليدجاري ديده مي شود.كه باانتخاب هركدام آيتم موردنظردرون اساليد درپنجره ي كوچكي دراين پنجره ديده مي
شودتعداد اين موضوع هابستگي به محتويات داخل اساليدبيشترباشدطبيعتا ليست را فعالAnimateمانيزطوالني تر خواهدبود.هنگامي كه موضوع انتخاب شده وگزينه
است(موضوع درليستDon’t Animateكرديم )پيش فرض روي گزينه ي Animation orderقرار مي گيرد. دراينجا ميتوان تقدم و تاخر نمايش و انيميشن
شكل ها و موضوعات راتعيين نمود. اگرخواستيم موضوعي ثابت باشد و انيميشن را براي آن انتخاب مي كنيم.Don’t Animateنداشته باشد گزينه ي
همچنين مي توان نحوه ي نمايش رابايكي از دوحالت 1(On Mouse Click 2(Automaticaly
تعيين نمود كه با انتخاب گزينه ي دوم زمان برحسب ثانيه قابل تنظيم است. قرارگرفتهAnimation Orderهركدام از مواردي راكه انتخاب كرده ايم و درقسمت
اندرا به طورجداگانه مي توان جلوه ي خاص بدهيم. اين كاررا باانتخاب موضوع Entry Animation انجام مي دهيم و درليست effectوسپس ازرفتن به برگ نشان
پيش نمايش آن را مشاهدهPreviewيكي يكي جلوه ها را انتخاب كرده و بازدن روي مي كنيم تامورددلخواه راپيداكنيم.
اين ترتيب را براي تك تك موضوعات داخل اساليدانجام مي دهيم. حالت دارد.2همچنين ميتوان روي اساليدها صداگذاري نمود كه
14

نمونه اي راانتخاب كرده وروي آنSoundبراي تك تك اساليدها ازقسمت (1اعمال كنيم.
راانتخاب كنيم وصدايOther Sound آخرين گزينه يعني Sound( درليست 2موردنظر رااز جاي ديگر انتخاب كنيم.
داشتهWAV ازصداهايي مي توان استفاده نمودكه پسوند .Power Pointنكته: در باشند. حال اگربخواهيم موزيكي را روي اساليدها ازابتدا تا پايان به طوريكنواخت
شروع مي كنيم و روي بقيه اساليدهاOther Soundداشته باشيم اولين اساليد رابا No Sound.راتنظيم مي كنيم. به اين صورت موزيك به طوريكنواخت پخش مي شود
البته بايدزمان اجراي موزيك و تعداد اساليد هارا ازقبل تنظيم كنيم و اگرموزيك زودتراز اساليدها به اتمام مي رسد، دقيقا روي اساليدي كه صداقطع مي شود بعدا ازقسمت
Other Soundموزيك راشروع كنيم به اين ترتيب مشكلي براي پخش همزمان پيش هنگامي فعالChart effect برگ نشان Custom Animationنمي آيد.در پنجره ي
( استفاده كرده باشيم كه مي توان بستهChartمي شود كه دراساليد ازيك نمودار) كنيمRight Click هايي را به آن اعمال نمود. اگرروي اساليدeffectبه نوع نمودار
ديده مي شود. Apply Design وSlide Layoutگزينه ي
موفق باشيد./
15