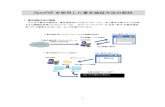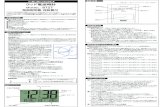コーヒー - 札幌グランドホテル【公式サイト】コーヒー / COFFEE レインフォレスト・アライアンス認証100% レインフォレスト・アライアンス
証明書発行サイト 操作マニュアル (PKCS12 ファイ … 3 Copyright © SECOM Trust...
Transcript of 証明書発行サイト 操作マニュアル (PKCS12 ファイ … 3 Copyright © SECOM Trust...

Ver1.60
i Copyright © SECOM Trust Systems CO.,LTD. All Rights Reserved
証明書発行サイト
操作マニュアル
(PKCS12 ファイルダウンロード)
2017 年 11 月 21 日
セコムトラストシステムズ株式会社

Ver1.60
ii Copyright © SECOM Trust Systems CO.,LTD. All Rights Reserved
改版履歴
版数 日付 内容 担当
V.1.00 2013/7/8 初版発行 STS
V.1.10 2014/2/21 Windows 8.1 の追加 STS
V.1.20 2015/2/25 Windows XP の削除 STS
V1.30 2015/8/13 体裁の調整 STS
V1.40 2015/11/19 Windows10 の追加 STS
V1.50 2017/4/11 画像、文章の追加、修正 STS
V1.60 2017/11/21 文言と画面修正
WindowsVista の記述削除
STS

Ver1.60
iii Copyright © SECOM Trust Systems CO.,LTD. All Rights Reserved
目次
1. はじめに ........................................................................................................................................................ 1
2. 証明書のインポート手順と証明書の存在確認方法 .................................................................... 2
2.1. パスワードの受け取り ................................................................................................................................. 2
2.2. 「証明書発行サイトのご案内」電子メール受信 ................................................................................. 3
2.3. 証明書発行サイトへのアクセス............................................................................................................... 4
2.4. 証明書ファイルのダウンロードとインポート操作、証明書の存在確認 .................................... 4
2.4.1. Windows/Internet Explorer の場合 .............................................................................................. 4
2.4.2. Windows/Mozilla Firefox の場合 ................................................................................................. 13
2.4.3. macOS/Safari の場合 .................................................................................................................... 20
2.4.4. macOS/Mozilla Firefox の場合 ................................................................................................... 32
3. トラブルシューティング ......................................................................................................................... 37
3.1. 『証明書が作成されていないか、もしくは証明書を取得済みです。』 ..................................... 37
3.2. 『認証に失敗しました。』 ........................................................................................................................... 38

Ver1.60
1
Copyright © SECOM Trust Systems CO.,LTD. All Rights Reserved
1. はじめに
本書は、セコムトラストシステムズ株式会社(以下、セコムトラストシステムズ)が提供する証明書
発行サイト(PKCS12 ファイルダウンロード)の利用方法を記載したマニュアルです。
証明書発行サイトは、Web ブラウザを使用して証明書ファイルのダウンロードを行います。
証明書発行サイトをご利用のお客様は、本書の手順を行って証明書を取得してください。
[動作条件]
▼ オペレーティングシステム
日本語 Microsoft® Windows® 10
日本語 Microsoft® Windows® 8.1
※ Windows To Go 機能につきましては、動作保証対象外です。
※ Windows8 RT につきましては、動作保証対象外です。
日本語 Microsoft® Windows® 7
macOS v10.12 Sierra
▼ 必須ソフトウェア
Internet Explorer
Safari
Mozilla Firefox

Ver1.60
2
Copyright © SECOM Trust Systems CO.,LTD. All Rights Reserved
2. 証明書のインポート手順と証明書の存在確認方法
証明書発行サイトへのアクセス方法、どのように使用して証明書をインポートするかの手順と証明書の存在確
認方法をご説明します。
※インポートとは、ご利用になられるパソコンのブラウザに証明書を設定する操作のことをいいます。
手順の概略は次のとおりです。
1. パスワードの受け取り
2. 「証明書発行サイトのご案内」電子メール受信
3. 証明書ファイルのダウンロード
4. 証明書インポートウィザードの開始
5. インポートされた証明書の確認
2.1. パスワードの受け取り
証明書を取得するためには次の 2 つの情報を事前に準備する必要があります。
(1) ユーザ ID
(2) パスワード
パスワードは、証明書をご利用になるサービスの提供元より、通知されます。パスワードの通知方法は本書の
範囲外となります。パスワードに関するお問合せは、証明書をご利用になるサービスの提供元にお願いいたしま
す。
ユーザ ID は、セコムトラストシステムズから送られる「証明書発行サイトのご案内」の電子メールに記載されてい
ます。(詳細の手順は、本書『2.2 「証明書発行サイトのご案内」電子メール受信』でご説明します。)

Ver1.60
3
Copyright © SECOM Trust Systems CO.,LTD. All Rights Reserved
2.2. 「証明書発行サイトのご案内」電子メール受信
証明書発行サイトのアクセス先が記載された電子メールが通知されます。電子メールの文面は次のとおりで
す。
(例) 「証明書発行サイトのご案内」電子メール
送信者: [email protected]
件名: 証明書発行サイトのご案内
<ユーザ ID>様
<ユーザ ID>様の管理者様により、証明書の発行処理が行われましたので、
証明書発行サイト URL をお知らせいたします。
以下の手順に従って、証明書ファイルのダウンロードとインポート操作を行ってください。
1.証明書発行サイトへアクセスしてください。
<証明書発行サイトの URL>
2.ユーザ ID・パスワードを入力し、「ダウンロード」ボタンを押下して証明書ファイルのダウンロードを
行ってください。
●証明書発行サイト操作マニュアルにつきましては、上記サイトにリンク先がございますので、
そちらより、ご確認ください。
●証明書発行に関するご質問は、管理者様宛にお願いいたします。
※本メールは自動送信されています。返信なされませんよう、宜しくお願いいたします。
※ 上記の<ユーザ ID>には、実際のユーザ ID が記載されます。
※ 上記の<ダウンロードサイトの URL>には、証明書発行サイトの URL が記載されます。

Ver1.60
4
Copyright © SECOM Trust Systems CO.,LTD. All Rights Reserved
2.3. 証明書発行サイトへのアクセス
前述の「証明書発行サイトのご案内」電子メールに記載された証明書発行サイトの URL に、Web ブラウザでアク
セスしてください。
2.4. 証明書ファイルのダウンロードとインポート操作、証明書の存在確認
ご利用の OS とブラウザを確認の上、操作を行ってください。
2.4.1. Windows/Internet Explorer の場合
(1) 証明書発行サイトにアクセスをすると、次の画面が表示されます。
①ユーザ ID と②パスワードを入力し、③ダウンロードボタンをクリックします。
(ユーザ ID とパスワードの入手方法の詳細は、本書『2.1 パスワードの受け取り』をご参照ください。)
処理にはしばらく時間がかかる場合がございます。上記画面で[ダウンロード]ボタンをクリックした後
は、しばらくそのままでお待ちください。
① ②
③

Ver1.60
5
Copyright © SECOM Trust Systems CO.,LTD. All Rights Reserved
(2) 次のダイアログが表示されますので、①保存(S)ボタンをクリックします。
(3) 次のダイアログが表示されますので、①ファイルを開く(O)ボタンをクリックします。
(4) 証明書インポートウィザードが表示されますので、①現在のユーザー(C)を選択して、②次へ(N)ボタンを
クリックします。
①
①
①
②

Ver1.60
6
Copyright © SECOM Trust Systems CO.,LTD. All Rights Reserved
(5) インポートする証明書ファイルの画面が表示されますので、①次へ(N)ボタンをクリックします。
(6) 本書 Page-4 で入力したパスワードを①パスワード(P)の欄に入力します。②すべての拡張プロパティを含め
る(A)をチェックし、他 2 つは必要に応じてチェックしてください。③次へ(N)ボタンをクリックします。
①
①
②
③
参照(R)...ボタンをクリックすると任意の場所
のファイルを指定することができます

Ver1.60
7
Copyright © SECOM Trust Systems CO.,LTD. All Rights Reserved
(7) ①証明書の種類に基づいて、自動的に証明書ストアを選択する(U)にチェックを入れて、
②次へ(N)ボタンをクリックします。
(8) ①完了(F)ボタンをクリックします。
①
②
①

Ver1.60
8
Copyright © SECOM Trust Systems CO.,LTD. All Rights Reserved
(9) (6)で[秘密キーの保護を強力にする(E)]にチェックを入れた場合、次の画面が表示されます。
インストールが行われますので、①セキュリティレベルの設定(S)...ボタンをクリックします。
(10) ①高(H)を選択して、②次へ(N)ボタンをクリックします。
①
①
②

Ver1.60
9
Copyright © SECOM Trust Systems CO.,LTD. All Rights Reserved
(11) ①パスワード:の欄に任意でパスワード決めて入力します。②確認入力:の欄に同じパスワードを入力します。
③完了(F)ボタンをクリックします。
※ご注意 このパスワードを忘れますと、インストールした証明書が使用できなくなります。
●パスワードは 4 文字以上で他の人に推測されにくいものを入力されることを推奨します。
●パスワード入力可能文字: 半角英数字 スペース ! " # $ % & ' ( ) ~ | { } _ ? > <
(12) ①OK ボタンをクリックします。
①
③
②
①

Ver1.60
10
Copyright © SECOM Trust Systems CO.,LTD. All Rights Reserved
(13) ルート CA 証明書インストール時の確認画面が表示されますので、①はい(Y)ボタンをクリックします。
※ すでにルート CA 証明書がインストールされている場合は、上記画面は表示されません。
(14) ①OK ボタンをクリックしてダイアログを閉じます。
以上で証明書のインポートは完了しました。
次に、証明書の存在確認を行います。
①
①

Ver1.60
11
Copyright © SECOM Trust Systems CO.,LTD. All Rights Reserved
(15) ①ツールメニューより、②インターネット オプション(O)を選択します。
(16) ①コンテンツのタブを選択し、②証明書(C)ボタンをクリックします。
①
②
②
①

Ver1.60
12
Copyright © SECOM Trust Systems CO.,LTD. All Rights Reserved
(17) ①個人のタブを選択し、②発行先が本人の証明書をダブルクリックします。
(18) ①詳細のタブより、自身の証明書情報の詳細を確認します。サブジェクトに記述された内容が本人に
間違いないことを確認し、②OK ボタンをクリックし、インターネットオプションを終了します。
②
①
②
サブジェクトのフィールドをクリックすると、
下に証明書の値が表示されます。
①

Ver1.60
13
Copyright © SECOM Trust Systems CO.,LTD. All Rights Reserved
2.4.2. Windows/Mozilla Firefox の場合
(1) 証明書発行サイトにアクセスをすると、次の画面が表示されます。
①ユーザ ID と②パスワードを入力し、③ダウンロードボタンをクリックします。
(ユーザ ID とパスワードの入手方法の詳細は、本書『2.1 パスワードの受け取り』をご参照ください。)
処理にはしばらく時間がかかる場合がございます。上記画面で[ダウンロード]ボタンをクリックした後
は、しばらくそのままでお待ちください。
① ②
③

Ver1.60
14
Copyright © SECOM Trust Systems CO.,LTD. All Rights Reserved
(2) 次のダイアログが表示されますので、①ファイルを保存する(S)を選択して、②OK ボタンをクリックします。
(3) Firefox メニューより、①ツール(T)のタブを選択して、②オプション(O)を選択します。
①
②
①
②

Ver1.60
15
Copyright © SECOM Trust Systems CO.,LTD. All Rights Reserved
(4) オプションの①詳細から②証明書のタブを選択します。その後、③毎回自分で選択する(A)にチェックが
入っていることを確認し、④証明書を表示(C)...ボタンをクリックします。
(5) 証明書マネージャーの①あなたの証明書のタブを選択して、②インポート(M)...ボタンをクリックします。
①
③
②
④
①
②

Ver1.60
16
Copyright © SECOM Trust Systems CO.,LTD. All Rights Reserved
(6) インポートする証明書を選択します。①ファイル名(N)は、本項の(2)で保存をした証明書を選択して、
②開く(O)ボタンをクリックします。
(7) 本項の(1)で入力したパスワードを①この証明書のバックアップの暗号化に用いるパスワードを入力してくだ
さい:の欄に入力し、②OK ボタンをクリックします。
②
EndUser.p12
①
②
①

Ver1.60
17
Copyright © SECOM Trust Systems CO.,LTD. All Rights Reserved
(8) 証明書マネージャーに戻り、①認証局証明書のタブを選択します。②証明書名と発行者名は、
ご利用される CA の証明書を選択して、③信頼性を設定(E)...ボタンをクリックします。
※ 空白の欄には、該当の証明書の発行者名(CA 名称)が表示されます。
(9) 次のダイアログが出力されたら①にチェックを入れて、②OK ボタンをクリックします。
①
③
① ②
②

Ver1.60
18
Copyright © SECOM Trust Systems CO.,LTD. All Rights Reserved
(10) 証明書マネージャーの①あなたの証明書のタブを選択します。②インストールされた証明書を選択して
③表示(V)...ボタンをクリックします。
(11) ①一般(G)のタブを選択します。証明書の詳細が表示されますので、赤枠で囲まれた文字が【この証明書
は以下の用途に使用する証明書であると検証されました】と表示されていることを確認します。
確認後、②閉じる(C)ボタンをクリックします。
※ 発行対象には、該当の証明書情報が表示されます。
①
③
①
②
②

Ver1.60
19
Copyright © SECOM Trust Systems CO.,LTD. All Rights Reserved
以上で証明書の存在確認が完了しました。
サービス提供先からの案内をご確認のうえ、証明書をご利用ください。

Ver1.60
20
Copyright © SECOM Trust Systems CO.,LTD. All Rights Reserved
2.4.3. macOS/Safari の場合
(1) 証明書発行サイトにアクセスをすると、次の画面が表示されます。
①ユーザ ID と②パスワードを入力し、③ダウンロードボタンをクリックします。
(ユーザ ID とパスワードの入手方法の詳細は、本書『2.1 パスワードの受け取り』をご参照ください。)
処理にはしばらく時間がかかる場合がございます。上記画面で[ダウンロード]ボタンをクリックした後
は、しばらくそのままでお待ちください。
① ②
③

Ver1.60
21
Copyright © SECOM Trust Systems CO.,LTD. All Rights Reserved
(2) 画面右上にある①下矢印のマークをクリックすると、ダウンロードされたファイルの一覧が表示されますので、
②名前が EndUser.p12 のファイルをクリックします。
①
②

Ver1.60
22
Copyright © SECOM Trust Systems CO.,LTD. All Rights Reserved
(2) の操作の後に以下の証明書の追加を行うためのダイアログが表示された場合は、
以下の操作を行います。
1.キーチェーンアクセスが起動し、証明書の追加を行うためのダイアログが表示された場合
は、①キーチェーンに「ログイン」を選択し、②追加ボタンをクリックします。
2.証明書の信頼性に関するダイアログが表示された場合は、①常に信頼ボタンをクリック
します。
①
②
①

Ver1.60
23
Copyright © SECOM Trust Systems CO.,LTD. All Rights Reserved
(3) 次のダイアログが表示されますので、本項の(1)で入力したパスワードを
①パスワードの欄に入力して、②OK ボタンをクリックします。
②
①
3.続いて環境設定の変更許可を問われるダイアログが表示される為、
①名前に[ユーザアカウント]、②パスワードに[パスワード]を入力した後、
③設定をアップデートボタンをクリックします。
①
②
③

Ver1.60
24
Copyright © SECOM Trust Systems CO.,LTD. All Rights Reserved
(4) キーチェーンアクセスが起動しますので、一覧表示された証明書から①本項の(2)で選択したルート CA
証明書を選択します。
(5) メニューより、①ファイルのタブを選択し、②情報を見るを選択します。
①
①
②

Ver1.60
25
Copyright © SECOM Trust Systems CO.,LTD. All Rights Reserved
(6) ①このルート証明書は信頼されていませんが表示されていることを確認し、
②この証明書を使用するときに〔常に信頼〕を選択し、③閉じるボタンをクリックします。
(7) 続いて証明書信頼設定の変更許可を問われるダイアログが表示される為、
①ユーザ名に〔ユーザアカウント〕、②パスワードに〔パスワード〕を入力した後、
③設定をアップデートボタンをクリックします。
(8) 設定が正しく設定されたか確認する為、一覧表示された証明書から①本項の(2)で選択したルート CA 証明書
を選択します。
③
①
② ③
②
①
① ②

Ver1.60
26
Copyright © SECOM Trust Systems CO.,LTD. All Rights Reserved
(9) メニューより、①ファイルのタブを選択し、②情報を見るを選択します。
(10) ①この証明書はこのアカウントにとって信頼されているものとして指定されていますと表示されていることを
確認します。
以上で証明書のインポートは完了しました。
次に、証明書の存在確認を行います。
①
②
①

Ver1.60
27
Copyright © SECOM Trust Systems CO.,LTD. All Rights Reserved
(11) 画面左下「Finder」をクリックします。
Finder
(12) ①アプリケーションを選択し、②ユーティリティを選択します。
(13) ①キーチェーンアクセス.app を選択します。
①
②
①

Ver1.60
28
Copyright © SECOM Trust Systems CO.,LTD. All Rights Reserved
(14) キーチェーンの①ログインを選択し、②自分の証明書を選択し、一覧表示された証明書より、
③インストールされた証明書を選択します。
(15) メニューより、①ファイルのタブを選択し、②情報を見るを選択します。
①
②
③
①
②

Ver1.60
29
Copyright © SECOM Trust Systems CO.,LTD. All Rights Reserved
(16) 証明書の詳細が表示されますので、赤枠で囲まれた文字が【この証明書は有効です】と表示されていること
を確認します。
以上で、証明書の存在確認が完了しました。
サービス提供先からの案内をご確認のうえ、証明書をご利用ください。

Ver1.60
30
Copyright © SECOM Trust Systems CO.,LTD. All Rights Reserved
クライアント認証を行う Web サイトで証明書の自動選択がされない場合、事前に Web サイト
の URL を[識別プリファレンス]に登録し証明書の紐付けを行う必要があります。
1.キーチェーンに[ログイン]、分類に[自分の証明書]を選択し、一覧表示された証明書
から、インストールされた証明書をクリックし、[新規識別プリファレンス...]をクリックします。
2.[場所またはメールアドレス]にクライアント認証を行う Web サイトの URL を記載し、
[証明書]に先ほどインストールした証明書を選択した後、[追加]ボタンをクリックします。

Ver1.60
31
Copyright © SECOM Trust Systems CO.,LTD. All Rights Reserved
3.キーチェーンに[ログイン]、分類に[すべての項目]を選択し、一覧表示された項目から、
【名前】が先ほど登録した[Web サイトの URL]かつ、【種類】が[識別プリファレンス]である
ファイルを選択しクリックします。
4.【属性】項目の[場所]にクライアント認証を行う Web サイトの URL が記載されている事、
及び[優先する証明書]が先ほどインストールした証明書である事を確認します。

Ver1.60
32
Copyright © SECOM Trust Systems CO.,LTD. All Rights Reserved
2.4.4. macOS/Mozilla Firefox の場合
(1) 証明書発行サイトにアクセスをすると、次の画面が表示されます。
①ユーザ ID と②パスワードを入力し、③ダウンロードボタンをクリックします。
(ユーザ ID とパスワードの入手方法の詳細は、本書『2.1 パスワードの受け取り』をご参照ください。)
処理にはしばらく時間がかかる場合がございます。上記画面で[ダウンロード]ボタンをクリックした後
は、しばらくそのままでお待ちください。
① ②
③

Ver1.60
33
Copyright © SECOM Trust Systems CO.,LTD. All Rights Reserved
(2) ①ファイルを保存するを選択し、②OK ボタンをクリックします。
(3) メニューより、①Firefox を選択し、②環境設定...を選択します。
(4) ①詳細から②証明書のタブを選択します。その後、③毎回自分で選択するにチェックが入っていることを
確認し、④証明書を表示...ボタンをクリックします。
①
②
②
①
②
④
①
③

Ver1.60
34
Copyright © SECOM Trust Systems CO.,LTD. All Rights Reserved
(5) ①あなたの証明書のタブより、②読み込む...ボタンをクリックします。
(6) 読み込む証明書を選択します。①本項の(2)で保存した証明書を選択して、②開くボタンをクリック
します。
(7) 本項の(1)で入力したパスワードを①パスワードの欄に入力して、②OK ボタンをクリックします。
②
①
①
②
②
①

Ver1.60
35
Copyright © SECOM Trust Systems CO.,LTD. All Rights Reserved
(8) 証明書マネージャーに戻り、①認証局証明書のタブを選択します。②証明書名と発行者名は、ご利用される
CA の証明書を選択して、③信頼性を設定...ボタンをクリックします。
※ 空白の欄には、該当の証明書の発行者名(CA 名称)が表示されます。
(9) 次のダイアログが出力されたら①にチェックを入れて、②OK ボタンをクリックします。
①
③
①
②
②

Ver1.60
36
Copyright © SECOM Trust Systems CO.,LTD. All Rights Reserved
(10) 証明書マネージャーの①あなたの証明書のタブを選択します。②インストールされた証明書を選択して
③表示ボタンをクリックします。
(11) ①一般のタブを選択します。証明書の詳細が表示されますので、赤枠で囲まれた文字が【この証明書は以
下の用途に使用する証明書であると検証されました】と表示されていることを確認します。
確認後、②閉じるボタンをクリックします。
※ 空白の欄には、該当の証明書の発行者名(CA 名称)が表示されます。
以上で証明書の存在確認が完了しました。
サービス提供先からの案内をご確認のうえ、証明書をご利用ください。
①
③
①
②
②

Ver1.60
37
Copyright © SECOM Trust Systems CO.,LTD. All Rights Reserved
3. トラブルシューティング
証明書発行サイトへのアクセス実行中にもしもエラーが発生した場合に、どのような対処を行えばよいかをご説
明します。
1. 『証明書が作成されていないか、もしくは既に証明書を取得済みです。』
2. 『認証に失敗しました。』
3.1. 『証明書が作成されていないか、もしくは証明書を取得済みです。』
◆ エラー画面
◆ 原因
このエラーは、既に証明書をインポート済みの状態で、再度証明書発行サイトにアクセスをして『ユーザ ID』
『パスワード』を入力し、『ダウンロード』ボタンをクリックしたときに発生します。
◆ 対処
もしも、証明書ファイルのダウンロードおよび証明書インポート操作が完了していないにもかかわらず上記エ
ラーが発生する場合は、証明書の失効や再申請の処理を行う必要がありますので、サービス提供元へお問
合せください。(証明書のインポートが完了しているか確認する手順は、証明書の存在確認を行ってください。

Ver1.60
38
Copyright © SECOM Trust Systems CO.,LTD. All Rights Reserved
3.2. 『認証に失敗しました。』
◆ エラー画面
◆ 原因
このエラーは、ユーザ ID またはパスワードを間違えたときに発生します。
◆ 対処
再度、正しいユーザ ID とパスワードを入力してください。
以上