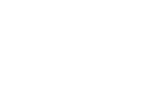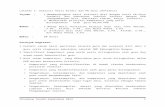プログラマブルキーボード PKB-044U・PKB-078U...
Transcript of プログラマブルキーボード PKB-044U・PKB-078U...
1
★対応 OS
Windows 2000、Windows XP、Windows Vista
★接続方法
1. プログラマブルキーボードの USB コネクタをパソコンの USB ポートに接続します。
2. 接続しますと自動で認識します。認識しますと、プログラマブルキーボードよりビープ音が鳴ります。
使用可能になります。
また、プログラマブルキーボードに PS/2 接続のキーボードを接続することができます。PS/2 ポートはプロ
グラマブルキーボードの右側にあります。
★ユーティリティソフトのインストール
1. 同梱の CD「プログラマブルキーボード PKB-044U・PKB-078U・PKB-111U」をパソコンにセットし
ます。
2. CD 内の「Utilities\PKB-***U」フォルダ内の「setup.exe」をダブルクリックしますと、インストールプロ
グラムが起動します。(「***」は型番)
(次頁に続きます)
2
3. コンピュータに「.NET Framework」がインストールされていないと以下の画面が表示されます。
お使いのコンピュータがインターネットに接続されている場合は、許諾契約の内容を確認して
[Accept]ボタンをクリックしますと、「.NET Framework 2.0」がインストールされます。
お使いのコンピュータがインターネットに接続されていない場合は、同梱の CD 内の「.NET
Framework\dotnetfx.exe」を実行してインストールを行います。インストールには、「Microsoft
Windows インストーラ 3.0」が必要になります。「.NET Framework 2.0」のインストール途中に「エラ
ー:必須コンポーネント プログラムが見つかりません。」が出た場合は、インストールを終了して CD
内の「Windows Installer¥WindowsInstaller-KB884016-v2-x86.exe」を実行してインストールし
てください。その後に「.NET Framework 2.0」をインストールしてください。
既に「.NET Framework」がインストールされている場合は「4」に進みます。
お使いのコンピュータがインターネットに接続されている場合
(接続されていない場合でも表示される場合があります)
[Accept]ボタンをクリックしますと「.NET Framework 2.0」がインストールされます。
(接続されていない場合はインストールされませんので終了して「.NET Framework 2.0」をインストールします。)
お使いのコンピュータがインターネットに接続されていない場合
[Close]ボタンをクリックして終了します。
同梱 CD 内の「.NET Framework\dotnetfx.exe」を実行してインストール。
3
4. ユーテリィティインストールウィザード画面が表示されますので[Next >]ボタンをクリックします。
5. インストール先フォルダを選択します。フォルダを変更する場合は[Browse...]ボタンをクリックして変更
してください。
ユーティリティの使用権限を選択します。
[Everyone]を選択しますと、インストールしたコンピュータ使用者すべての人がユーティリティを使用
できます。
[Just me]を選択しますと、インストールを行っているユーザーのみ、ユーティリティを使用できます。
[Next >]ボタンをクリックします。
(次頁に続きます)
4
6. インストール開始画面が表示されますので[Next >]をクリックしますとインストールが開始されます。
7. インストール完了画面が表示されますので[Close]ボタンをクリックします。
インストールが完了しました。
5
★プログラマブルキーボード設定ユーティリティ起動方法
デスクトップの[PKB***U]のショートカットのアイコンから起動するか、[スタート]→[すべてのプログラム]→
[PKB***U]より起動します。(「***」は型番)
★操作方法(コード割り当て、レイヤー)
1. マウスカーソルが移動しますと、ユーティリティ内キーボード画像のキーが水色になります。水色にな
っているキーに対して編集が可能です。
クリックしますとポップアップメニューが表示されます。
キーに割り当てるコードの設定方法は「Key Code」と「ASCII Code」の 2 種類あります。
「Layer Index」はレイヤーの呼び出し用キーに設定されます。レイヤーは 0~15(16 個)設定可能
です。
「Clear」はキーに割り当てられたコードをクリアする場合に選択します。
※レイヤーとは、階層という意味です。1 つのキーに 16 パターンのコードが設定でき、必要に応じてパターン
を切り替えて入力コードを切り替えます。
6
1-1. Key Code
この設定方法は、キーボード画像が表示され画像より割り当てるキーを選択します。
ポップアップメニューより「Key Code」を選択しますと、「Key Code Definition」画面が表示され
ます。
コード追加セルをダブルクリックしますと、キーボード画像が表示されます。
キー単位で 大 200 のコードまで設定できます。
日本語キーボードを表示させる場合は、ユーティリティ起動画面の言語選択コンボボックスで
「Japanese」を選択する必要があります。
キーボード画像にてキーをクリックしますとコード追加セルにコードが追加されます。
設定例
① 「Hello」改行「World」を設定
キーボード画像にて
「Shift」、「H」、「Shift」、「E」、「L」、「L」、「O」、「Enter」、「Shift」、「W」、「Shift」、
「O」、「R」、「L」、「D」の順番に押してください
② 「ハロー」改行「ワールド」を設定(テキスト入力の設定がひらがなだった場合)
「Shift」、「カタカナ」、「Shift」、「H」、「A」、「R」、「O」、「-」、「Enter」、「Enter」、「W」、
「A」、「-」、「R」、「U」、「D」、「O」、「Enter」の順番に押してください。
※IME の設定がひらがな入力になっている場合のコードです。
キーボード画像を閉じて[Accept]ボタンをクリックしますと設定内容が反映されます。
(次頁に続きます)
セルをダブルクリック
7
全て設定を行った後にプログラマブルキーボードにアップデートします。
アップデート方法は P13「キーボードのアップデート」を参照してください。
※ 注意
「Caps Lock」はキーボードでオンになっている場合は、プログラマブルキーボードで「Caps
Lock」のコードが付加されたキーを入力すると「Caps Lock」が解除されます。「Scroll
Lock」、「Num Lock」も同様です。
「Shift」のコードを追加すると「Shift」が押された状態になり、もう一度「Shift」のコードを追
加することにより「Shift」が離された状態になります。「Alt」、「Ctrl」も同様です。
コードを削除する場合は、追加セルを選択して[Erase]ボタンをクリックします。削除確認メッセー
ジが表示されますので[はい]をクリックしますと、選択されたセルは空白になります。
セル自体を削除(以降の追加されたキーを上に詰める)する場合は、[Delete]ボタンをクリックし
ます。
8
1-2. ASCII Code
この設定方法は、アスキーコードを直接キーボードにて入力を行います。
すなわち、A~Z、a~z、0~9、+、-、その他記号になります。
キー単位で 大 200 のコードまで設定できます。
また、以下の表現で特別なシンボルのコードを割り当てることができます。
シンボル 表現
「Enter」キャラクタ [\n]もしくは[\N]
「Esc」キャラクタ [\e]もしくは[\E]
「Tab」キャラクタ [\t]もしくは[\T]
「\」キャラクタ [\\]
ASCII コード [\000]~[\127]
(アスキーコードを 10 進数で表現)
ポップアップメニューより「ASCII Code」を選択しますと、「ASCII Code」入力画面が表示されま
す。
設定例
「Hello」改行「World」を設定
「Hello\nWorld」と入力
入力を行い「OK」ボタンをクリックしますと設定内容が反映されます。
(次頁に続きます)
9
全て設定を行った後にプログラマブルキーボードにアップデートします。
アップデート方法は P13「キーボードのアップデート」を参照してください。
※ 注意
「Caps Lock」はオフの状態で入力してください。アルファベットの大文字入力は「Shift」を押
しながら入力してください。「Caps Lock」をオンで入力されたデータはプログラマブルキーボー
ドにアップデートしても出力されません。
「 大 200」のコードというのは上記の特別なシンボルの場合、表現した文字数となります。
(例えば「\n」は 2 文字使用)
アスキーコードの 10 進数での表現は、お調べください。
10
1-3. Layer Index
カテゴリによってプログラマブルキーボードでレイヤーを 16 個まで作成できます。※
例えば、レイヤーインデックス 2 のキーにコードを設定する場合は、ユーティリティ起動画面のレイ
ヤー選択コンボボックスより[Layer 2] を選択してください。その後に「Key Code」もしくは
「ASCII Code」にてコードの設定を行ってください。
※レイヤーとは、階層という意味です。1 つのキーに16 パターンのコードが設定でき、必要に応じ
てパターンを切り替えて入力コードを切り替えます。
レイヤーを使用する場合は、プログラマブルキーボードにレイヤー変更用のキーを設定する必要
があります。また、レイヤー変更用のキー設定を行う際に、基本のレイヤー(Layer 0)に戻す動
作が 3 種類あります。
ポップアップメニューより「Layer Index」を選択しますと、「Layer Code」入力画面が表示されま
す。
[Select one of the layers]より切り替えたいレイヤーを選択します。
[Layer Mode]にて基本レイヤー(Layer 0)に戻す動作を選択します。
次頁に基本レイヤー(Layer 0)に戻す動作の説明をします。
11
[Shift Mode]
レイヤー変更用キーを押している間は、設定されたレイヤーに切り替わります。
レイヤー変更用キーを離すと基本レイヤー(Layer 0)に戻ります。
[Lock on Mode]
レイヤー変更用キーを一度押しますと、設定されたレイヤーに切り替わります。
もう一度レイヤー変更キーを押しますと、基本レイヤー(Layer 0)に戻ります。
※複数レイヤー変更用キーを設定しており、レイヤー変更中に他のレイヤー変更用キーを
押しても切り替わりはしません。
[Alternate Mode]
レイヤー変更用キーを一度押しますと、設定されたレイヤーに切り替わります。
出力したいコードキーを押した後に、自動的に基本レイヤー(Layer 0)に戻ります。
※複数レイヤー変更用キーを設定しており、レイヤー変更中に他のレイヤー変更用キー
(Alternate Mode のキー以外)を押した場合は他のレイヤーに切り替わります。
[Break]
レイヤーが変更されている時に[Break]を設定したキーを押しますと、基本レイヤー(Layer
0)に戻ります。
※ 注意
レイヤー変更用キーはすべてのレイヤーで占拠されますので、同じキーにコードの設定はで
きません。
PKB-044 と PKB-078 は鍵穴が付いております。鍵穴にレイヤー変更用キーを設定することが
できます。鍵は 3 種類あり、鍵穴の回転可能な範囲が違いますので、使用者によって入力デー
タの制限をかけることができます。
以下に鍵 3 種類の切り替え可能範囲を説明します。
(次頁に続きます)
12
プログラマーキーボード鍵穴の切り替え範囲(○ = 切り替え可能 × = 切り替え不可能)
鍵の刻印文字
切り替え項目 PRG S OP
Lock ○ ○ ○
OP ○ ○ ○
X ○ ○ ×
S ○ ○ ×
Z ○ × ×
PRG ○ × ×
下図のように鍵穴に設定ができます。
13
★操作方法(基本設定)
ここでは起動画面のメニューバー、ツールバーの操作方法の説明をします。
1. キーボードのアップデート
キーにコードを割り当てた後に、プログラマブルキーボードの設定を更新します。
メニューバー[Keyboard]→[Update Keyboard]をクリックするか、ツールバーの アイコンをクリック
します。クリックしますとプログラマブルキーボードに書き込みを行います。
完了しますと完了確認のメッセージが表示されますので[OK]ボタンをクリックします。
※ 注意
更新中はプログラマブルキーボードのキーは押さないでください!
また、お使いの USB 接続キーボードによっては[Update Keyboard]をクリックすると
「Communication error!」と出て、アップデートができない場合があります。その場合は USB
接続キーボードをいったん外してアップデートを行ってください。
2. キーボード設定
プログラマブルキーボードのビープ音等動作の設定なります。
メニューバー[Keyboard]→[Keyboard Setting]をクリックしますとキーボード設定画面が表示され
ます。
[Repeat Enable]
チェックを入れますと、キーを押されている間は連続で設定されたコードが入力されます。
※ レイヤー変更用キーも同様の動作を行います。
(次頁に続きます)
14
[Beep Enable]
チェックを入れますと、キーを押された時にビープ音が鳴ります。また、2 種類の設定がありま
す。
[All Keys]
全てのキーでビープ音が鳴ります。
[Only Programmed Keys]
コードが割り当てられているキーのみビープ音が鳴ります。
[Delay Input Time]
入力時間の設定になります。カーソルが左に行くほど入力時間が速く、右に行くほど入力
が遅くなります。
※ 表示されている数値(0~255)は時間ではありません。
[Update]
[Update]ボタンをクリックしますと、設定値がプログラマブルキーボードに書き込まれます。完
了しますと完了確認メッセージが表示されますので[OK]ボタンをクリックします。
※ 注意
更新中はプログラマブルキーボードのキーは押さないでください!
また、お使いの USB 接続キーボードによっては[Update]をクリックすると
「Communication error!」と出て、アップデートができない場合があります。その場合は
USB 接続キーボードをいったん外してアップデートを行ってください。
[OK]
[OK]ボタンをクリックしますと、画面を閉じます。
※ 注意
もし、[Repeat Enable]が選択されていて、例えばプログラマブルキーボードの鍵の「Lock」位
置に「Hello」が割り当てられているとします。鍵が「Lock」の位置に切り替えられた時、
「Hello」は連続で入力されてしまう可能性があります。また、ビープ音を有効にしていた場
合は連続で鳴ってしまう可能性があります。
鍵にはレイヤー変更用キーを設定することをお勧めします。
15
3. キーマップ
キーに設定された内容が一覧で表示され確認できます。
メニューバー[Keyboard]→[Key Map Preview]をクリックしますとキーボード設定画面が表示され
ます。
4. カレントレイヤークリア
ユーティリティで選択されているレイヤーの内容を消去します。これはプログラマブルキーボードには
反映されません。
メニューバー[Keyboard]→[Clear Current Layer]をクリックするか、ツールバーの アイコンをクリ
ックしますと、コンボボックスにて選択されているレイヤーの内容をクリアします。
※ レイヤー変更キーを設定している場合は、Layer 0 以外でカレントレイヤークリアしてプログラマ
ブルキーボードにアップデートしてもレイヤー変更キーはクリアされません。Layer0 をコンボボック
スより選択してレイヤー変更キーをクリアしてください。
16
5. 全てクリア
ユーティリティで、すべてのレイヤーの内容を消去します。これはプログラマブルキーボードには反映
されません。
メニューバー[Keyboard]→[Clear All]をクリックするか、ツールバーの アイコンをクリックしますと、
すべてのレイヤーの内容をクリアします。
6. 保存
編集した内容をファイルとして保存します。
メニューバー[File]→[Save]をクリックするか、ツールバーの アイコンをクリックしますと、保存ダイ
アログボックスが表示され、ファイルとして編集した内容が保存されます。
※[Save As]も同様の動作をします。
7. 開く
保存されているフ設定ファイルを開きます。
メニューバー[File]→[Open]をクリックするか、ツールバーの アイコンをクリックしますと、ファイルを
開くダイアログボックスが表示され、設定ファイルを開くことができます。
※ 出荷時の設定に戻す場合は、同梱の CD 内の「デフォルト設定\PKB-***U」フォルダ内の
「PKB***Default.dat」を開きプログラマブルキーボードにアップデートしてください。
(「***」は型番)
17
8. 新規作成
新規でキー設定を行います。
メニューバー[File]→[New]をクリックすしますと、新規で作成が可能になります。
9. 終了
ユーティリティを終了します。
メニューバー[File]→[Exit]をクリックすしますと、プログラムが終了します。
10. その他のメニューバー、ツールバー(基本的には使用しません)
[Magstripe Card Reader Setting]、 アイコン
オプションの磁気カードリーダーの設定をします。(※取り扱っておりません)
[Reset]
動作しません。
[Update Firmware]、 アイコン
プログラマブルキーボードのファームウェアを書き換えます。
[Firmware Version]
プログラマブルキーボードのファームウェアのバージョンを表示します。
[Help]、 アイコン
ユーティリティのバージョンを表示します。