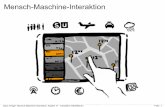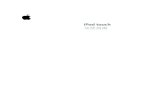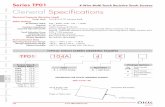X TOUCH ファームウエアアップデート X TOUCH のファーム …X-TOUCH ファームウエアアップデート 1、X-TOUCH のファームウェアデータとMIDI-OX
Как се използва P-touch Transfer...
Transcript of Как се използва P-touch Transfer...

Версия 0
BUL
Как се използва P-touch Transfer Manager

1
Въведение
Важна забележка
Съдържанието на този документ и спецификациите на този продукт могат да бъдат променяни без предизвестие.
Brother си запазва правото да прави промени без предизвестие в спецификациите и съдържащите се тук материали и не носи отговорност за каквито и да е повреди (включително произтичащи), възникнали вследствие използването на предоставените материали, включително, но не само, печатни и други грешки, свързани с публикациите.
Изображенията на екрана в този документ може да се различават в зависимост от операционната система на компютъра ви.
Преди да използвате принтера, непременно прочетете всички приложени към него документи, за да се информирате относно безопасността и правилната работа.
Символи, използвани в това ръководство
В това ръководство са използвани следните символи:
Търговски марки и авторски права
BROTHER е търговска марка или регистрирана търговска марка на Brother Industries, Ltd.
© 2014 Brother Industries, Ltd. Всички права запазени.
Microsoft, Windows Vista, Windows Server и Windows са регистрирани търговски марки или търговски марки на Microsoft Corp. в САЩ и/или други страни.
Apple, Macintosh и Mac OS са търговски марки на Apple Inc., регистрирани в САЩ и други страни.
Всички търговски имена и имена на продукти на компании, появяващи се в устройства на Brother, както и свързани документи и всякакви други материали, са търговски марки или регистрирани търговски марки на съответните компании.
Важно Обозначава информация или указания, които трябва да се спазват. Пренебрегването им може да доведе до повреда или неуспешни операции.
Забележка Обозначава забележки, съдържащи информация или указания, които могат да ви помогнат по-добре да разберете продукта и по-ефективно да го използвате.

2
Използване на P-touch Transfer Manager (за Windows®)
Това приложение ви позволява да прехвърляте шаблони и други данни към принтера и да записвате архивни копия на данните на компютъра.
Тази функция не се поддържа на компютри с Macintosh.
Как се използва P-touch Transfer Manager
a Създайте или отворете шаблон чрез P-touch Editor.
b Прехвърлете шаблона в P-touch Transfer Manager.(Вижте Прехвърляне на шаблона на етикет в P-touch Transfer Manager на стр. 2.)
c Прехвърлете шаблона към принтера чрез P-touch Transfer Manager.(Вижте Прехвърляне на шаблони от компютъра към принтера на стр. 5.)
d Отпечатайте (без да използвате компютър) шаблона, който прехвърлихте към принтера.(Вижте ръководството за потребителя.)
Прехвърляне на шаблона на етикет в P-touch Transfer Manager
Шаблоните на етикети, създадени в P-touch Editor, първо трябва да се прехвърлят в P-touch Transfer Manager.
a В P-touch Editor отворете шаблона на етикет, който искате да прехвърлите.
b Щракнете върху [File] (Файл) – [Transfer Template] (Прехвърляне на шаблон) – [Preview] (Преглед).Можете да видите преглед на отпечатания шаблон, преди създаденият шаблон да бъде изпратен към принтера и отпечатан.
c Ако няма проблеми с показания шаблон, щракнете върху [Transfer Template] (Прехвърляне на шаблон).Стартира се P-touch Transfer Manager.
ЗабележкаМожете също да стартирате P-touch Transfer Manager, като използвате следната процедура:
• За Windows Vista®/Windows® 7
От бутона “Старт” щракнете върху [Всички програми] – [Brother P-touch] – [P-touch Tools] – [P-touch Transfer Manager 2.2].
• За Windows® 8/Windows® 8.1
Щракнете върху [P-touch Transfer Manager 2.2] в екрана [Приложения].

3
Използване на P-touch Transfer Manager
При стартиране на P-touch Transfer Manager се показва основният прозорец.
ЗабележкаМожете също да стартирате P-touch Transfer Manager от P-touch Editor.
Щракнете върху [File] (Файл) – [Transfer Template] (Прехвърляне на шаблон) – [Transfer] (Прехвърляне).
1 Лента с менютаПредоставя достъп до различни команди, които са групирани според своите функции под заглавието на всяко меню ([File] (Файл), [Edit] (Редактиране), [View] (Изглед), [Tool] (Инструмент) и [Help] (Помощ)).
2 Лента с инструментиПредоставя достъп до често използваните команди.
3 Избор на принтерПозволява ви да изберете към кой принтер да се прехвърлят данните. Когато изберете принтер, в списъка с данни се показват само данните, които могат да се изпратят към този принтер.
4 Изглед на папкиПоказва списък на папките и принтерите. Когато изберете някоя папка, шаблоните в нея се показват в списъка с шаблони.Ако изберете принтер, се показват текущите шаблони и другите данни, съхранени в принтера.
5 Списък с шаблониПоказва списък на шаблоните в избраната папка.
6 ПрегледПоказва преглед на шаблоните в списъка с шаблони.
2
4
13
5
6

4
Обяснения на иконите в лентата с инструменти
Икона Име на бутона Функция
Transfer (Прехвърляне)Прехвърля шаблони и други данни от компютъра към принтера чрез USB.
Save Transfer File (Записване на файл за прехвърляне)
(Когато не е свързан с принтер)
Променя типа файл на данните, които ще се прехвърлят към други приложения.
Изберете “BLF” за разширение на името на файла, когато прехвърляте данни чрез Wi-Fi или LAN. Изберете “PDZ”, когато прехвърляте данни чрез USB или Bluetooth.
Наличните интерфейси зависят от устройството на Brother. Backup (Архивиране)
(Само за P-touch Transfer Manager)
Извлича шаблоните и другите данни, записани в принтера, и ги записва на компютъра.
Open (Отваряне) Отваря избрания шаблон.
Print (Печат)
(Само за P-touch Library)Отпечатва избрания шаблон за етикет на принтера.
Search (Търсене)Позволява да търсите шаблони или други данни, регистрирани в P-touch Library.
Display Style (Стил на показване)
Променя стила на показване на файловете.

5
Прехвърляне на шаблони от компютъра към принтера
Използвайте следната процедура, за да прехвърлите шаблони от компютъра към принтера.
a Свържете компютъра и принтера чрез USB и включете принтера.Името на модела на принтера се показва в изгледа на папките.Ако изберете принтер в изгледа на папките, се показват текущите шаблони и другите данни, съхранени в принтера.
b Изберете принтера, към който искате да прехвърлите шаблона или другите данни.
ВажноПреди прехвърлянето на данните проверете дали компютърът (PC) и принтерът са свързани правилно чрез USB кабел и дали принтерът е включен.
c Щракнете с десния бутон върху папката [Configurations] (Конфигурации), изберете [New] (Нова) и след това създайте нова папка.
В примера по-горе е създадена папката [Transfer] (Прехвърляне).

6
d Плъзнете шаблона или другите данни, които искате да прехвърлите, и ги поставете в новата папка.
Можете да прегледате шаблоните и другите данни, като изберете папката в папката [Configurations] (Конфигурации) и изберете [All Contents] (Цялото съдържание) или като изберете една от категориите под [Filter] (Филтър), например [Layouts] (Оформления).
При прехвърлянето на много шаблони или други данни плъзнете всички файлове, които искате да прехвърлите, и ги поставете в новата папка.
На всеки файл се присвоява номер на ключ (местоположение в паметта на принтера), когато се постави в новата папка.
e За да промените номера на ключ, присвоен на даден елемент, щракнете с десния бутон върху елемента, изберете [Key Assign] (Присвояване на ключ) и след това изберете желания номер на ключ.

7
Забележка• На всички данни, прехвърлени към принтера, се присвоява номер на ключ.
• Ако шаблонът, прехвърлен към принтера, има същия номер на ключ като друг шаблон, който вече е записан в принтера, новият шаблон ще замести стария. Можете да проверите присвоените номера на ключовете на шаблоните, записани в принтера, като архивирате шаблоните или другите данни (вж. Архивиране на шаблони или други данни, записани в принтера на стр. 8).
• Ако паметта на принтера е пълна, премахнете един или няколко шаблона от енергонезависимата памет на принтера (вж. Архивиране на шаблони или други данни, записани в принтера на стр. 8).
f За да промените имената на шаблони или други данни, които ще бъдат прехвърлени, щракнете върху желания елемент и въведете новото име.
g Изберете папката, съдържаща шаблоните или другите данни, които искате да прехвърлите, и след това щракнете върху [Transfer] (Прехвърляне). Ще се покаже съобщение за потвърждение.
ЗабележкаМожете също да прехвърлите отделни елементи към принтера. Изберете шаблона или другите данни, които искате да прехвърлите, и след това щракнете върху [Transfer] (Прехвърляне).
h Щракнете върху [OK].
Избраните шаблони или други данни се прехвърлят към принтера.
ВажноЗа да отпечатате данните, прехвърлени към принтера, трябва да превключите принтера от режим на прехвърляне в нормален режим. Изключете и отново включете принтера.

8
Архивиране на шаблони или други данни, записани в принтера
Използвайте следната процедура, за да извлечете шаблоните, записани в принтера, и да ги запишете на компютъра.
Важно• Архивираните шаблони не могат да се редактират на компютъра.
• В зависимост от модела на принтера е възможно шаблоните или другите данни, архивирани от един модел принтер, да не могат да се прехвърлят към друг модел принтер.
a Свържете компютъра и принтера и включете принтера.Името на модела на принтера се показва в изгледа на папките.Ако изберете принтер в изгледа на папките, се показват текущите шаблони и другите данни, съхранени в принтера.
b Изберете откъде принтерът ще архивира и след това щракнете върху [Backup] (Архивиране).Показва се съобщение за потвърждение.
c Щракнете върху [OK].Създава се нова папка под принтера в изгледа на папките. Името на папката се базира на датата и часа на архивирането. Всички шаблони и други данни от принтера се прехвърлят в новата папка и се записват в компютъра.

9
Изтриване на всички данни на принтера
Използвайте следната процедура, за да изтриете всички шаблони или други данни, записани в принтера.
a Свържете компютъра и принтера и включете принтера.Името на модела се показва в изгледа на папките.
b Щракнете с десния бутон върху модела и след това изберете [Delete All] (Изтрий всичко).
Показва се съобщение за потвърждение.
c Щракнете върху [OK].Всички шаблони и други данни, записани в принтера, се изтриват.