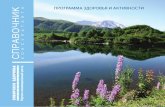Т В Афанасьева - ulstu.ruvenec.ulstu.ru/lib/disk/2007/37.pdf ·...
Transcript of Т В Афанасьева - ulstu.ruvenec.ulstu.ru/lib/disk/2007/37.pdf ·...

Федеральное агентство по образованию Государственное образовательное учреждение высшего профессионального образования
Ульяновский государственный технический университет
Т. В. Афанасьева
Деловая игра
«Виртуальная фирма компьютерной техники»
Ульяновск 2007

2
УДК 681(075) ББК 32.81я7 А94
Рецензенты профессор кафедры «Информационные технологии» УлГУ профессор, д-р техн. наук И. В. Семушин Кафедра «Телекоммуникационные технологии и сети» УлГУ
Утверждено редакционно-издательским советом Ульяновского государст-венного технического университета в качестве учебного пособия
Афанасьева, Т. В.
А94 Деловая игра «Виртуальная фирма компьютерной техники» : учебное посо-бие / Т. В. Афанасьева. – Ульяновск : УлГТУ, 2007. – 50 с. ISBN 978-5-9795-0049-2
Содержание пособия включает описание технологии проведения деловой игры, ко-торая может быть использована при изучении дисциплин «Программные и аппаратные средства информатики», «Информационные технологии», «Информатика». В пособии описывается методика, технология и пример проведения деловой игры с ус-ловным названием «Виртуальная фирма компьютерной техники». Данная деловая игра относится к имитационным деловым играм конкурирующего вида и предназначена для студентов начальных курсов и рекомендуется для использования в качестве новой комплексной формы организации семестровой самостоятельной работы студентов с публичной защитой результатов и демонстрации совокупности компетенций.
Пособие предназначено для поддержки самостоятельной работы студентов вузов дневной, вечерней, заочной и дистанционной форм обучения.
УДК 681(075) ББК 32.81я7
© Т. В. Афанасьева, 2007 ISBN 978-5-9795-0049-2 © Оформление, УлГТУ, 2007

3
ОГЛАВЛЕНИЕ
ВВЕДЕНИЕ ............................................................................................... 4
ЦЕЛИ ИГРЫ ............................................................................................ 4
ИГРОВАЯ МОДЕЛЬ.................................................................................. 5
УЧАСТНИКИ ИГРЫ.................................................................................. 6
РОЛЕВЫЕ ФУНКЦИИ............................................................................... 7
ГРАФИК ПРОВЕДЕНИЯ ИГРЫ.................................................................. 9
ПРАВИЛА ИГРЫ....................................................................................... 10
СИСТЕМА ОЦЕНИВАНИЯ......................................................................... 11
ПРИМЕР ПРОВЕДЕНИЯ ДЕЛОВОЙ ИГРЫ «ВИРТУАЛЬНАЯ ФИРМА КОМПЬЮТЕРНОЙ ТЕХНИКИ».................................................... 12
ИТОГИ ВЫСТАВКИ-ПРОДАЖИ................................................................ 12
ЗАКЛЮЧЕНИЕ ......................................................................................... 14
ПРИЛОЖЕНИЕ А...................................................................................... 15
ПРИЛОЖЕНИЕ Б ...................................................................................... 23
ПРИЛОЖЕНИЕ В...................................................................................... 38
ПРИЛОЖЕНИЕ Г ...................................................................................... 47

4
ВВЕДЕНИЕ
Активизация познавательной деятельности студентов, внедрение инноваци-онных подходов в обучении, развитие компетенций являются важными ком-плексными задачами процесса обучения. Существующие методы и приемы в этой сфере деятельности студентов предусматривают решение ситуационных задач, использование технологий «мозговой атаки», деловые игры и т. д. Из всех названных методов решения комплексных педагогических задач наиболее эффективными, на наш взгляд, являются учебные деловые игры, проводимые между несколькими командами. Такая организация деловой игры позволит сформировать, развить не только профессиональные компетенции, но востребо-ванные наравне с ними современными работодателями универсальные компе-тенции, к которым относятся способность самостоятельно решать проблемы и применять знания на практике, способность адаптироваться к новым ситуациям и работать в команде и т. д.
Учебная деловая игра позволяет задать в обучении предметный и социаль-ный контексты будущей профессиональной деятельности и тем самым смодели-ровать более адекватные по сравнению с традиционным обучением условия формирования компетенций будущего специалиста. Опираясь на принципы со-ревновательности, результативности, инициативности, командная деловая игра представляет собой эффективное средство учебного процесса, позволяющее студентам продемонстрировать, применить и получить знания, умения, навыки и опыт в моделируемой профессиональной деятельности, развить коллективное творчество и корпоративный «дух».
Развитием учебных деловых игр являются «учебные предприятия», «биз-нес-инкубаторы», «центры развития», в которых моделируются различные виды деятельности реальных организаций и формируются компетенции студентов.
В настоящей работе описывается методика, технология и пример проведе-ния деловой игры с условным названием «Виртуальная фирма компьютерной техники». Данная деловая игра относится к имитационным деловым играм кон-курирующего вида и предназначена для студентов начальных курсов, изучаю-щих дисциплины «Информационные технологии», «Программные и аппаратные средства информатики», «Информатика», и рекомендуется для использования в качестве новой комплексной формы организации семестровой самостоятельной работы студентов с публичной защитой результатов и демонстрации совокупно-сти компетенций.
ЦЕЛИ ИГРЫ
Деловая игра проводится между двумя конкурирующими командами сту-дентов одной группы. Каждая команда моделирует работу персонала в вирту-альном магазине компьютерной техники.

5
Цель деловой учебной игры «Виртуальная фирма компьютерной техники»
заключается в достижении максимального количества продаж комплектующих и компьютеров, как всей фирмой, так и каждым сотрудником фирмы.
Педагогической целью деловой игры «Виртуальная фирма компьютерной техники» является создание новых условий для развития и демонстрации компе-тенций студентов в ситуациях, приближенных к реальным.
К основным педагогическим задачам деловой игры следует отнести сле-
дующее: 1. Мотивация студента к проявлению компетенции. 2. Развитие эмоционально-волевой регуляции студентом процесса и резуль-
тата проявления компетенции. 3. Комплексное развитие и оценка компетенций в процессе деятельности:
a) профессиональных компетенций (по составу, параметрам, техноло-гиям продаж компьютерной техники);
b) базовых инструментальных (работа с информационными источника-ми, преобразование и оформление результата в текстовом редакторе MS Word, применение информационных технологий для презентации результатов (Power Point, Flash, Html);
c) личностно-поведенческих (планирование, достижение результата, самостоятельное решение проблем, работа в команде, инициатива, лидерские качества, ответственность, исполнительность, творчество, самооценка, презентация, устная, речевая и письменная коммуника-ция).
Предлагаемая деловая игра позволит ее участникам определить логически
обоснованную последовательность действий для достижения наилучшего ре-зультата, сформировать и применить знания не только в области информацион-ных технологий, но и получить навыки работы в команде, убедиться, как хоро-шая организация работы группы повышает эффективность ее деятельности.
ИГРОВАЯ МОДЕЛЬ Игра выступает как модель реальных ситуаций и событий, возникающих в
процессе торговли компьютерной техники. Исход этих событий зависит от уча-стников игры. Предполагается, что в каждой фирме (магазине) уже имеются в наличии и будут виртуально продаваться самые перспективные компьютеры (информацию о которых предоставят сами студенты, сотрудники фирм) и их комплектующие.

6
Игра проводится в компьютерном классе. Компьютер используется для визуальной демонстрации образцов продаваемой компьютерной техники и со-проводительной информации для покупателей.
Игра основывается на принципах совместной деятельности. Основная деятельность персонала фирмы должна быть направлена на дос-
тижение максимального количества продаж и максимальной прибыли. Предмет игры – это процесс виртуальной продажи компьютерной техники,
который длится в течение одного академического часа.
УЧАСТНИКИ ИГРЫ В игре принимают участие:
• две конкурирующие фирмы по продаже компьютерной техники (студен-ты),
• покупатели, • организаторы игры.
Для достижения наилучших показателей по продажам командам придется провести серьезную подготовку (распределить роли, выбрать номенклатуру про-даваемой компьютерной техники, организовать работу коллектива фирмы по продаже компьютерной техники, конкурировать друг с другом, принимать управленческие решения, консультировать и помогать друг другу).
В состав каждой виртуальной фирмы входят сотрудники фирмы (консуль-танты по продажам и работе с клиентами, специалисты по рекламе) и топ-менеджер (не более 10–11 человек).
Топ-менеджер фирмы назначается организаторами игры. Топ-менеджер
фирмы управляет деятельностью фирмы, несет ответственность за работу своей фирмы на протяжении всей игры, а также оформляет отчет в конце игры. Струк-тура отчета включает две части. В первой части содержится информация о на-звании фирмы, ее фирменном стиле, составе персонала и виртуальных должно-стях персонала. Во второй части – информация о результатах работы персонала (анкета проявленных компетенций, общее количество продаж и количество про-даж у каждого консультанта).
Сотрудники фирм – студенты, изучающие информационные и компьютер-ные технологии, аппаратное и программное обеспечение ПК. Основные сотруд-ники фирм – это консультанты по продажам и работе с клиентами. Цели этой группы сотрудников – самостоятельно изучить характеристики перспективных комплектующих персональных компьютеров (ПК) и различные конфигурации ПК, подготовить и продемонстрировать перед покупателями индивидуальные презентации об аппаратном обеспечении ПК, проявить способность и готовность

7
аргументировано ответить на вопросы, выступить в роли эффективного менед-жера-консультанта по продаже этого аппаратного обеспечения, обеспечить мак-симальное количество продаж.
Другая категория сотрудников фирмы – это специалисты по рекламе, це-лью которых является создание фирменного стиля и рекламной компании.
Покупатели выступают внешними экспертами – оценивают уровень орга-низации деятельности фирм, а также качество подготовки и компетенции всего персонала фирмы
Покупатели приглашаются организаторами из числа руководителей и ме-неджеров реальных фирм, а также независимых студентов и преподавателей. Количество покупателей не должно быть большим. Вполне достаточно трех че-ловек.
Организаторы игры. Организаторами игры являются преподаватели, про-водящие занятия со студентами соответствующей группы и студенты старших курсов. Преподаватели определяют цели игры, назначают топ-менеджеров, оп-ределяют длительность подготовительного процесса и сроки, место и длитель-ность процесса проведения деловой игры, контролируют работу топ-менеджеров, консультируют участников игры, виртуальных покупателей, обес-печивают четкое выполнение правил игры, анализируют и обсуждают с участ-никами результаты игры. Организаторы также являются внешними экспертами – оценивают уровень организации и деятельности фирм, а также каждого отдель-ного участника игры.
РОЛЕВЫЕ ФУНКЦИИ Топ-менеджер набирает персонал, организует совместное обсуждение и
создание фирменных атрибутов и символов (название, логотип, стиль, стратегия и политика), нацеливает персонал на получение максимальной прибыли, распре-деляет ролевые функции (консультант по продаже и специалист по рекламе), выдает и контролирует выполнение индивидуальных заданий подготовительного этапа, организует и проводит репетиционную продажу, проводит оценку готов-ности своих сотрудников к деловой игре, контролирует и управляет процессом продаж в деловой игре, оценивает проявленные компетенции своих сотрудни-ков, положительные и отрицательные стороны деятельности своей команды, под-готавливает отчет о деятельности и доходах своей фирмы.
Топ-менеджер передает организаторам игры печатные и электронные ре-зультаты деятельности своей фирмы для получения окончательной оценки.
Топ-менеджер в своей работе должен: • ориентироваться в вопросах перспективной компьютерной техники,

8
• уметь оказывать воздействие на сотрудников и мотивировать их на дости-жение результата,
• планировать и организовывать работу своей команды, • принимать управленческие решения, • применять критерии оценки и • использовать программные средства для подготовки отчета о работе своей фирмы (текстовый редактор MS Word, MS Power Point). Консультант по продаже осуществляет поиск (в библиотеке, интернете,
компьютерных фирмах) необходимой информации об аппаратных и программ-ных средствах, современных и перспективных компьютерах, комплектующих, параметрах и ценах по заданию топ-менеджера. Результаты поиска оформляет в виде печатного отчета (текстовый редактор MS Word) и визуальной электронной презентации (MS Power Point, Html, Flash), которые он будет использовать при продаже в процессе деловой игры. В конце игры консультант по продаже пере-дает топ-менеджеру заработанную сумму денег, информацию о количестве про-данных наименований, печатный отчет и электронную презентацию.
Консультант по продажам в своей работе должен быть готовым • сотрудничать, совместно принимать и следовать решениям в своей коман-де;
• искать информацию и демонстрировать знания о параметрах комплектую-щих и ПК;
• понимать потребности клиентов в процессе покупки; • проявлять организованность, гибкость и инициативность; • применять программные средства для создания презентации и печатного отчета. Специалист по рекламе организует проведение рекламной компании, раз-
рабатывает стратегию, сценарий рекламы, подготавливает и обсуждает элементы внутрифирменного стиля (логотип, стиль одежды, стиль всех презентаций, вы-веску, печатную рекламу и продукцию, электронную рекламу в виде сайта и презентации фирмы). На деловой игре проводит промо-акцию, способствуя тем самым увеличению продаж своей фирмы. В конце деловой игры передает свои результаты в форме печатного отчета (текстовый редактор MS Word) и элек-тронных ресурсов (MS Power Point, Html, Flash) топ-менеджеру.
Специалист по рекламе должен • сотрудничать, совместно принимать и следовать решениям в своей коман-де;
• искать информацию и демонстрировать знания в области способов прове-дения и реализации рекламы;
• понимать потребности клиентов в процессе покупки; • проявлять организованность, гибкость и инициативность; • применять программные средства для создания рекламной продукции и пе-чатного отчета.

9
Покупатели являются основными участниками игры. Они создают типич-ные и нетипичные ситуации, имитируя реальный процесс приобретения вычисли-тельной техники.
В начале игры покупатели получают от организаторов определенное коли-чество виртуальных денег и осуществляют виртуальную покупку компьютерной техники в том случае, если он будет удовлетворен компетенциями консультанта по продажам. Купюры виртуальных денег имеют одинаковую номинальную стоимость, для упрощения процесса расчета.
Важно, что при покупке одного наименования любой стоимости покупа-тель платит одну купюру виртуальных денег. Таким образом, получается соот-ветствие количества проданных изделий количеству полученных купюр вирту-альных денежных знаков.
Опосредованно на решение приобрести виртуальную компьютерную тех-нику покупателем оказывает влияние организация управления и рекламная ком-пания. В конце игры покупатели отдают оставшуюся сумму денег организаторам игры, проводят оценку по критериям каждого консультанта по продажам, топ-менеджера, рекламы и фирмы в целом.
ГРАФИК ПРОВЕДЕНИЯ ИГРЫ Общая длительность игры составляет несколько недель, примерное плани-
рование игры представлено ниже. 1 неделя – организационная. За этот период организатором игры опреде-
ляются совместно со студентами топ-менеждеры фирм, которые назначают дату и проводят конкурсный прием сотрудников в фирму и совместно с сотрудника-ми фирмы определяют политику, технологию и стратегию продаж, а также но-менклатуру продаваемой компьютерной техники. Для приема на работу студен-ты подготавливают свои резюме, используя редактор MS Word. На первой встрече сотрудники фирмы должны определить роли каждого члена своей ко-манды (консультант-менеджер или специалист по рекламе). После этого каждая команда должна определить собственные задачи на игру и основные направле-ния своей деятельности. Собственно, это и станет той целью, которую участники должны достичь во время игры. Важно то, что чем реальнее будет стратегия ко-манды и видение ситуации, тем выше будет практическая эффективность участия студентов в игре.
2 неделя – информационная. Участники фирм собирают, анализируют, преобразуют информацию по выбранной компьютерной технике в визуальную форму. Рекомендуется использовать текстовый редактор MS Word.
3-4 недели – презентационные. Участники фирмы подготавливают компью-терные презентации MS Power Point или Flash или Html (в приложении А, Б, В

10
приведены методические рекомендации по работе с ними) по выбранной компь-ютерной технике.
5 неделя – репетиционная. Организаторы игры и топ-менеджеры проводят репетицию деловой игры без покупателей для определения готовности участни-ков фирмы. На репетиции деловой игры все участники предоставляют подготов-ленные печатные и электронные материалы, проводят обсуждение возникших проблем и определяют пути их разрешения. На этом этапе уже топ-менеджеры и организаторы игры оценивают работу персонала.
6 неделя – игровая. Проведение игры, сдача отчетов и электронных мате-риалов топ-менеджерам своих фирм.
7 неделя – отчетная. По окончании игры, на финальном заседании фирмы, подводятся итоги, определяется достижение поставленных задач фирмы меро-приятия. Каждая команда готовит собственный отчет относительно того, как она достигла поставленных перед началом игры задач, к каким результатам они привели, какие знания и умения приобретены.
Топ-менеджеры передают печатные отчеты и электронные материалы орга-низаторам игры.
8 неделя – итоговая. Организаторы игры публично информируют об итогах игры, объявляют команду победителей и студентов, набравших наивысшие бал-лы по результатам игры, акцентирует внимание на успехах и ошибках команд и отдельных участников.
ПРАВИЛА ИГРЫ Игра делится на два этапа: подготовительный и игровой. На подготовительном этапе не допускается разглашения внутрифирменных
решений, персонал отдельной виртуальной фирмы должен четко следовать поли-тике и стратегии своей фирмы, доверять и выполнять решения своего топ-менеджера. Топ-менеджер в своих решениях должен опираться на мнение ко-манды.
На игровом этапе не допускается «черный пиар», продажа в кредит и до-полнительные материальные бонусы покупателям. Топ-менеджер фирмы по своему усмотрению размещает сотрудников на игровом пространстве (компью-терный магазин). В случае отсутствия отдельных сотрудников фирмы допуска-ется их замена другими сотрудниками этой же фирмы.
Не разрешается приносить и продавать реальную компьютерную технику, комплектующие, напитки и продукты питания.
При совершении покупки, консультант по продаже должен принять вирту-альные денежные знаки и зафиксировать наименование покупки. Организаторы игры также могут выступать в роли покупателей. Покупатели могут изъясняться на любом официальном языке.

11
Начало и окончание игры объявляет организатор игры, после окончания игры информацию о проведенных продажах, отчеты и электронные презентации сотрудники фирм передают топ-менеджеру своей фирмы для подготовки итого-вого отчета и оценки компетенций.
СИСТЕМА ОЦЕНИВАНИЯ Система оценки включает две оценки. Первая оценка используется для оп-
ределения успешности фирмы в целом и определяется количеством проданной компьютерной техники.
Предметом второй оценки выступают компетенции каждого участника вир-туальных офисов.
Со стороны покупателей к показателям оценки относятся: • оценка профессиональных компетенций (по составу, параметрам, техноло-
гиям продаж компьютерной техники), • оценка базовых инструментальных компетенций (применение информаци-
онных технологий), • оценка личностных компетенций (планирование, достижение результата,
самостоятельное решение проблем, работа в команде, инициатива, лидер-ские качества, творчество, самооценка, презентация, устная и письменная коммуникация),
• качество презентации (базовые инструментальные компетенции), • качество содержания информации (профессиональные компетенции), • качество работы с клиентом, устная коммуникация, творчество каждого
отдельного участника игры (личностные компетенции), • качество рекламы (инструментальные, профессиональные, личностные
компетенции), • качество деятельности менеджера (профессиональные, личностные компе-
тенции). Со стороны топ-менеджера оцениваются:
• личностные компетенции (умение работать в команде, инициативность, творчество, планирование, достижение результата, самостоятельное реше-ние проблем, ответственность, исполнительность). Покупатели должны обеспечивать, с одной стороны, контроль качества
принимаемых решений с позиций норм и требований профессиональной дея-тельности, а с другой, – способствовать развертыванию игрового плана учебной деятельности. Система оценивания выполняет функции не только контроля, но и самоконтроля квазипрофессиональной деятельности, обеспечивает формирова-ние игровой, познавательной и профессиональной мотивации участников дело-вой игры.

12
ПРИМЕР ПРОВЕДЕНИЯ ДЕЛОВОЙ ИГРЫ «ВИРТУАЛЬНАЯ ФИРМА КОМПЬЮТЕРНОЙ ТЕХНИКИ»
Рассмотрим итоги деловой игры, проводимой в 2006 году. В игре «Виртуальный магазин КТ, 2006» приняла участие группа ПМИд-11
ЭМФ УлГТУ. Группа разбилась на 2 команды Electronic View (EV) и Ягуар. Состав сотрудников фирмы EV:
1) Топ менеджер – Данилов Е. 2) Начальник рекламного отдела, менеджер-консультант – Ефремова Т. 3) Зам. начальника рекламного отдела, менеджер-консультант – Мальцева
М. 4) Начальник бухгалтерии, менеджер-консультант – Хатеян Л. 5) Начальник отдела кадров, менеджер-консультант – Тихонова Д. 6) Начальник отдела работы с покупателями и поставщиками, менеджер-
консультант – Пантелеева Е. 7) Помощник начальника отдела работы с покупателями и поставщиками,
менеджер-консультант – Марфицина Н. 8) Менеджер-консультант – Махоркина К. 9) Менеджер-консультант – Борисова Е. 10) Менеджер-консультант – Цымбал Е. 11) Менеджер-консультант – Низаметдинов А.
Состав сотрудников фирмы Ягуар:
1) Топ менеджер – Старостина М. 2) Помощник – Граблев Д. 3) Экономист – Улазов А. 4) Начальника рекламного отдела – Лебедева Е. 5) Начальник отдела кадров – Жидикин М. 6) Программист – Жукова Ю. 7) Программист – Львов А. 8) Продавец-консультант – Власова А. 9) Продавец-консультант – Оленев А. 10) Продавец-консультант – Савельев Д.
ИТОГИ ВЫСТАВКИ-ПРОДАЖИ По результатам выставки количество продаж было не намного больше в
виртуальной компьютерной фирме «Ягуар». Рассмотрим плюсы и минусы ко-манд-участниц.
Плюсы сотрудников фирмы «EV»: 1) Атмосфера, располагающая к разговору, консультациям;

13
2) Хорошее расположение рабочих мест; 3) Отзывчивый, доброжелательный, культурный персонал; 4) Уровень квалификации – удовлетворительный; 5) Все присутствующие работали с клиентами по своим сферам; 6) Хорошая организация торговли и отчетов; 7) Отмечена исчерпывающая консультация Махоркиной Ксении (менеджер-
консультант). Минусы сотрудников фирмы «EV»:
1) Отсутствие многих сотрудников и их разработок; 2) Некорректное открытие сайта, отсутствие какой-либо рекламы; 3) Покупатели и сотрудники внешне не различимы.
Плюсы сотрудников фирмы «Ягуар»: 1) Отличная бумажная реклама; 2) Наличие бэйджиков у продавцов; 3) Комплексная продажа всех комплектующих; 4) Продуманная схема по работе с клиентами ; 5) Уровень квалификации – удовлетворительный; 6) Хороший финансовый отчет.
Минусы сотрудников фирмы «Ягуар»: Оценка компетенций конкурирующих фирм Средний балл по компетенциям фирм EV Ягуар
профессионализм 4,6 4,3
знание информационных технологий 4,3 4,2
умение аргументировано излагать мысли 4,6 4,4 исполнительность 5 4,6 организованность 5 4,4 инициативность 4,1 4,6 коммуникабельность 4,8 4,8
комп
етенци
и
активность 4,3 4,3 Примеры составления отчетов топ-менеджеров и сотрудников фирм приведены в приложении Г.

14
ЗАКЛЮЧЕНИЕ Выводы об успешности игры можно сделать путем сравнения экспертных
оценок, полученных после проведения игры. Отметим также, что в процессе иг-ры студенты приобретают практические навыки, у них развивается инициатива, организаторские способности, умение самостоятельно анализировать и прини-мать решения в возникающих в процессе игры ситуациях, выявляются деловые качества каждого. В любом случае эффективность игры определяется после-дующим применением полученных знаний и приобретенных умений на практике, в реальной действительности.
Деловые игры – надежное средство развития профессиональной подготов-ки специалистов.

15
ПРИЛОЖЕНИЕ А Методические рекомендации по использованию программы создания пре-
зентаций MS Power Point
Подготовка рекламной презентации – очень важный и ответственный про-цесс, отнимающий много времени, требующий применения разнообразных инст-рументов. Наиболее эффективным и универсальным средством для подготовки презентаций является приложение Microsoft Office – PowerPoint. Оно позволяет создать качественную презентацию с использованием графической информации, слайдов, звука, видеоклипов, эффектов анимации и т. д.
Объекты в приложении PowerPoint
Разработку проекта презентации необходимо начинать с анализа ее объек-тов. Любая презентация может восприниматься как система взаимосвязанных сложных объектов, которые, в свою очередь, состоят из совокупностей более простых и т. д.
В конечном итоге такую совокупность взаимосвязанных и подчиненных друг другу объектов можно свести к ограниченному типовому набору компью-терных объектов, которые могут быть созданы в конкретной программной среде. Так, в среде PowerPoint типовыми крупными компьютерными объектом являет-ся слайд.
Слайд – фрагмент презентации, в пределах которого производится работа над ее объектами.
Рассмотрим параметры объекта Слайд.
Параметры объекта Слайд
Параметр Назначение параметра Вид фона Можно изменять путем установки шаблона. Является
единым для всей презентации Цвет фона Можно изменять (широкая палитра). В пределах одного
слайда изменять нельзя Вид перехода Характеризует переход от одного слайда к другому («по
кнопке» или «автоматический») Звук Наличие/отсутствие звукового сопровождения
Эффекты анимации
Объект может прилетать, появляться и т. д.

16
Продолжение прил. А Обдумывая проект презентации, необходимо выделить в ней фрагменты
(объекты), которые будут реализованы посредством одного из четырех возмож-ных вариантов компьютерных объектов.
При разработке проекта презентации вы должны будете подобрать к вы-бранным объектам соответствующие инструменты. Более подробно мы будем рассматривать свойства инструментов в процессе выполнения заданий. А теперь перейдем непосредственно к работе с PowerPoint. Запуск и настройка приложения PowerPoint.
Для запуска приложения PowerPoint можно нажать на кнопку, располо-женную на панели Microsoft Office, или выбрать в главном меню Windows 95 программу PowerPoint. После запуска на экране появится окно PowerPoint (рис. А1), в котором, если вы начинаете новую работу, нужно поставить фла-жок Пустая презентация. Вы так же можете выбрать здесь Мастер автосо-держания или Шаблон презентации. В основном они предназначены для соз-дания технических, а не творческих работ и потому в данном разделе рассмат-
риваться не будут. После нажатия на кнопку ОК на экране появляется рабочее поле Power-
Point, в котором располагается окно Создать слайд (рис. А2). В этом окне можно выбрать готовый шаблон слайда, предназначенный для
последующего заполнения. Чтобы не связывать себя конкретным шаблоном, ко-торый затем все равно придется передвигать и изменять, лучше выбрать Пустой слайд и формировать его самостоятельно. При творческом подходе к созданию презентаций шаблоны в PowerPoint имеют не столь ощутимое значение, как в текстовом процессоре Word.

17
Продолжение прил. А
Теперь надо установить необходимые панели инструментов. Для удобства
на экране должны быть установлены следующие панели.
Таблица А1 Основные панели PowerPoint
Панель Действия
Стандартная 1. Позволяет открывать, записывать и создавать презентации 2. Дает возможность копировать, вырезать объекты 3. Отправляет презентацию на печать
Форматирования 1. Изменяет шрифты (стиль, размер , вид) 2. Выравнивает текст
Эффекты анимации 1. Эффект анимации 2. Звуковое сопровождение
Рисования 1. Создание основных графических элементов 2. Действие (порядок, отражение, группировка и т. д. 3. Создание текста в виде приложения WordArt 4. Установка цвета заливки фона, линий, текста и т. д. 5. Создание теней и объемов
Для подключения необходимых панелей надо в главном меню выбрать Вид/Панели инструментов.
СОЗДАНИЕ ПРЕЗЕНТАЦИИ I этап. Создание фона Для создания фона в слайде надо выбрать в главном меню пункт Формат.
Выбрав команду Формат/Цветовая схема слайда, вы можете поменять цвета для стандартных схем слайдов (заголовки, тени, фон и т. д.). Если после
Рис. А2. Окно Создать слайд

18
Продолжение прил. А выбора схемы вы дадите команду Применить ко всем, то схема документа бу-дет применена ко всем слайдам вашей презентации. Если же последует команда Применить, то схема документа будет применена только к данному слайду. Цветовая схема слайда актуальна, главным образом, для деловых презентаций, в которых слайды должны иметь одинаковую структуру и соответственно одина-ковую цветовую схему.
Для настройки цвета фона выделите окно выбора заливки слайда, находя-щегося ниже окна его просмотра. Дальше следует алгоритм выбора фона.
Таблица А2 Алгоритм выбора фона
1. В окне появляются способы заливки: • дополнительные цвета; • способы заливки. 2. А) Выбрав способ Дополнительные цвета, вы указываете сплошной цвет заливки Б) Укажите вид заливки: градиентная, узор, текстура, рисунок 3. Выберите нужный вам способ заливки 4. Выбрать Применить или Применить ко всем 5. Установить флажок Исключить фон образца, тогда фон, установленный ранее, снимется
Для выключения выбранного шаблона для слайда нужно установить флажок Исключить фон образца.
II этап. Создание текста. Для создания текста в слайде вы должны выполнить следующий алгоритм:
Таблица А3 Алгоритм создания текста в слайде
1. Выбрать на Панели рисования кнопку Надпись
2. Перенести курсор на слайд до появления поля ввода текста 3. Ввести текст в поле 4. Переместить поле с текстом в нужное место слайда
Для изменения шрифта необходимо выделить текст и на Панели форма-тирования изменить вид текста, начертание, высоту, цвет, а также установить тень для текста.
III этап. Вставка рисунков. Различные изображения являются непременным атрибутом всякой презен-
тации. Их эффективность заметно возрастает, если аудитория очень велика или слабо знакома с излагаемым материалом. Чтобы сделать вашу презентацию

19
Продолжение прил. А более привлекательной, попробуйте сопроводить появление рисунков различны-ми эффектами. Для своих презентаций пользуйтесь библиотеками ClipArt или другими сканированными картинками, записанными на диск. Для начала работы откройте пункт Вставка в главном меню PowerPoint.
Таблица А4 Алгоритм вставки рисунка
1. Выбрать пункт Рисунок А) Выбрать Картинки или Из файла
2. Выбрать нужный рисунок 3. Установить рисунок в нужном месте слайда 4. Изменить размеры рисунка до необходимых
IV этап. Настройка анимации текста В целях создания эффектов анимации для текста можно воспользоваться
панелью Эффекты анимации (рис. А3), в которой выбираются стандартные эф-фекты анимации: пишущая машинка, вбрасывание, лазерный эффект, обратный порядок построения текста. Будучи помещенными в текст, эти эффекты сопро-вождаются стандартными звуками. Для того, чтобы сопроводить появление ва-шего текста нестандартными эффектами, надо выделить его целиком и нажать на панели Эффекты анимации кнопку Настройка анимации.
На экране появится окно с соответствующим названием.
Таблица А5 Алгоритм настройки анимации текста.
1. В списке Эффекты выбрать нужный эффект 2. В появившемся списке выбрать нужный звук, сопровождающий эффект 3. В списке Поле анимации указать на выбор: нет, сменить цвет, спрятать, спрятать по щелчку 4. В окне Появление текста можно указать: все, по словам, по буквам, по абзацам, в обратном порядке 5. Во вкладке Время указать: по щелчку или автоматически 6. В окне Порядок анимации можно указать порядок появления объектов, при помощи стрелок вверх и вниз
Если вы установили не тот эффект, его можно найти в любое время ис-править. Для этого вновь выделите текст и нажмите кнопку Настройка анима-ции. При озвучивании эффектов можно использовать различные звуки, которые не входят в стандартный набор. Для этого при выборе звуков дать команду Дру-гие звуки…, после чего указать имя звукового файла и путь к нему.
Рис. А3. Панель Эффекты анимации

20
Продолжение прил. А Практические советы 1. Можно изменить начертание текста в выделенном окне. Выделите текст
мышкой и на панели форматирования укажите вид шрифта, начертание и номер. Также есть возможность добавления тени из пункта главного меню Фор-
мат/Шрифт. Выбирая вид шрифта, обращайте внимание, чтобы текст был читаем (вид,
кегль, особенно цвет). 2. Старайтесь избегать применения в оформлении резких звуков, таких как
стрельба, пишущая машинка, бластер и т. п. для получения красивых звуков можно использовать стандартные звуки длительного звучания (колокольчики и т. п.). Если осуществить вывод по буквам, звук, не успев отзвучать до конца, даст нестандартный эффект. В процессе демонстрации старайтесь сопровождать презентацию собственными комментарием или комментариями, записанными при помощи микрофона и фонографа.
V этап. Настройка анимации рисунков При помощи левой клавиши мыши выделить Картинку. На панели Эф-
фекты анимации выбрать кнопку с эффектом или Настройку анимации.
Рис. А4. Окно Настройки шрифта
Рис. А5. Меню для выбора Настройка анимации

21
Продолжение прил. А Для вызова Настройки анимации существует еще один способ. Нужно
щелкнуть по изображению правой клавишей мыши. На экране появляется сле-дующее контекстное меню. Выберем Настройку анимации. На экране появиться окно Настройка анимации. Далее действуем по алгоритму, описанному в таб-лице А6.
Таблица А6 Алгоритм настройки анимации рисунков
1. Выбрать список Эффекты и выбрать нужный эффект в окне Нет эффек-та. 2. В появившемся окне Нет звука выбрать нужный звук, сопровождающий эффект. 3. В окне Поле анимации указать действие: нет, сменить цвет, спрятать, спря-тать по щелчку. 4. Во вкладке Время указать: по щелчку или автоматически. 5. Во вкладке Параметры воспроизведения поставить флажок Скрыть, когда нет воспроизведения.
VI этап. Запуск и наладка презентации
Итак, мы создали первый слайд, который необходимо теперь запустить. Для запуска воспроизведения нажать кнопку Показ слайдов (рис. А6), расположенную в нижней части экрана.
После запуска презентации вы должны решить, ка-кие объекты будут запускаться автоматически, а какие по нажатию кнопки. Для изменения параметров воспроизве-
дения необходимо выделить объект и нажать кнопку Настройка анимации. Также в окне Настройка анимации можно изменить порядок воспроизведения объектов
При наладке презентации в PowerPoint в окне Настройка анимации на-жимается кнопка Просмотр. Это позволяет увидеть всю анимацию одного слай-да. В случае необходимости можно выделить объект, в окне Порядок анимации изменить его настройку, а порядок анимации на слайде поменять при помощи стрелок.
СОЗДАНИЕ УПРАВЛЯЮЩИХ КНОПОК
Для удобства работы некоторые виды презентации можно снабдить управ-ляющими кнопками. В процессе демонстрации они помогут осуществить воз-врат к предыдущему слайду, переход к следующему слайду, вызов каких-то дополнительных функций.
Рис. А6. Кнопка Показ слайдов

22
Окончание прил. А Создание управляющих кнопок рассмотрим на примере задания. Задание: при помощи приложения PowerPoint создать домашнюю кар-
тинную галерею. Для удобства перемещения по галерее добавить управляющие кнопки и включить звуковое сопровождение.
Мы не будем рассматривать в этой главе создание всех слайдов и перехо-дов между ними. Обратим внимание только на создание управляющих кнопок. В данной работе 4 вида управляющих кнопок:
• переход к следующему слайду; • переход к предыдущему слайду; • выход из презентации; • звуковое сопровождение.
Таблица А7 Алгоритм создания управляющих кнопок
1. Выбрать пункт Показ слайдов в главном меню. 2. Выбрать строчку Управляющие кнопки. 3. Выбрать нужную кнопку в предлагаемом наборе. 4. Указать размеры кнопки при помощи мыши. 5. В окне Настройка действия необходимо указать: По щелчку мыши или По указанию мыши. 6. Указать вид гиперссылки: следующий слайд, предыдущий слайд, слайд № и т. д. 7. Вместо перехода по гиперссылке можно вызывать любую программу, указав ее в наборе. 8. Настроить звук, сопровождающий действие при переходе.
Практические советы
1. При использовании кнопок необходимо отключить автоматический переход слайдов.
2. Кнопки с их функциями можно копировать. 3. В пункте Запуск программы можно указывать любую программу или файл,
обрабатываемый приложениями.

23
ПРИЛОЖЕНИЕ Б Методические рекомендации по использованию программы
создания анимации Macromedia Flash
ОБЩИЕ СВЕДЕНИЯ
Существуют несколько версий FLASH (FLASH 5, FLASH МХ). Мы будем рассматривать создание фильмов (презентаций) во FLASH МХ и частично во FLASH 5. Файлы, созданные во FLASH 5, доступны для открытия и редактиро-вания во FLASH МХ.
При работе для доступа к функциям и палитрам Вы можете использовать меню, расположенное вверху, или контекстное меню, доступное по правой кнопки мыши. В контекстном меню Вы сможете выбрать функции для выделен-ного (текущего) объекта.
Для выделения объекта используйте щелчок левой кнопки мыши (предва-рительно выбрав из палитры ИНСТРУМЕНТОВ верхний инструмент – стрелка).
1. Работа с файлами («ФАЙЛ»)
1.1. Все традиционные функции («НОВЫЙ», «ОТКРЫТЬ», «СОХРАНИТЬ») для исходных файлов FLASH, имеющих расширение FLA.
1.2. Импорт файлов для открытия графических (*.gif, *.dxf, *.bmp, *.jpg, *.png,), звуковых (*.MP3, *.WAV), видео (*.MOV) файлов созданных в других приложениях.
1.3. Публикация фильмов, созданных во FLASH. Публикацию фильмов мож-но осуществлять в разных форматах: *.SWF, *.HTML, *.GIF (статический и анимированный), *.EXE и т. д. Настройку на определенный формат можно осуществить с помощью «ФАЙЛ» => «ОБЩИЕ ПАРАМЕТРЫ ».
2. Основные объекты FLASH
2.1. Графические изображения 2.2. Текст. 2.3. Звук. 2.4. Рабочее поле. Прямоугольная, белая область в центре экрана, на кото-
ром и происходит рисование, куда помещаются объекты. Рабочее поле может быть представлено в виде нескольких слоев.

24
Продолжение прил. Б
2.5. Слой. Это уровень на рабочем столе, на котором размещаются объекты
FLASH. На каждом слое размещаются те объекты, которые имеют одина-
ковое действие во время анимации.
2.6. Анимация. Последовательность изображений в кадрах.
2.7. Кадр. Неделимый отрезок времени анимации, отображаемый на вре-
менной шкале в виде прямоугольника. По умолчанию длительность кадра
= 1\12 сек.
2.8. Временная шкала. Набор кадров фильма, на протяжении которых вы-
полняется анимация. Временная шкала располагается на монтажном сто-
ле.
2.9. Заполнение кадров с движением. Анимация, созданная с помощью
задания начального и конечного положения объекта, промежуток между
которыми программа FLASH заполняет автоматически.
2.10. Заполнение кадров с изменением формы. Анимация, которой одна
фигура преобразуется в другую; можно задать начальную и окончатель-
ную фигуру, программа FLASH заполняет автоматически промежуток
между ними.
2.11. Символ (графический, кнопка, видеоклип). Это интерактивный объект,
который имеет название. Он создается и может быть сохранен в библио-
теке. Для символов определяются действия.
2.12. Библиотека. Хранилище символов, импортированных графических
изображений и звуковых файлов.
2.13. Действия. Позволяют управлять объектами и обеспечивать интерактив-
ность.
2.14. Фильм. Это файл FLASH, созданный в среде FLASH.

25
Продолжение прил. Б
РАБОТА 1. Работа с графическими изображениями При выполнении этой работы Вы научитесь создавать простые графи-
ческие изображения, импортировать растровые изображения, делать надпи-си, сохранять файл. Рассмотрите все пункты меню FLASH.
ЗАДАНИЕ. А) Найдите, в каком пункте меню располагается объект «БИБЛИОТЕКА».
Рис. Б1. Основные объекты FLASH MX

26
Продолжение прил. Б Б) Найдите, где располагается временная шкала. Что она со-держит? В) Рассмотрите нумерацию кадров на временной шкале. Г) Найдите в каком пункте меню можно отменить неудачное редактирования (ОТМЕНА).
Если Вы нашли все эти объекты, то можете смело начинать. Для создания графических изображений (векторная графика) мы будем использовать панель «ИНСТРУМЕНТЫ» (если этой панели нет, откройте ее из пункта меню «ОКНО»), которая позволяет рисовать прямые и изогнутые линии, простейшие графические примитивы, заливать их цветом (сплошным, градиентным, взятым из другого файла с изображением – BitMap). Эта панель очень похожа на панель инструментов графического редактора PAINT. Если Вы не запомните сразу все инструменты, то при наведении мыши, Вы всегда получите подсказку.
Рис. Б2. FLASH 5 Рис. Б3. FLASH MX

27
Продолжение прил. Б
Давайте создадим простую картинку, на которой Вы изобразите дом, в котором есть окна и двери. Дом стоит на лужайке.
1. Сначала установим цвет фона, на котором будет демонстрироваться ваш будущий фильм. Для этого после открытия нового документа надо опреде-лить цвет фона. Этот параметр доступен из нижней панели ПАРАМЕТРЫ (если этой панели нет, ее надо открыть из меню ОКНО – СВОЙСТВА). Сделайте цвет фона черным. Весь экран стал черным.
2. На втором шаге определим цвет неба. Изобразите прямоугольник бледно-голубого цвета на всю рабочую область с помощью панели ИНСТРУМЕНТОВ.
3. Используйте инструмент «Прямоугольник» зеленого цвета для изобра-жения лужайки, на которой будет стоять дом.
4. С помощью графических примитивов постройте изображение дома. С помощью инструмента «Ведро краски», закрасьте дом другим цветом. Затем на доме изобразите двери и окна. Для создания нескольких одинаковых объектов используйте «Выделить-копировать-вставить» с помощью мыши или «стрелку» из панели ИНСТРУМЕНТОВ и пункт меню «Редактировать». Закрасьте эти объ-екты другим цветом.
Продолжим, если Вы не возражаете. Закрасьте участок земли, на котором стоит дом и небо другим цветом.
Уже неплохо. Может изменить цвета? Вы научились создавать простые графические объекты, выделять, копи-
ровать и перемещать их. Сначала – фон , затем – статичные большие части рабочей области, а потом – конкретные изображения.
Давайте попробуем использовать растровые изображения (Flash работает с векторной графикой). Эти изображения можно использовать как фон, как за-ливку и как элемент какого-нибудь изображения. При всем этом всегда предва-рительно выбранные Вами растровые изображения необходимо импортировать в БИБЛИОТЕКУ Flash, а затем их можно использовать сколько угодно раз. Рас-тровые изображения во Flash называются BitMap. Покажем на примере, как ис-пользовать растровое изображение как заливку замкнутых объектов. Допустим, мы хотим в нашем доме сделать стены из камня. Тогда импортируем в библио-теку растровые картинки с изображениями каменных панелей, которые доступны для Вас в текущей папке.
Выполните команду ФАЙЛ – ИМПОРТ В БИБЛИОТЕКУ и выберите не-сколько изображений (с помощью клавиши CTRL). Откройте Вашу библиотеку ОКНО – БИБЛИОТЕКА и удостоверьтесь, что эти изображения появились в ней. Теперь их можно использовать. Для того, чтобы придать вашему дому новый вид, мы решили сделать его стены из камня. Поэтому, недолго думая,

28
Продолжение прил. Б открываете новую панель цветов (пункт меню ОКНО – МИКШЕР ЦВЕТОВ). С помощью этой панели мы можем придать нашим изображениям новую жизнь. Рассмотрите эту панель внимательно. Она позволяет использовать сплошной цвет (Solid), градиентный (Linear, Radial) и цвет, взятый из растрового изображе-ния (BitMap). Выберите BitMap, и Вы увидите, что перед Вами появились иконки импортированных ранее растровых изображений. Теперь осталось выбрать из панели инструментов ПИПЕТКУ (а где она находится?), щелкнуть по нужному растровому изображению, затем щелкнуть по ВЕДРУ С КРАСКОЙ из панели ИНСТРУМЕНТОВ, а потом щелкнуть по стене Вашего дома. Дом преобразил-ся, не правда ли?
Не плохо бы записать в своем личном дневнике, что Вы научились ис-пользовать растровые изображения за 3 минуты. Теперь проявляете свой дизай-нерский талант и дерзайте, оформляйте стены как хотите, но соблюдайте меру.
Как любой художник не забудьте подписать созданное творение. Для этого выберите «ТЕКСТ» из панели «ИНСТРУМЕНТОВ» и введите свое имя.
Но и это еще не все. Надо сохранить полученный FLASH-«шедевр». Дайте ему легко запоминающееся имя ONE.
Подсказка. Пункт меню «ФАЙЛ». Обратите внимание, с каким расшире-нием сохраняется файл и куда он сохраняется.
При выполнении этой работы Вы получили первые навыки для создания графических изображений. Теперь Вы можете сами создавать изображения. Если у Вас затруднения с созданием компьютерных изображений, то можно использовать готовые растровые изображения, ведь Вам поможет БИБЛИОТЕКА. Кстати сказать, в библиотеку можно импортировать и ЗВУК, и файлы других форматов.
РАБОТА 2. Пробная анимация Для первого знакомства с анимационными возможностями Flash создадим
простой мультфильм: изобразим облако, и «заставим» его перемещается по экрану слева направо. Напомню, что эта анимация называется – Заполнение
кадров с движением (анимация, создан-ная с помощью задания начального и ко-нечного положения объекта, промежуток между которыми программа FLASH за-полняет автоматически).
Для того чтобы не заставлять дви-гаться остальные объекты, нам следует разместить облако на отдельном слое и производить с ним эксперименты по ани-мации. Обычно в презентациях выделяют один, самый нижний слой, для фо-Рис. Б4. Панель Слои

29
на Продолжение прил. Б
презентации. На нем изображаются неподвижные объекты и объекты с одинако-выми свойствами и движениями в течение всей презентации. В нашем случае это ДОМ.
Итак, для решения поставленной задачи на движение облака вы создадите новый слой, изобразите там облако и анимируете его, и все это за 6 шагов.
1. Добавим новый слой. Для этого щелкните на кнопке со знаком «+» внизу списка (рис. Б4). Имя соз-данного таким образом слоя появится наверху списка. Порядок слоев имеет важное значения. Слой, чье имя находится выше в списке, располагается над слоем (ближе к зрителю), имя которого стоит ниже. Дадим названия нашим слоям (с помощью двойного щелчка
на имени слоя). Нижний слой, на котором изображен дом назовем ФОН, а верх-ний ФИГУРЫ (рис. Б5). Пока верхний слой пуст. В это можно убедится, если скрыть слой ФОН. Скройте нижний слой, а затем откройте. Этот прием исполь-зуется для независимой работы с различными объектами. (К сведению. Отно-сительное расположение слоев можно изменить. Для этого достаточно про-сто перетащить мышью имя слоя в нужное место. Чтобы удалить слой, на-до щелкнуть на этом слое в списке (строка с именем слоя будет выделена цветом), а затем на кнопке с изображением мусорной корзины внизу спи-ска.) Слой, содержимое которого можно редактировать в данный момент, называется активным. Чтобы активизировать слой, щелкните на его имени, которое сразу же выделится черным цветом. Так сколько сейчас у вас слоев? Правильный от-вет – два слоя.
2. Давайте смоделируем облако в слое ФИГУРЫ. Облако не должно быть слишком большим, его можно изобразить с помощью «ОВАЛА», а потом при-менить «ПРОИЗВОЛЬНОЕ ПРЕОБРАЗОВАНИЕ-ТРАНСФОРМАЦИЮ». После выбора «ТРАНСФОРМАЦИИ» в нижней части панели «ИНСТРУМЕНТЫ» поя-вились варианты трансформации. Вы можете без труда поэкспериментировать с разными вариантами изменения формы и добиться нужной формы для облака. Не забудьте о цвете. Вам понравилось?
3. Для анимации надо преобразовать наше облако в СИМВОЛ. Выделите его и преобразуйте в СИМВОЛ, а затем задайте этому символу действие. Как это
сделать, спросите Вы? Читайте даль-ше.
* Выделите облако и сгруппи-руйте в одно целое его контур и за-
Рис. Б5. Свойства слоев
Рис. Б6. Окно Параметры символа

30
ливку. Для выделения и облака, и его контура используем совместное выделе-ние с нажатой клавишей
Продолжение прил. Б SHIFT. Выполним группировку для выделенного облака. Это можно сделать с помощью команды меню Modify>Group (Изменить>Группировать). Если Вы внимательны, то увидите рамку вокруг облака. Это очень важный этап. Без него анимация может не получиться.
* Итак, облако выделено. Для этого облака в меню Insert (Вставить) выбе-рите команду Convert to symbol (Преобразовать в символ) или нажмите пра-вую кнопку мыши. В появившемся диалоговом окне выберите переключатель Graphic (Графический), в поле ИМЯ (Name) дайте имя этому символу – «Обла-ко» и щелкните на кнопке ОК (рис. Б6). Теперь облако преобразовано в сим-вол. Между прочим, этот символ автоматически занесен в БИБЛИОТЕКУ, и его можно использовать еще много-много раз.
4. Далее, определим длитель-ность анимации для вашего СИМВОЛА-Облако или количест-во кадров. Для примера выберем 25 кадров. Тогда щелкните пра-вой кнопкой мыши на конечном 25 кадре и в контекстном меню мышки выберите команду Insert Keyframe (Вставить ключевой кадр). Этим вы сделаете 25-й кадр ключевым. Затем в рабочей области облако в этом 25 кадре переместите в правую часть рабочей области. Так вы указали траекторию перемещения облака.
5. Зададим анимационный эффект – движение облака. Вернитесь на времен-ной шкале к первому кадру (вы должны увидеть облако снова в левой части экрана, выделите его).
Рис. Б7. Выбор ключевого кадра
Рис. Б8. Настройка анимации

31
Продолжение прил. Б 6. Теперь обратитесь к палитре СВОЙСТВА (Properties), содержащей пара-
метры первого кадра (Палитру СВОЙСТВА можно открыть из пункта меню ОКНО). Рассмотрите эту палитру и найдите раскрывающийся список ПАРА(Tween). В этом списке выберите значение Motion (Движение) (рис. Б8). При этом на временной шкале между первым и последним ключевыми кадрами появится стрелка, что говорит об успешном создании анимации. Если она не появилась, попробуйте повторить выполнение нашей инструкции. Для воспроиз-ведения мультфильма нажмите клавишу <Enter>. Ваше облако должно «ожить» и переместиться слева направо. Итак, вы только что сделали очень простой, но все же мультфильм. Кста-ти сказать, можно задать анимационный эффект с изменением формы (выбрав в списке ПАРА (Tween) не значение Motion (Движение), а значение Shape (Фор-ма)). Тогда в последнем 25 кадре вы могли бы в правой части вместо облака изобразить другую фигуру, например, квадрат. Вообще говоря, описанные виды анимации можно использовать также для создания таких эффектов, как посте-пенное увеличение/уменьшение объектов, изменение их цвета и формы, посте-пенную трансформацию одних объектов в другие. В качестве объектов могут выступать простые изображения, текст и их произвольная комбинация, предва-рительно сгруппированная в одно целое.
7. Однако для правильного воспроизведения фильма необходимо, чтобы все кадры имели одну и ту же длительность, т. е. одинаковое количество кадров. Поэтому после активизации слоя ФОН выполним знакомые нам действия: щелкните правой кнопкой мыши на конечном 25 кадре и в контекстном меню выберите команду Insert Keyframe (Вставить ключевой кадр). Выберите теперь команду Control>Play (Управление>Проверить фильм) или просто нажмите клавишу <Enter>, чтобы просмотреть результат. Неплохо для начала.Вы позна-комились со слоями, графическими символами и анимацией типа Движение (Motion).
РАБОТА 3. Создание кнопки
«Интерактив» позволяет сделать управляемыми Ваши изображения. Самый простой способ задания «интерактива» – это создать СИМВОЛ типа КНОПКА. К элементам «интерактива» относят:
• Изменение вида изображения при наведении на него мыши;
• Реализация действий при щелчке мыши;
• Переход между разными файлами и внутри файла к определенным кадрам;
• Навигация по презентации.

32
Продолжение прил. Б Вот и мы постараемся добавить «интерактив» в ваше творение.Давайте
улучшим ваше изображение таким образом. При наведении мыши на первую дверь, она изменит цвет, а при наведении на вторую дверь ничего не про-изойдет.
Стандартный прием добиться поставленной цели – это преобразовать пер-вую дверь в СИМВОЛ типа «КНОПКИ». Это делается так. Перейдем к слою ФОН. Слой ФИГУРЫ можно скрыть, чтоб не мешал. Сделайте активным первый кадр.
1. Выделите первую дверь и щелкните по ней правой кнопкой мыши, в контекстном меню выберите знакомый пункт ПРЕОБРАЗОВАТЬ В СИМВОЛ.
2. Но теперь определите тип символа КНОПКА (BUTTON) (рис. Б9).
3. В текстовом поле ИМЯ (NAME) введите название символа ДВЕРЬ и нажмите OK. Теперь вокруг двери появилась рамочка, а в середине – маленький кружок. Значит, символ создался.
Особенностью символа типа «кнопка» является наличие у него четырех стандартных состояний, вид которых определяете Вы :
Вверх (UP) – Начальный вид, состояние кнопки.
Над (OVER) – Вид кнопки при наведении мыши.
Вниз (DOWN) – Вид кнопки при щелчке.
Нажатие(HIT) – Зона нажатия кнопки.
Теперь будем определять эти состояния для нашей кнопки ДВЕРЬ. Это не-сложно сделать, следуйте инструкции.
4. Щелкните правой кнопкой мыши по нашей кнопке ДВЕРЬ. Из контекстного меню выберите РЕДАКТИРОВАТЬ НА МЕСТЕ. Посмотрите вверх, на временную шкалу.
Там появились четыре небольшие об-ласти, соответствующие только что описан-ным состояниям кнопки (рис. Б10). Нашли
Рис. Б9. Создание символа-«кнопки»
Рис. Б10. Состояния кнопки

33
Продолжение прил. Б уже? Для первого состояния, т. е. состояния «Вверх» изображение двери пусть останется таким, каким Вы его сотворили ранее. Будем изменять вид двери при наведении на нее мыши – состояние Над.
5. Щелкните правой кнопкой мыши на кадре с надписью Над на времен-ной шкале и в контекстном меню выберите ВСТАВИТЬ КЛЮЧЕВОЙ КАДР.
6. Определите вид двери при наведении мыши (состояние Над). Самый простой способ – изменить цвет двери. Для этого правой кнопкой вызовите кон-текстное меню для нашей двери и смело ее вырежьте. Получилась дырка в доме. Так и надо. Теперь определим цвет заливки и прорисуем дверь с помощью ПРЯМОУГОЛЬНИКА. (Варианты: такого же размера, чуть побольше, вообще сделайте дверь круглую). Теперь дверь в кадре Над отличается от двери кадра Вверх.
7. Щелкните правой кнопкой мыши на кадре с надписью Вниз и в контек-стном меню выберите ВСТАВИТЬ КЛЮЧЕВОЙ КАДР. Сейчас мы можем изме-нить вид двери при нажатии на дверь аналогичным образом, но… пусть дверь в кадре Вниз не будет отличаться от двери кадра Над, т. е. просто скопируйте изображение двери, сформированное на предыдущем шаге (Выделить, Копиро-вать, Вставить на месте).
8. Щелкните правой кнопкой мыши на кадре с надписью Нажатие и в контекстном меню выберите ВСТАВИТЬ КЛЮЧЕВОЙ КАДР. Затем определите зону, которая реагирует на действия мыши. Обычно эта зона задается ПРЯМОУГОЛЬНИКОМ или ОВАЛОМ из панели ИНСТРУМЕНТОВ. Восполь-зуйтесь ПРЯМОУГОЛЬНИКОМ и обведите прямоугольником нашу интерактив-ную дверь.
Теперь завершим процесс редактирования кнопки, для этого щелкните по слову СЦЕНА 1 (это слово на Временной шкале внизу, слева).
Давайте проверим, как и что получилось. ВНИМАНИЕ. Проверим, как ра-ботает наш примитивный фильм: нажмем одновременно CTRL+ENTER или, из меню УПРАВЛЕНИЕ – ПРОВЕРИТЬ ФИЛЬМ. Если все правильно, то вы увиди-те движущееся облако слева направо. Наведите мышь на нашу интерактивную дверь. Курсор изменил свою форму? Дверь изменила цвет? Если эти события произошли, то можно сделать небольшой перерыв и вспомнить основные этапы вашей работы : Вы научились создавать символ типа КНОПКИ и ОПРЕДЕЛЯТЬ для нее четыре состояния.Но ведь КНОПКА предназначена для того, чтобы на нее нажимали и получали в ответ какое-нибудь ДЕЙСТВИЕ, но об этом в следующей работе. Не забудьте сохранить ваш файл, он нам в даль-нейшем понадобится.

34
Продолжение прил. Б РАБОТА 4. Включение действий для кнопки
Итак, мы научились создавать символ типа КНОПКА, для полноценного использования этой кнопки необходимо определить для нее ДЕЙСТВИЯ, кото-рые будут выполняться при ее нажатии. Рассмотрим некоторые простые дейст-вия, которые можно задать кнопке:
• Переход к некоторому кадру FLASH-фильма;
• Переход к другому FLASH-фильму;
• Переход к HTML-документу;
• Начать или остановить анимацию;
• Включить или выключить звуковое сопровождение и др.
Добавление действия к кнопке не представляет ничего сложного.
Создадите при нажатии на дверь вот какое действие: переход к другой части FLASH-фильма, т. е. к другому кадру, на котором будет надпись «ДОБРО ПОЖАЛОВАТЬ».
Эта надпись по своему назначению не является постоянным элементом фона и не является элементом анимации облака, которые располагаются на раз-ных слоях. Согласны? Так как эта надпись от них не зависит, то целесообразно ее разместить на новом слое. Создайте новый слой, назовите его НАДПИСЬ (Для этого щелкните на кнопке со знаком «+» внизу списка слоев на времен-ной шкале. Имя созданного таким образом слоя появится наверху списка. Измените название слоя (с помощью двойного щелчка на имени слоя)).
Рассмотрим, что надо предпринять для добавления действия к КНОПКЕ:
Рис. Б11. Панель Actions

35
Продолжение прил. Б 1. Сначала выделим нашу кнопку-ДВЕРЬ. По правой кнопке найдем в
контекстном меню пункт ДЕЙСТВИЯ и щелкнем по нему. 2. Заметьте, внизу отрылась новая панель для определения действия. Най-
дите строку с ACTIONS и щелкните по ней, Вам откроются новые возможности для выбора действий, внимательно к ним присмотритесь, ведь в дальнейшем они понадобятся.Movie Control – предназначен для определения различных дейст-вий по управлению выполнением вашего фильма.
3. Щелкните по этой строке Movie Control и получите доступ к этим дей-ствиям. Например, если Вам надо перейти к другому кадру (а по заданию вам это и надобно), то можно выбрать действие Goto. Два раза щелкните по этому действию Goto (рис. Б12). Если Вы это сделали правильно, то появится новое диалоговое окно. В этом окне Вам надо поставить номер кадра, на который хоти-те перейти. Пусть это будет кадр номер 26, в этом кадре пока ничего нет (а по-том там создадим надпись ДОБРО ПОЖАЛОВАТЬ), тем не менее, измените но-
мер кадра с 1 на 26 в поле с номером кадра (поле FRAME).
4. Для того чтобы реализовать переход, Вам надо создать новый 26 кадр на новом слое НАДПИСЬ. Щелкните на этом слое по 26 кадру. Правой кнопкой выберите из контекстного меню ВСТАВИТЬ КЛЮЧЕВОЙ КАДР. Затем, еще раз щелкните по 26 кадру и из контекстного меню выберите ДЕЙСТВИЯ, а затем – Movie Control, а в нем действие Stop, что означает приостановить выполнение фильма и ожидать какого-нибудь действия.
Рис. Б11. Панель Действия (Actions)
Рис. Б12. Команда GotoAndPlay

36
Продолжение прил. Б
Обратите внимание, рабочее поле на 26 кадре пусто. Что бы туда помес-тить? То, что должно появиться при нажатии на ДВЕРЬ. Это просто надпись «Добро пожаловать». Напишите ее, как хотите, хотите с помощью карандаша или кисти, а может быть традиционно. Дальше можно проверить, как выполня-ется теперь ваш фильм. Сделайте видимыми все слои, перейдите на первый кадр и нажмите ENTER. У вас идет анимация один раз, затем появляется надпись ДОБРО ПОЖАЛОВАТЬ и все останавливается, не правда ли? Чтобы сделать анимацию повторяющейся, опять используем действие Goto. Определим это действие для слоя с анимацией ФИГУРЫ для кадра 25.
5. Щелкните в слое ФИГУРЫ на кадре 25 и по правой кнопке, из контек-стного меню выберите ДЕЙСТВИЯ, а затем – Movie Control, а в нем действие Goto и поставьте переход к первому кадру, как бы зацикливая вашу анимацию. Дальше можно опять проверить, как выполняется теперь ваш фильм. Сделайте видимыми все слои, перейдите на первый кадр и нажмите ENTER. Теперь ваша анимация повторяется без конца. Тут-то вы не спеша можете проверить, как сра-батывает ДЕЙСТВИЕ, которое мы определили для КНОПКИ-дверь на 3 шаге (это переход к 26 кадру). У меня переход сработал и фильм приостановился, а у Вас?
КОРОТКО О КНОПКАХ
• Для перехода к HTML-странице вы должны определить действия Browser/NetWork – GetUrl и в диалоговом окне указать путь и имя HTML-страницы.
• Для подключения уже готового FLASH-фильма (файл с расширением SWF), вы должны определить действия Browser/NetWork – LoadMovie и указать имя подключаемого фильма.
6. В заключении вам необходимо опубликовать полученный фильм. Вы можете опубликовать фильм сразу в нескольких форматах. Я рекомендую остановиться на трех форматах публикации (формат SWF, формат HTM, формат EXE). Каждый из них имеет свои достоинства. Са-мый универсальный и не тре-бовательный – это формат EXE.

37
7. Для выбора форматов публикации используйте меню ФАЙЛ\ОБЩИЕ ПАРАМЕТРЫ.
Окончание прил. Б
Вы научились добавлять действия к КНОПКЕ и опубликовывать фильм в разных форматах.
Теперь установите параметры публикации формат SWF, формат HTM, формат EXE и опубликуйте ваш фильм. Сверните окно FLASH, найдите полу-ченные файлы, сравните их размеры, запустите сначала фильм в формате EXE, затем в формате SWF и HTM.

38
ПРИЛОЖЕНИЕ В
Методические указания по использованию языка Html
Html – это специальный язык разметки гипертекста, используемый для создания WEB-страниц, на которых могут отображаться не только текст и ссыл-ки, но и изображения (статические и динамические), таблицы оглавления и спи-ски. Гипертекст – это текст, который имеет ссылки смысловые связи с фай-лами любой природы или с фрагментами текста внутри этого же документа.
Основным элементом в языке Html является тег. Этот элемент вставляется непосредственно в текст документа. Для обозначения тега используются скобки (<тег>). Тег определяет как фрагмент текста, стоящий после него будет отобра-жаться в браузере. Теги используются также для форматирования, вставки раз-личных объектов и разделения документа на зоны. Существуют парные и непарные теги
<DIV>…</DIV> – парный <BR> – непарный
Язык Html нечувствителен к регистру. Т.е. <DIV>, <Div> и <div> имеют оди-наковое значение. Существует 2 способа создания html-документа:
1. С помощью программы Блокнот, посредством ручного кодирования тек-ста тегами.
2. С помощью специальных редакторов, таких как FrontPage, DreamWeaver. Принцип работы этих редакторов похож на принцип работы Word’а.
Структура html-документа
Все html-документы имеют одинаковую структуру, определяют фиксиро-ванным набором тегов структуры. Все документы, создаваемые языком Html, хранятся в файлах с расширением .html или .htm. <HTML> <HEAD> <TITLE> заголовок</TITLE> </ HEAD> <BODY> текст документа </ BODY> </HTML>
Структура разделяется на 2 части: раздел заголовка и раздел тела докумен-та. В разделе заголовка задается информация, описывающая весь документ

39
Продолжение прил. В в целом. Тело документа содержит сам текст, в котором осуществляется разде-ление на его фрагменты и применяется различное форматирование.
Например: для создания заголовка различного уровня, а их всего 6 уров-ней, задается тег, который начинается с H. Это парный тег. Для перехода на но-вый абзац используется тег <P>абзац 1.
Код: Как это выглядит:
<H1> заголовок 1 </H1>
<P> абзац1
<P> абзац 2
<H2> заголовок 2 </H2>
<P> абзац 3 <BR> переход на новую строку.
Гипертекстовые ссылки
Гипертекстовая ссылка является фрагментом текста документа, для кото-рого используется специальный тег <A>. Этот тег имеет обязательный атрибут, который называется HREF. Этот атрибут задает адрес, по которому необходимо перейти в случае активизации ссылки. Этот адрес берется в двойные кавычки. Пример: <A HREF = “m1.htm”> текст ссылки</A>.
В качестве адреса ссылки может использоваться любой адрес в Интернете, т. е. адрес URL-документа, например: http://vmail.ulstu.ru.
В качестве ссылки можно использовать ссылку на мультимедийный объ-ект или файл и т. д. Для этого используется специальный тег, который называет-ся <OBJECT>…</OBJECT>, параллельно с ним можно использовать тег <EMBED> для лучшего отображения в различных браузерах.
Гиперссылка может содержать адрес, являющийся определенным местом внутри этого html-документа. Это осуществляется с помощью якоря, который задается тегом <A> с атрибутом NAME: <A NAME=“address”></A>.
Этот якорь устанавливается в место, куда требуется перейти, тогда ссылка на это место будет осуществляться следующим образом: <A HREF =”m1.htm#address”> текст ссылки</A>.

40
Продолжение прил. В Web-графика
Графические иллюстрации являются неотъемлемой частью в Web–странице. Файлы, которые вставляются, имеют расширения .GIF, .JPEG, .PNG. Создаваться эти файлы могут в любом графическом редакторе, даже в Paint.
Обычно рисунок задается как встроенное изображение включаемого в строку текста, т. е. рисунок становится элементом строки. Для того чтобы рису-нок включался автономно, его включают в отдельный абзац. Изображения мож-но использовать также как фон всей Web-страницы. При использовании графики в html-документе на первом месте идет объем файла, а на втором - качество изображения. Рисунки для Web-документов, хранящиеся в отдельных файлах, но отображаются как документы Web-страниц. Для размещения на страницах графики используют тег <IMG> с обязательным атрибутом SRC. Этот тег непар-ный, атрибут SRC задает адрес, по которому располагается графический файл. При отображении рисунка браузер по умолчанию использует его реальные раз-меры. Если рисунок требуется отмасштабировать, применяют дополнительные атрибуты WIDTH и HEIGHT, задающие ширину и высоту рисунка в пикселях. Например: <IMG SRC =”p.gif” WIDTH =”100” HEIGHT =”40”> Графический файл может быть использован для фона всей Web-страницы: <Body background =”ulstu/kaf/gosha.jpg”> Картинка-ссылка: <a href=”start.htm”><img src=”/menu/indtx.gif”></a> Картинка с подсказкой: <a href=”../k.htm”> <img src=”pict.jpg” width=”200” HEIGHT=”150” alt=”Картинка” border=”0”> </a>. Картинка с названием: <a href=”../k.htm”><img src=”pict.jpg” title=”Картинка” border=”0”></a>. Комбинирование двух последних способов позволяет добиться совместимости с различными браузерами.
Форматирование рисунка Для форматирования рисунка используют специальный тег, который назы-
вается ALIGN, он включается в атрибуты. Значения атрибута ALIGN. Bottom – нижняя граница рисунка, совмещается с основанием текстовой стро-ки. Top – верхняя граница строки, совмещается с текущей строкой. Middle – средняя часть строки, совмещается с текущей строкой.
В том случае если изображение является автономным и располагается в отдельном образце, т. е. мы сначала прописываем <p>, атрибуты <ALIGN> мо-гут принимать следующие значения:

41
Продолжение прил. В
Right – изображение располагается справа, а текст обтекает слева. Left – изображение прижато к левой стороне.
Создание списков
Список – это один из элементов Web-страницы. Ненумерованные списки – используются для тега <ul> Код: Как это выглядит: <ul><li> текст 1
<li> текст 2 <li> текст 3
</ul>
(Пункты определяет тег <li>. Тег <ul> – парный). Нумерованный список тег <ol>, остальное аналогично: Код: Как это выглядит: <ol> <li> текст1
<li>текст2 <li>текст3
</ol>
Использование цвета
Использование цвета на странице основывается на использовании RGB-палитры. (Red, Green, Blue) <RR GG BB> , где каждый символ – это шестнадцатеричное число от 0 до F. Рассмотрим примеры.
1. #ffffff – полностью белый цвет. 2. #000000 – полностью черный цвет. 3. #0000ff – голубой 4. #cc0000 – синий
Цвета могут применяться для элементов всей страницы и для отдельных фрагментов (слов) на странице. Рассмотрим применение цветов на всей странице, для этого используем тег <body>. Код: Фрагмент страницы: <body text=”#000000” vlink=”#663333” link=”#663333” alink=”#339999” bgcolor=”#ffffee”>

42
Продолжение прил. В text=”#000000” – символы в строке черного цвета. Атрибут bgcolor задает
сплошную заливку фона цветом (серым). Атрибут link указывает цвет неактив-ной ссылки (обычно голубоватой), alink указывает цвет активной ссылки, vlink – просмотренной ссылки.
Для выделения цветом отдельных частей текста, например, абзаца, слова, используется другой тег, который называется <font>, для него задается атрибут color, который определяет цвет выделенного фрагмента, например: <font color=”#cc0000”> привет </font>
Создание таблиц
Таблицы являются одним из основных элементов в Web-страницах, так как позволяют разместить различные по смыслу тексты в определенных зонах.
Обычно Web-сайт состоит из набора страниц, объединенных одним дизай-ном и шаблоном. Под шаблоном понимают вид страницы, одинаковый для каж-дой страницы, а под дизайном – цветовое и графическое оформление (также одинаковое для каждой страницы).
Для создания таблицы используют тег <table> … </table>. Заголовок таблицы <caption> … </caption> строка <tr> столбец, заголовок <th> ячейка, значение <td>
Каждая строка может содержать заголовок и множество ячеек, следова-тельно, строку <tr> надо описывать раньше описания ячейки. Каждая ячейка может содержать:
• просто текст • картинку • ссылку • некоторое меню, содержащее набор ссылок
Например: <td>
<a href==”file1.html”> лекции </a> <a href==”file2.html”> лабы </a> <a href==”file.html”> литература </a>
</td> Рассмотрим атрибуты таблицы (табл. В1)

43
Продолжение прил. В
Таблица В1 Атрибуты таблицы
Атрибут Элемент Пояснение
ALIGN Таблица, ячейка, заголо-вок, строка Выравнивание
VALIGN Строка, ячейка Выравнивание на верти-кали
WIDTH Ячейка, таблица Ширина (в пикселях)
HEIGHT Ячейка Высота
COLSPAN Ячейка Объединяет ячейки из нескольких столбцов
ROWSPAN Ячейка Объединение ячеек из нескольких строк
BGCOLOR Таблица, ячейка Цвет фона ячейки
CELLSPSPACING Таблица Расстояние между ячей-ками
CELLPADDING Таблица Расстояние между гра-ницей ячейки и ее со-держимым
BORDER Таблица Задание границ и внеш-ней рамки
Пример создания таблицы. 11×
12× 22× 31×
Код: Это выглядит так: <table> <tr>
<td height=”35” bgcolor=”#ffcc33” colspan=”2”> <center> 11× </center>
</td> <td width=”50”
bgcolor=”#336699” rowspan=”2”>

44
<center> 31× </center>
</td> </tr> <tr>
<td height=”35” wigth=”50” bgcolor=”#336699”> <center> 12× </center>
</td> <td height=”35”
bgcolor=”ffcc33”> <center> 22× </center> </td>
</tr> </table>
Продолжение прил. В
Создание фреймов
Фрейм – структура, которая позволяет объединять в одном окне несколь-ко файлов.
При создании фрейма следует предварительно описать его структуру, то есть сколько элементов (или маленьких окошек) будет в фрейме, каков их раз-мер и какие файлы будут отображаться в каждом из них, каждое маленькое окошко должно иметь свое имя: фрейм1, фрейм2 и так далее. Пример:
Теги HTM
Content HTM
Состоит из двух элементов: В первой части мы отображает файл «теги». Во второй – «content». Эти файлы должны получить название обычно во фреймах, одна часть связывается с конкретным файлом (теги, содержащие до-кументы), а другая предназначена для отображения различных файлов в зависи-мости от выбранного пункта. Другой вариант создания фреймовой структуры.

45
Продолжение прил. В Пример:
Logotype HTM Теги HTM
Content HTM
News HTM
Разделена на несколько фреймов, где сначала описываются теги, а ос-
тальные части прописываются обновляемой информацией. Каждая часть может иметь полосу прокрутки и собственный стиль оформления.
Отличие фреймов от других элементов HTML заключается в том, что не-обходимо организовывать связь между пунктами теги и файлами, отображае-мыми в разделе content. Для работы с фреймами необходимо:
1. Создать структуру фрейма; 2. Определить файлы, которые будут отображаться в структуре; 3. Из файла, которого мы называем теги, организовать ссылки особым обра-
зом на файлы, которые будут отображаться в окне состояния. Фреймы.
Задание структуры фрейма. Пример 1. (состоит из двух частей). <frameset> – набор фреймов, rows – строки ….. <html> <title> фреймы</title> <frameset rows=”20%, 80%”> разделим окно на две строки, так как здесь всего два параметра: 20% и 80%. <frame src=”теги.htm”> <frame src=”content.htm”> </frameset> – парный тег, позиция его закрытия </html> Пример 2: есть разбиение на несколько зон, две строки. <html> <title></ title>
<frameset rows=”100,*”> <frame src=”logotype.html”> <frameset cold=”150,*, 130”> <frame src=”menu.htm”>

46
Окончание прил. В <frame Name=”frame2” src=”content.htm”> <frame src=”news.htm”>
</frameset> </html>
Рассмотрим связь между файлами теги htm и файлами, которые будут отображаться в окне, названном фрейм2. Структура файла <menu>: <html>
<head> <title>это меню </title>
</head> <body …>
<center> <a href=”главная.htm” target =”frame2”>начало </a> <a href =”END.htm” target=”frame2”>это конец </a>
<body> </html> Другие атрибуты фреймов.
• ставка скроллинга, для каждого атрибута можно определить нужен ли нам скроллинг. <frame src “=”menu.htm” scrolling=”no”>
• расстояние между фреймом, <frame src=”menu.htm” marginwidth=”0”>

47
ПРИЛОЖЕНИЕ Г
Федеральное агентство по образованию
ГОУ ВПО Ульяновский государственный технический университет
Итоговый отчет о работе фирмы
по продаже компьютерной техники «Лидер-2007»
Составила топ-менеджер фирмы «Лидер-2006» Соколова А. С.
Проверила доцент кафедры ПМИ Афанасьева Т.В.
Ульяновск, 2007

48
Продолжение прил. Г Содержание
1. Состав фирмы 2. Цели и задачи, поставленные фирмой 3. Этапы выполнения поставленных задач 4. Достигнутый фирмой успех 5. Положительное и отрицательное в деятельности фирмы 6. Оценка сотрудников
Состав фирмы В состав фирмы «Лидер-2007» входили следующие сотрудники:
1. Топ-менеджер: Соколова Анна Сергеевна; 2. Главный менеджер по продажам: Кирпичев Игорь Евгеньевич; 3. Менеджер по продажам: Нефедова Виктория Валерьевна; 4. Менеджер по продажам и бухгалтер: Курганова Ирина Вячеславовна; 5. Специалист по рекламе: Бугина Анна Андреевна.
Цели и задачи, поставленные фирмой
Достижение максимального количества продаж; Создание профессиональной, квалифицированной и сплоченной команды.
Этапы выполнения поставленных задач
Подбор квалифицированных, амбициозных, ответственных и исполнитель-ных сотрудников;
Постановка задачи работы; умелое распределение ролей сотрудников и их функций;
Выбор самой современной и перспективной продукции для продажи; тща-тельный подбор нужной информации;
Ответственная и квалифицированная обработка полученной информации с использованием программных и др. средств;
Создание рекламной базы, с использованием различных средств: листов-ки, слоган, вывеска, прайс-лист и др.;
Создание фирменного стиля: логотип, определенная цветовая гамма пре-зентации и рекламных средств, стиль одежды персонала, бейджики и др.;
Качественная и ответственная подготовка персонала к выставке-продаже; Инициативное, интересное и профессиональное проведение выставки-продажи и обслуживание клиентов.

49
Продолжение прил. Г Достигнутый фирмой успех
В ходе выставки-продажи фирма «Лидер» достигла желаемых результатов и добилась успеха. Лишь с небольшими недочетами, продажа прошла успешно. Персонал выступил инициативно и профессионально-подготовленно. Результаты игры – 6 проданных единиц и лишь одна из конкурирующих фирм смогла дос-тичь такого же результата. Наша фирма «Лидер» подтвердила свое название, до-бившись лидерства среди конкурентов, и достигла неоспоримого успеха.
Положительное и отрицательное в деятельности фирмы Среди положительных моментов можно выделить: Качественная профессиональная подготовка сотрудников; Ответственное и своевременное выполнение своей работы; Слаженность команды; дружеская и творческая атмосфера в коллективе; Четкость и ясность в системе продаж; Распределение ролей в фирме. Среди отрицательных моментов можно выделить: Сосредоточение рабочей силы и инициативы в руках нескольких сотрудников; Небольшие недостатки в профессиональной компетенции и демонстрации про-даж;
«Чему удалось научиться в ходе работы над игрой?»: Работе в коллективе: умение прислушиваться к своим коллегам, учитывать их мнение;
Знания в сфере информационных технологий; Знание некоторых бизнес-правил и умений; Опыт работы в деловой сфере: умение принимать экстренные решения, дос-тойно выходить из создавшихся ситуаций;
Опыт конкуренции и профессиональной борьбы; Проявление личной инициативы и творческих способностей.
Оценка сотрудников
В работе моих сотрудников хотелось бы отметить такие особые черты, как: дружественная рабочая атмосфера, творческий подход к каждому заданию, от-ветственность в работе и особая исполнительность. Ни одно мое слово не ушло впустую и не осталось незамеченным, все задания выполнялись качественно и в срок. Наши бизнес-встречи проходившие в течение 5 недель – по два-три раза в неделю, были регулярны и обязательны, сотрудники охотно обсуждали возник-шие вопросы и находили к ним решения. Особая черта нашей фир-

50
Продолжение прил. Г мы, «Лидер», это – высокоорганизованность, что немало помогает в работе ка-ждому сотруднику, а также в целом. Также я считаю, что мне удалось правиль-но распределить роли сотрудников, каждый был на своем месте и занимался интересной для него работой.
Главный менеджер по продажам, Кирпичев Игорь, это моя правая рука и отличный специалист в своей сфере. Он умело подобрал нужный ассортимент товара, грамотно распределил задачи по продавцам-консультантам и отлично руководил процессом информационной подготовки к продаже. Его работа по презентации заслуживает настоящих похвал. Он поддерживал постоянный кон-троль за работой консультантов и руководил ходом самой продажи. Игорю не хватало немного организованности, но дух коллектива его поддержал, и он от-лично справился со своей работой.
Менеджер-консультант, Нефедова Виктория, это наш двигатель прогресса. Особо хочу отметить инициативность и активность Виктории. Она постоянно предлагала все новые и новые интересные идеи, к своей работе подходила от-ветственно и творчески. Ей не хватало немного собранности во время продажи, но и это ей не помешало отлично сделать свое дело. Кроме ее отличной подго-товки к самой продаже, хочу отметить работу на протяжении всей Деловой иг-ры: Виктория провела с нами психологический тренинг по работе с клиентами, что немало отразилось на нашем успехе, активно сотрудничала со специалистом по рекламе и помогала в работе топ-менеджеру. Именно за это Виктория полу-чила наибольшую оценку по результатам игры.
Менеджер-консультант, Курганова Ирина, это ответственный и профес-сиональный незаменимый сотрудник. Уравновешенность, тактичность, исполни-тельность – это ее отличительные черты. Во время подготовки к продаже Ирина была несколько пассивна, но приятно удивила во время самой продажи, когда дала настолько исчерпывающую и интересную информацию о продукции, что не сделать у нее покупку было просто невозможно. Она совместила должность бухгалтера и подготовила хороший финансовый отчет, позаботилась о взаимо-действии с покупателями: чеки, прайс-листы, листовки. С ней было очень инте-ресно работать.
Специалист по рекламе, Бугина Анна, как настоящий творческий человек, создала для нашей фирмы отличную рекламную базу. Ею были подготовлены: логотип, слоган, вывеска, листовки, стиль презентации, внешний стиль фирмы в целом. Все у нее удалось очень хорошо – стильно и по-деловому, ее реклама стала огромной частью нашего успеха. Анна проявила себя как знающий свое дело сотрудник. Но, как любая творческая личность, она обладает несколько несобранностью, что проявлялось в течение работы. Однако это не помешало ей отлично справиться со своей работой. Иметь такого сотрудника в своей фирме большое удовольствие.

51
Усердная, качественная работа всех сотрудников фирмы дала ожидаемые результаты. Фирма «Лидер», в целом, достигла своих целей и добилась хоро-
Окончание прил. Г шего успеха. Деловая игра – это отличный метод развития у студентов таких ка-честв, как ответственность, инициативность, сплоченность, исполнительность, а также хороший способ улучшить знания в области информационных техноло-гий.
Оценка работы сотрудников фирмы «Лидер» по итогам деловой игры топ-менеджером Соколовой Анной, 10 балльная шкала:
Ф.И.О.
Должность
Профессионализм
Знание
инф
ормаци
онны
х техно-
логий
Умени
е аргументированно
изла-
гать
мысли
Исполни
тельность
Организованность
Ини
циативность
Активность
Комм
уникативность
Средни
й оценочны
й балл
Кирпичев Игорь
Гл. менеджер по продажам 10 10 8 8 9 9 8 7 8,62
5 Нефедова Виктория
Менеджер по продажам 8 8 9 10 9 10 10 9 9,12
5 Курганова Ирина
Менеджер по продажам + бухгалтер
10 9 8 8 8 7 7 8 8,125
Бугина Анна
Специалист по рекламе 9 7 8 8 8 8 8 9 8,12
5

52
Учебное издание
АФАНАСЬЕВА Татьяна Васильевна
ДЕЛОВАЯ ИГРА «ВИРТУАЛЬНАЯ ФИРМА КОМПЬЮТЕРНОЙ ТЕХНИКИ»
Учебное пособие
Редактор О. А. Семёнова
Подписано в печать 30.07.2007. Формат 60×84/16.
Усл. печ. л. 3,03. Тираж 100 экз. Заказ 1076.
Ульяновский государственный технический университет
432027, 432027, г. Ульяновск, ул. Сев. Венец, д. 32.
Типография УлГТУ, 432027, г. Ульяновск, ул. Сев. Венец, д. 32.