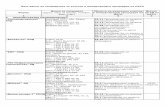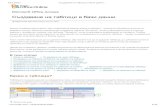Създаване на база данни с MS Access
description
Transcript of Създаване на база данни с MS Access

СЪЗДАВАНЕ НА БАЗА ДАННИ С MS ACCESS
Изготвили:Елена Кирчева, №111111461Катерина Донева, №111111465поток 181, група 1737

ЗНАЧЕНИЕ И АНАЛИЗ НА ПРОБЛЕМА
MS Access улеснява и автоматизира дейностите по решаването на дадена приложна задача.
За разрешаването на този проблем е създадена база данни, в която се съдържа информация за извършените доставки по фактури, стоки и доставчици в магазин за дрехи.

ОПИСАНИЕ НА БАЗАТА ДАННИ
Работата започва с отварянето на нов документ на MS Access под имено Pok, след което избираме бутона Blank Database, където вече можем да започнем създаването на таблици. Нашата база от данни съдържа следните таблици:
Таблица Stoki, Таблица Dost, Таблица Fact , Таблица FDetail

ОПИСАНИЕ НА ВХОДНИТЕ ФОРМИ
Създаването на самостоятелни форми за обновяване на таблиците Стоки и Доставчици става по следния начин:
Маркираме таблицата, на която искаме да създадем формуляр, без да я отваряме. От менюто Create кликваме на Split Form. Формата се отваря в режим Form View, откъдето могат да се редактират данните. Чрез лентата Record избираме бутона New Record и въвеждаме данните на новия запис.
Форма с подформа, чрез която се обновяват таблиците Фактури и Съдържание на фактури се създава по следния начин:
От менюто Create -> More Forms -> Form Wizard, в полето Table/Querios избираме таблицата, която ще представя данните на главната част от формата – Фактури. Прехвърляме необходимите ни от нея данни, след което избираме таблицата, която ще съставя подчинената част на формата – Съдържание на фактури, и прехвърляме необходимите данни от нея, като внимаваме да няма еднакви полета. Избираме тип и Finish.

ОПИСАНИЕ НА СЪЗДАДЕНИТЕ ОТЧЕТИ
От менюто Create отваряме Report Wizard. В полето Tables/Queries избираме таблицата, върху която искаме да създадем нашия отчет и в полето Selected Fields избираме данните, които ще съдържа отчетът. В нашите случаи това са таблица Stoki и полета NomNom и NameProd и таблица FDetail с полета Kol и Price. След няколко стъпки се отваря прозорец, в който за вид на отчета избираме табличен и вертикална ориентация на листа. Данните от отчета могат да се използват в изглед Report View.

ОПИСАНИЕ НА ГЛАВНАТА ФОРМА
В менюто Create отваряме Form Design и в създаваме бутоните чрез Design -> Buttons. В празното поле очертаваме бутона, при което се появява диалогов прозорец. В полето categories избираме опцията Form operation или когато създаваме бутон за отчет – Report operation, след което в Action избираме Open Form или Open Report. Натискаме Next и в новия прозорец избираме таблицата или отчета, върху който ще се прави бутонът. В следващите 2 прозореца не пипаме нищо, а в този избираме име или изображение за изглед на бутона. Отново кликваме Next, след което сме готови. За по-добър изглед можем да добавим изображение чрез бутона Insert Image.