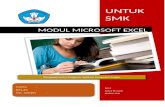Сценарии в Microsoft Excel 2007 и 2003
-
Upload
nikita-detochenko -
Category
Education
-
view
70 -
download
2
Transcript of Сценарии в Microsoft Excel 2007 и 2003

СЦЕНАРИИВ MICROSOFT EXCEL
Деточенко Никита ДмитриевичГруппа Э-132

В течение следующих 5 минут Вы узнаете:
• Что такое «Сценарии»;• Как создать сценарий;• Как просмотреть сценарий;• И как создать итоговые отчеты по
сценариям;

Сценарии — это часть блока задач, которую ещё называют инструментами анализа «что-если». Сценарий — это набор значений, которые Microsoft Excel сохраняет и может автоматически подставлять на листе. Сценарии можно использовать для прогноза результатов моделей и систем расчетов.

Создание сценариев. Например, если требуется создать бюджет, но доходы точно не известны, можно определить различные значения дохода, а затем переключаться между сценариями для выполнения анализов «что-если».
Сценарий «Худший случай»
Сценарий «Лучший случай»

Итоговые отчеты по сценариям Чтобы сравнить несколько сценариев, можно создать отчет, обобщающий их на одной странице. Сценарии в отчете могут располагаться один рядом с другим либо могут быть обобщены в отчете сводной таблицы (Отчет сводной таблицы — это интерактивный перекрестный отчет Microsoft Excel, содержащий итоговые данные и выполняющий анализ таких данных, как записи базы данных из разных источников, в том числе внешних по отношению к Microsoft Excel.).

Создание сценария На вкладке Данные в группе Работа с данными выберите команду Анализ «что-если», а затем выберите в списке пункт Диспетчер сценариев. Нажмите кнопку Добавить. Введите в поле Название сценария название для сценария.В поле ячейки Изменяемые ячейки введите ссылки на ячейки, которые требуется изменить. Примечание. Для сохранения исходных значений изменяемых ячеек перед созданием сценария, изменяющего значения, создайте сценарий, который использует исходные значения ячеек.

Действия далее... Установите необходимые флажки в группе Защита. Нажмите кнопку ОК. Введите необходимые значения в диалоговом окне Значения ячеек сценария. Чтобы создать сценарий, нажмите кнопку ОК. После завершения создания сценариев нажмите кнопку ОК, а затем кнопку Закрыть в диалоговом окне Диспетчер сценариев.

… и далее...
Просмотр сценарияПри просмотре сценария изменяются ячейки, сохраненные как часть этого сценария.
На вкладке Данные в группе Работа с данными выберите команду Анализ «что-если», а затем выберите в списке пункт Диспетчер сценариев. Выберите имя сценария, который требуется просмотреть. Нажмите кнопку Вывести.

… и далее.Создание итогового отчета по сценариям На вкладке Данные в группе Работа с данными выберите команду Анализ «что-если», а затем выберите в списке пункт Диспетчер сценариев. Нажмите кнопку Отчет. Выберите тип отчета Структура или Сводная таблица. В поле Ячейки результата введите ссылки на ячейки, значения которых изменяются с помощью сценариев. В качестве разделителя ссылок используется запятая. Нажмите Ок.

Создание сценария На вкладке Сервис выберите команду Сценарии.
Нажмите кнопку Добавить. Введите в поле Название сценария название для сценария.В поле ячейки Изменяемые ячейки введите ссылки на ячейки, которые требуется изменить. Примечание. Для сохранения исходных значений изменяемых ячеек перед созданием сценария, изменяющего значения, создайте сценарий, который использует исходные значения ячеек.

Действия далее... Установите необходимые флажки в группе Защита. Нажмите кнопку ОК. Введите необходимые значения в диалоговом окне Значения ячеек сценария. Чтобы создать сценарий, нажмите кнопку ОК. После завершения создания сценариев нажмите кнопку ОК, а затем кнопку Закрыть в диалоговом окне Диспетчер сценариев.

… и далее...
Просмотр сценарияПри просмотре сценария изменяются ячейки, сохраненные как часть этого сценария.
На вкладке Сервис выберите команду Сценарии. Выберите имя сценария, который требуется просмотреть. Нажмите кнопку Вывести.

… и далее.Создание итогового отчета по сценариям На вкладке Сервис выберите команду Сценарии.Нажмите кнопку Отчет. Выберите тип отчета Структура или Сводная таблица. В поле Ячейки результата введите ссылки на ячейки, значения которых изменяются с помощью сценариев. В качестве разделителя ссылок используется запятая. Нажмите Ок.

Итак, Вы узнали:
Что такое «Сценарии»; Как создать сценарий; Как просмотреть сценарий; И как создать итоговые отчеты по
сценариям;

ВОПРОСЫ?

СПАСИБО ЗА ВНИМАНИЕ!